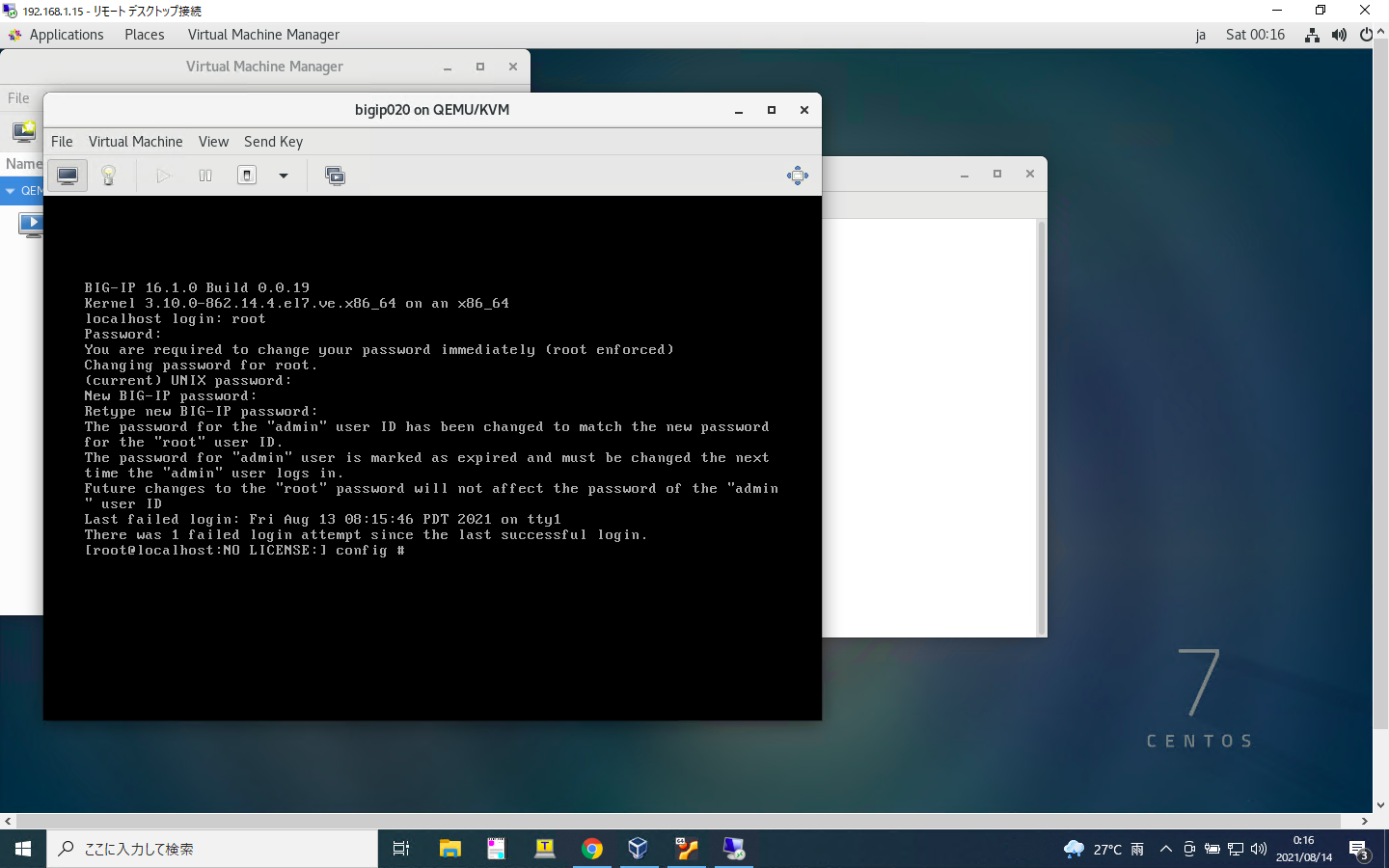BIG-IP virtual editionをKVMへデプロイする方法をまとめます。
ファイルの配置
「F5 ダウンロードサイト」からqcow2形式のディスクイメージをダウンロードします。
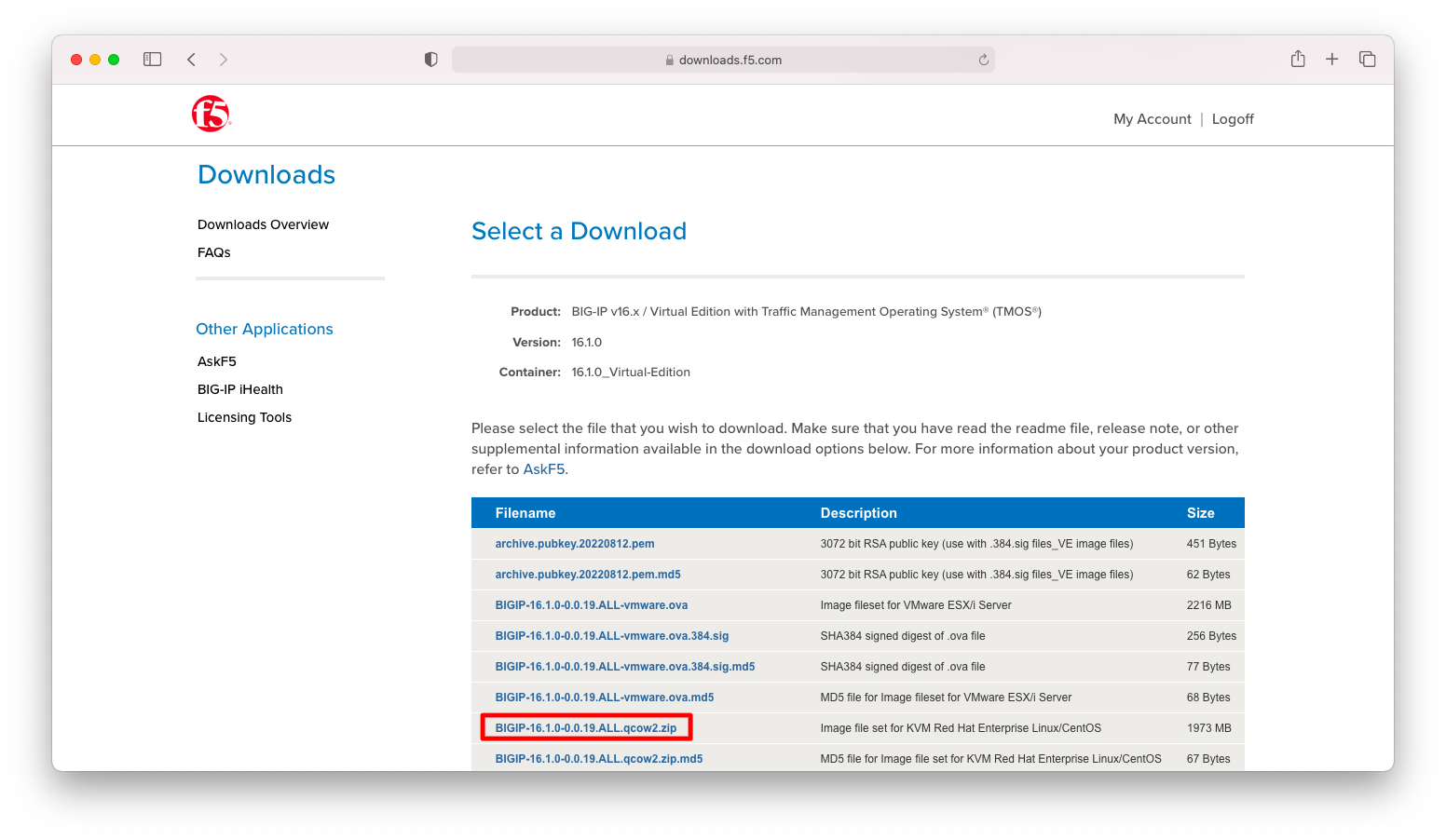
ダウンロードしたファイルを展開し、/var/lib/libvirt/imagesに仮想マシンと同一名で保存します。この名命は必須ではありませんが、デフォルト設定と同様の名命ルールを踏襲した方が混乱が少ないでしょう。
例えば、bigip020という仮想マシンを作成するならば、bigip020.qcow2というファイル名にします。
/var/lib/libvirt/imagesに配置するのは必須ではありません。KVMのディレクトリ配置ルールに則ればここに配置すると混乱が少なくなるでしょう。
unzip BIGIP-16.1.0-0.0.19.ALL.qcow2.zip mv BIGIP-16.1.0-0.0.19.qcow2 /var/lib/libvirt/images/bigip020.qcow2
デプロイ操作
仮想マシンの作成
KVMで仮想マシンを操作する方法は何通りかありますが、このページでは初心者向けのvirt-managerを使用する方法を説明します。
virt-managerを起動し、「File」「New Virtual Machine」の順に押下します。
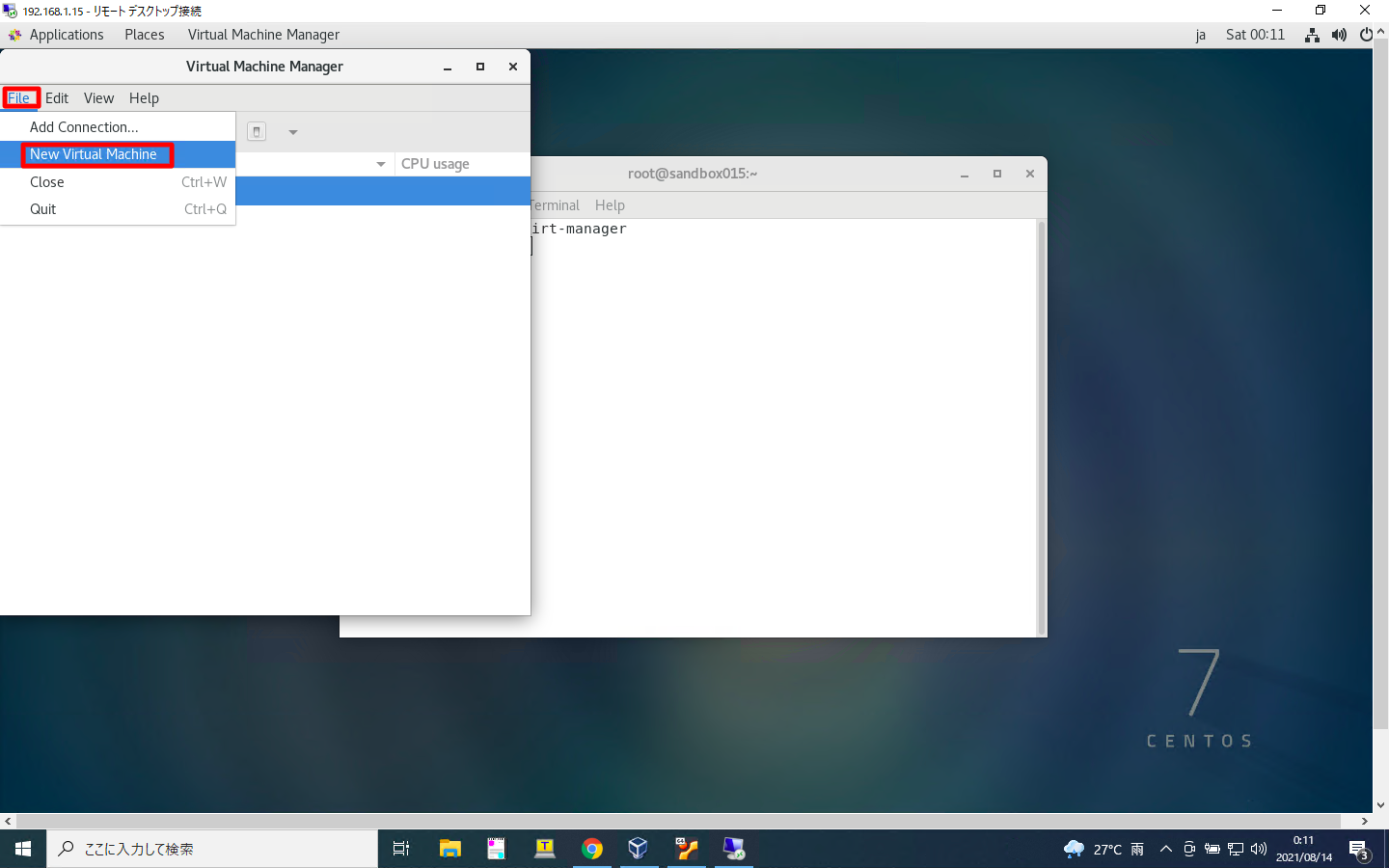
「Import existing disk image」を選んだ状態で「Forward」を押下します。
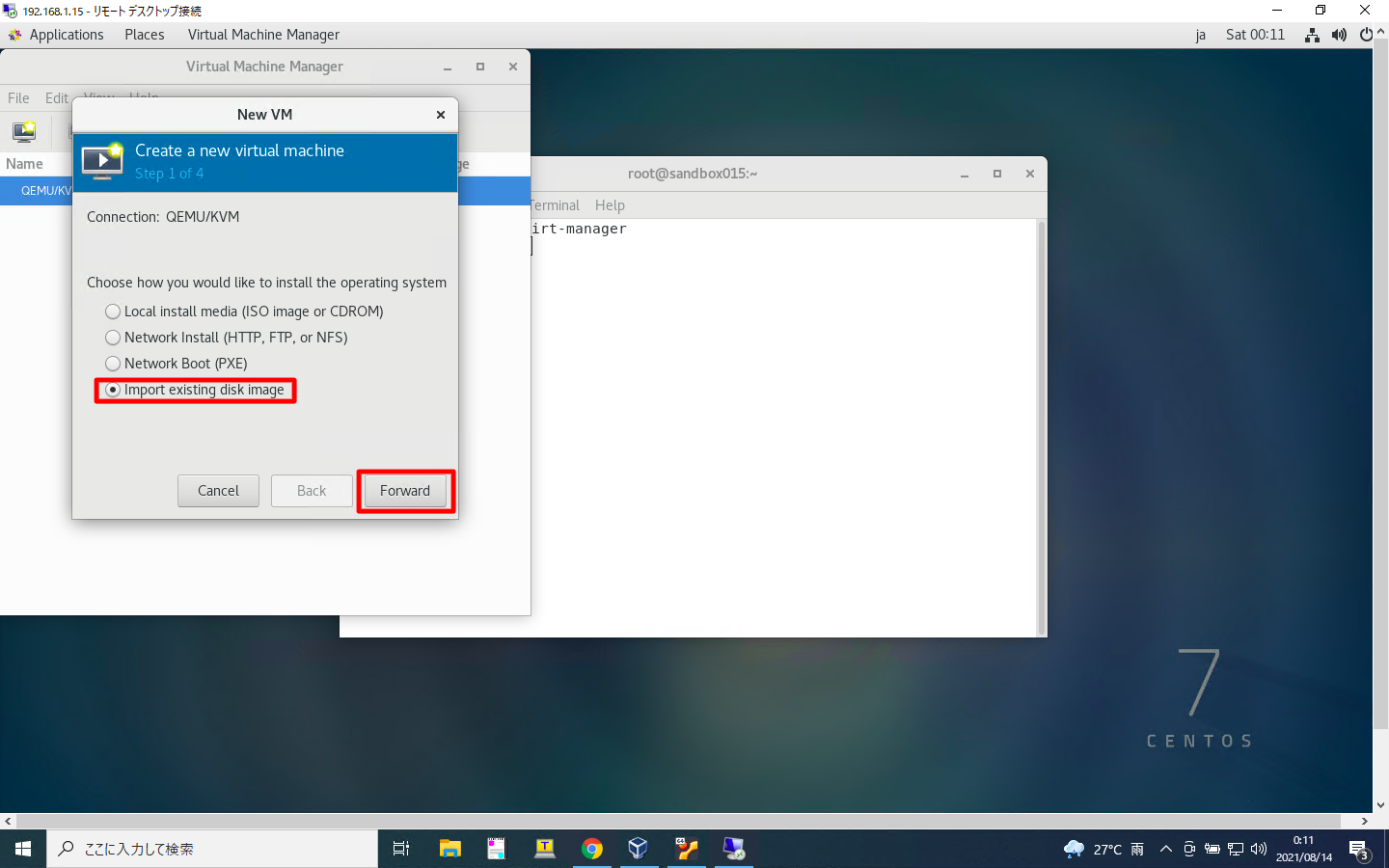
「Browse」を押下しディスクを選びます。

bigipのqcow2イメージを選んだ状態で、「Choose Volume」を押下します。
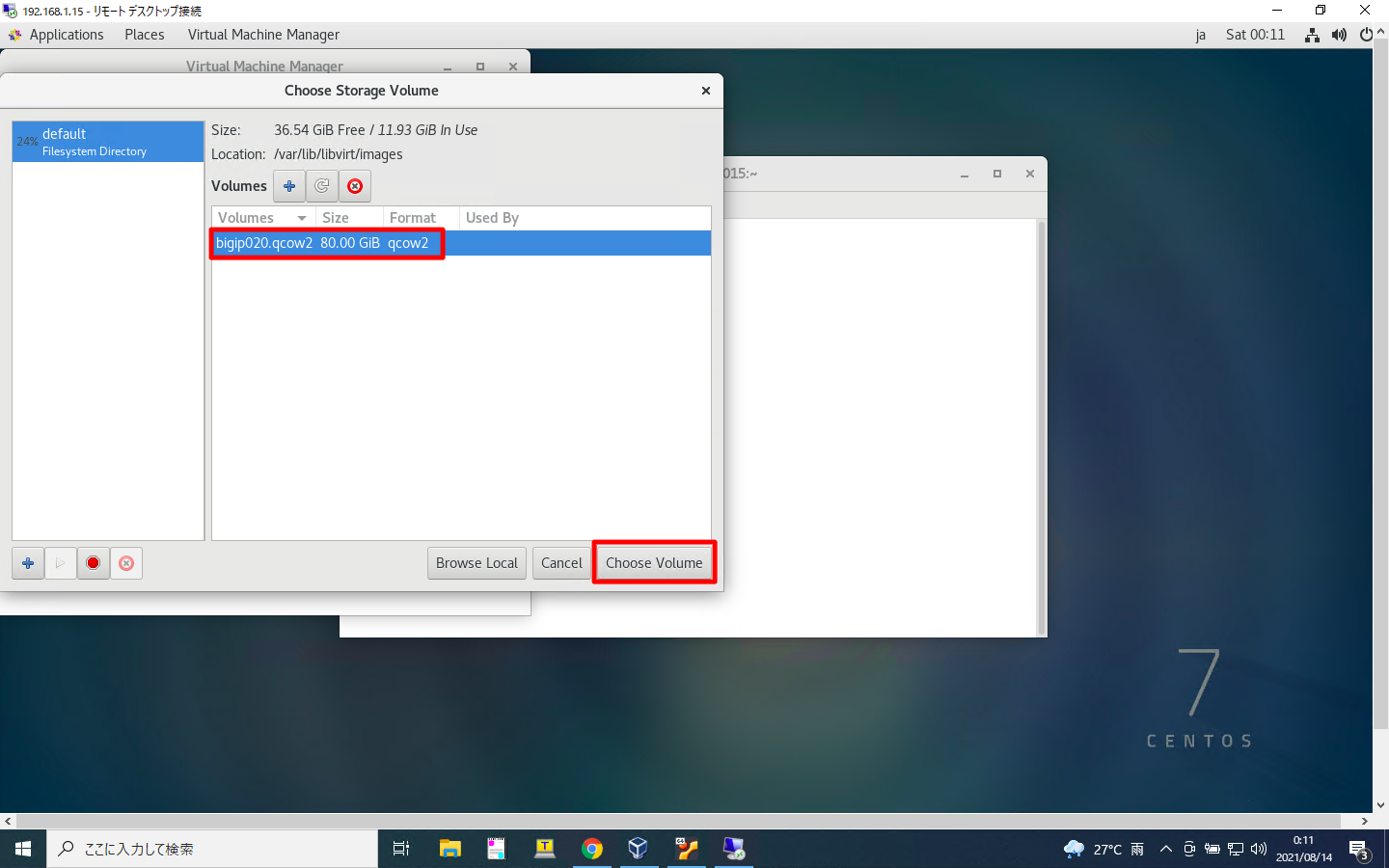
「OS type」「Version」は、「Linux」「CentOS 7」を選びます。この状態で「Forward」を押下します。
BIG-IP 16.1はCentOS 7をベースとしています。BIG-IPがどのディストリビューションで作成されたOSなのかは、将来変更される可能性がありますので、この選択は常に有効とは限らない事に注意ください。
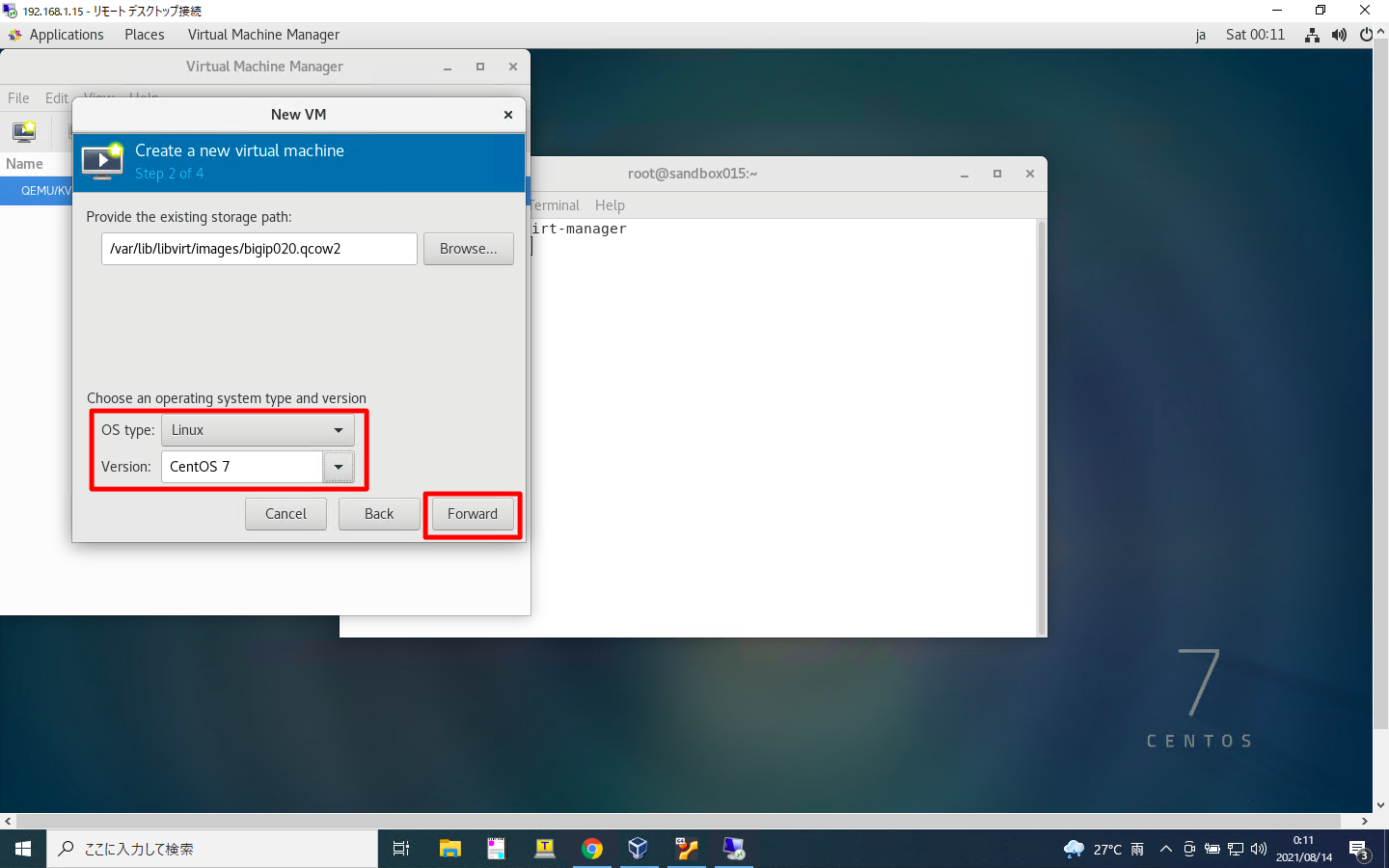
メモリとCPUを指定します。最低でもメモリ4Gと2CPUを割り当てないと満足に動作しません。
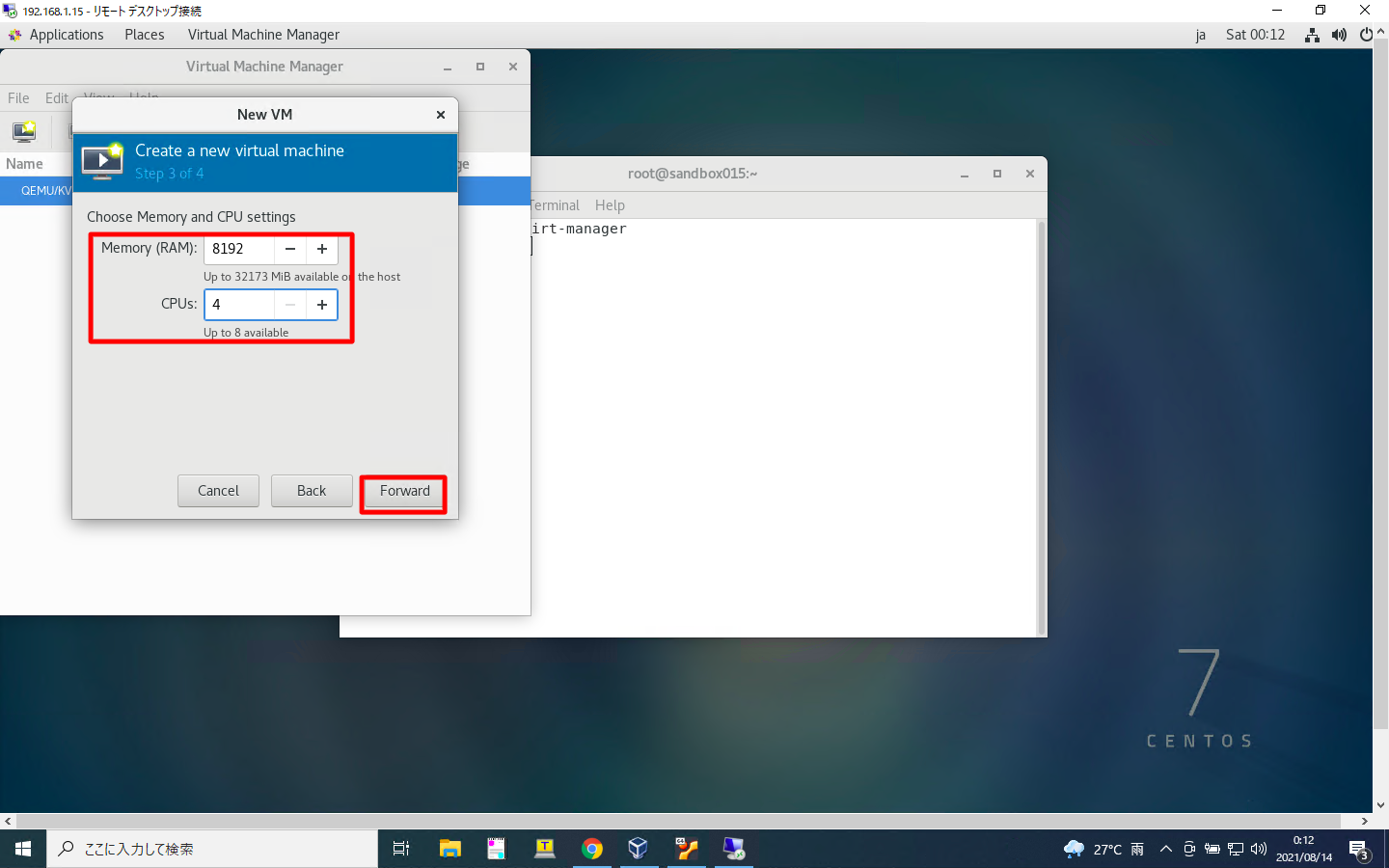
「Name」欄には何か分かりやすい仮想マシン名を付与します。さらに、「Customize configration before install」にチェックを入れ、「Finish」を押下します。
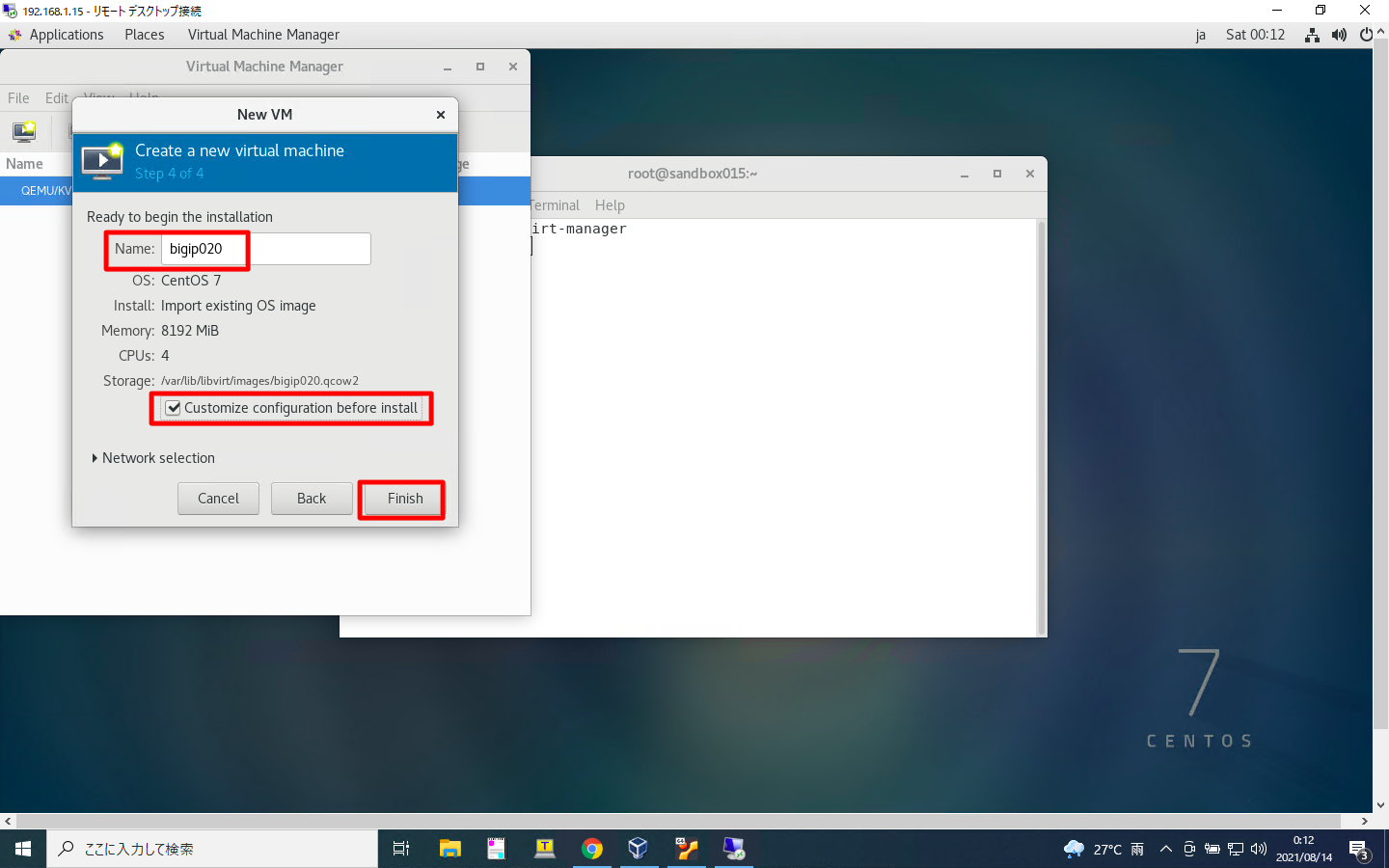
仮想マシンのカスタマイズ
1番目のNICを選択します。「Network source」はBIG-IPのマネジメントポートが接続されるブリッジを選択ください。「Device model」は「virtio」にします。
設定変更が不要であった場合はそのままで、設定変更した場合は「Apply」を押下し設定を反映させます。
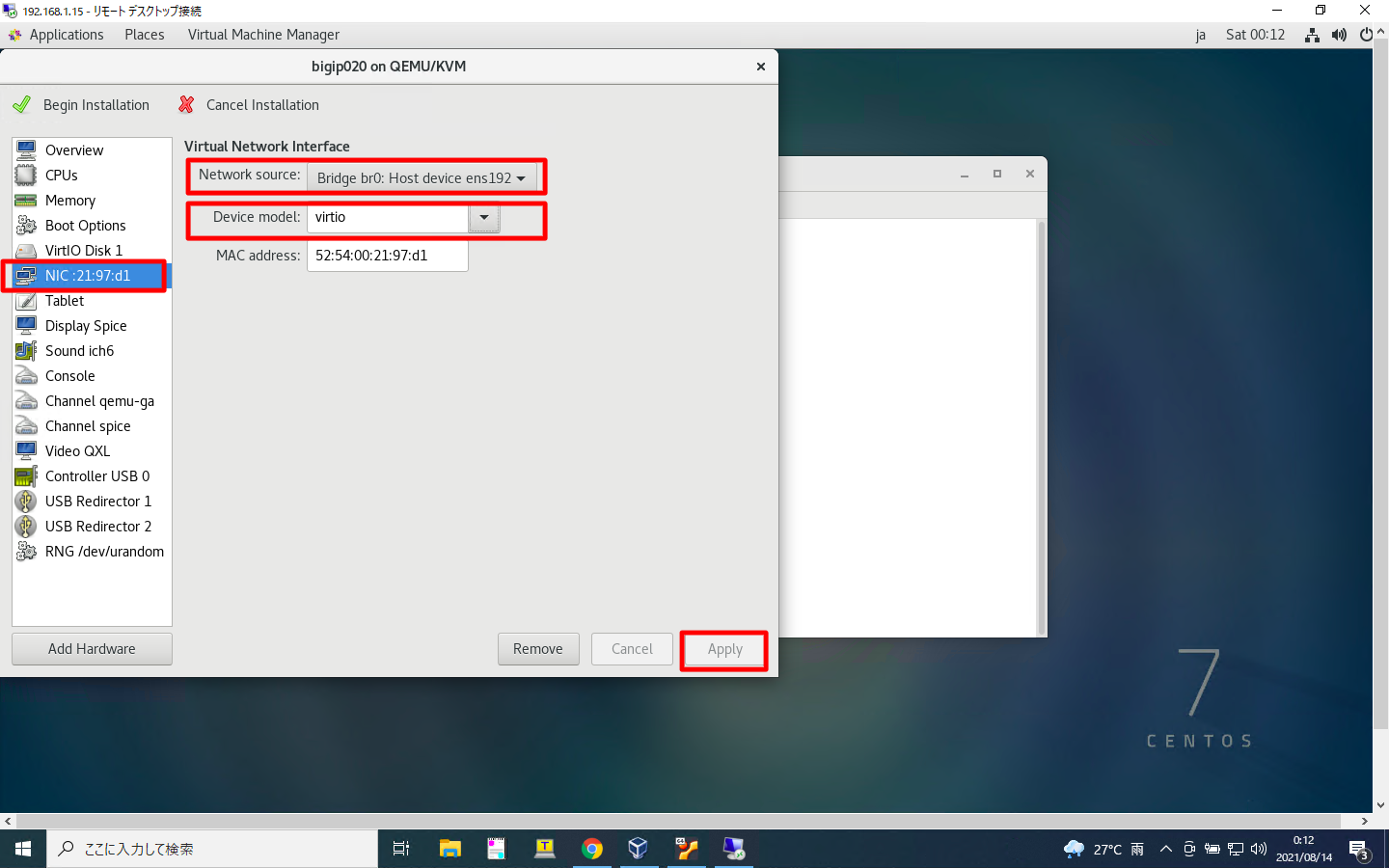
NICを追加します。「Add Hardware」を押下します。
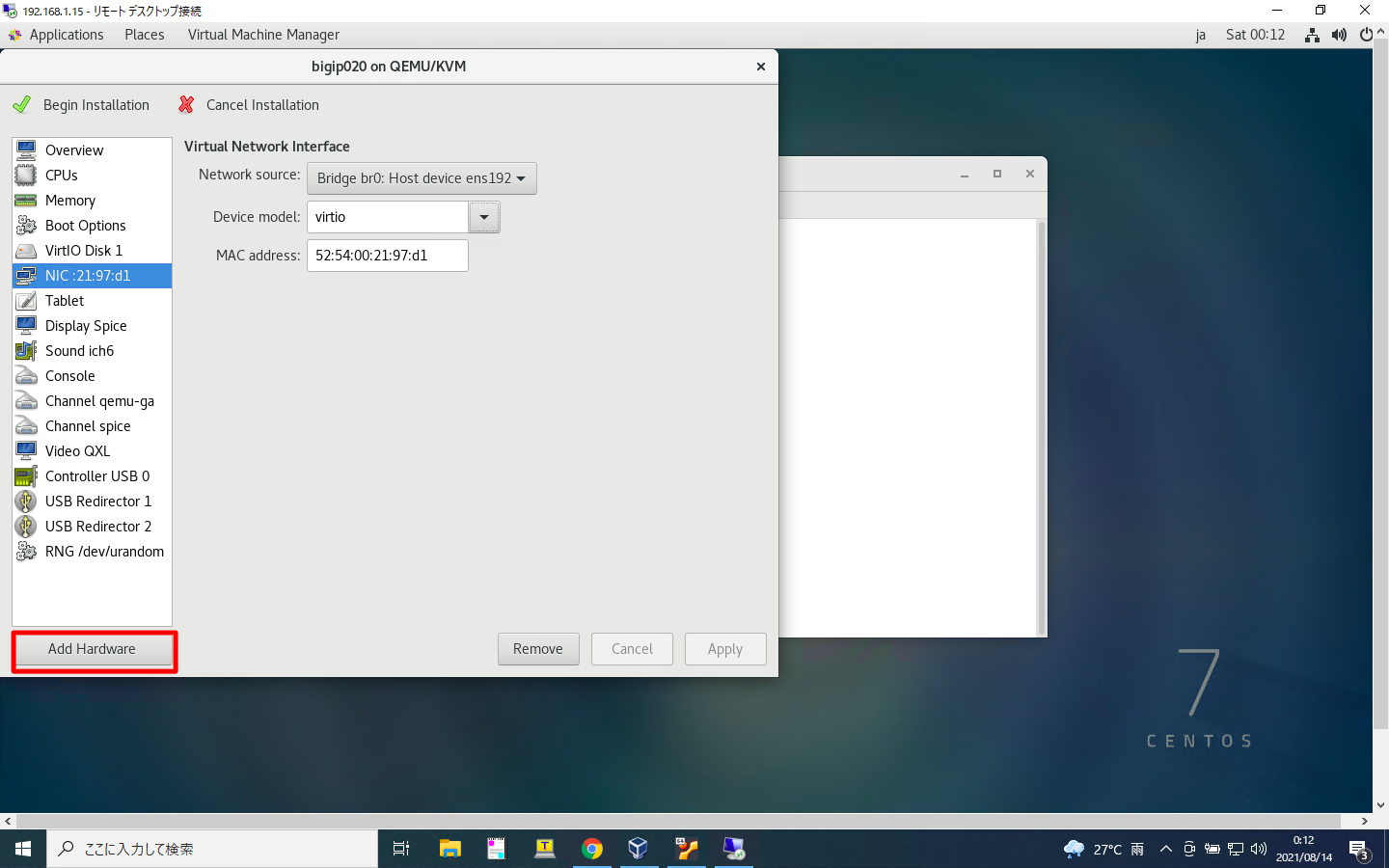
2番目に追加されるNICは、BIG-IP上で1.1のインターフェースとして認識されます。「Network source」はBIG-IPの1.1が接続されるブリッジを選択ください。「Device model」は「virtio」にします。
設定完了後、「Finish」を押下します。
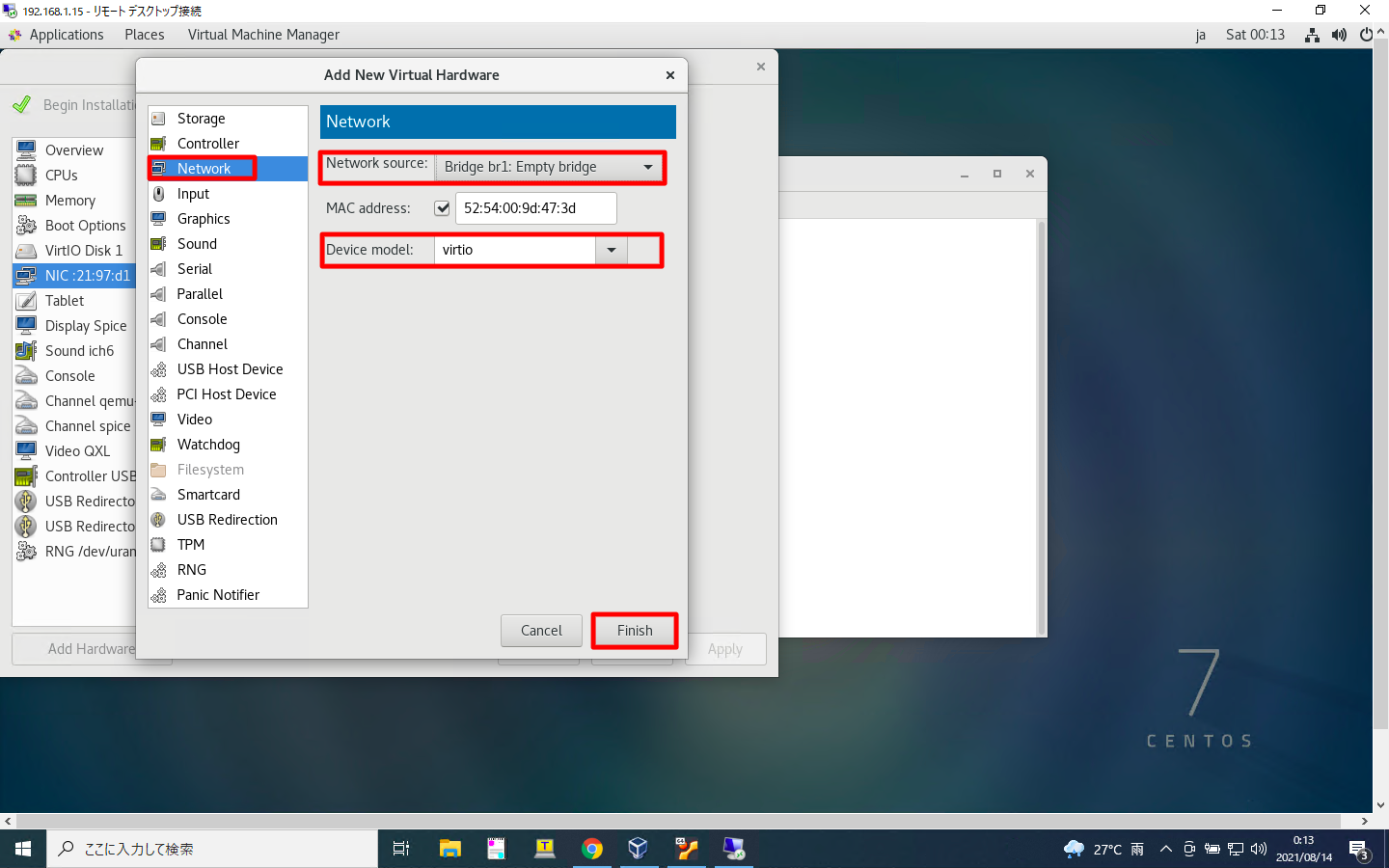
Internal, External, Heartbeatの3NIC構成にするならば、同様の操作を繰り返し、仮想NICを4つ作成します。
以上の操作後、「Begin Installation」を押下するとインストールが開始されます。
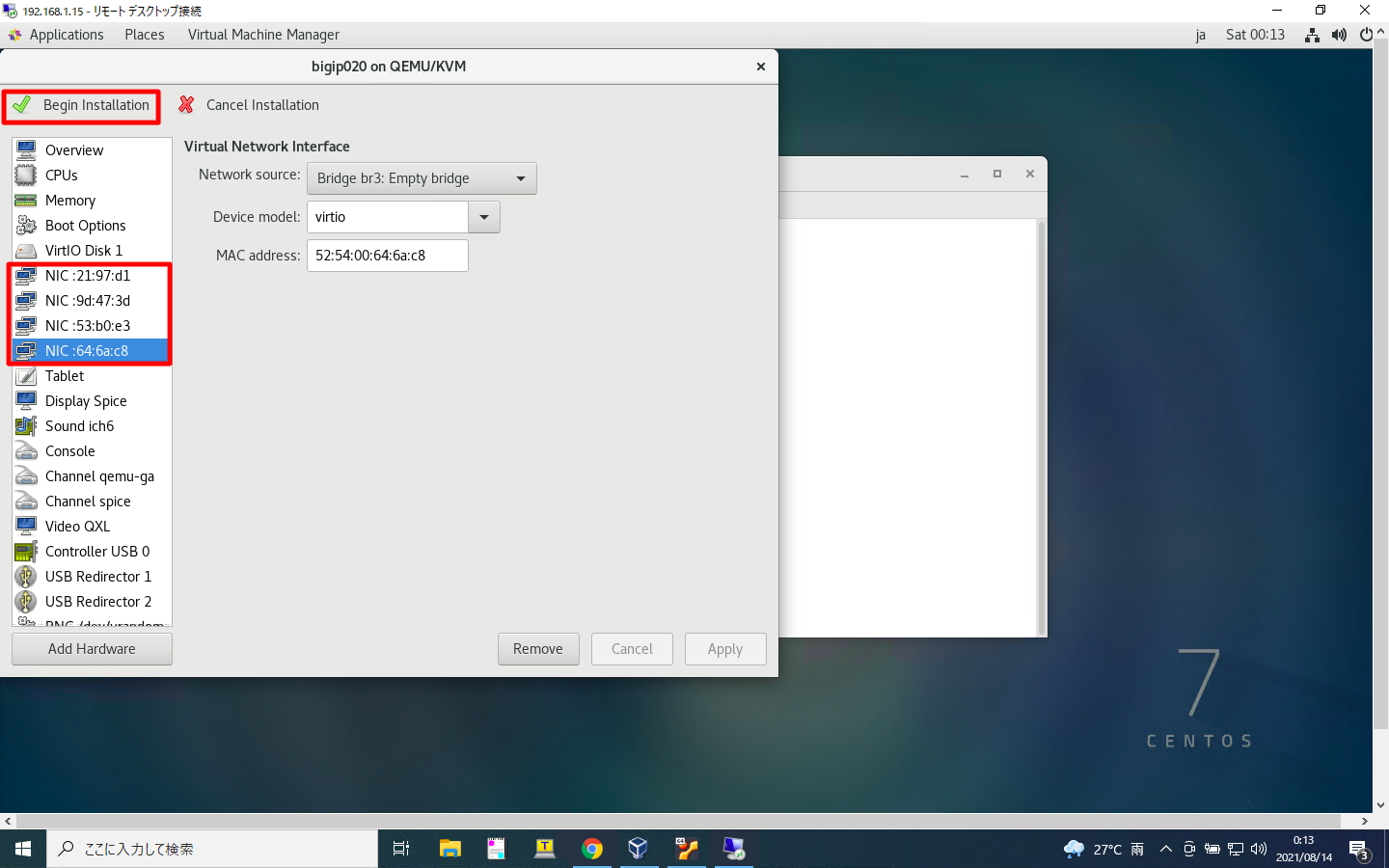
BIG-IPの初回起動
「BIG-IP 16.1.0 Build 0.0.19 – drive vda.1」を選択するか、10秒経過するのを待ちます。
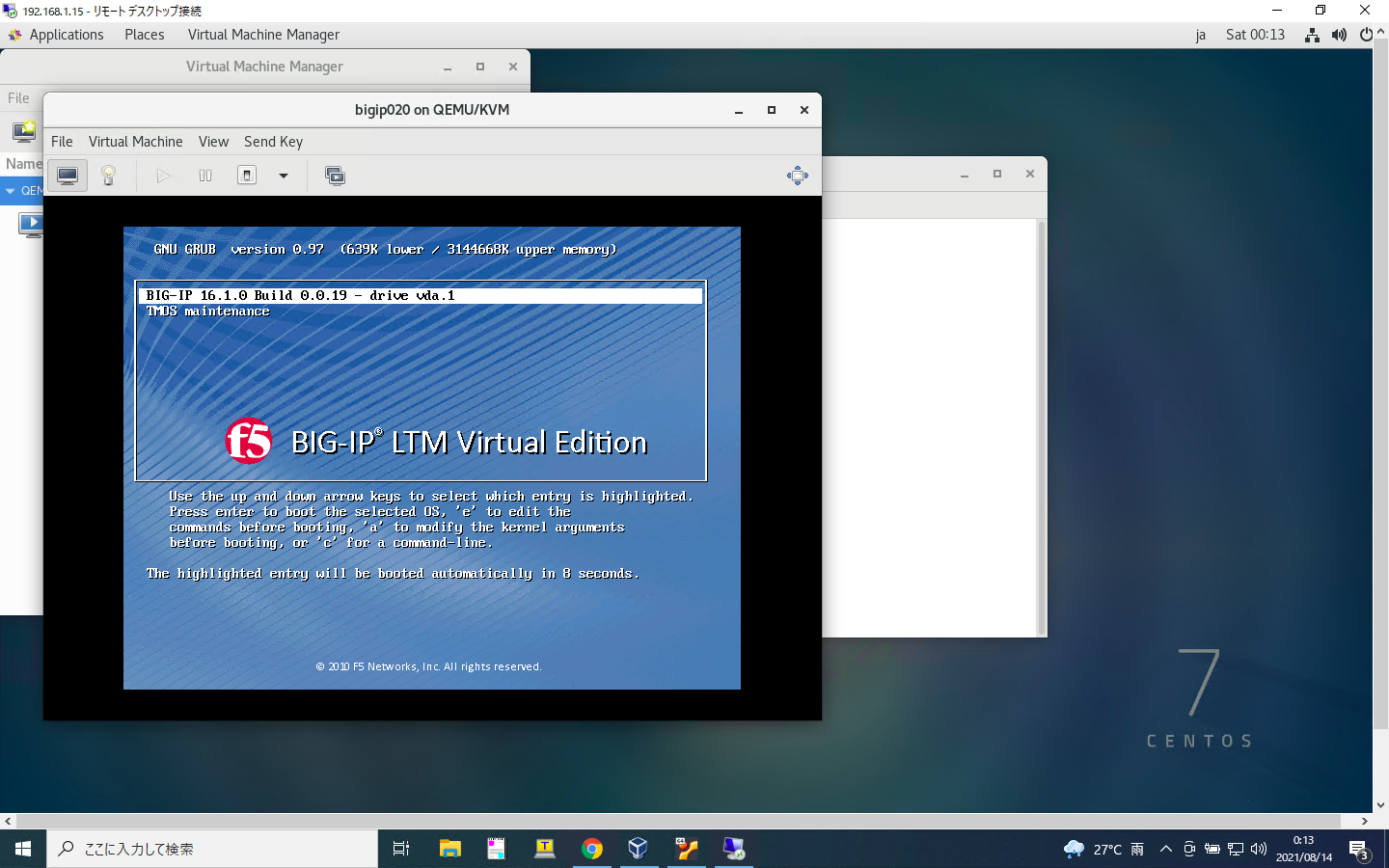
真っ黒の何も表示されない画面ですが、そのまま2分程度待ちます。これは正常な挙動です。
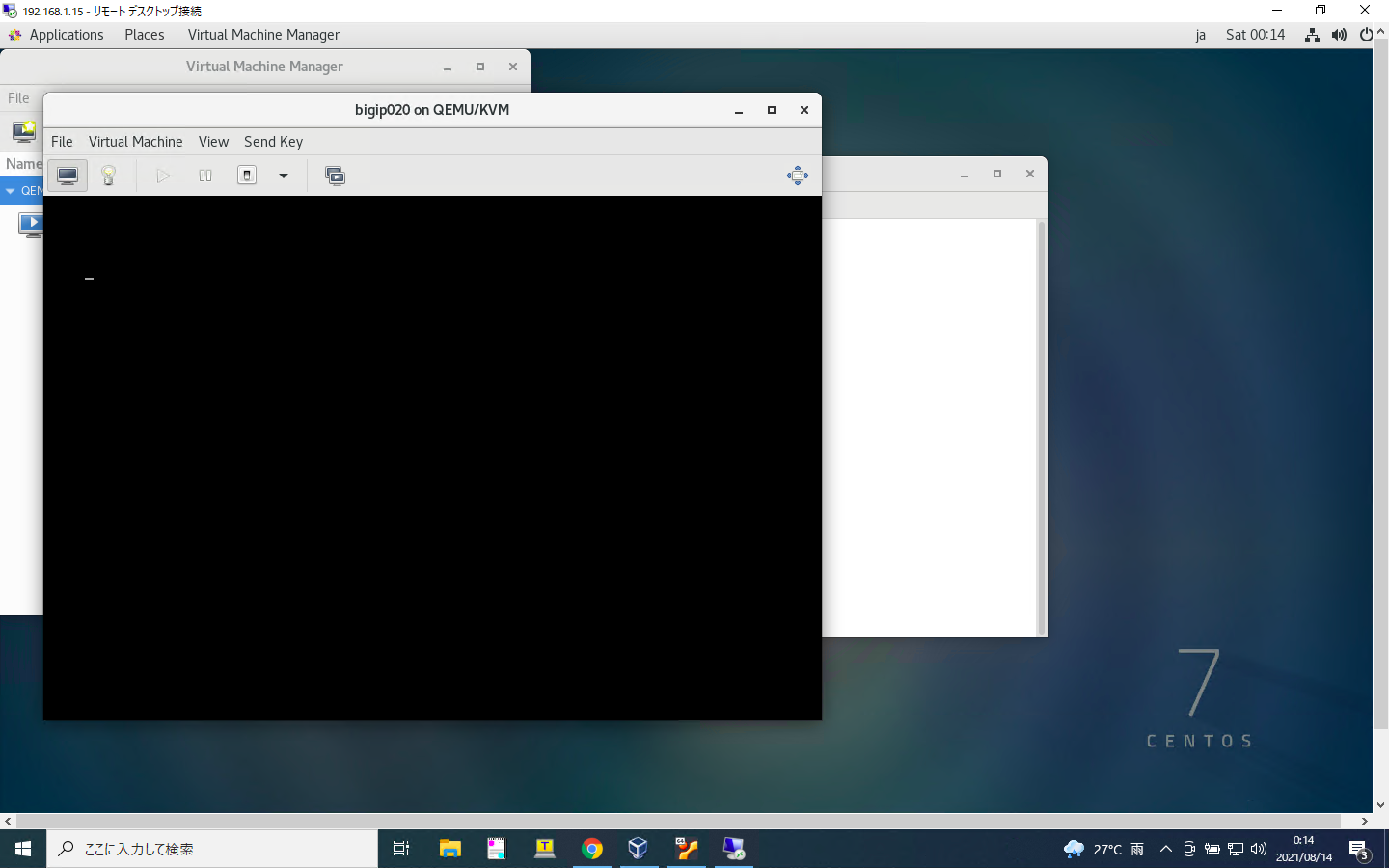
初期ユーザ「root」、初期パスワード「default」でログイン可能です。
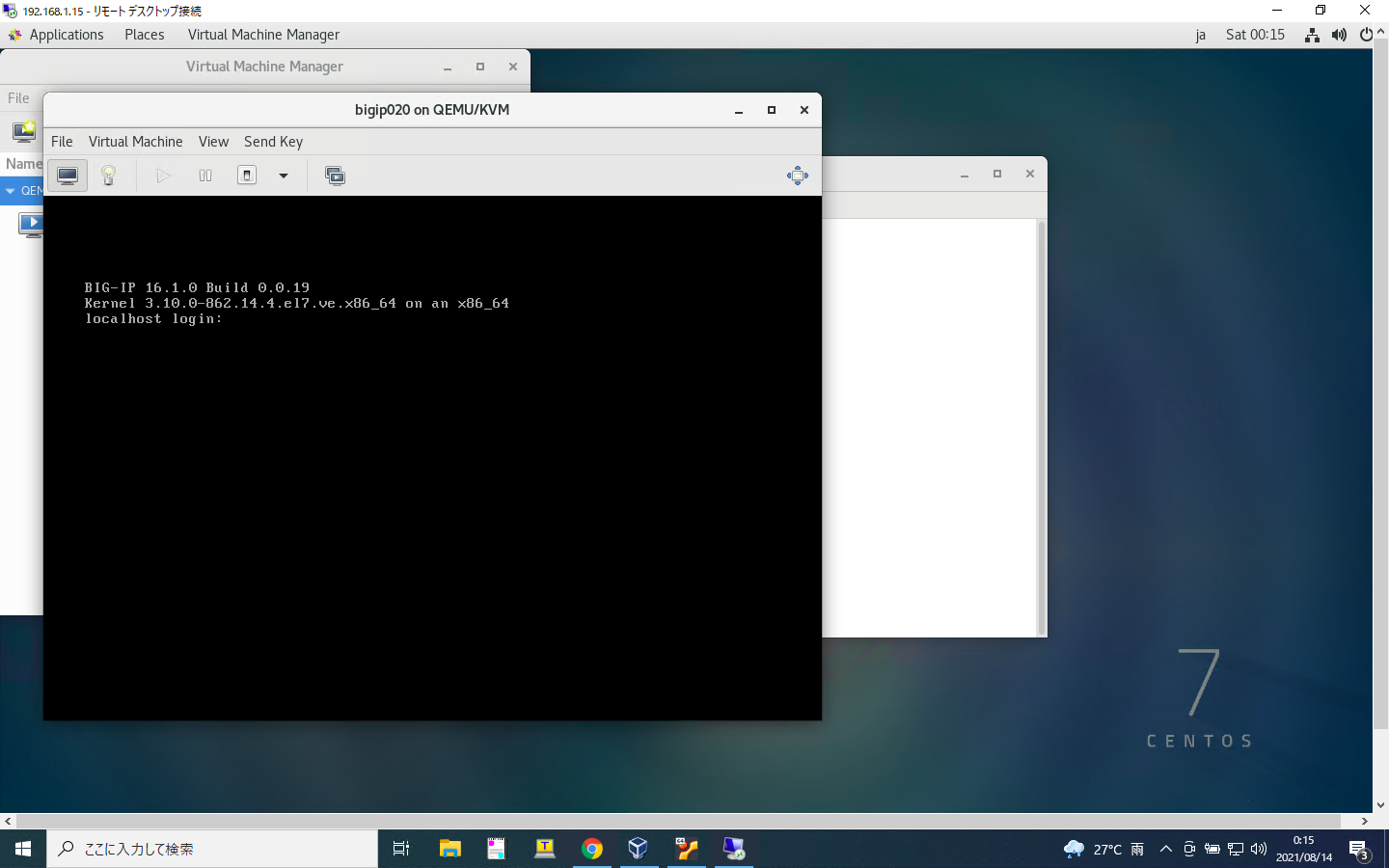
ログイン後はパスワード変更を求められます。パスワード変更に成功すると、tmshなどのBIG-IPに対する操作が可能になります。