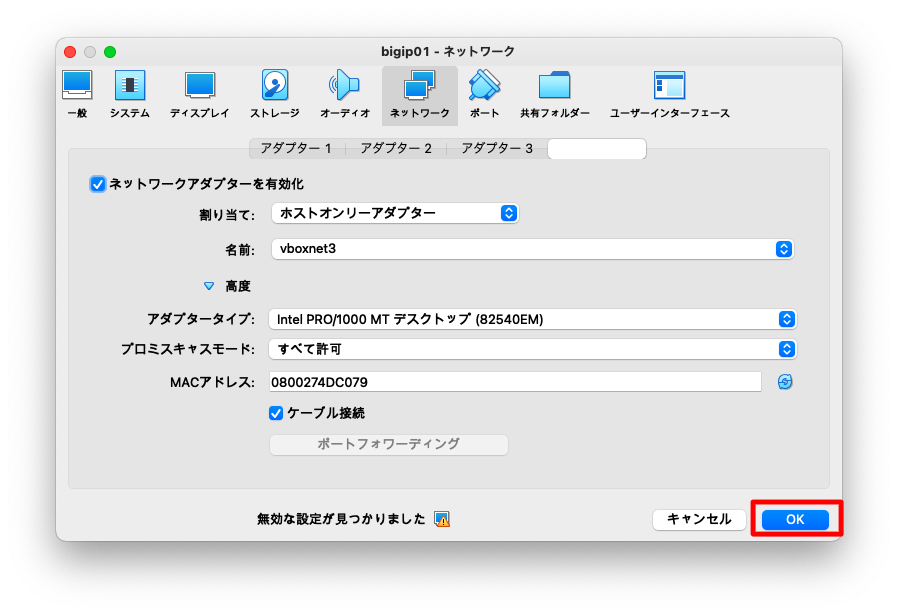BIG-IP virtual editionをvirtualboxへデプロイする方法をまとめます。
ホストネットワークの作成
BIG-IP virtual editionは4vNIC構成の仮想マシンです。デフォルト設定でも検証可能ですが、Virtual Box内部に多くのネットワークを作成した方がより多くの検証が可能です。
Virtual Box 左上メニューの「ホスト」「ネットワークマネージャー」を選びます。
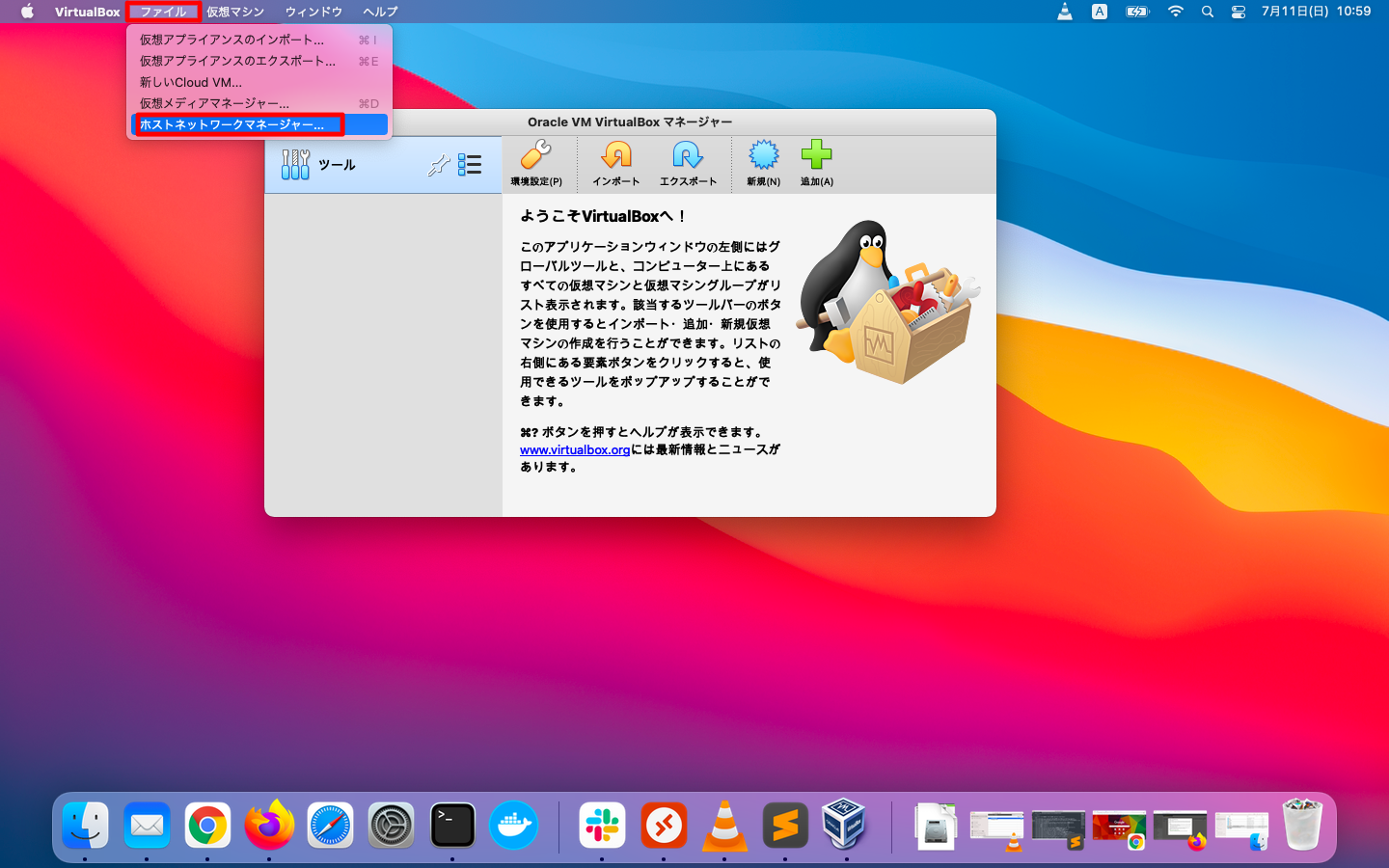
「作成ボタン」を押下して、ホストネットワークを4つほど作成します。
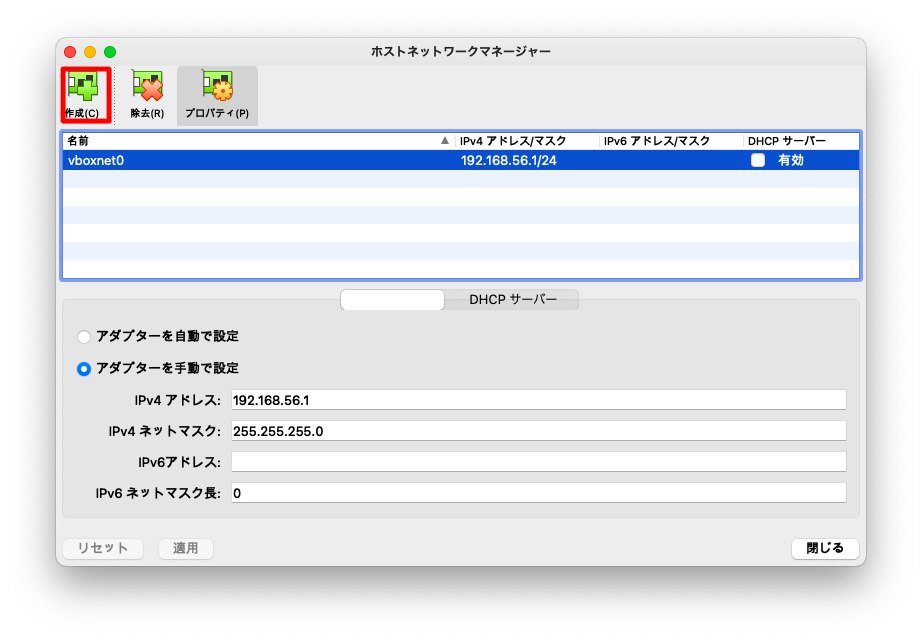
作成が完了すると以下のように表示されます。
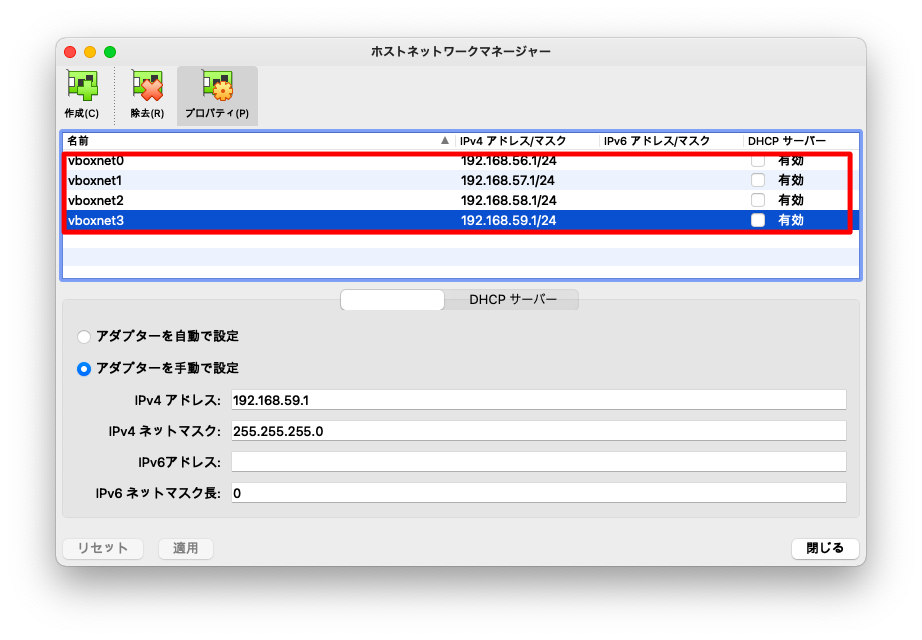
操作後、Windowsならばipconfigコマンドで、Mac, Linuxならばifconfigコマンドで、ホストOSが仮想ネットワークを認識している事を確認します。192.168.5X.X/24のようなIPアドレスが表示されていないならば、設定を見直してください。
admin@mac19 doc % ifconfig
<omitted>
vboxnet0: flags=8843<UP,BROADCAST,RUNNING,SIMPLEX,MULTICAST> mtu 1500
ether 0a:00:27:00:00:00
inet 192.168.56.1 netmask 0xffffff00 broadcast 192.168.56.255
vboxnet1: flags=8843<UP,BROADCAST,RUNNING,SIMPLEX,MULTICAST> mtu 1500
ether 0a:00:27:00:00:01
inet 192.168.57.1 netmask 0xffffff00 broadcast 192.168.57.255
vboxnet2: flags=8843<UP,BROADCAST,RUNNING,SIMPLEX,MULTICAST> mtu 1500
ether 0a:00:27:00:00:02
inet 192.168.58.1 netmask 0xffffff00 broadcast 192.168.58.255
vboxnet3: flags=8843<UP,BROADCAST,RUNNING,SIMPLEX,MULTICAST> mtu 1500
ether 0a:00:27:00:00:03
inet 192.168.59.1 netmask 0xffffff00 broadcast 192.168.59.255
デプロイ操作
VirtualBoxへデプロイする方法を示します。ovaファイルをダブルクリックで起動します。

証明書のエラーが表示されます。エラーを無視するために「はい」を選びます。
VirtualBoxには「すべて はい」のような選択肢は現れませんので、似たようなエラーが繰り返し発生しますが、根気よく5回ほど「はい」を選びます。
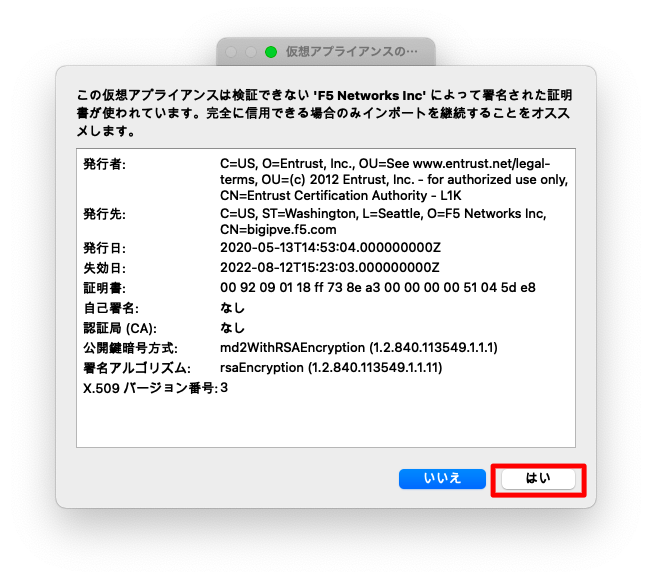
「名前」などの設定項目をダブルクリックすると、値の編集が可能です。「名前」はVirtualBox上で表示される仮想マシン名です。初期設定は「vm」ですが、何か分かりやすい名前に変更しておきましょう。
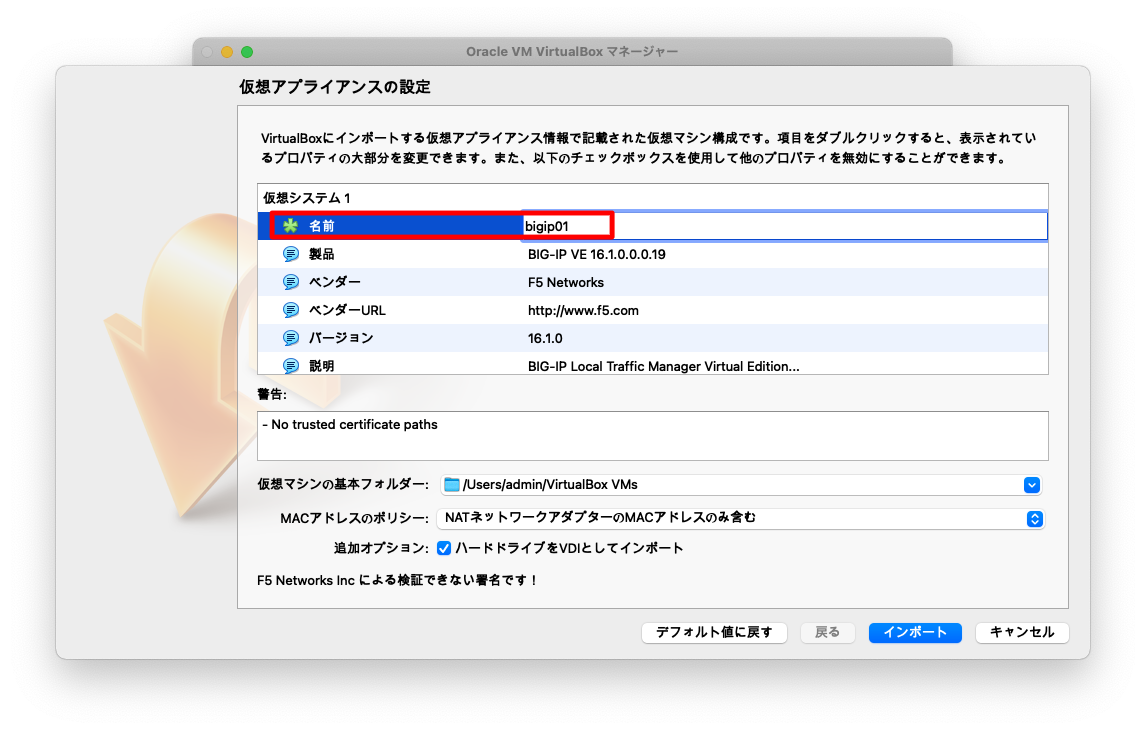
CPU, メモリはマシンスペックや検証したい内容に応じて適宜の変更をします。
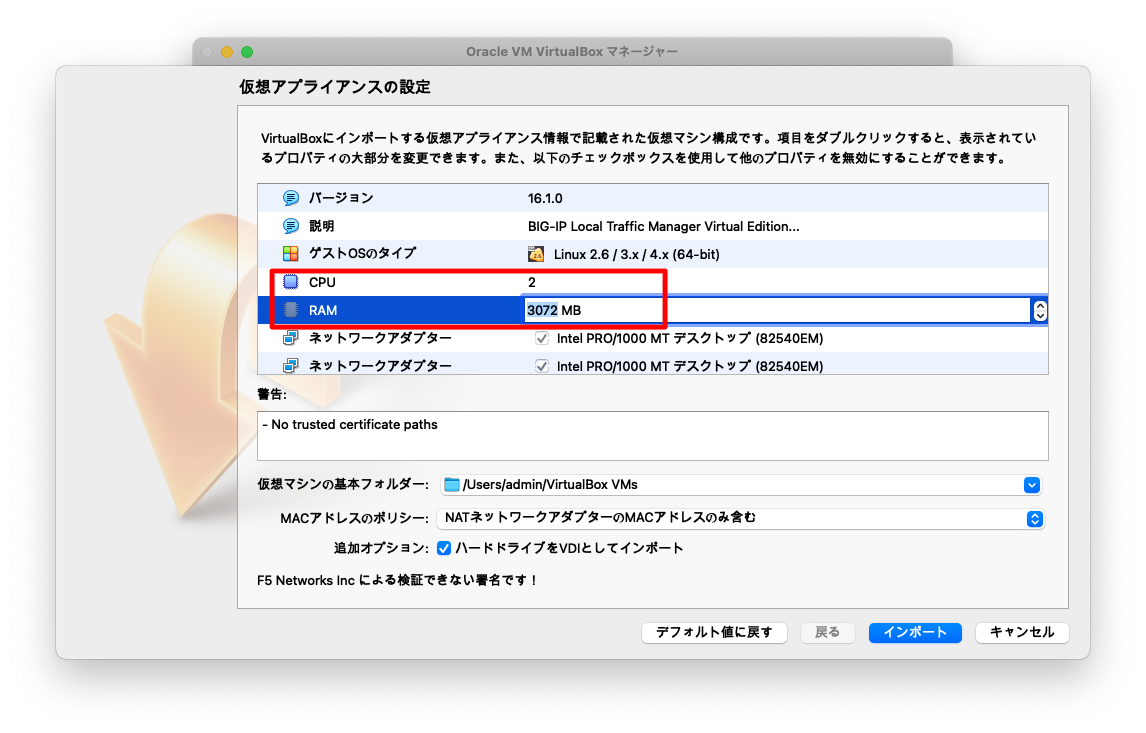
「MACアドレスのポリシー」を「すべてのネットワークアダプターでMACアドレスを生成」に変更します。
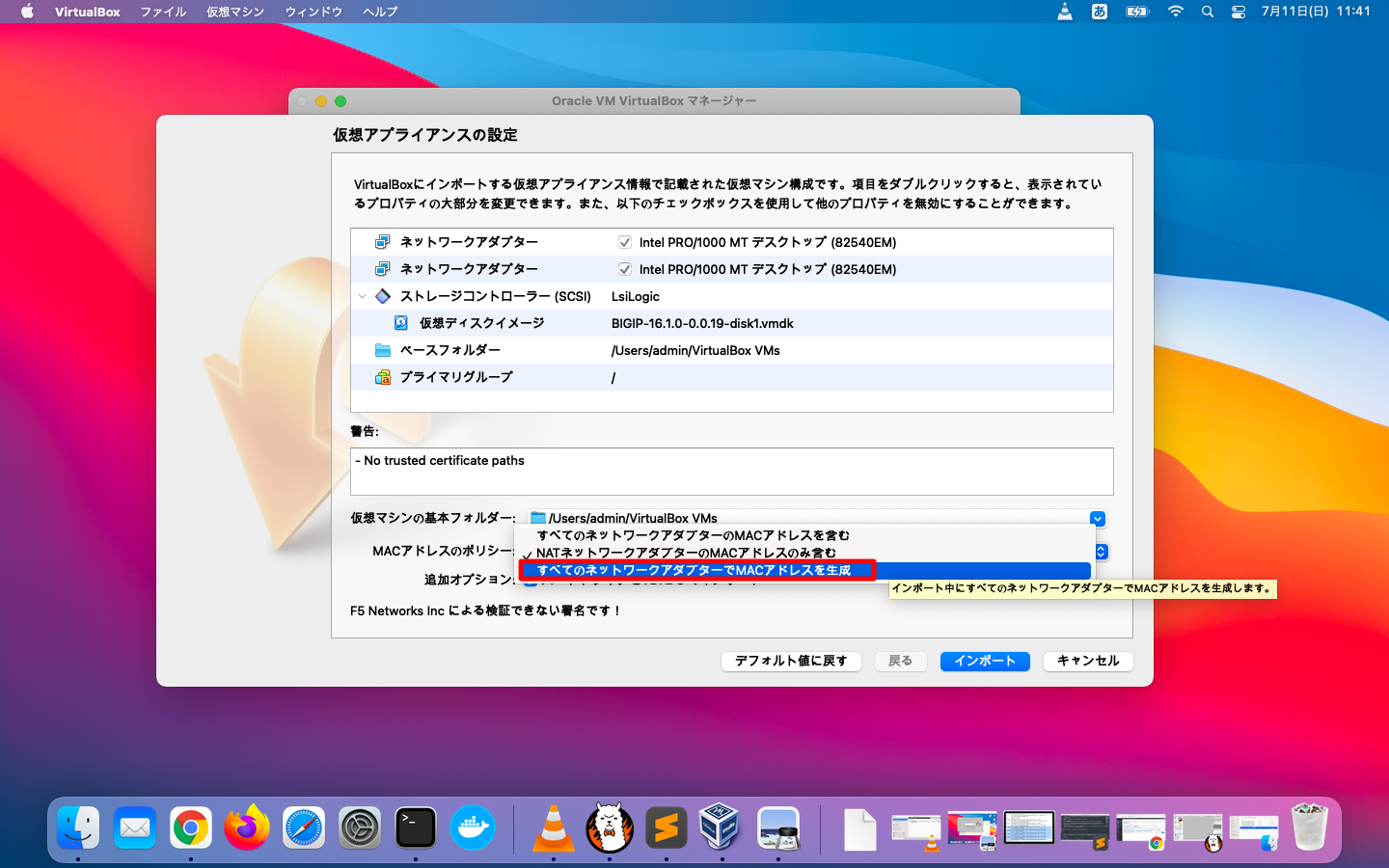
「インポート」を押下します
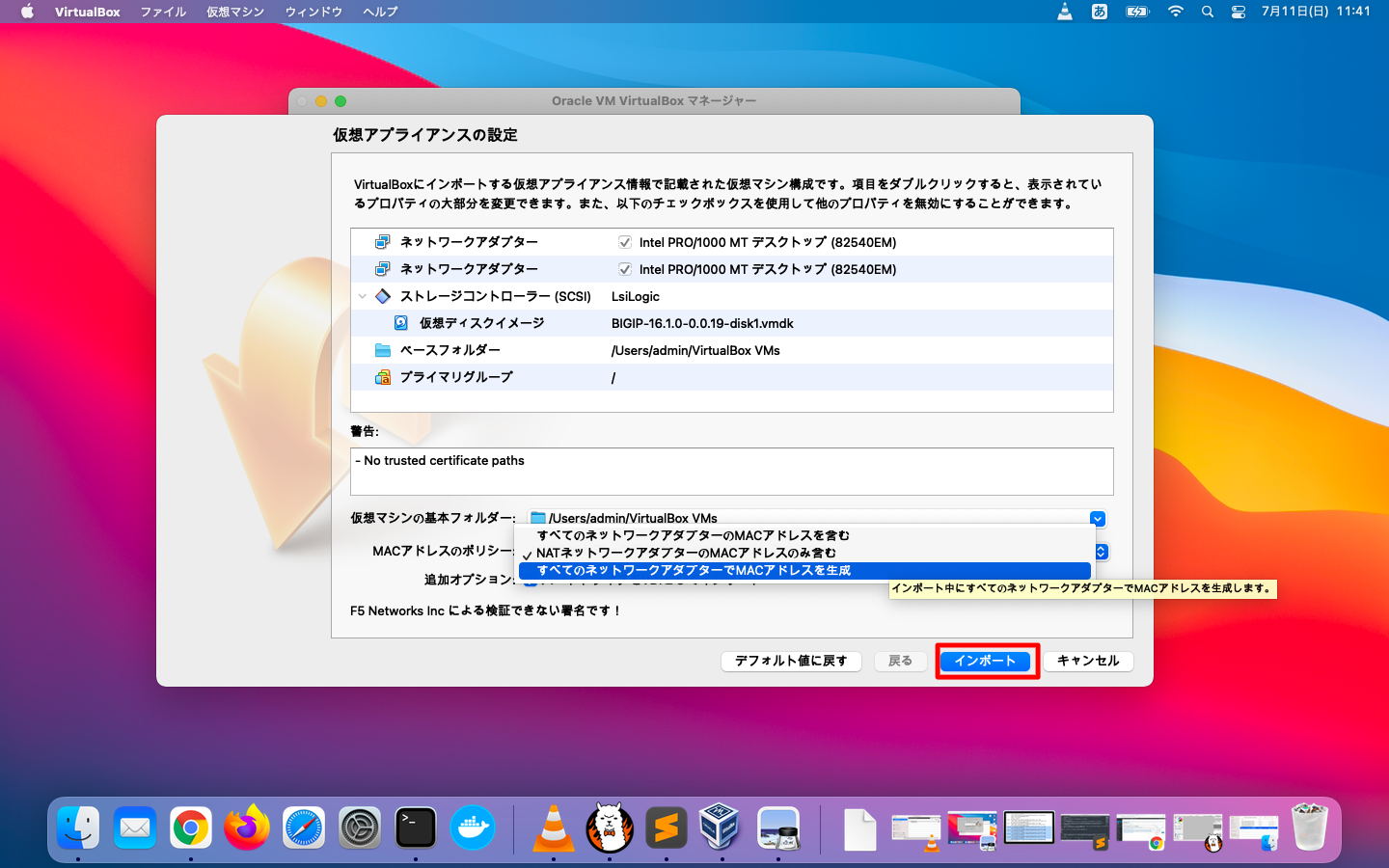
インポートが完了するまで待ちます
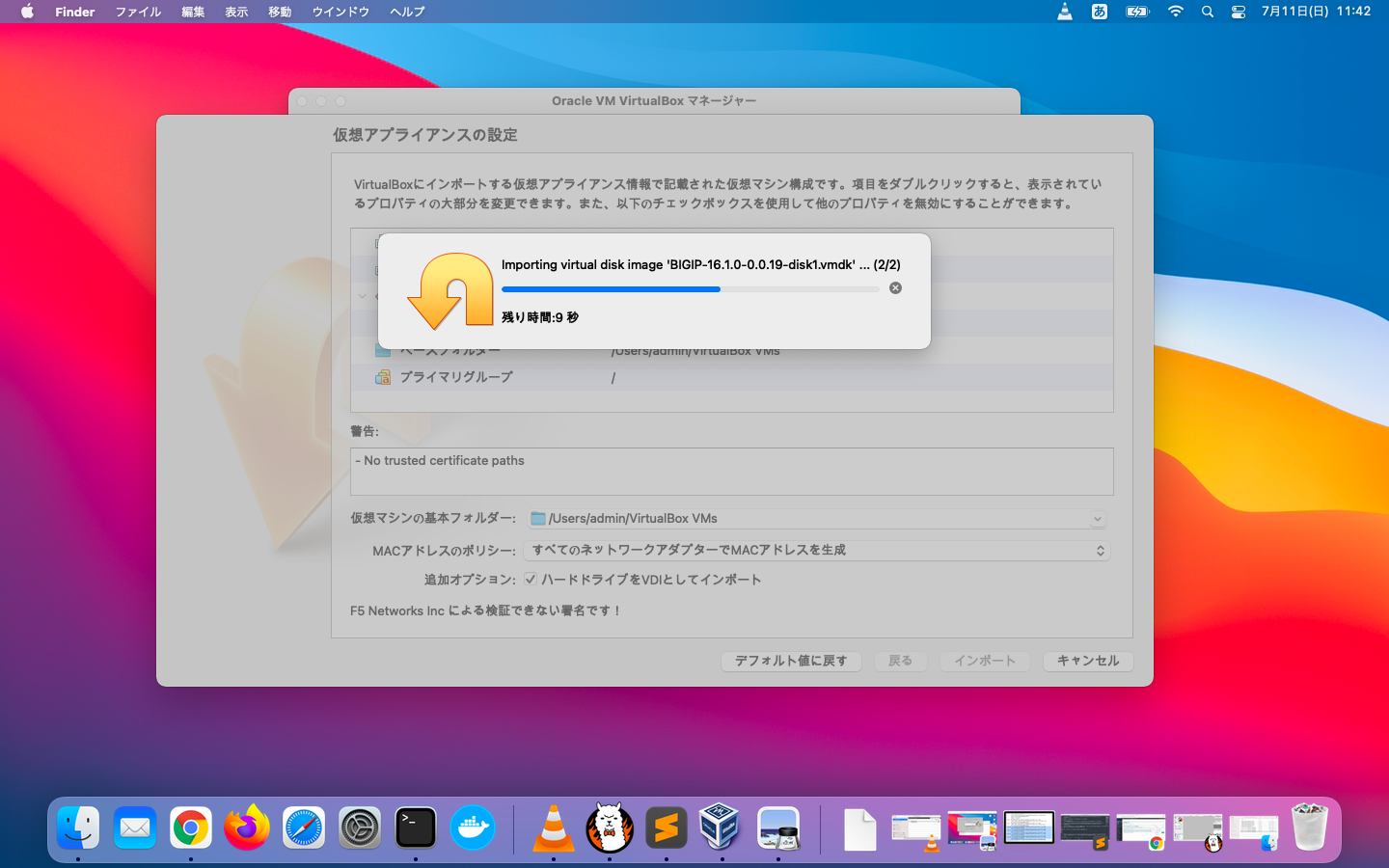
ネットワーク構成変更
F5 networksが想定する構成
BIG-IP virtual editionはManagement, Internal, External, HeartBeatの4つの仮想NICを想定した構成になっています。
ManagementはHTTPSやSSHでログインし、操作するためのインターフェースです。それ以外は、以下のような構成を想定しています。
+----------------+ +----------------+
| | | |
| Client | | Client |
| | | |
+-------+--------+ +-------+--------+
| |
| |
+----------------------------+
| |
| External | External
+-------+--------+ +-------+--------+
| | HeartBeat | |
| BIG-IP +-----------+ BIG-IP |
| | | |
+-------+--------+ +-------+--------+
| Internal | Internal
| |
+----------------------------+
| |
| |
+-------+--------+ +-------+--------+
| | | |
| Server | | Server |
| | | |
+----------------+ +----------------+
VirtualBoxの操作
BIG-IPの仮想マシンを選んでいる状態で、「設定」を押下します。
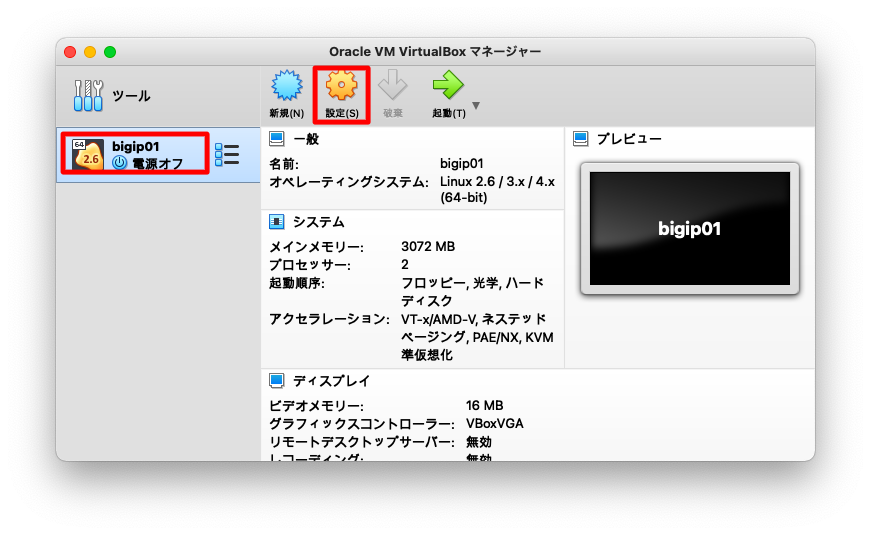
「ネットワーク」「アダプター1」の順に押下します。これはManagementの設定です。
スクリーンショット上では「ホストオンリーアダプタ」をしていますが、必須ではありません。使いやすいようにアダプタタイプを選んでください。物理的なネットワークと直接接続しても迷惑をかけない環境ならば「ブリッジアダプタ」でも差し支えないし、NATでインターネットへ接続したいならば「NAT」を選びます。
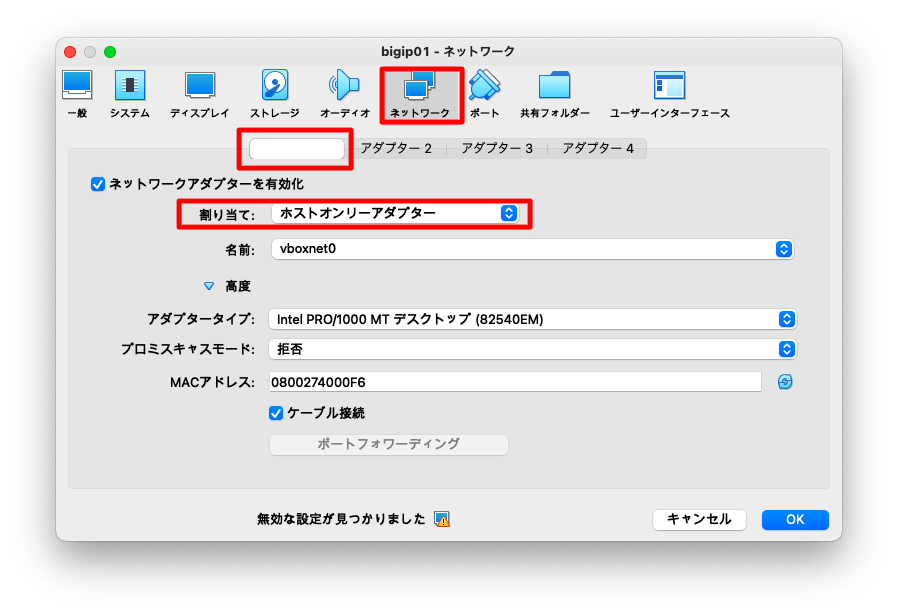
「ネットワーク」「アダプター2」の順に押下します。これはInternalの設定です。
スクリーンショット上では「ホストオンリーアダプタ」をしていますが、必須ではありません。Internalについては、プロミスキャスモードを許可しなければならない事に注意ください。

「ネットワーク」「アダプター3」の順に押下します。これはExternalの設定です。
スクリーンショット上では「ホストオンリーアダプタ」をしていますが、必須ではありません。Internalについては、プロミスキャスモードを許可しなければならない事に注意ください。

「ネットワーク」「アダプター4」の順に押下します。これはHeartBeatの設定です。
スクリーンショット上では「ホストオンリーアダプタ」をしていますが、必須ではありません。Internalについては、プロミスキャスモードを許可しなければならない事に注意ください。
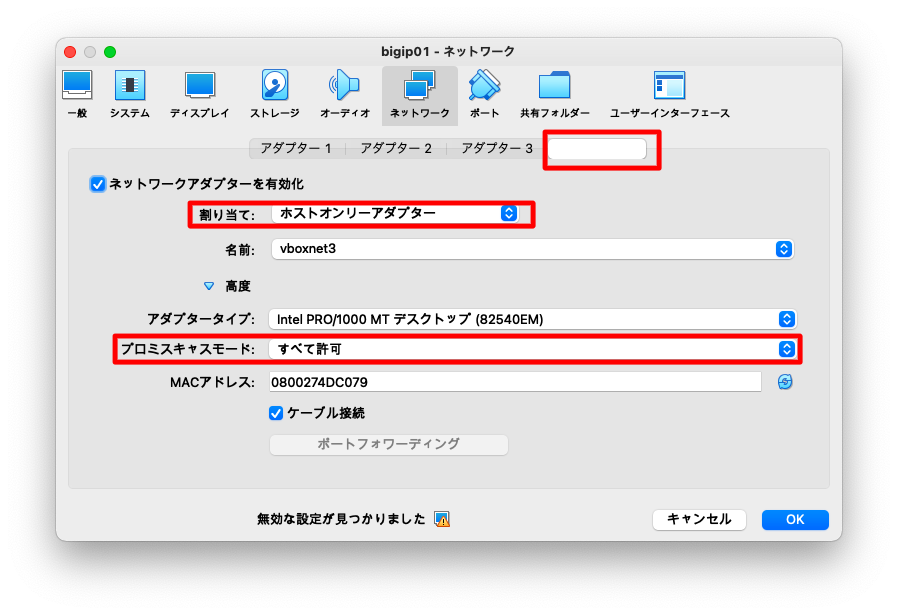
以上の設定が完了したら、「OK」を押下します。