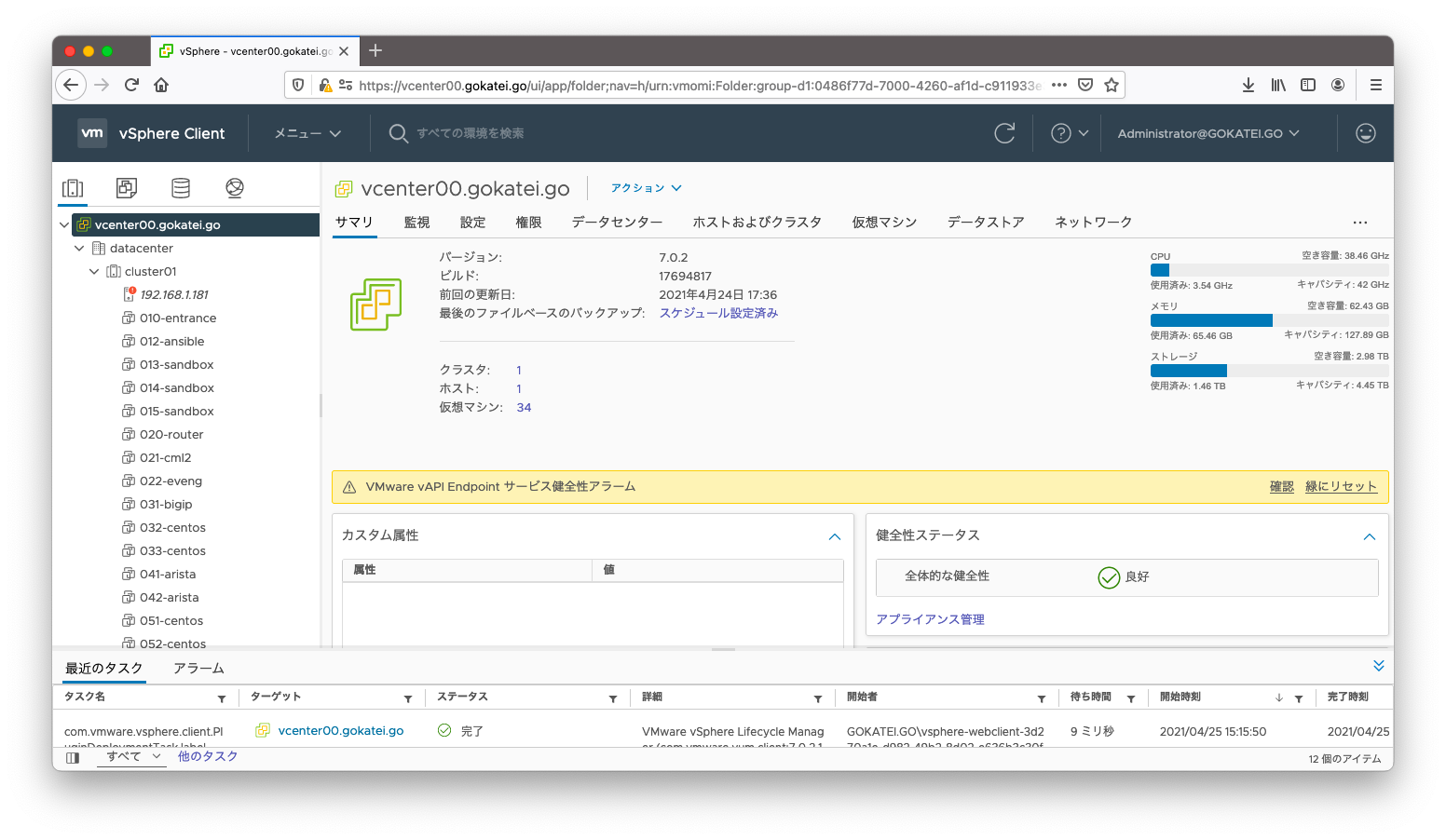vCenterのバックアップ手法をまとめます。実運用でvCenterが破損することは滅多にないと思いますが、万が一に備えてバックアップを取得しておきましょう。
バックアップ
バックアップを取得するならば、vCenterへtcp5480で接続します。ブラウザに以下URLを入力し、rootユーザでログインします。
https://<vcenterのFQDN>:5480/
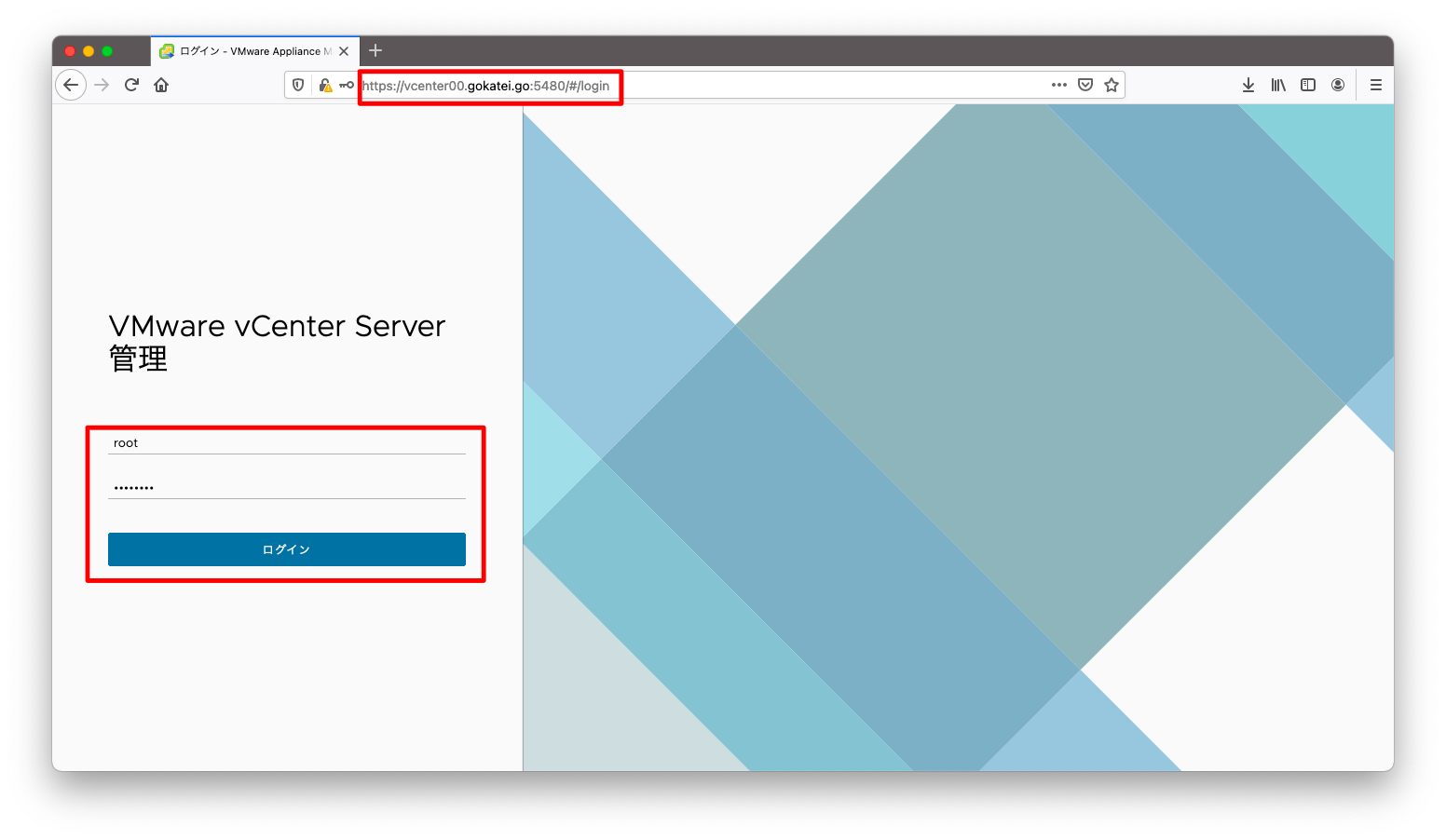
手動バックアップ
定期的なバックアップではなく、設定変更の都度のバックアップを想定するならば、手動のバックアップを取得しましょう。
vCenterは設定に関する情報だけでなく性能情報も取得しています。もし、vCenter以外で性能情報を取得する仕組みがないならば、vCenterの定期バックアップを取得しないのは、性能情報の消失につながる事に留意しましょう。具体的なリスクを言うと、キャパシティプランニングや次期基盤の性能見積もりが出来なくなるリスクを抱える事になります。
「バックアップ」タブを開き、「今すぐバックアップ」を押下します。
バックアップサーバ側の設定は省略します。バックアップサーバはFTPS, HTTPS, SFTP, FTP, NFS, SMB, HTTPに対応しています。必要あれば「NFSサーバの構築手順 (RockyLinux 9.0編)などを参照ください。」
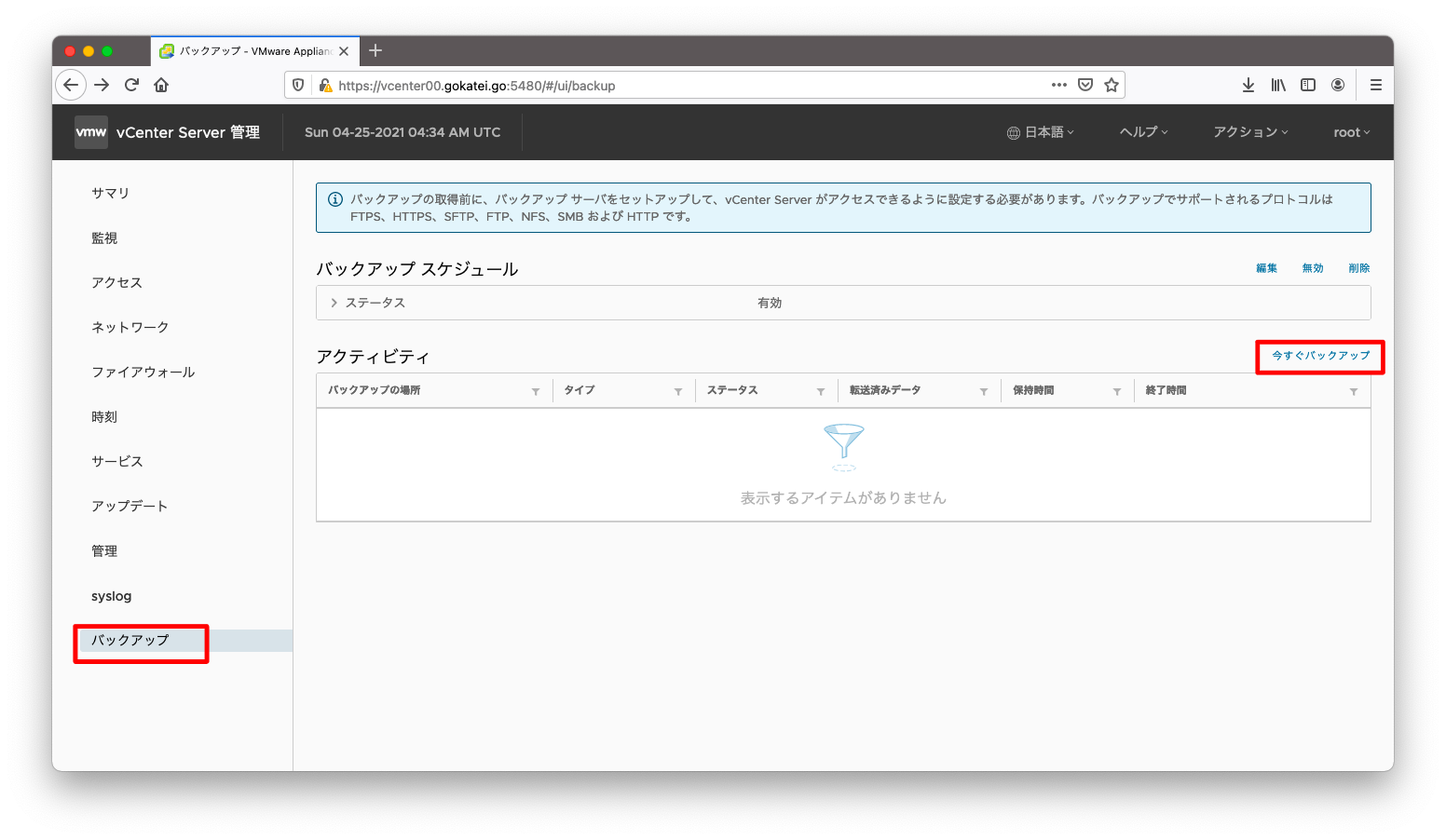
バックアップ先のURLなどを入力し、「起動」を押下します。
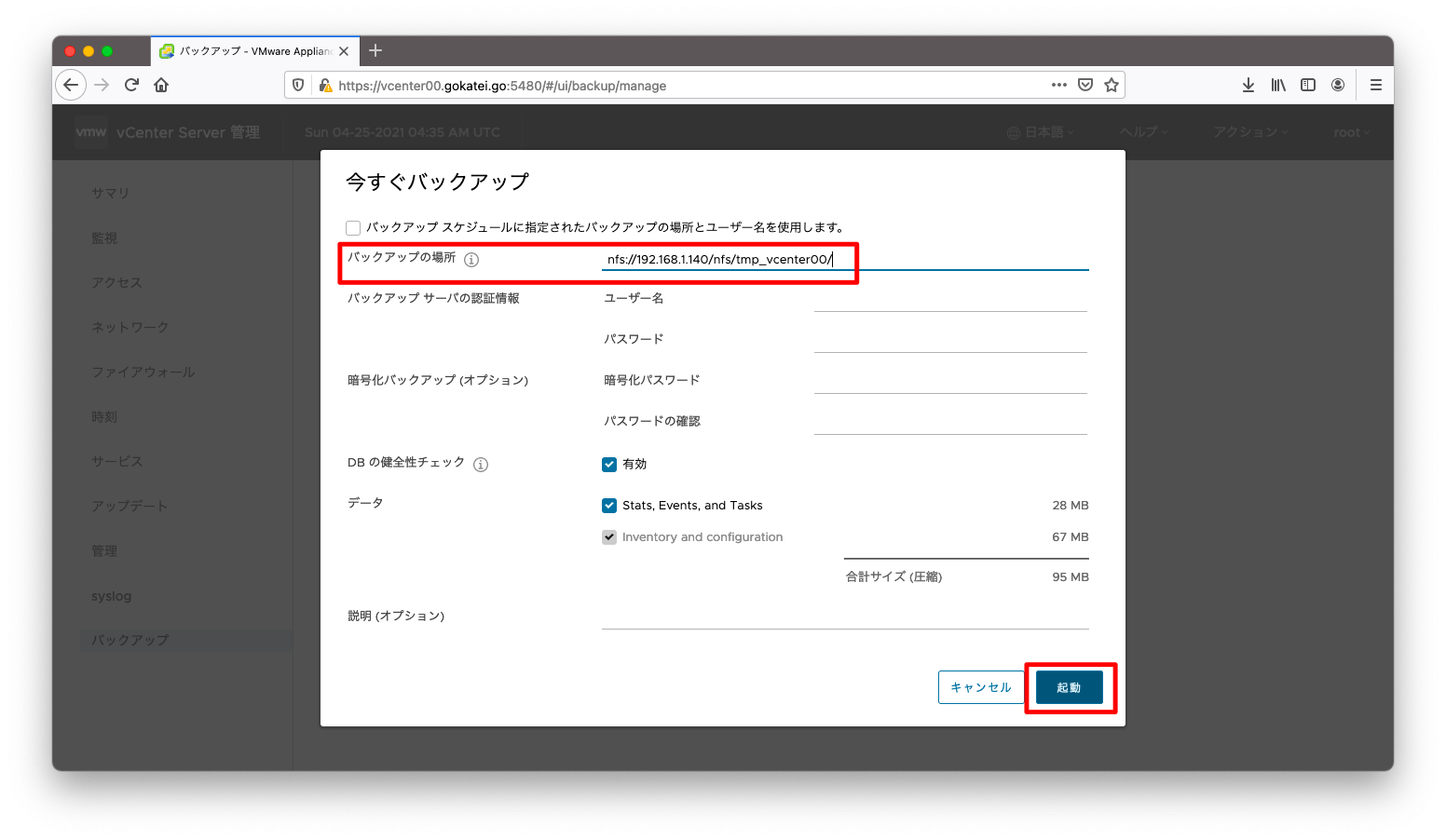
バックアップが完了するまで待ちます。
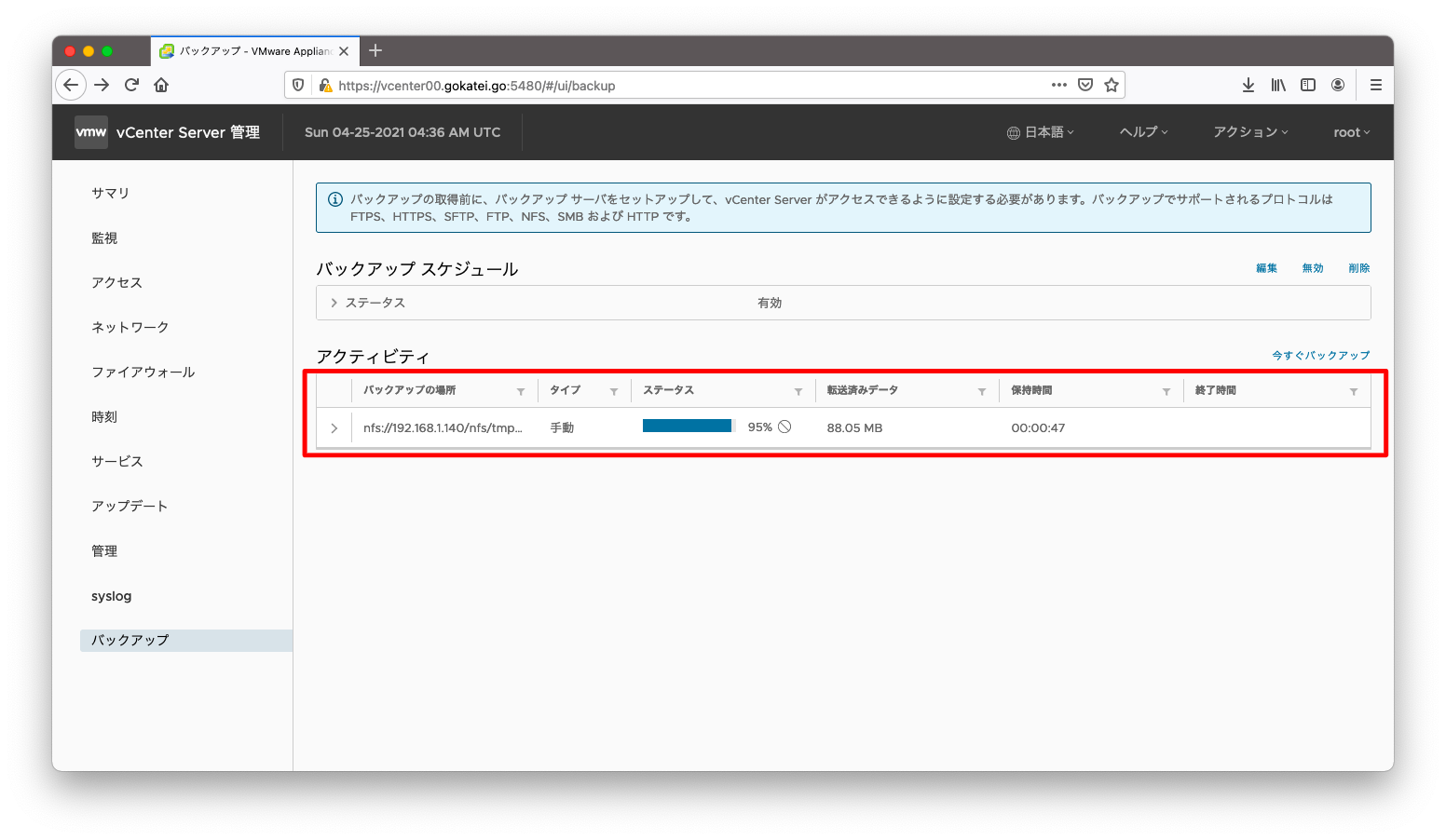
バックアップが完了すると、「完了」と表示されます。
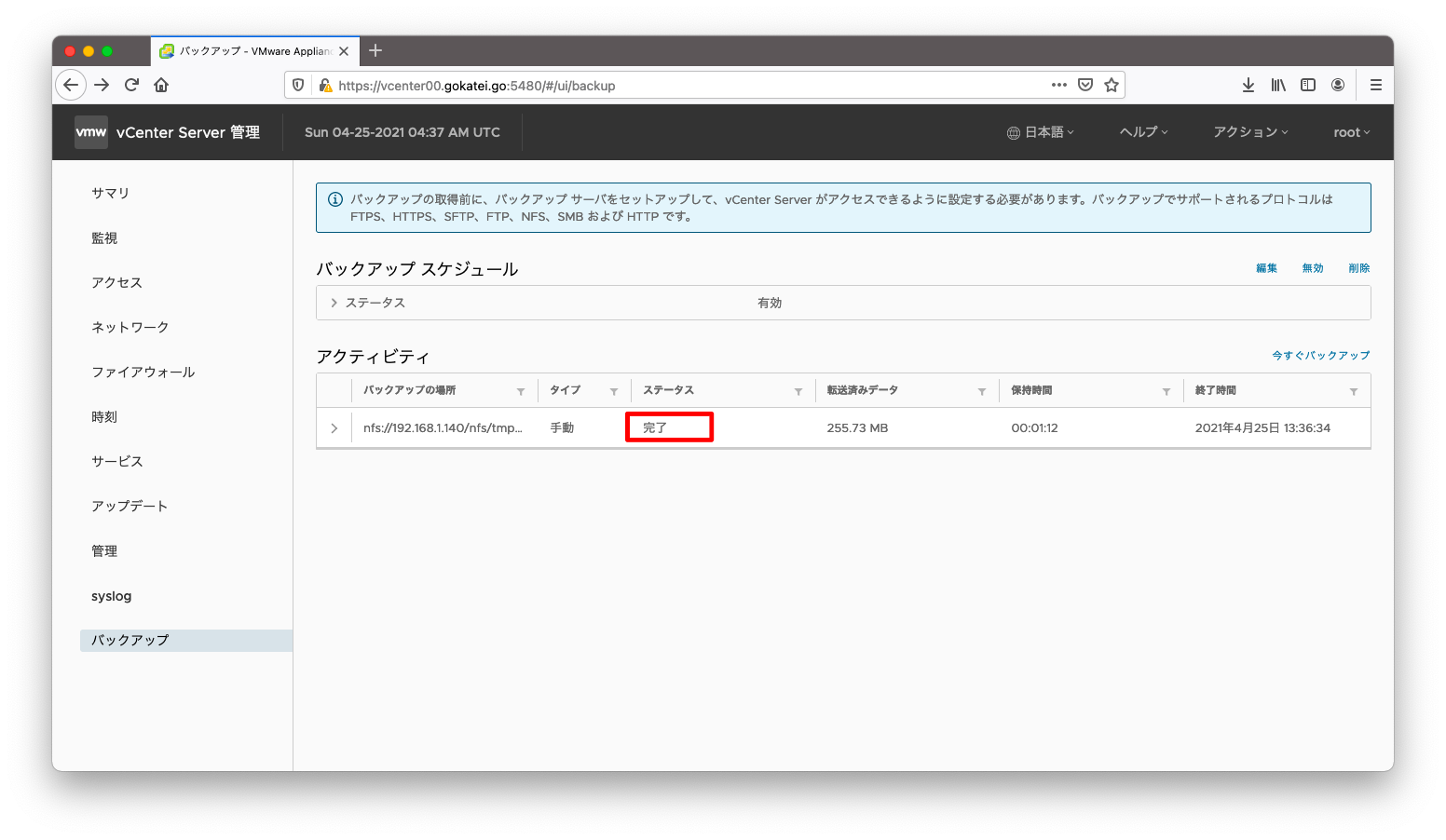
バックアップサーバ側を見ると、以下のようなファイルが作成されている事が分かります。以下に表示されているjsonファイルへのパスはリストアする時に必要となるパラメタですので、メモに控えておきましょう。
[root@nfs140 ~]# ls -l /nfs/tmp_vcenter00/vCenter/sn_vcenter00.gokatei.go/M_7.0.2.00000_20210425-043522_/ 合計 261920 -rw-r--r-- 1 root root 6723 4月 25 13:36 backup-metadata.json -rw-r--r-- 1 root root 305 4月 25 13:36 backup_label_file_data.tar.gz -rw-r--r-- 1 root root 73395825 4月 25 13:36 config_files.tar.gz -rw-r--r-- 1 root root 10846124 4月 25 13:36 database_full_backup.tar.gz -rw-r--r-- 1 root root 180 4月 25 13:36 full_wal_backup_meta.tar.gz -rw-r--r-- 1 root root 1786 4月 25 13:36 imagebuilder.gz -rw-r--r-- 1 root root 2521616 4月 25 13:36 lotus_backup.tar.gz -rw-r--r-- 1 root root 117976 4月 25 13:36 rbd.gz -rw-r--r-- 1 root root 396903 4月 25 13:36 statsmonitor_db_backup.gz -rw-r--r-- 1 root root 57 4月 25 13:36 vpxd.gz -rw-r--r-- 1 root root 343 4月 25 13:36 vtsdb_globals_data.gz -rw-r--r-- 1 root root 8772 4月 25 13:36 vtsdb_init.gz -rw-r--r-- 1 root root 700 4月 25 13:36 vtsdb_revision_history_data.gz -rw-r--r-- 1 root root 3909 4月 25 13:36 vtsdb_schema.gz -rw-r--r-- 1 root root 180853247 4月 25 13:36 vum.gz -rw-r--r-- 1 root root 4441 4月 25 13:36 wal_backup_1.tar.gz -rw-r--r-- 1 root root 185 4月 25 13:36 wal_dir_struct.tar.gz
定期バックアップ
「バックアップ」タブを開き、「設定」を押下します。
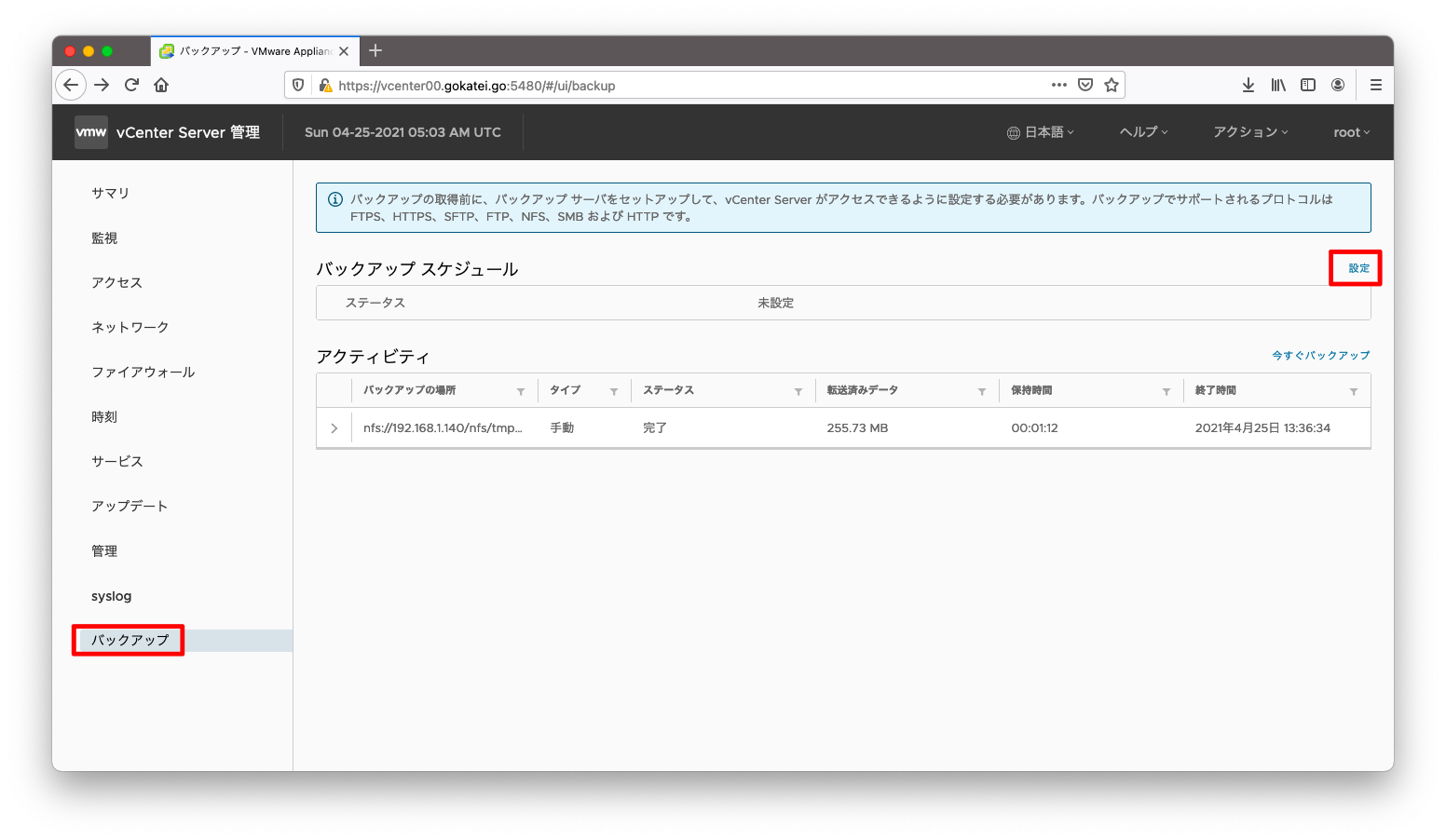
バックアップ先のURLやスケジュールなどを入力し、「作成」を押下します。
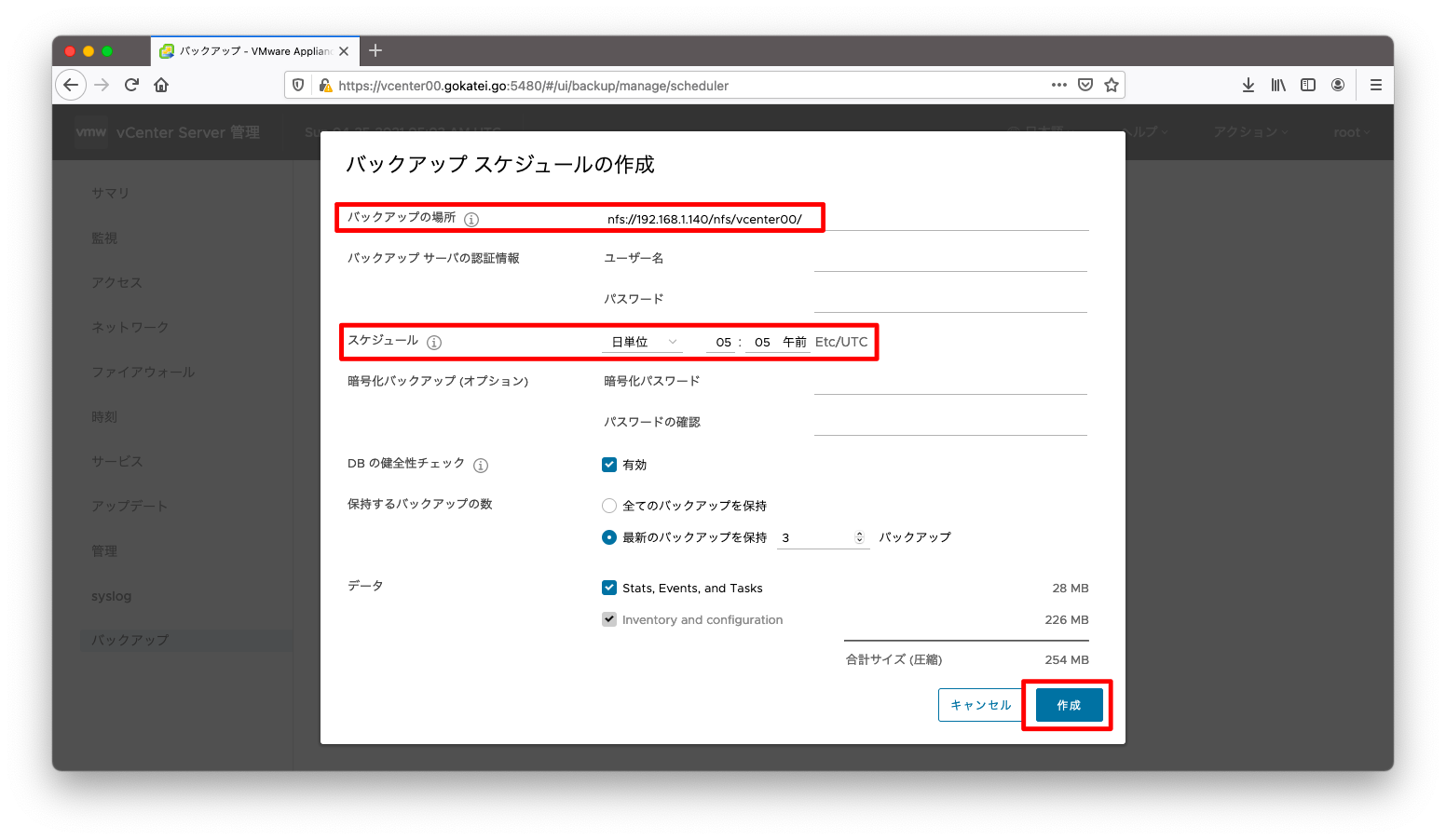
以下のように表示されますので、設定を再確認します。
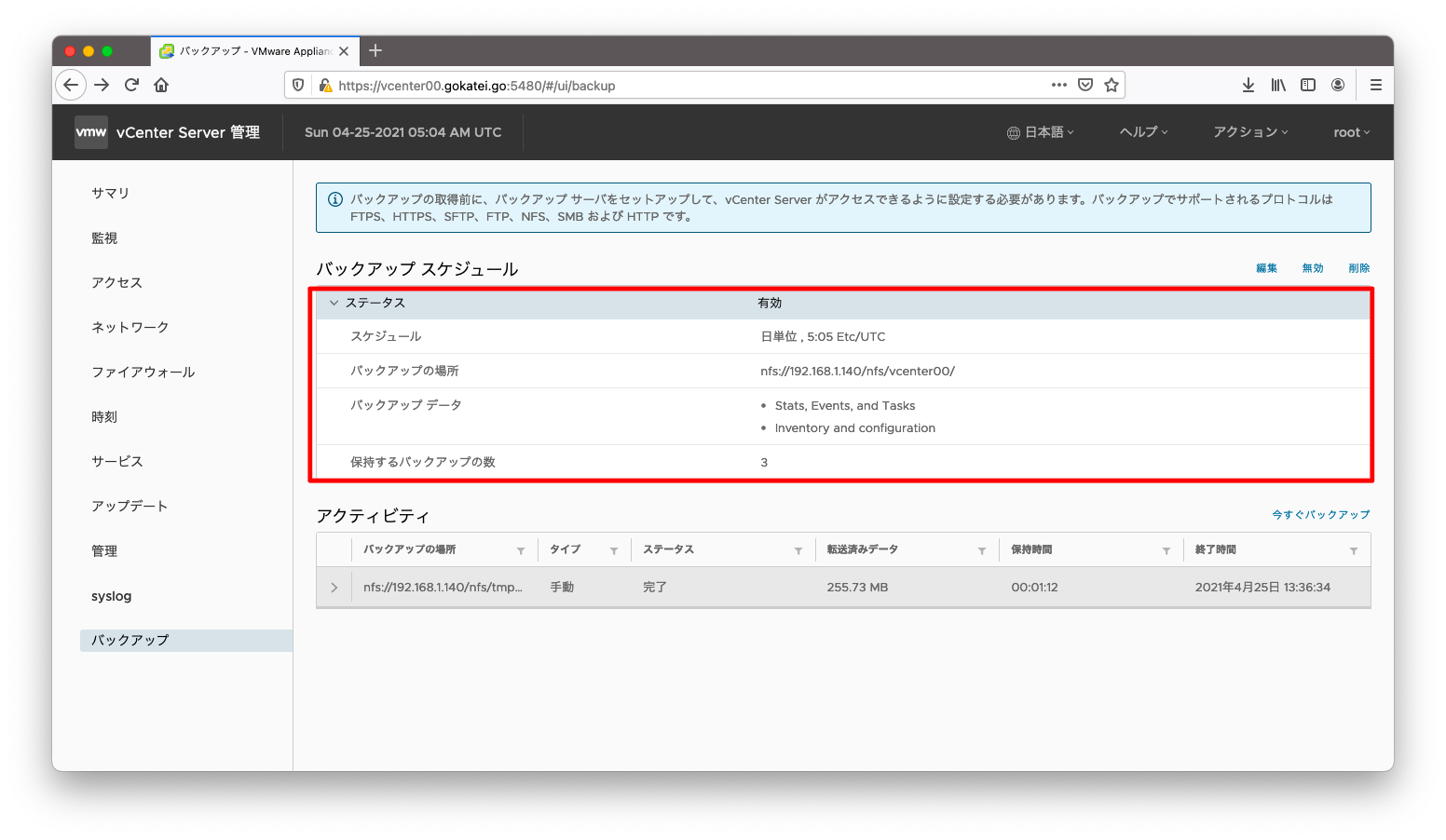
バックアップが完了すると、以下のようなファイルが作成されます。以下に表示されているjsonファイルへのパスはリストアする時に必要となるパラメタですので、メモに控えておきましょう。
[root@nfs140 ~]# ls -l /nfs/vcenter00/vCenter/sn_vcenter00.gokatei.go/S_7.0.2.00000_20210425-050504_/ 合計 262112 -rw-r--r-- 1 root root 6723 4月 25 14:06 backup-metadata.json -rw-r--r-- 1 root root 305 4月 25 14:06 backup_label_file_data.tar.gz -rw-r--r-- 1 root root 73436073 4月 25 14:05 config_files.tar.gz -rw-r--r-- 1 root root 10941246 4月 25 14:06 database_full_backup.tar.gz -rw-r--r-- 1 root root 181 4月 25 14:06 full_wal_backup_meta.tar.gz -rw-r--r-- 1 root root 1781 4月 25 14:06 imagebuilder.gz -rw-r--r-- 1 root root 2521620 4月 25 14:05 lotus_backup.tar.gz -rw-r--r-- 1 root root 118498 4月 25 14:06 rbd.gz -rw-r--r-- 1 root root 416680 4月 25 14:05 statsmonitor_db_backup.gz -rw-r--r-- 1 root root 57 4月 25 14:05 vpxd.gz -rw-r--r-- 1 root root 343 4月 25 14:05 vtsdb_globals_data.gz -rw-r--r-- 1 root root 8772 4月 25 14:05 vtsdb_init.gz -rw-r--r-- 1 root root 698 4月 25 14:05 vtsdb_revision_history_data.gz -rw-r--r-- 1 root root 3909 4月 25 14:05 vtsdb_schema.gz -rw-r--r-- 1 root root 180853247 4月 25 14:06 vum.gz -rw-r--r-- 1 root root 43079 4月 25 14:06 wal_backup_1.tar.gz -rw-r--r-- 1 root root 184 4月 25 14:06 wal_dir_struct.tar.gz
リストア
ステージ1
vCenterをリストアする時は、vCenterのインストーラーでリストア専用のメニューを選びます。vCenterのインストールとリストアは殆ど同じ操作です。インストールとリストアで操作が異なるのは、バックアップ保存先のURLを指定する部分のみです。
vCenterのGUIインストーラーの最初の画面にて、「Restore」を選びます。
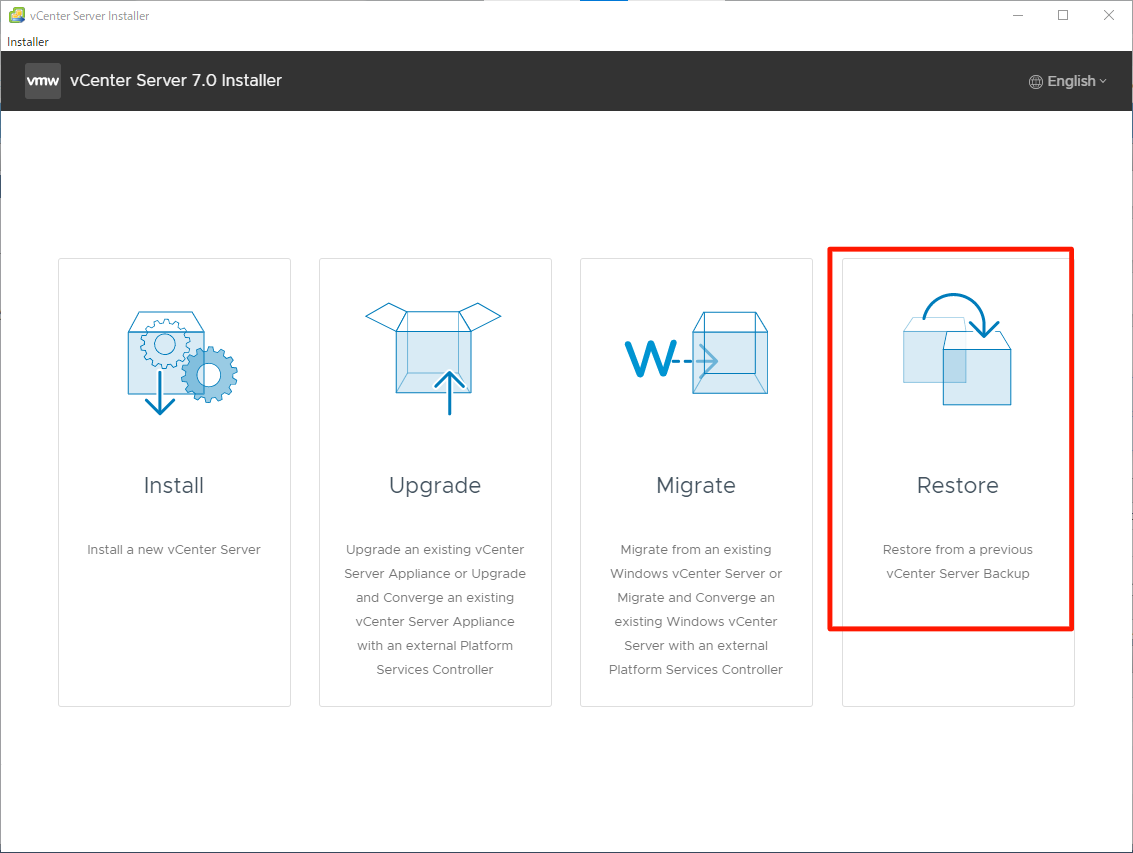
「Next」を押下します。
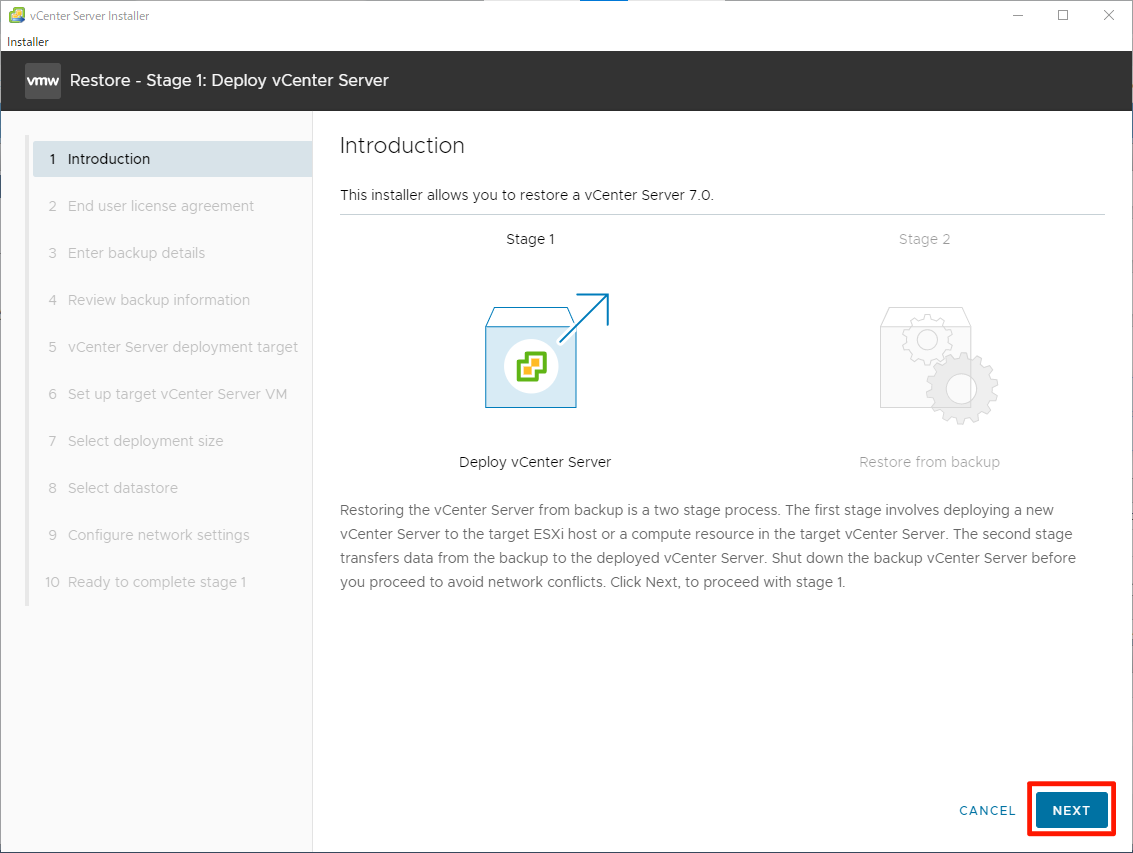
ライセンスに同意します。
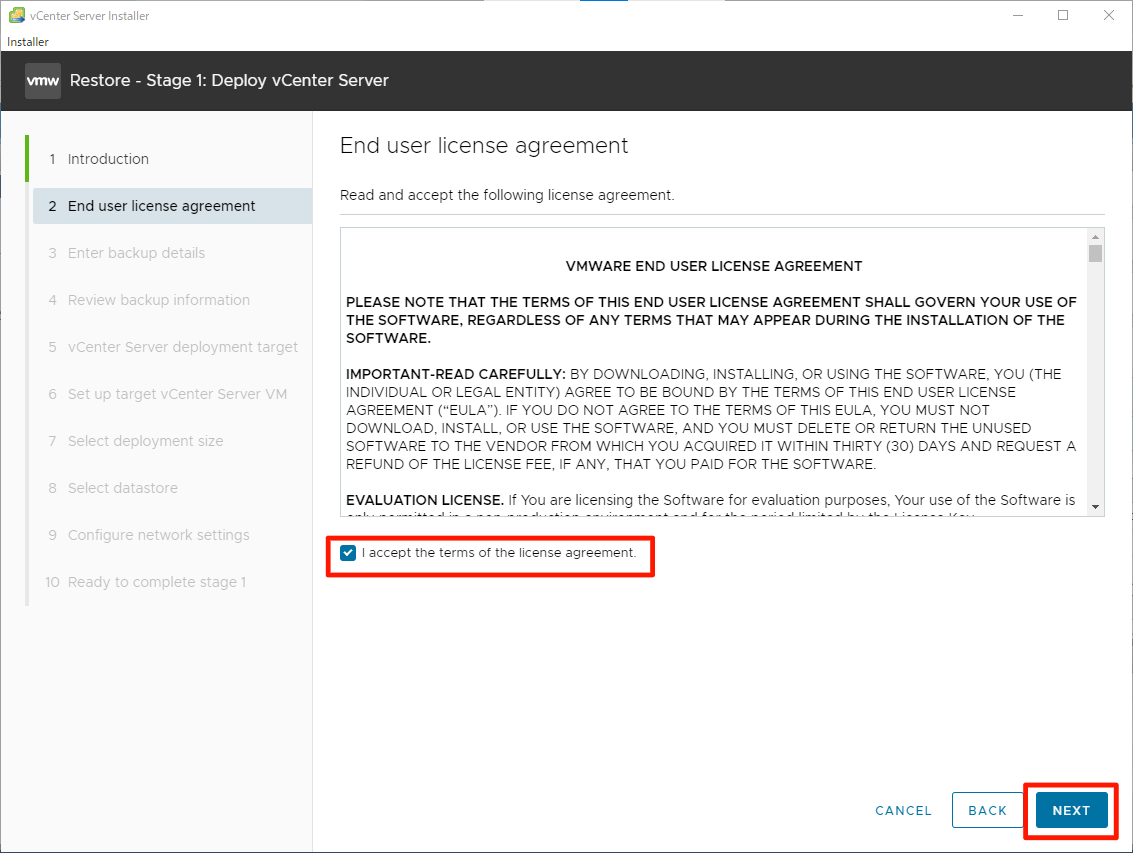
バックアップのjsonファイルが格納されるURLを指定します。
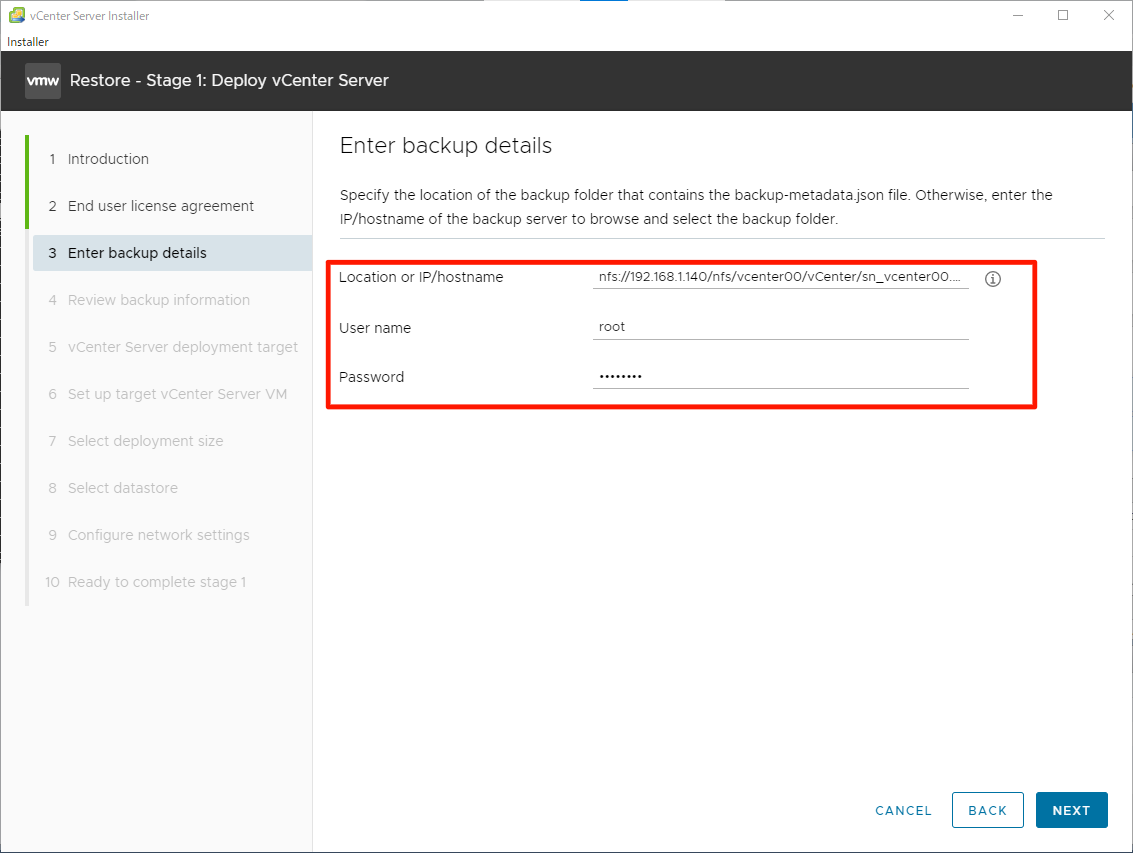
バックアップ保存先の確認画面です。
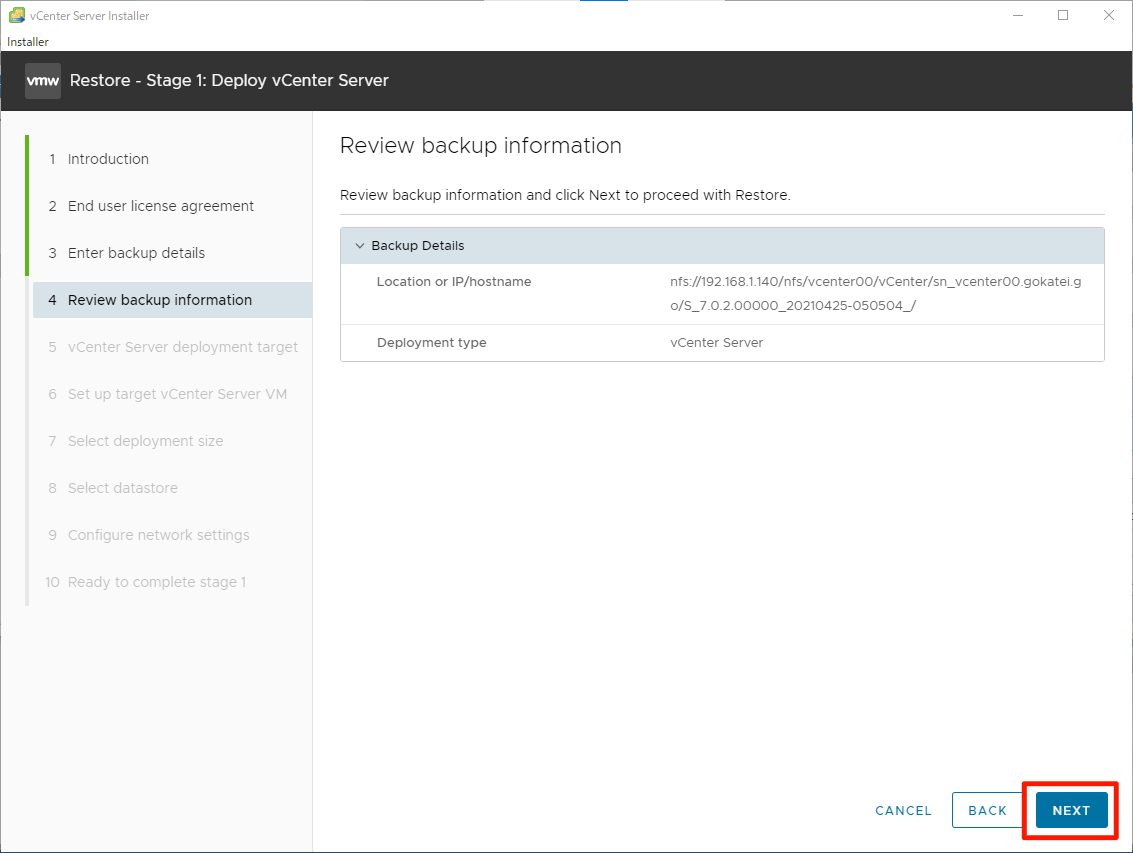
vCenterをデプロイするESXiホストを指定します。

仮想マシン名とrootパスワードを入力します。
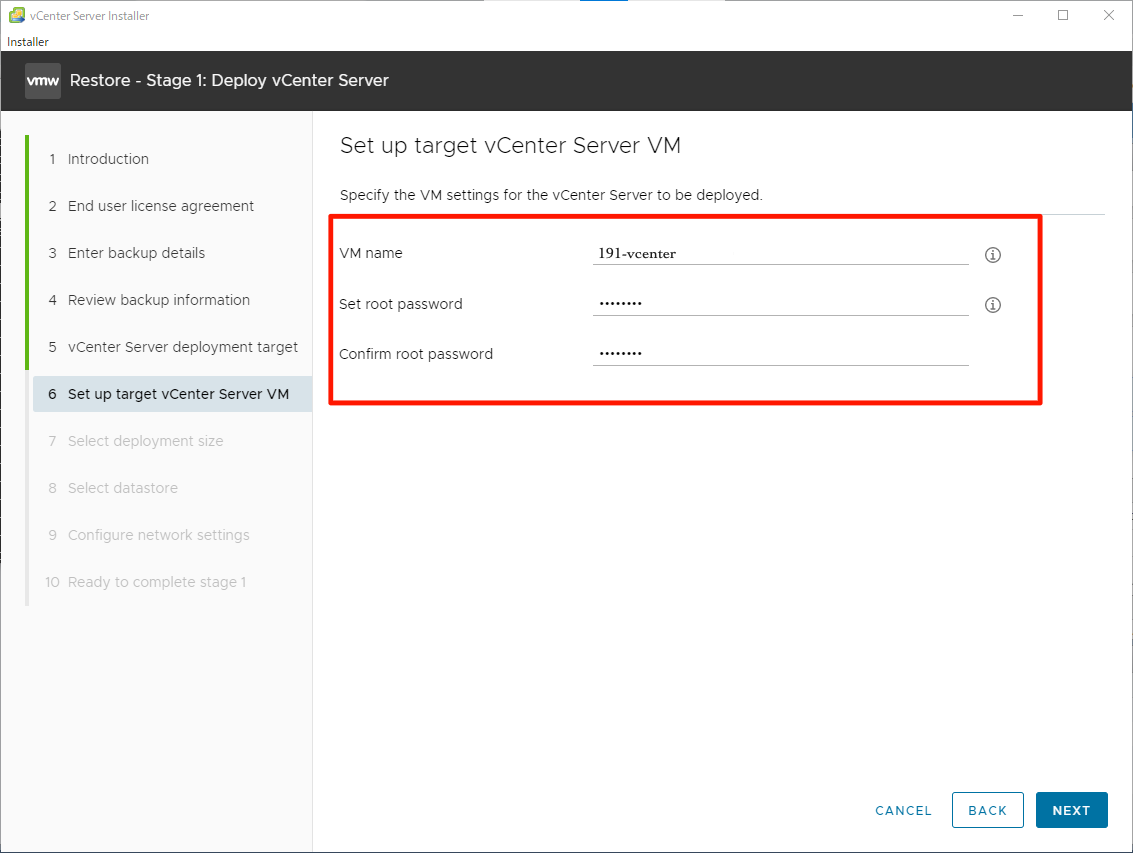
vCenterのサイズを指定します。
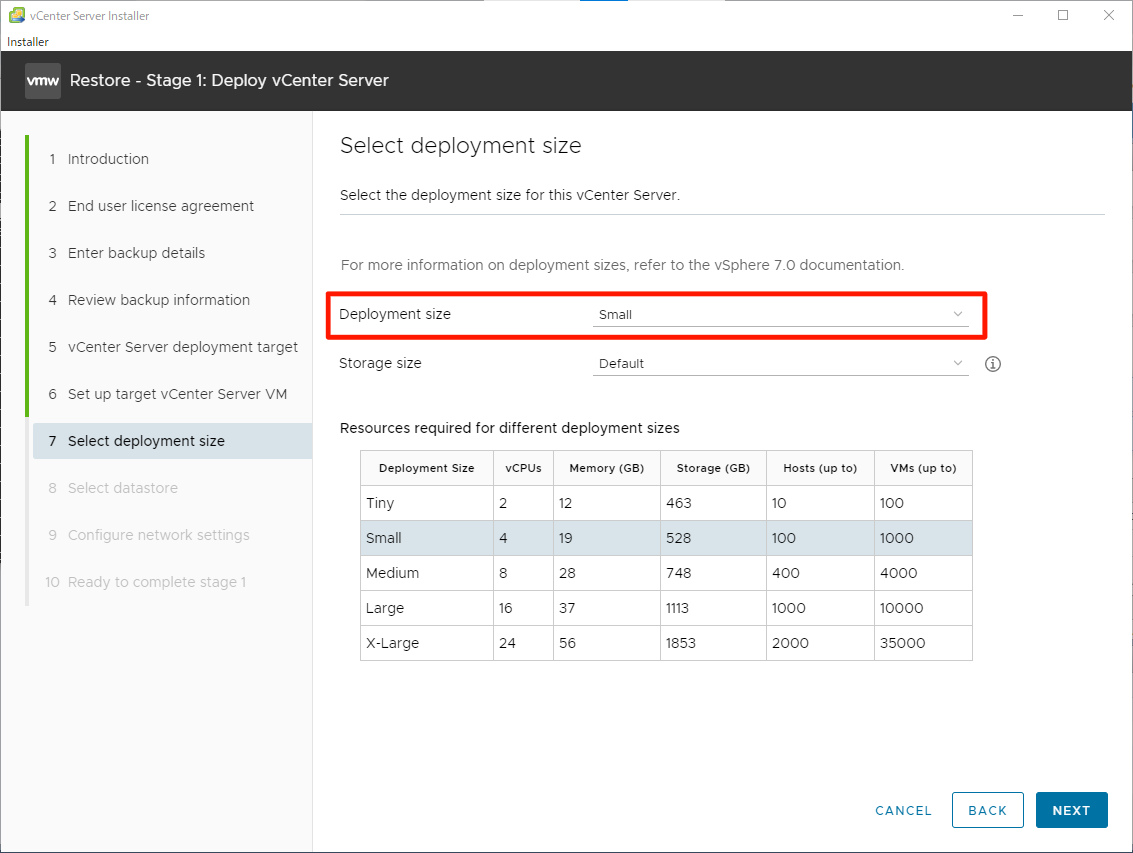
格納先のデータストアを指定します。
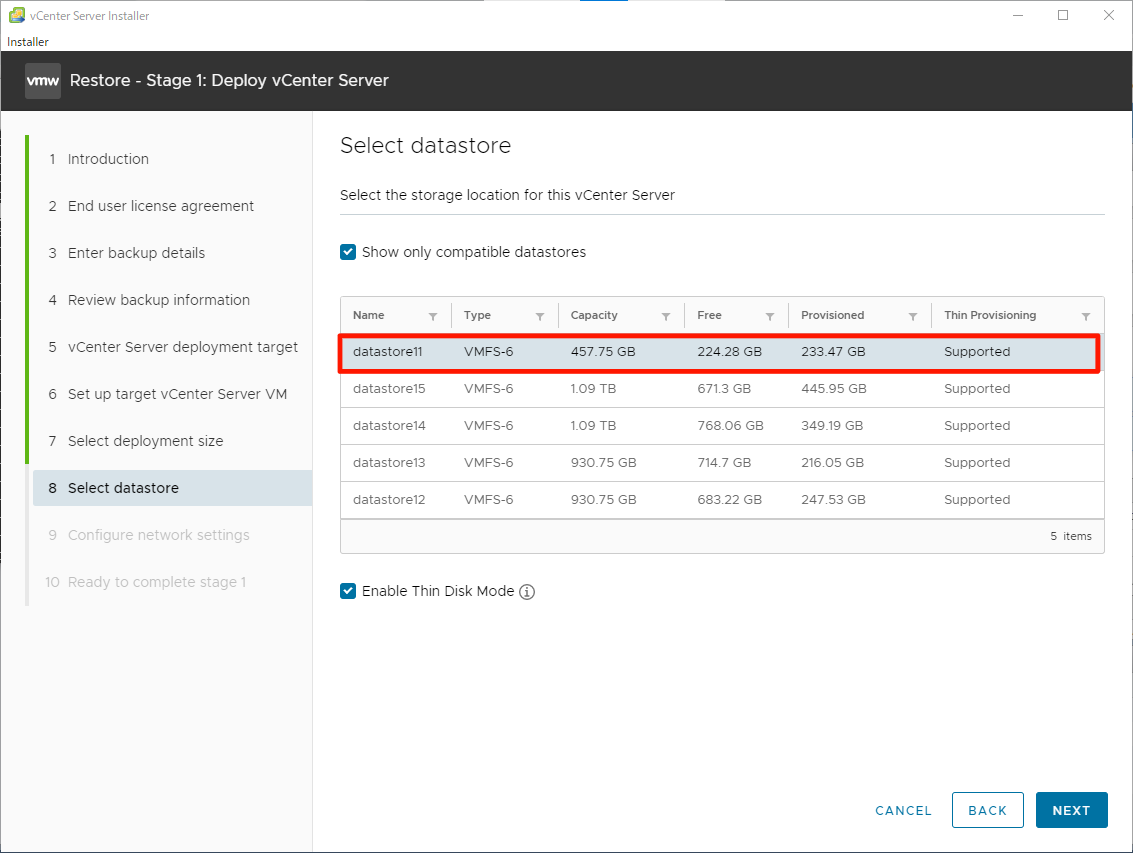
IPアドレスなどの情報を入力します。
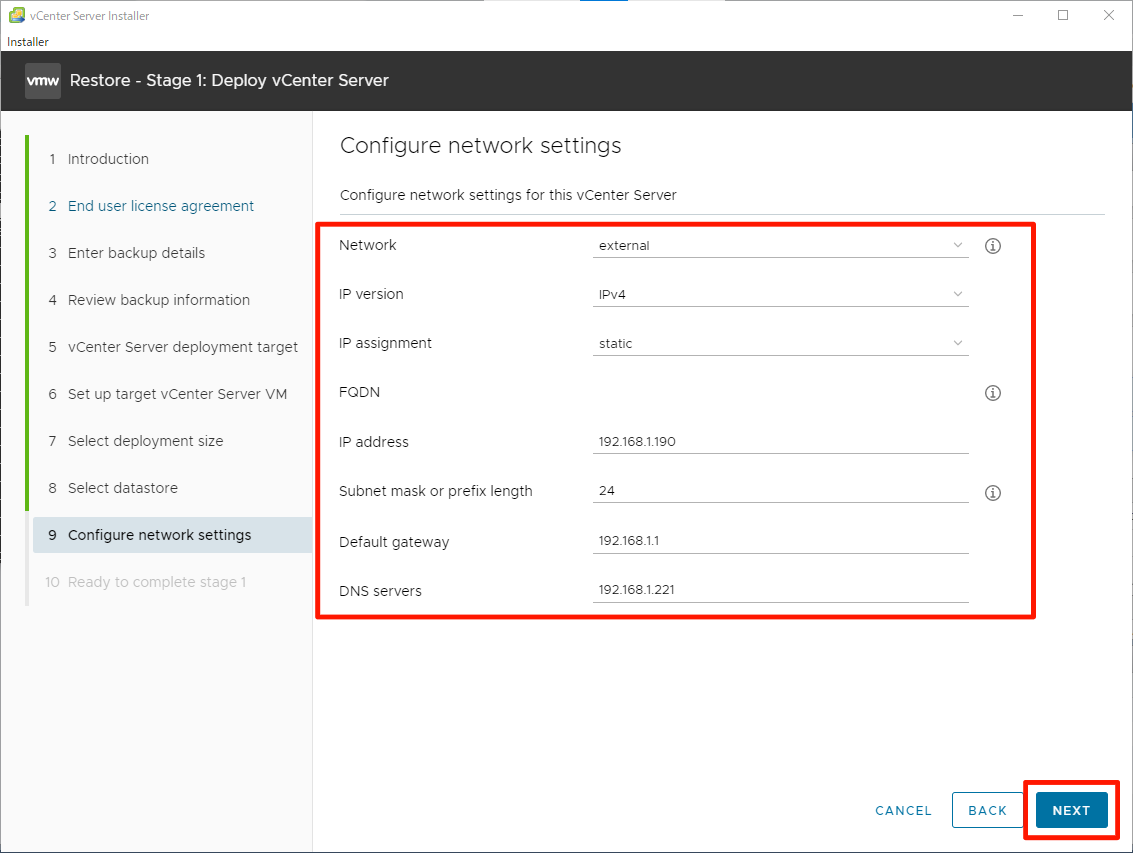
設定確認の画面です。
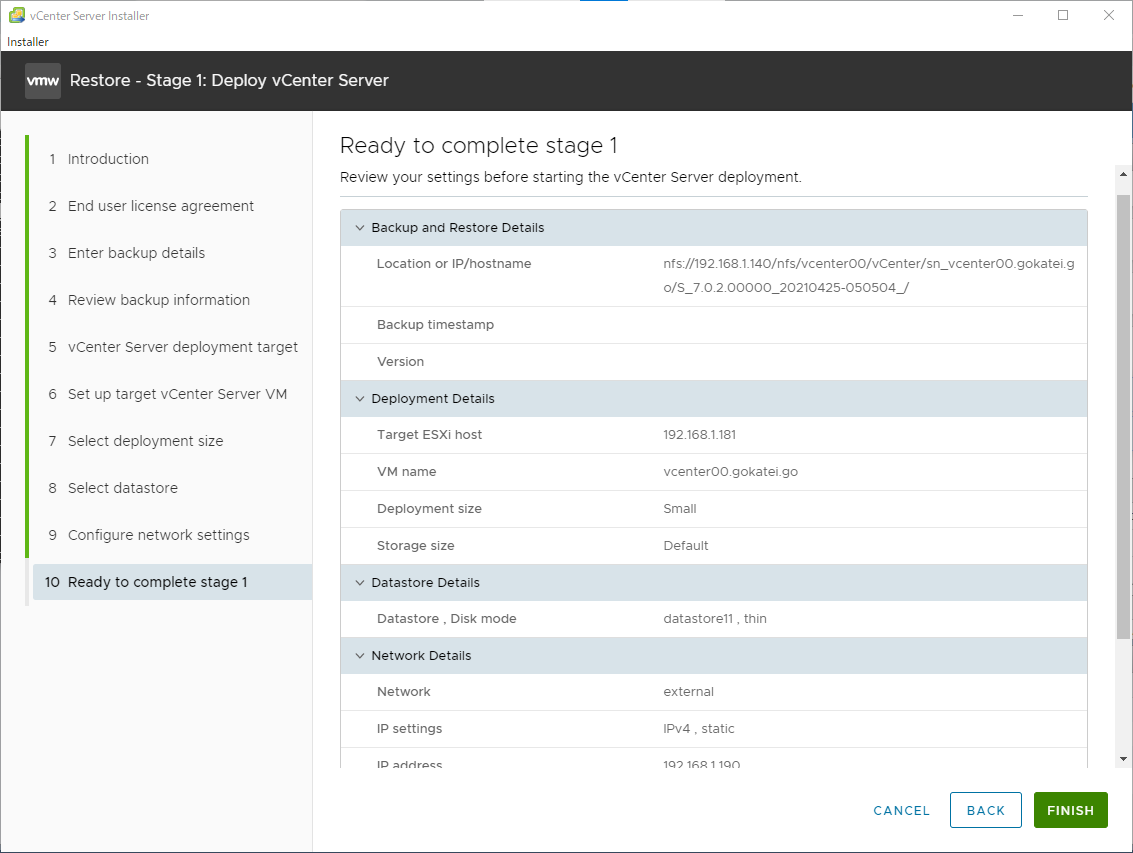
デプロイが完了するまで待ちます。
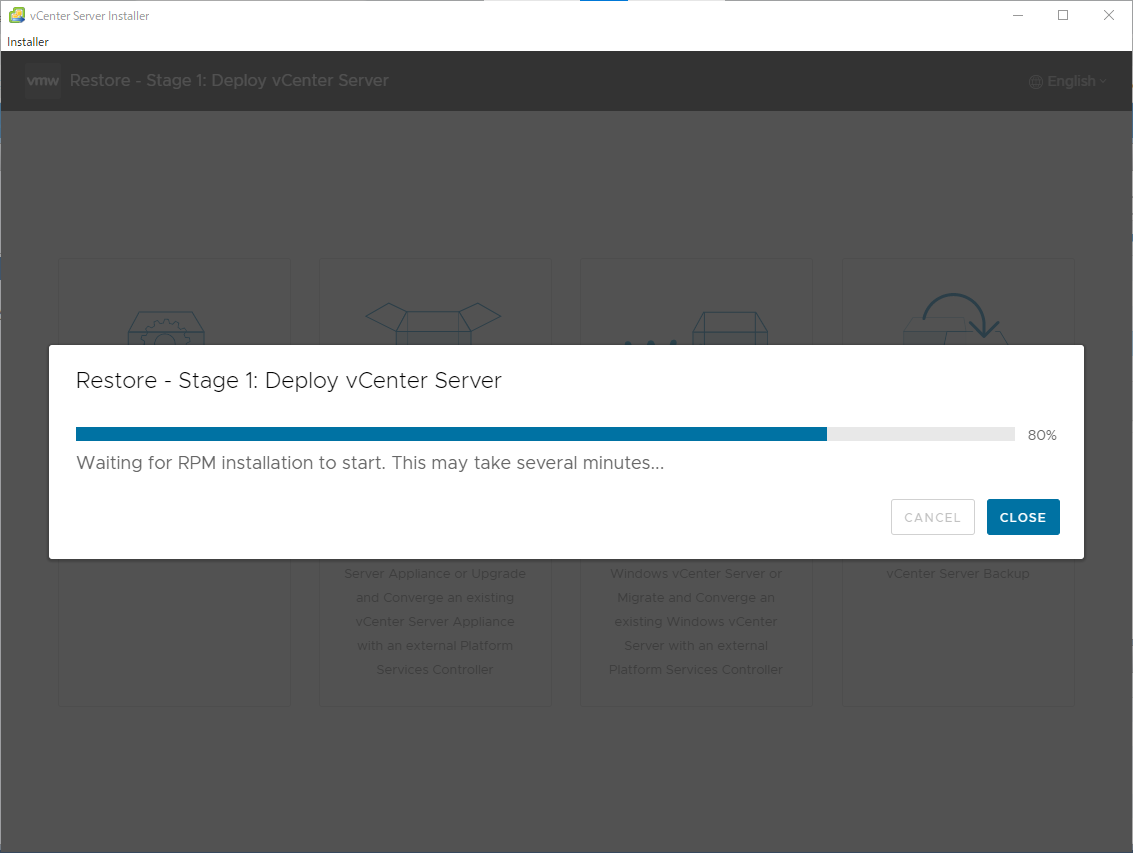
ステージ2
「Next」を押下します。
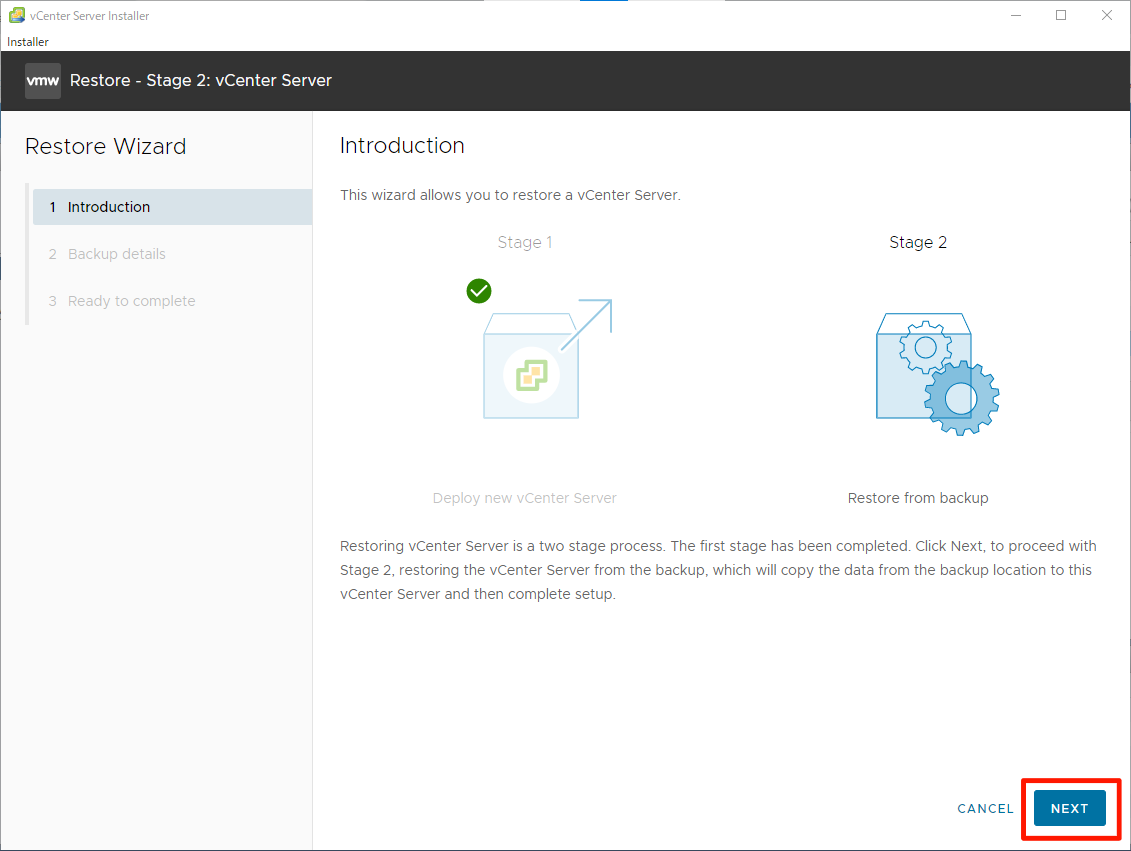
もしバックアップを暗号化している場合は、この画面で復号化のためのパスワードを入力します。
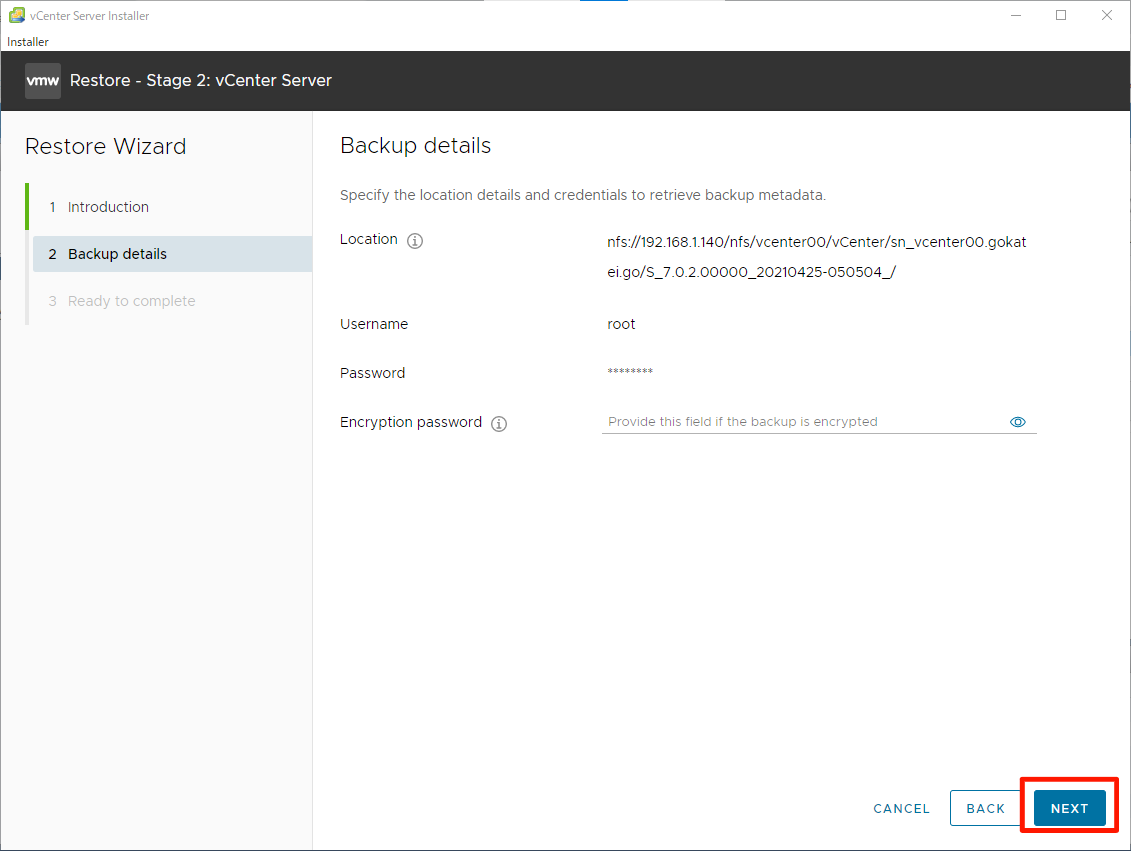
「FINISH」を押下します。
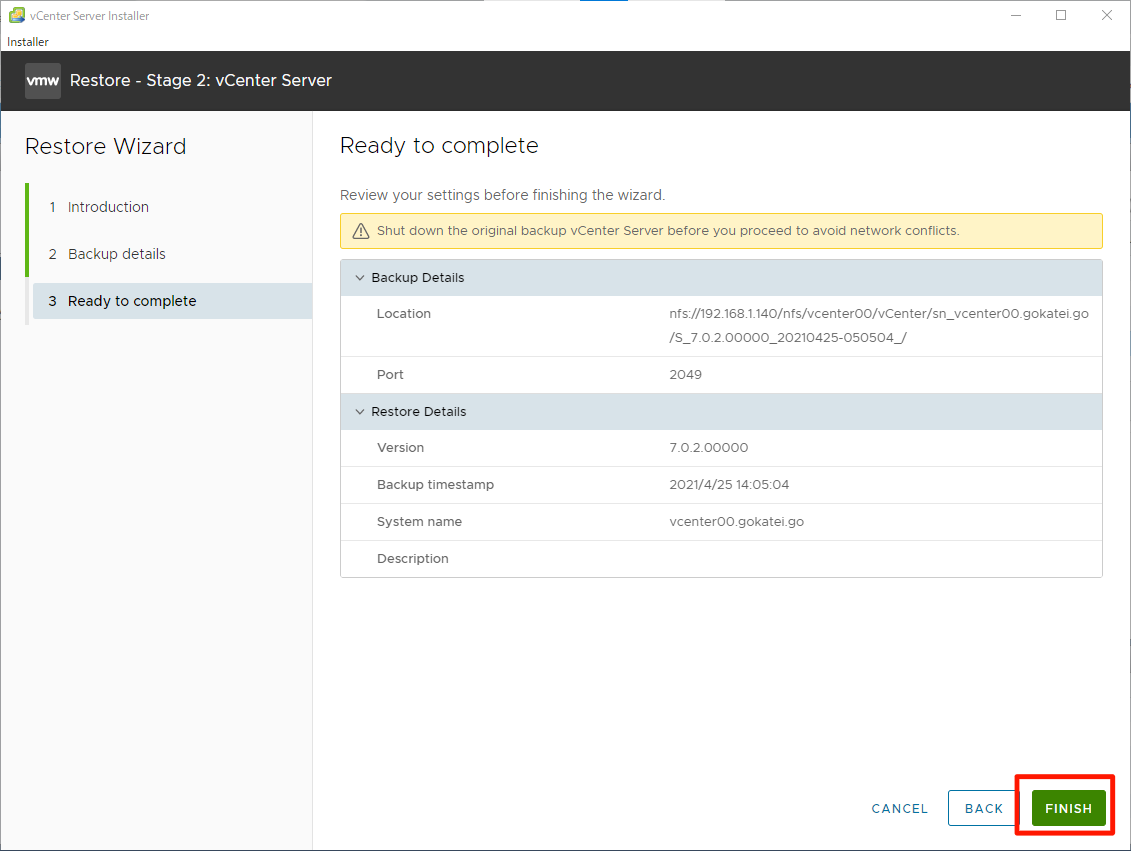
リストアが完了するまで待ちます。

リストアが成功すると以下のような画面が表示されます。
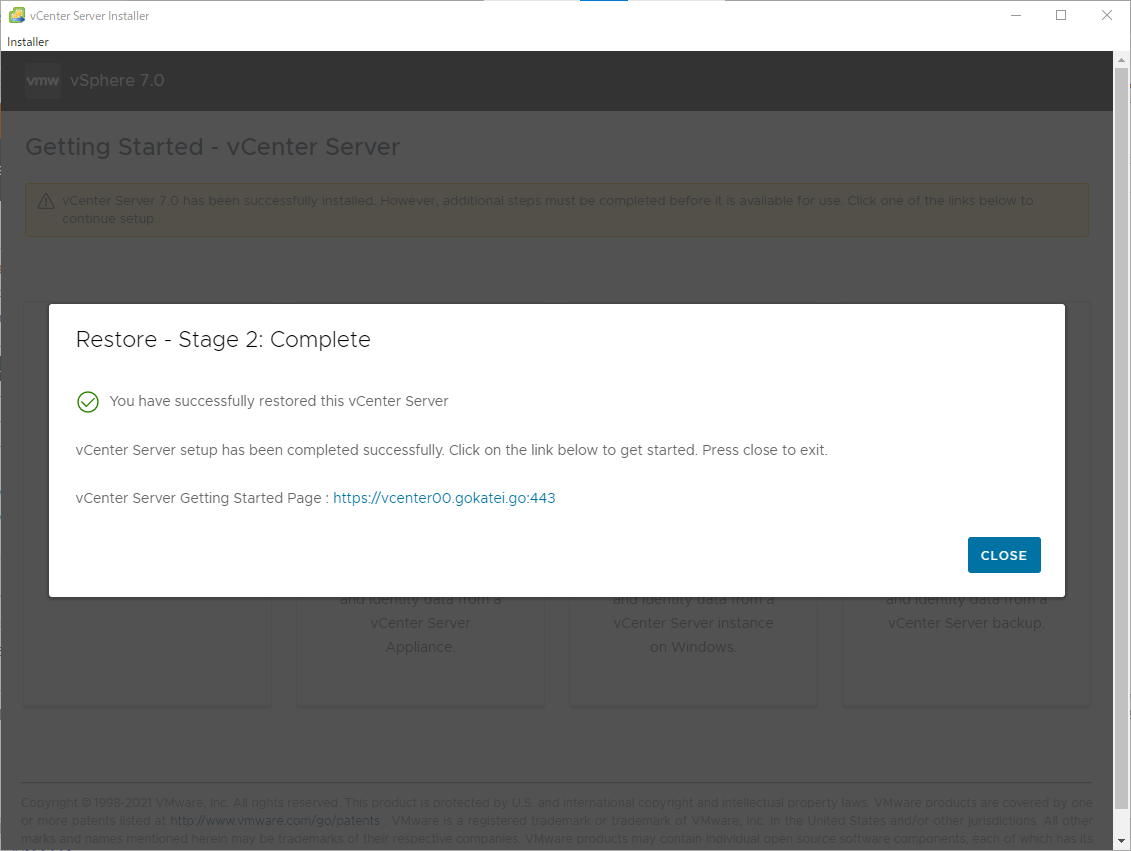
動作確認
リストア後のvCenterへログインします。
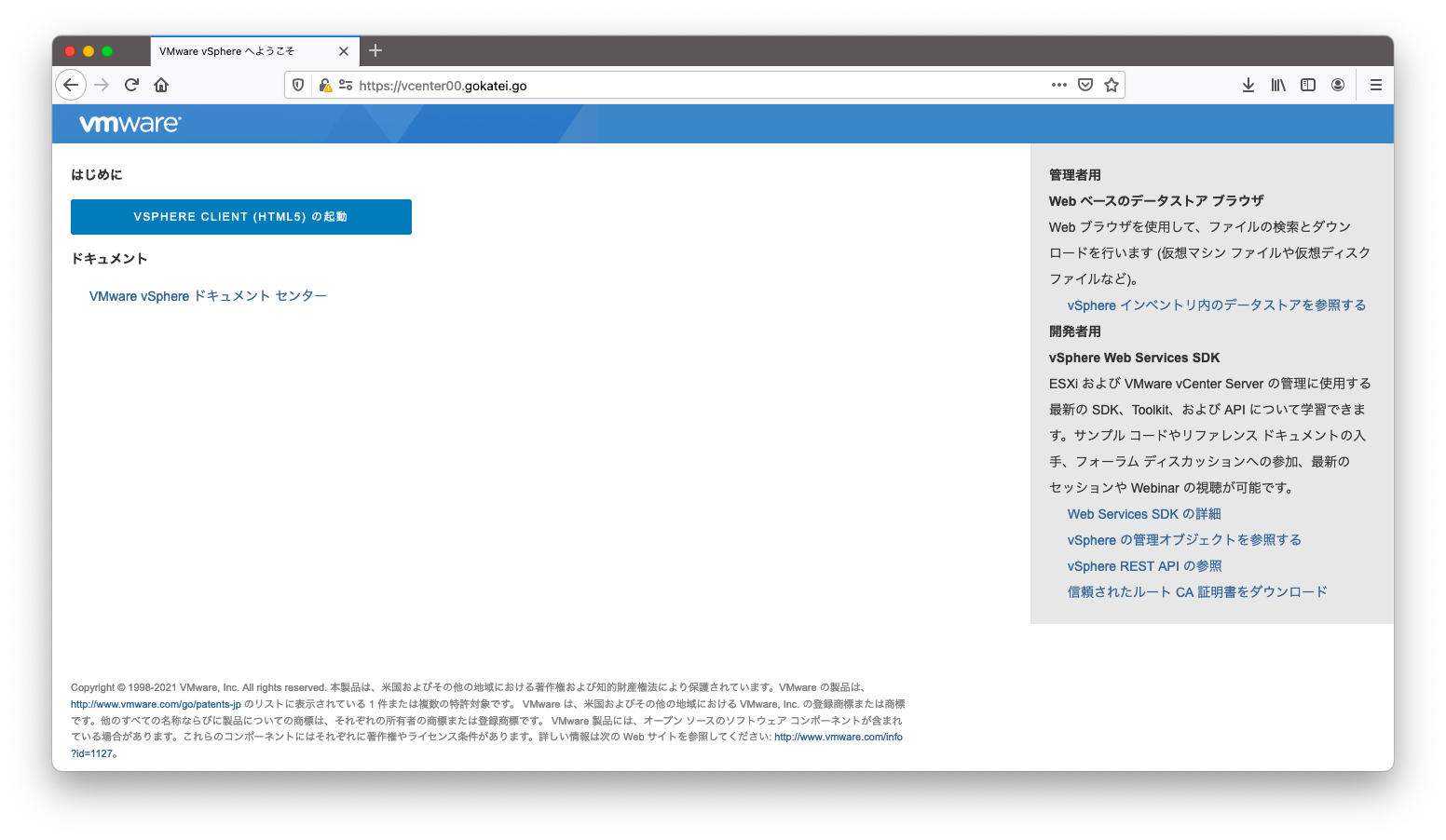
バックアップ時点の情報が復元されている事を確認します。