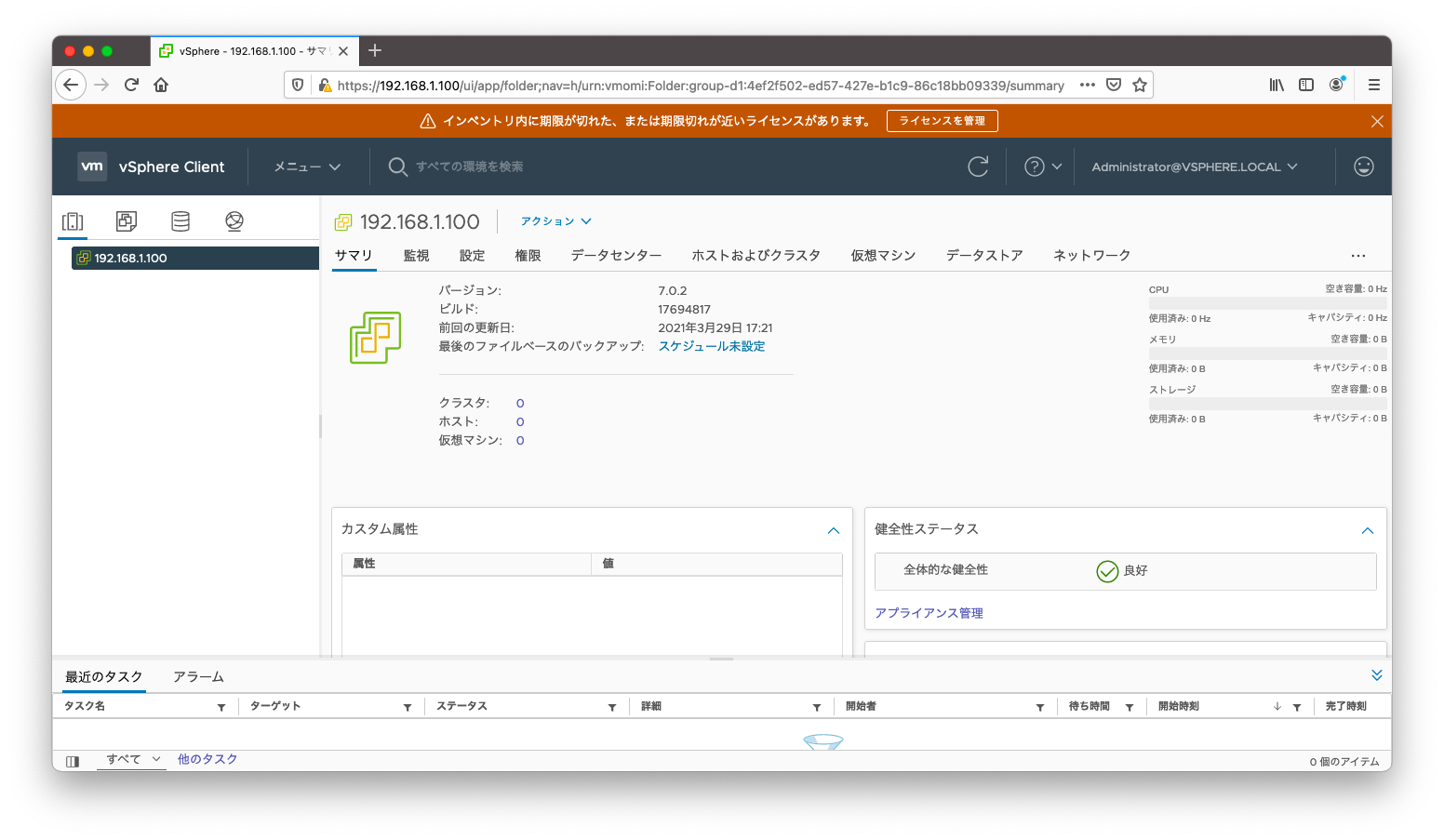DNSがない環境でvCenterをインストールする方法をまとめます。この方法を使用すると、FQDNではなくIPアドレスでvCenterへアクセスする事が可能になります。Stage 2で間にdnsmasqueを編集する一手間が必要です。
サポート対象外のインストール手法です。自己責任で利用ください。
VCSA(vCenter Server Appliance)のダウンロード
Download VMware vSphereをブラウザで開きます。「VMware vCenter Server 7.0」を押下します。
バージョンは適宜変更ください
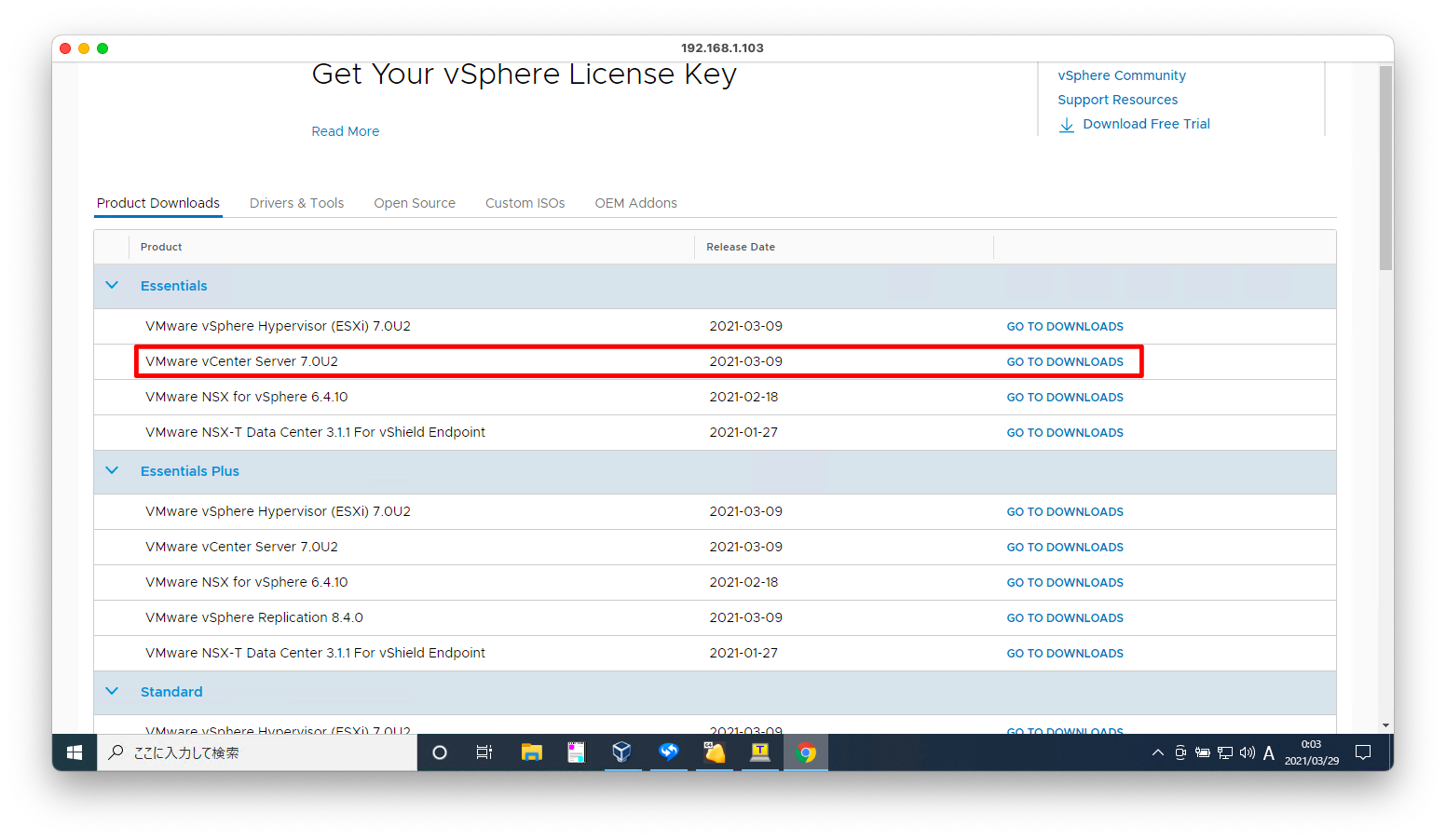
「VMware vCenter Server and Modules VMware vCenter Server Appliance」と書かれているファイルサイズが大きい方の「DOWNLOAD NOW」を押下します。
ファイルサイズが小さい方はバージョンアップ専用のファイルです
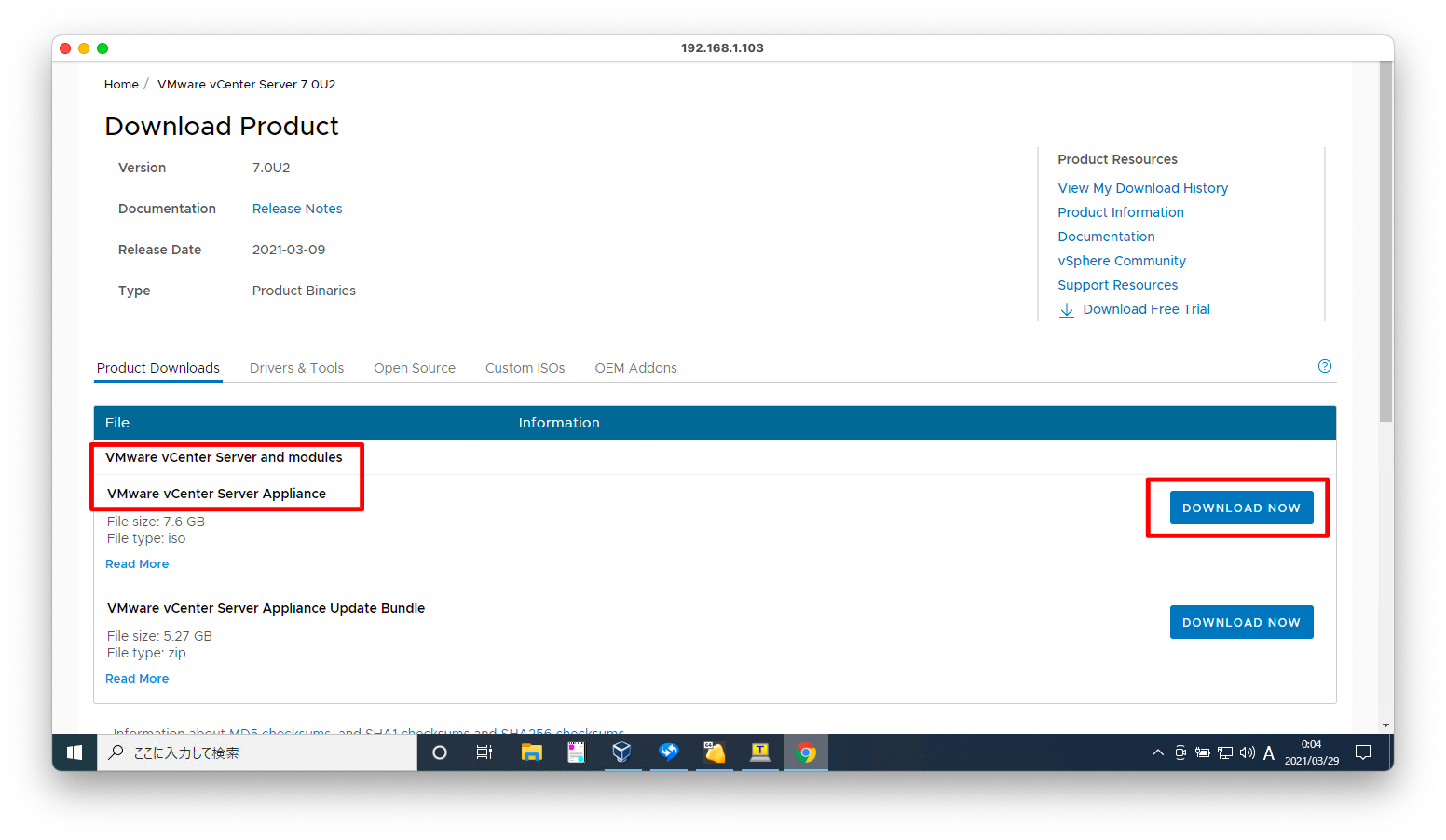
「I agree to the terms and conditions outline in the End User License Agreement」にチェックを入れ、「ACCEPT」を押下します。すると、ダウンロードが開始されます。

VCSAのインストール
インストーラーの起動
ダウンロードしたisoファイルをマウントします。Windowsの場合は、ダブルクリックでisoファイルをマウントする事ができます。
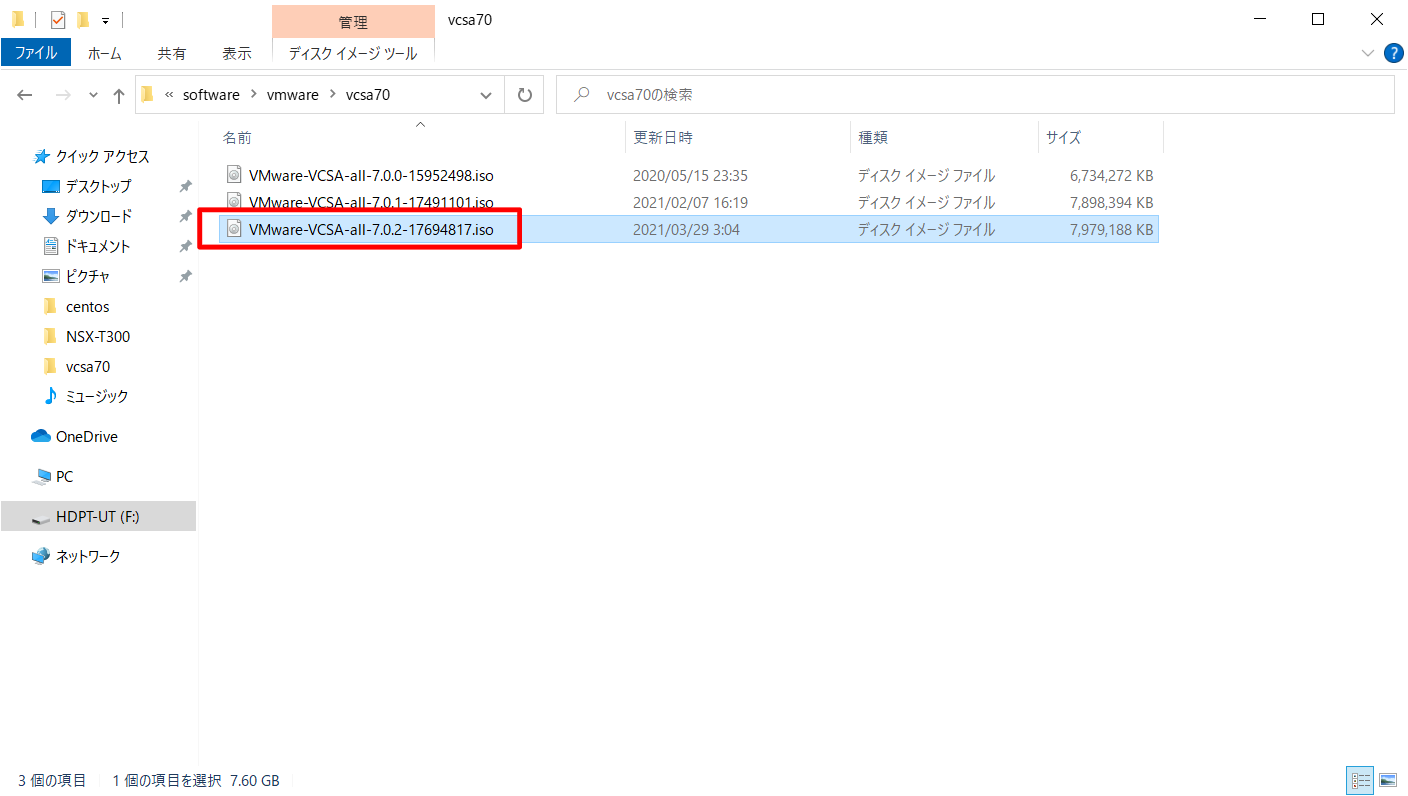
「vcsa-ui-installer\win32」へフォルダ移動し、「installer.exe」を実行します。
64bit Windowsでもwin32ディレクトリで差し支えございません
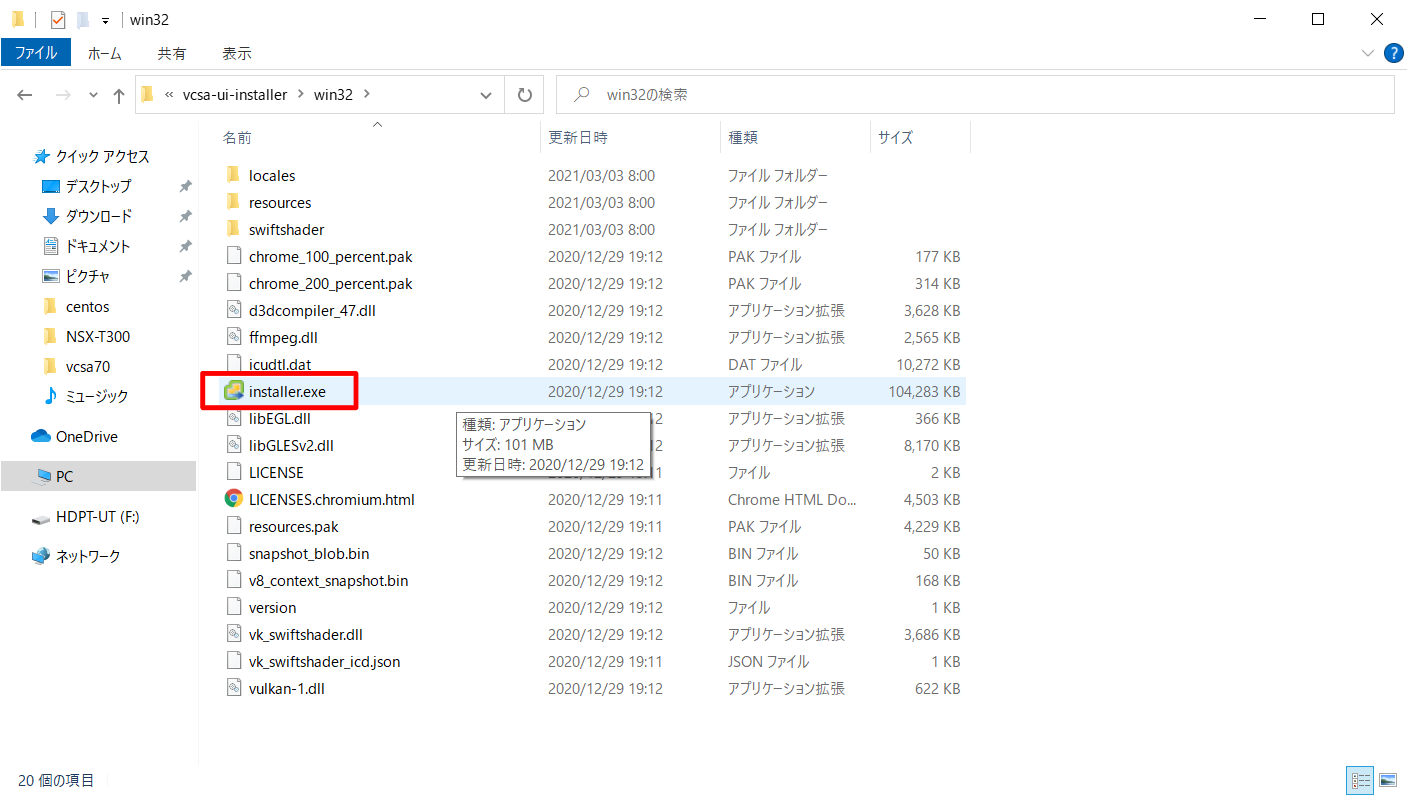
Stage 1
VCSAのインストールはStage 1とStage 2の2段階に分かれています。
「Install」を押下します。

「Next」を押下します。
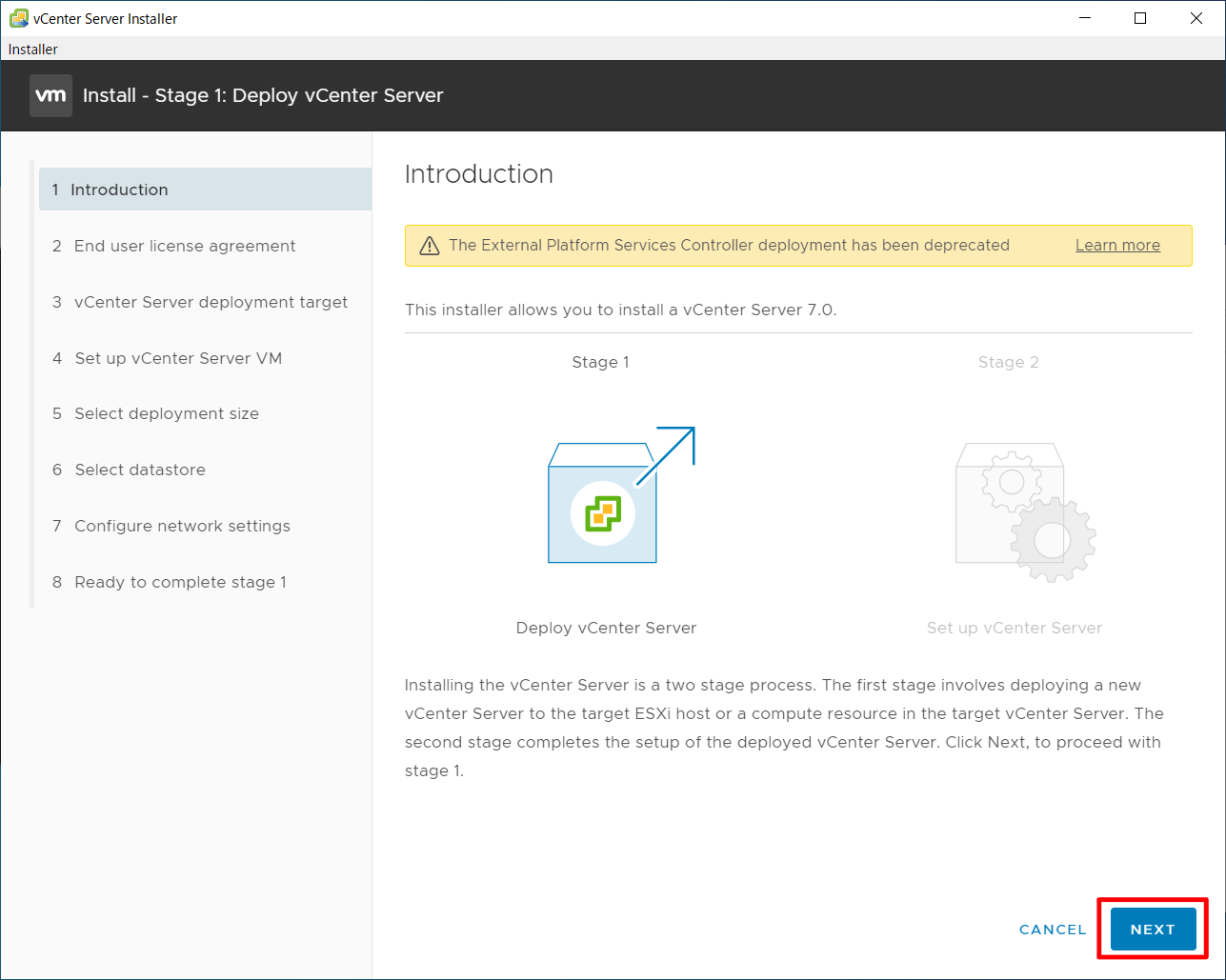
「I Accept the terms of the license agreement」にチェックを入れ、「Next」を押下します。
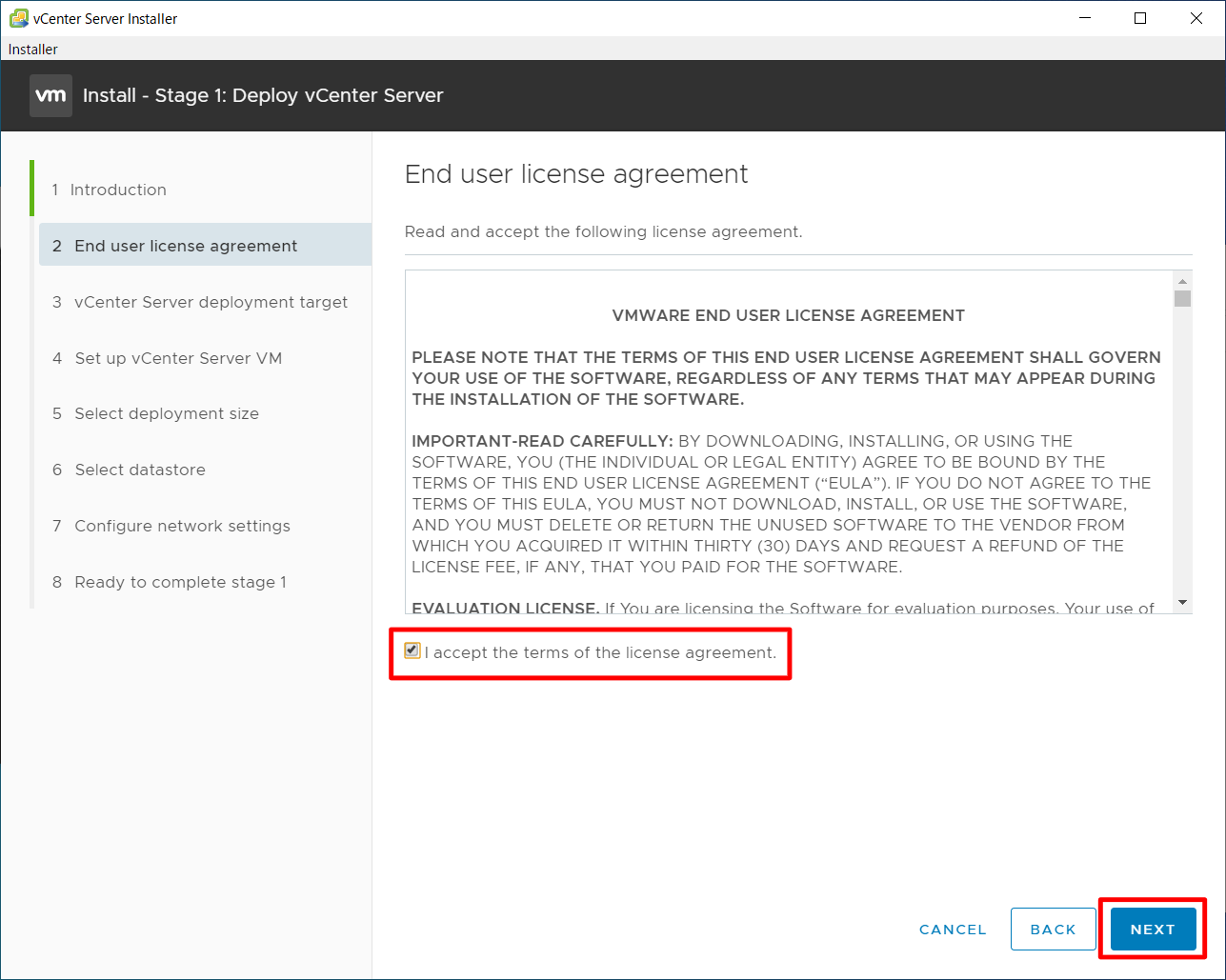
vCenterをインストールするESXiホストのIPアドレスと認証情報(ユーザ名とパスワード)を入力し、「Next」を押下します。
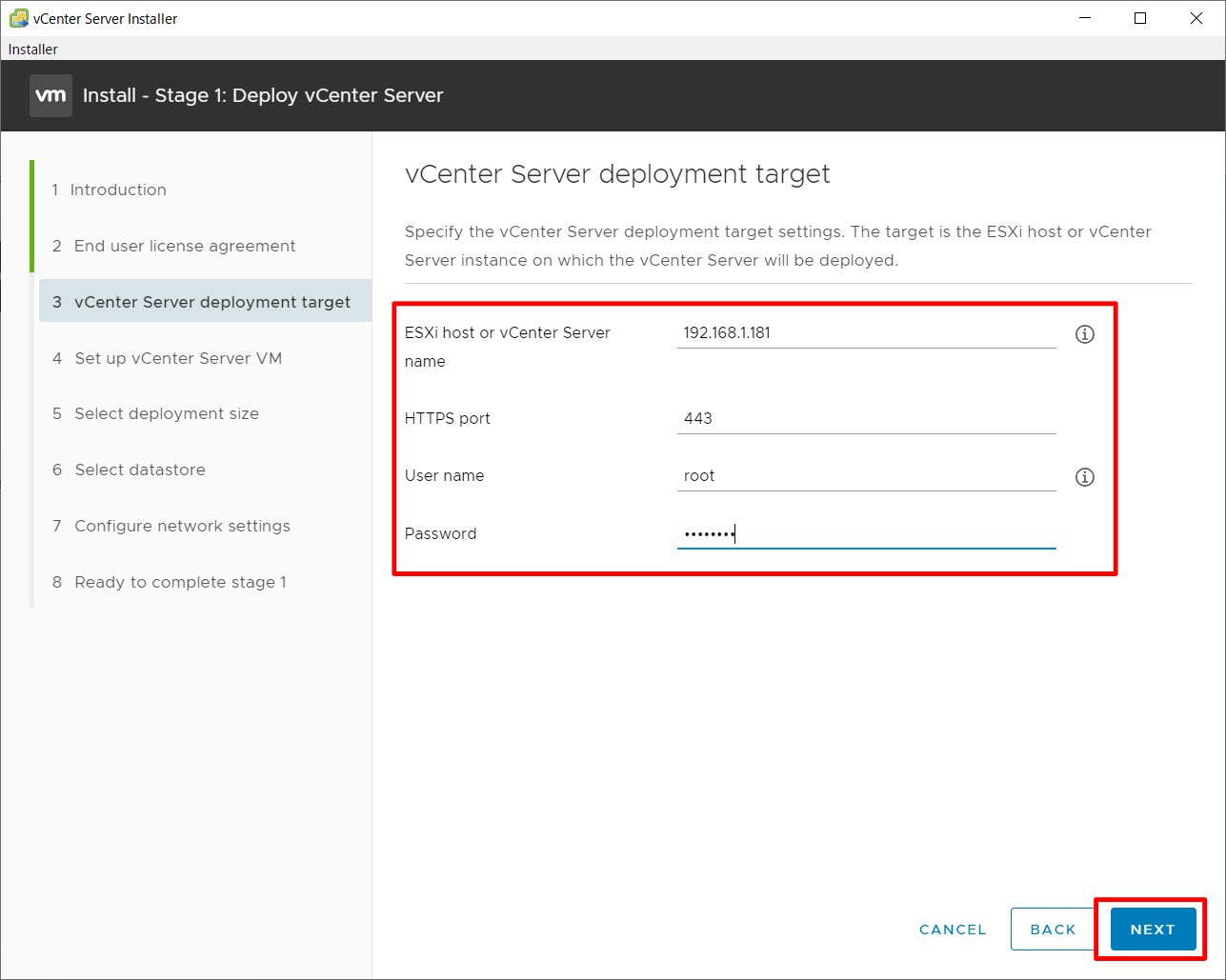
フィンガープリントが表示されますので、「Yes」を押下します。
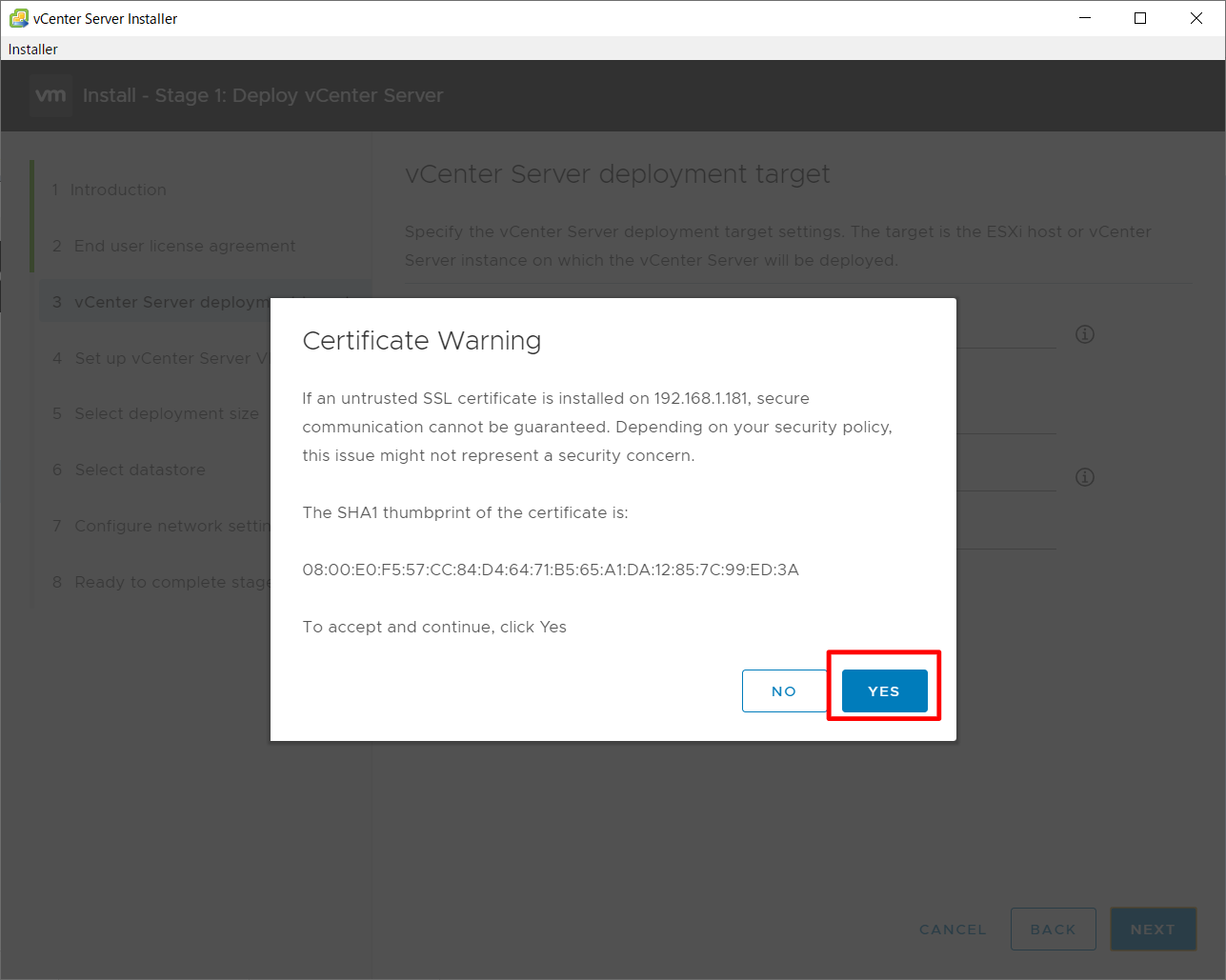
vCenterの仮想マシン名(ESXiやvCenterで表示されるマシンの名)とrootパスワードを入力し、「Next」を押下します。
ここで入力するのはブラウザでログインする時のパスワードではなく、コンソールやSSHでログインする時のパスワードです。
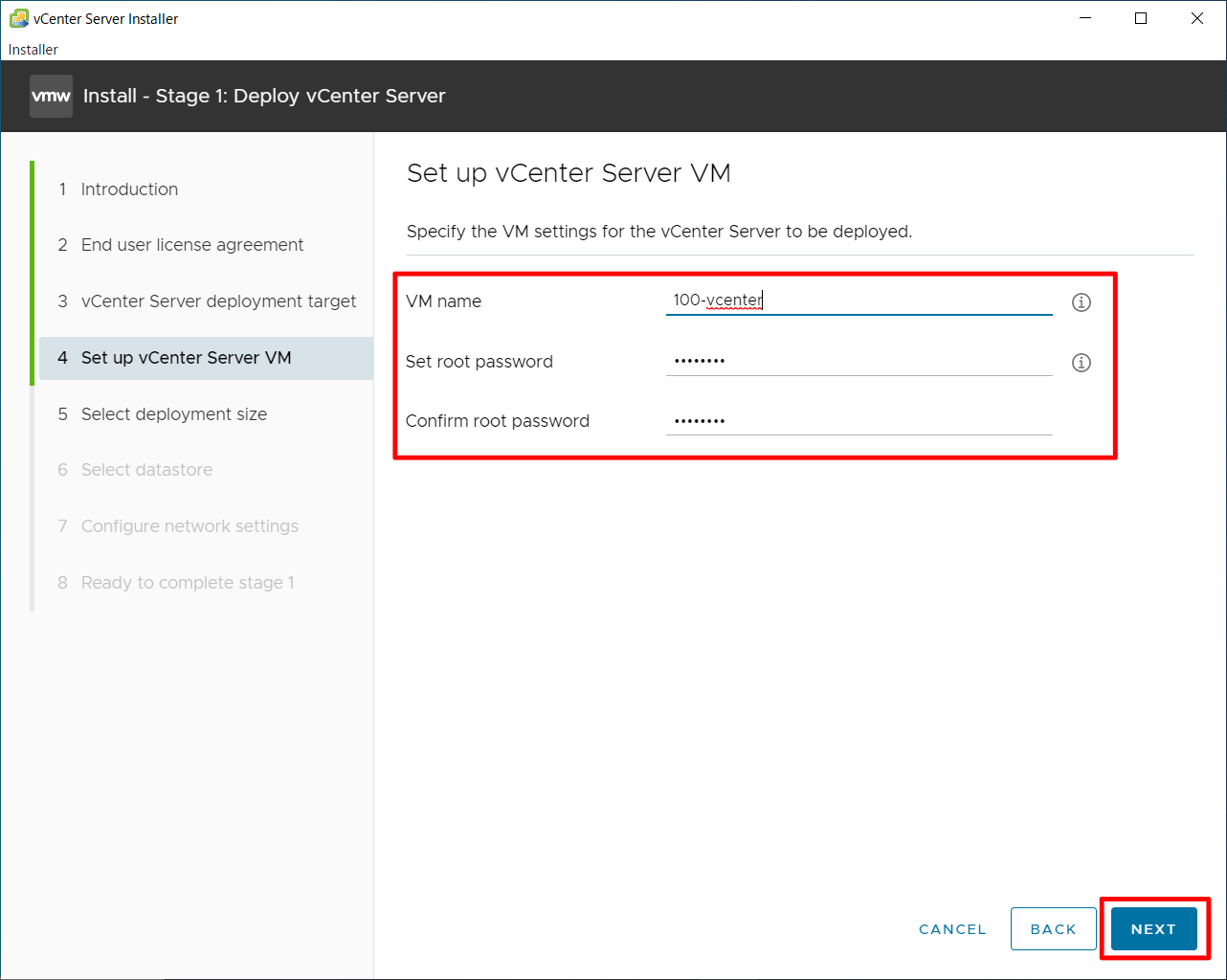
vCenterのスペックを選び、「Next」を押下します。
Tinyはかなり動作が重たいのでスペックに余裕があるならばSmall以上にしておきましょう。

データストアを選択します。また、ここでThickかThinを選ぶ事ができます。選択後、「Next」を押下します。
商用の高価なストレージならば圧縮重複排除機能が効くのでThickが有用ですが、自宅環境のような貧弱な環境ならばThinを選んでディスクサイズを節約しても良いかもしれません。
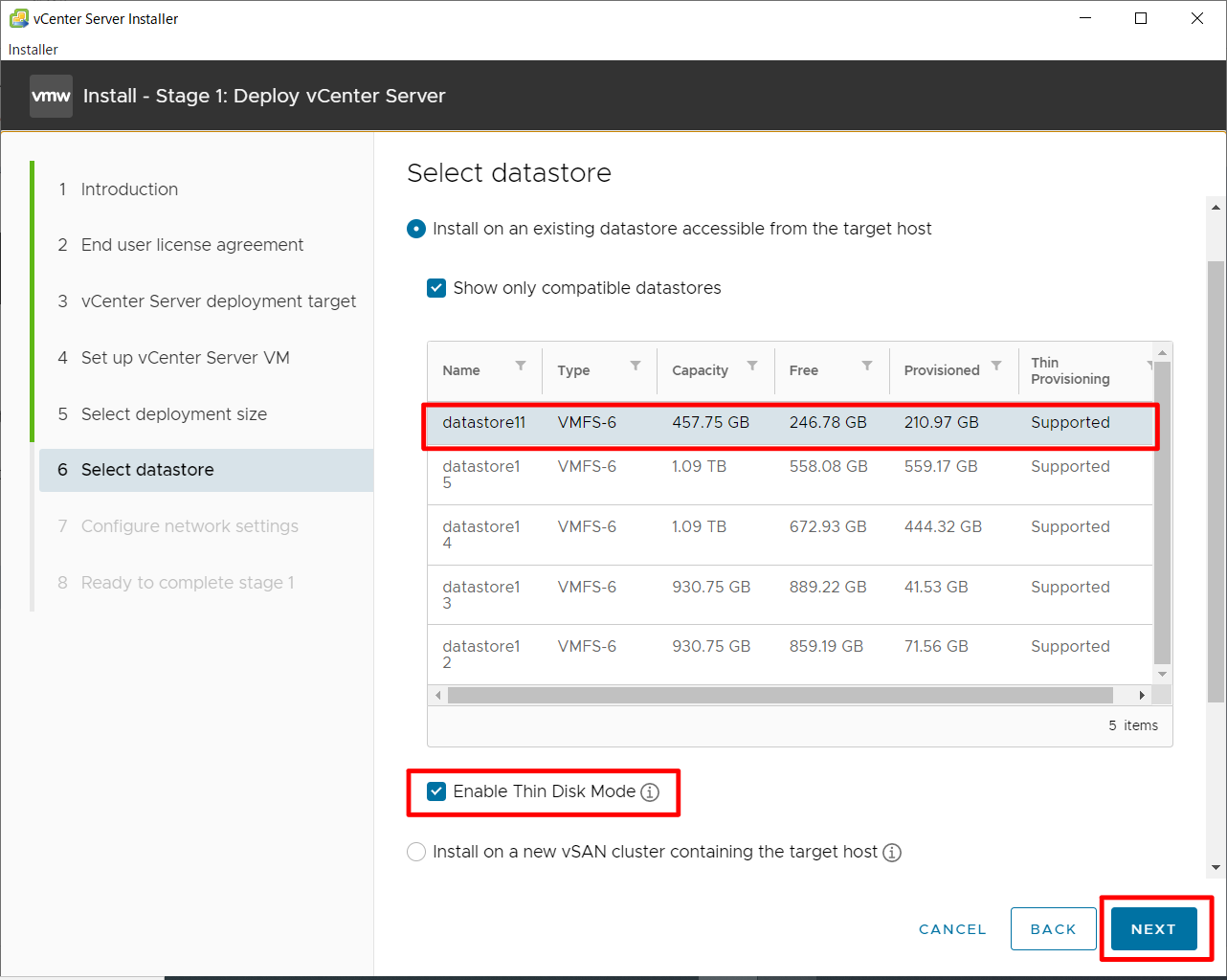
DNSが存在しない環境ではここが注意を払うポイントです。FQDNにはvCenterと同じIPアドレスを入力して下さい。DNSサーバは名前解決できなくても良いので、何らかのDNSサーバを指定して下さい。自宅検証のような小規模環境ならば、内部用名前解決のDNSではなく、外部用のDNSを指定しておくのが無難でしょう。DNSサーバの設定は後述手順で削除しますが、この時点で設定を入れておかないとStage 2で先に進む事ができません。
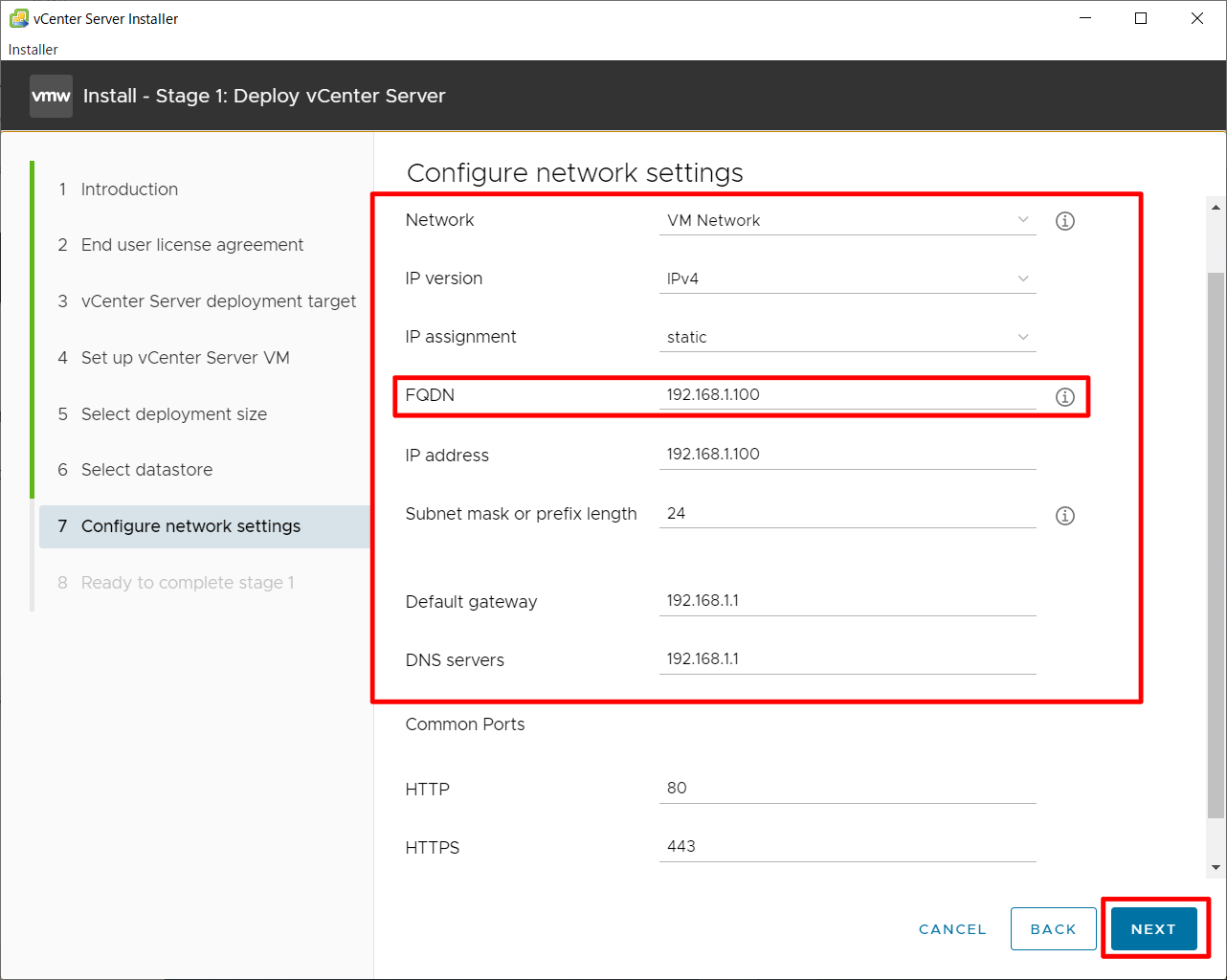
設定確認画面です。「Finish」を押下します。
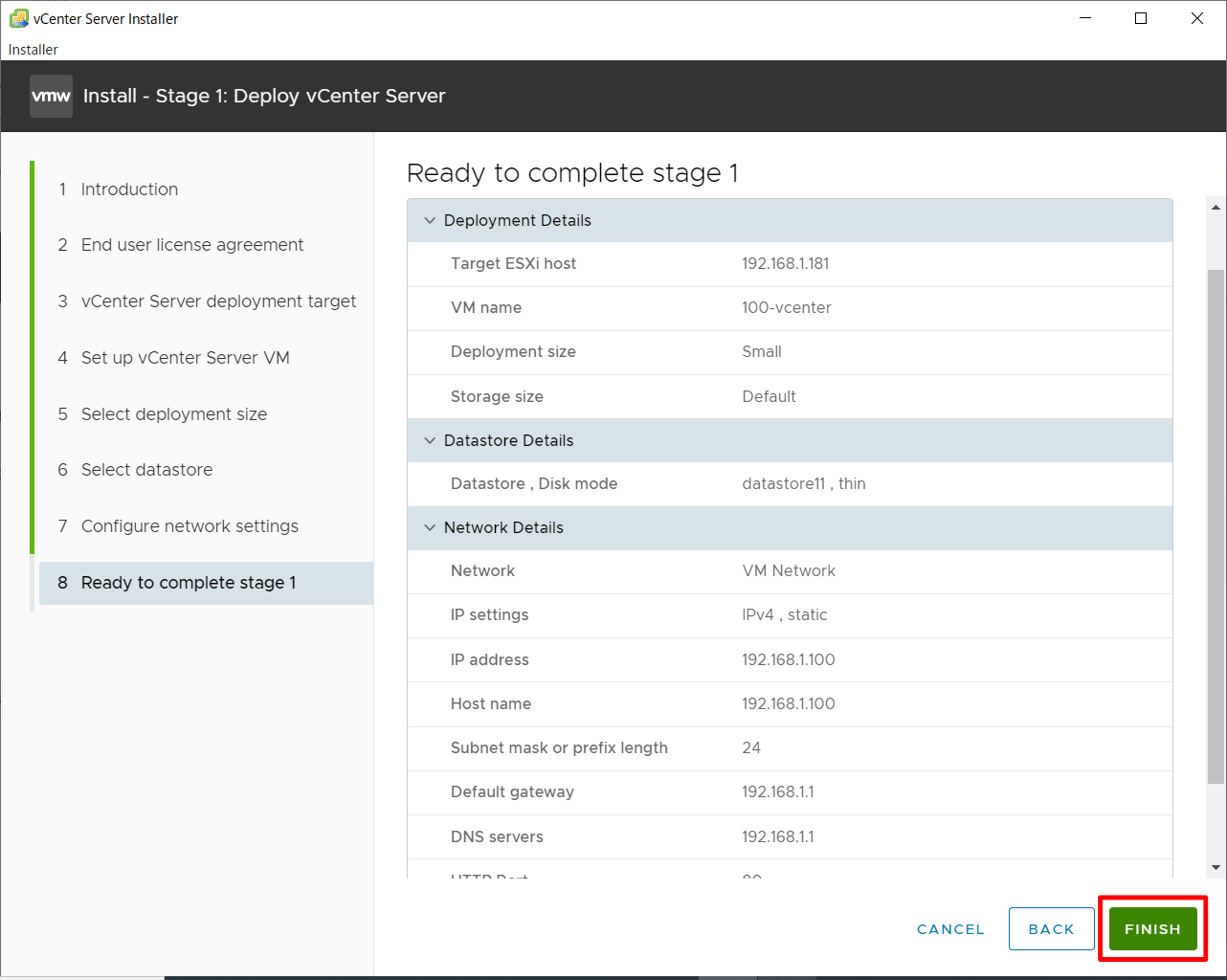
インストールが完了するまで待ちます。90%くらいで長い事の待ち時間が発生しますが、これは仕様です。気長に待ちましょう。
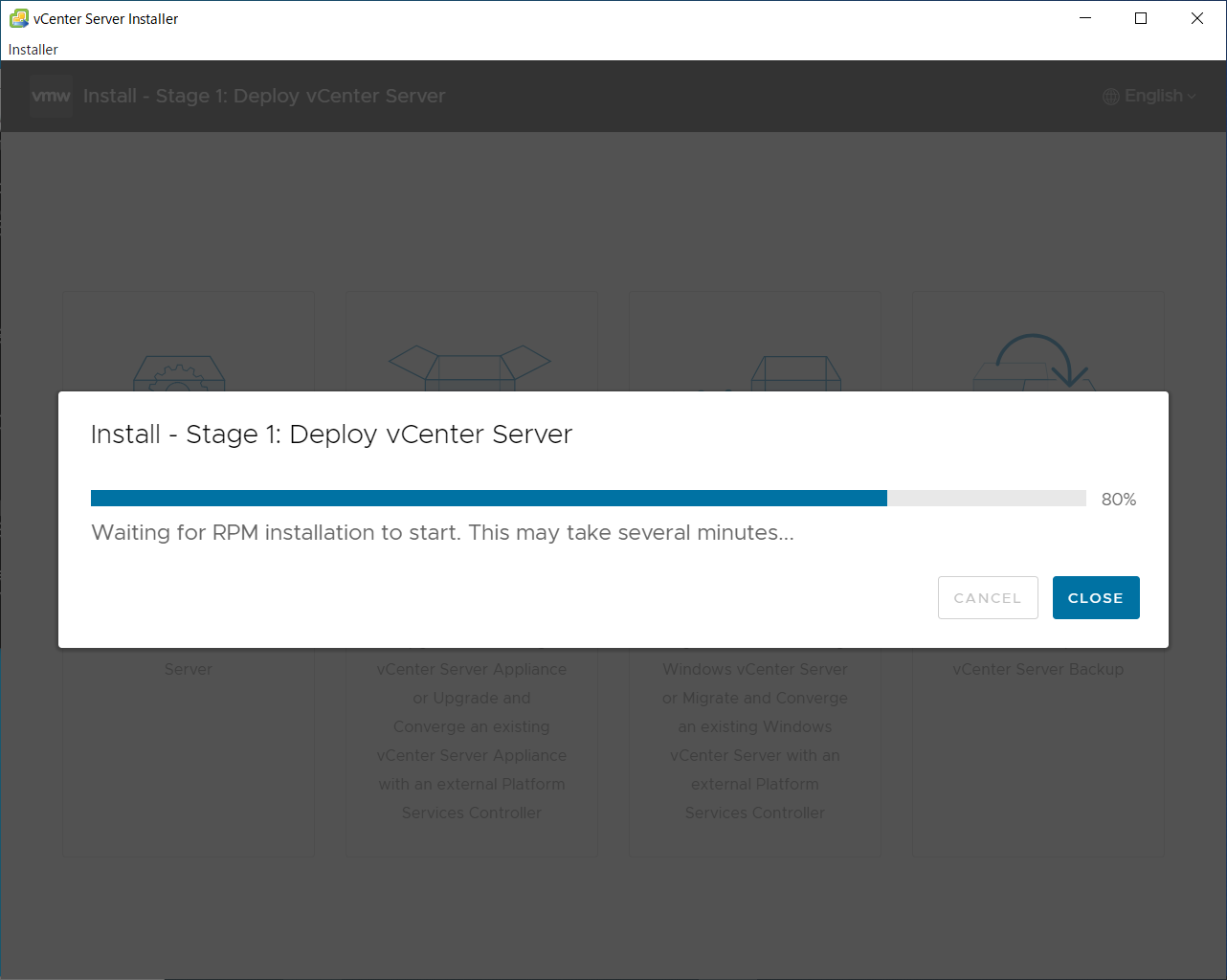
インストール完了後、「Continue」を押下します。
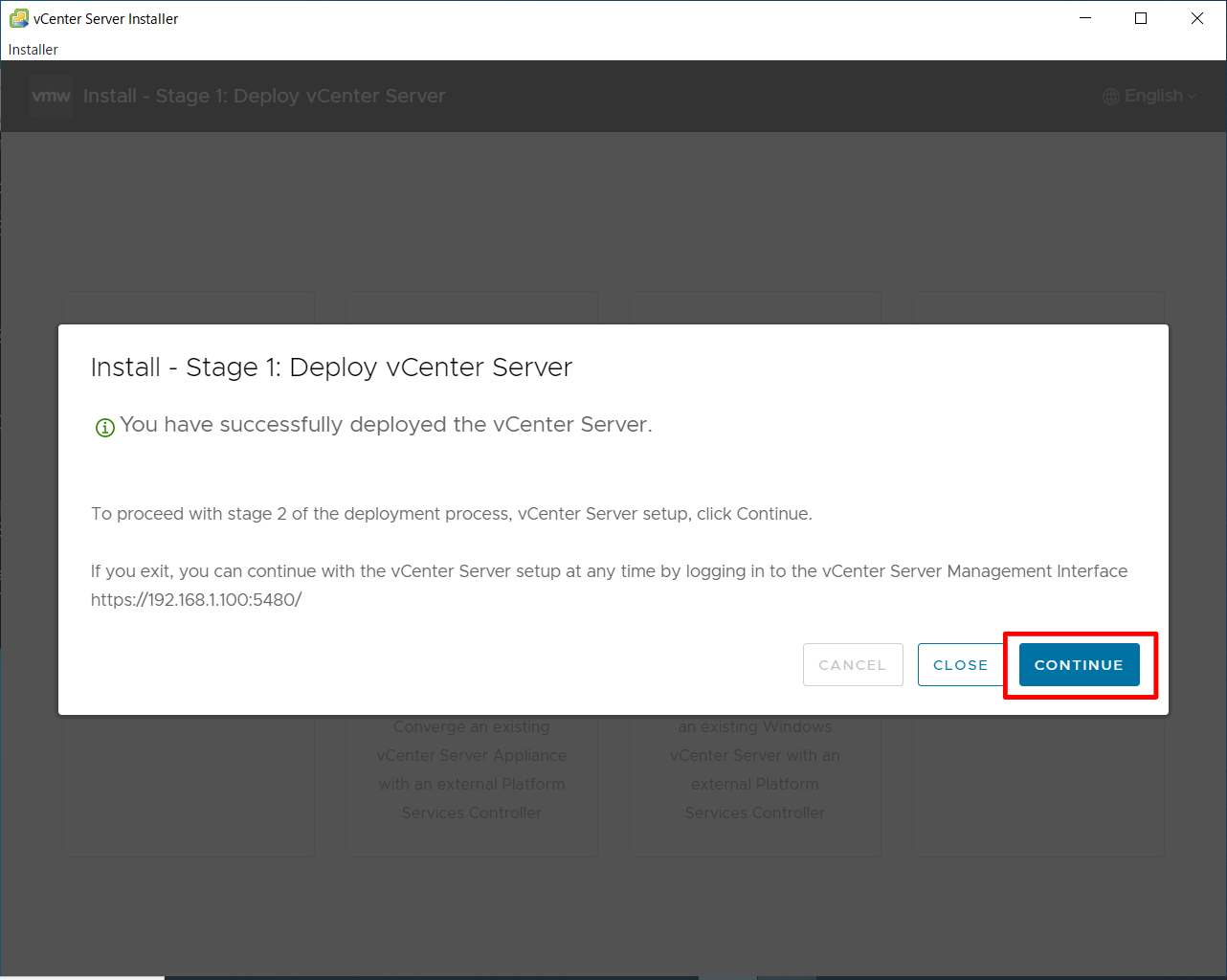
Stage 2 前半
「Next」を押下します。
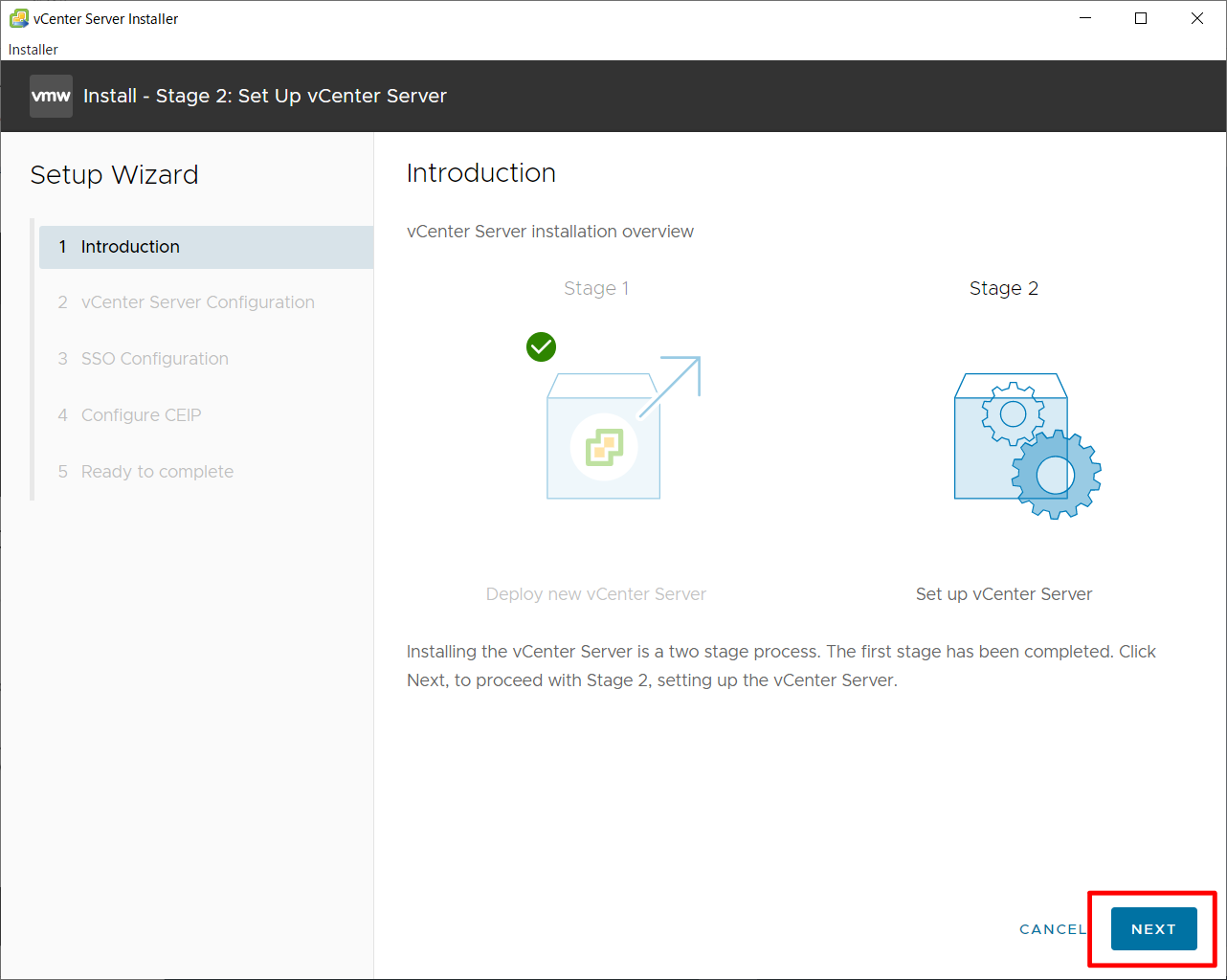
vCenterがホストOSと時刻同期するか、それともNTPサーバと時刻同期するかを選びます。また、SSHによるログインを許可するかどうかを選びます。選択完了後、「Next」を押下します。
この後、vCenterにSSHログインしての操作を想定しています。コンソール経由の操作はかなり不便ですので、SSHの有効化をおすすめします。
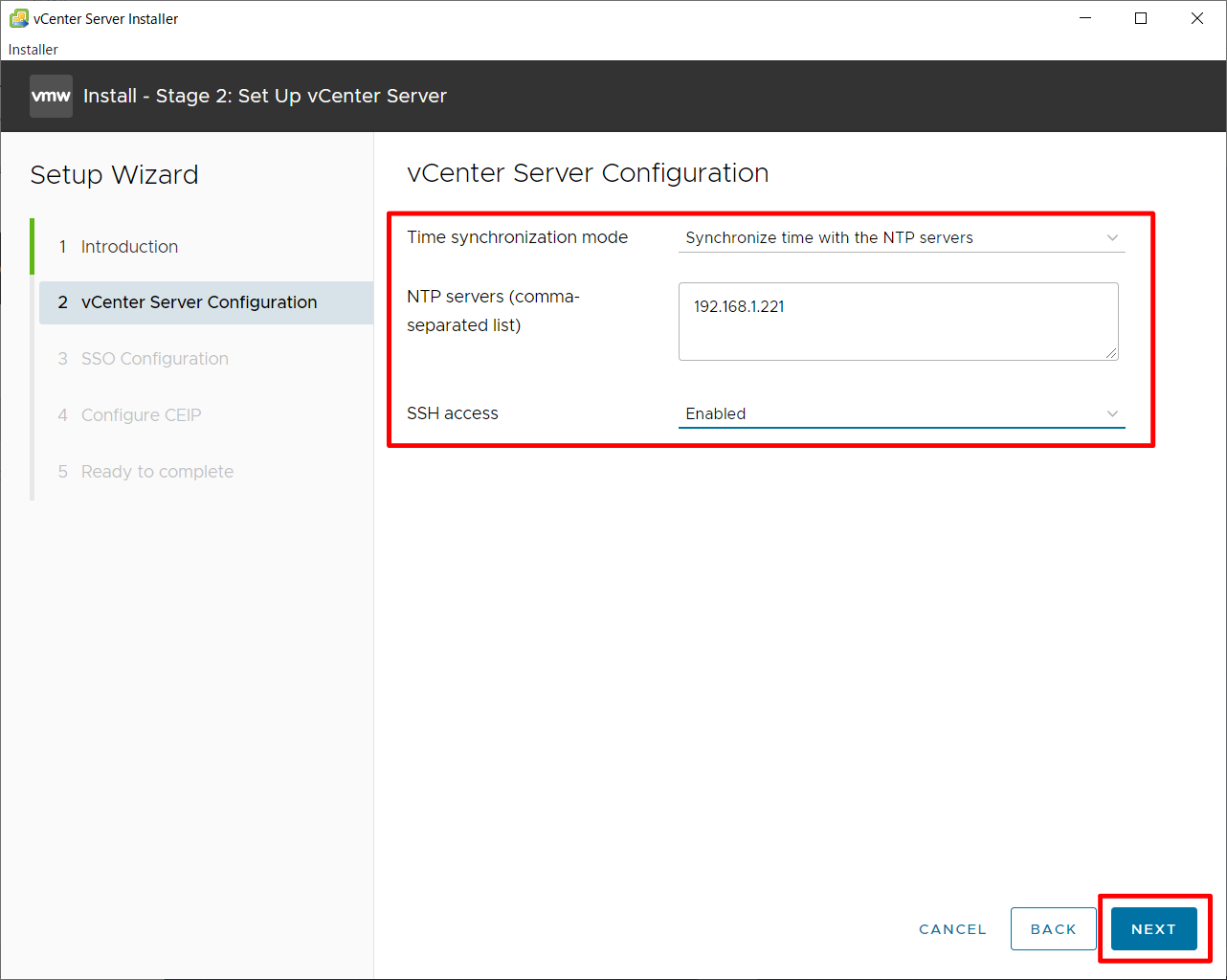
この画面まで来たら、SSH可能な状態になりますので、VCSAのインストーラーの画面は一旦放置し、dnsmasqなどの操作を行います。
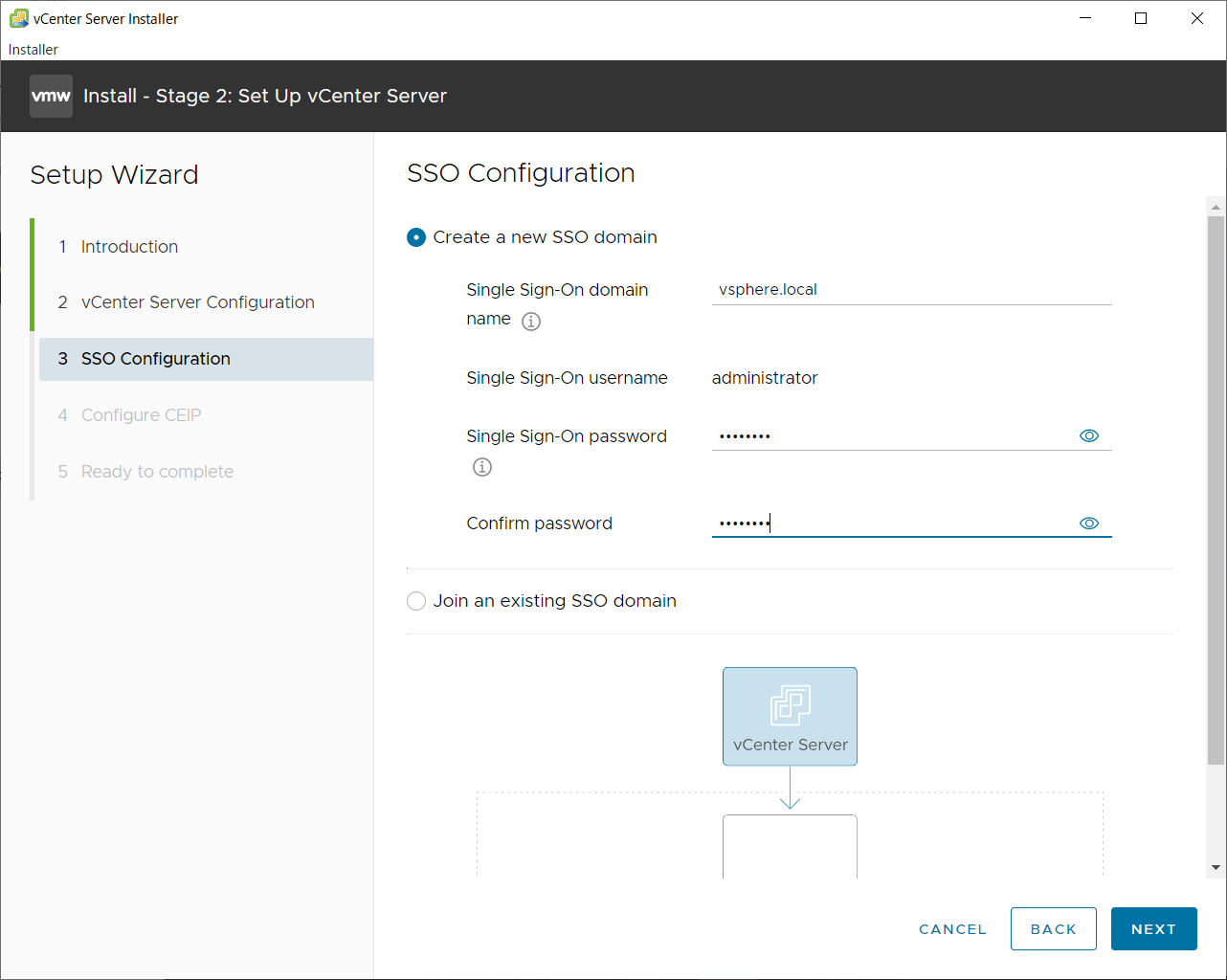
dnsmasqなどの変更
vCenterへSSHでログインします。

「shell」と入力すると、vCenterでshellが使えるようになります。
Command> shell Shell access is granted to root root@localhost [ ~ ]#
/etc/hostsをviなどで編集し、localhostに対する逆引きが自身のIPアドレスになるようにしてください。
# vi /etc/hosts # Begin /etc/hosts (network card version) 127.0.0.1 localhost.localdomain 127.0.0.1 localhost # End /etc/hosts (network card version) 192.168.1.100 localhost localhost.localdomain
デフォルトの状態で/etc/hostsを名前解決しない「no-hosts」が設定されている状態なので、これをコメントアウトします。また、/etc/resolv.confを無視する「no-resolv」と、プライベートアドレスを上位DNSに問い合わせない「bogus-priv」を追記します。
# vi /etc/dnsmasq.conf listen-address=127.0.0.1 bind-interfaces user=dnsmasq group=dnsmasq no-negcache #no-hosts log-queries log-facility=/var/log/vmware/dnsmasq.log domain-needed dns-forward-max=150 cache-size=8192 neg-ttl=3600 no-resolv bogus-priv
dnsmasqを再起動し設定を反映させます。
systemctl restart dnsmasq.service
逆引きと正引きが以下のようになれば、想定通りです。
root@localhost [ ~ ]# nslookup 192.168.1.100 100.1.168.192.in-addr.arpa name = localhost. root@localhost [ ~ ]# nslookup localhost Server: 127.0.0.1 Address: 127.0.0.1#53 Name: localhost Address: 192.168.1.100 Name: localhost Address: 127.0.0.1 root@localhost [ ~ ]#
Stage 2 後半
dnsmasqの設定が完了したら、再び、VCSAのインストーラーの画面に戻ります。
「SSOドメイン名」と「SSOパスワード」を入力します。例えば、「SSOドメイン名」に「gokatei3.go」を設定し「SSOパスワード」に「P@ssw0rd」を設定した場合は、ユーザ名「administrator@gokatei3.go」とパスワード「P@ssw0rd」でログイン可能になります。
「Join an existing SSO domain」はCross vCenter vMotionなどをする時に使用する設定です。ここでは説明を省略します。

「CEIP(カスタマーエクスペリエンス向上プログラム)」に協力するかどうかを選びます。その後、「Next」を押下します。
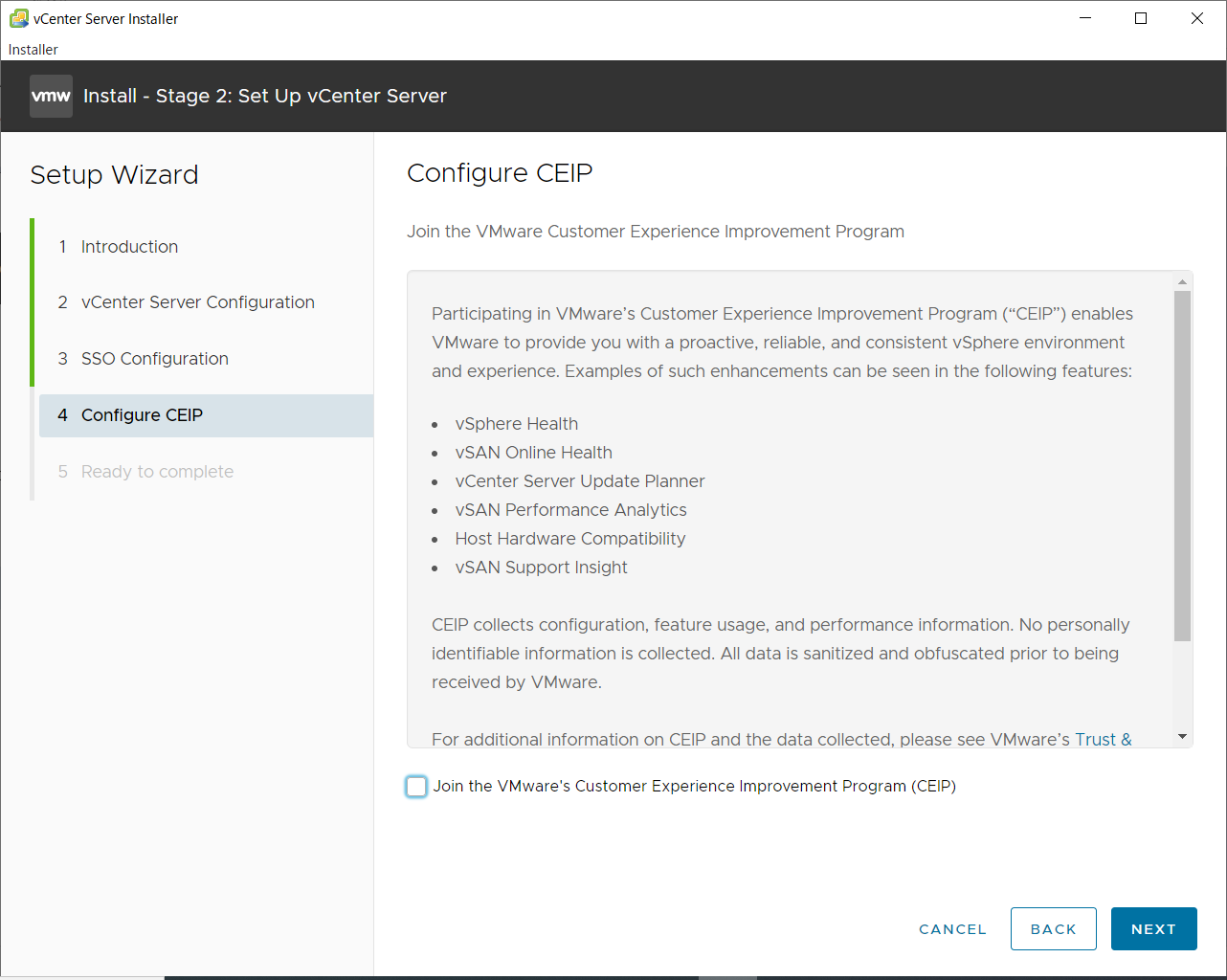
設定確認画面です。「Finish」を押下します。

ここから先のインストール作業は中断できない旨の警告が現れます。「OK」を押下します。
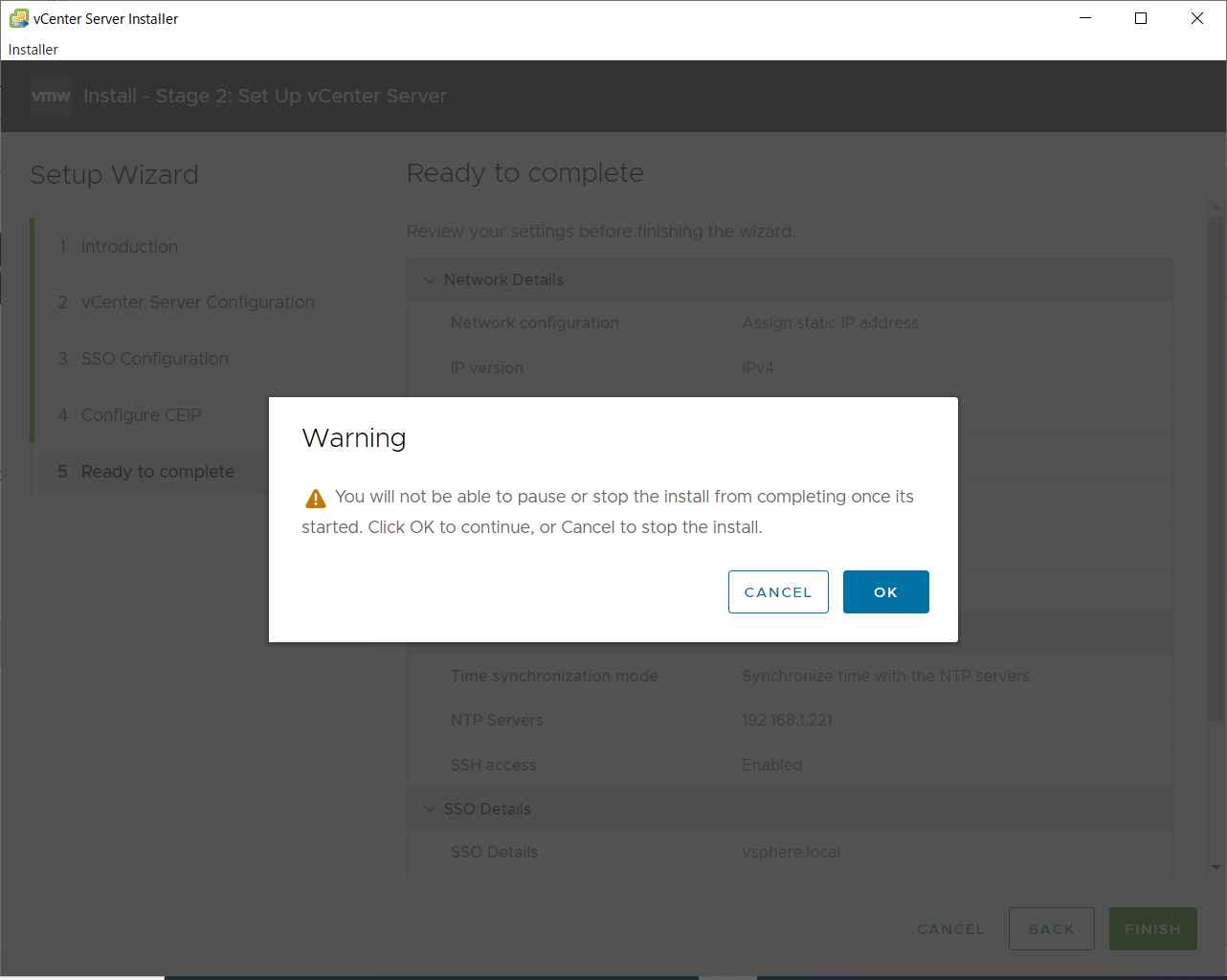
インストールが完了するまで待ちます。90%くらいで長い事の待ち時間が発生しますが、これは仕様です。気長に待ちましょう。
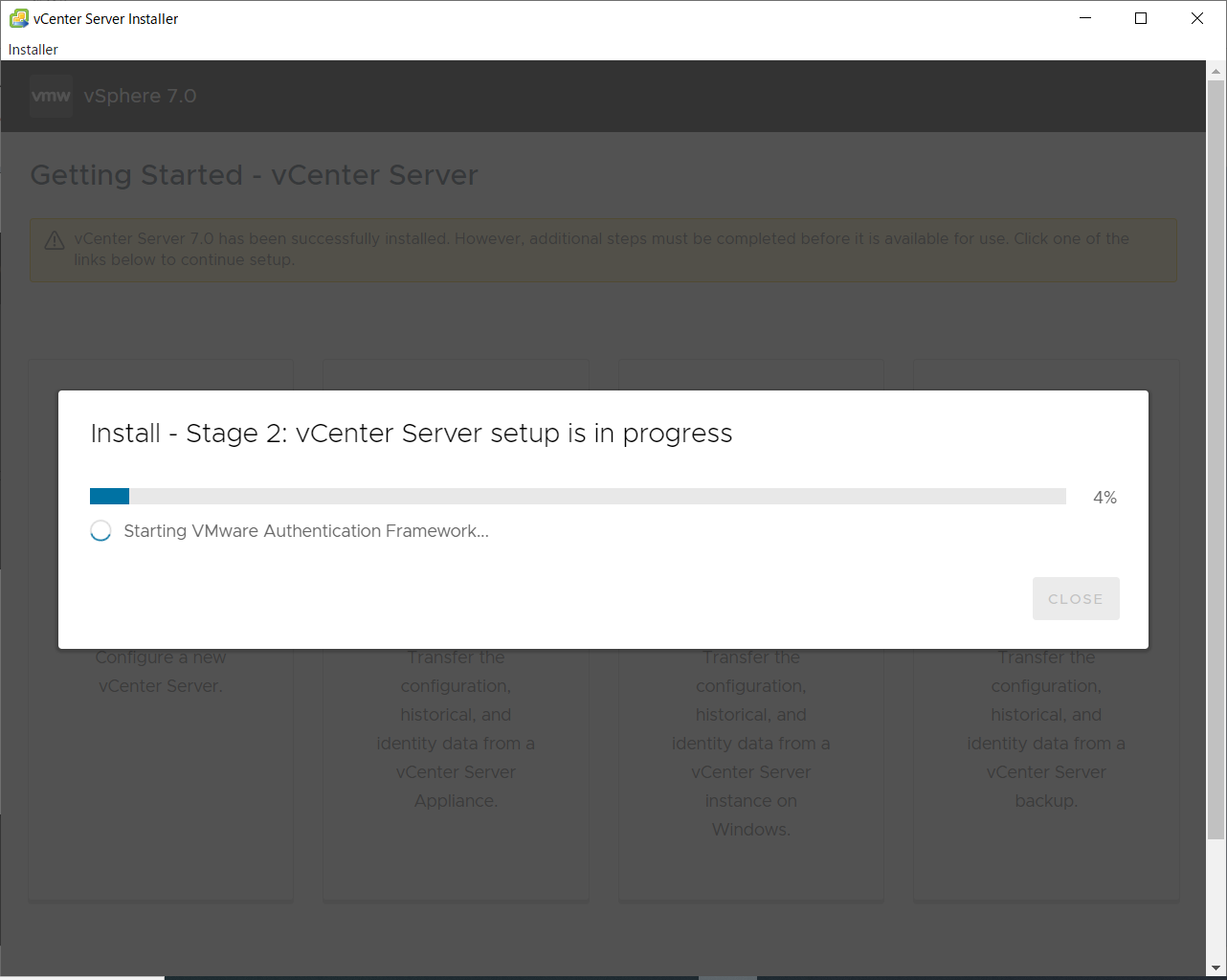
「CLOSE」を押下するとインストール完了です。
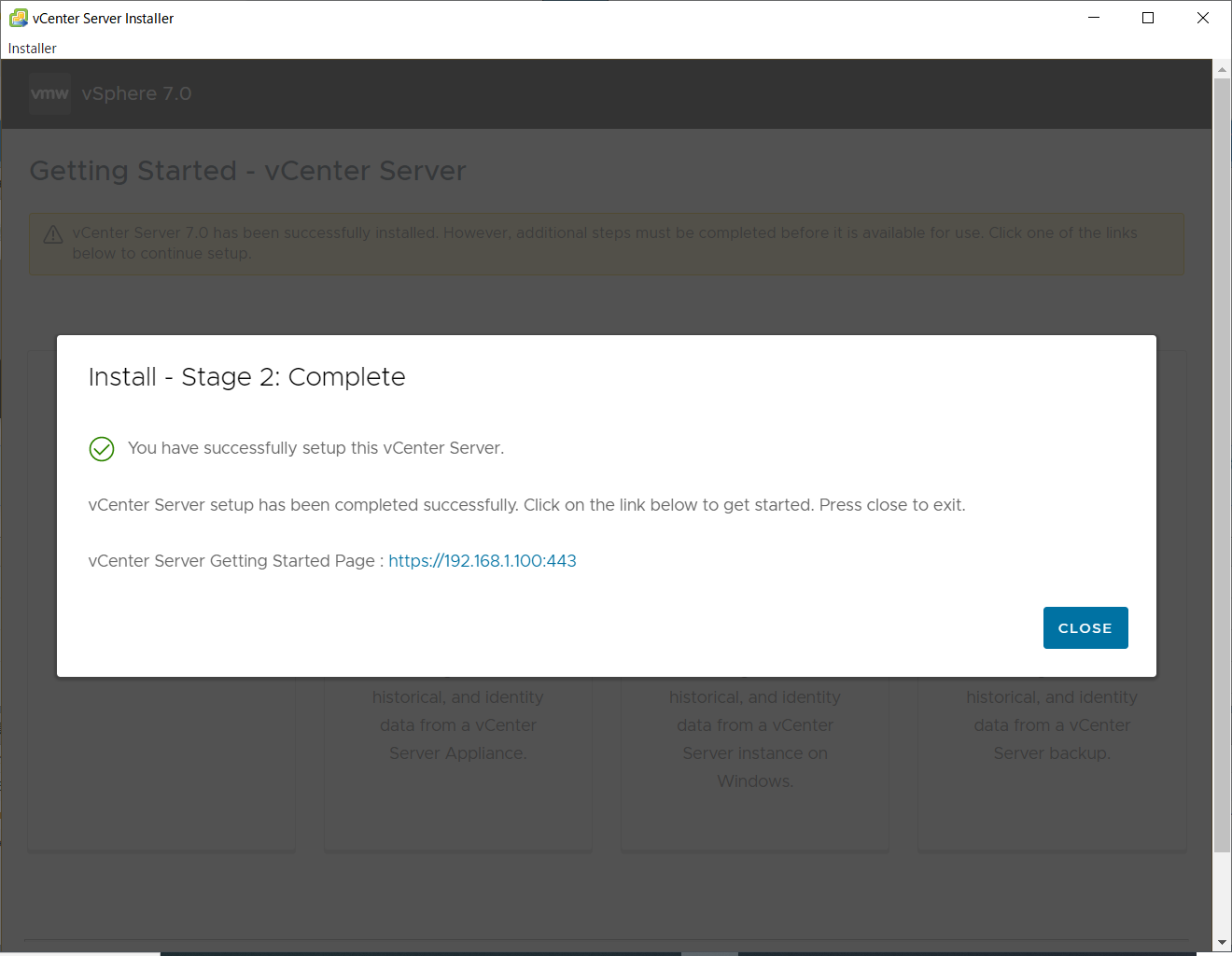
接続確認
ブラウザでvCenterへのアクセスを試みます。「VSPHERE CLIENT (HTML5) の起動」を押下します。
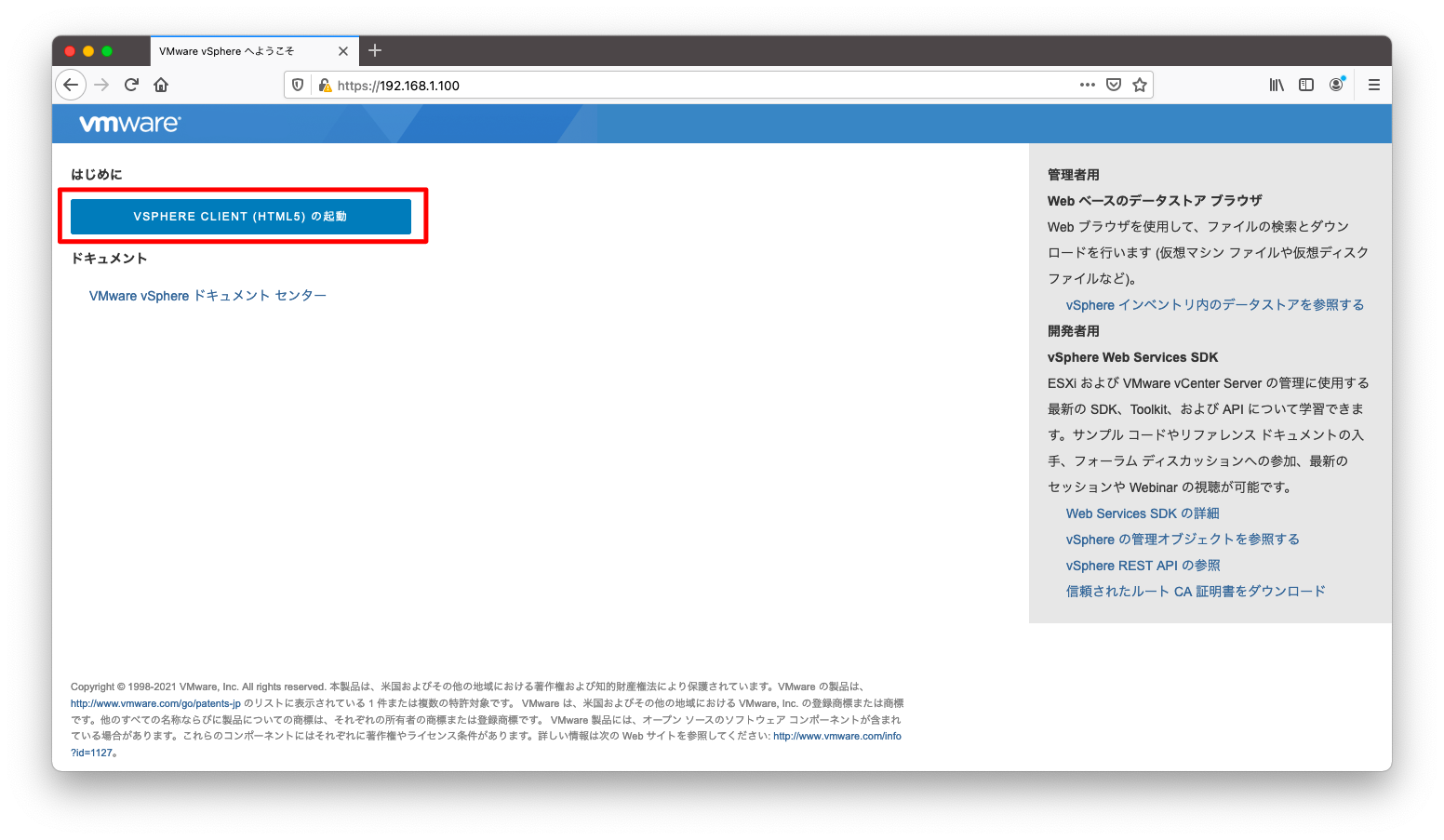
ユーザ名は「administrator」の後に「SSOドメイン名」を入力します。パスワードはStage 2で入力したadministratorパスワードを入力します。
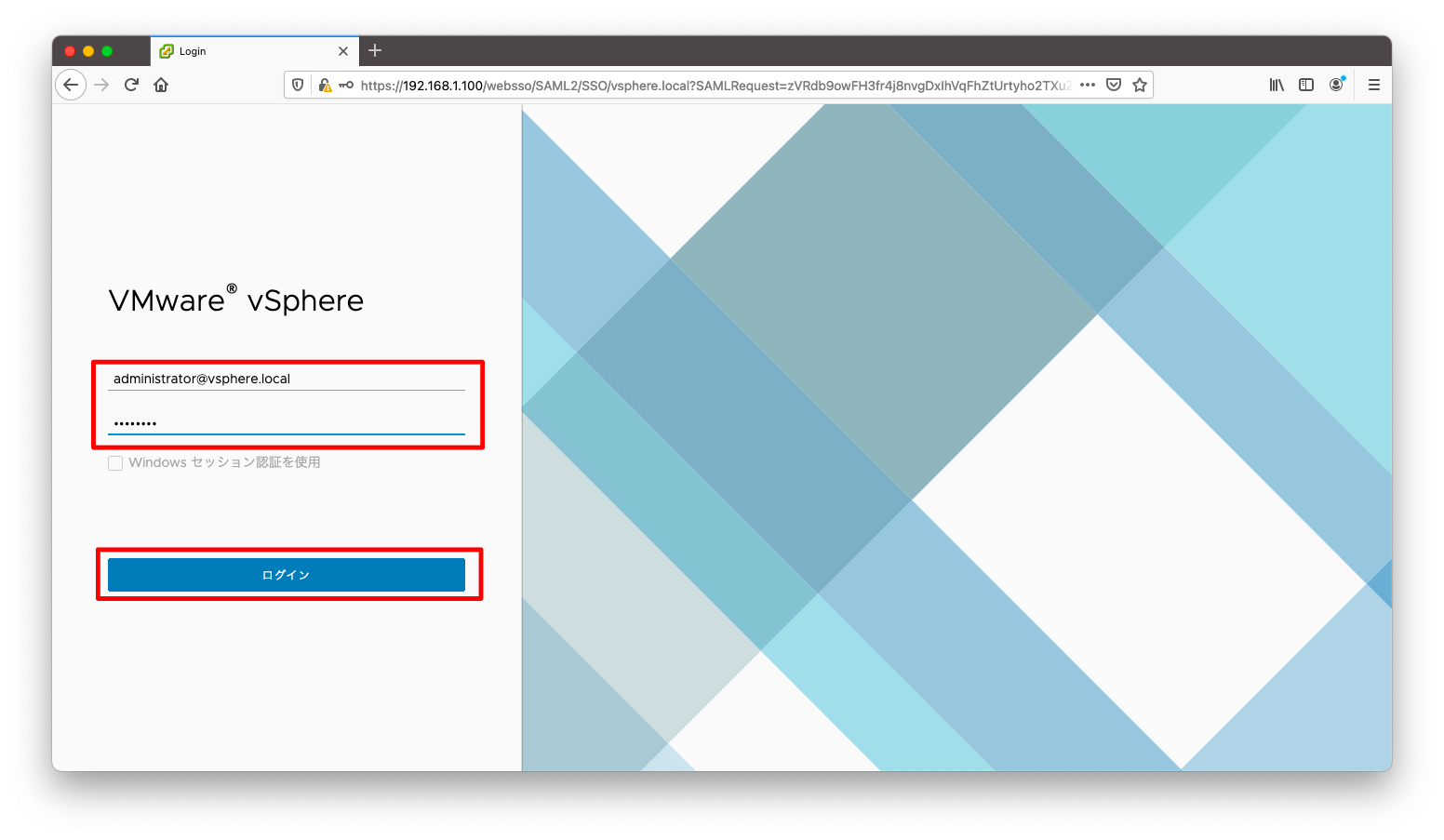
ログインに成功すると、以下のような画面が現れます。