予算10万円以下でVMware製品を学習する方法についてまとめます。このページでは、ESXi内にESXiを起動させるNested ESXiについて、構築方法をまとめます。例えば、vSANを検証するには最低ESXi 3台以上が必要となりますが、IAサーバを3台購入するのは非常に高額です。そこで、メモリ64G, 128G程度のハイスペックマシンを1台購入し、Nested ESXiを構築すれば、自由度高く検証する事ができます。
Nested ESXiはサポート対象外である事に留意ください。この記事は自宅で検証する方向けの記事です。十分なサポートを望み、かつ、十分な予算があるプロジェクトではサポート対象となるハードウェアで動作確認ください。
ESXiのダウンロード
ESXiのダウンロード
Download VMware vSphereをブラウザで開きます。「VMware vSphere Hypervisor (ESXi)」を押下します。
バージョンは適宜変更ください
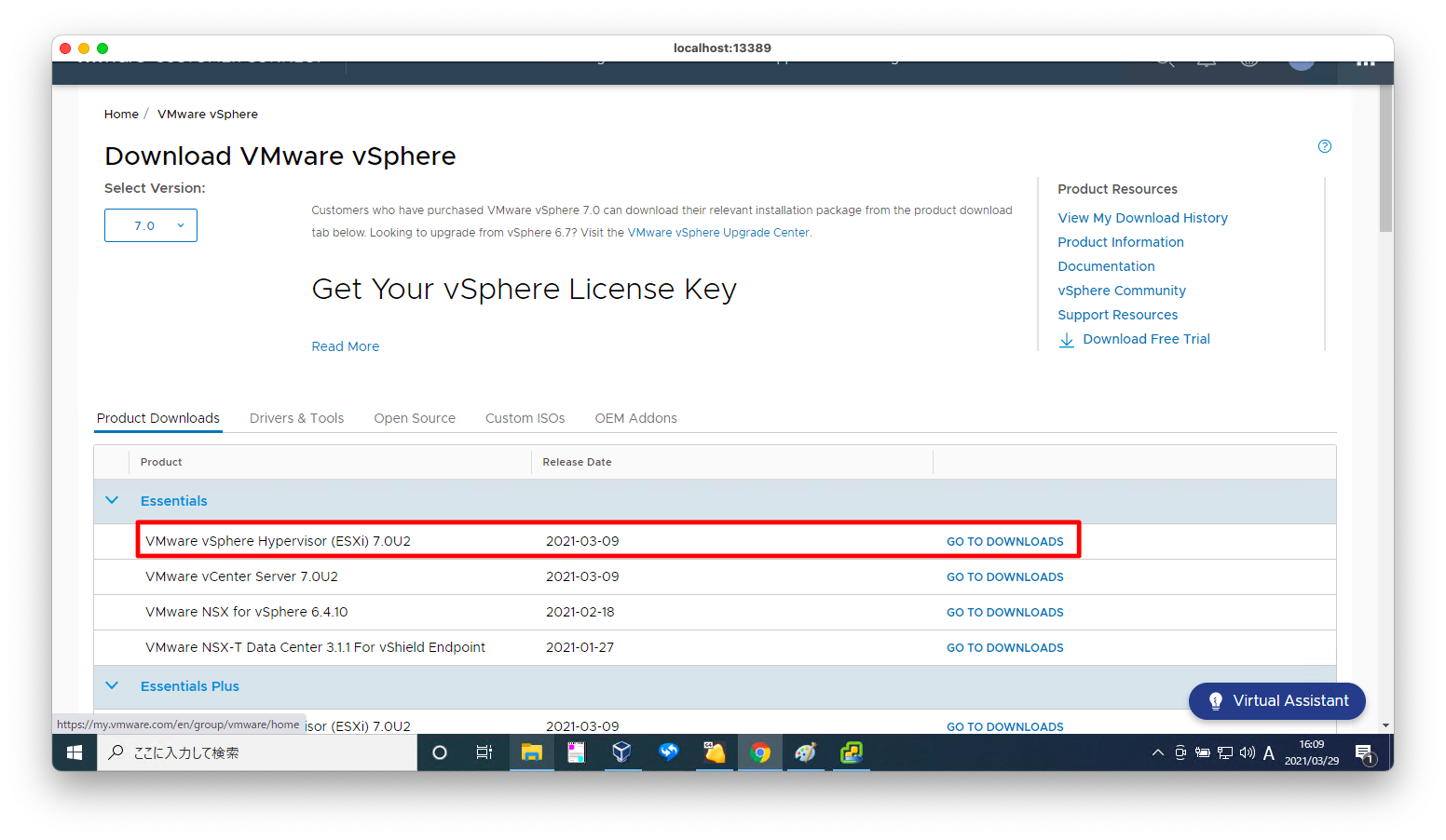
「VMware vSphere Hypervisor (ESXi ISO) image」と書かれているファイルの「DOWNLOAD NOW」を押下します。

「I agree to the terms and conditions outline in the End User License Agreement」にチェックを入れ、「ACCEPT」を押下します。すると、ダウンロードが開始されます。

ISOイメージの転送
ESXiのISOファイルをNested ESXiを構成する親側のOSヘ転送します。転送方法はscp, ftpなど色々な方法がありますが、初心者が最も馴染みやすい「データストア ブラウザ」を使った方法を紹介します。
ESXiの画面を開き、「ストレージ」「データストア ブラウザ」の順に選択します。
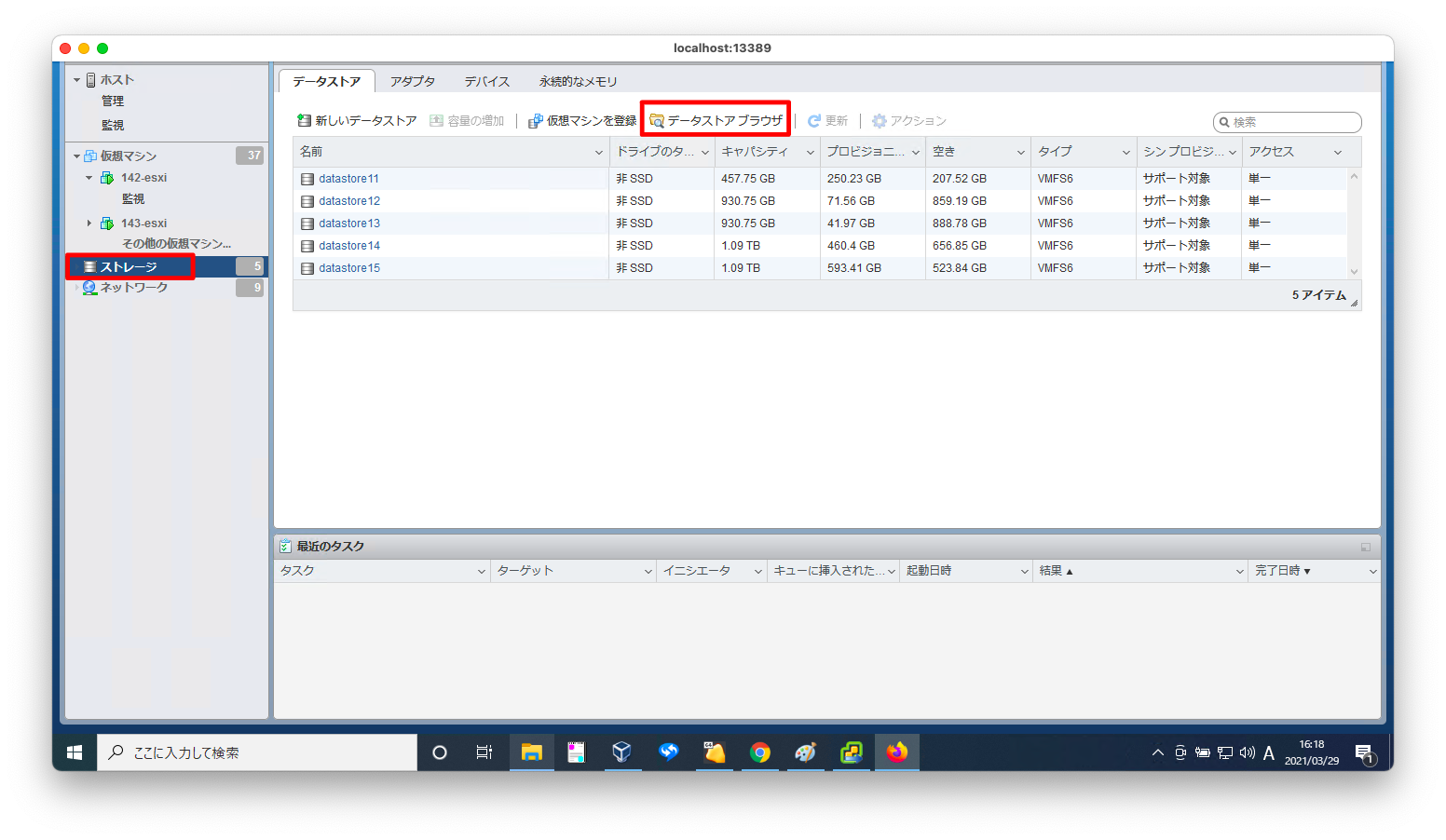
ファイルを転送したいディレクトリを選択した状態で、「アップロード」を押下します。
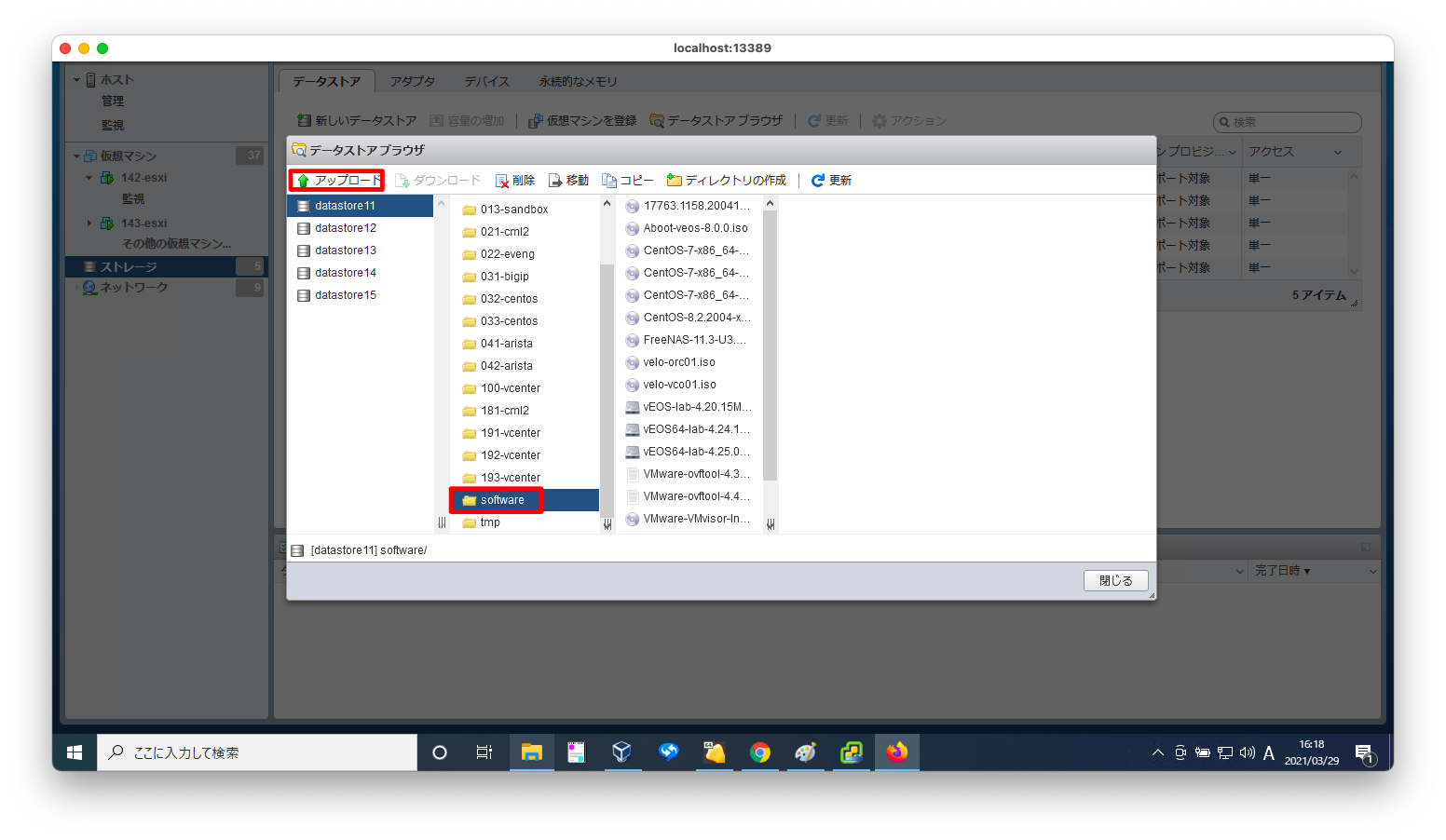
アップロードしたいファイルを選択し、「開く」を押下します。
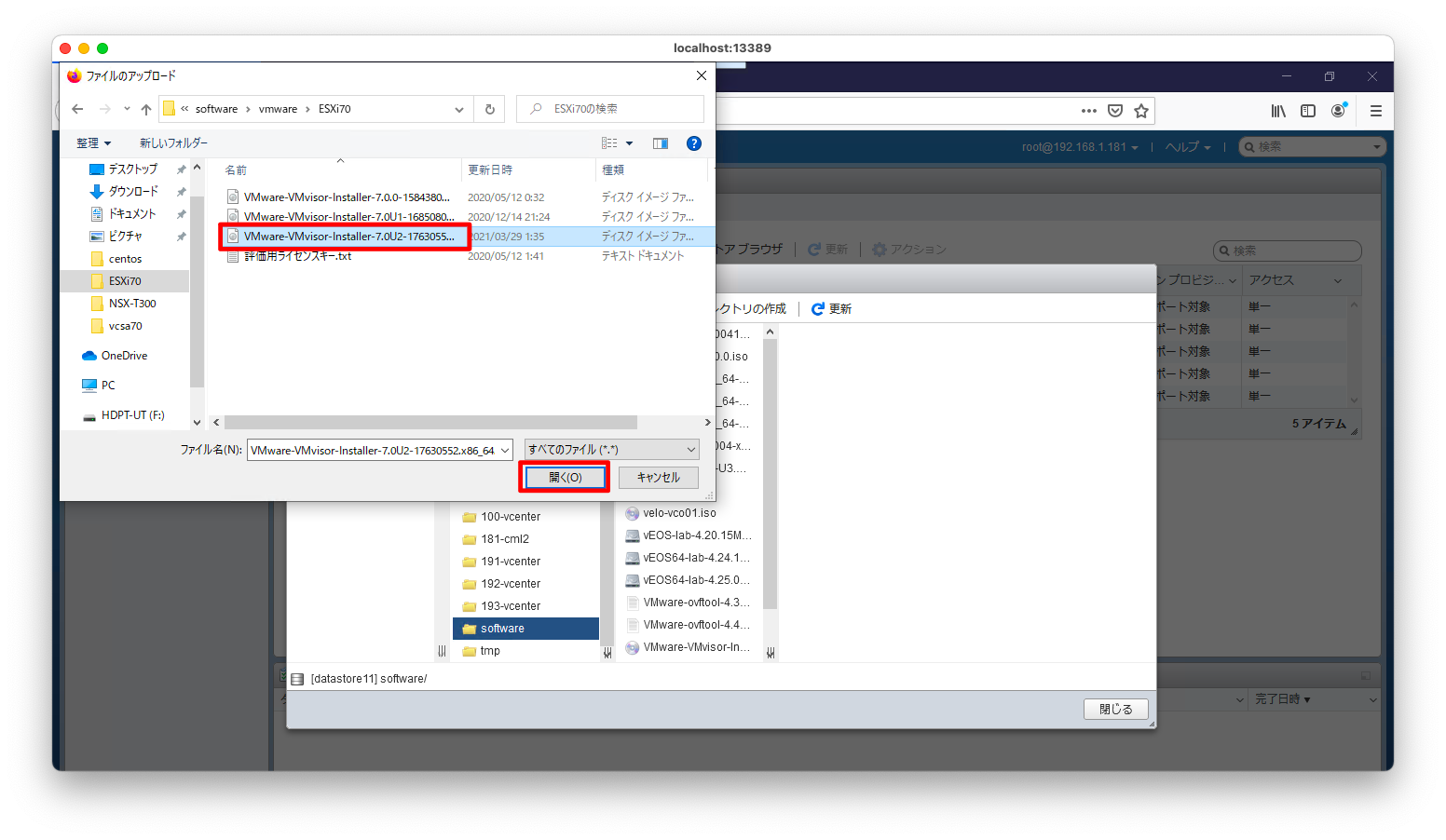
ファイル転送が「100%」になるまで待ちます。

Nested ESXiの作成
仮想マシンの作成
ESXiまたはvCenterの画面で仮想マシンを作成するボタンを押下します。
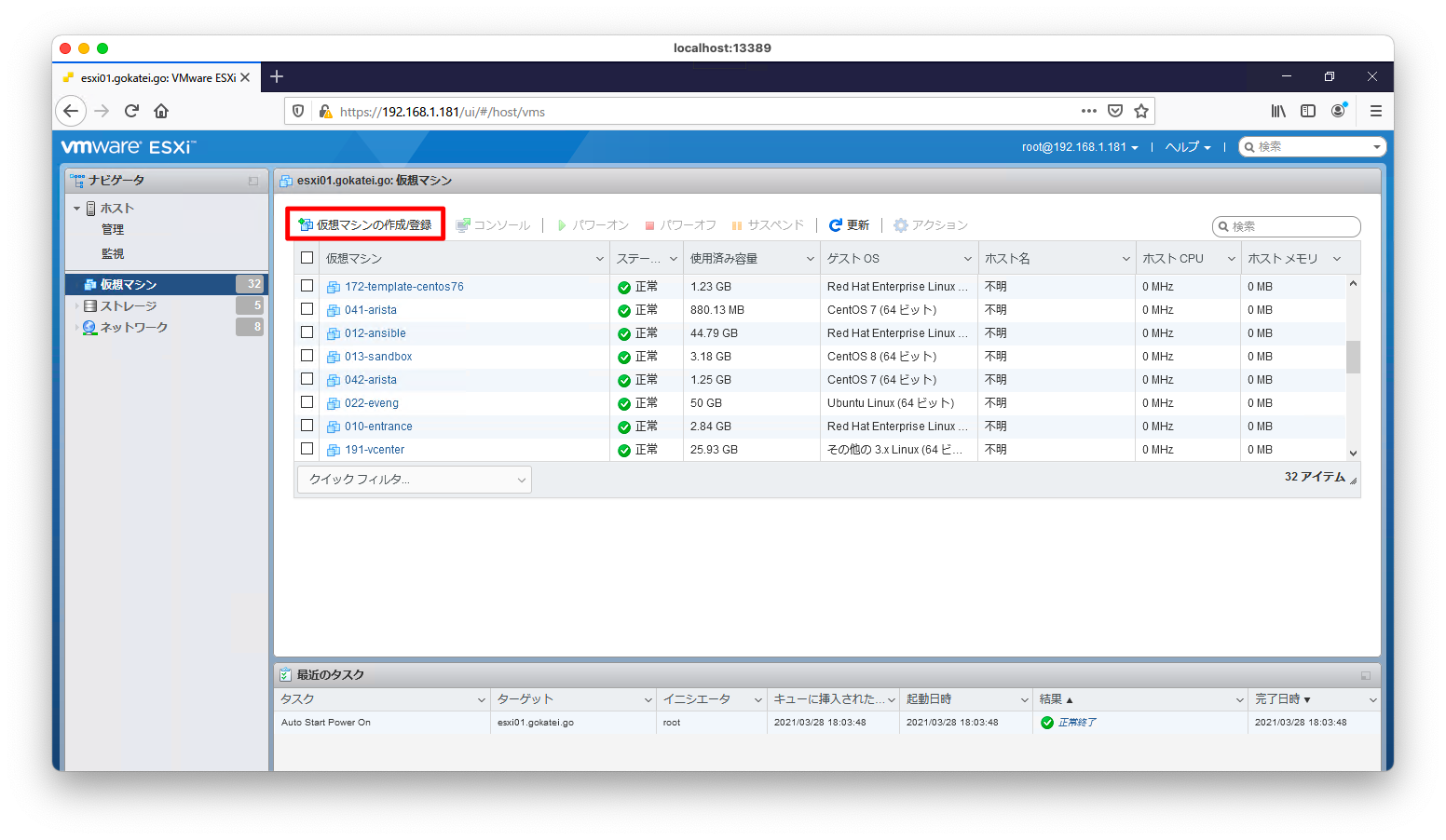
「新規仮想マシンの作成」を選び、「次へ」を押下します。

「互換性」は最新、「ゲストOSファミリ」は「その他」、ゲストOSのバージョンは「ESXi X.X 以降」を選びます。「次へ」を押下します。
以下スクリーンショットはESXi 6.7の上にESXi 7.0を構築する例です。バージョンは環境に応じて適宜変更ください。
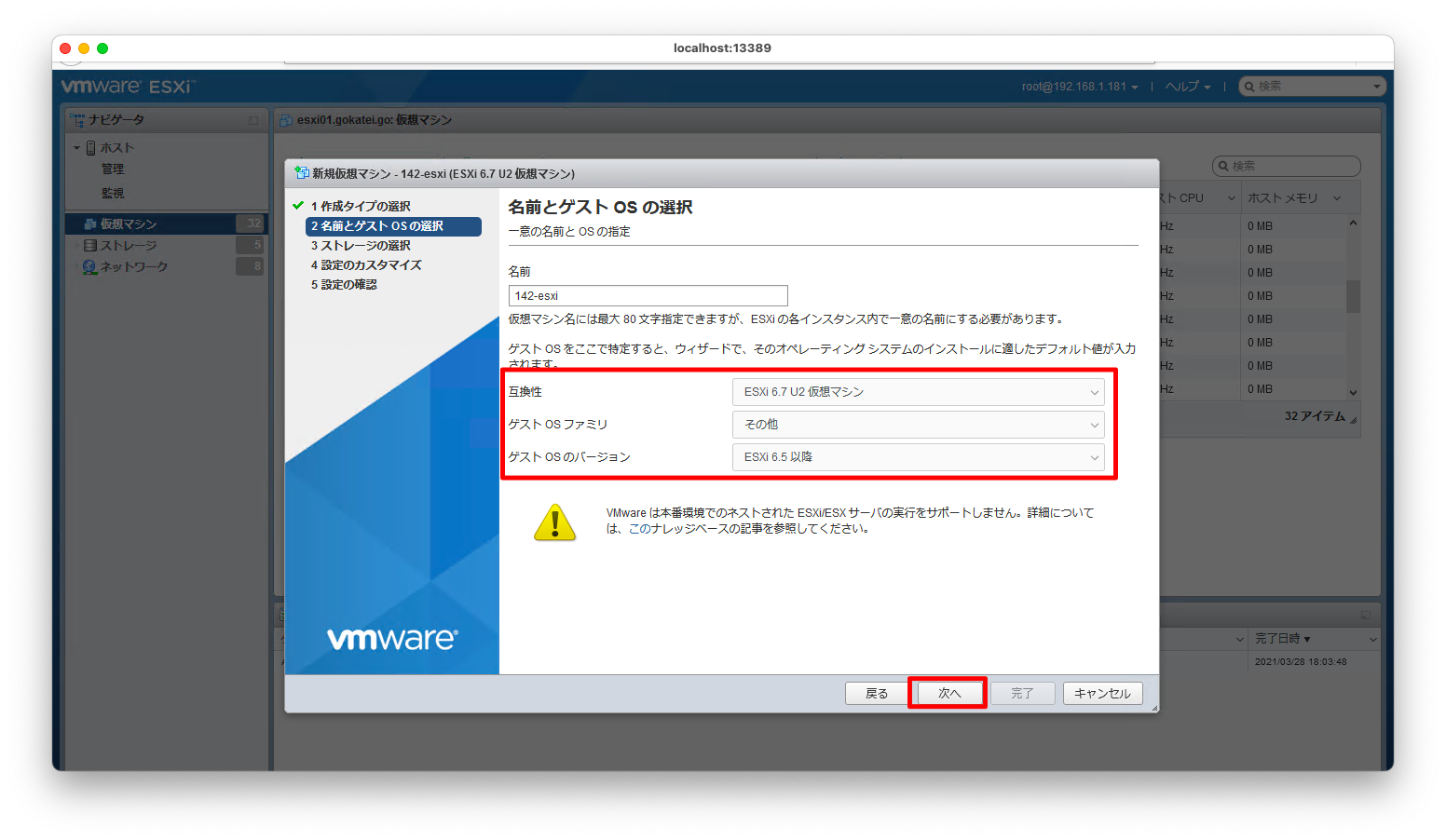
適当なデータストアを選択し、「次へ」を押下します。
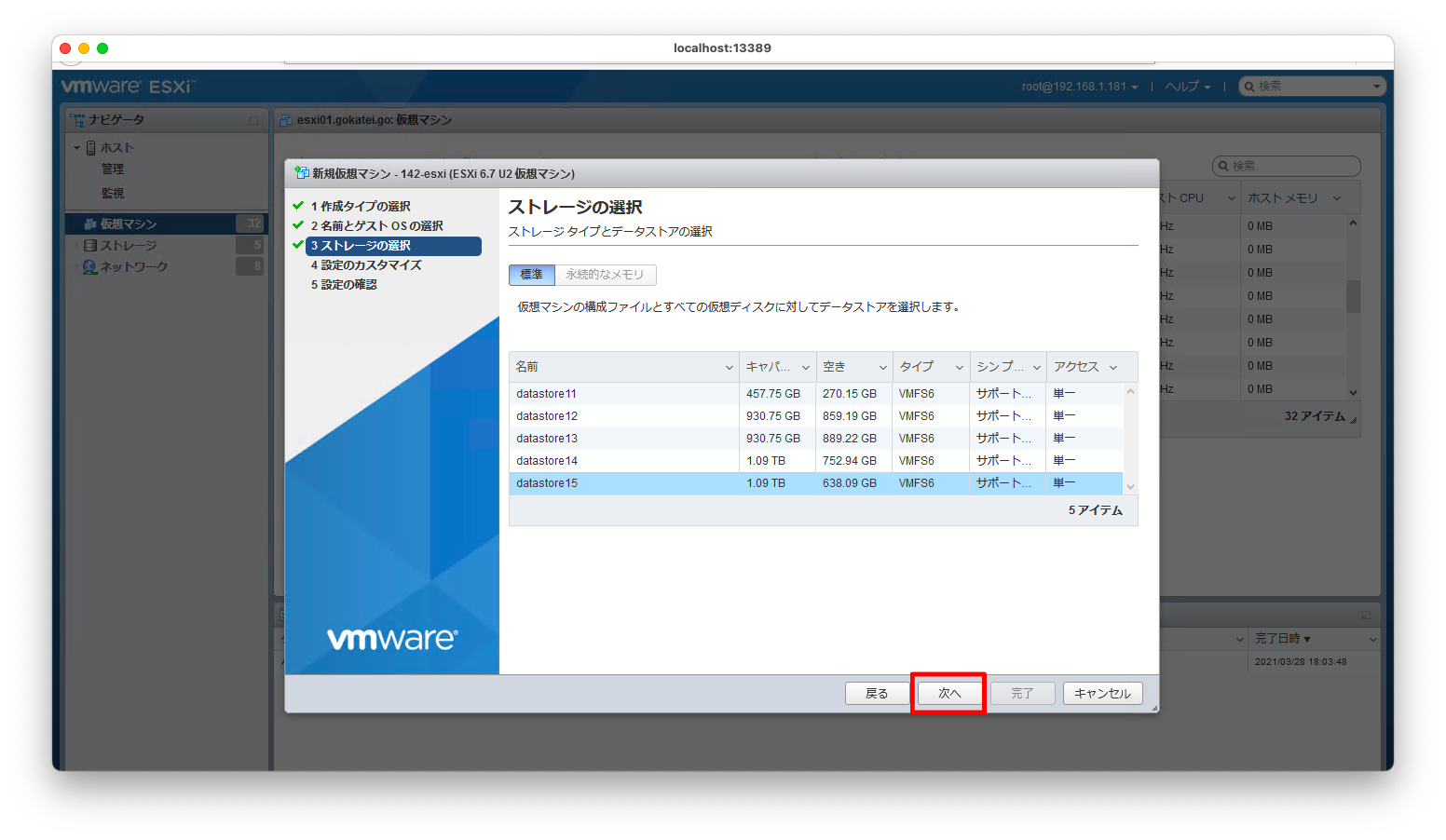
「CPU」のプルダンを押下し、詳細メニューを選べるようにします。「ハードウェアアシストによる仮想化をゲストOSに公開」にチェックを入れます。このオプションを入れる事によって、ネストの仮想化を実現できます。Nested ESXiだけでなく、ESXiの上でVirtual BoxやKVMを構築する時にも必要になるオプションです。
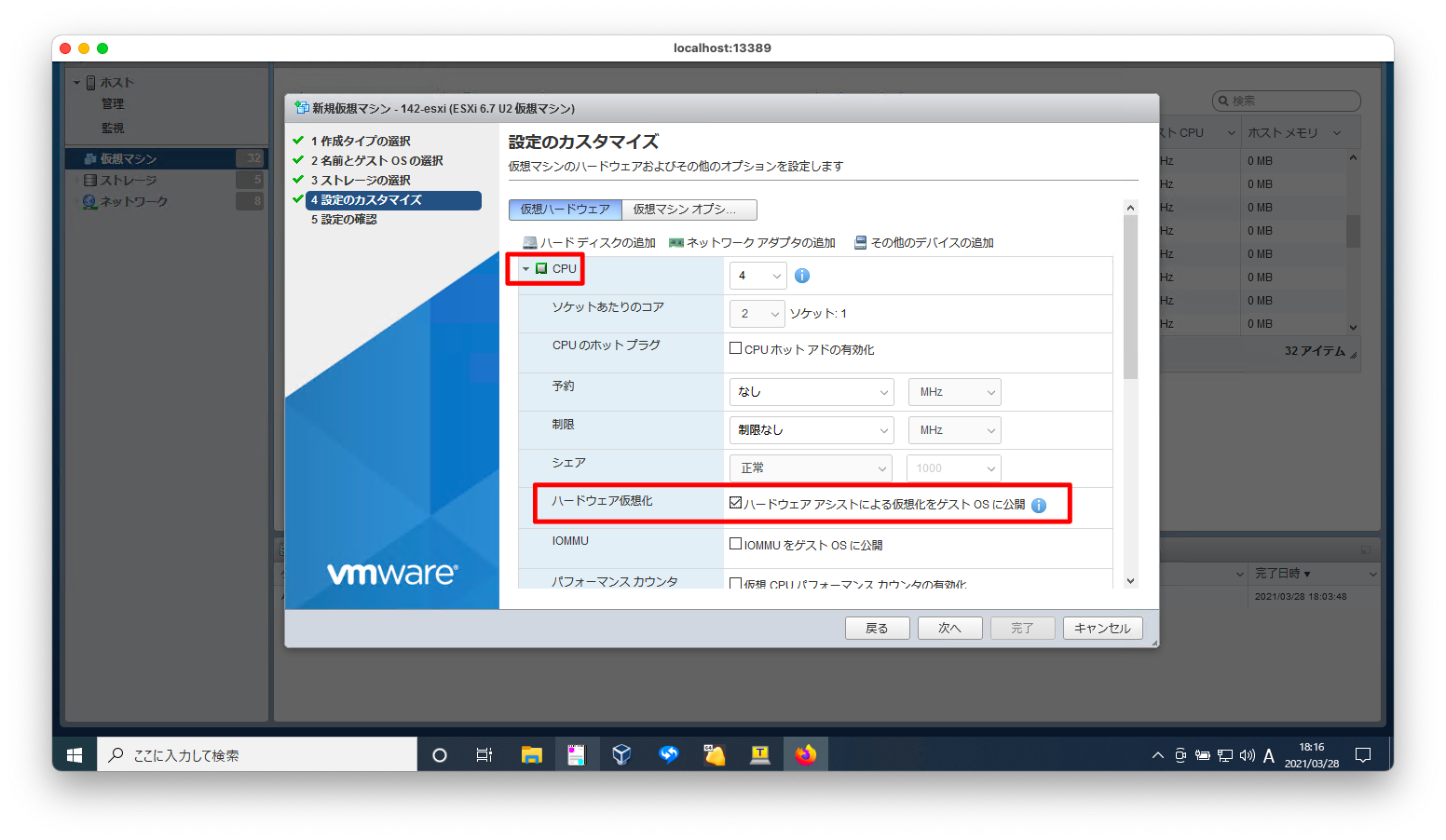
CPUやNICを追加します。最小要件は2CPU, メモリ4G程度ですが、最小構成では何かと不便です。個人的な見解になりますが、以下のスペックをお勧めします。
| 設定項目 | 設定値 |
|---|---|
| CPU | 4 |
| メモリ | 16G |
| ディスク | 40G x 2 |
| NIC | 4 |
NICに割り当てるポートグループはデフォルト設定の「VM Network」を前提とします。
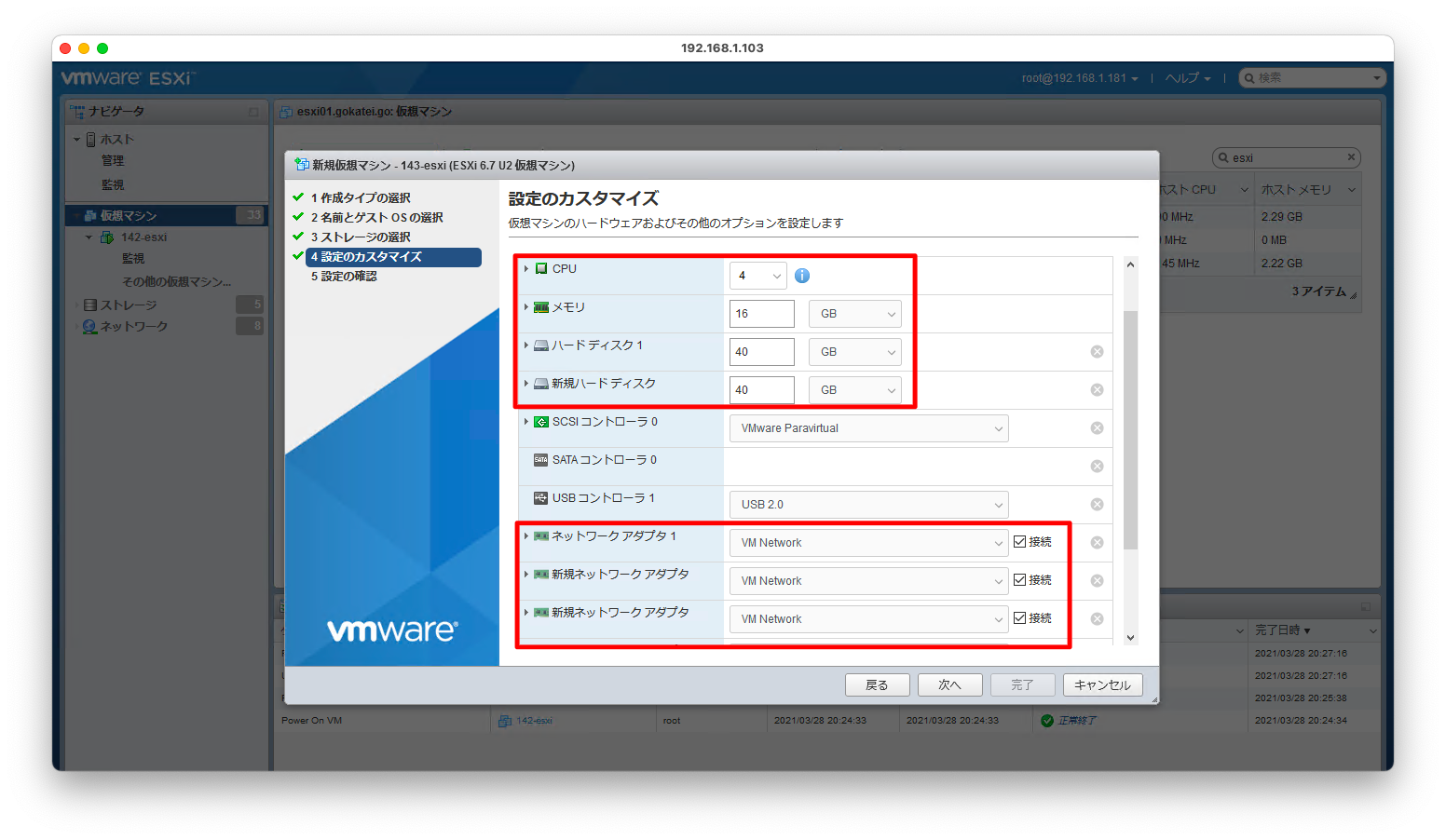
ESXiのインストーラーISOファイルをマウントした状態にします。
あらかじめ、データストアにISOファイルを転送しておきます。
「データストアのISOファイル」を選択し、参照ボタンからISOファイルのパスを指定します。その後、「接続」にチェックが入っている事を確認します。
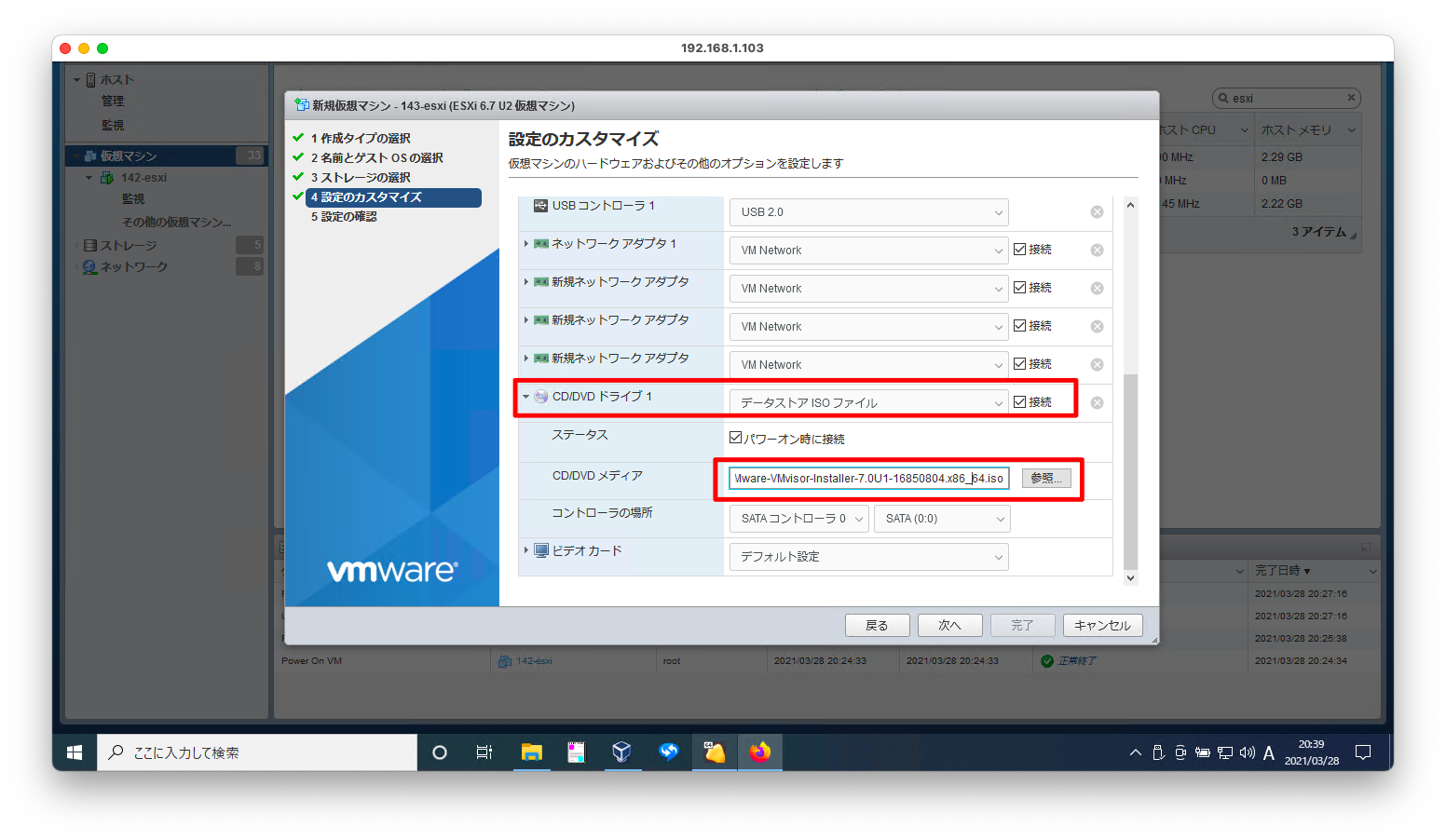
ESXiのインストール
ESXiのインストールは物理マシンのESXiインストール方法とNested ESXiのインストール方法は殆ど同じです。
まず、ESXiをインストールする仮想マシンを起動させます。
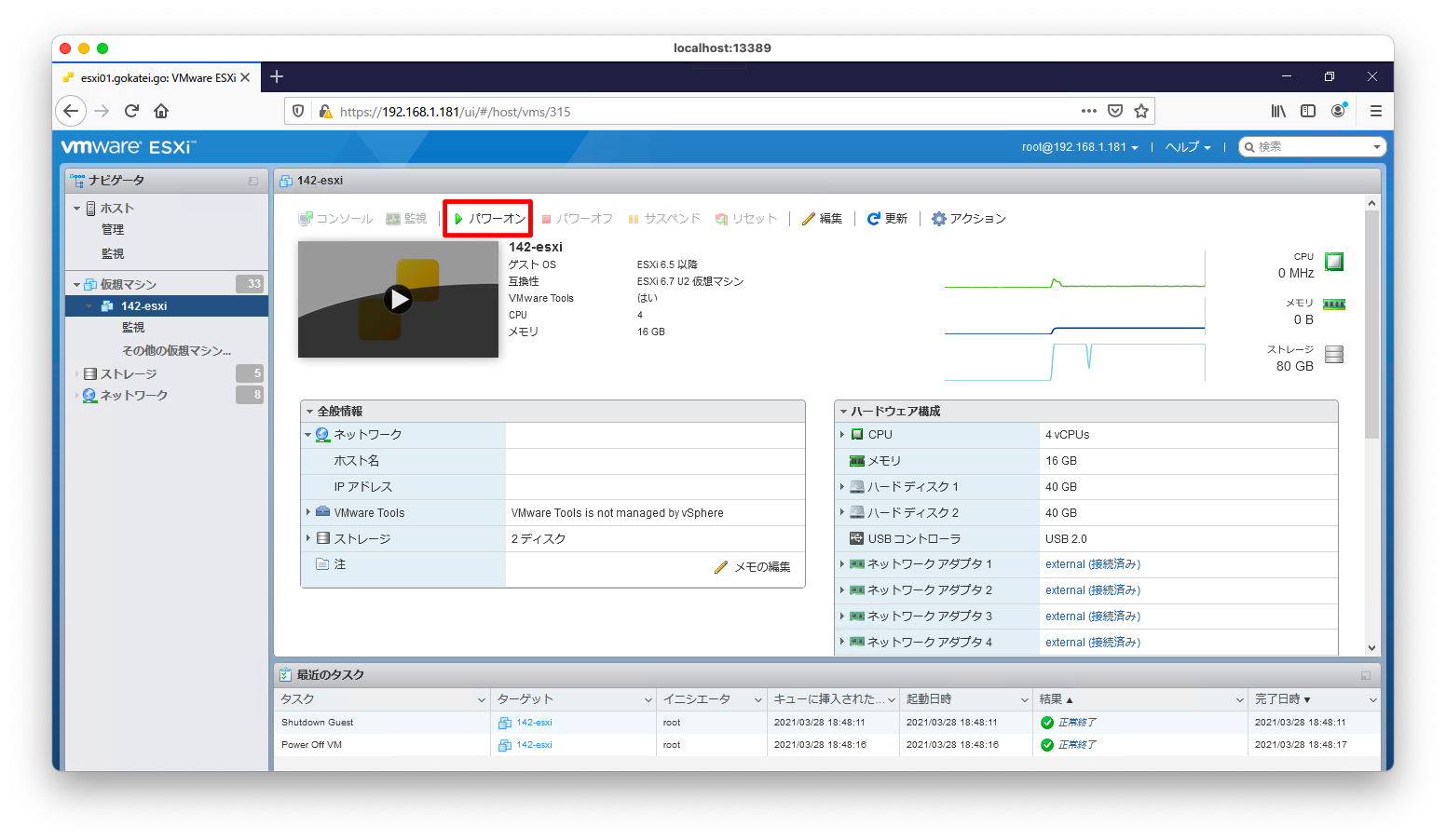
Enterを押下し、インストールを続行します。
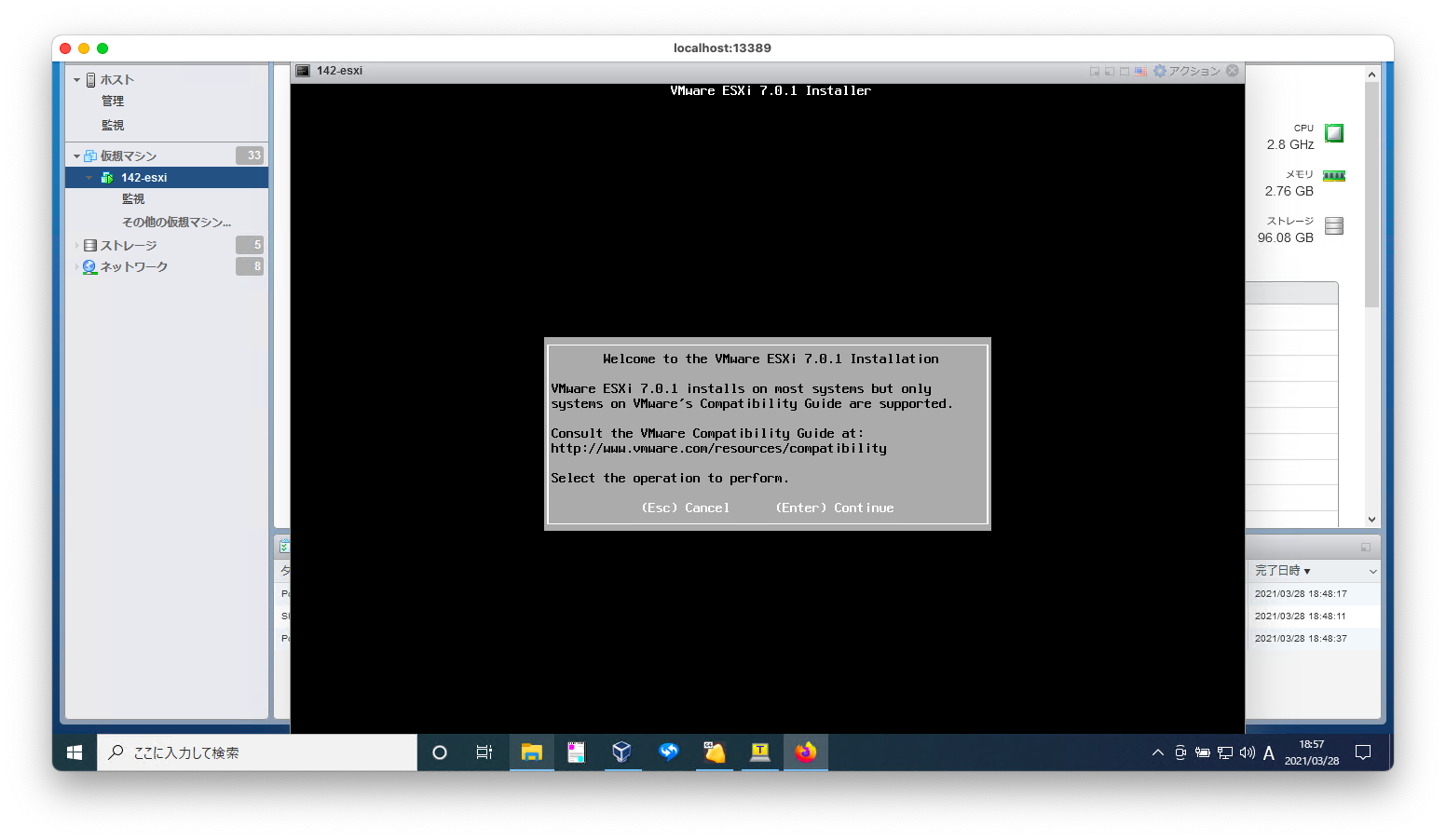
F11を押下し、EULAに同意します。
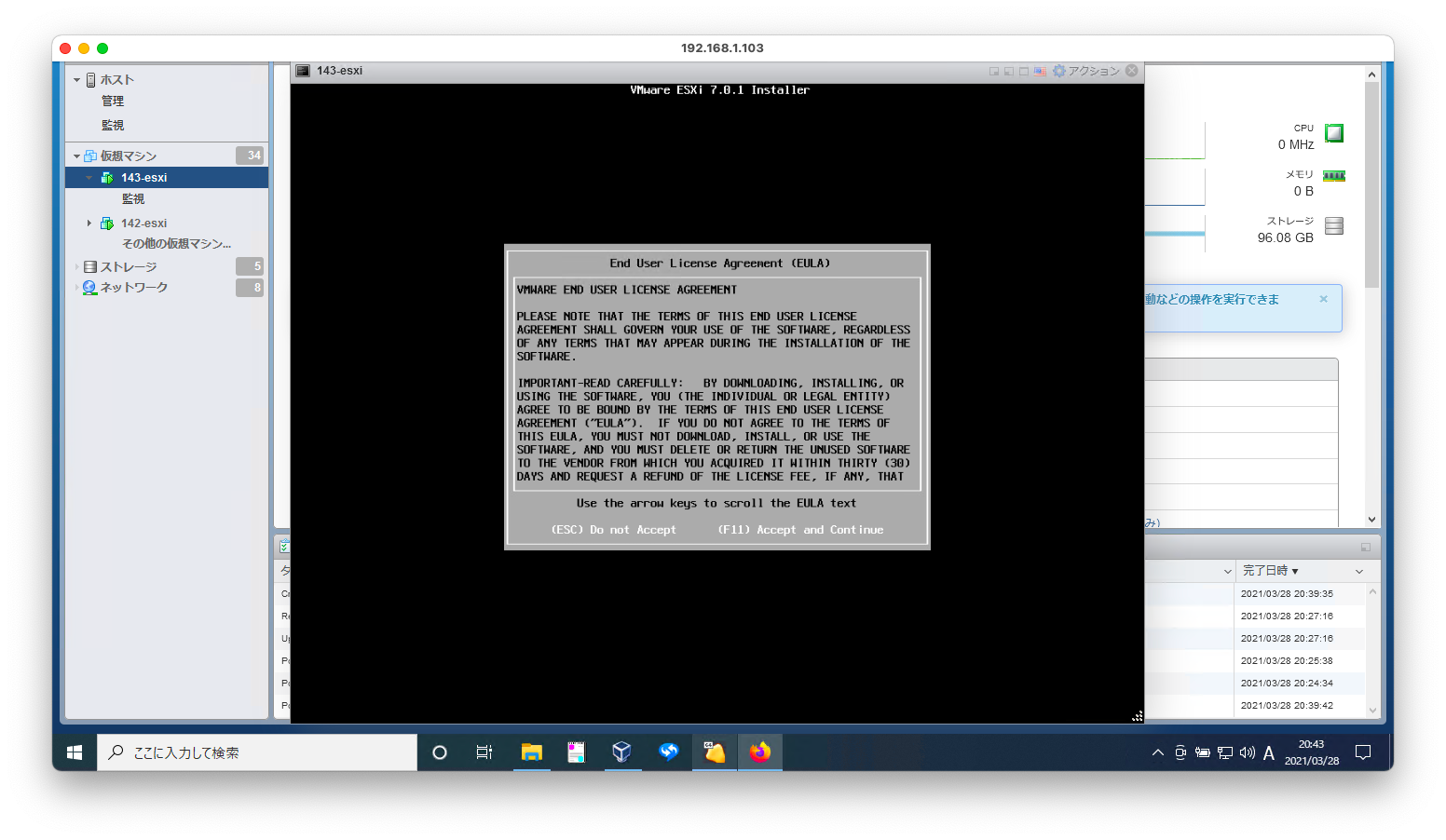
ESXiをインストールするディスクを選び、Enterを押下します。

キーボードを選び、Enterを押下します。
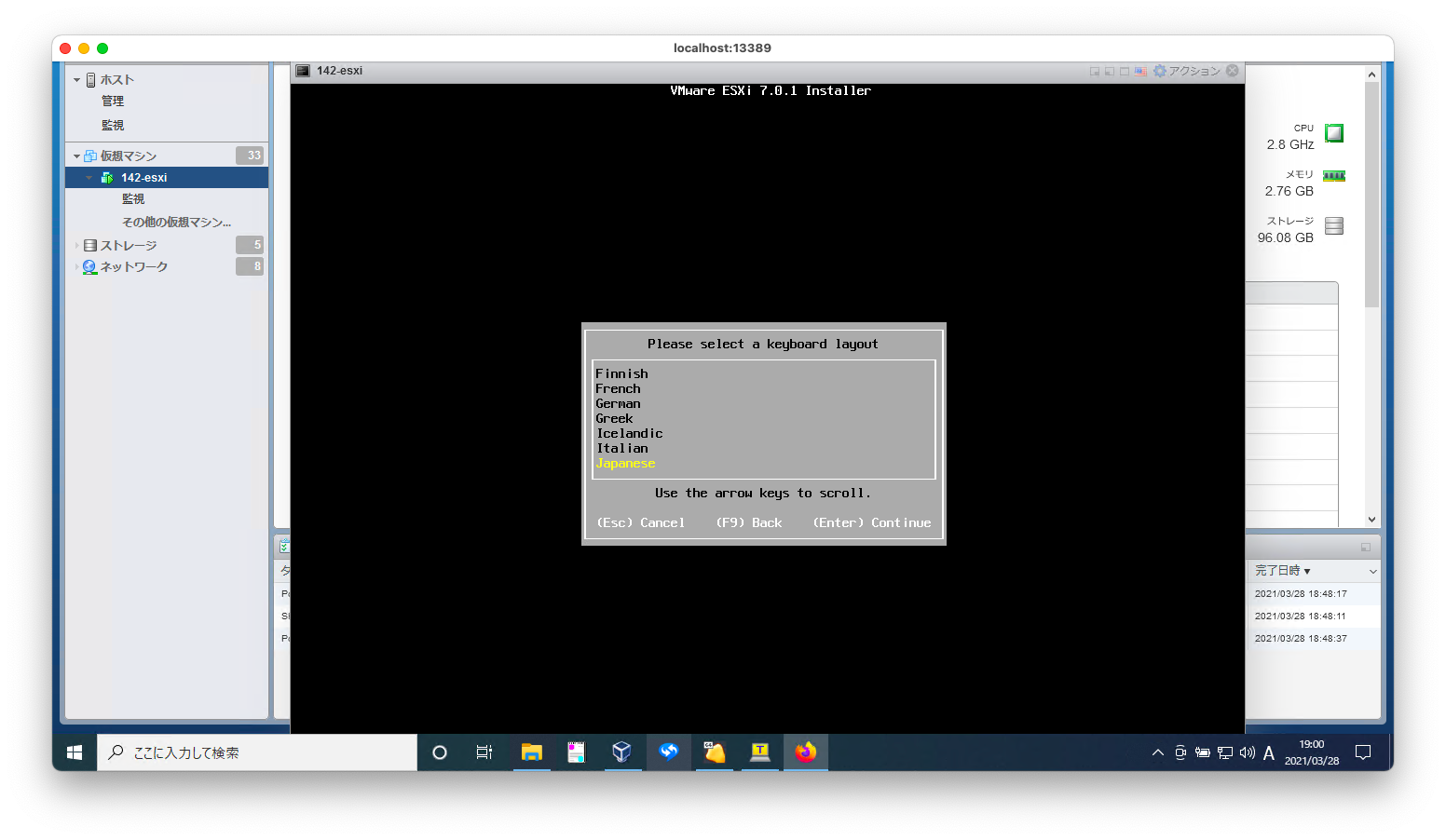
rootパスワードを2回入力し、Enterを押下します。
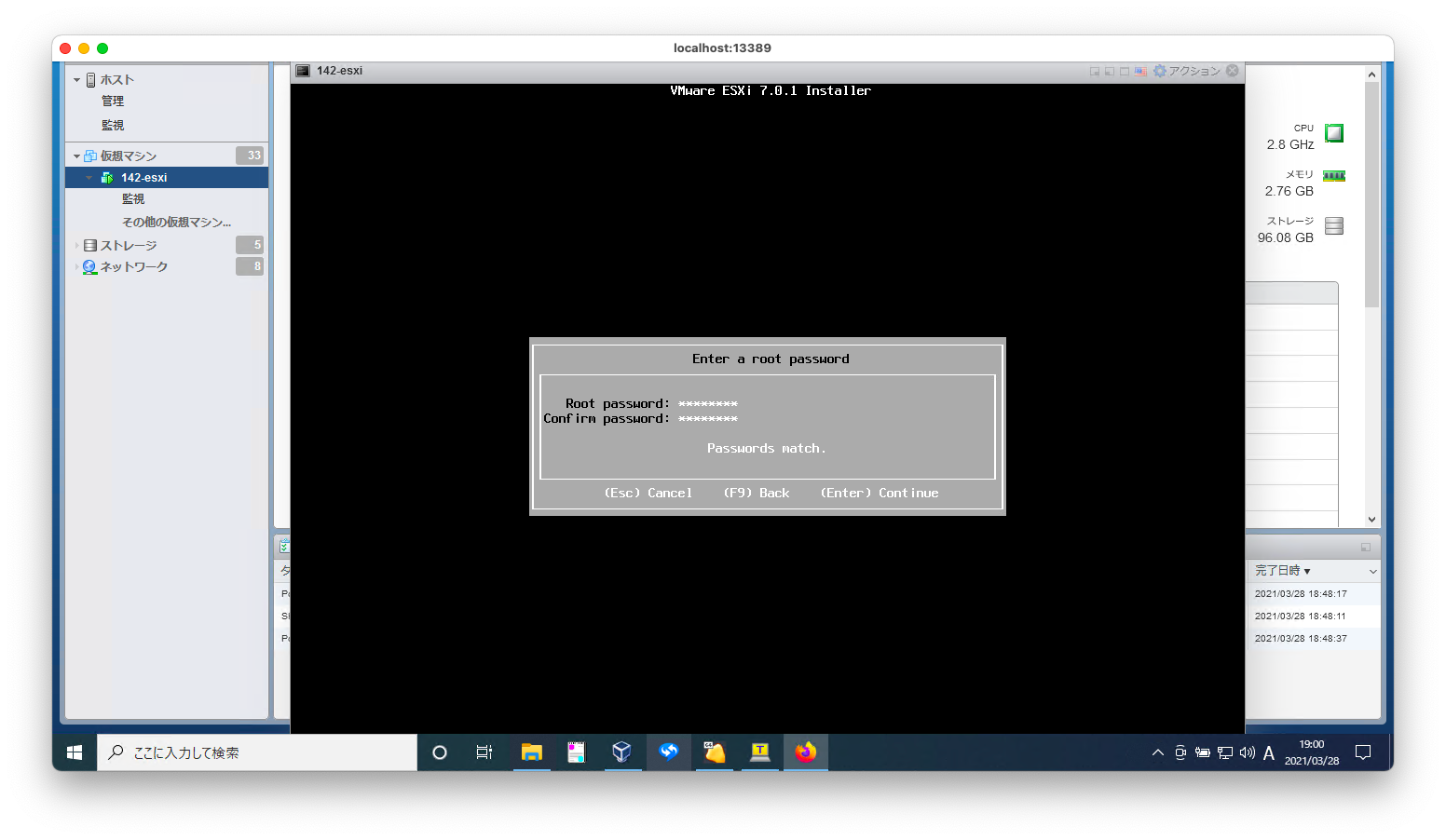
F11を押下し、インストールを開始します。
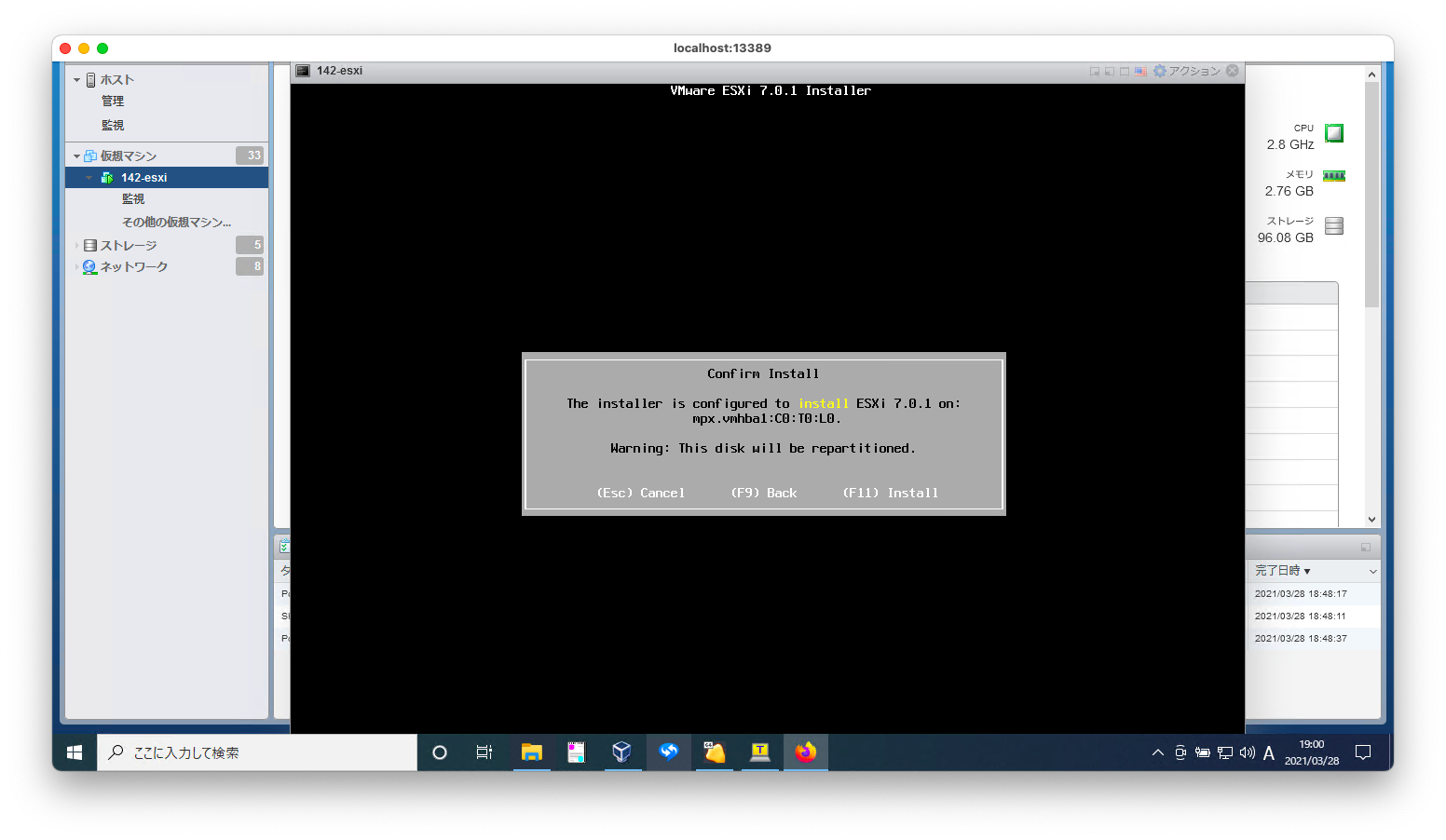
インストールが完了するまで待ちます。インストール完了後、Enterを押下し再起動させます。
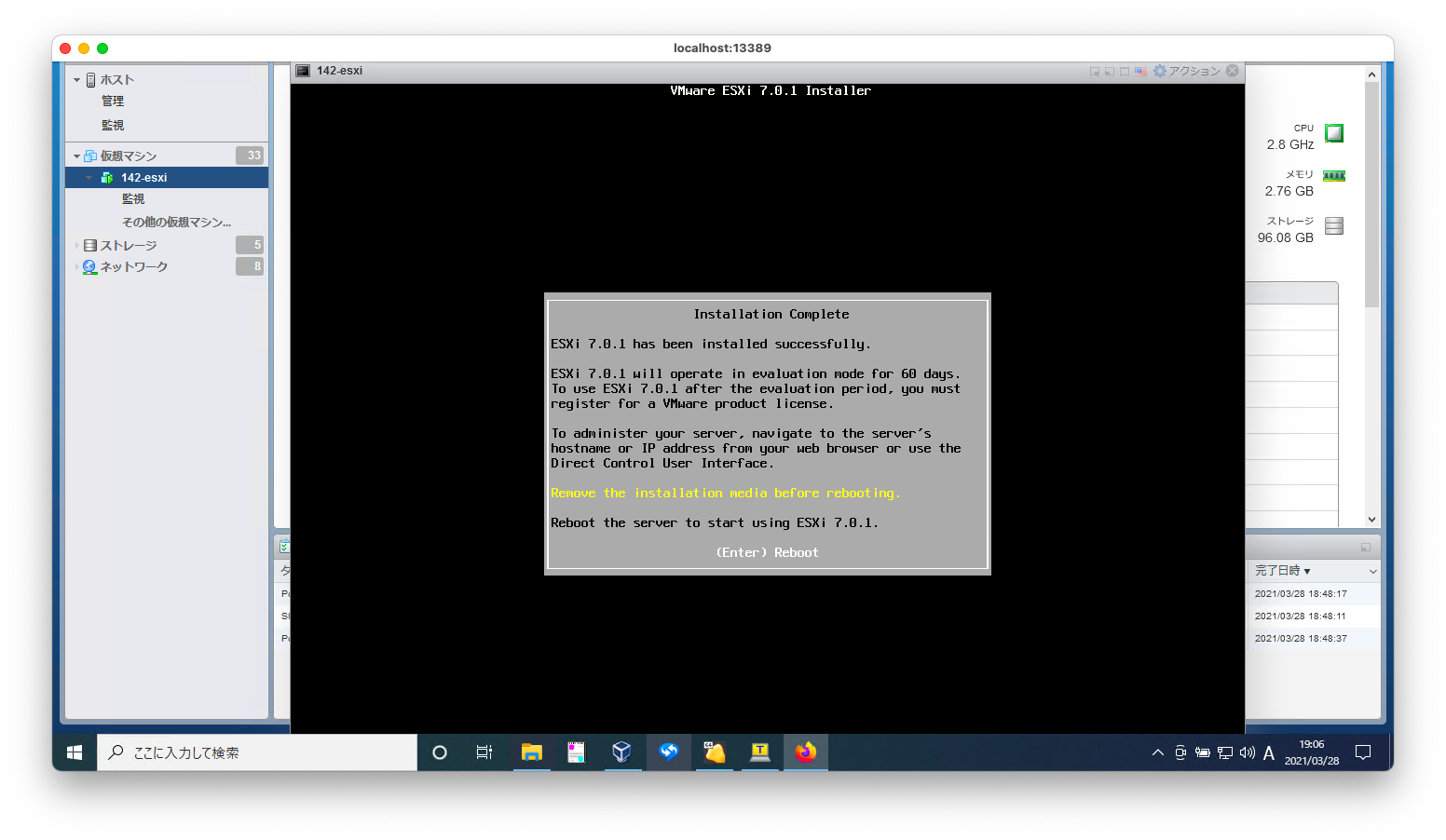
IPアドレスの初期設定
F2を押下し、設定画面へ遷移させます。
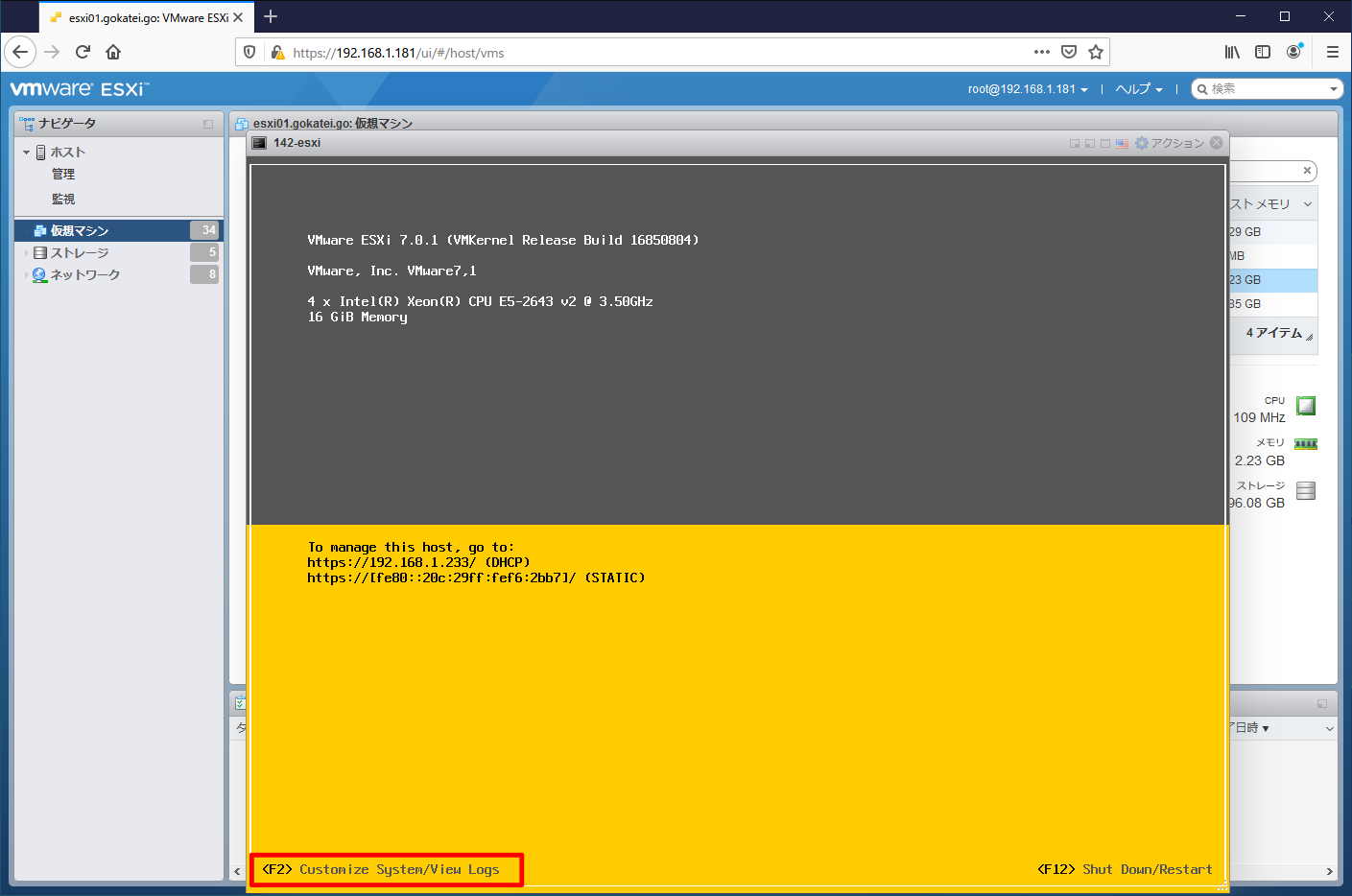
設定画面に移る前にパスワードを問われますので、パスワードを入力し、Enterを押下します。
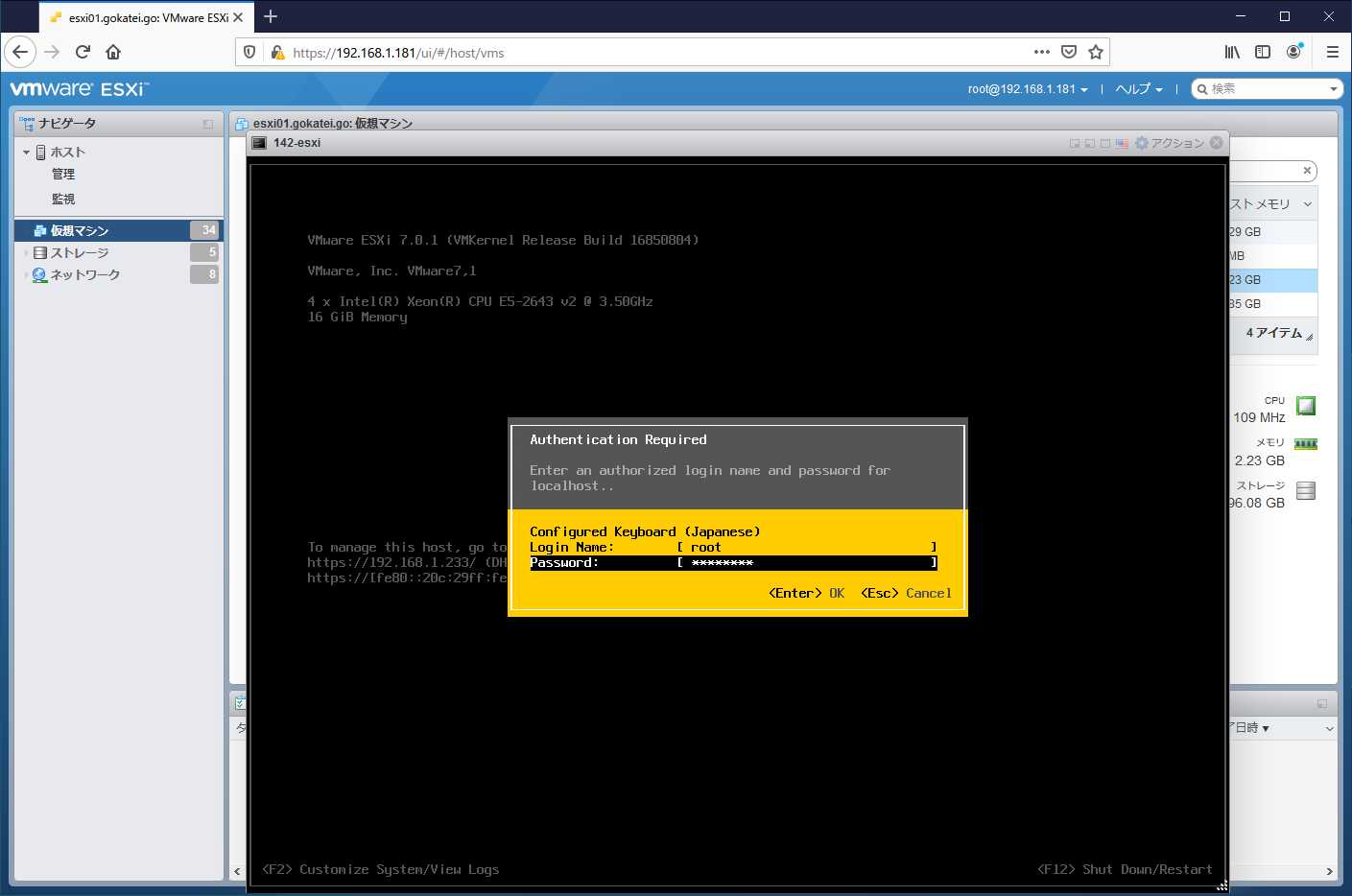
「Configure Managenemt Network」を選び、Enterを押下します。
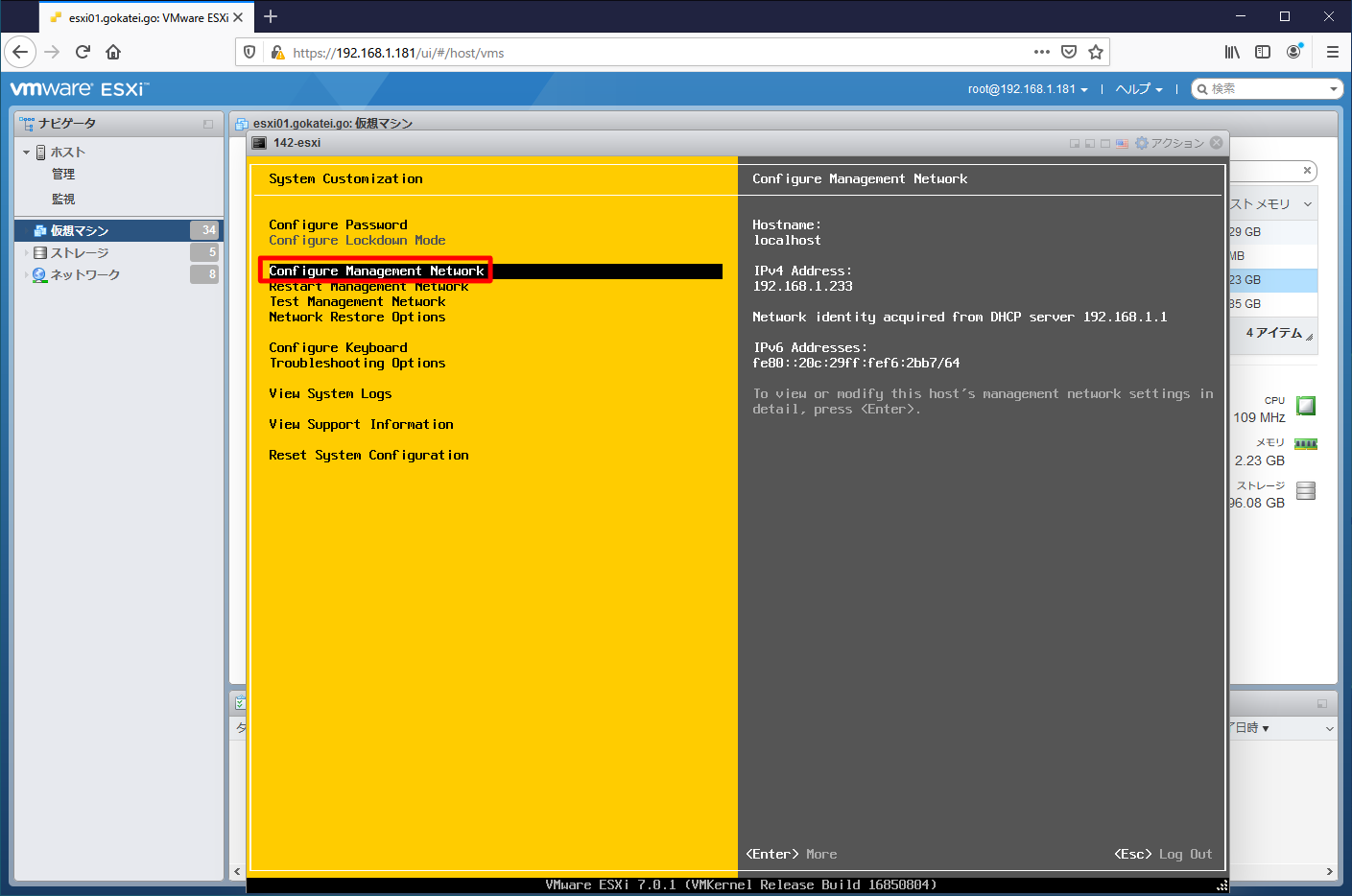
デフォルト設定では1番目のNIC(vmnic0)でVLANタグは付与しません。NICとvlanの設定はこの画面で設定変更する事もできますが、このページは説明を省略します。
さて、「IPv4 configuration」を選択し、Enterを押下します。
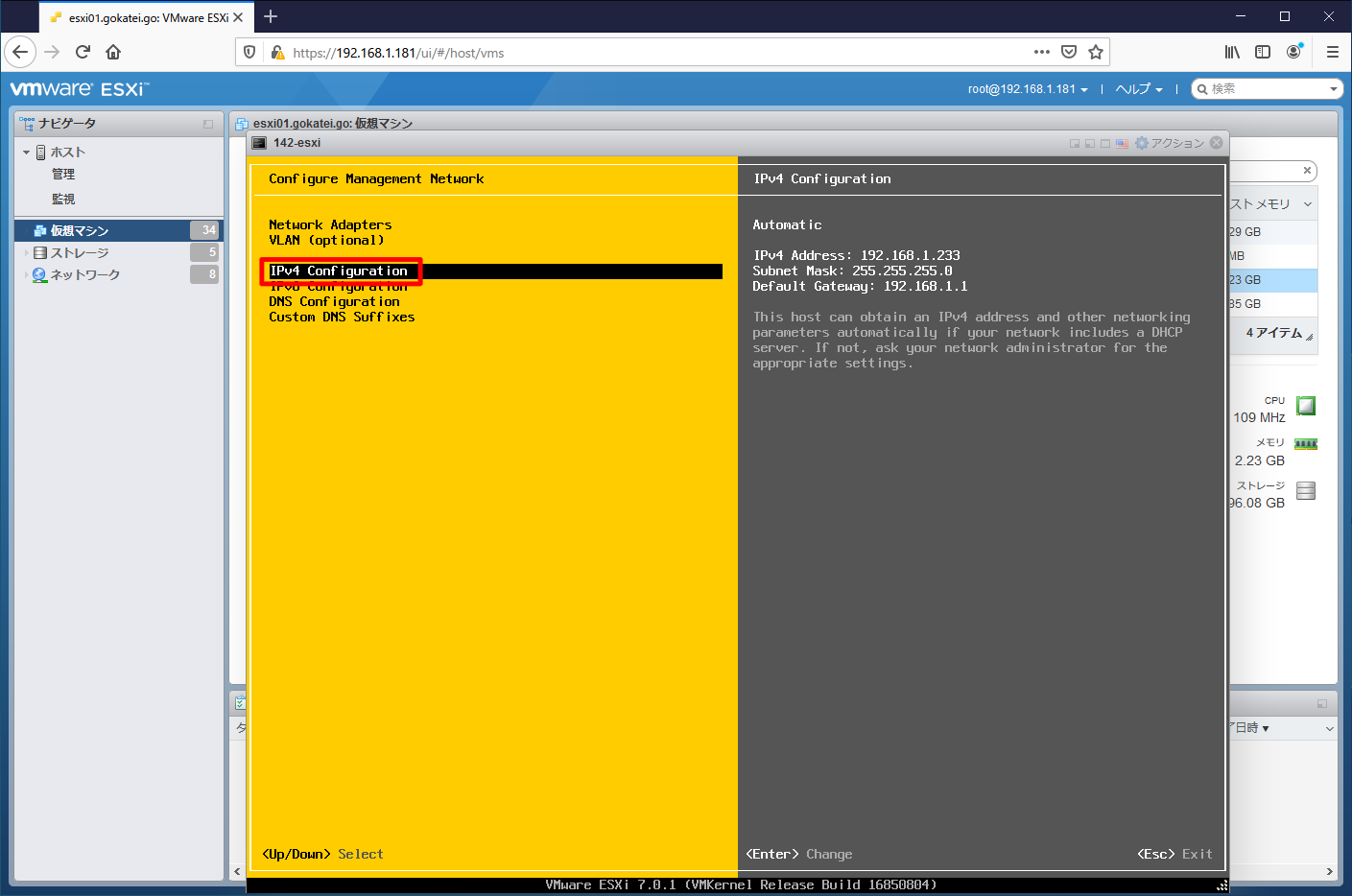
「Set static IPv4 address and network configuration」をスペースキーで選択し、IPv4アドレスやデフォルトゲートウェイなどのパラメタを入力します。その後、Enterキーを押下します。

IPv6を無効化する場合は、「IPv6 configuration」を選択し、Enterを押下します。
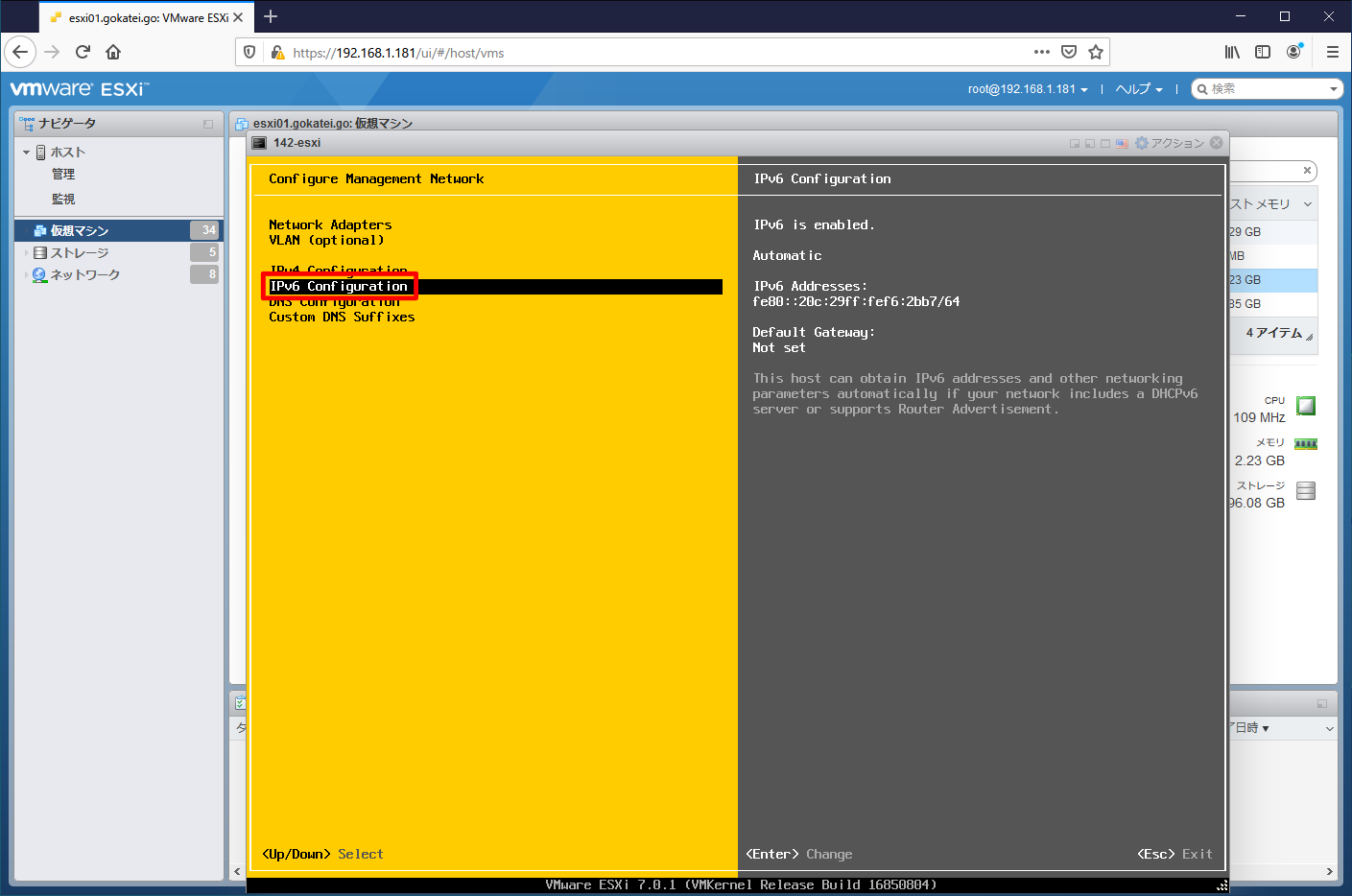
「Disable IPv6 (restart required)」をスペースキーで選択し、Enterを押下します。
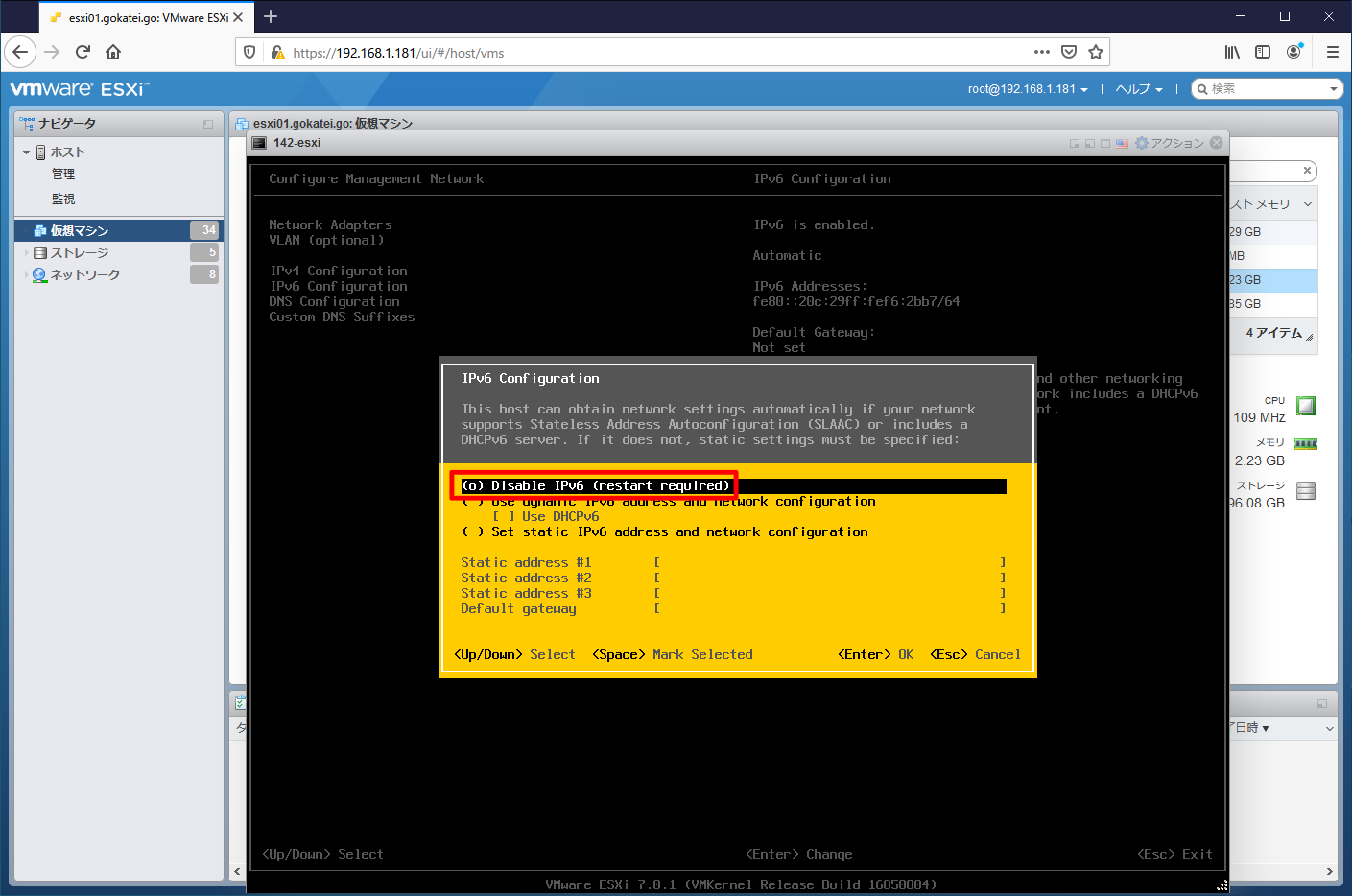
「DNS Configuration」を選択し、Enterを押下します。
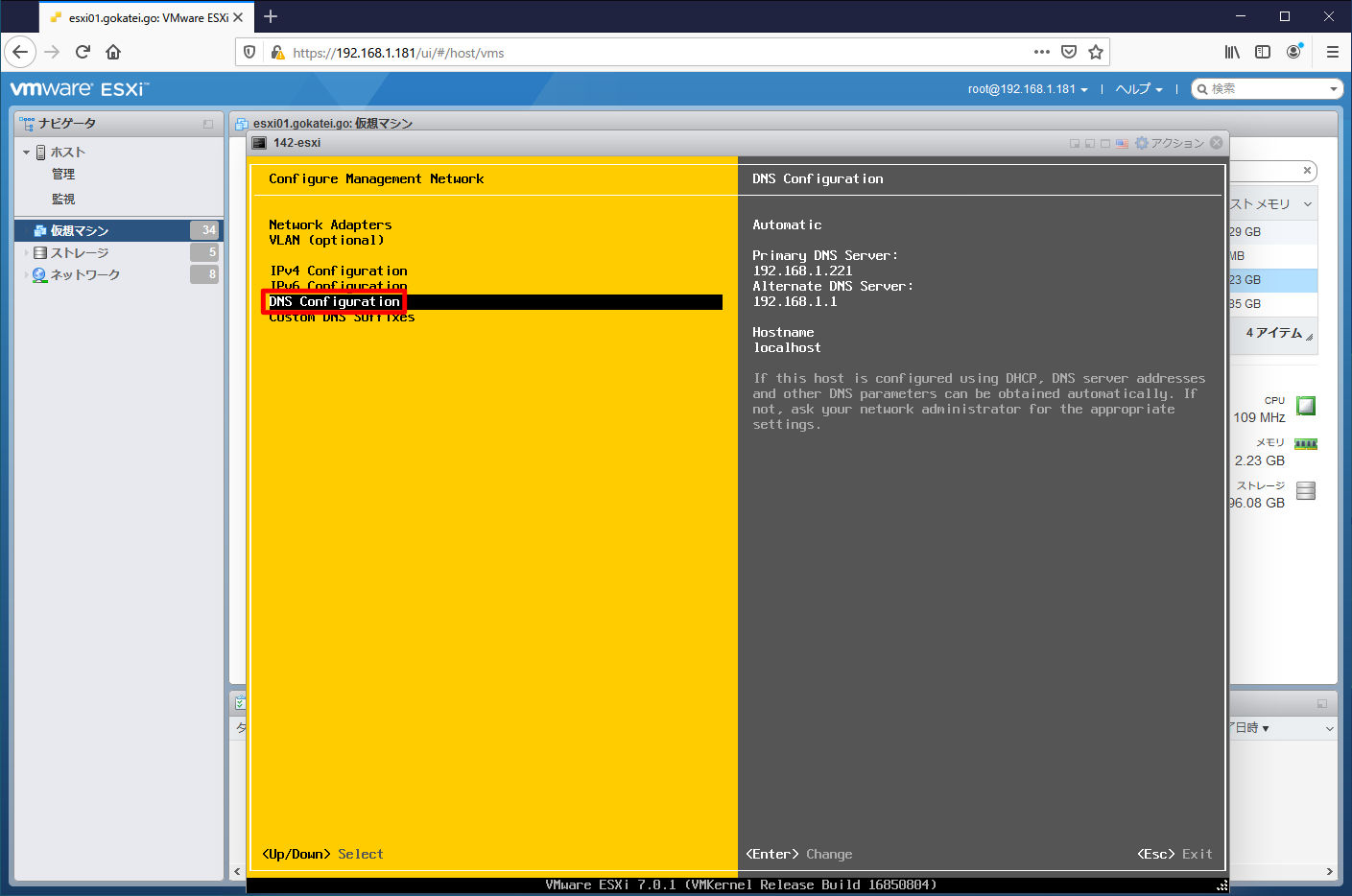
「Use the following DNS server and hostname」をスペースキーで選択し、DNSサーバやホスト名などのパラメタを入力します。その後、Enterを押下します。

「DNS Suffixes」をスペースキーで選択し、Enterを押下します。

DNS Suffixを入力し、Enterを押下します。
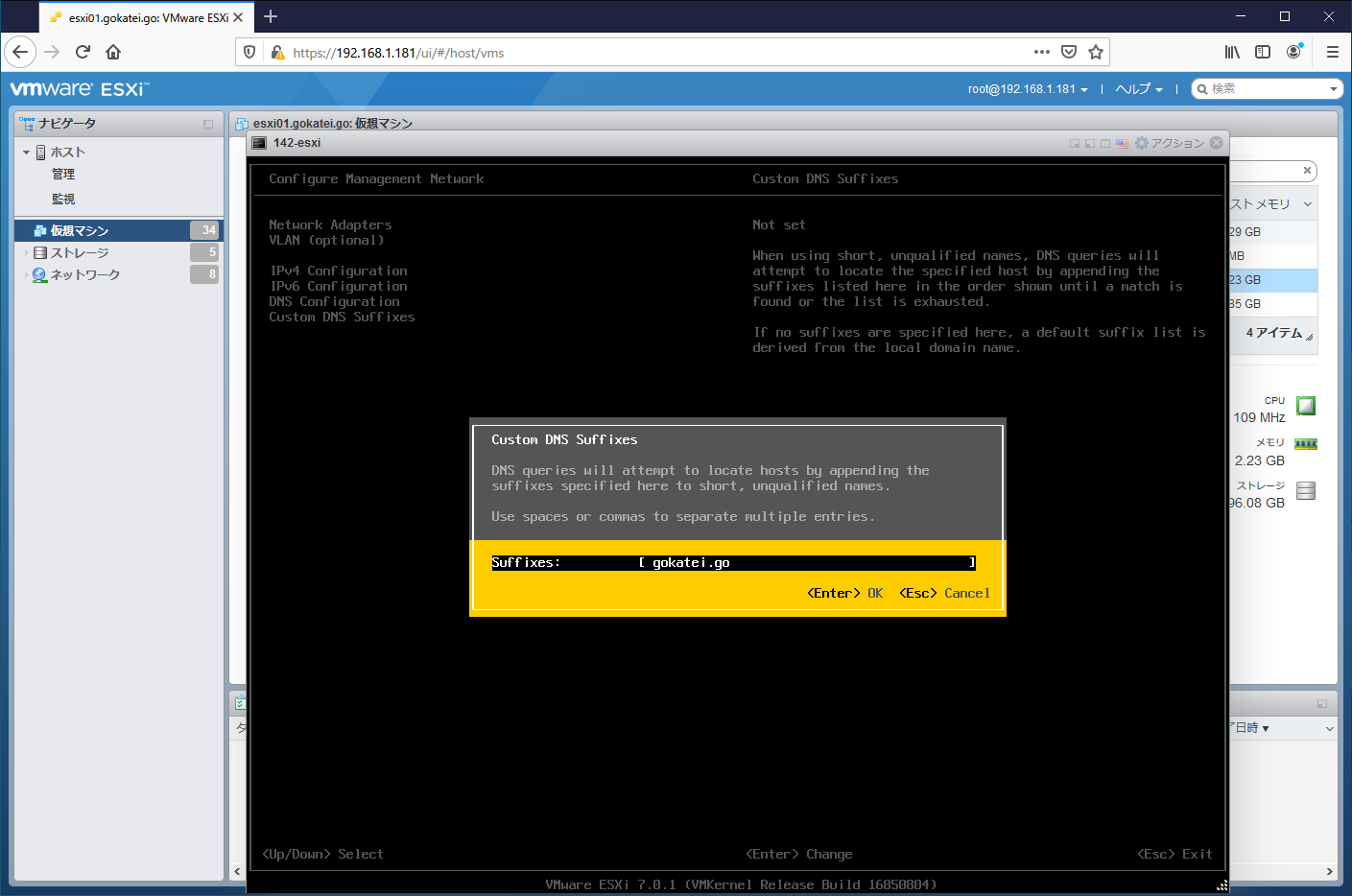
この画面でEscを押下します。
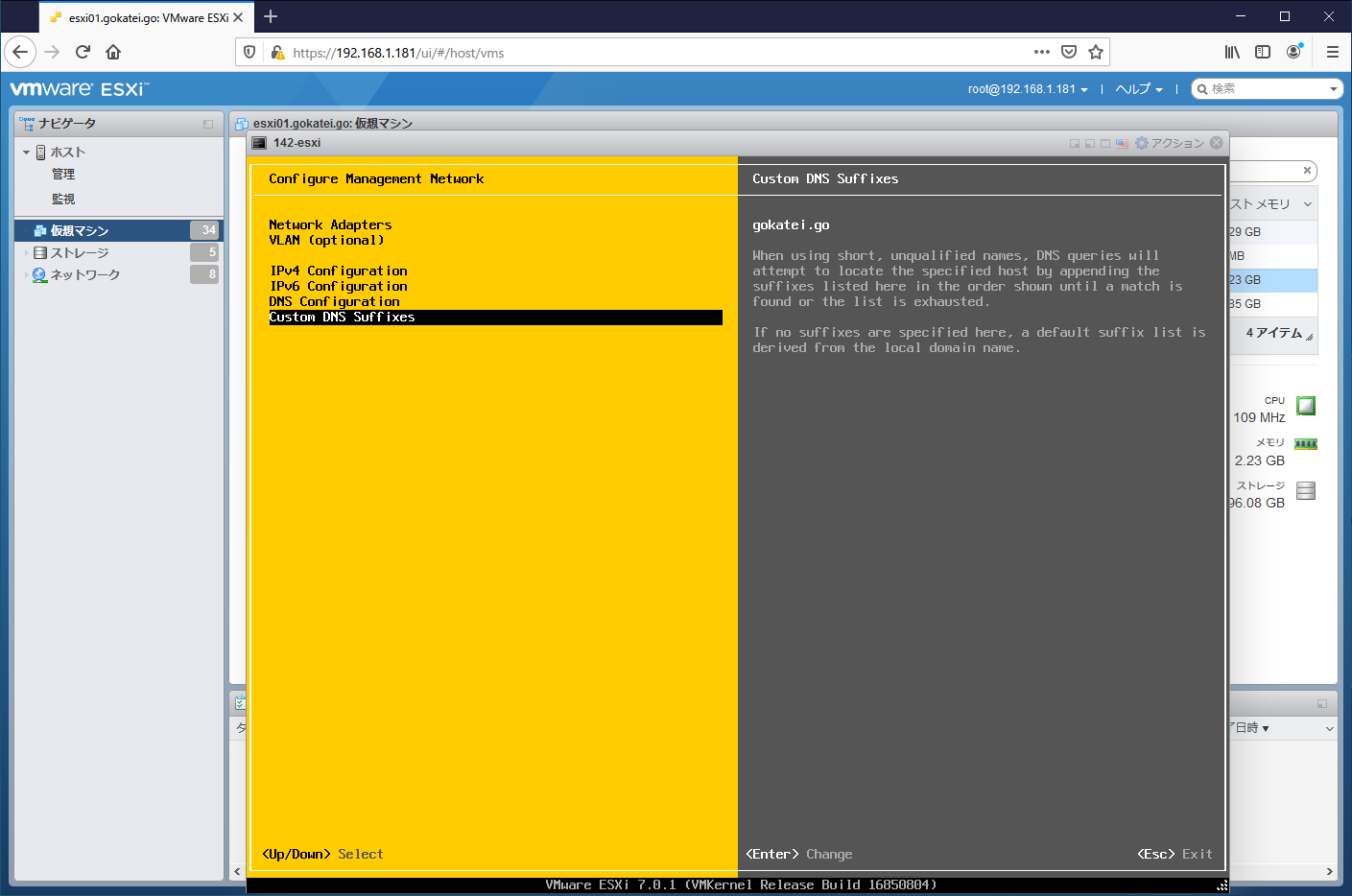
IPv6を無効化した場合はOS再起動を促され、IPv6を設定変更していない場合はネットワーク再起動を促されます。いずれの場合でも「Y」を押下し、設定を反映させます。

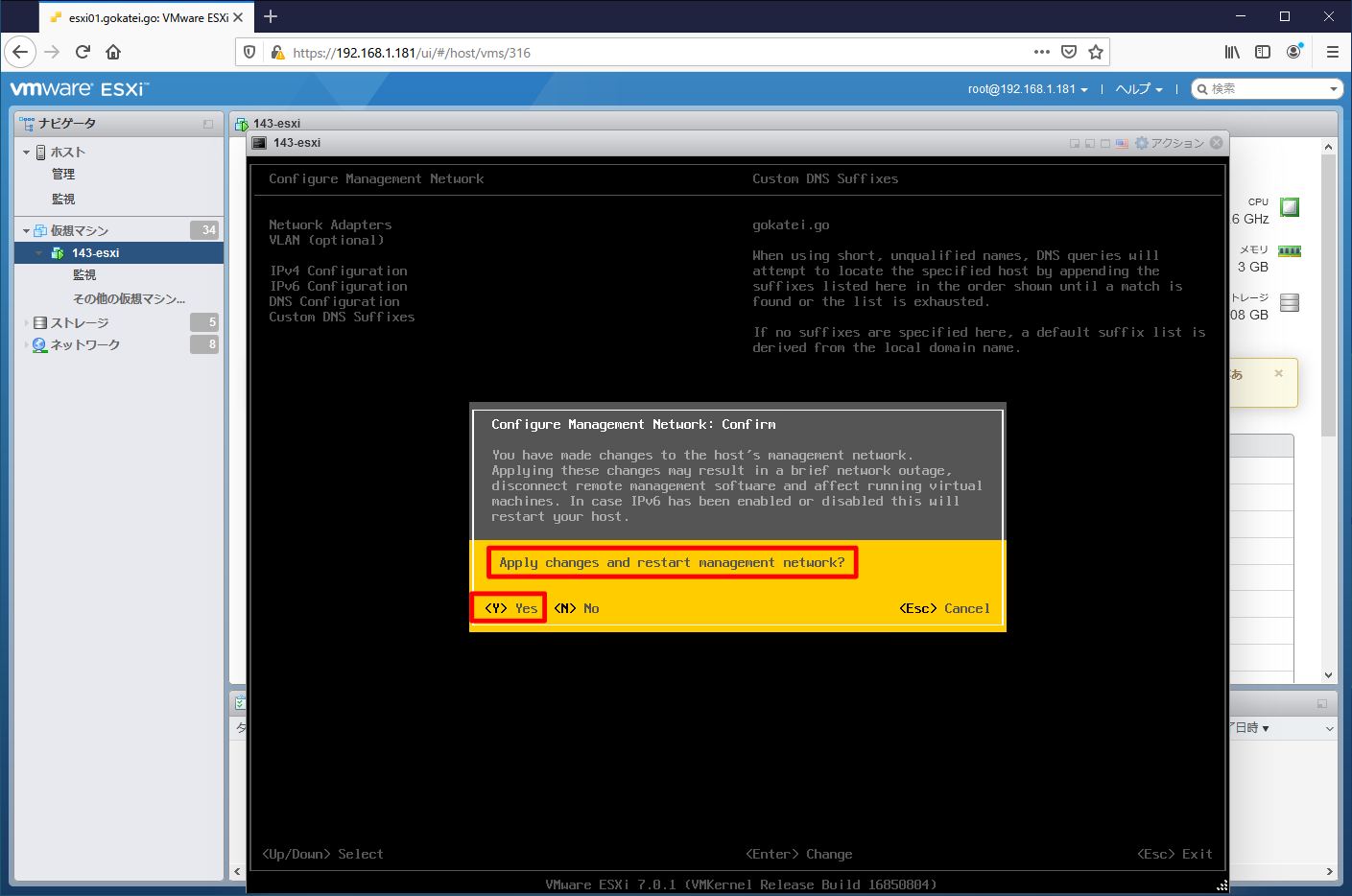
再起動完了後、ブラウザでhttpsによるアクセスが可能な事を確認します。以下の画面でユーザ名とパスワードを入力し、「ログイン」を押下します。
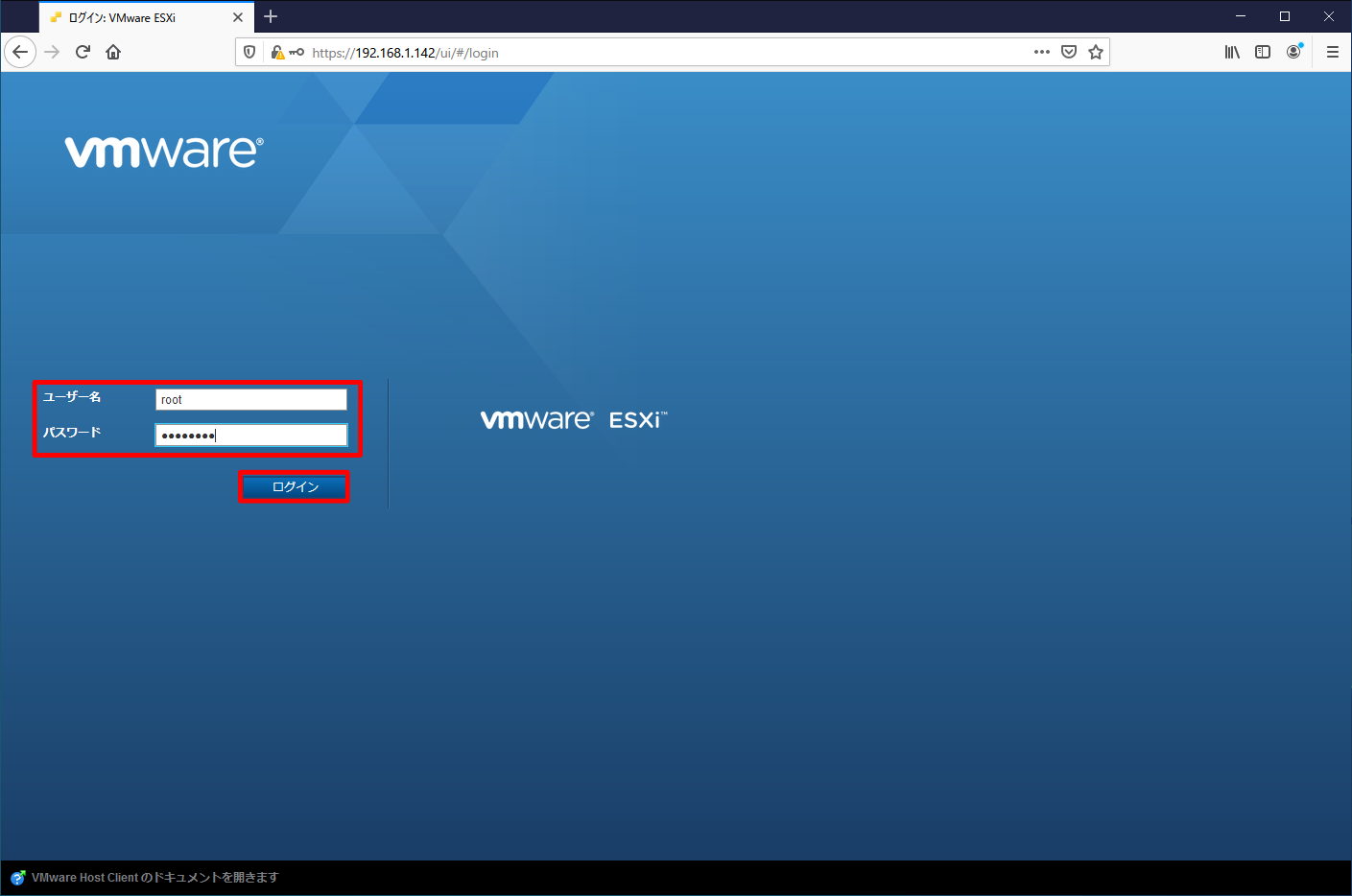
ログインに成功すると以下のような画面が表示されます。
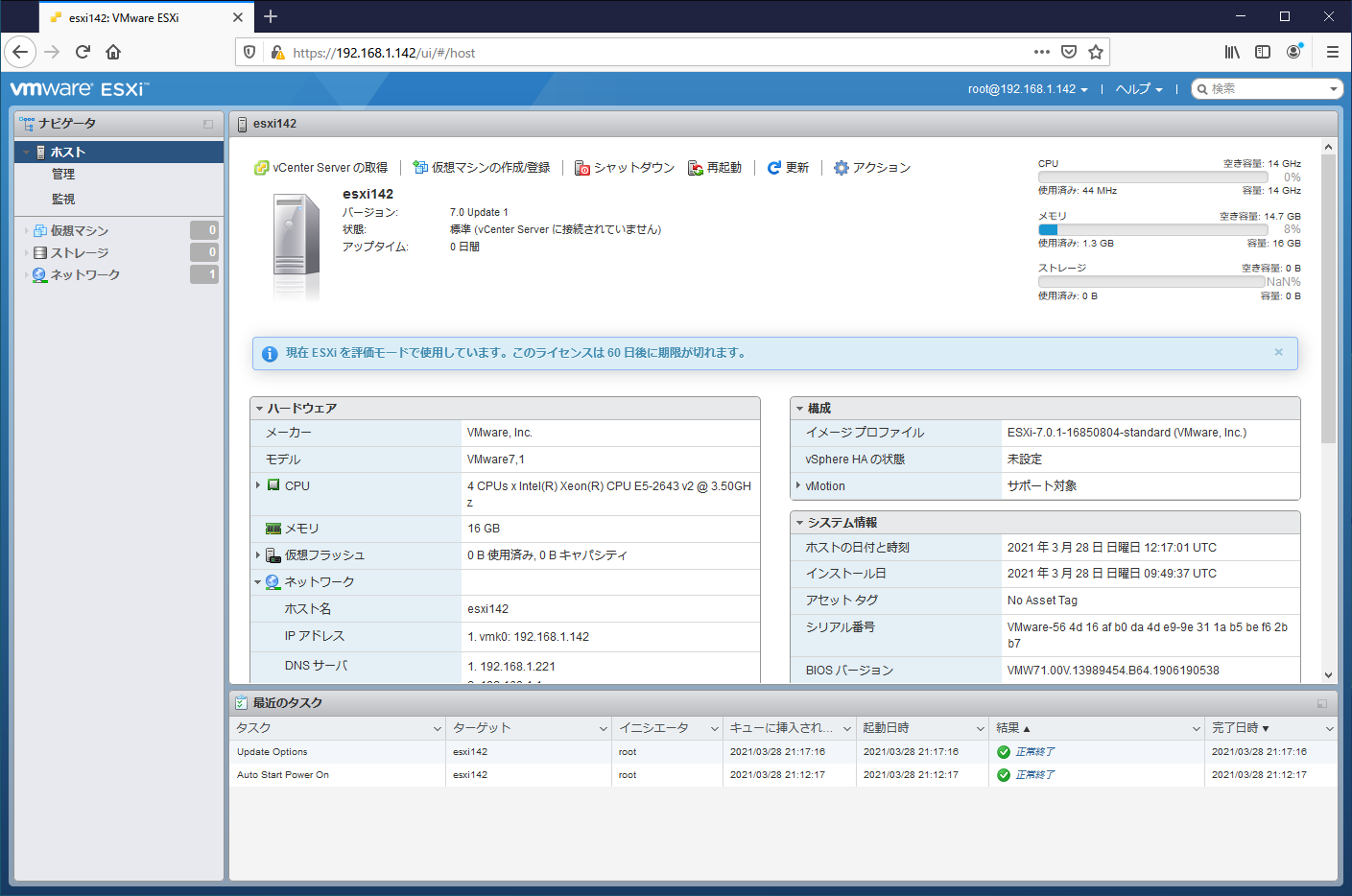
データストアの作成
インストール直後の状態では、データストアが1つもなく仮想マシンを作成する事ができません。データストアを1つ作成し、仮想マシンの動作確認ができるようになるまでの操作を説明します。
「ストレージ」「新しいデータストア」の順に押下します。
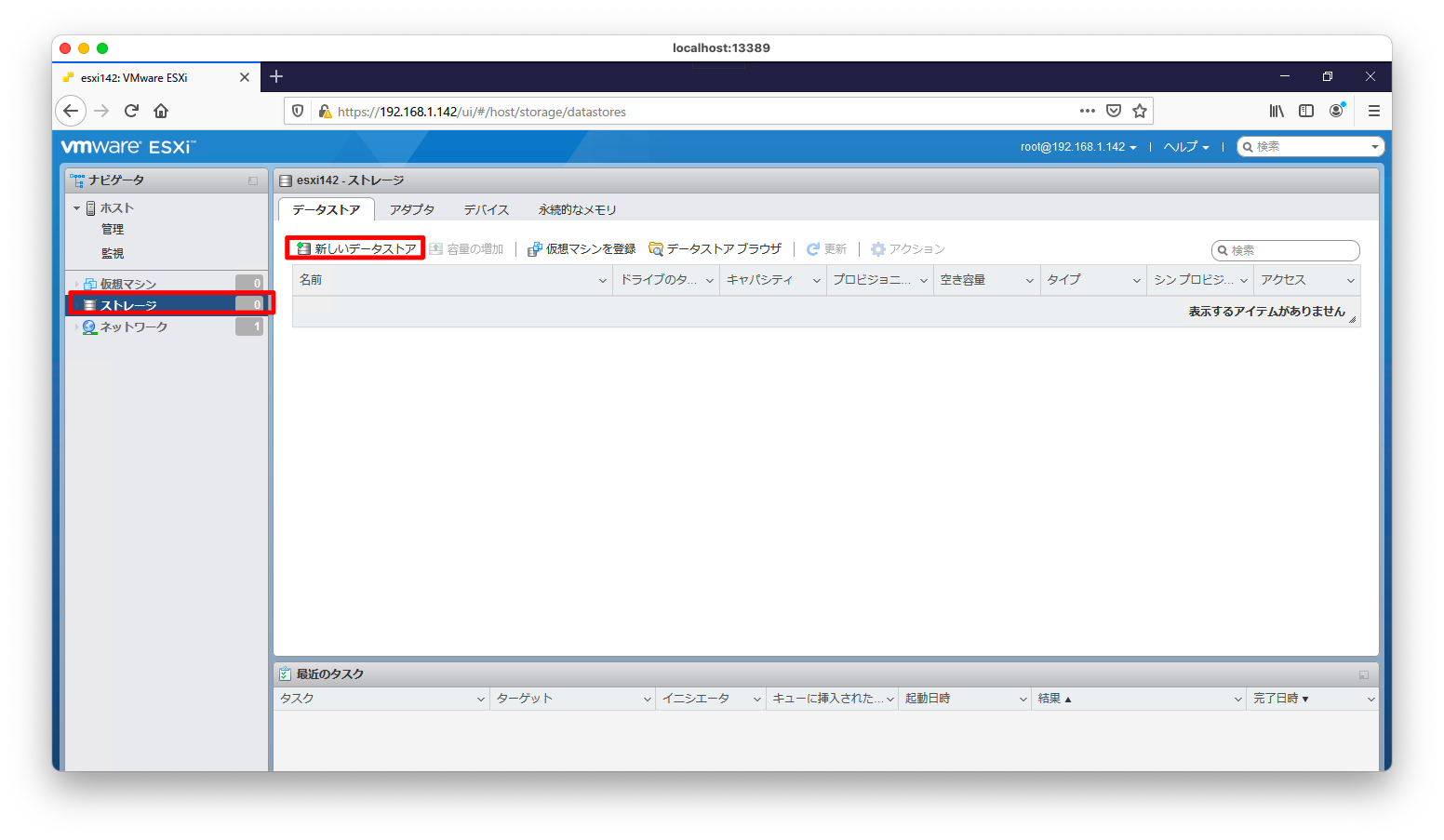
「新しいVMFSデータストアの作成」を選んだ状態で「次へ」を押下します。
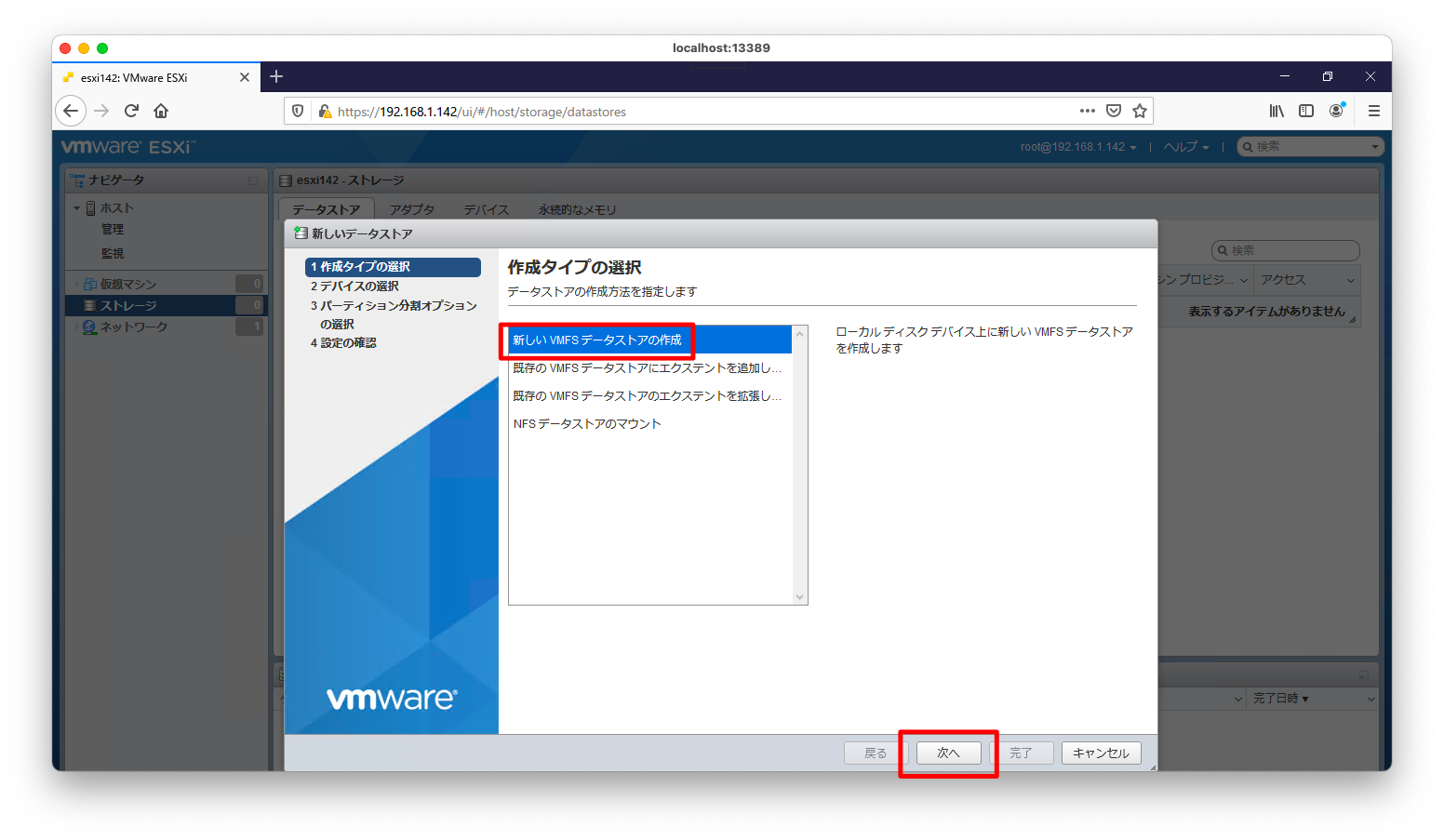
「ディスク」を選択し、「名前」に何か適当な分かりやすい名前を入れます。
以下スクリーンショットでは1つしかディスクが見えてませんが、環境によっては複数のディスクから1つを選択します。
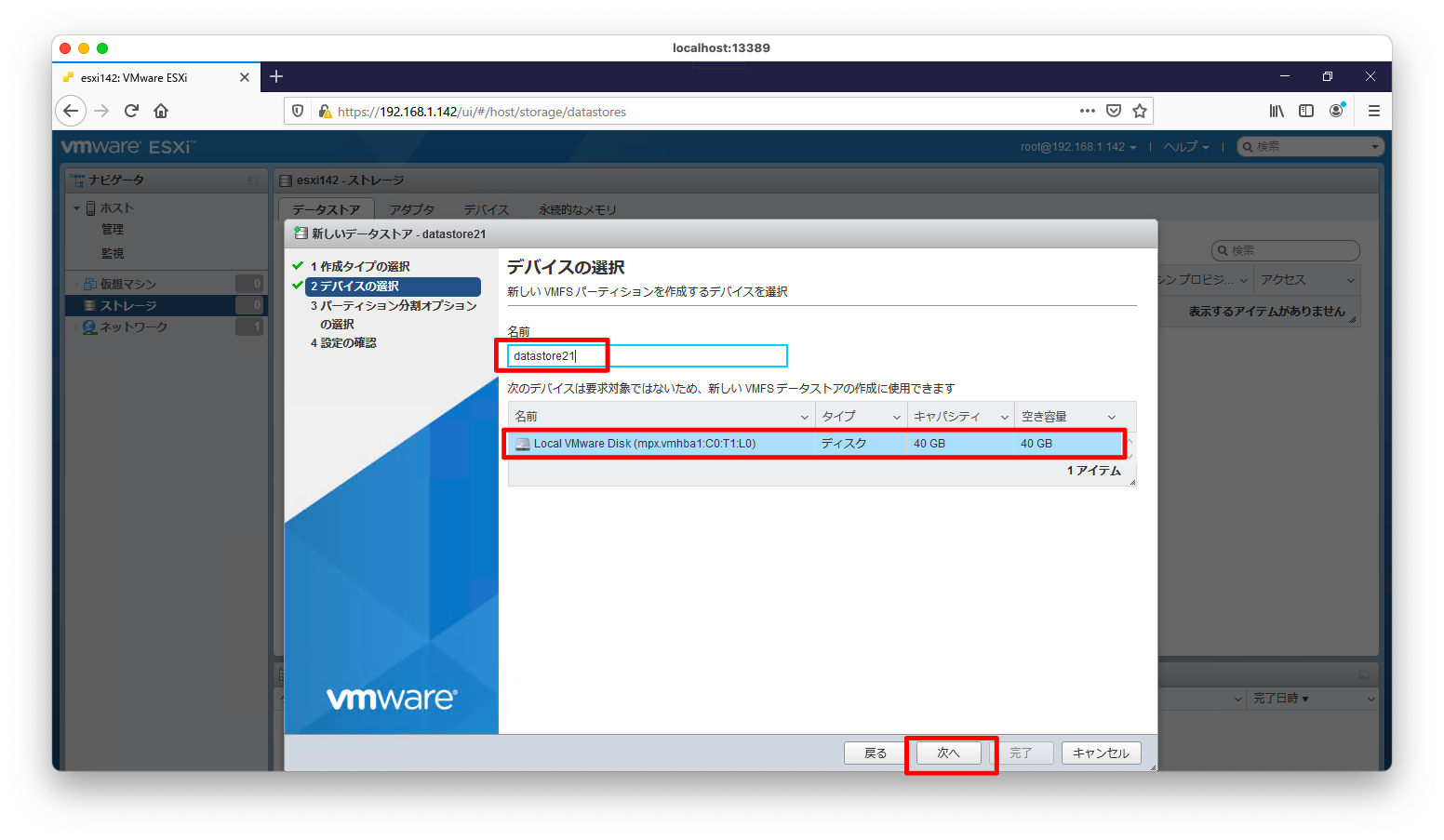
ディスクの一部または全部をVMFSとしてフォーマットします。全部をフォーマットする場合は、そのまま「次へ」を選びます。
一部をフォーマットする場合は、「ディスク内の全ての容量」ではなく「カスタム」を選びます。
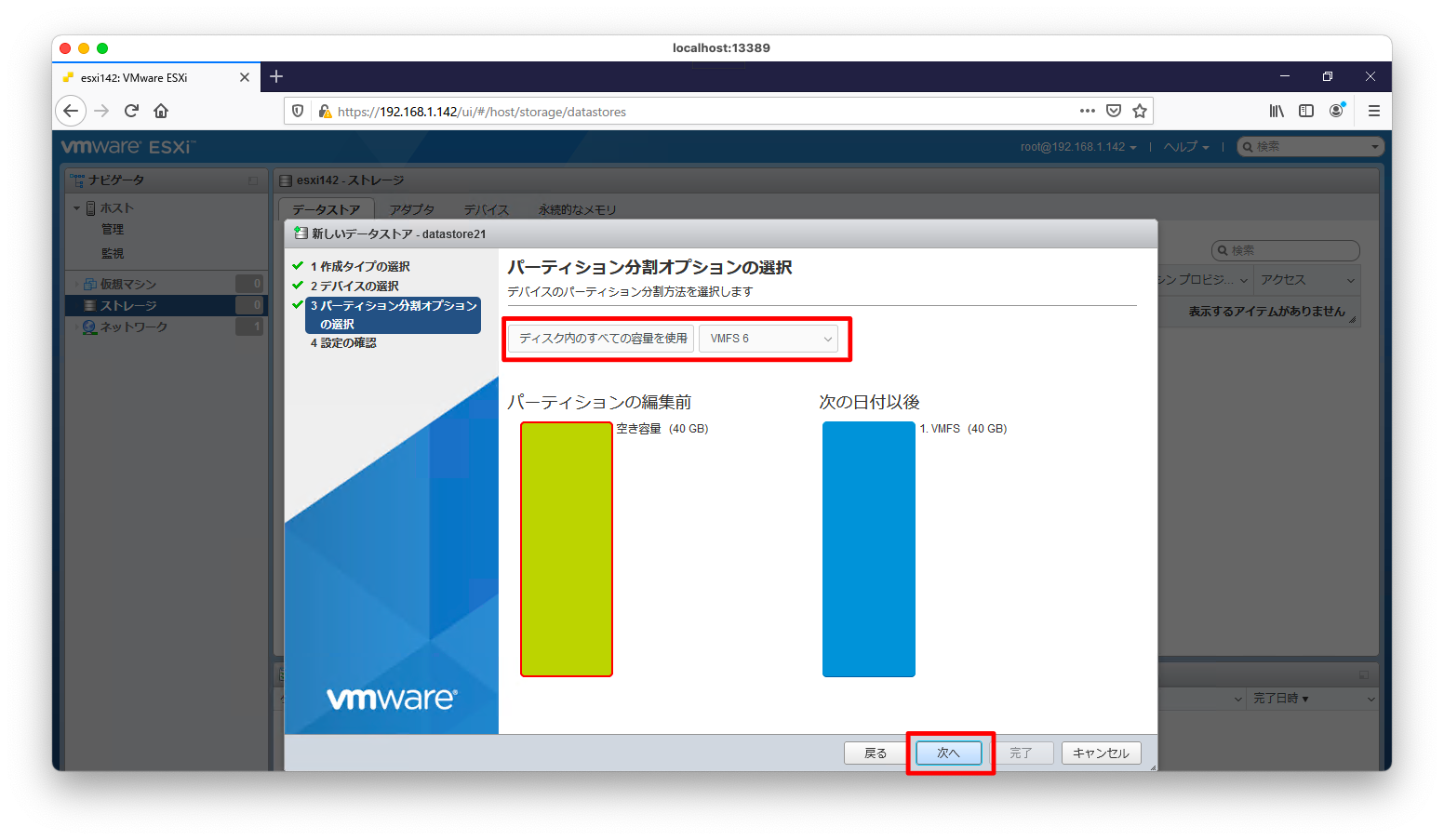
「完了」を押下します。
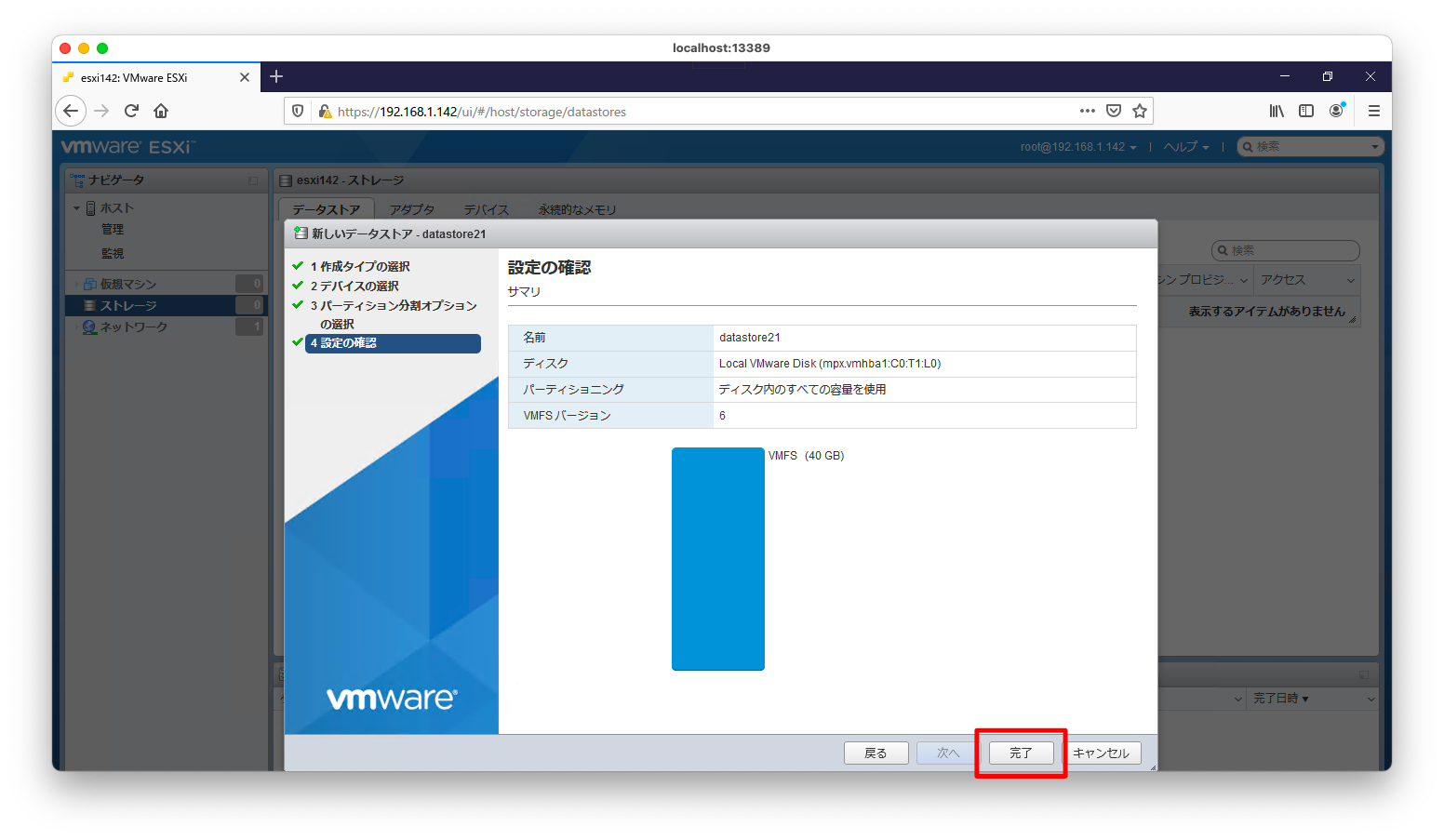
「はい」を押下します。
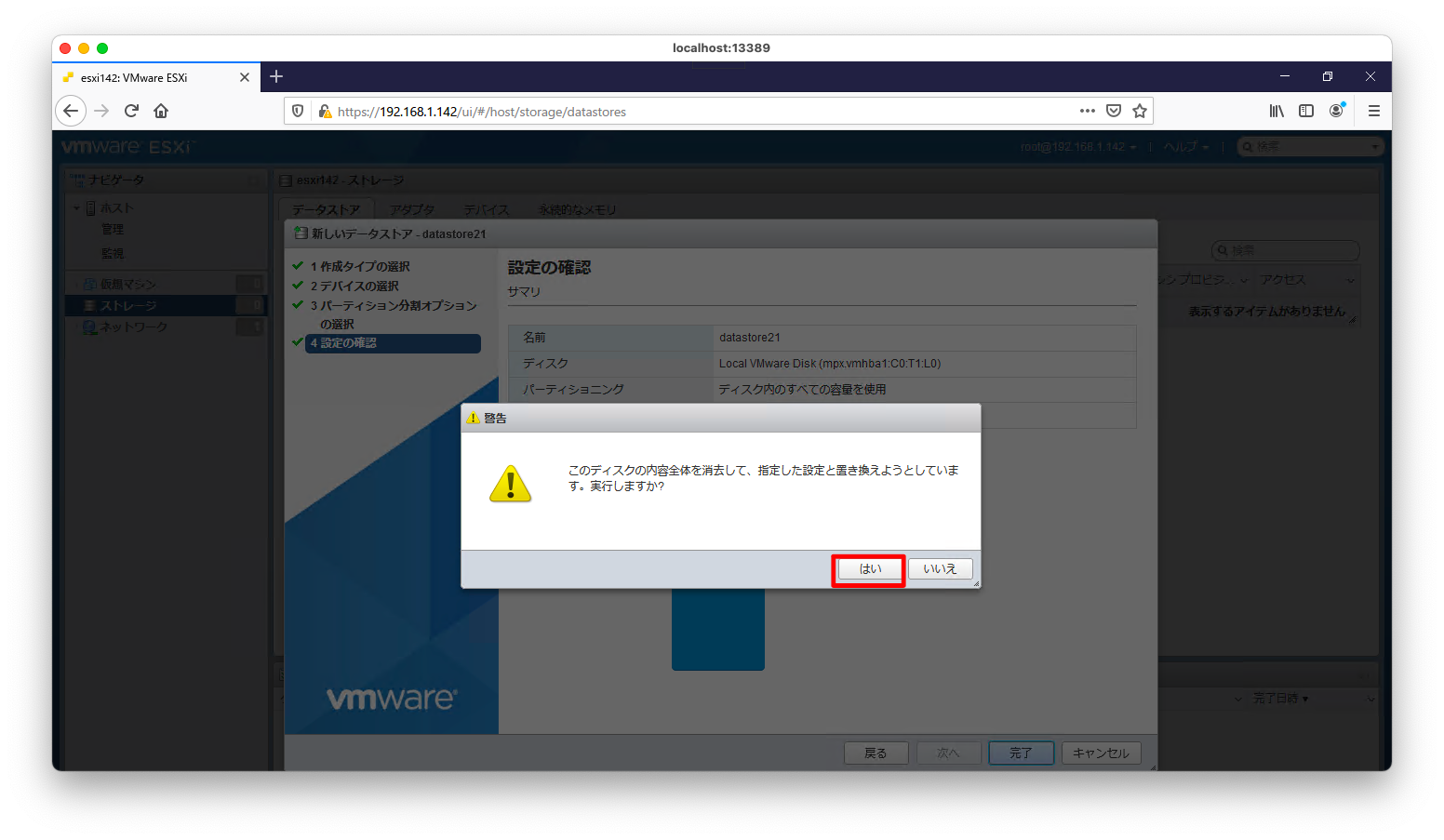
データストアが作成された事を確認します。
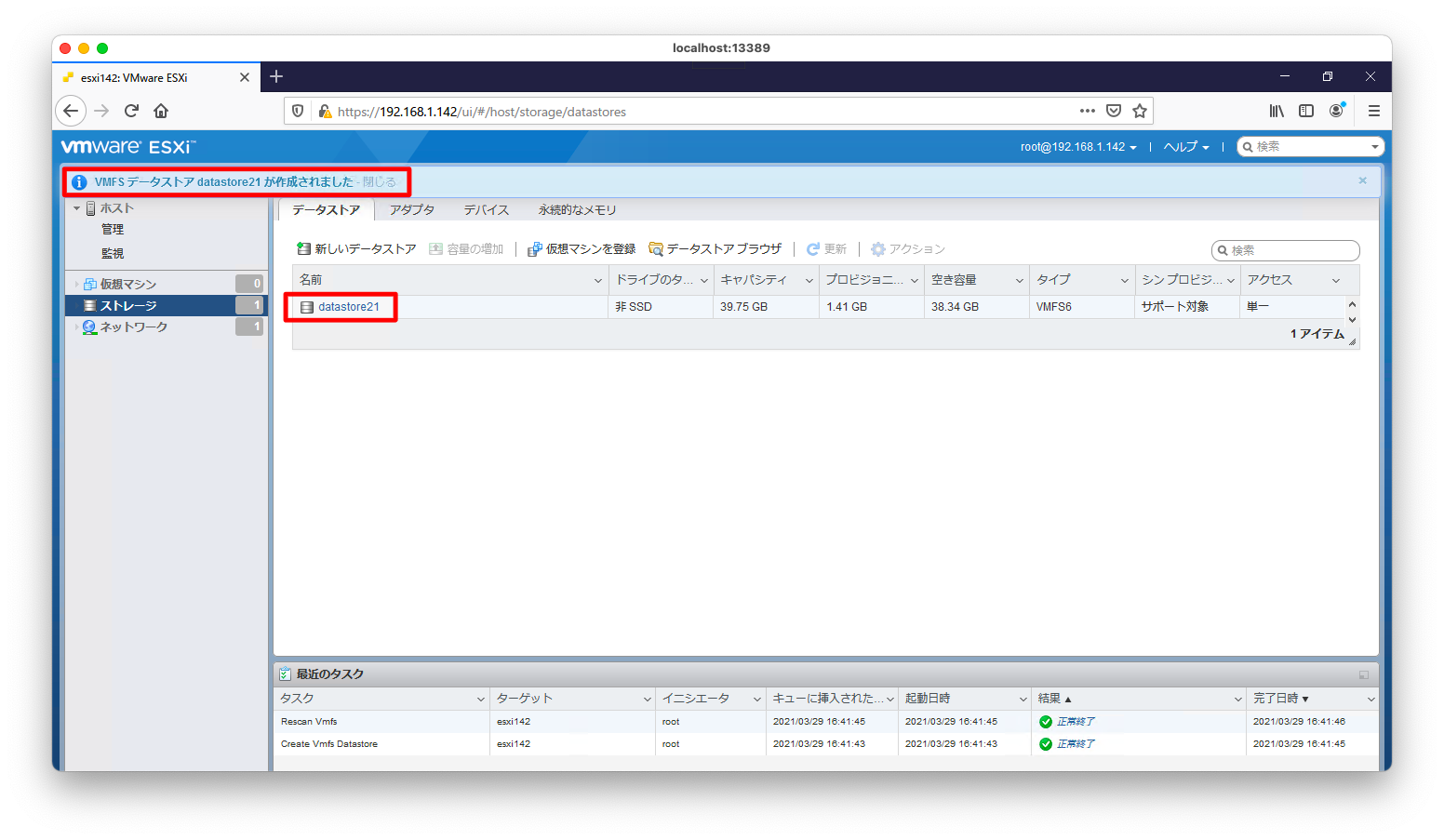
時刻同期
ESXiホストはNTPサーバまたはPTPサーバと同期する事ができます。以下、NTPサーバと同期する方法を説明します。
「監視」「システム」「日付と時刻」「NTP 設定の編集」の順に押下します。

「NTPを使用 (NTPクライアントの有効化)」を選択します。「NTPサービス起動ポリシー」は自動きどうするか否かの設定で特段の理由がないならば「ホストと連動して起動および停止します」が無難でしょう。「NTPサーバ」にはNTPサーバのIPアドレス等をカンマ区切りで入力します。
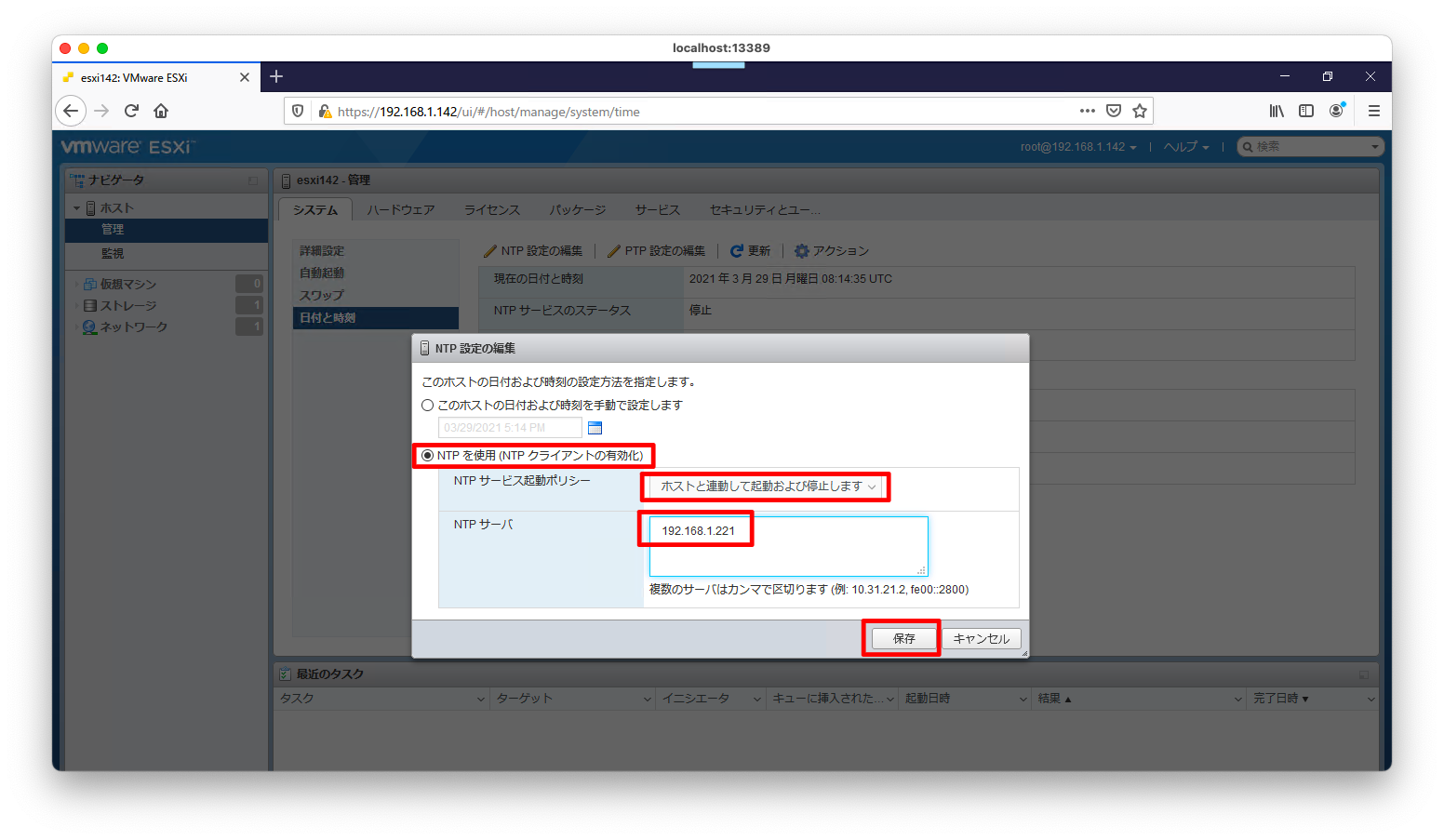
自動起動
「監視」「サービス」の順に押下します。
自動起動設定変更や手動起動をする場合は、対象サービスを右クリックメニューで「起動」「ポリシー」などの設定変更が可能です。
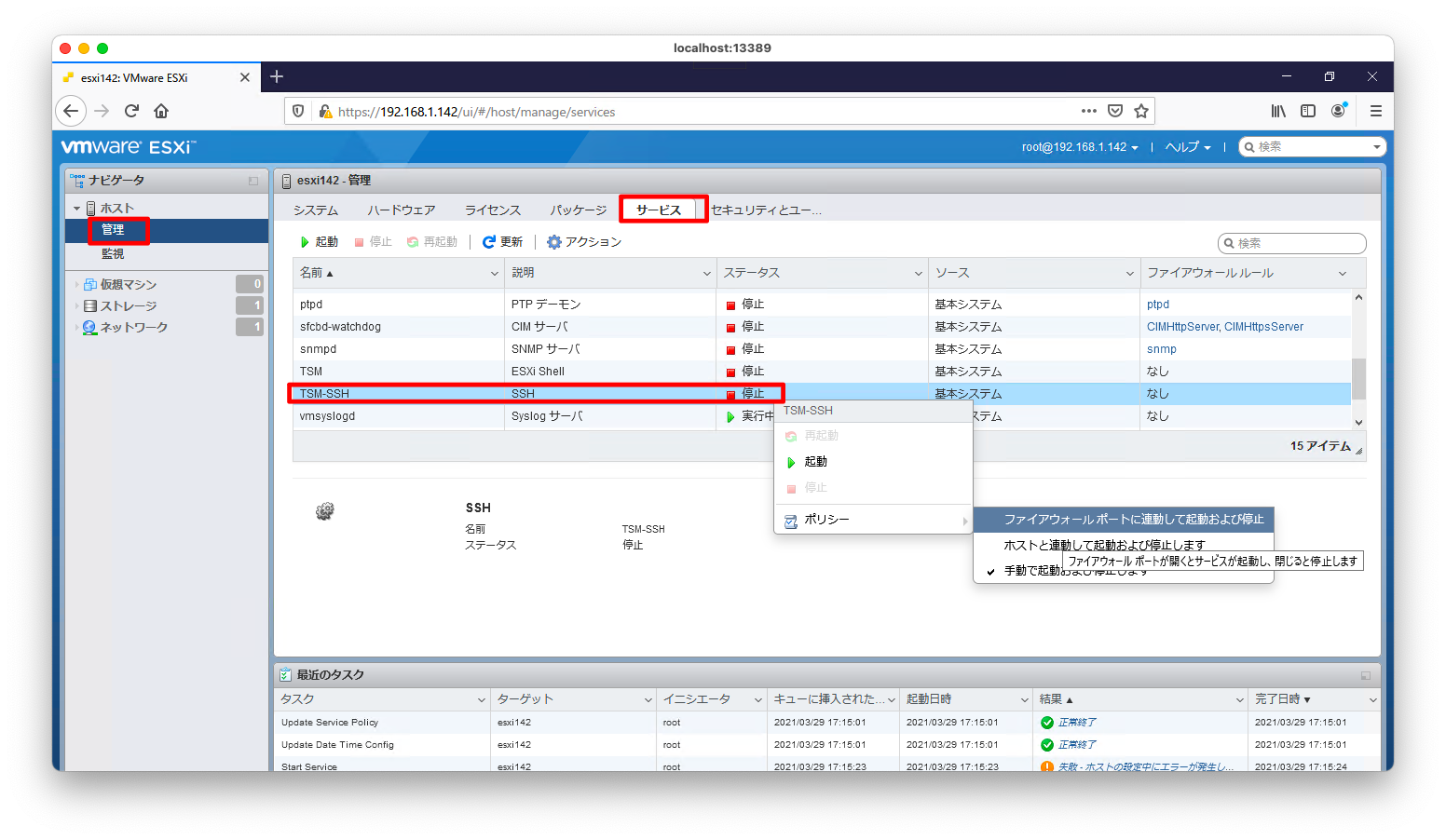
補足 : Mac OSでのF11/F2キー操作
Mac OSで操作する場合はやや注意が必要です。Mac OSはファンクションキーに標準操作が割り当てておらず、例えば、F11ならば音量減、F2ならば光量増などの操作が割り当てられています。
まず、この特殊な操作を無効化し、ファンクションキーに標準操作を割り当てるには、「システム環境設定」「キーボード」の順に押下します。
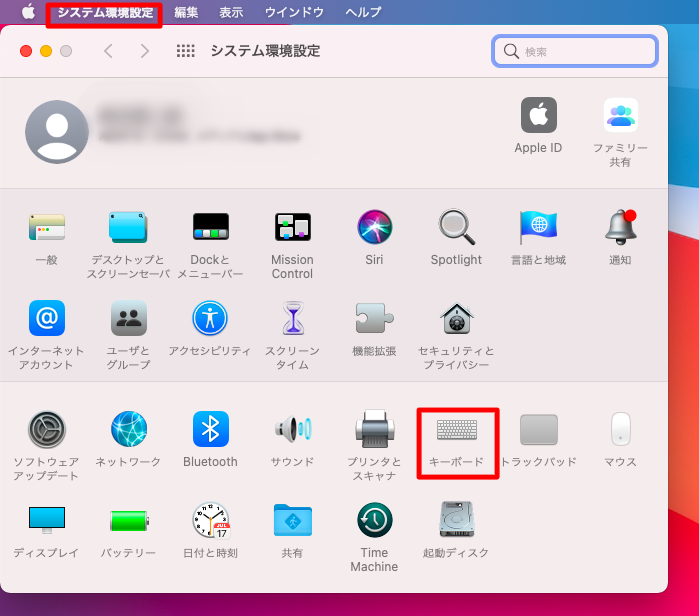
「F1、F2などのキーを標準のファンクションキーとして使用」にチェックを入れます。

F11押下などの操作が求められる画面では、「Command + F11」を押下します。

F2押下などの操作が求められる画面では、「Command + F2」を押下します。


