vCenter同士は拡張リンクを結ぶことによって、vCenterをまたがるCross vCenter vMotionと呼ばれるオンライン移行が可能になります。このページではGUIを用いたCross vCenter vMotionの設定を説明します。
事前準備
1台目vCenterとDNSが設定済の状態で動作確認をします。
| 接待値 | 1台目 | 2台目 |
|---|---|---|
| IPアドレス | 192.168.1.191 | 192.168.1.192 |
| FQDN | vcenter01.gokatei.go | vcenter02.gokatei.go |
| SSOドメイン | gokatei1.go | 未設定 |
| ユーザ名 | administrator | 未設定 |
| パスワード | P@ssw0rd | 未設定 |
Cross vCenter vMotion環境の構築
2台目vCenterの構築
vCenterのGUIインストーラーでstage1は1台構成のvCenterと変わらぬ手順で構築します。
Stage2のSSOを指定する画面で、「Join an Exiting SSO Domain」を選びます。
vCenterのFQDNとSSOパスワードを入力して、「NEXT」を押下します。
この画面で「SSOドメイン名」の入力がありませんが、問題ありません。vCenter GUIインストーラーがよろしく設定値を読み取ってくれるようです。
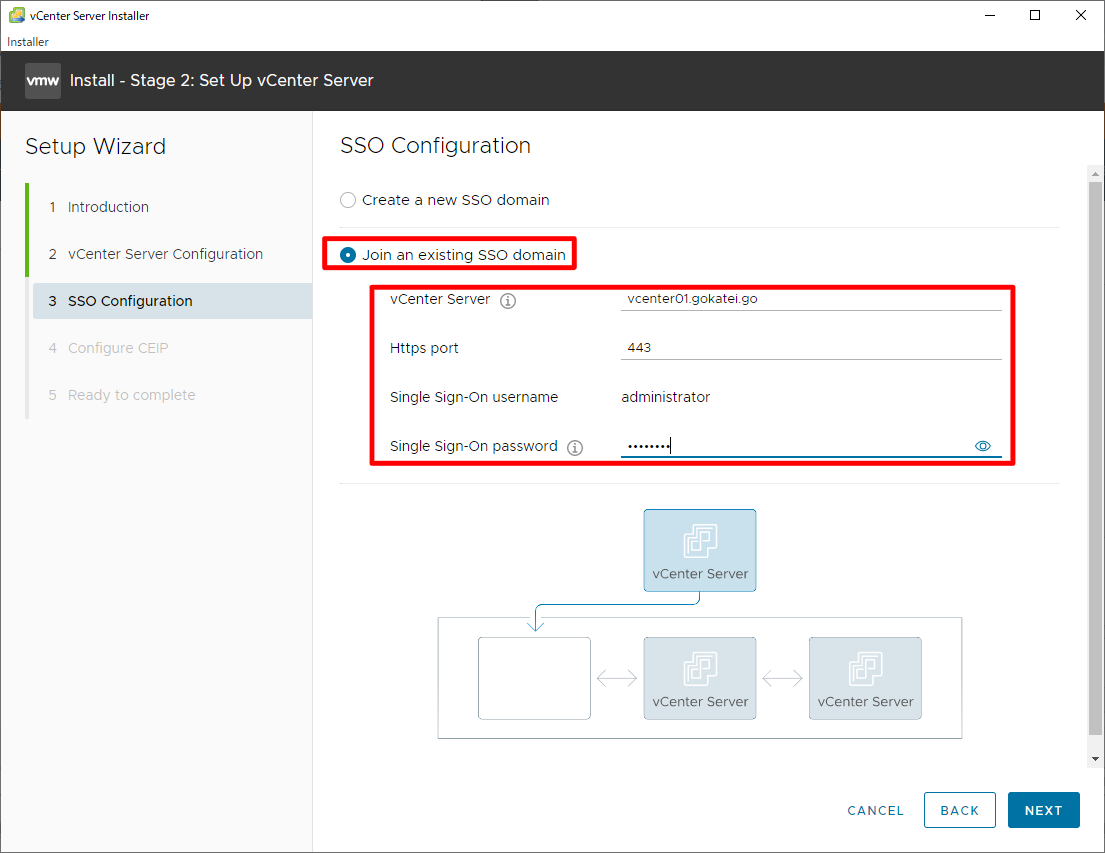
1台目または2台目に構築したvCenterへのログインを試みます。以下の画面で入力するのは、1台目で作成した「ユーザ名@SSOドメイン名」と「パスワード」です。
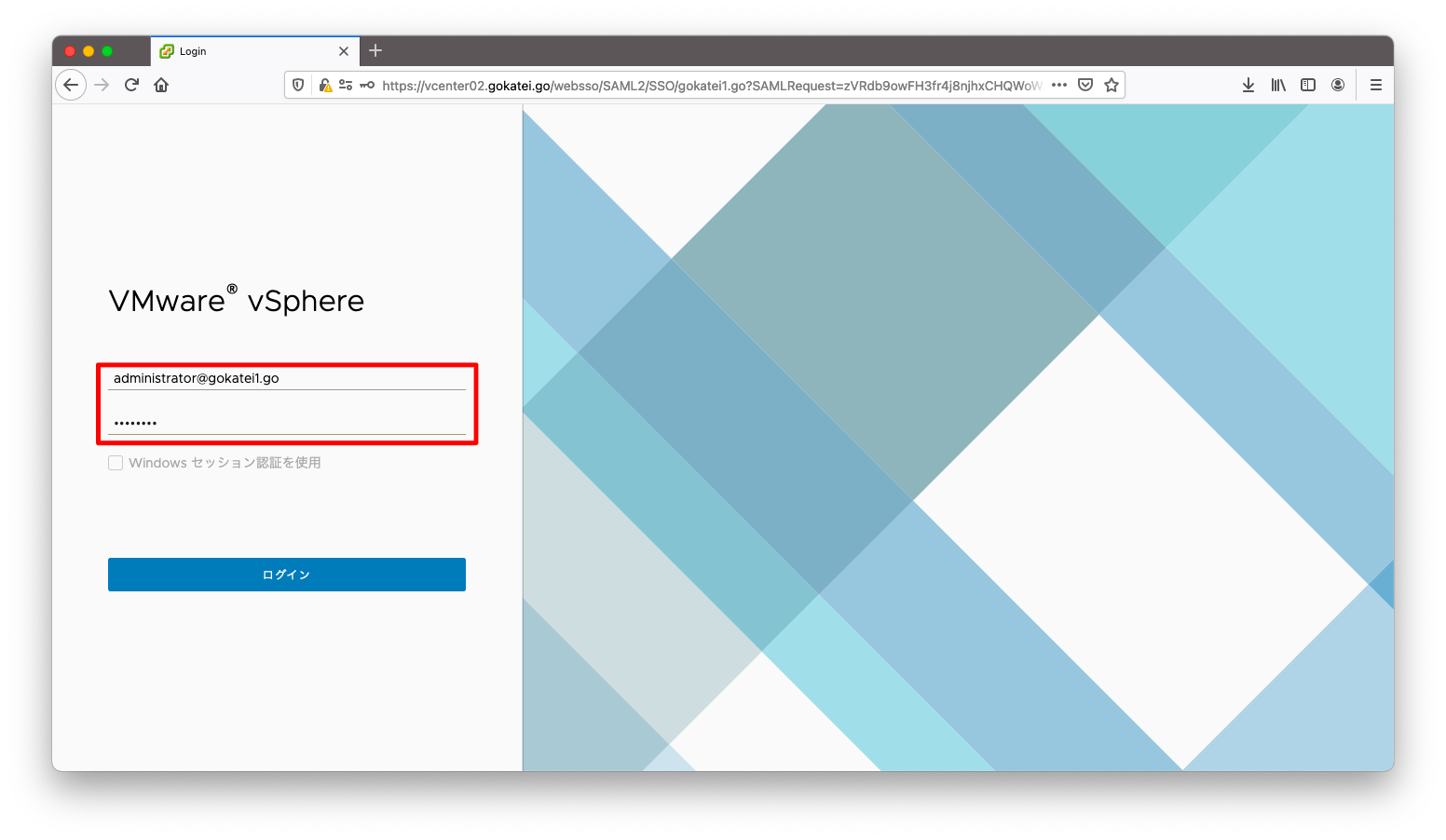
2台のvCenterを管理している画面が表示される事を確認します。

vMotionの有効化
1台構成のvMotionと同様に、Cross vCenter vMotionも同じく、vmkに対してvMotion有効化の設定が必要です。「ESXiホスト」「設定」「VMkernelアダプタ」「3点リーダ」の順に選んで設定画面を開きます。
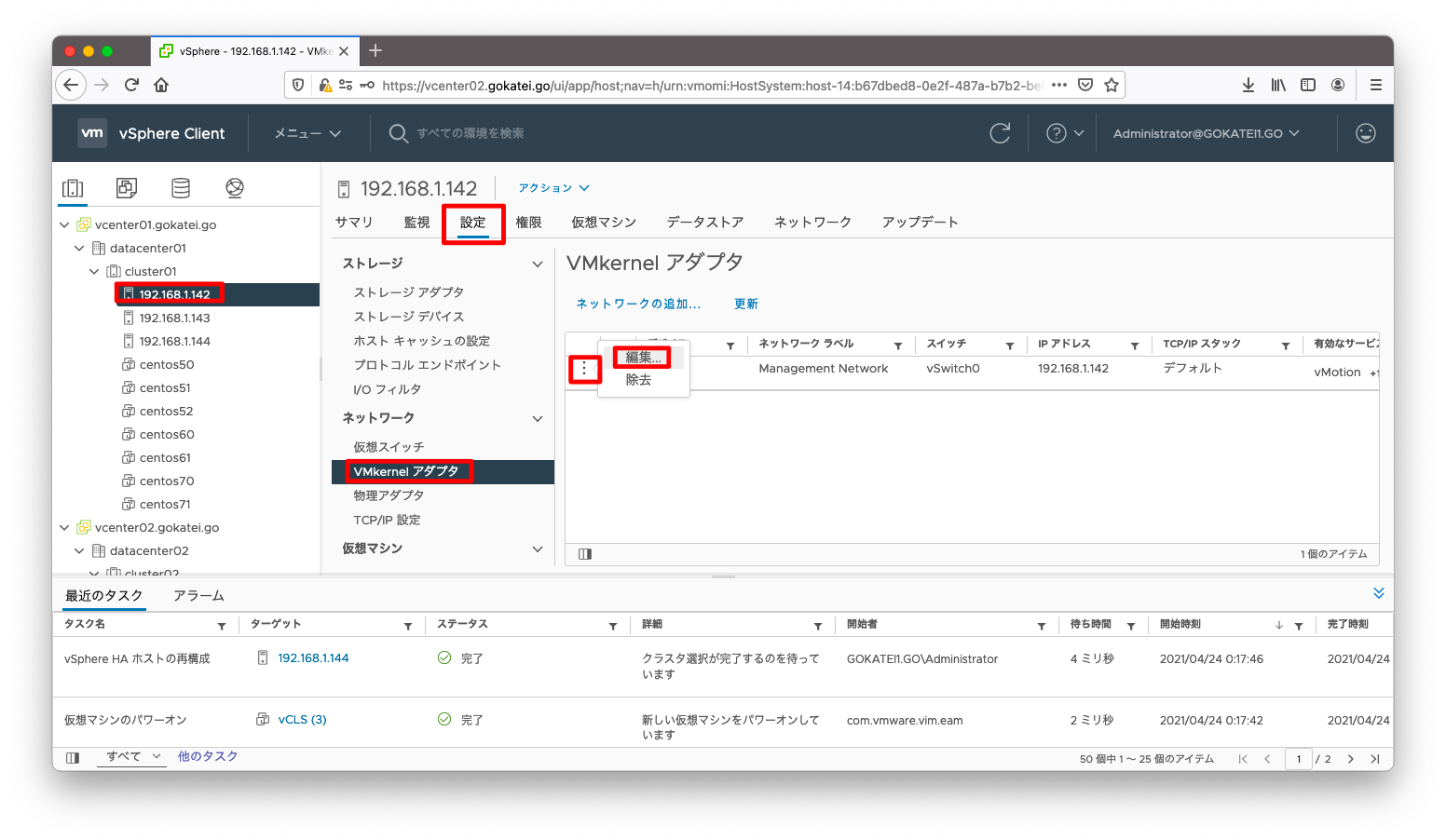
「vMotion」にチェックを入れて、vMotionを有効にします。
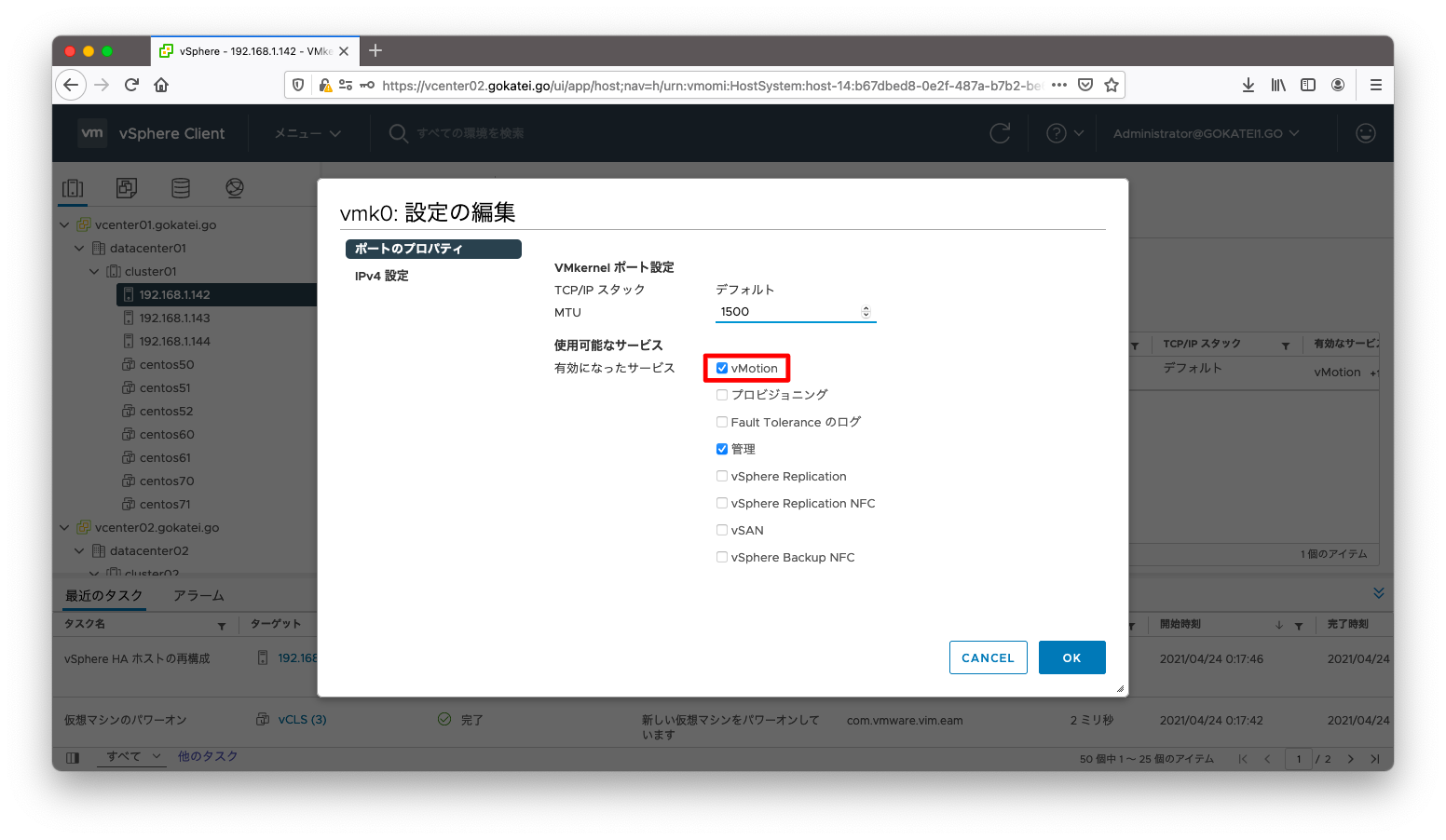
Cross vCenter vMotion環境の動作確認
移行したい仮想マシンに対し右クリックメニューを表示し、「移行」を選びます。

「コンピューティングリソースとストレージの両方を変更します」を選びます。

以降の操作はvCenter1台のvMotionと同じです。説明を省略します。
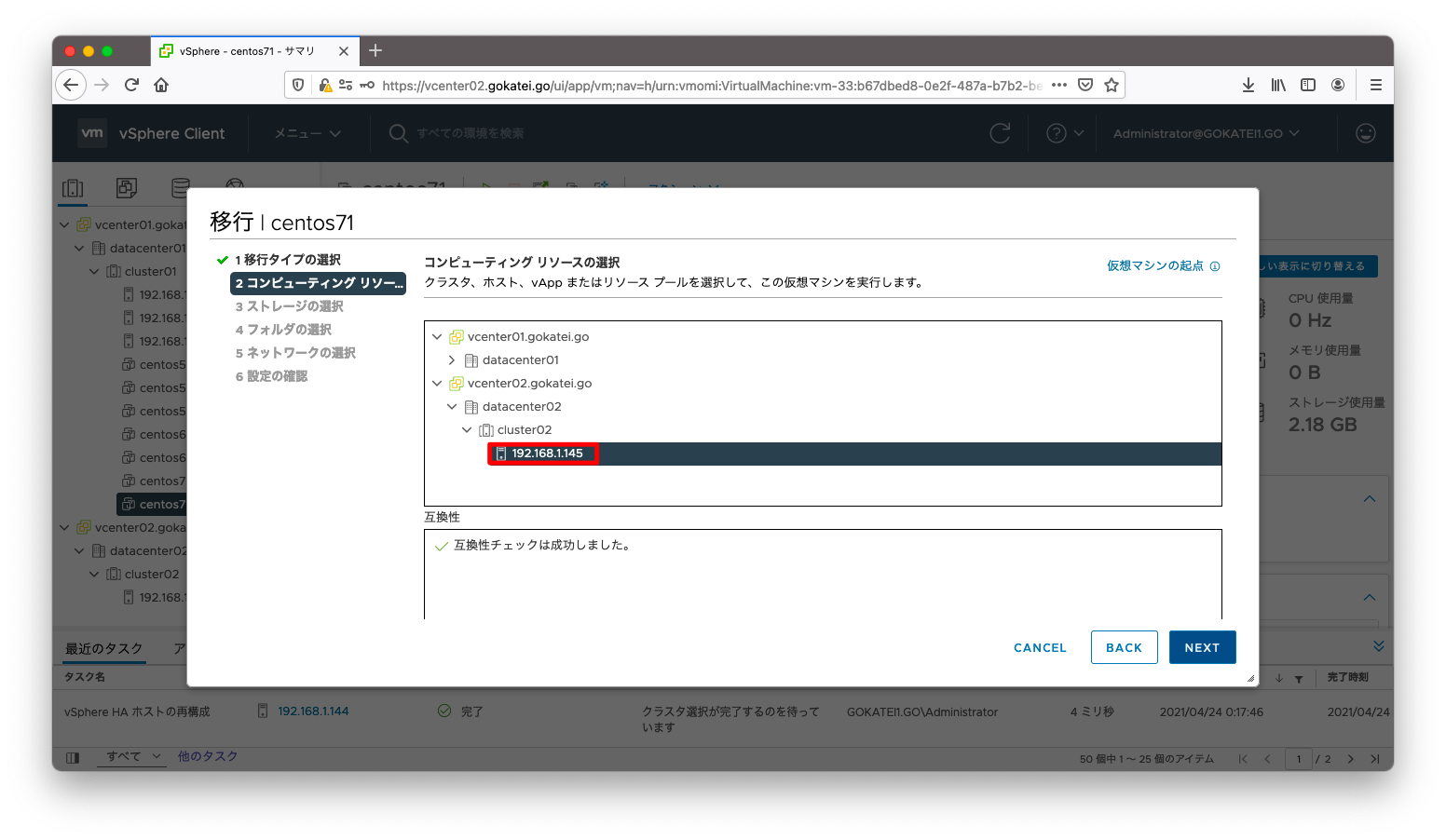
vMotionが完了するまで待ちます。
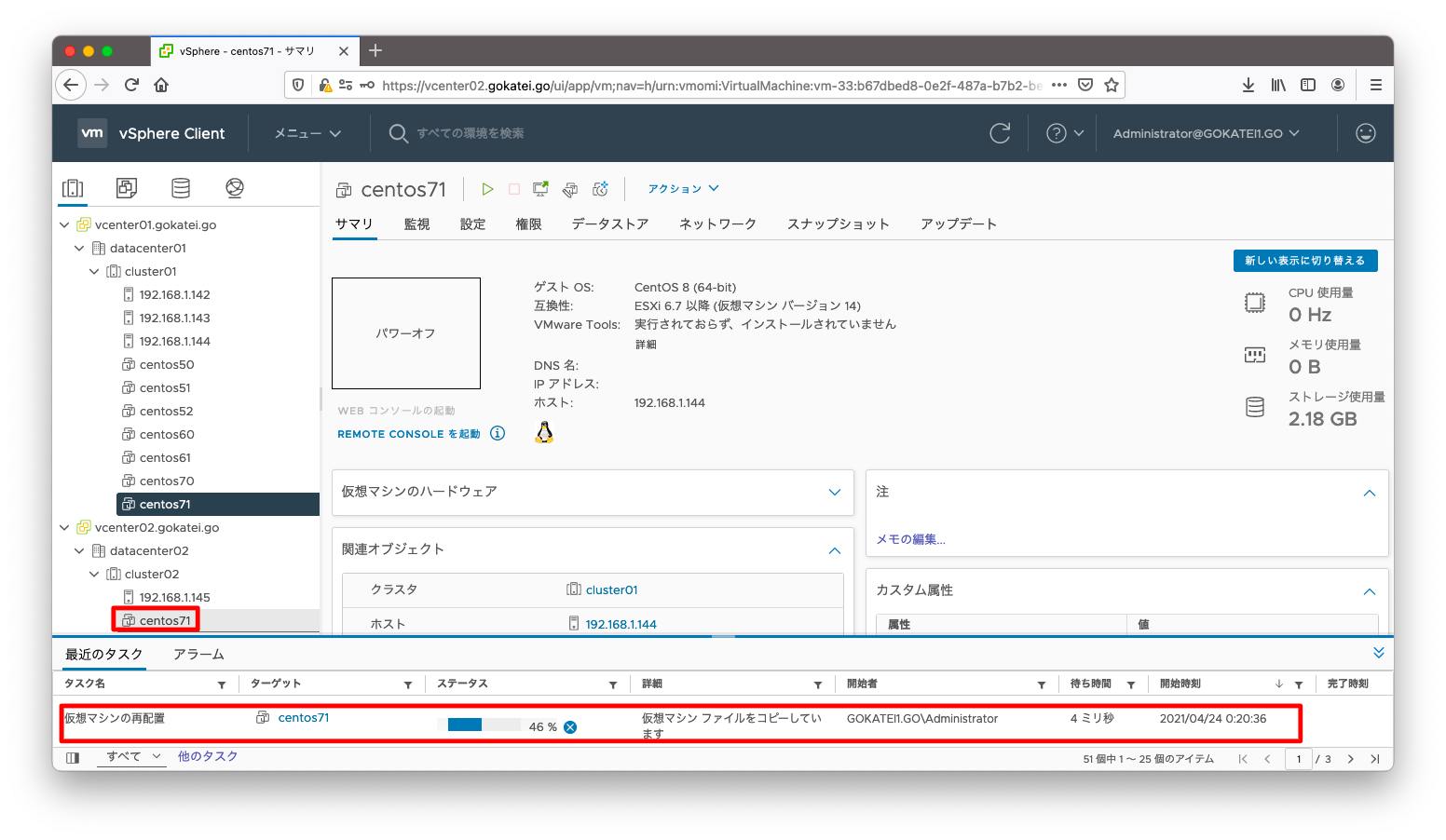
SSOドメインからの離脱(登録解除)
GUI操作でvCenterをSSOドメインから離脱させることは出来ません。離脱させる方法は「Cross vCenter vMotion(CLI編)」を参照ください。

