VMware HAはESXiの筐体障害発生時に、別の筐体で仮想マシンを再起動させるダウンタイムを軽減させる手法です。この手法を動作確認をするには共有ストレージが必要となります。このページではTrueNASを用いたNFSサーバの構築方法を説明します。
このページではTrueNASのインストール方法は説明を省略します。インストール手順をお探しの方は「TrueNAS インストール手順」を参照ください。
ストレージ設定
ストレージプールの作成
複数のディスクを束ねたストレージプールと呼ばれる設定を作成します。「Storage」「Pools」「Add」の順に押下します。

「CREATE POOL」を押下します。

「Name」にプール名を入力し、矢印ボタンでAvailable DisksからData VDevsへディスクを移動させます。その後、「CREATE」を押下します。

「Confirm」にチェックを入れ、「CREATE POOL」を押下します。
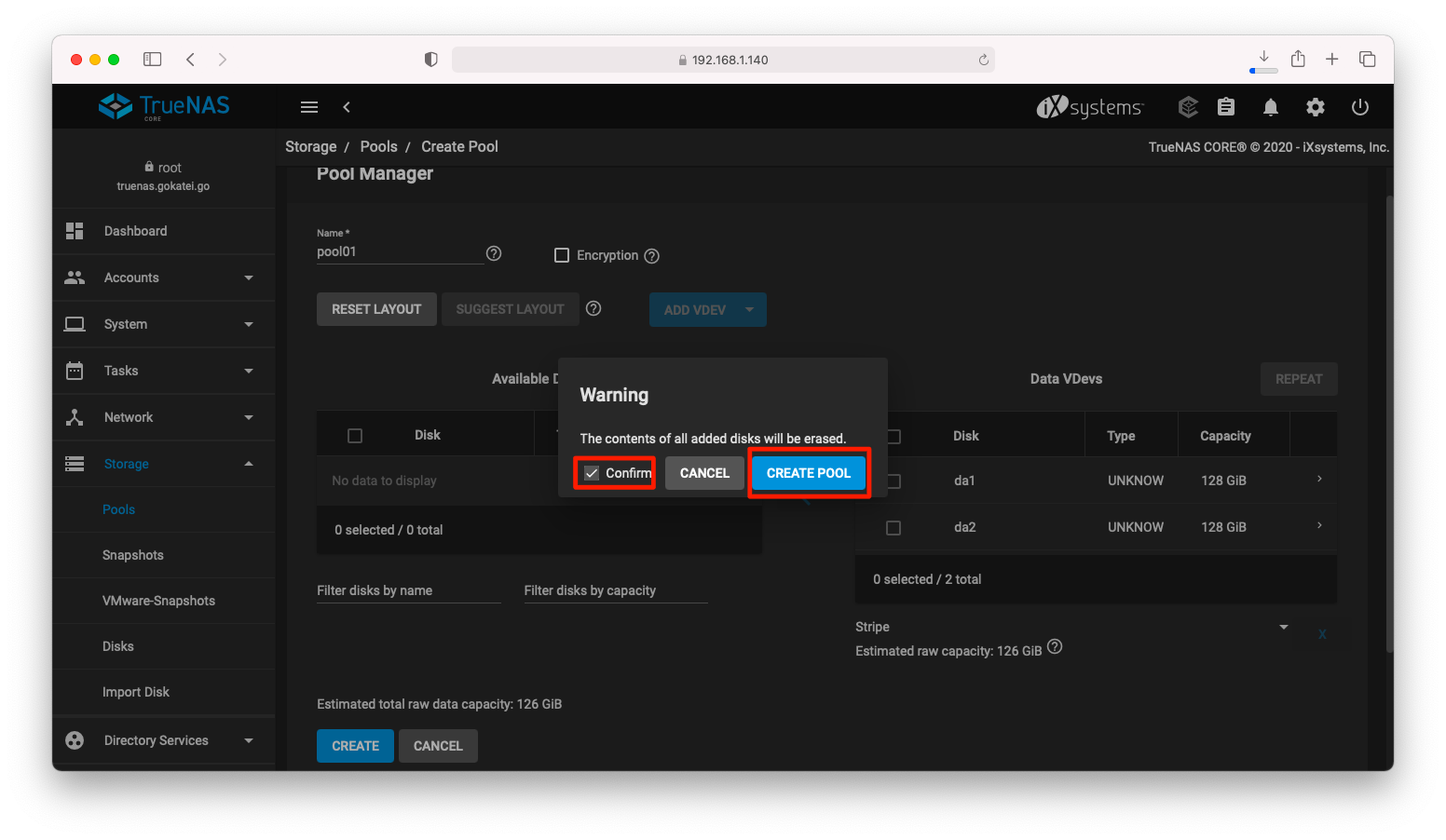
データセットの作成
ストレージプール内に、いくつかのデータセットを作成する事ができます。
先ほど作成したストレージプールのメニューボタンを押下すると、「Add Dataset」というメニューが現れます。これを押下します。

データセット名を入力します。
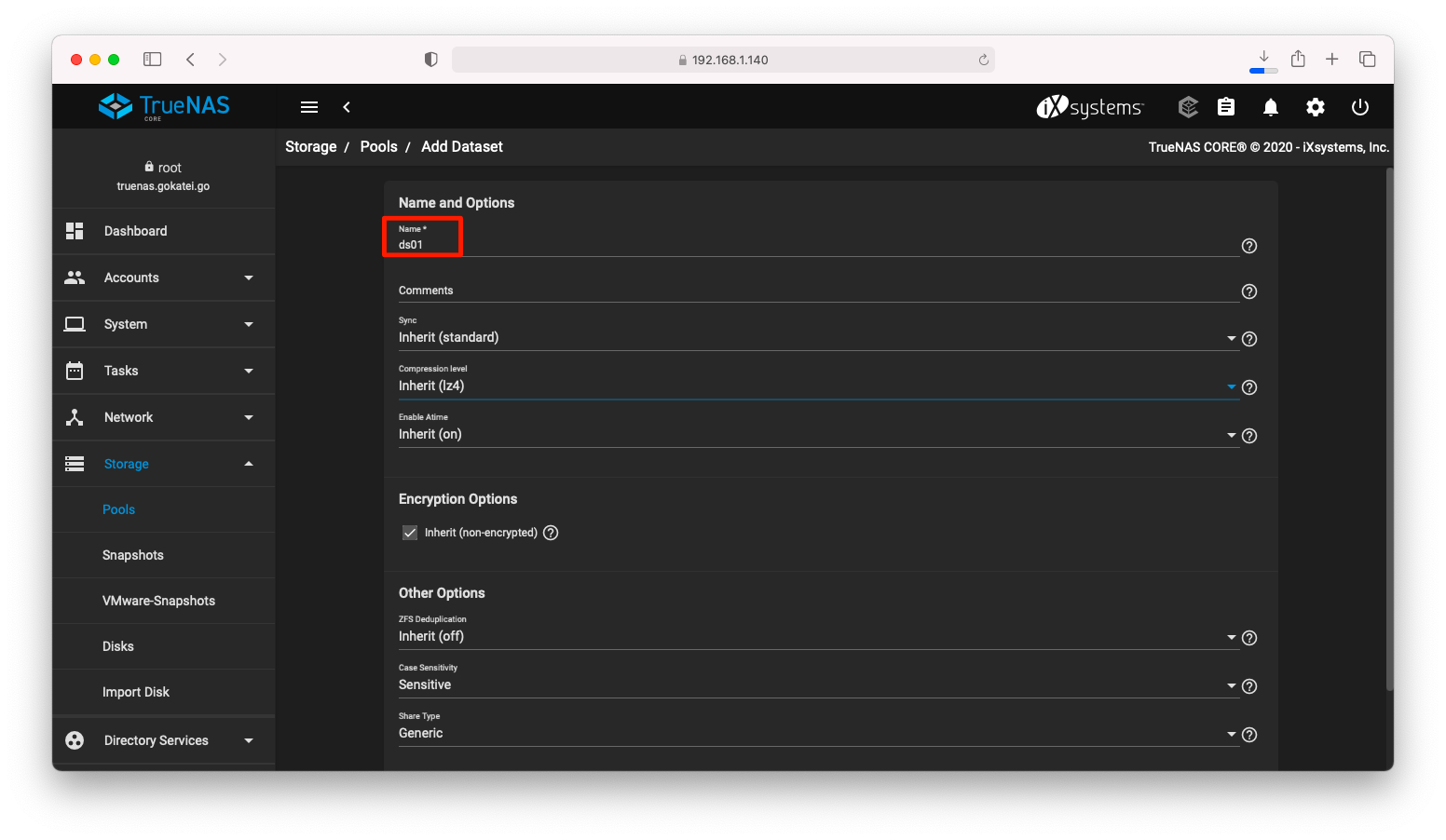
画面を下へスクロールさせ、「SUBMIT」を押下します。
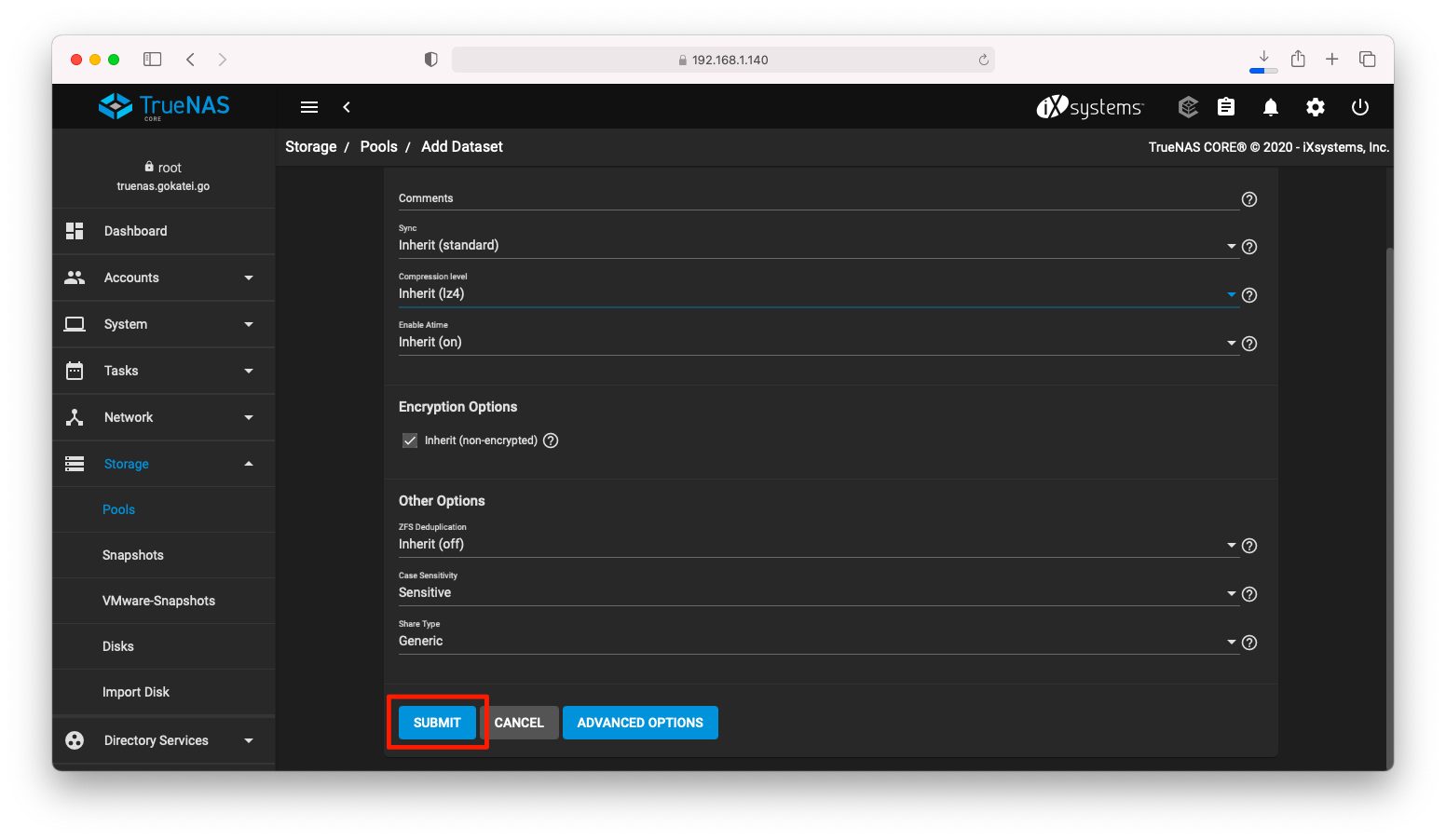
データセットが作成された事を確認します。
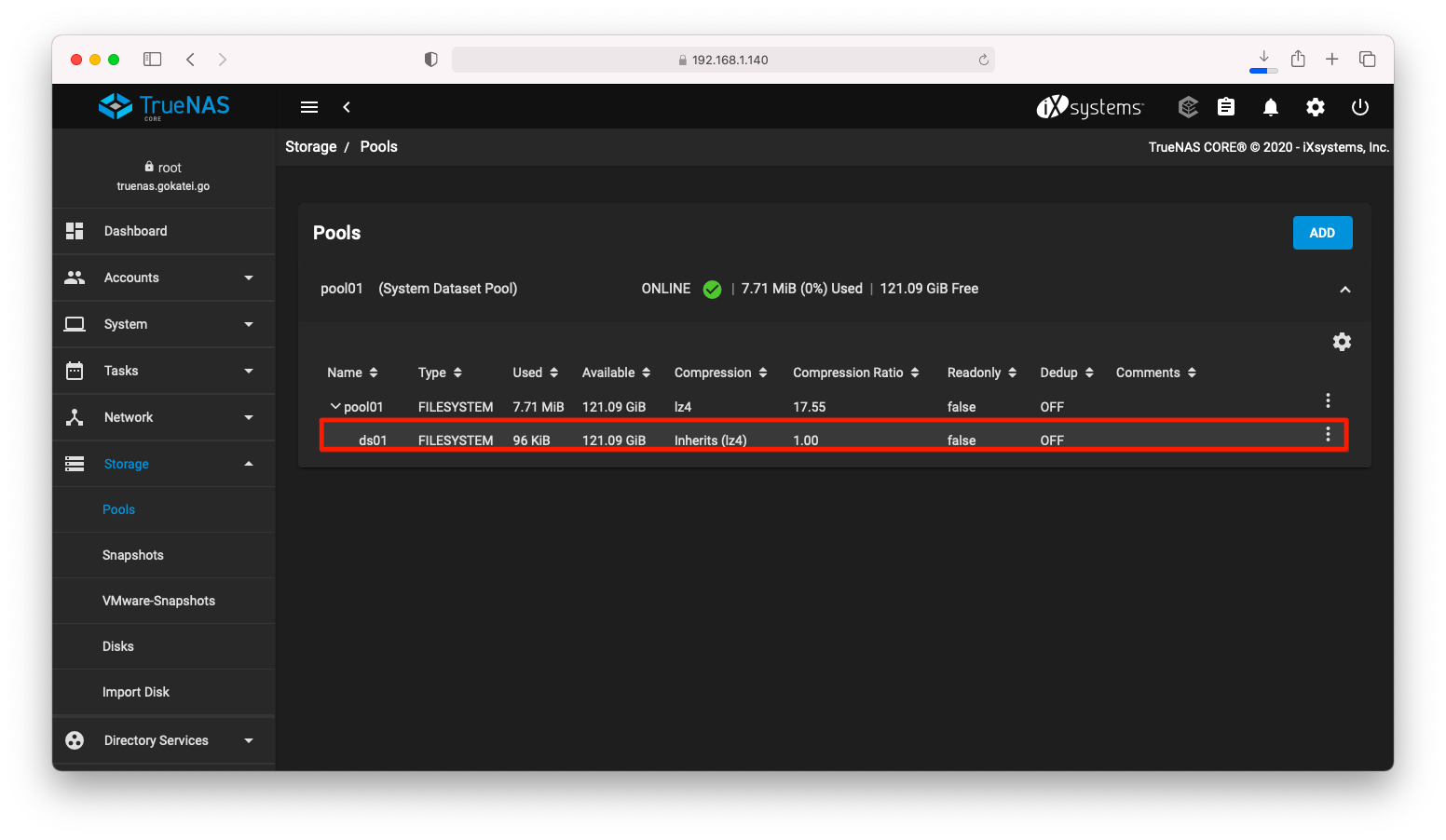
権限設定
先ほど作成したデータセットのメニューボタンを押下すると、「Edit Permissions」というメニューが現れます。これを押下します。
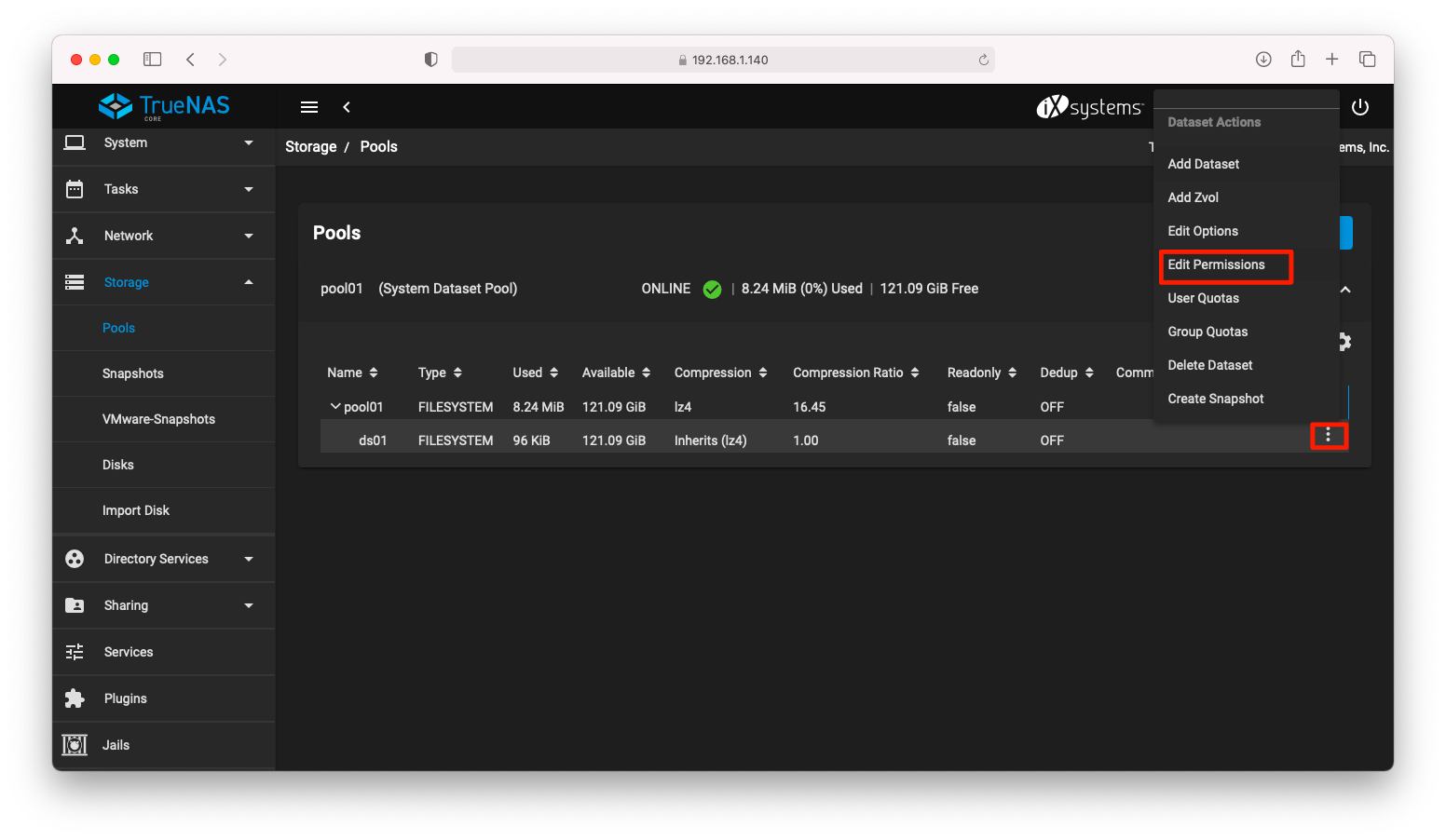
書き込み権限や実行権限を変更し、「SAVE」を押下します。
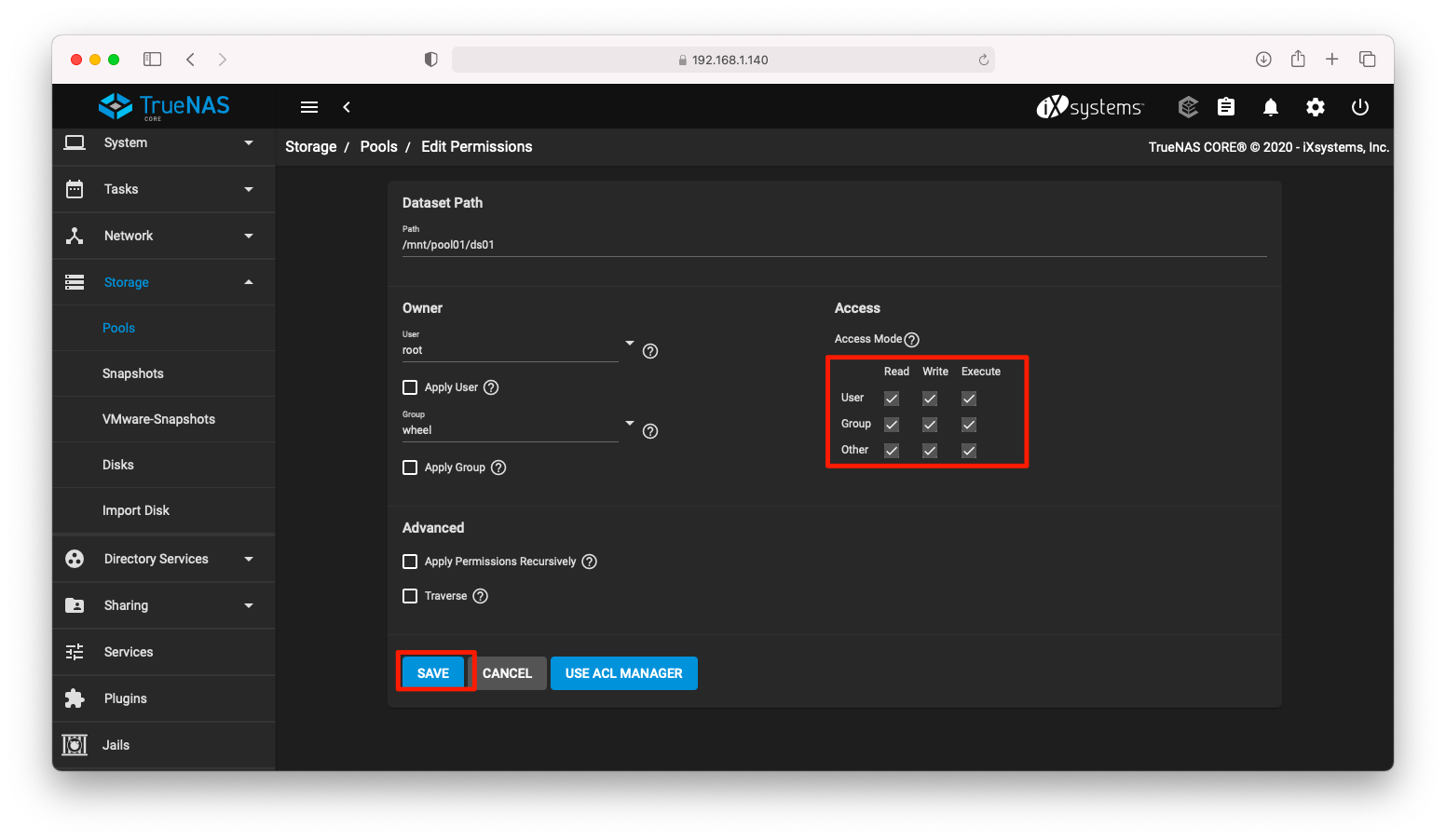
NFSの設定
NFSの設定を作成します。「Sharing」「Unix Shares (NFS)」「Add」の順に押下します。
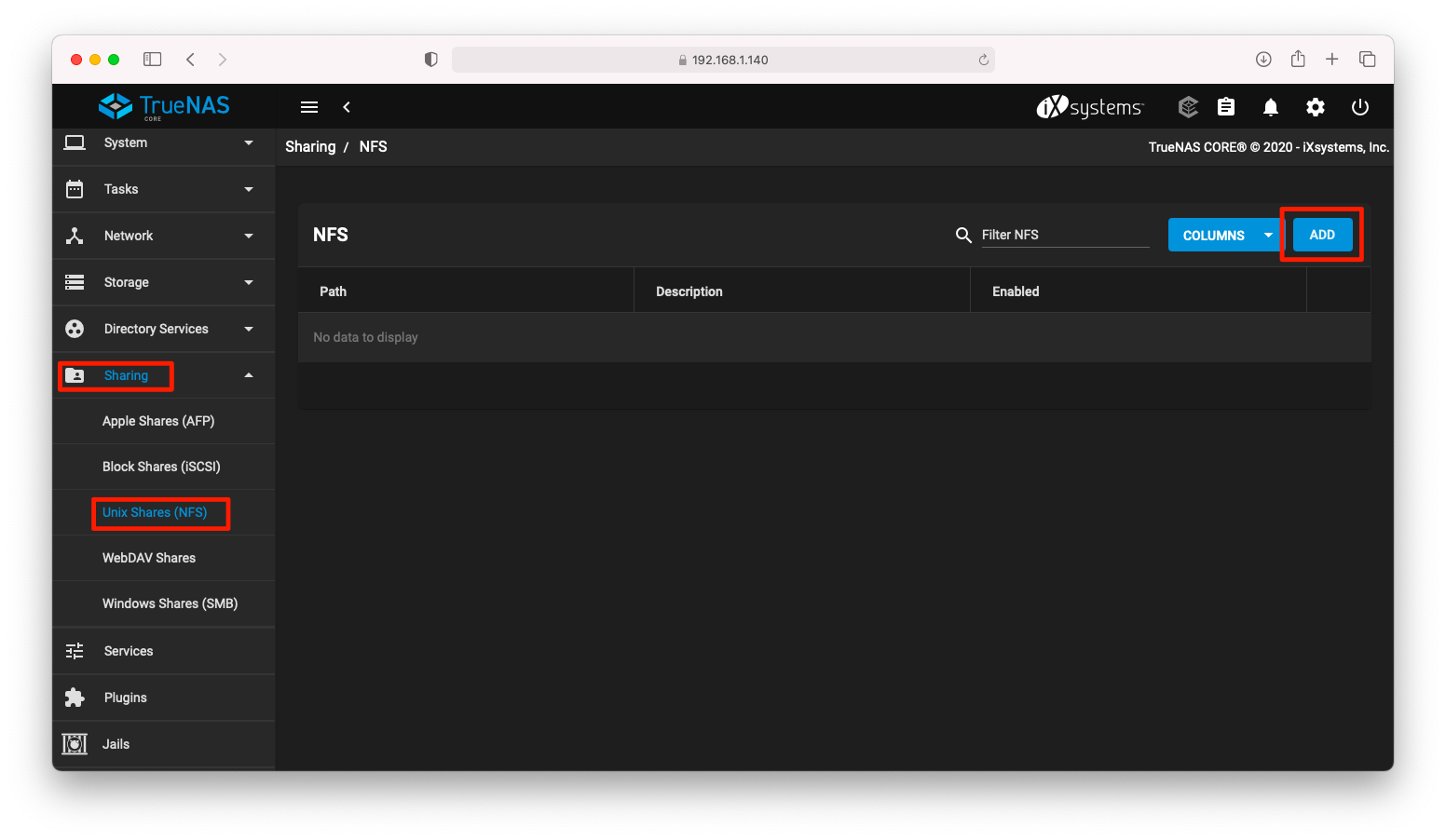
プルダウンメニューを開き「ds01」を押下します。すると、「Path」の欄に「/mnt/pool01/ds01」が補完されます。
その後、「SUBMIT」を押下して設定を反映させます。
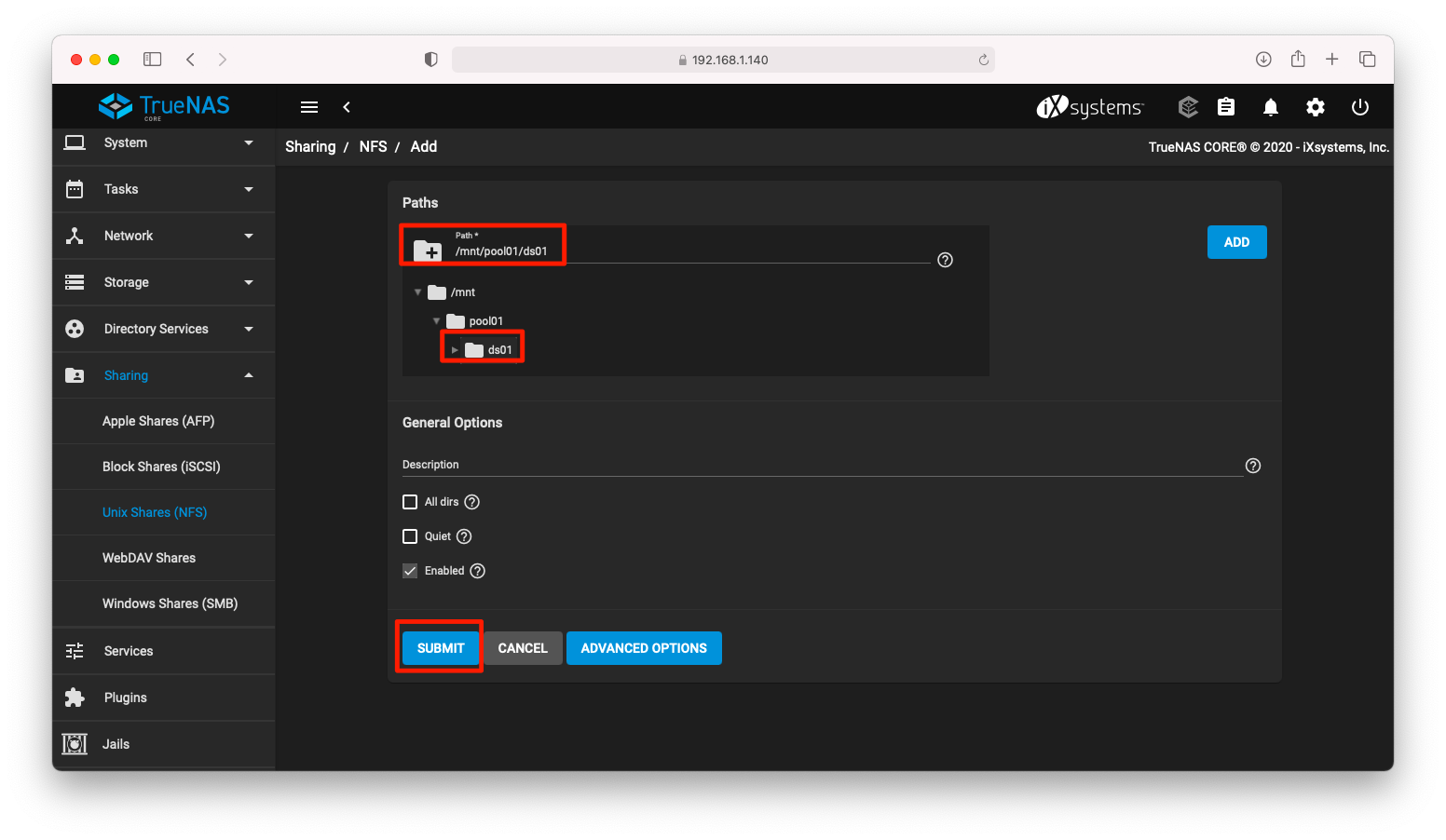
設定が反映されたことを確認します。
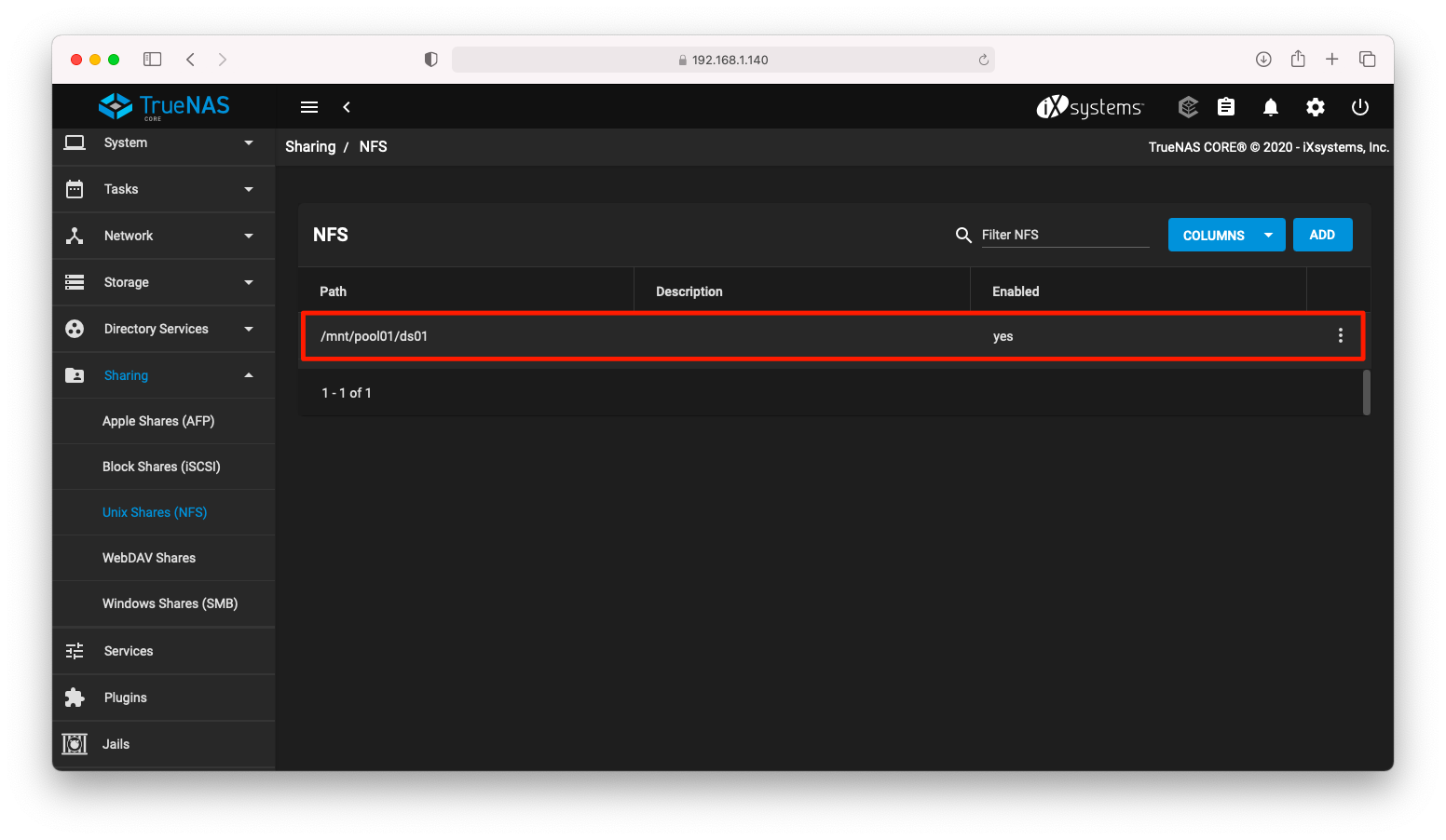
動作確認
CentOS8.3を使用する場合の動作確認を例示します。
nfsクライアントをインストールします。
dnf install nfs-utils
NFSマウントを試みます。
mount 192.168.1.140:/mnt/pool01/ds01 /mnt/
何らかのファイルが書き込み可能であることを確認します。
[root@sandbox16 ~]# echo "test" > /mnt/test.txt [root@sandbox16 ~]# ls -l /mnt/test.txt -rw-r--r-- 1 nobody root 5 5月 15 21:30 /mnt/test.txt [root@sandbox16 ~]#

