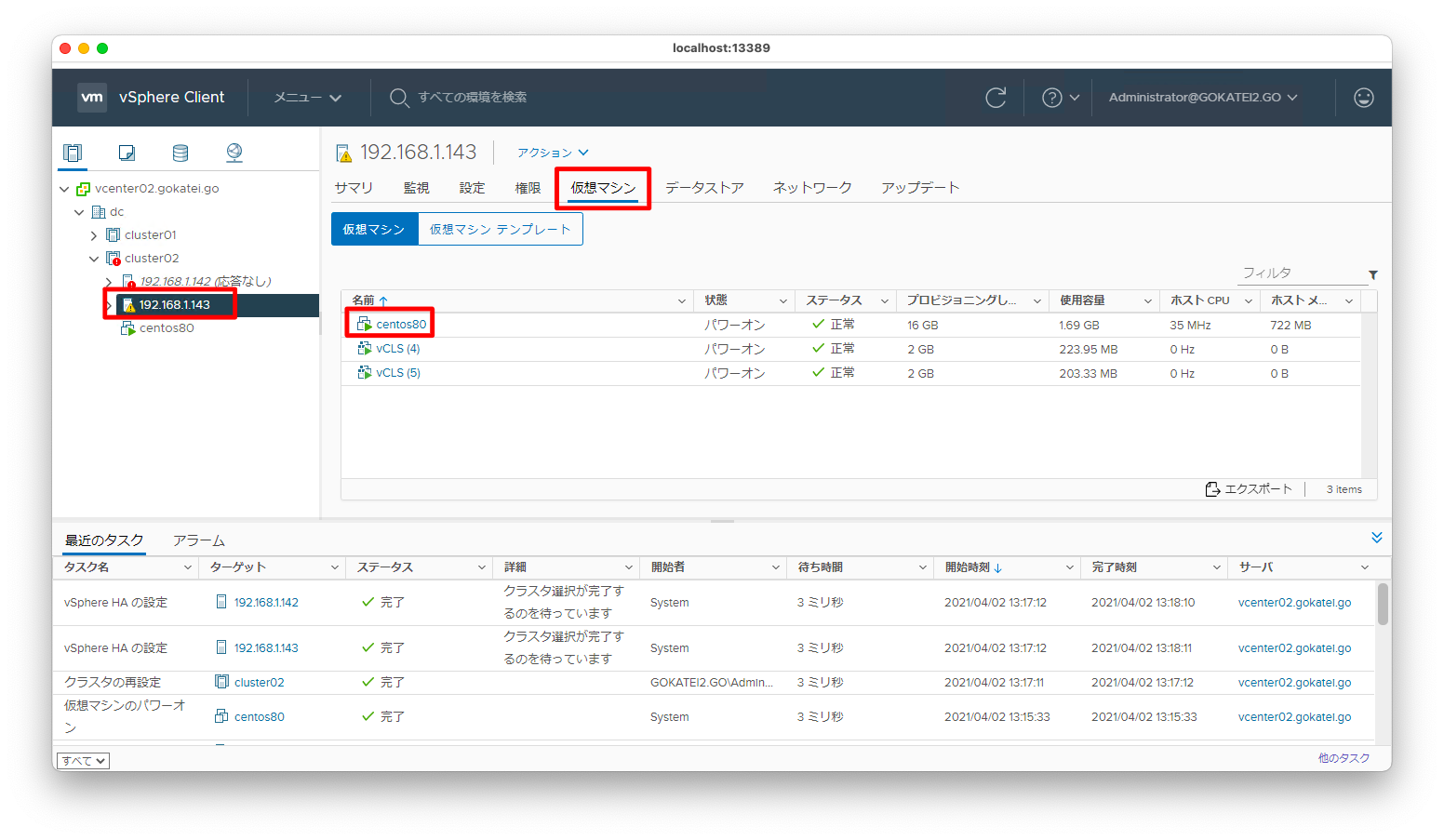VMware HAはESXiの筐体障害発生時に、別の筐体で仮想マシンを再起動させるダウンタイムを軽減させる手法です。このページではNFSを使用したVMware HAの動作確認方法を説明します。
VMware HAの設定例
vMotionの有効化
vmk(VM Kernel)の設定画面を開き、「vMotion」を有効にしたvmk(VM Kernel)同士が互いに疎通可能になるようにします。
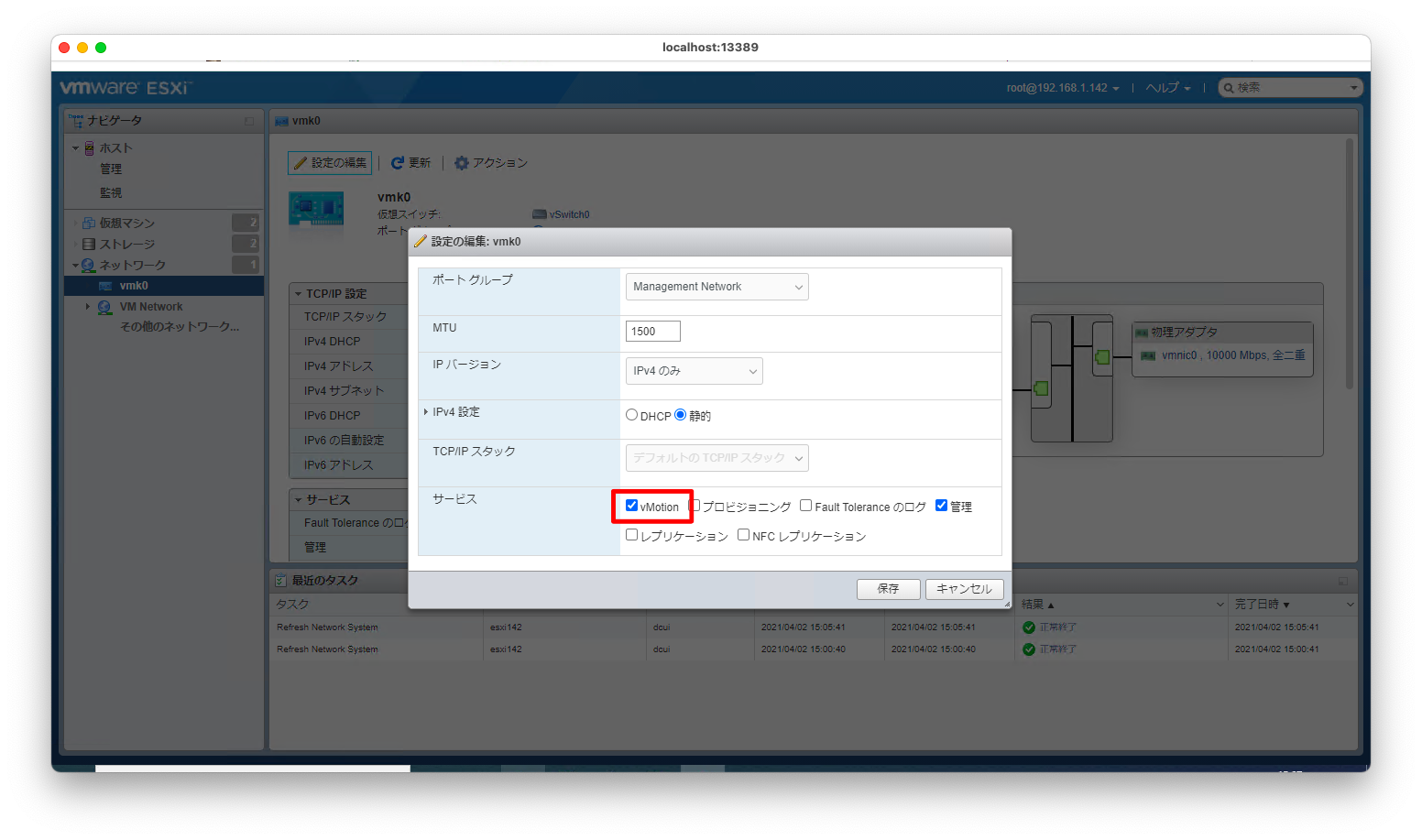
共有データストアの作成
ESXiの管理画面を開き、「ストレージ」「データストア」「新しいデータストア」の順に押下します。
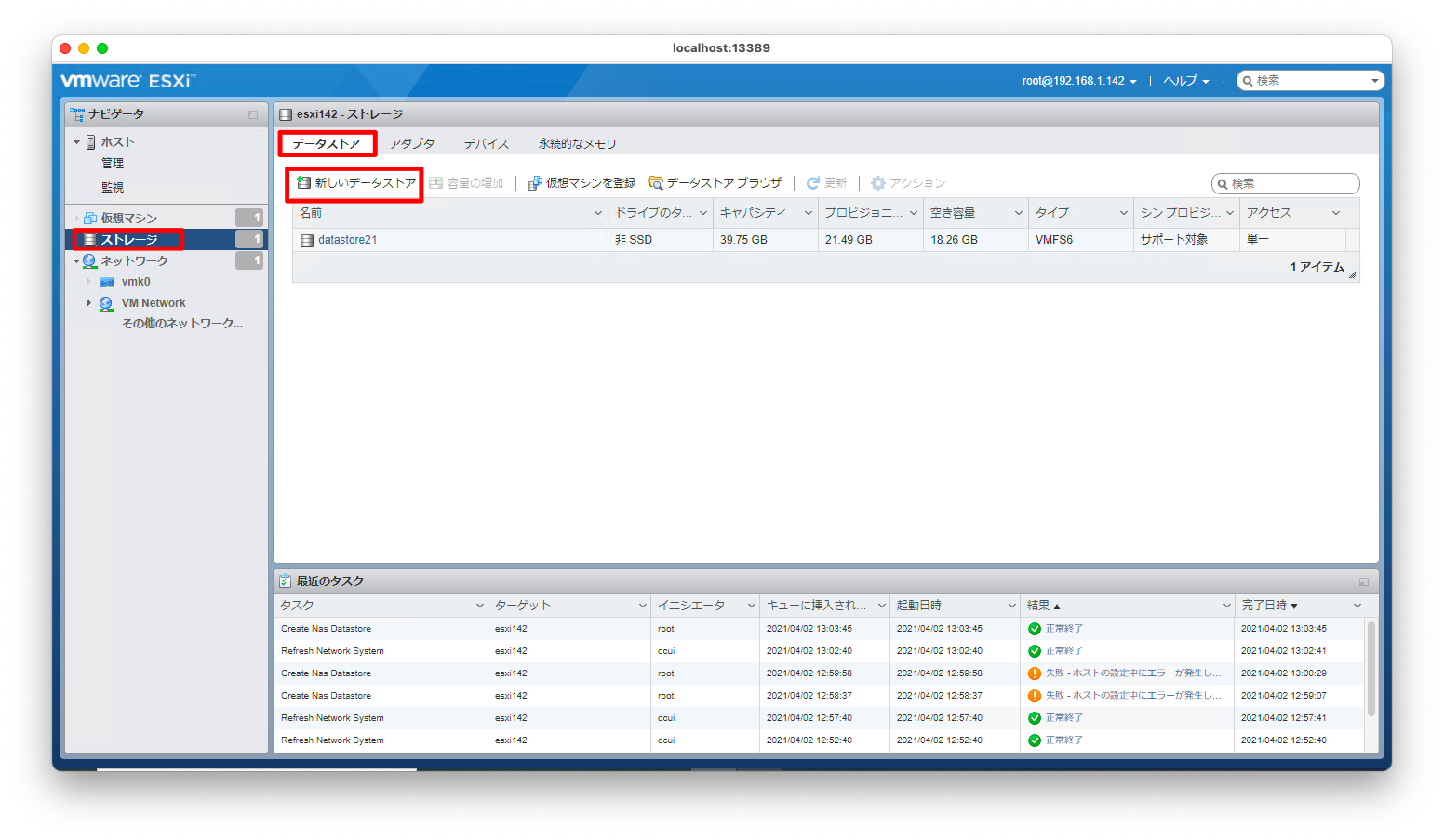
「NFSデータストアのマウント」を選択し、「次へ」を押下します。
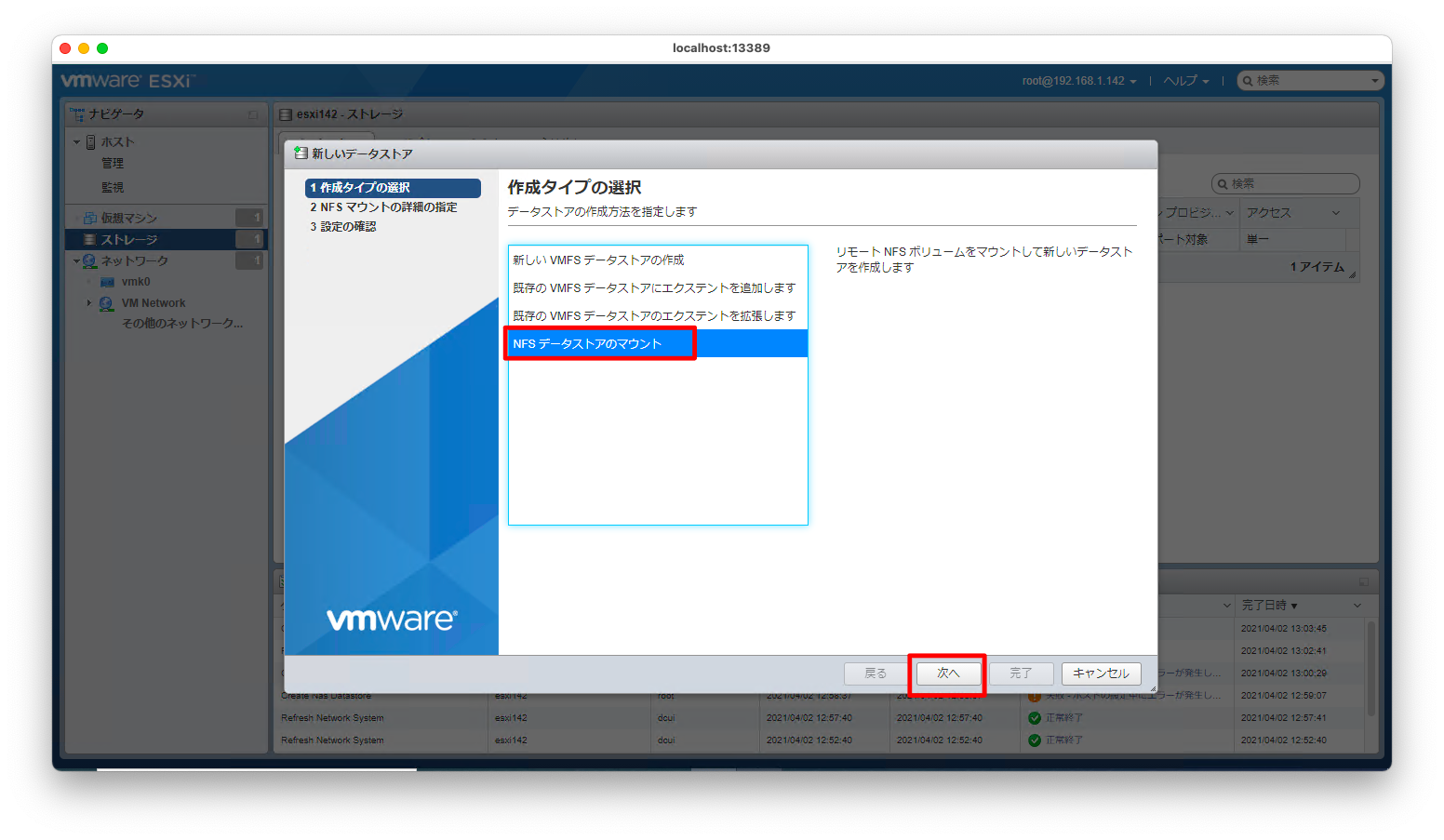
NFSサーバへの接続情報を入力し、「次へ」を押下します。
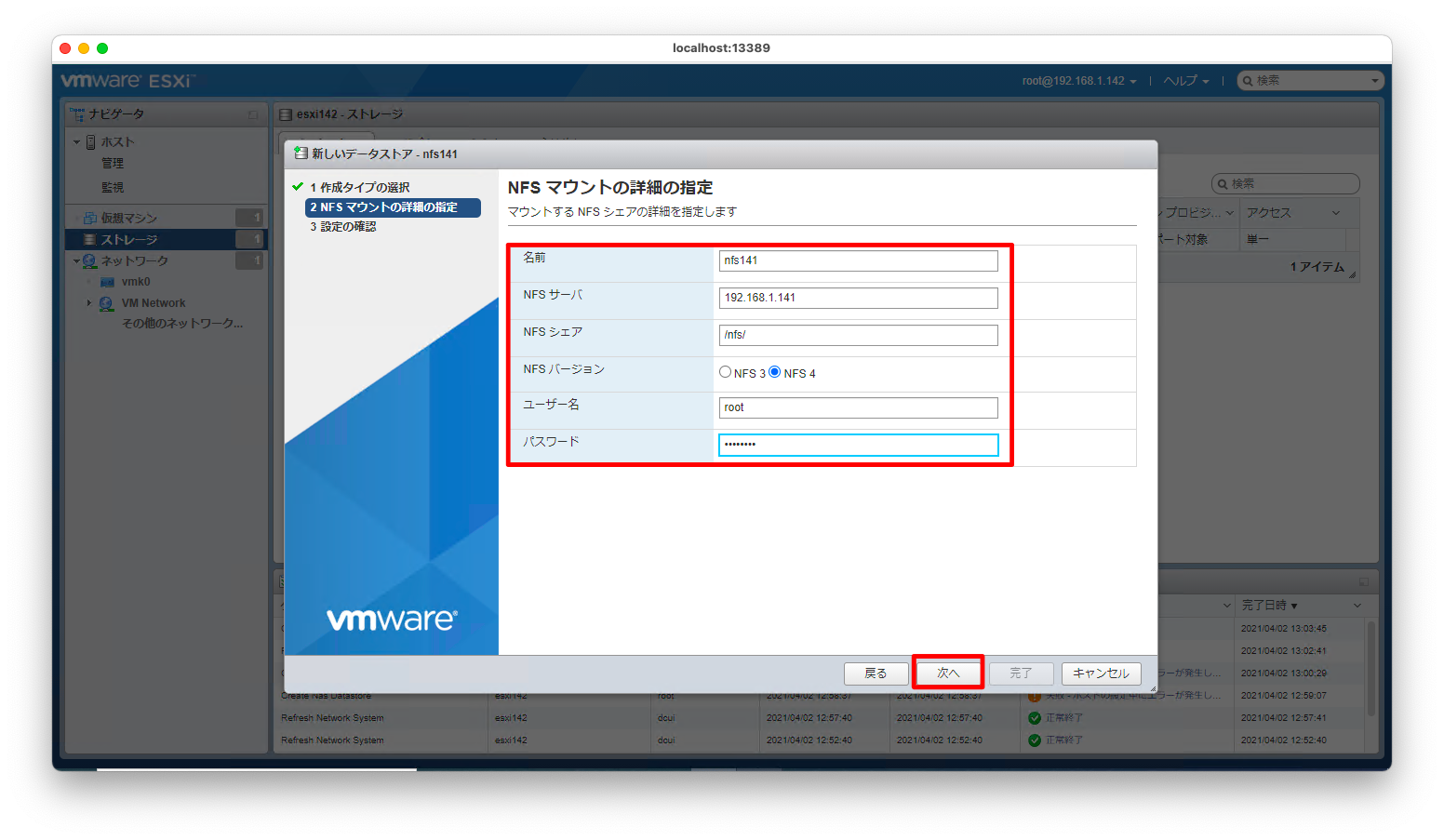
「完了」を押下します。
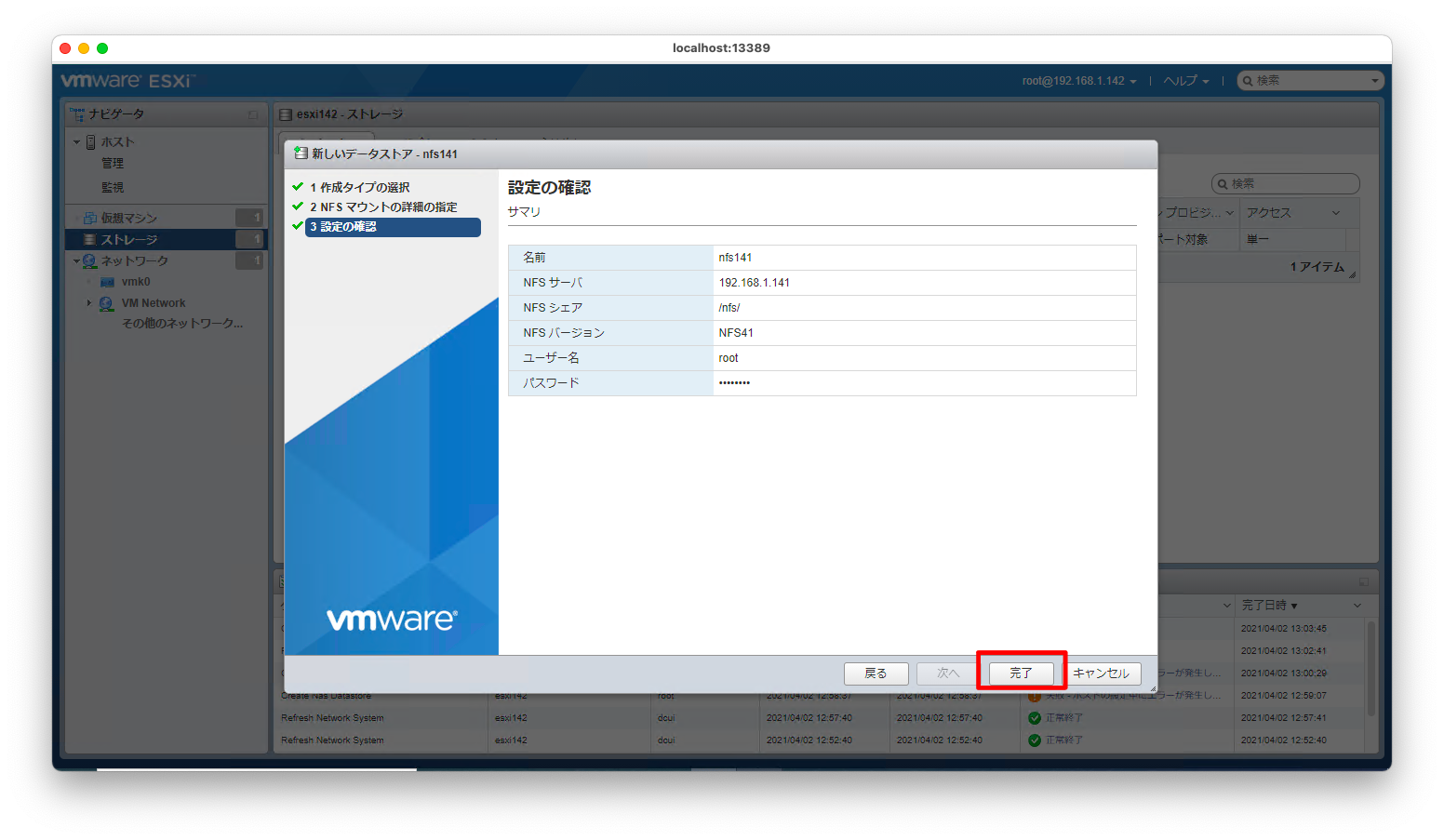
NFSデータストアがマウントされた事を確認します。
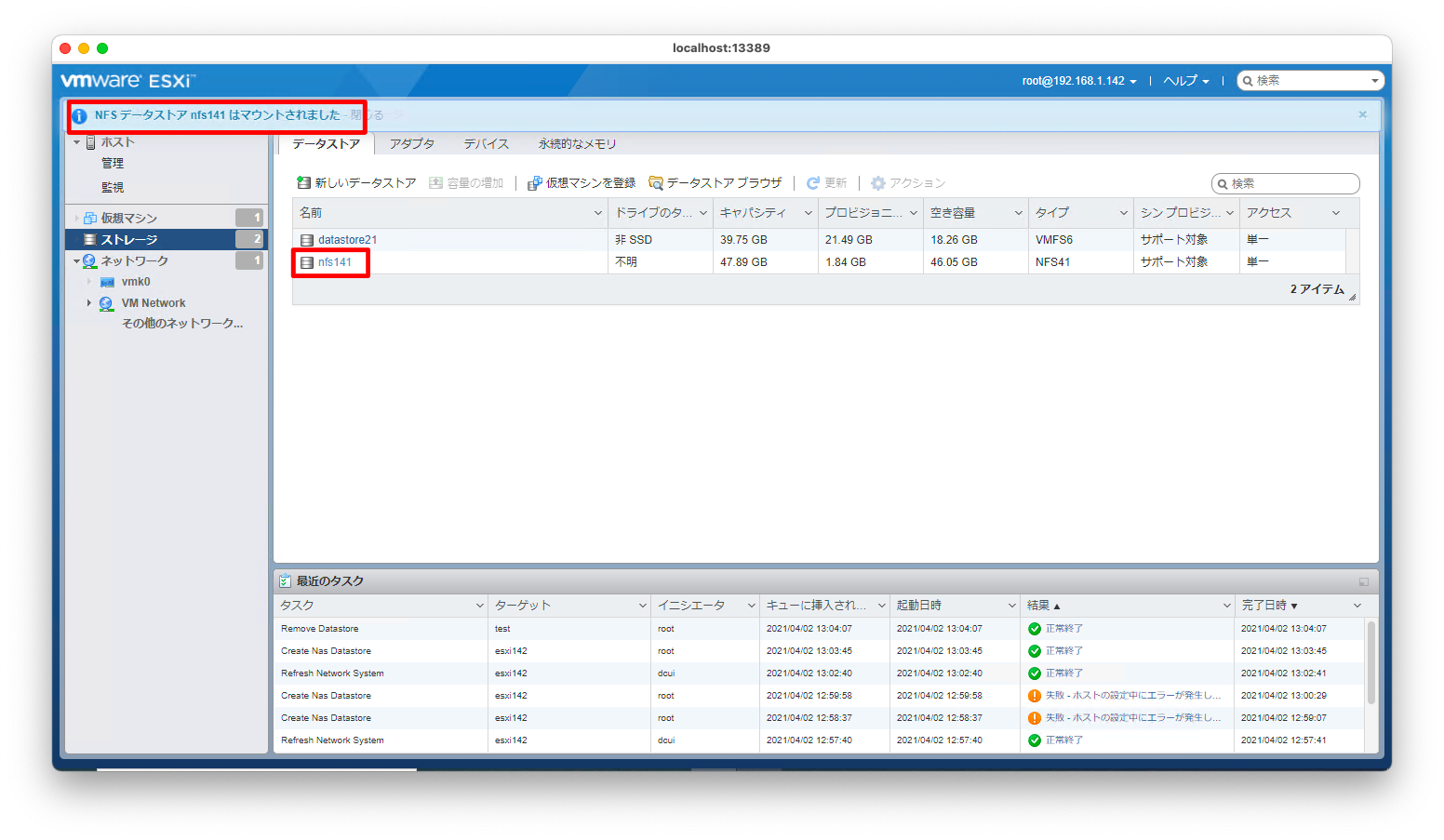
VMware HAを組む全ESXiホストに対して同様の操作をします。
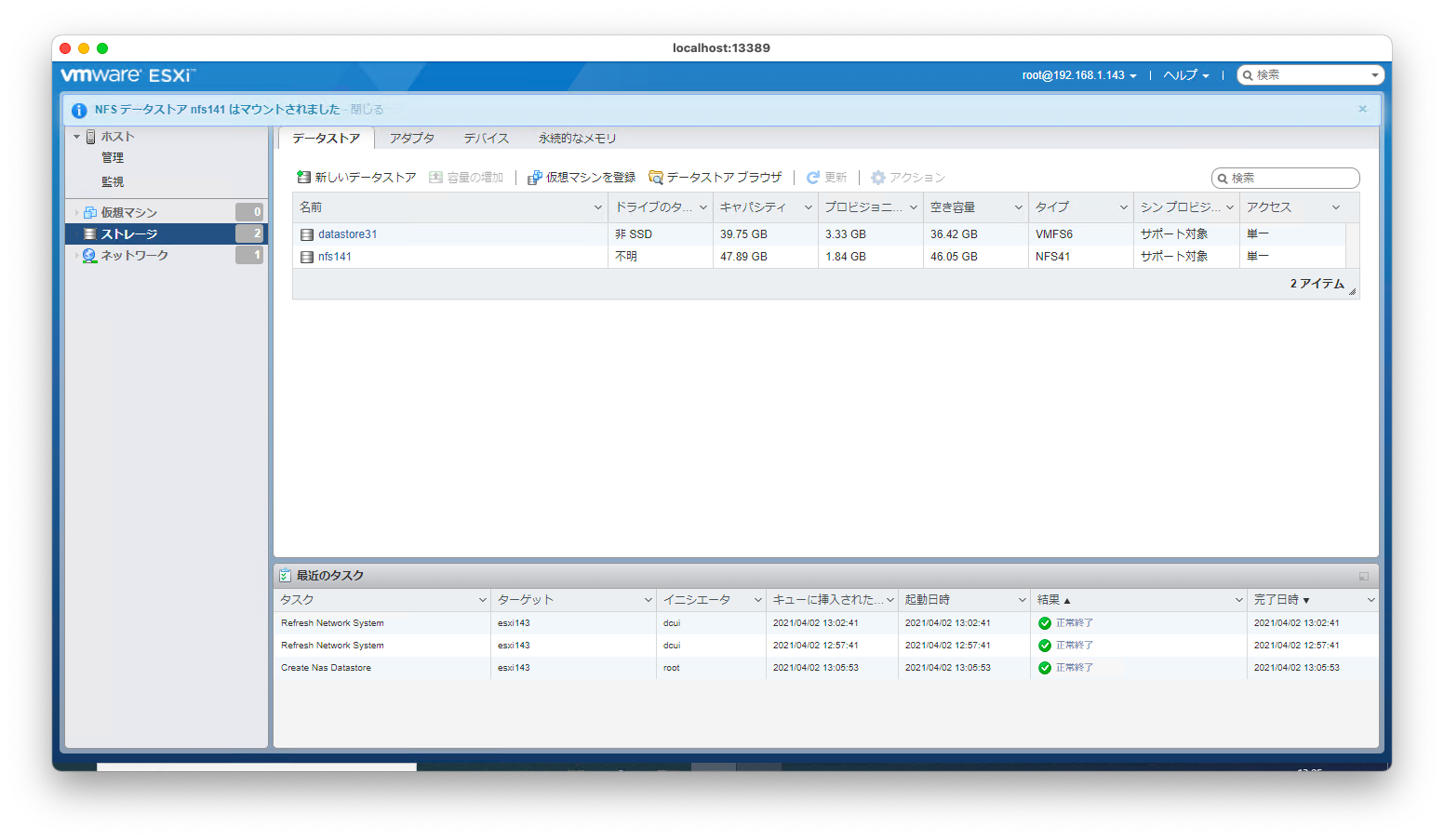
VMware HAの有効化
vCenterの管理画面を開きます。データセンタを選択した状態で右クリックメニューを開き、「新規クラスタ」を押下します。
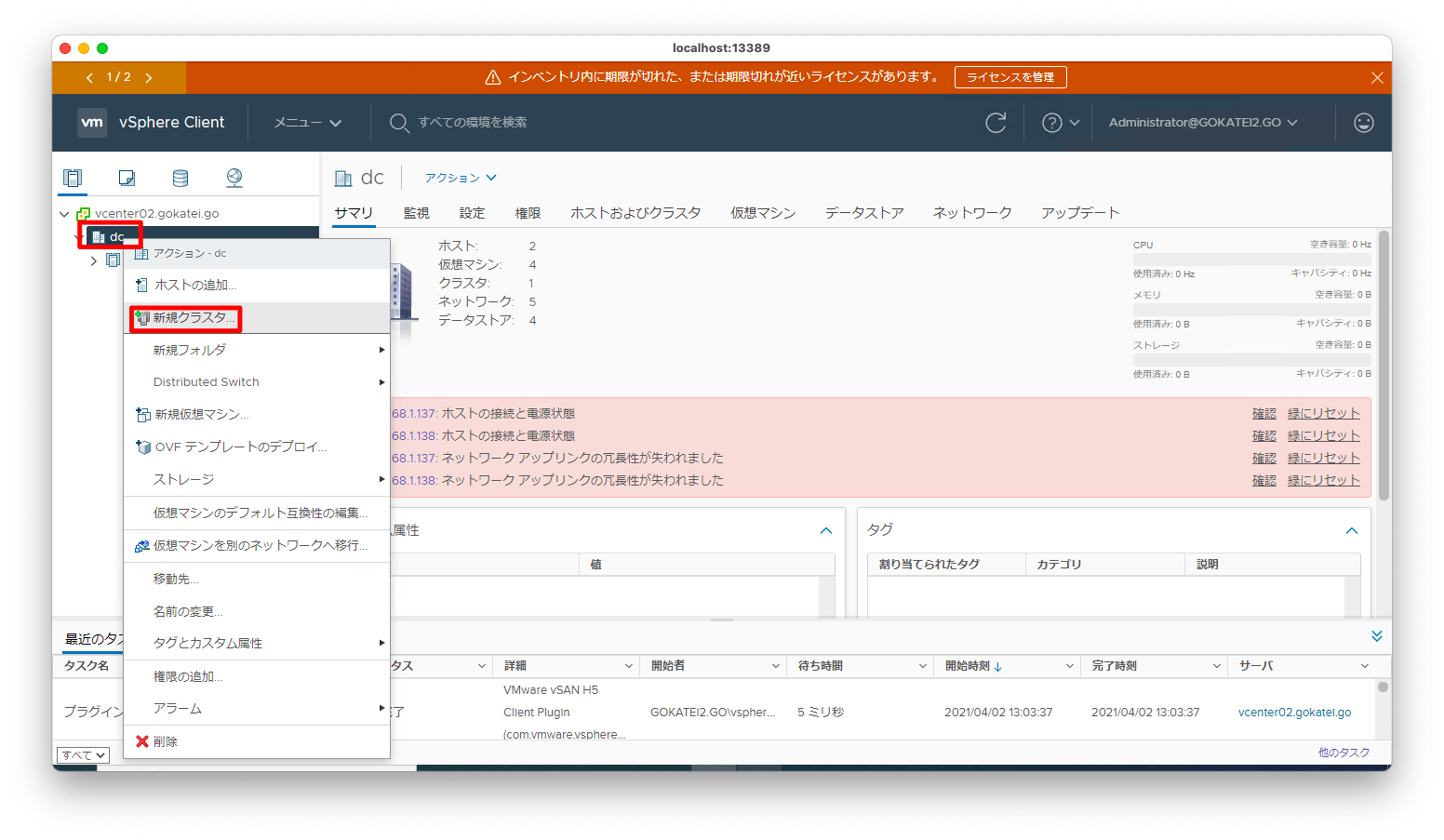
「vSphere DRS」「vSphere HA」を有効にした状態でクラスタを作成します。
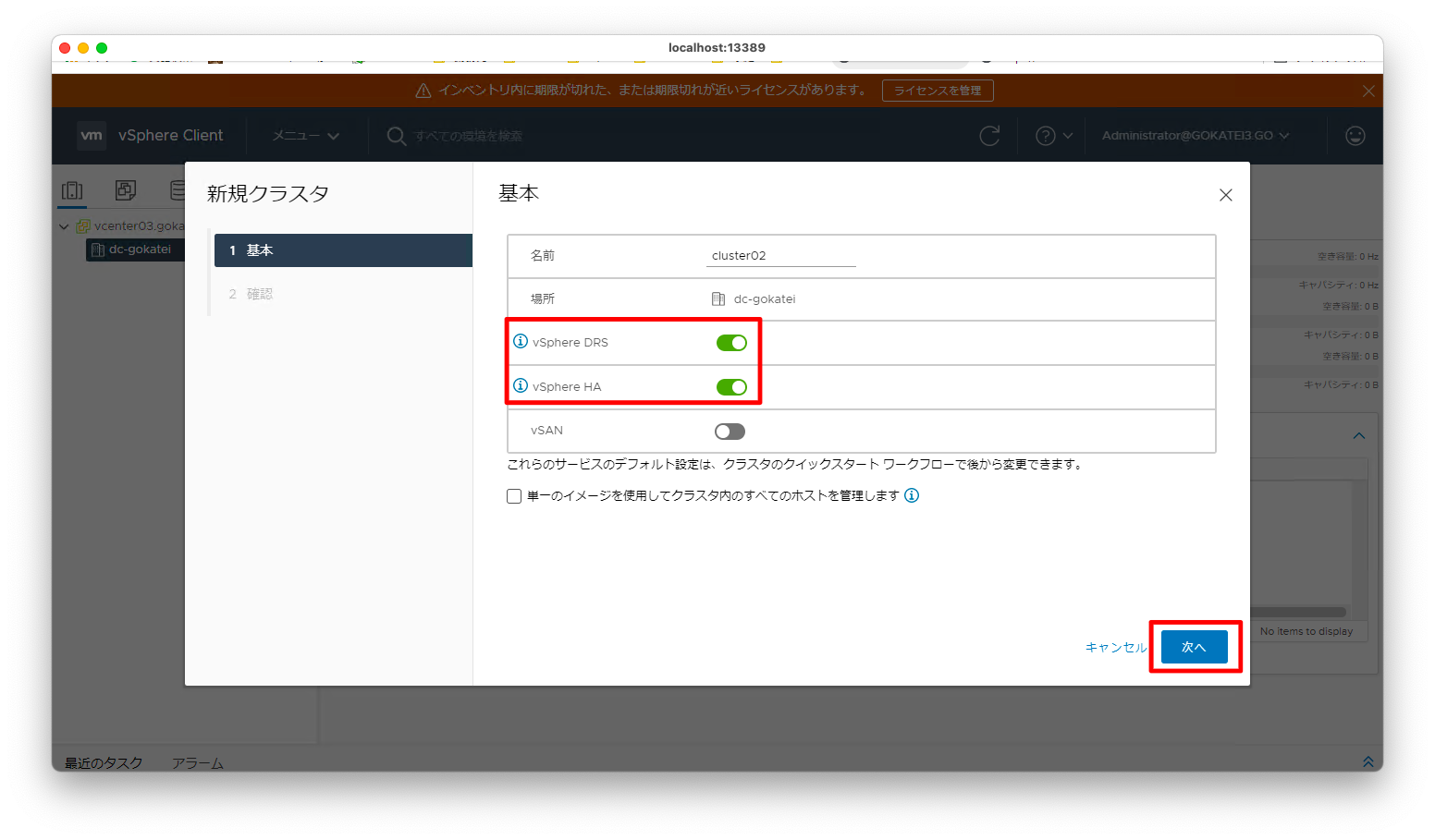
クラスタにホストを追加します。

VMware HAの動作確認
NFS上に仮想マシンを作成し、それを起動します。
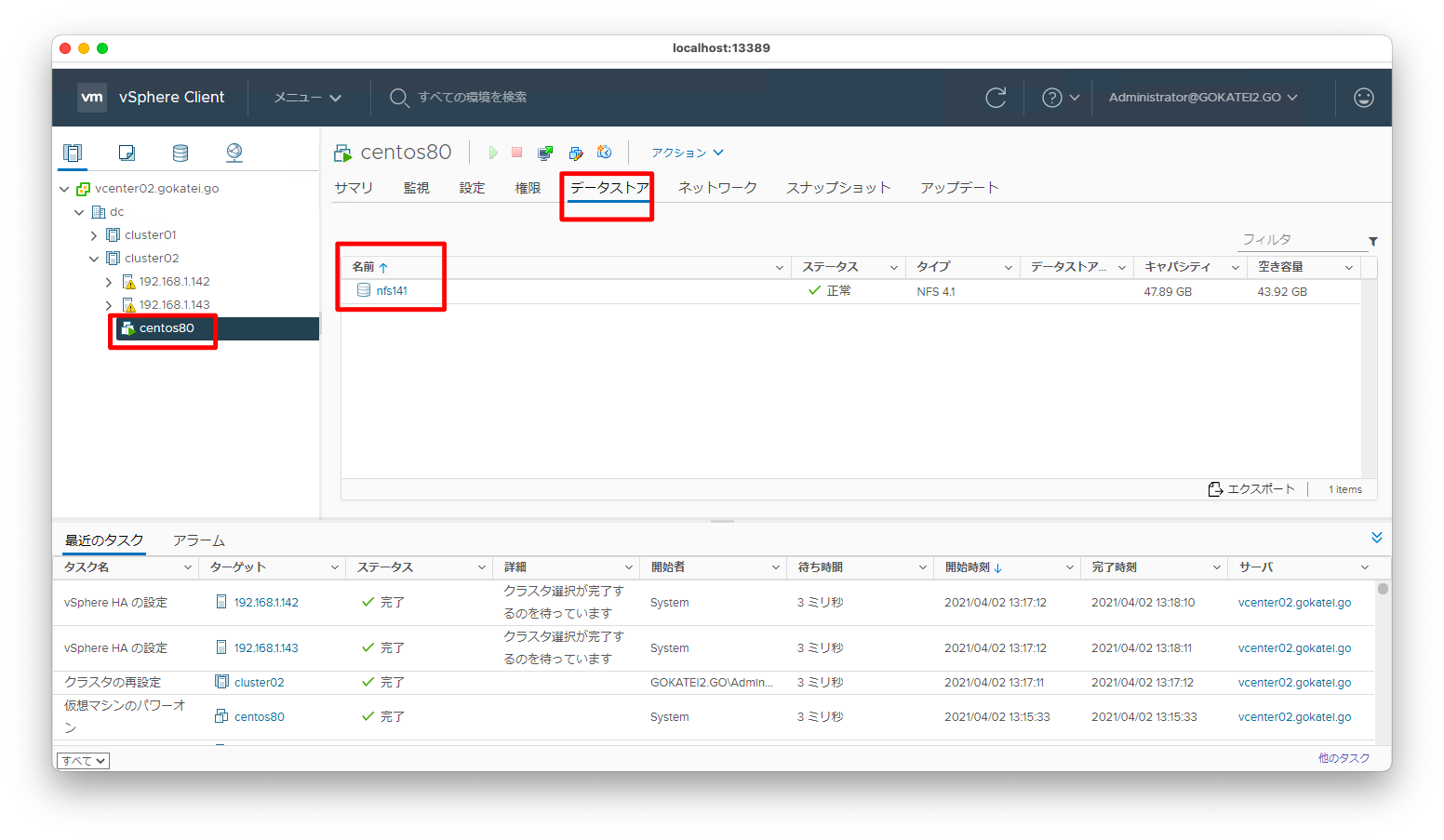
どのESXi上で仮想マシンが動作しているかを確認します。以下スクリーンショットの場合ならば、192.168.1.142上で仮想マシンが動作しています。
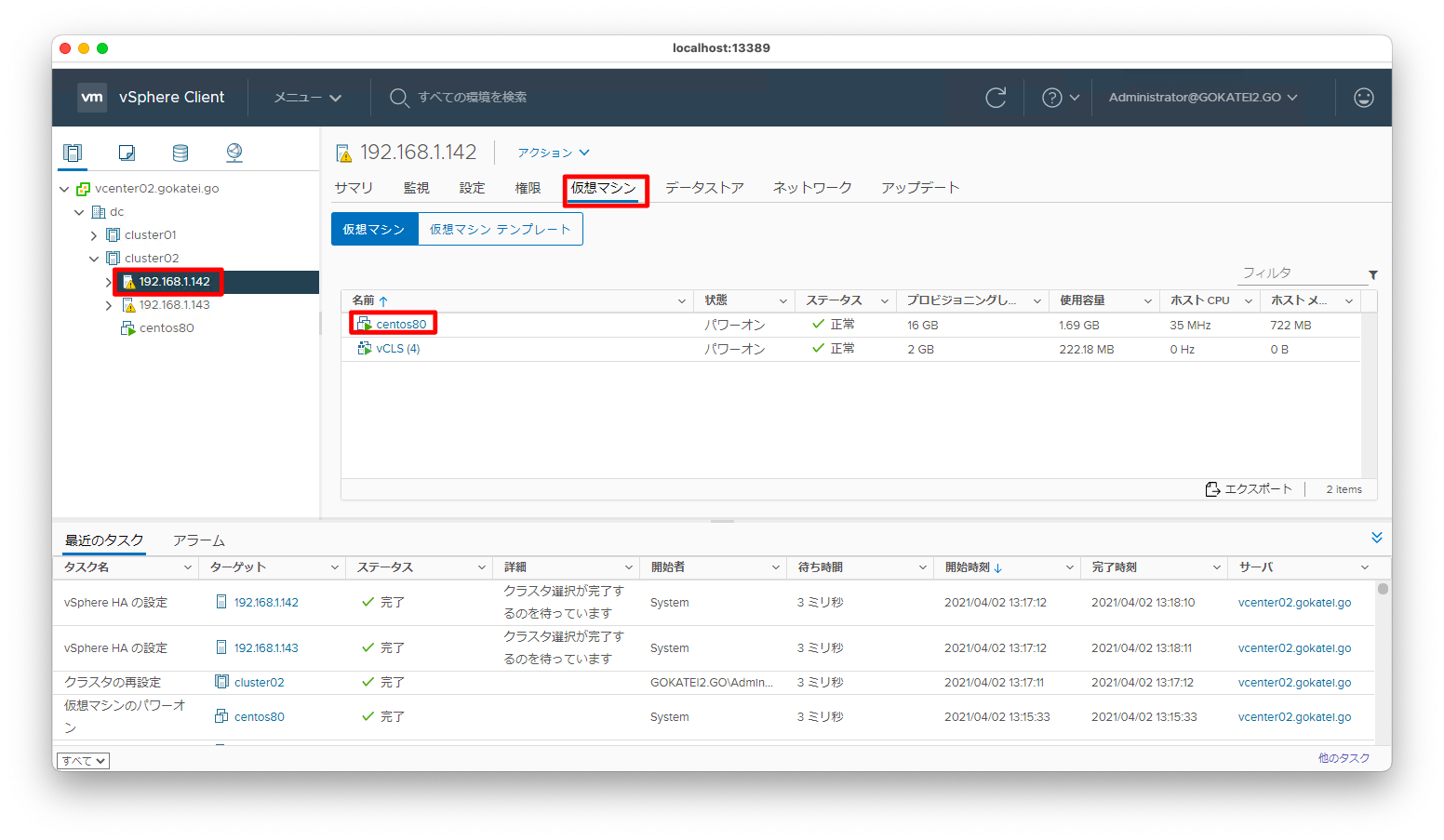
仮想マシンにpingを打ちながら、ESXiを再起動させます。しばらく経つと仮想マシンへのpingが途切れます。
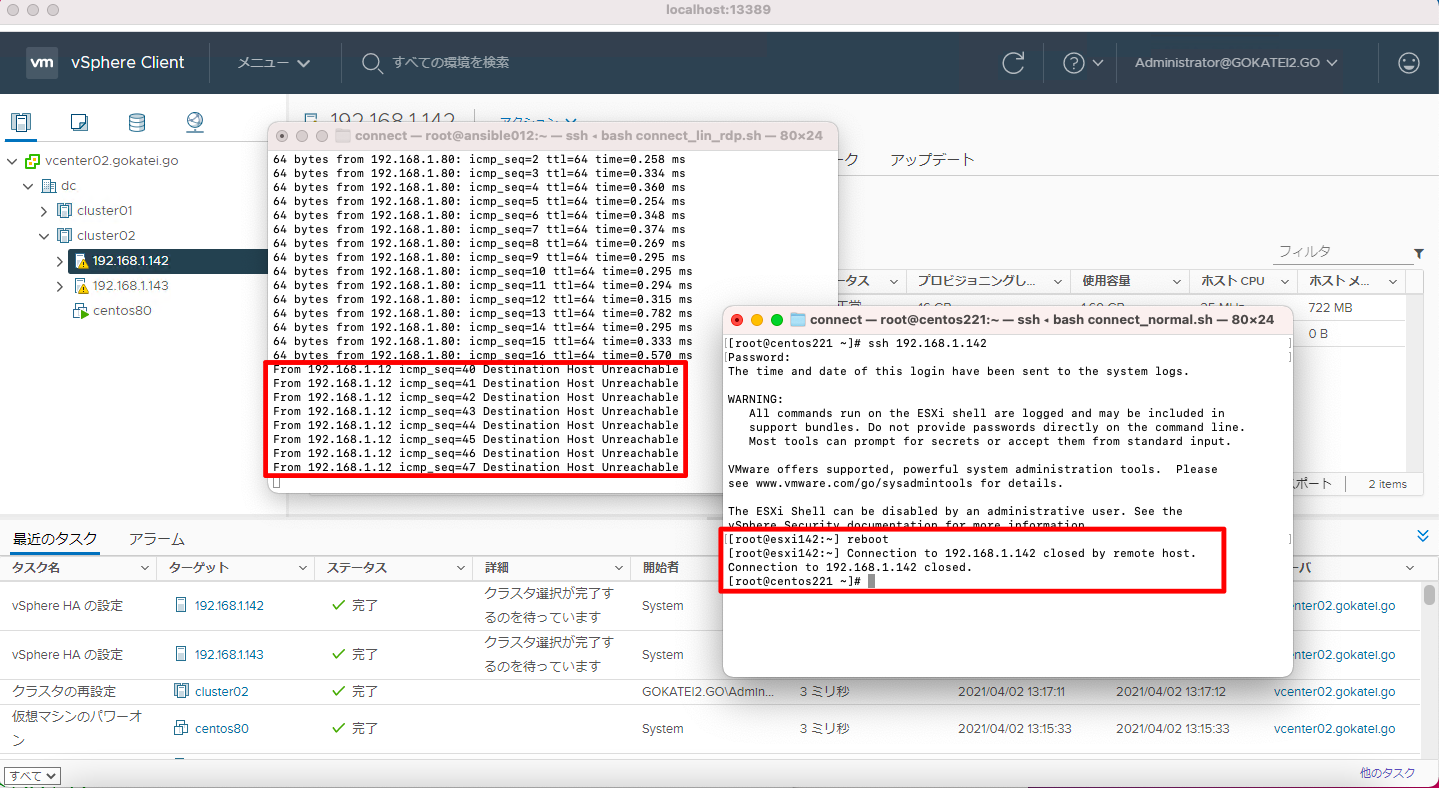
さらにしばらく待つと、ping応答が復活します。
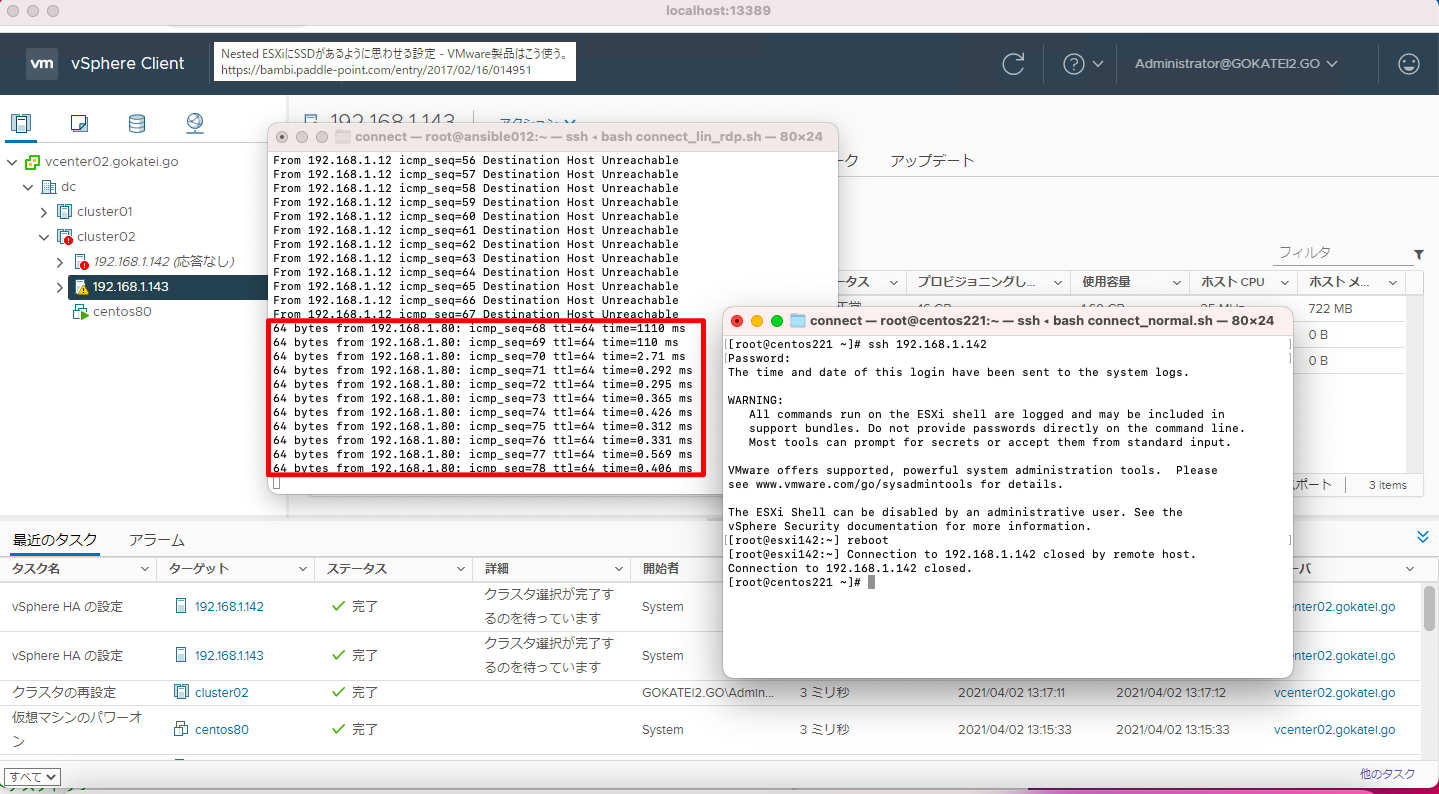
vCenterで状態を確認すると、仮想マシンが192.168.1.142から192.168.1.143へ移動した事が分かります。