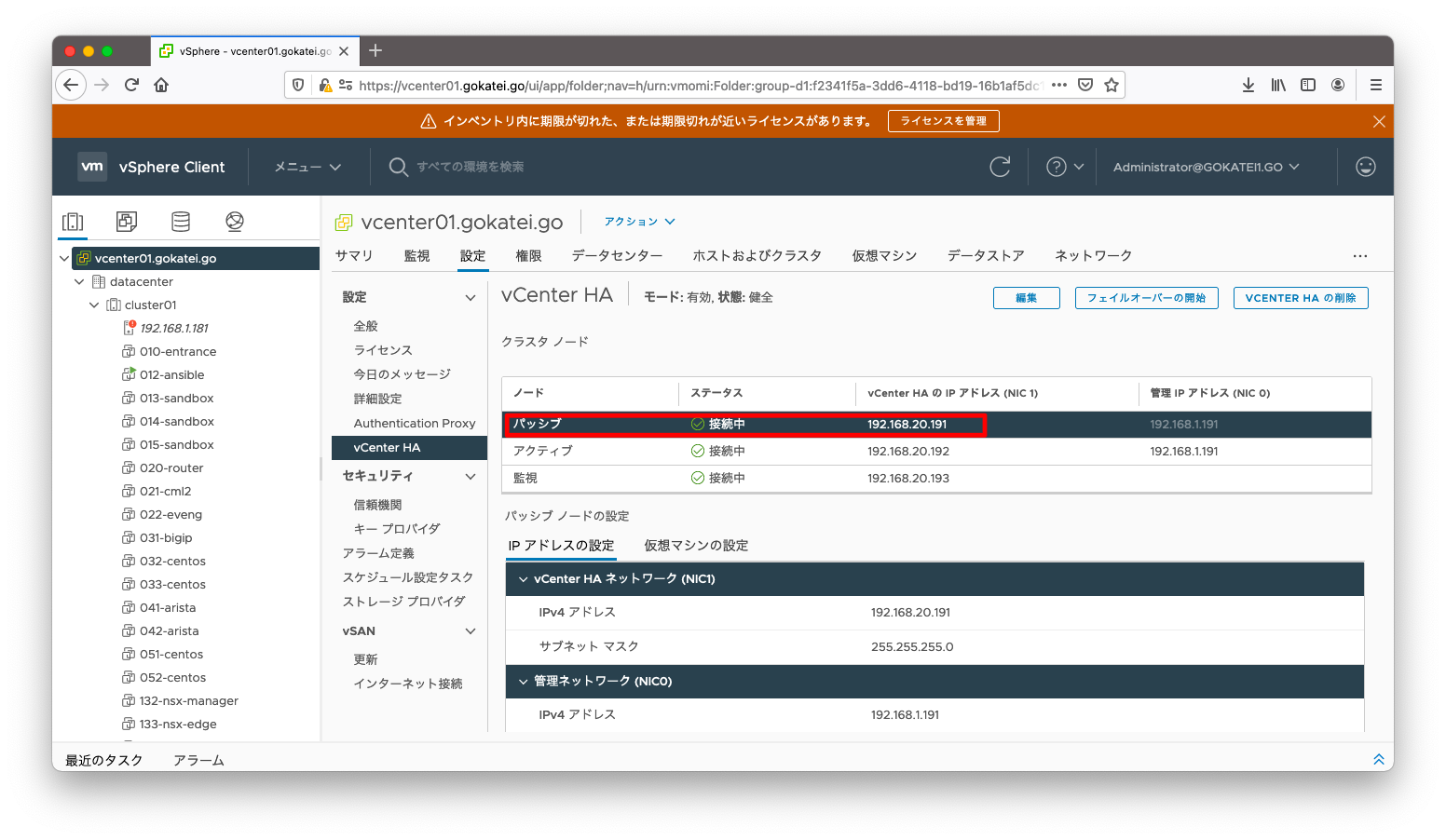高可用性を求められる場合はvCenterを冗長化する事もできます。vCenterの冗長は3台構成で、active, passive, witness(監視)の3台構成です。
事前準備
vCenterは以下のような3台構成の冗長化になります。管理用と監視用のネットワークを必要とし、それぞれのポートグループは予め作成済とします。
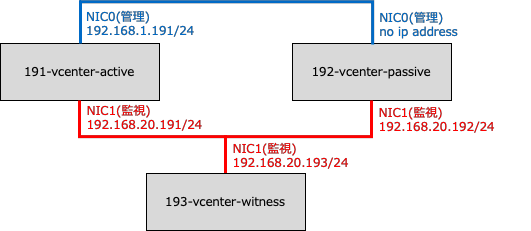
vCenter HAのセットアップ
セットアップ ウィザードの起動
「vCenter名」「設定」「vCenter HA」の順に画面遷移し、「VCENTER HAのセットアップ」を押下します。
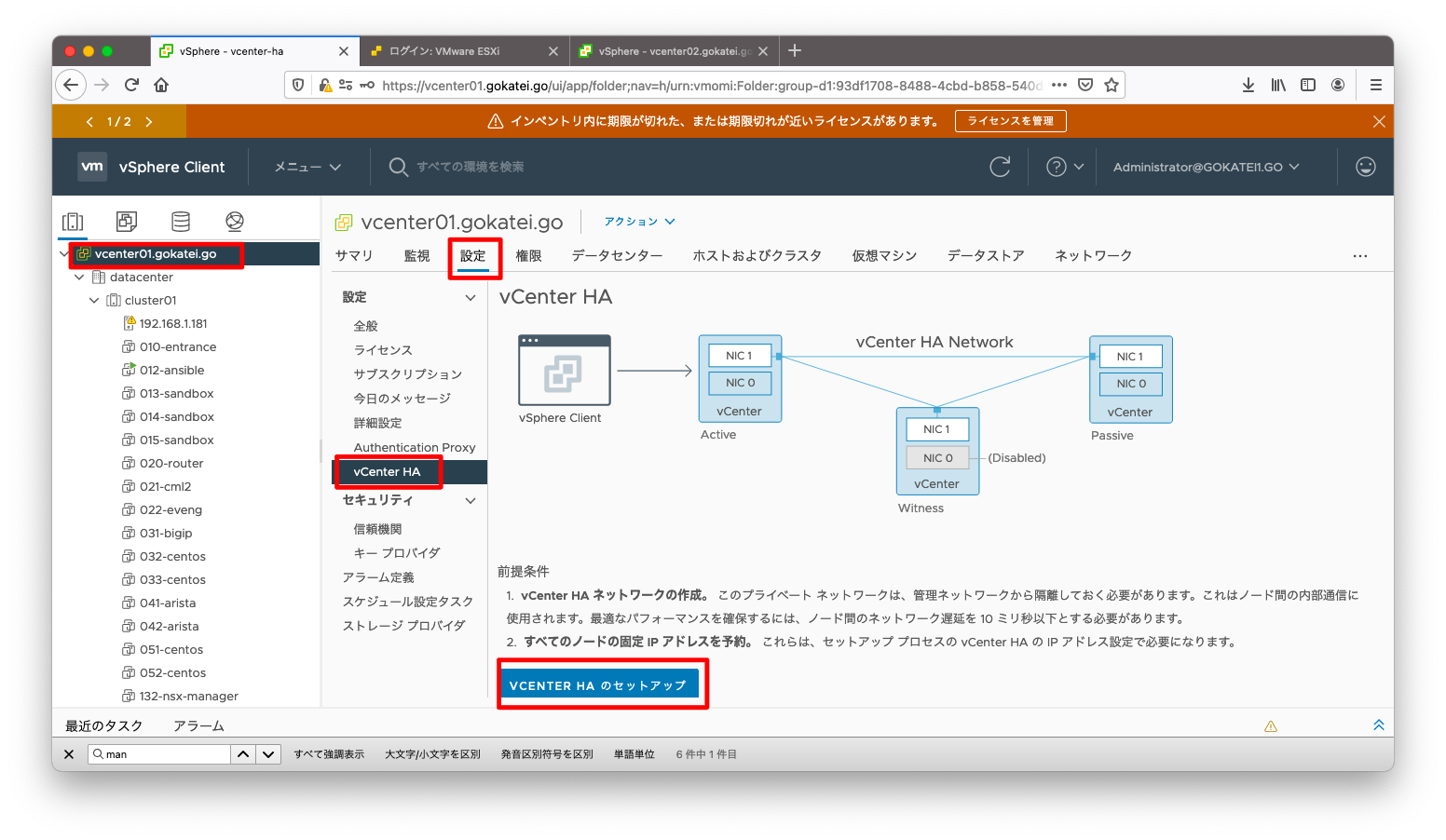
もし、vCenterが自身が格納されるESXiを管理してない場合は、以下のように「アクティブノードは別のvCenterによって管理されています。」とのメッセージが表示されます。やや複雑な手順になるので、このケースは今回の説明から省略します。以下、vCenterが自身が格納されるESXiを管理している前提で手順を進めます。
vCenterが自身が格納されているESXiを管理していない場合は、自身に対してNIC追加の命令を出す事ができません。そのため、操作がやや複雑になります。

監視ネットワークの指定
アクティブノードのvCenter HAネットワークを選択の「参照」ボタンを押下し、監視用途として使用するネットワークのポートグループを指定します。
また、「パッシブノードと監視ノードのクローンを自動的に作成」にチェックが入っている事を確認します。このチェックがない場合は、手作業でvCenterのクローンを作る必要があります。より細かい指定をしたい場合は、チェックを外しましょう。
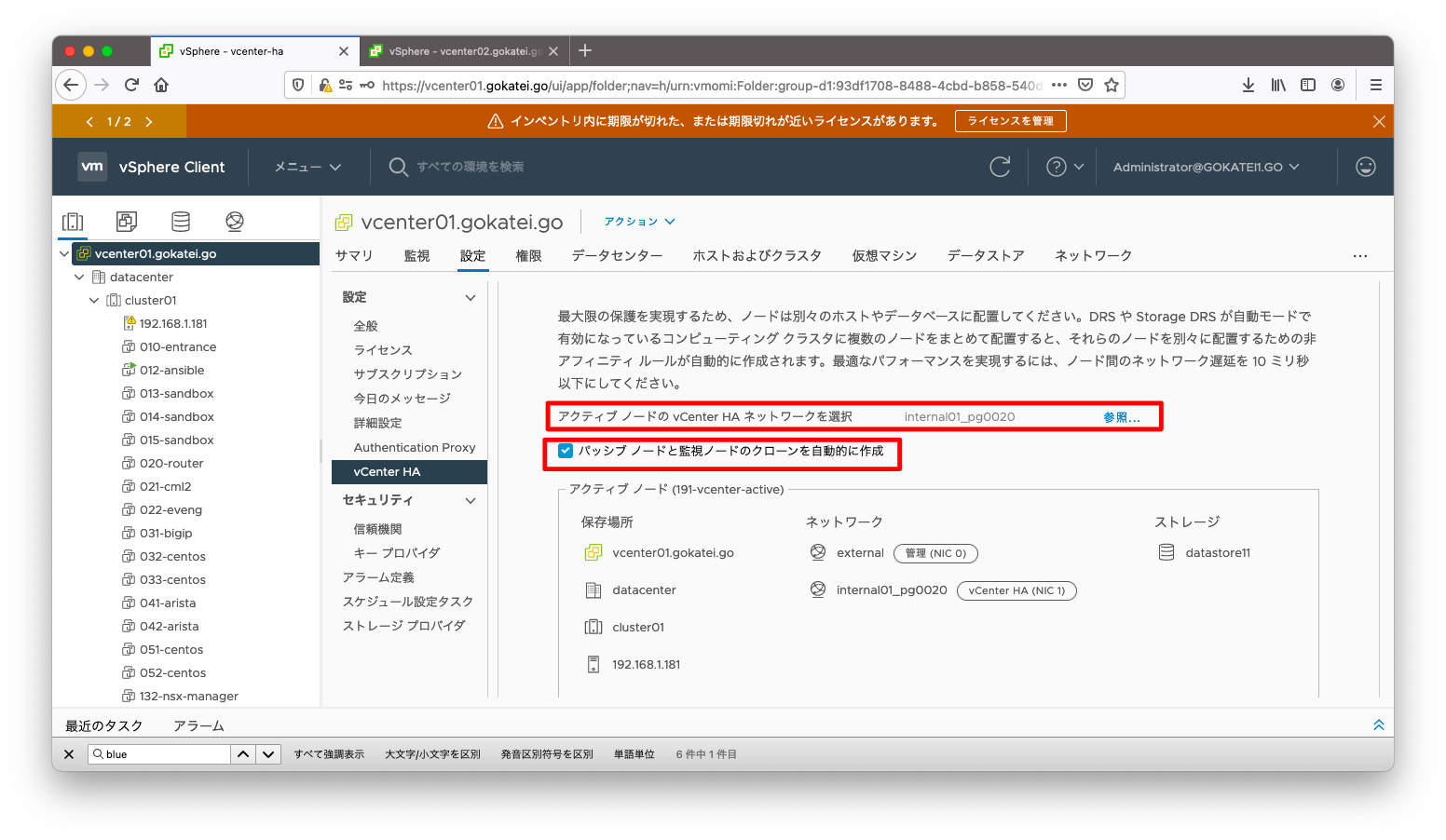
パッシブノードの仮想マシン構成
パッシブノードの「編集」を押下します。
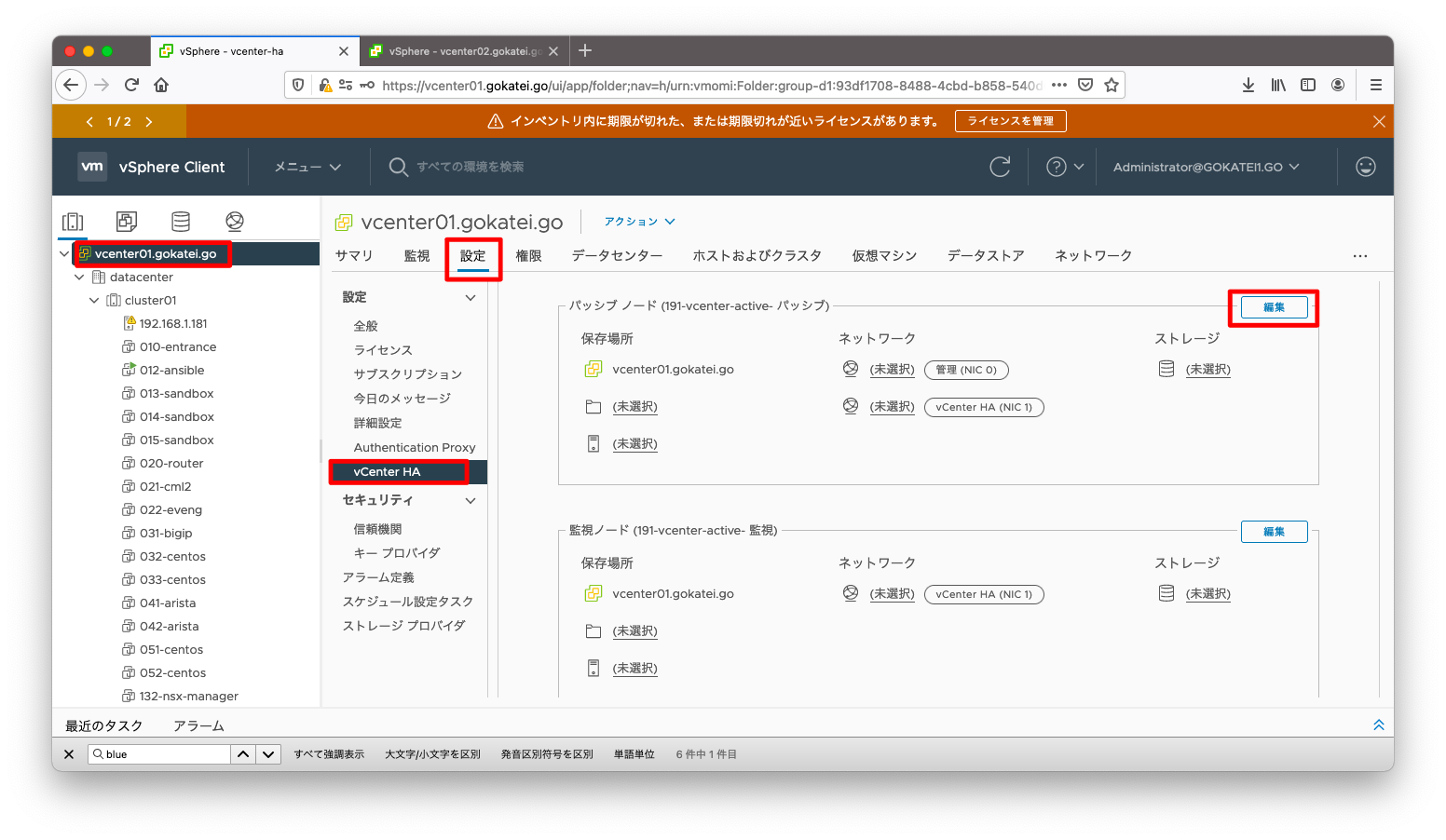
「仮想マシン名」と「フォルダ」を指定します。
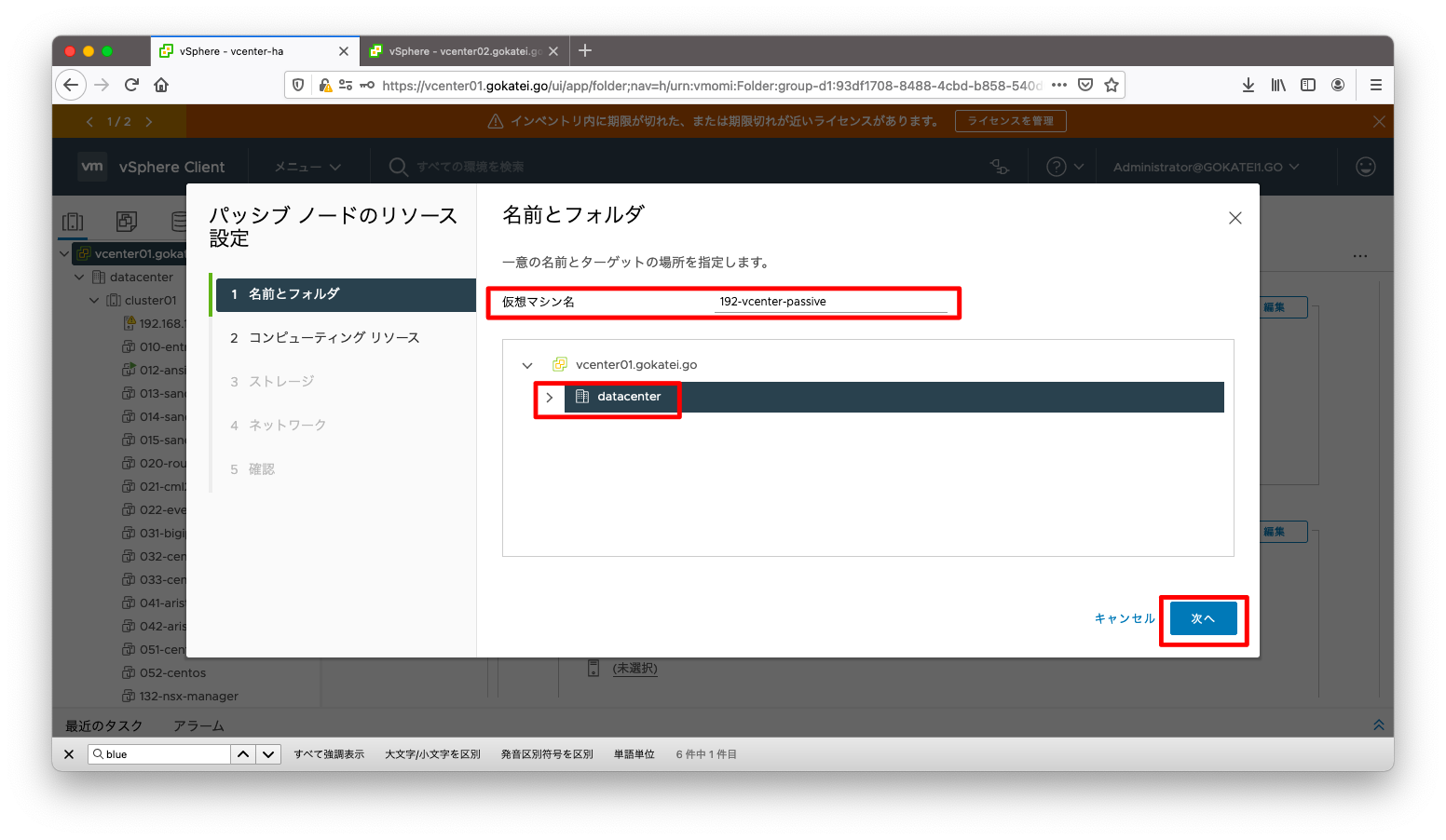
「コンピュートリソース」を指定します。active, passive, witness(監視)は別ノードが望ましいですが、検証用途のような低予算の場合は同一筐体とする事もできます。ただし、同一筐体とした場合は、のちほど警告が出力されます。
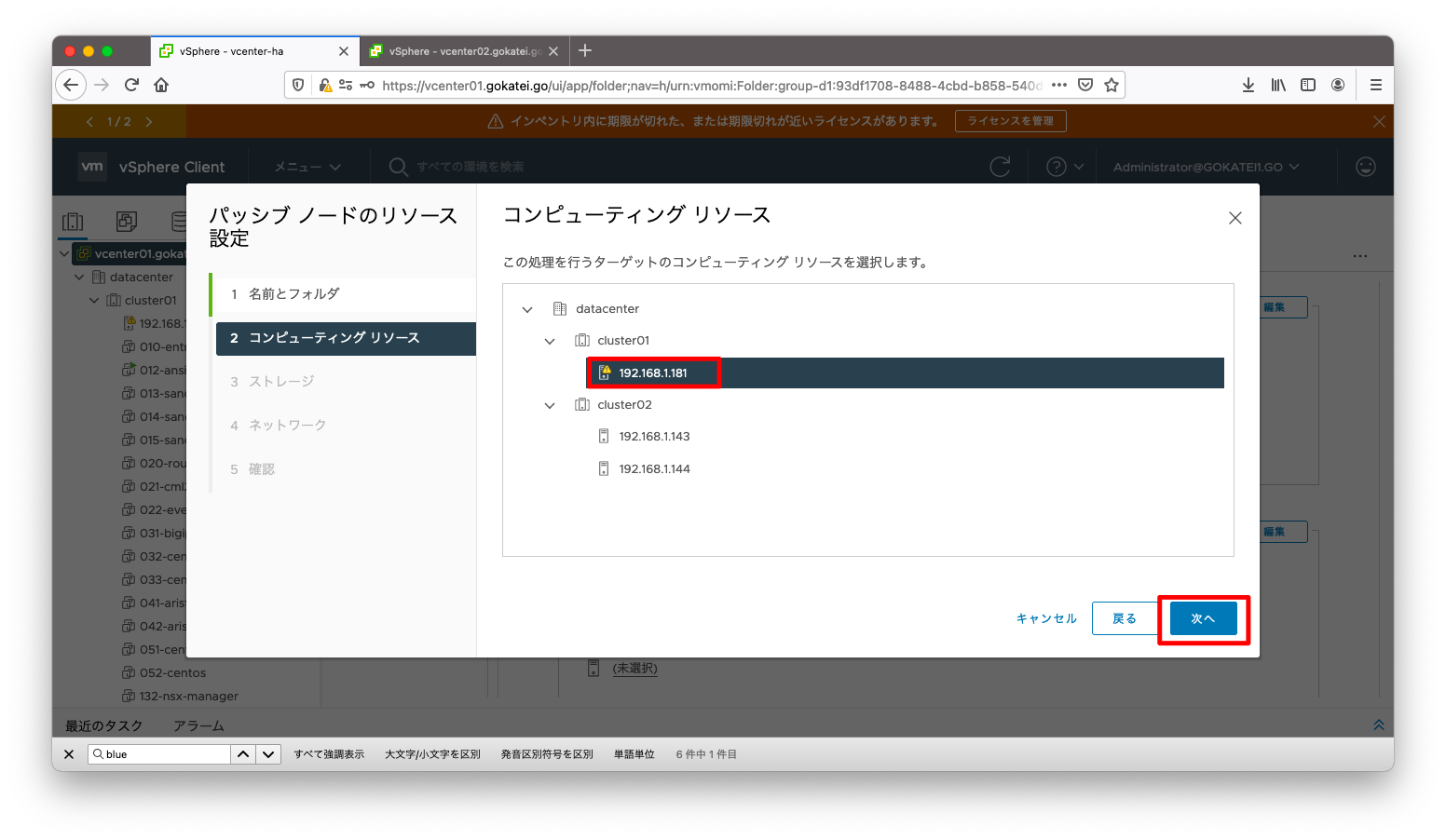
「ストレージ」を指定します。
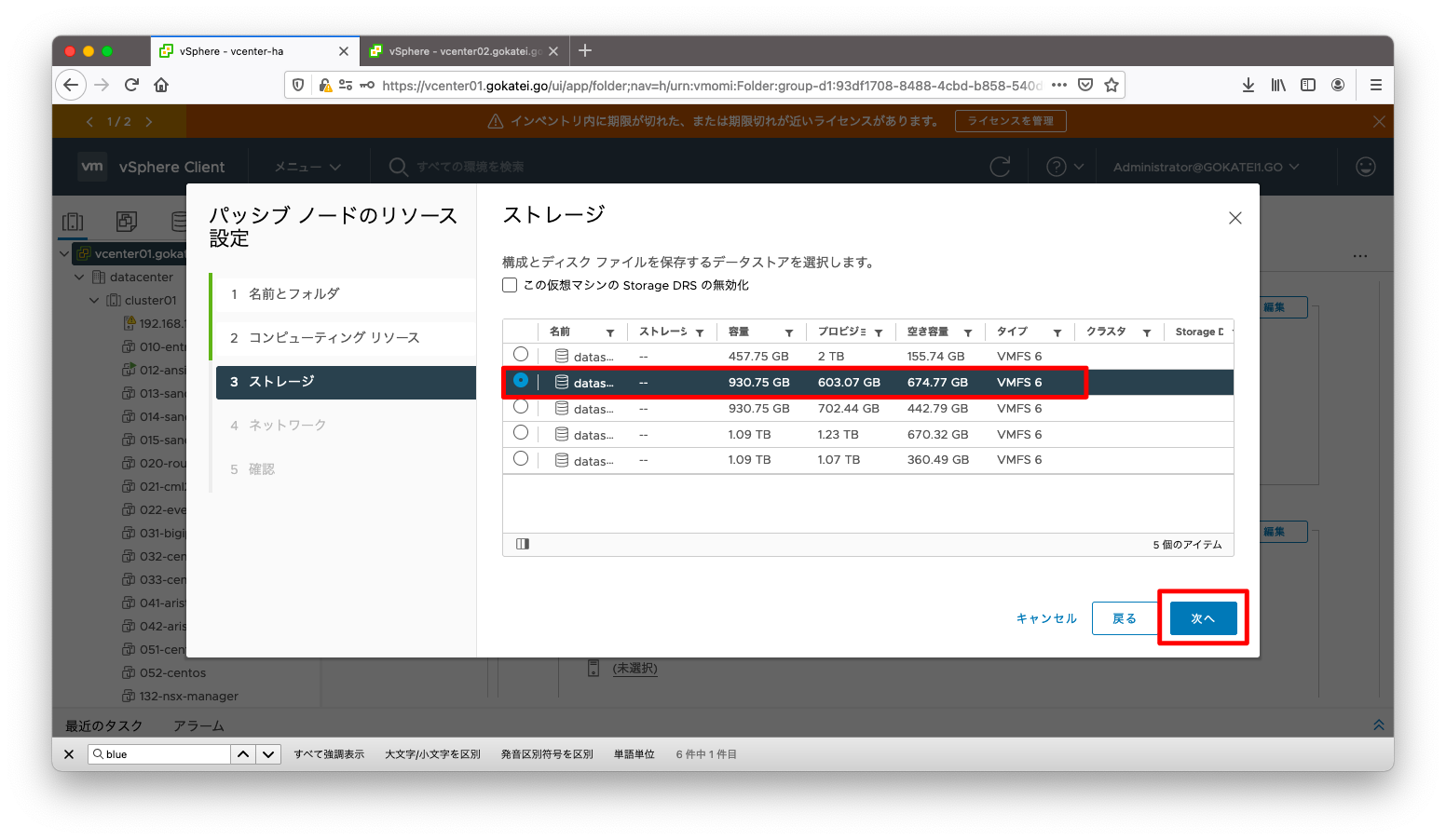
管理用途と監視用途のポートグループを指定します。ここで、active, passiveが同一筐体の場合は「vCenter HAノードにデプロイされるクラスタには、2台以上のホストが必要です」との警告が出ますが、無視する事もできます。
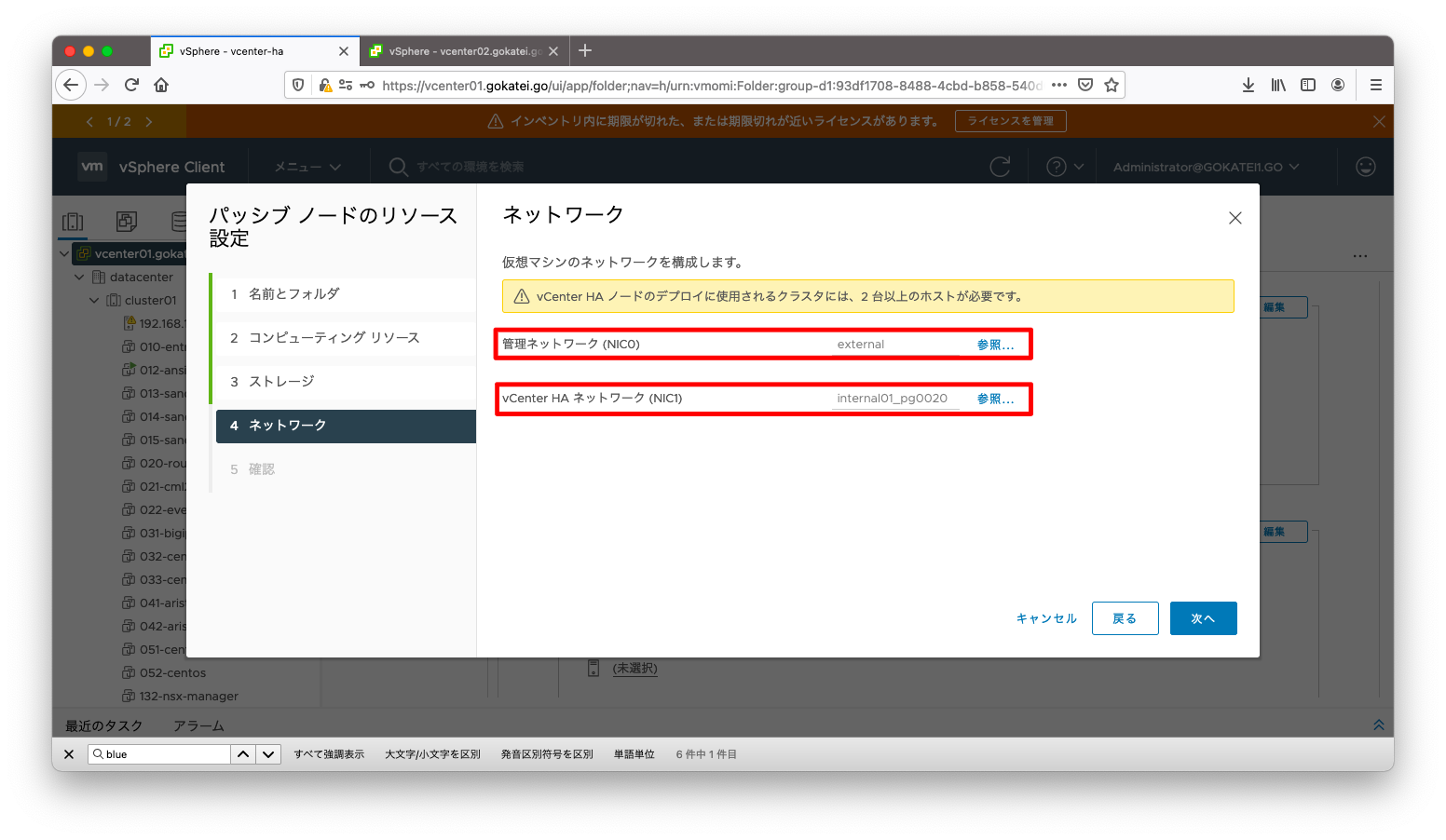
設定確認後、「終了」を押下します。
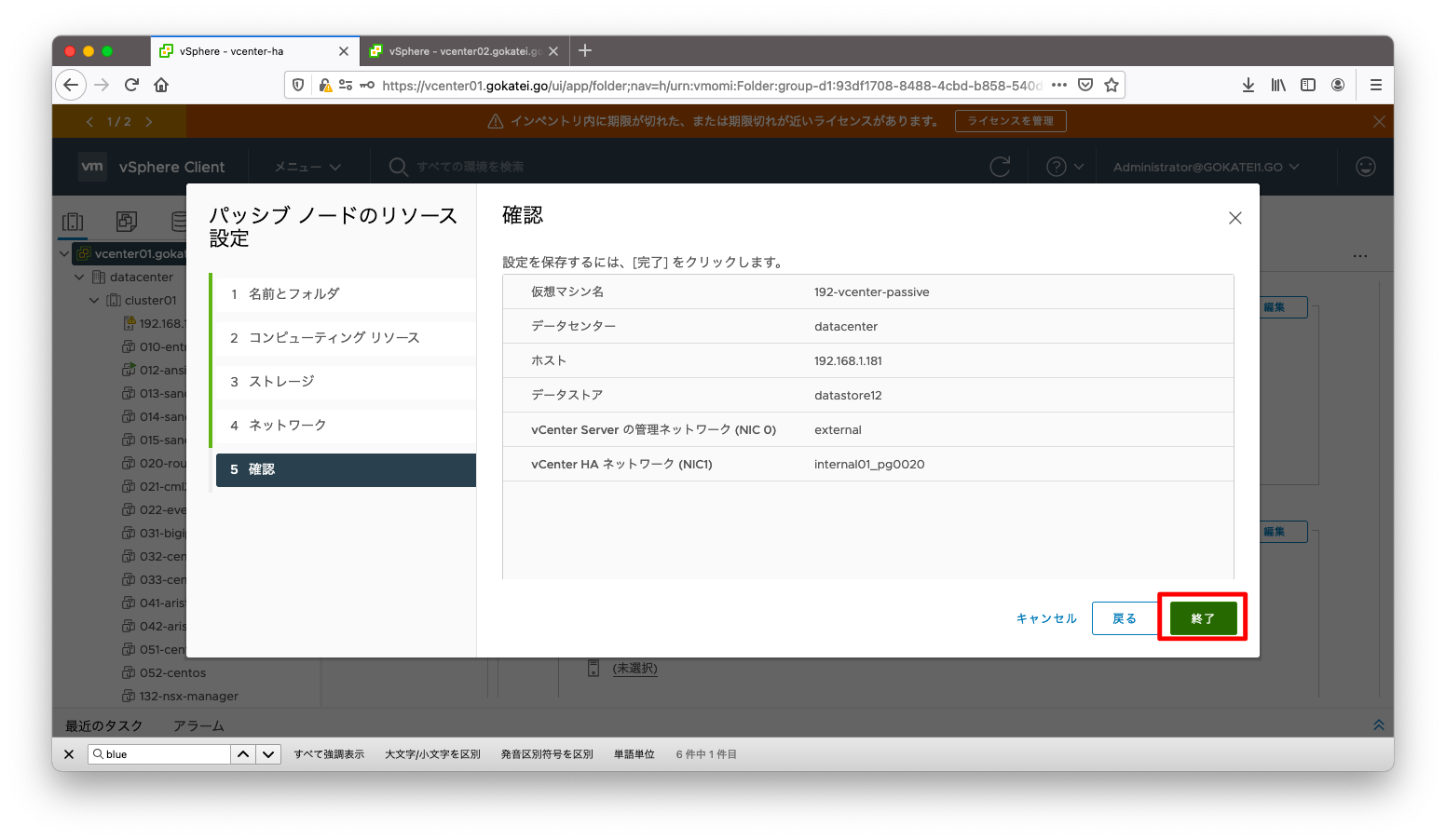
監視ノードの仮想マシン構成
監視ノードの「編集」を押下します。
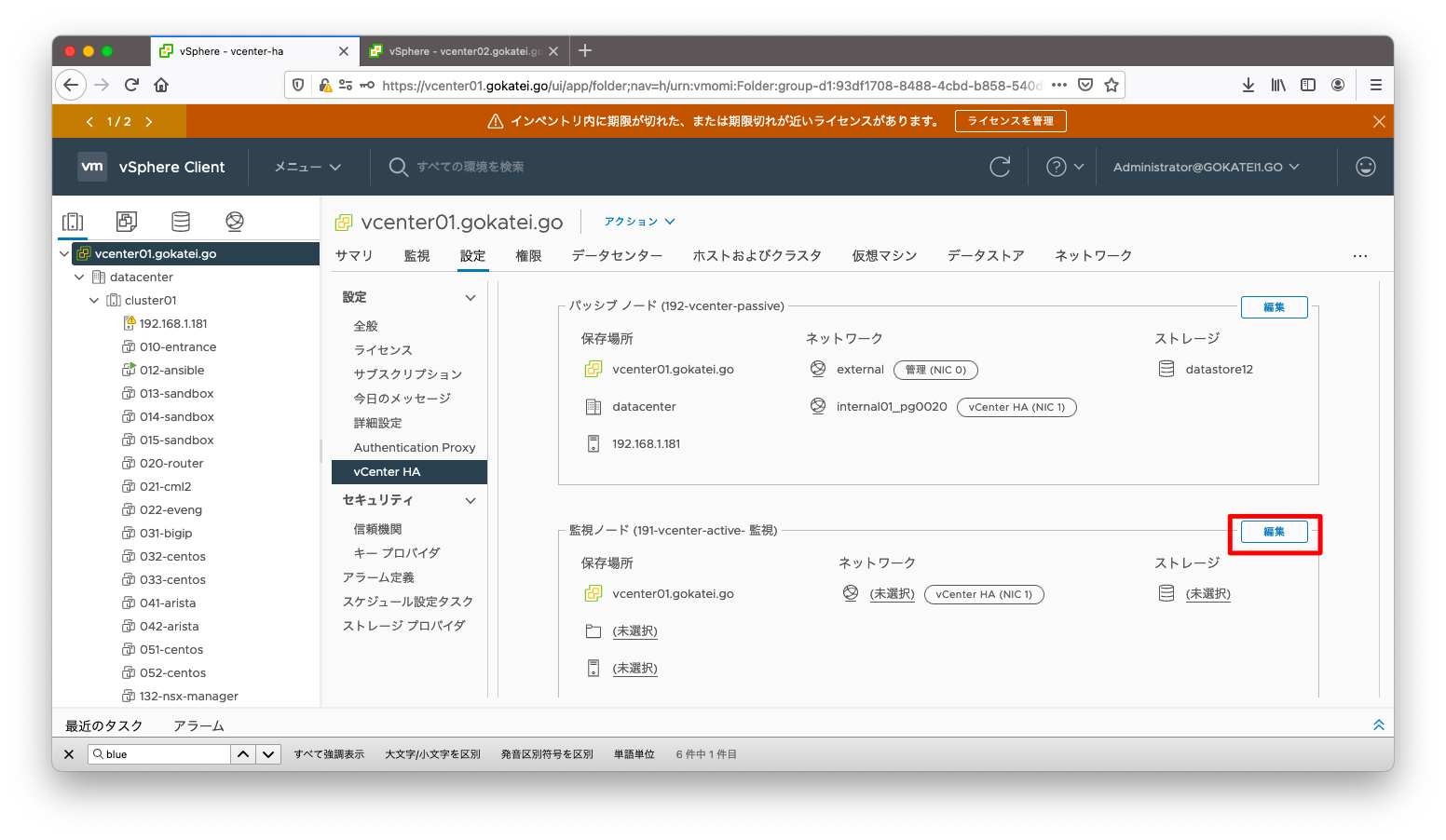
「仮想マシン名」と「フォルダ」を指定します。
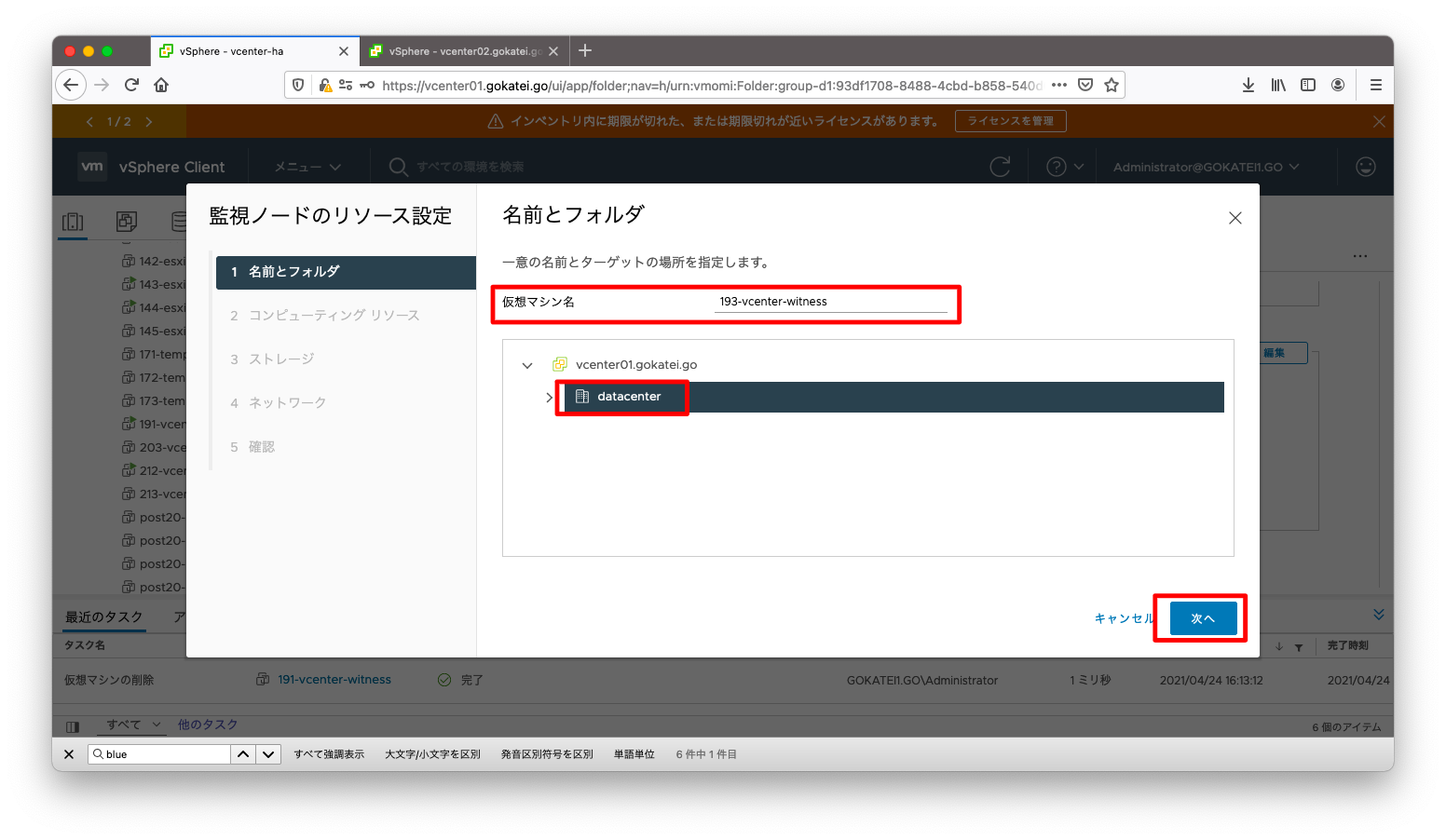
「コンピュートリソース」を指定します。active, passive, witness(監視)は別ノードが望ましいですが、検証用途のような低予算の場合は同一筐体とする事もできます。ただし、同一筐体とした場合は、のちほど警告が出力されます。
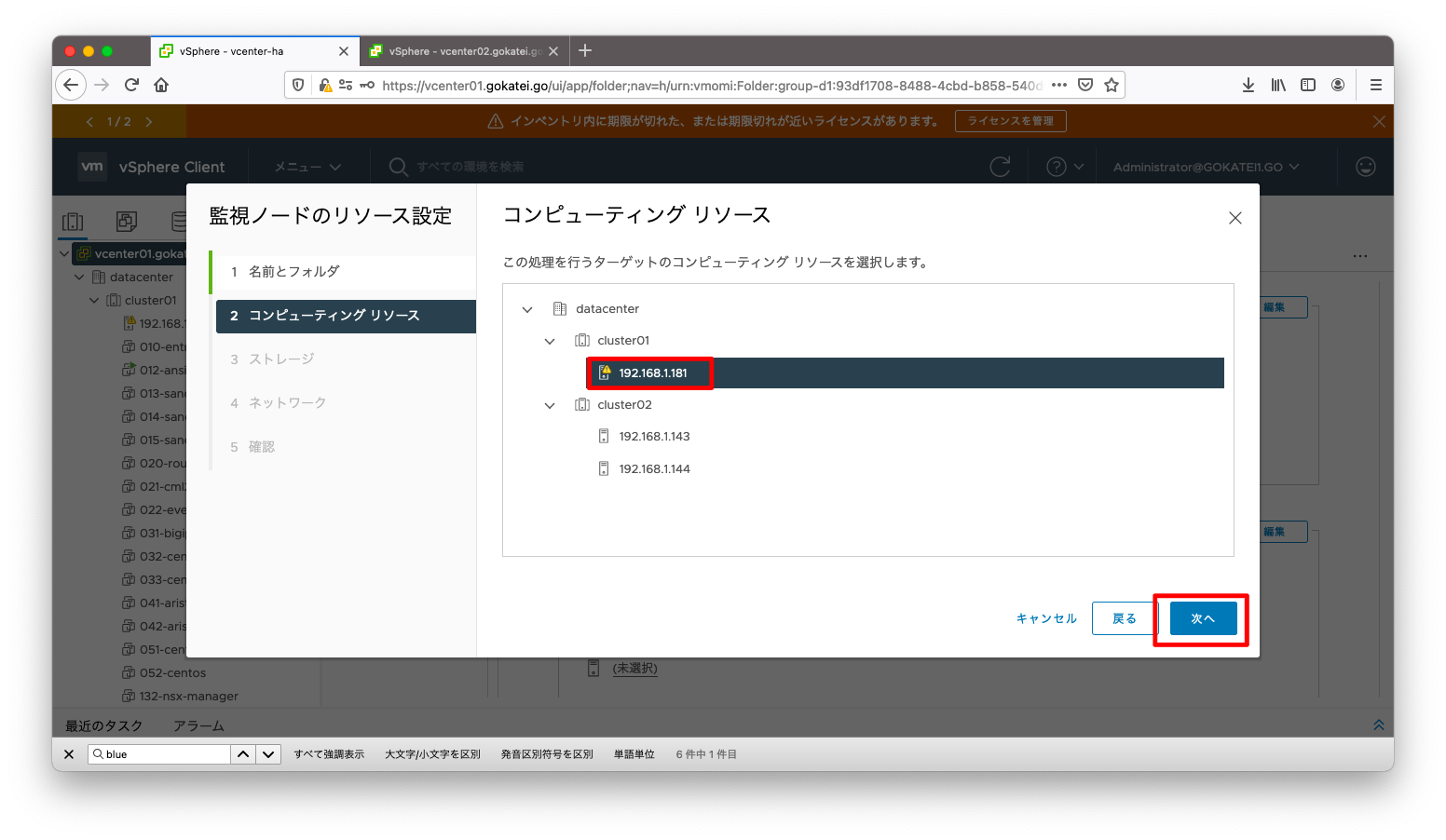
「ストレージ」を指定します。
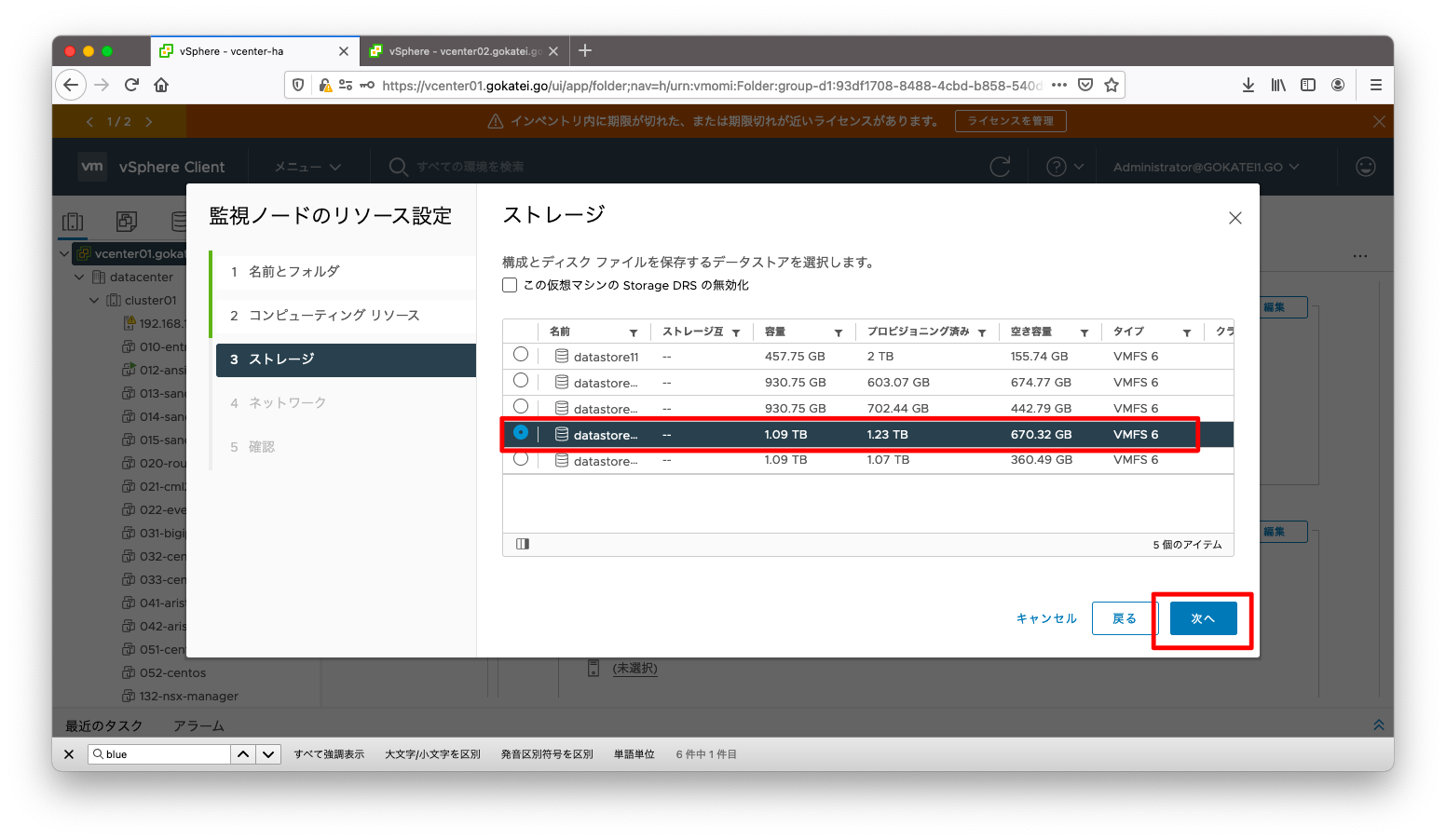
監視用途のポートグループを指定します。ここで、active, passiveが同一筐体の場合は「vCenter HAノードにデプロイされるクラスタには、2台以上のホストが必要です」との警告が出ますが、無視する事もできます。
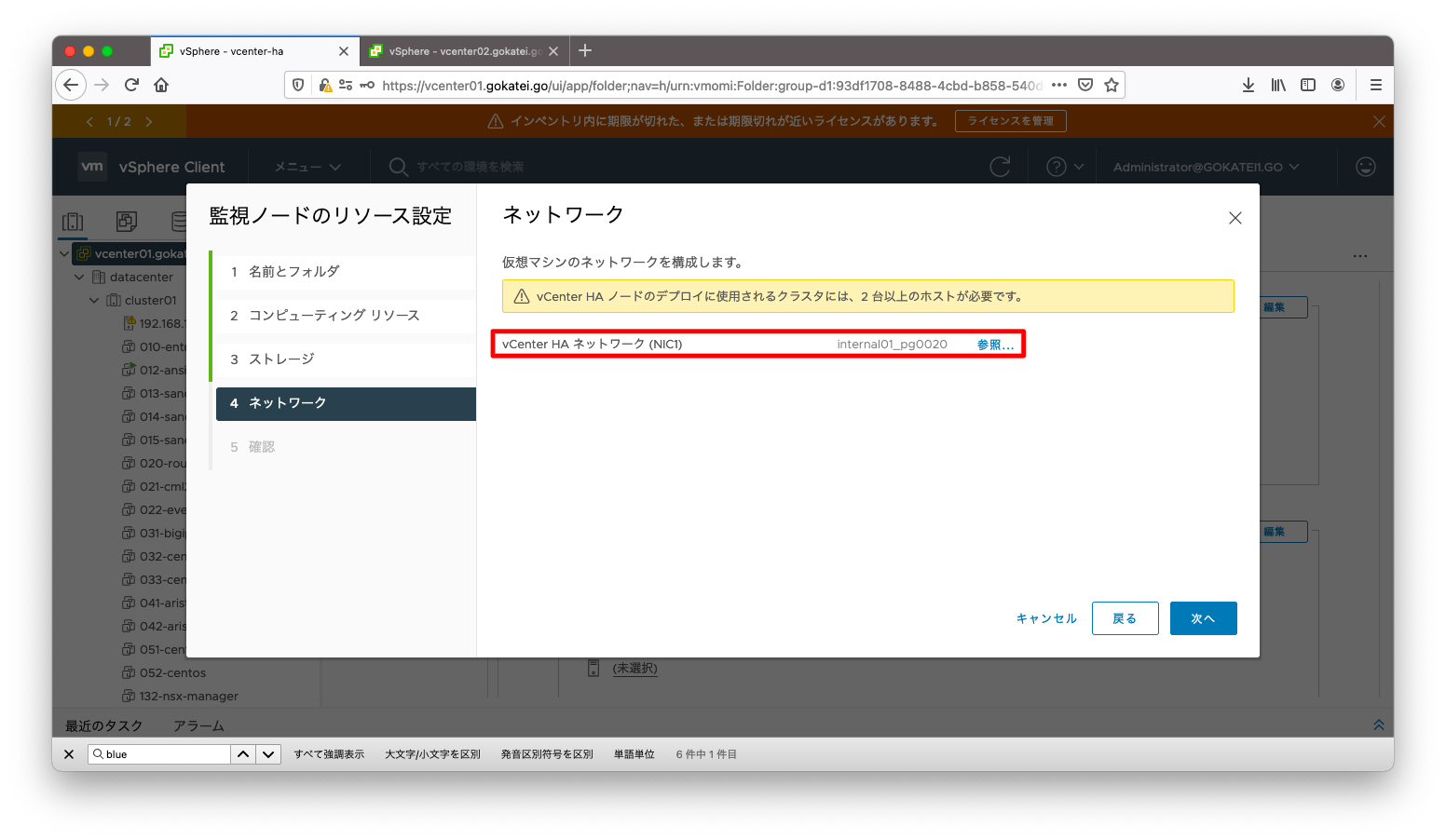
設定確認後、「終了」を押下します。
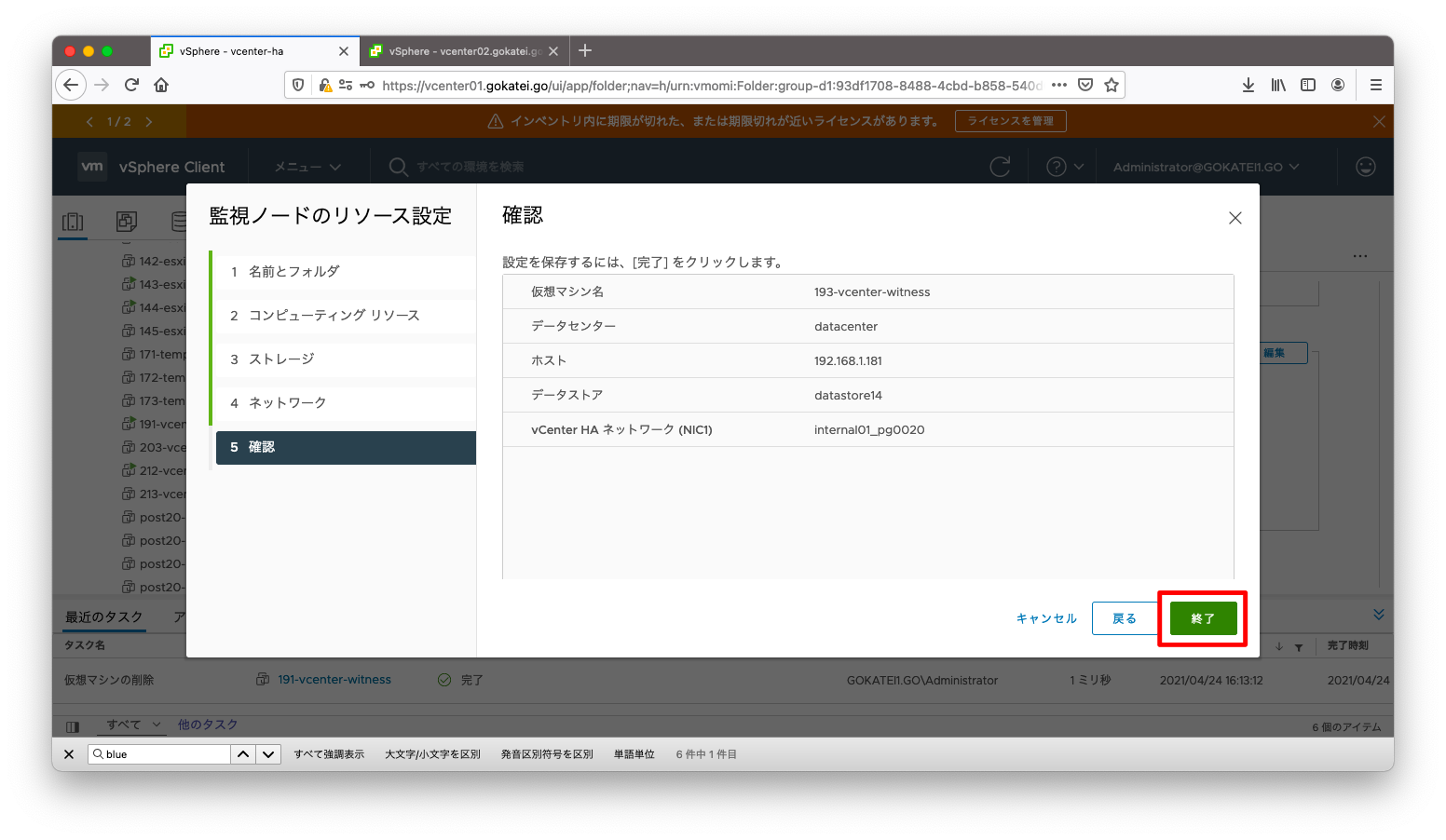
以上の設定が完了したら、「次へ」を押下し、IPアドレス設定の画面へ遷移します。
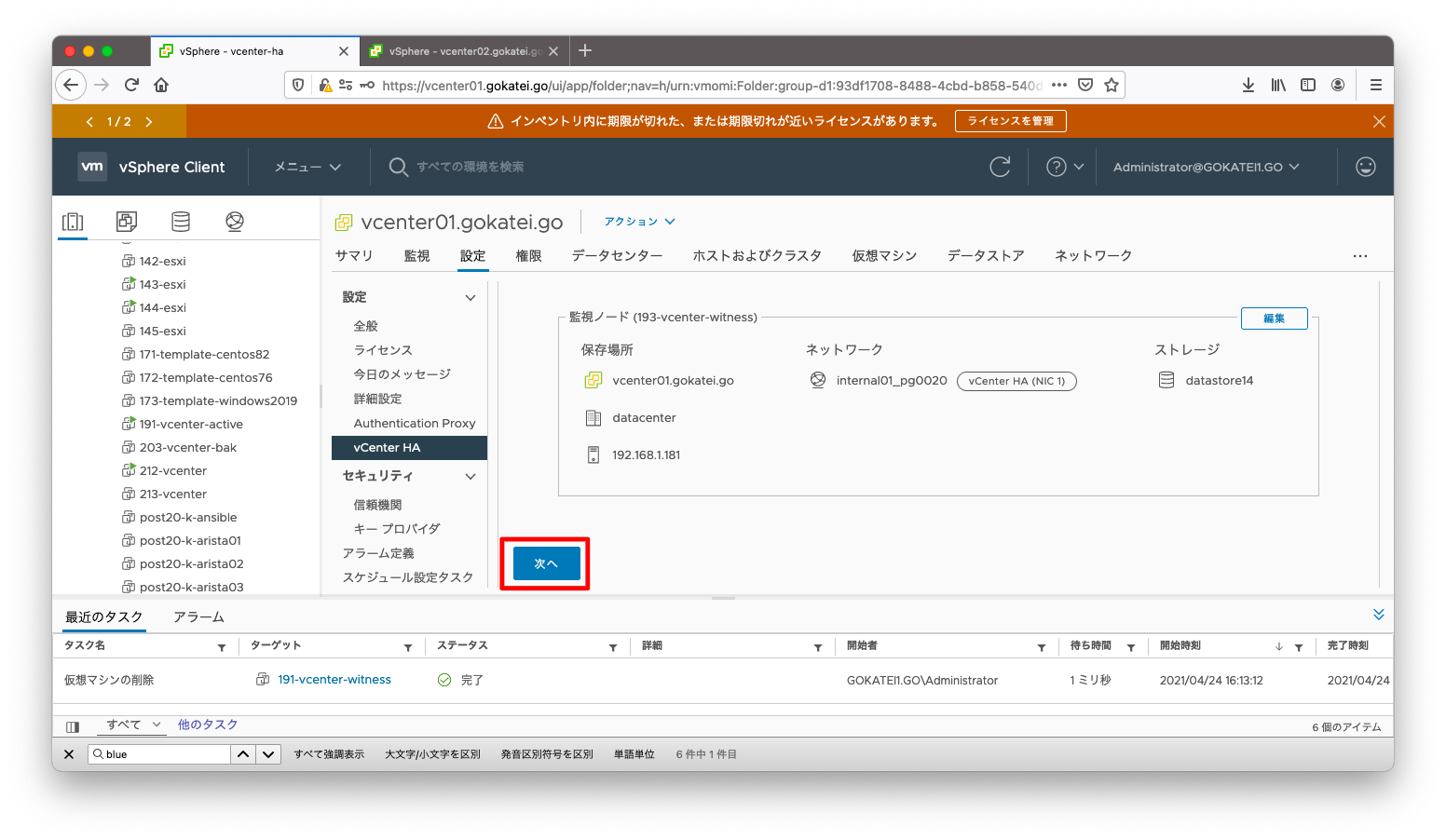
IPアドレス指定
アクティブノードの管理用途のIPアドレスやサブネットマスクを指定します。
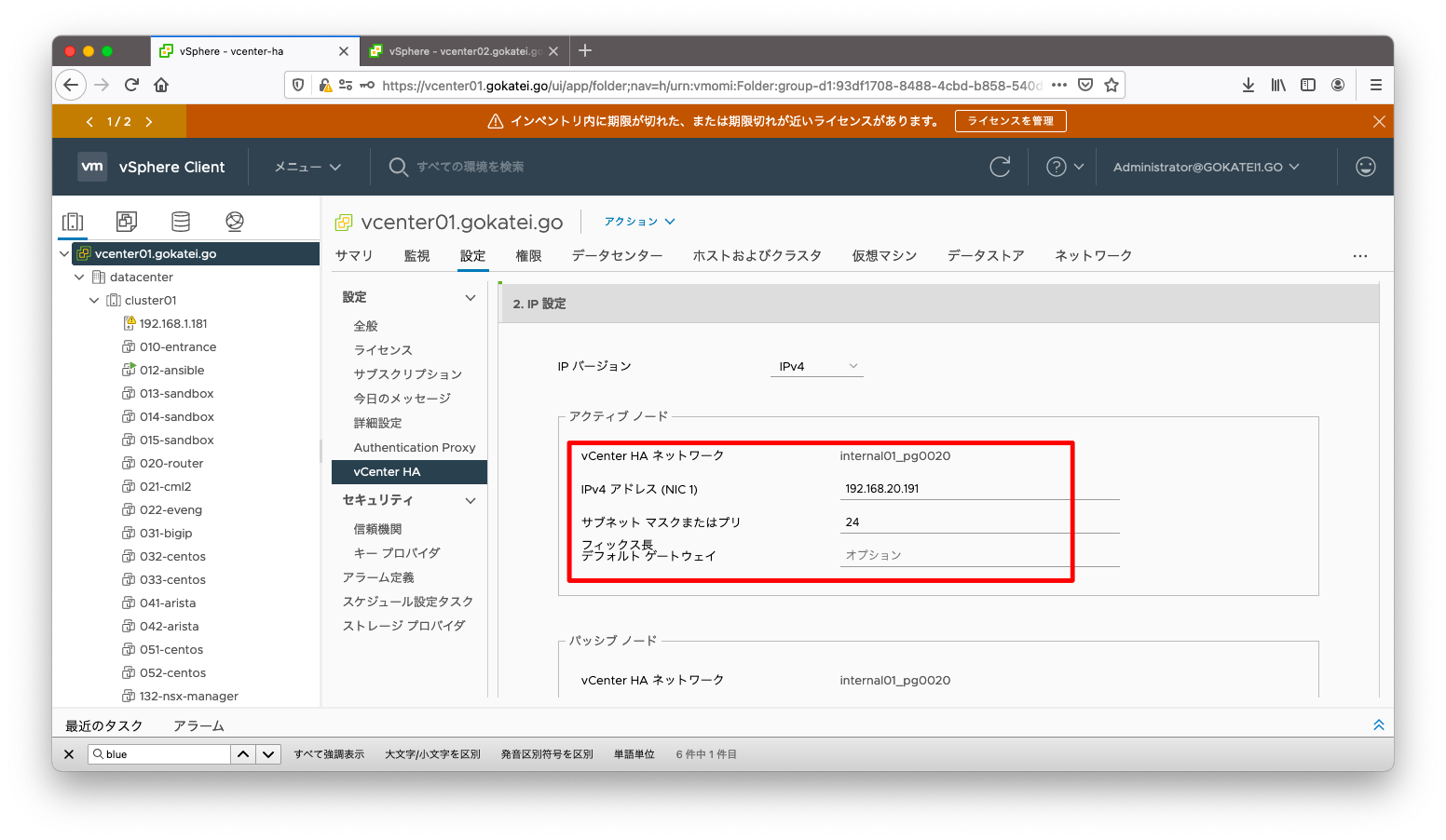
パッシブノードの管理用途のIPアドレスやサブネットマスクを指定します。
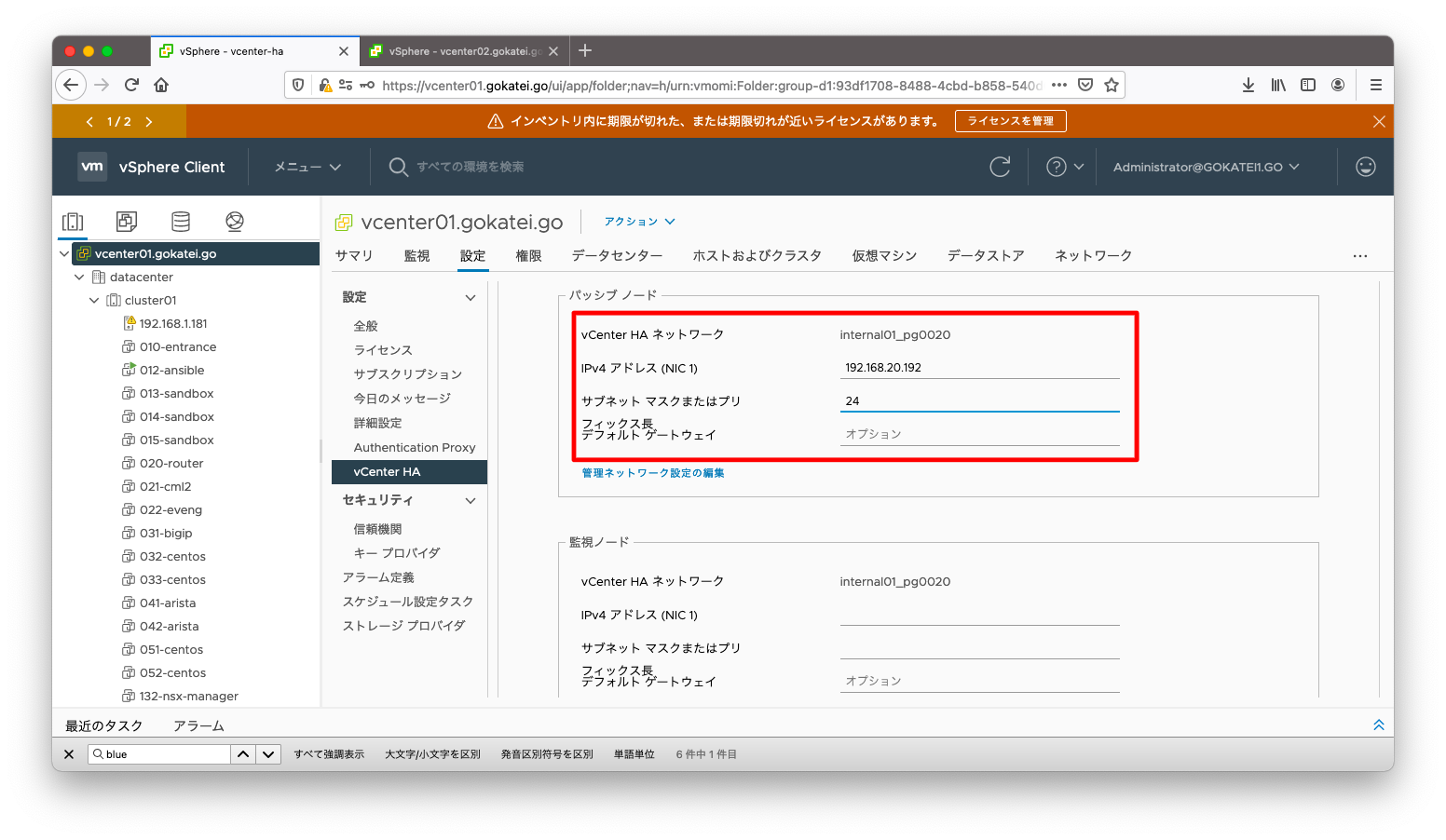
監視ノードの管理用途のIPアドレスやサブネットマスクを指定します。
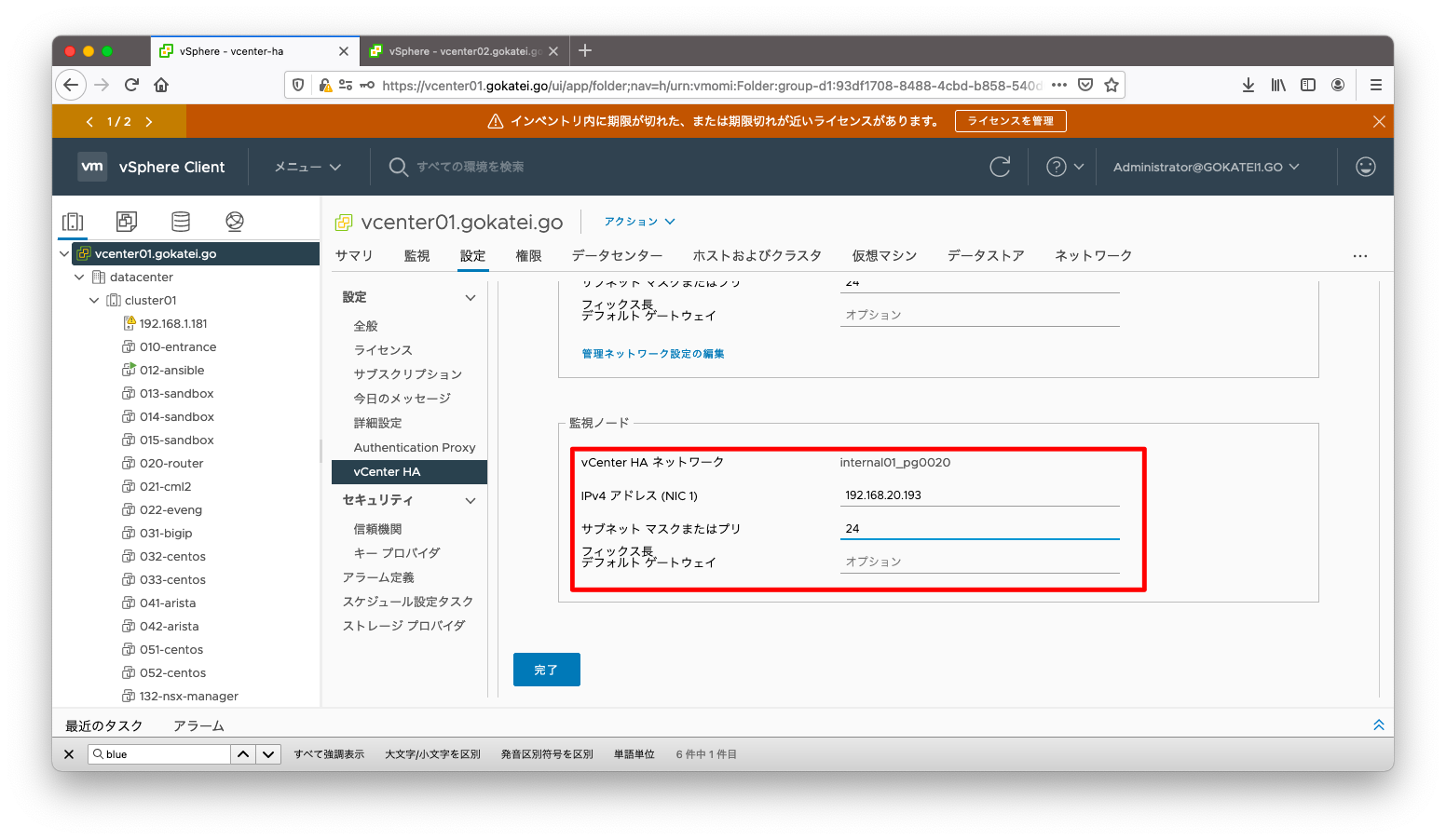
IPアドレスの指定が完了したら、「完了」を押下します。以降、vCenterのクローンが自動的に開始されます。
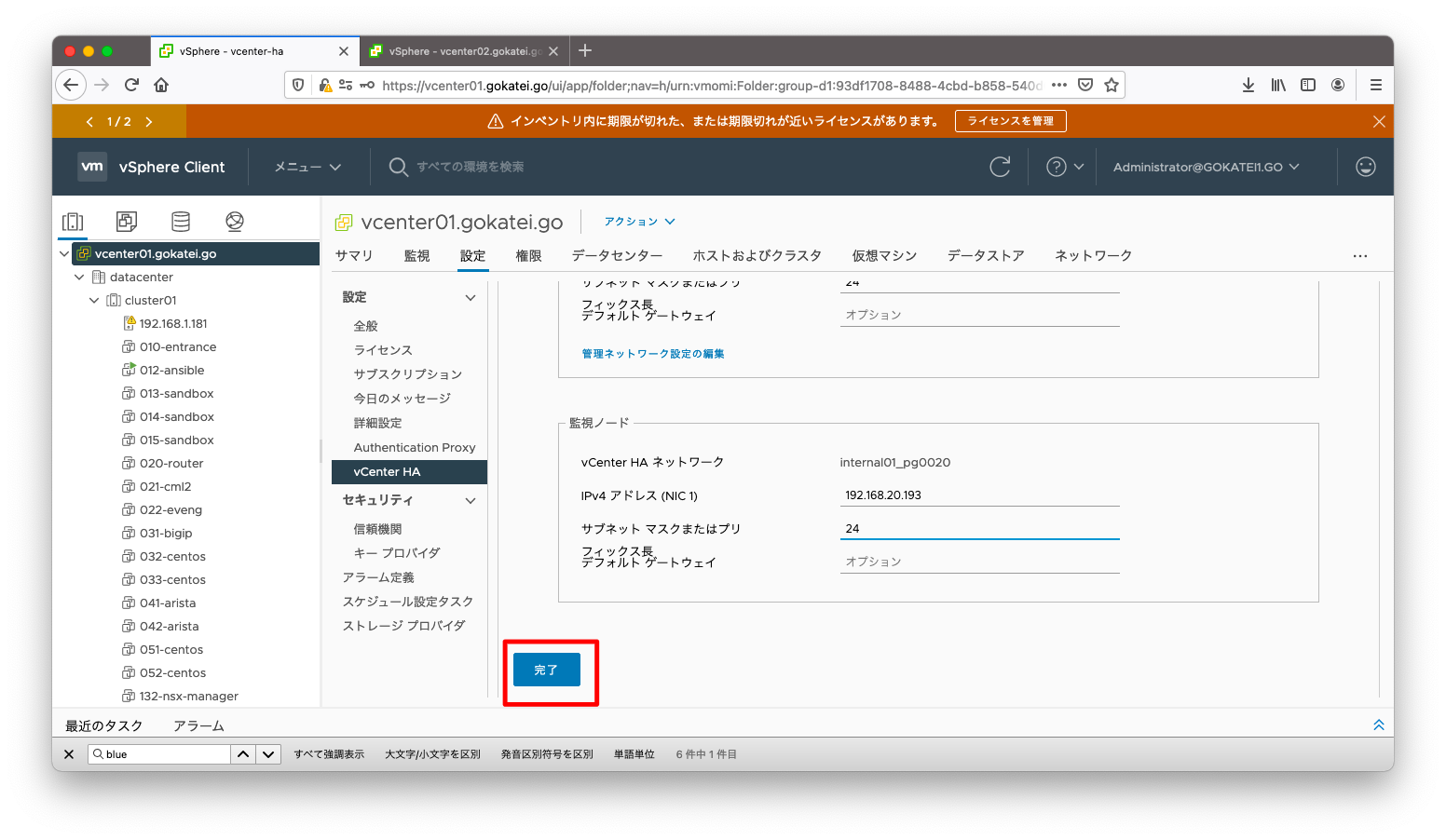
仮想マシンのクローン待ち
vCenter HAの操作が完了すると、vCenterがクローンされます。
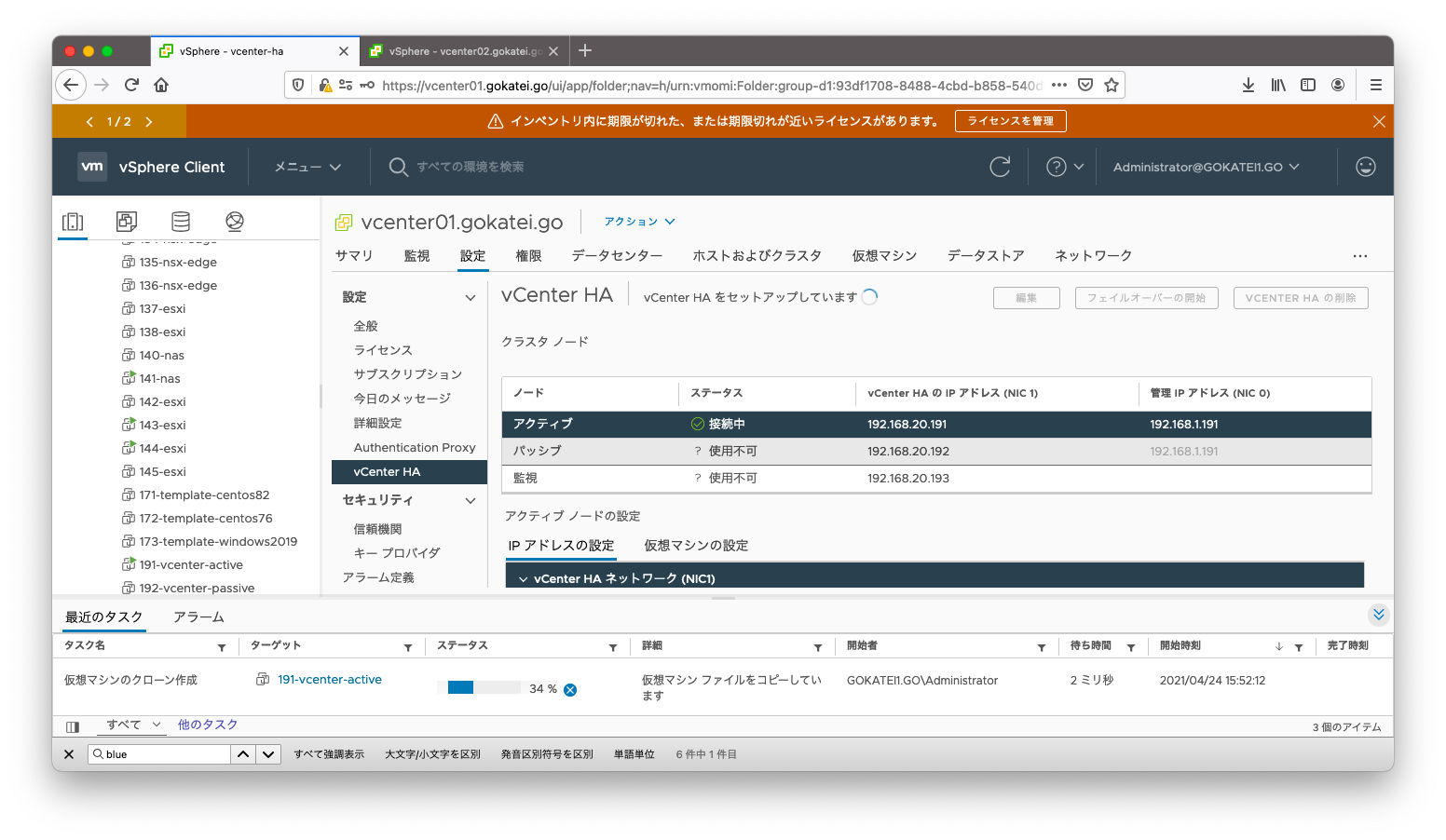
クローンが完了すると、「編集」「フェイルオーバの開始」「VCENTER HAの削除」が押下できるようになります。
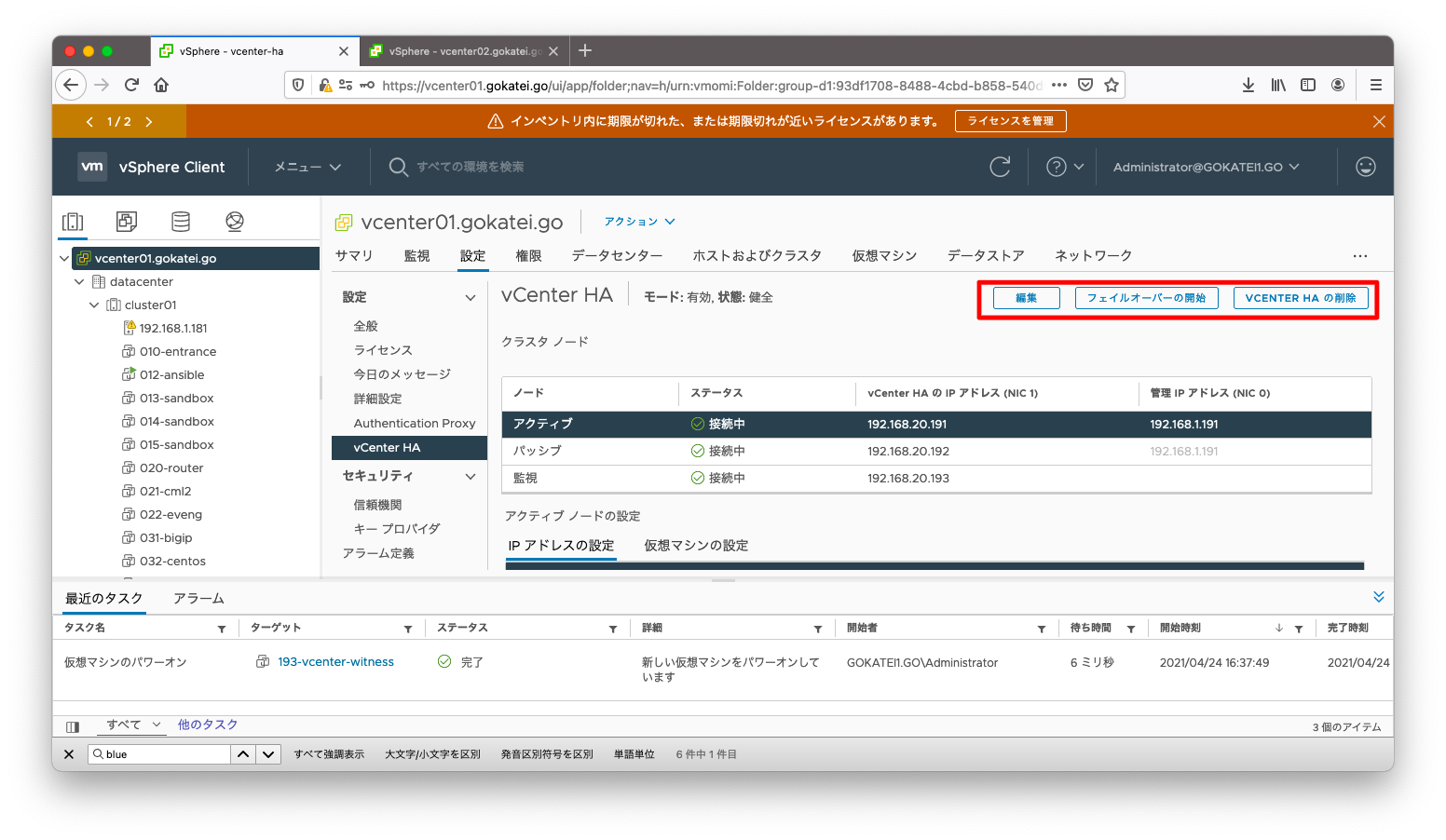
障害発生時の動作確認
自動切り替わりの動作確認
vCenterへpingを打ち続けた状態で、active系のvCenterを停止させます。
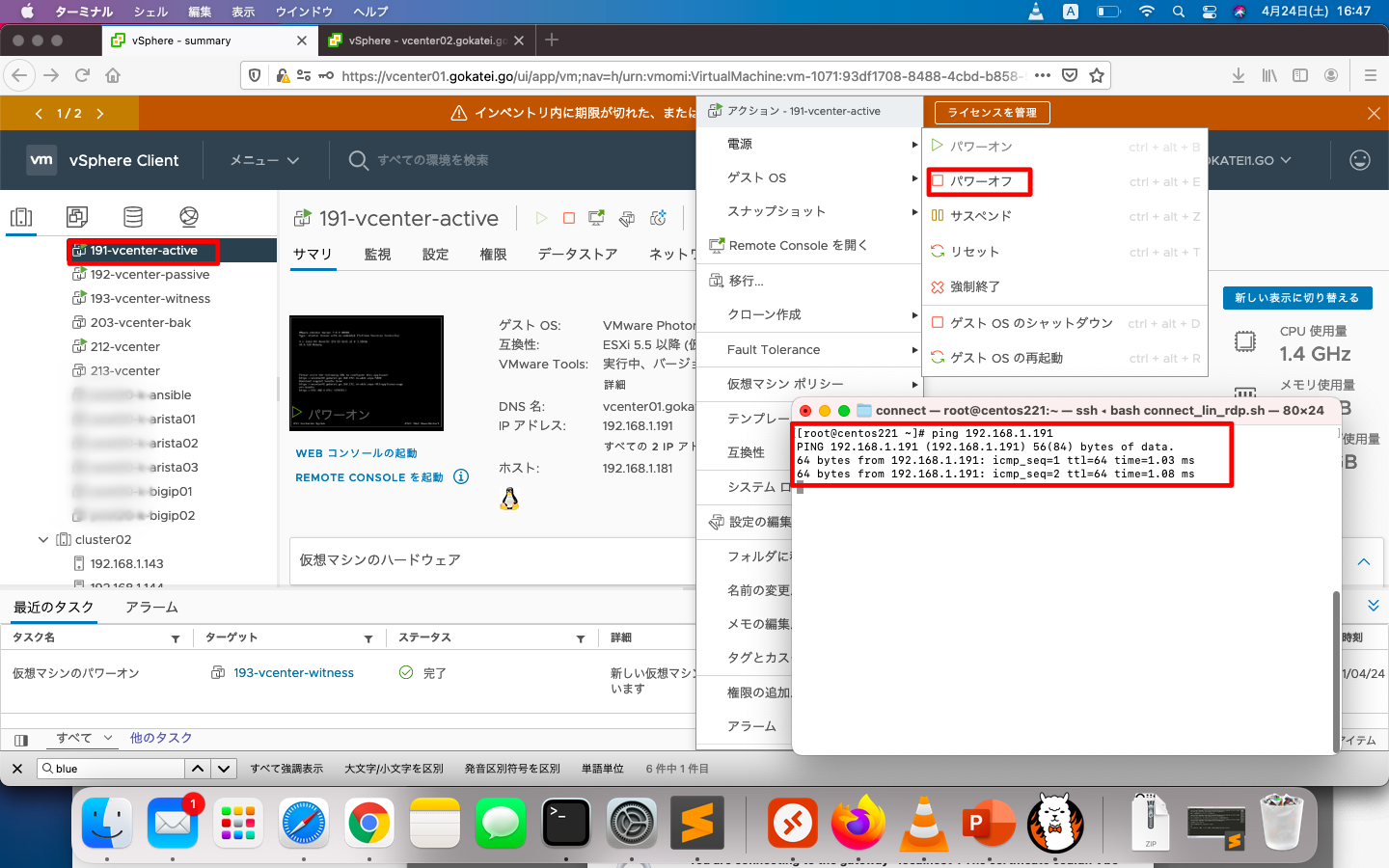
しばらく待つとping応答が復旧します。以下スクリーンショットのseq=10の次がseq=40になっている事から、Layer3レベルの復旧に一定の時間を要する事が読み取れます。
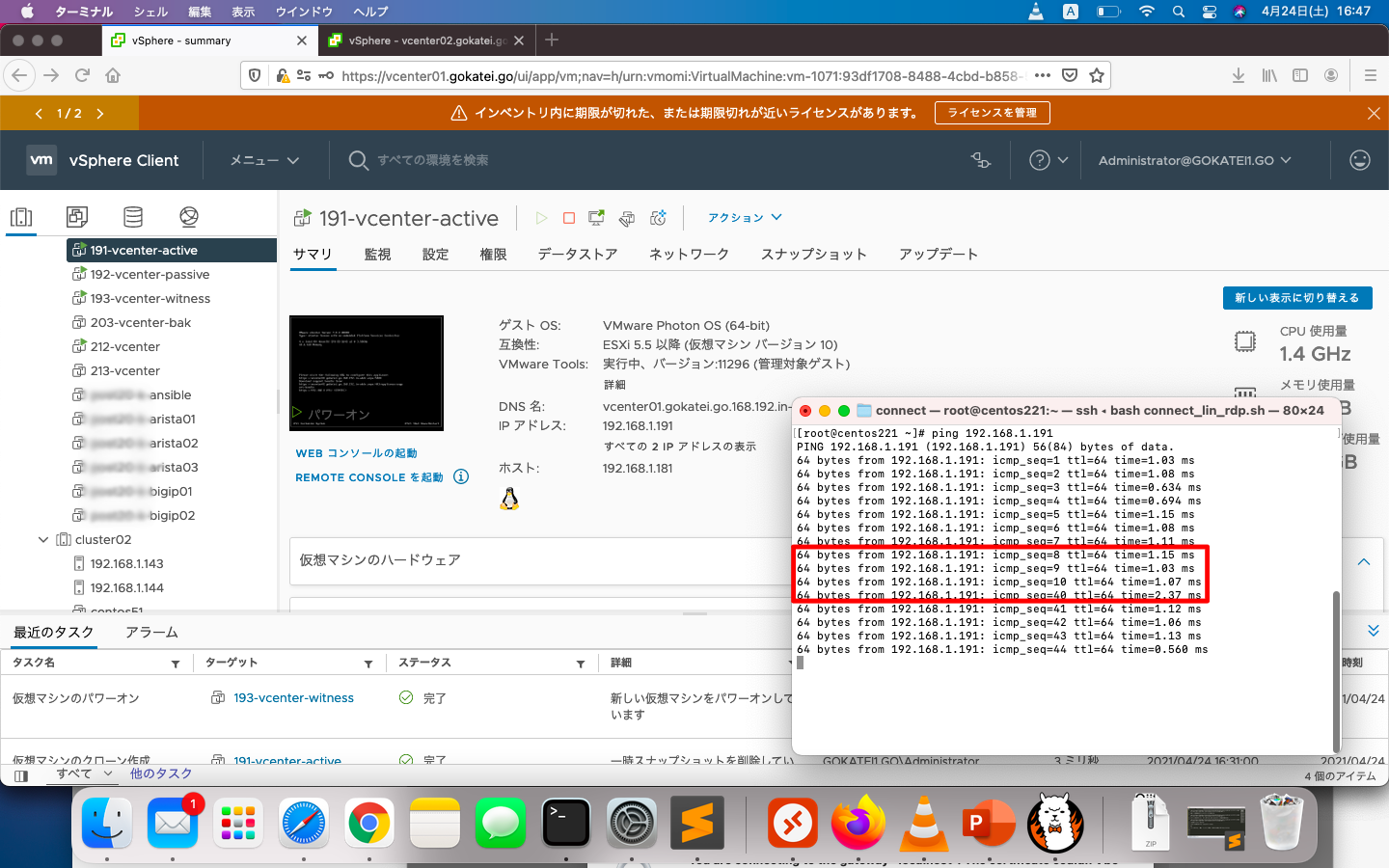
切り替わり直後は、https応答がない状況です。
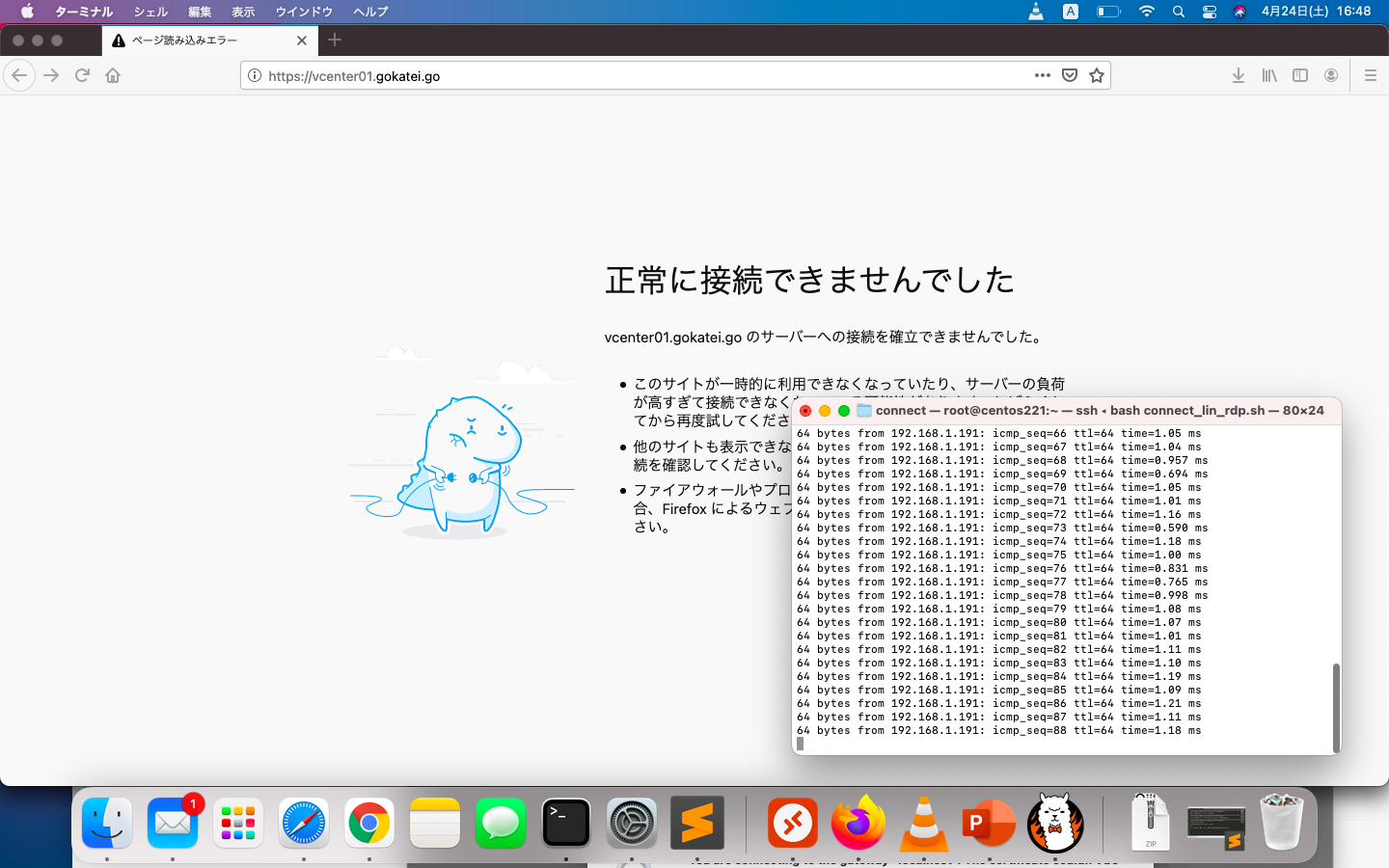
しばらく待つと、「no healthy upstream」という表示に変わります。
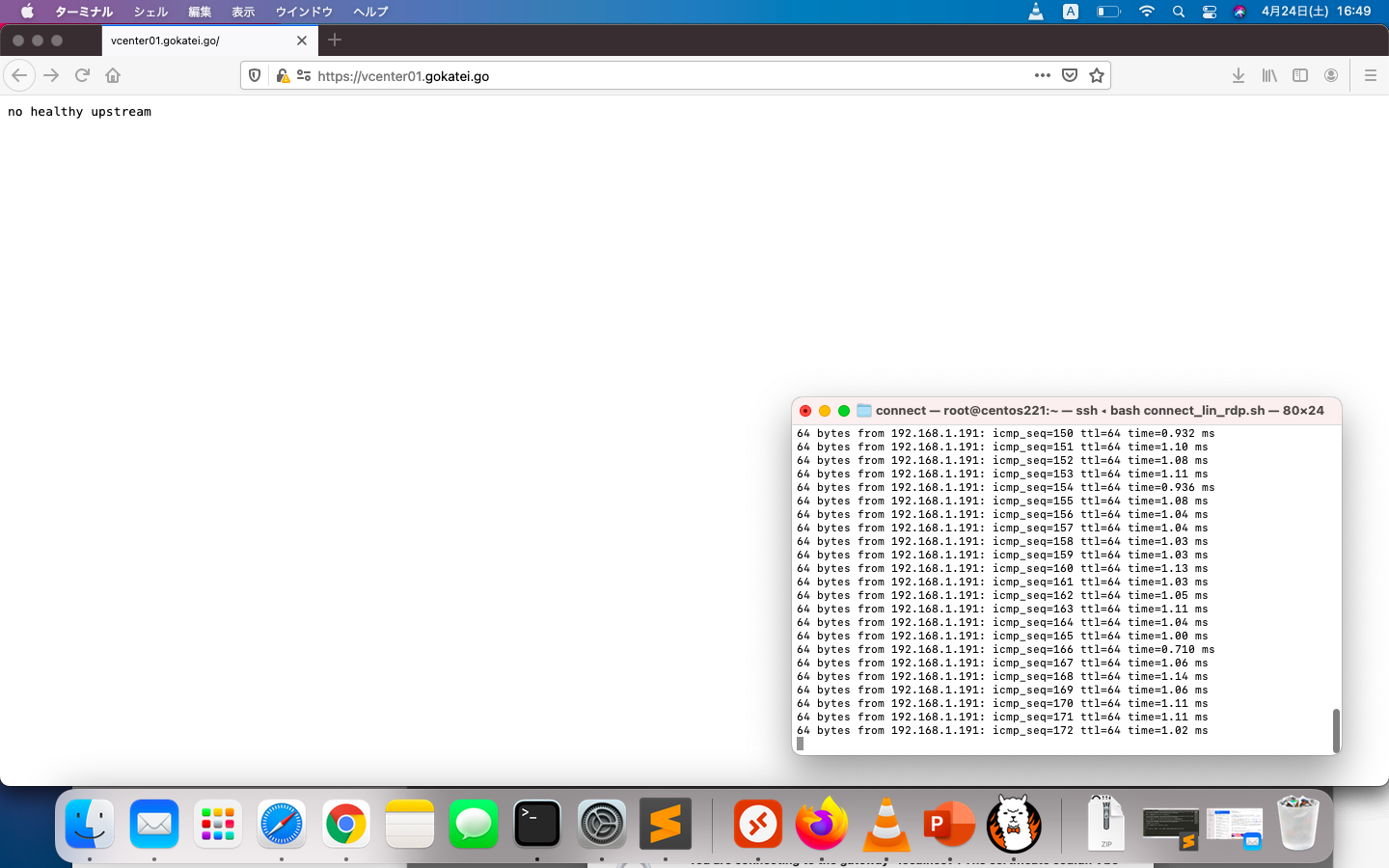
さらに待つと、vCenterへログインできる状態に復旧します。
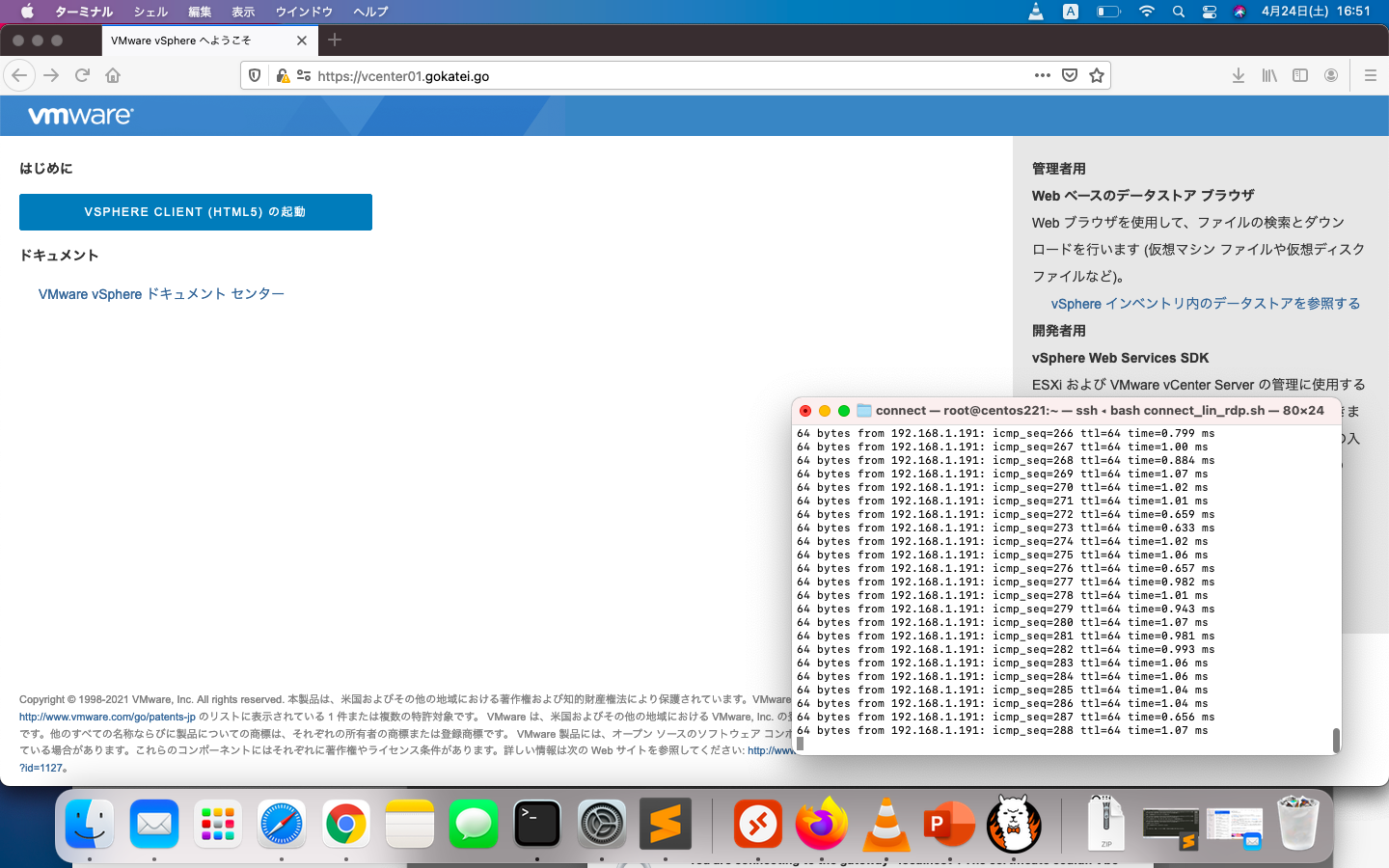
障害復旧
障害発生時は、「クラスタ名」「設定」「vCenter HA」で表示される画面にて、停止中のvCenterが「切断」と表示されます。
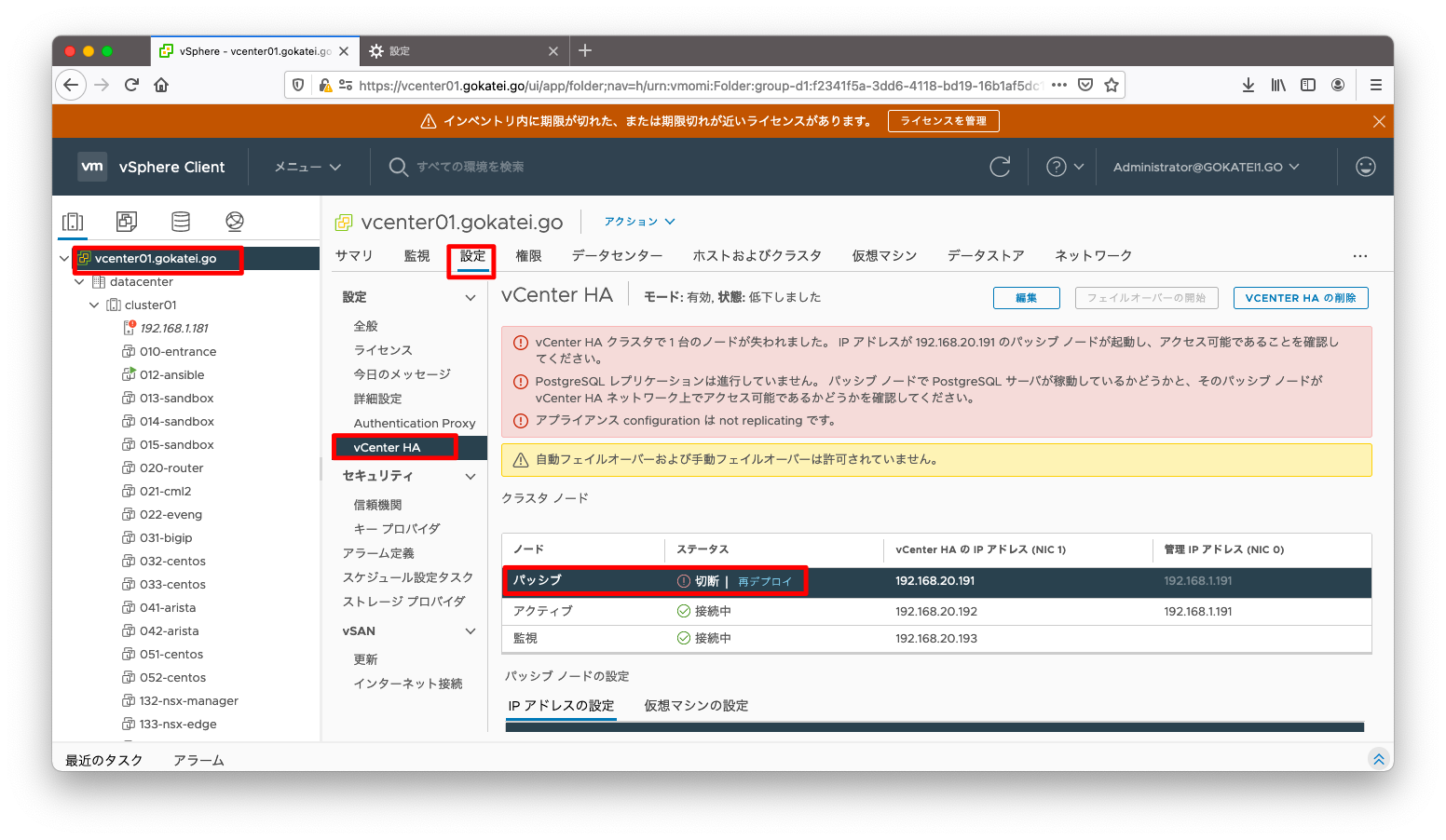
vCenterの障害が復旧し起動可能な状態になりましたら、仮想マシンの起動操作をします。

しばらく待つと、「接続中」との表示に戻ります。