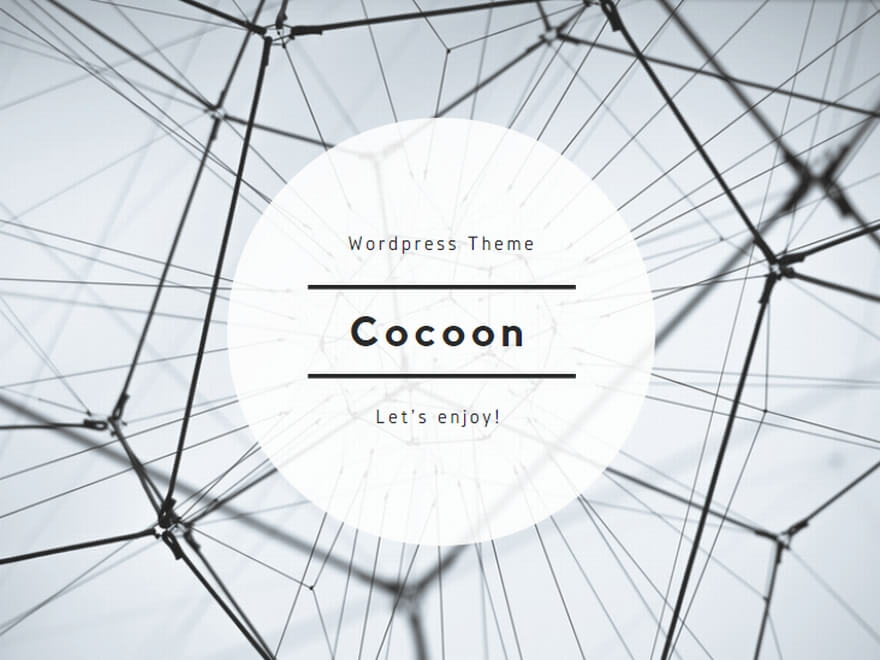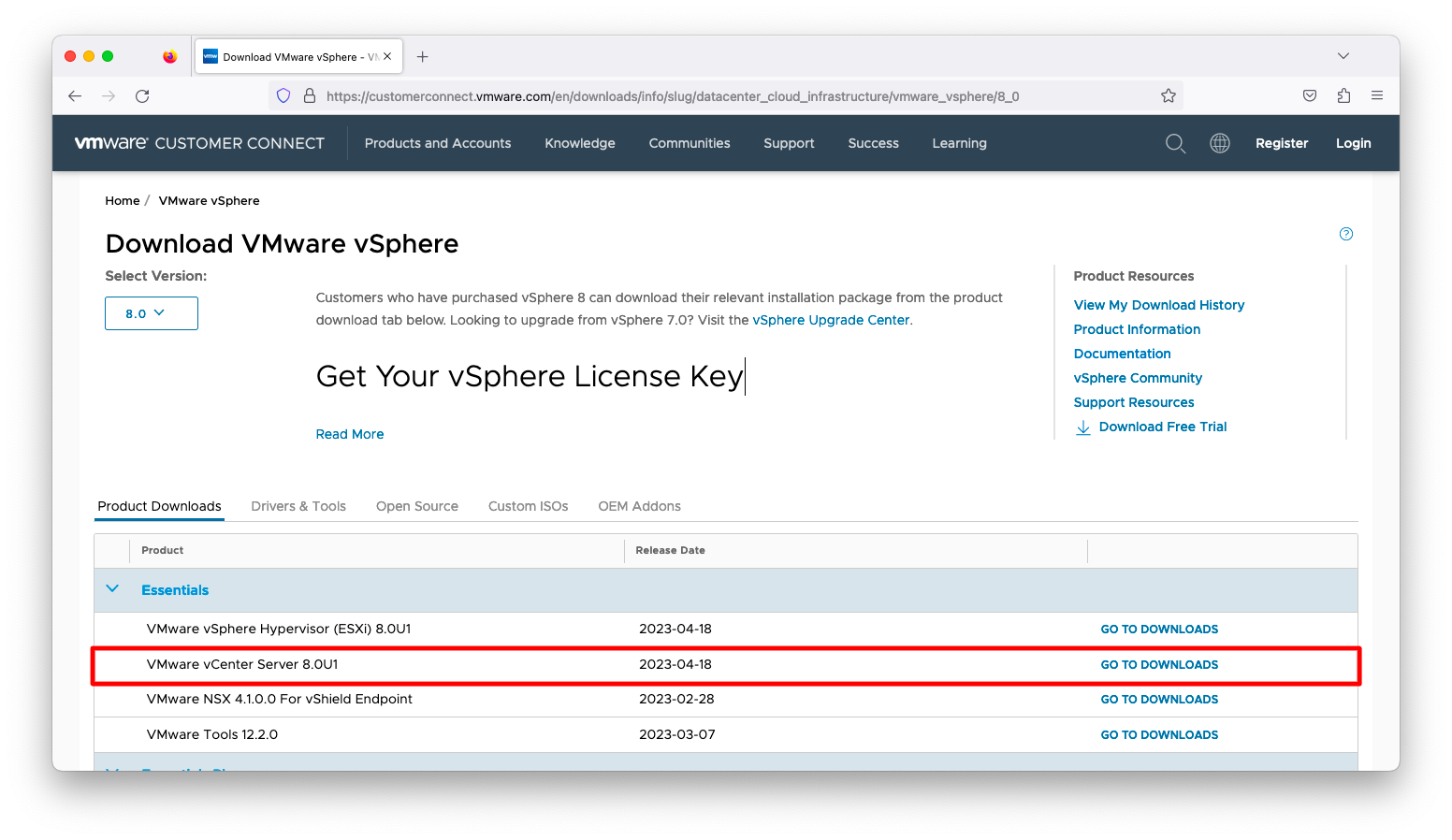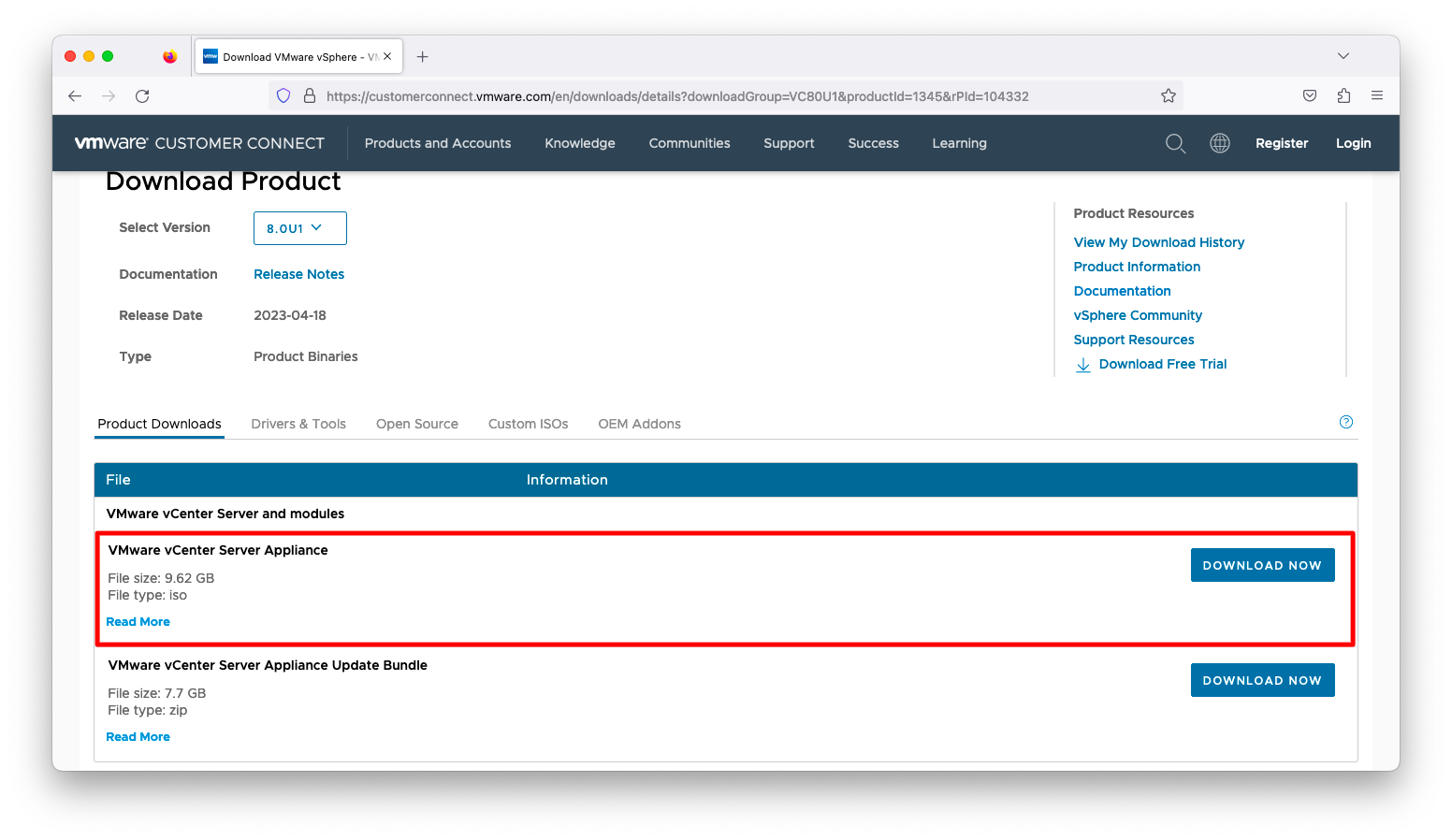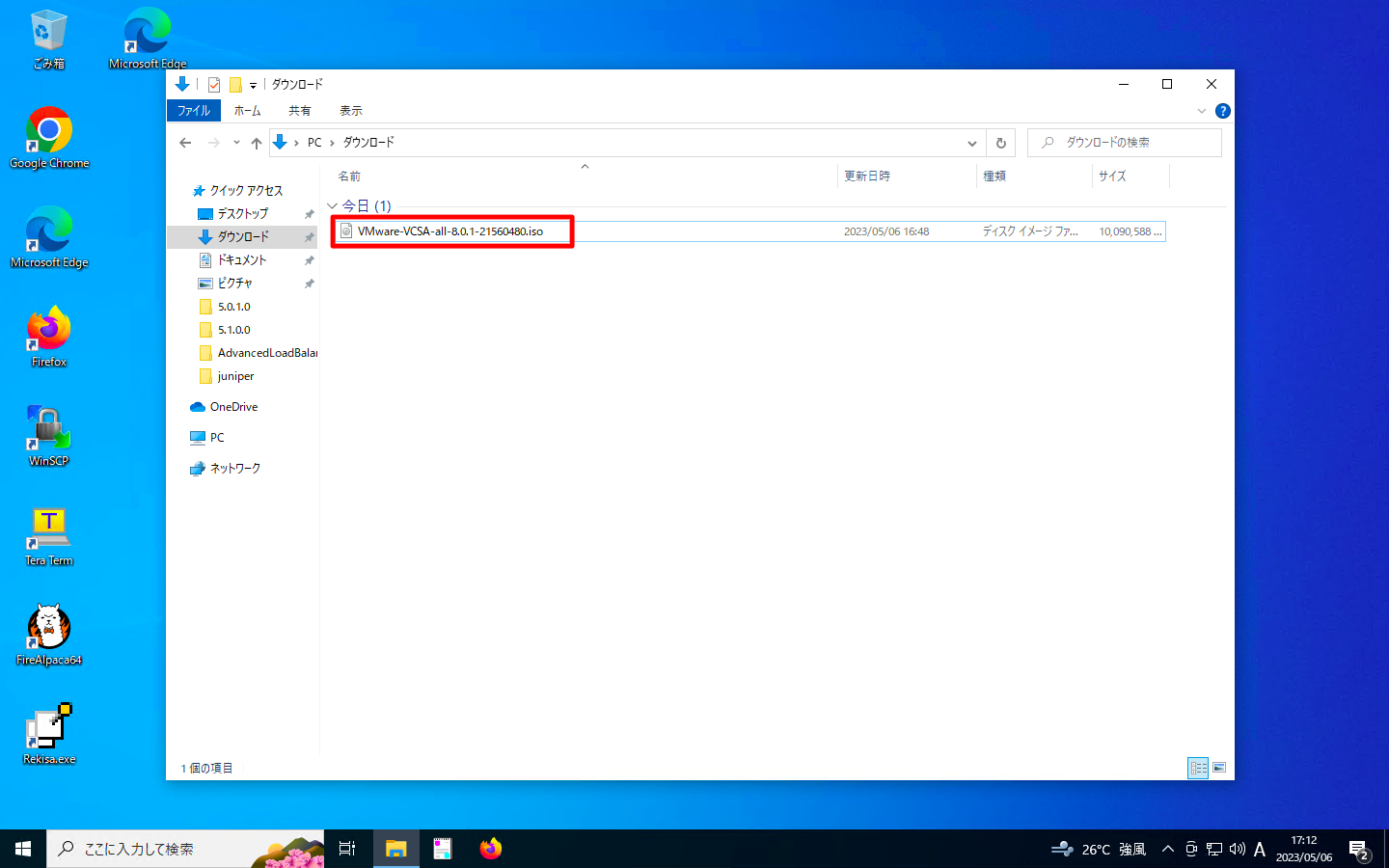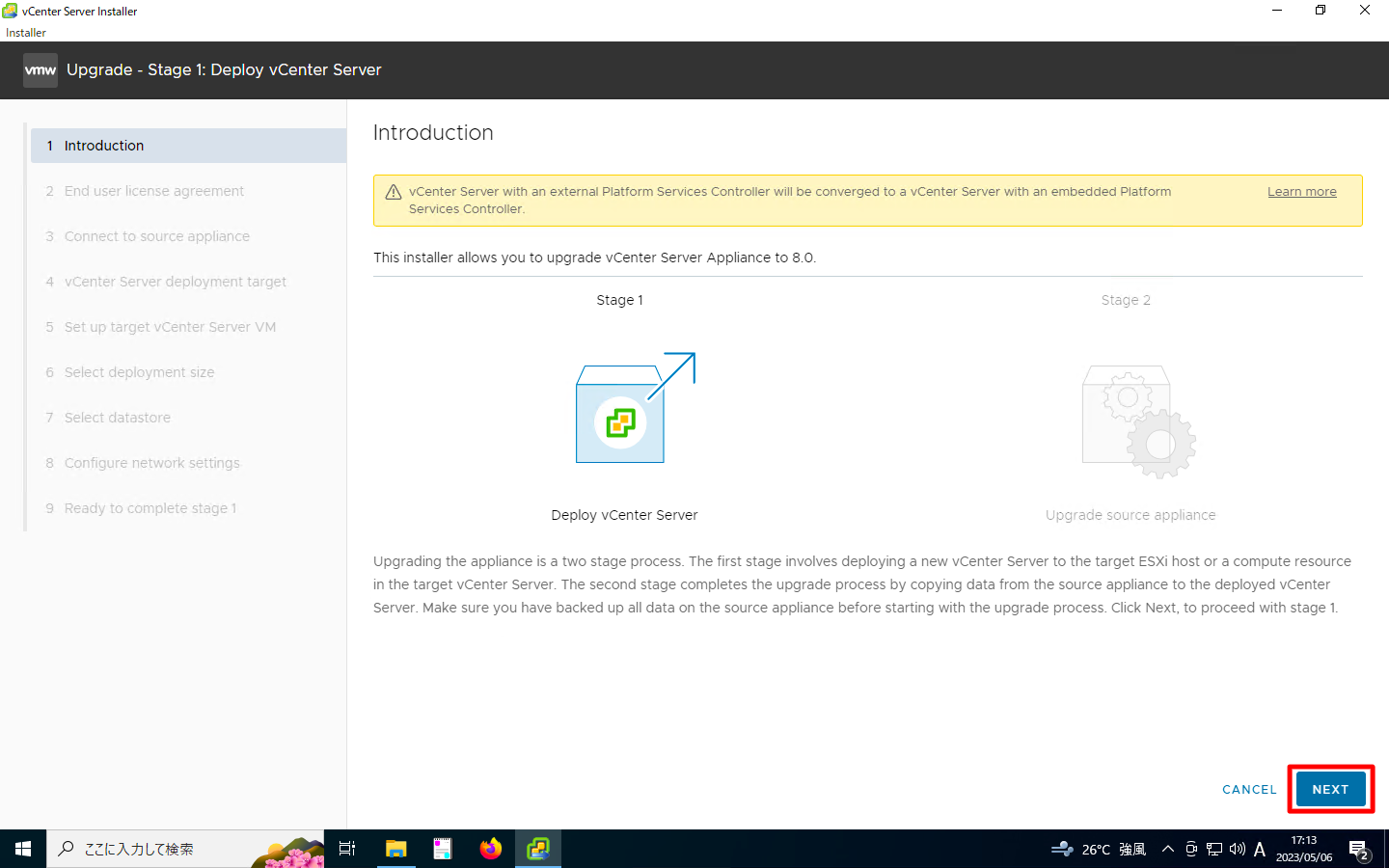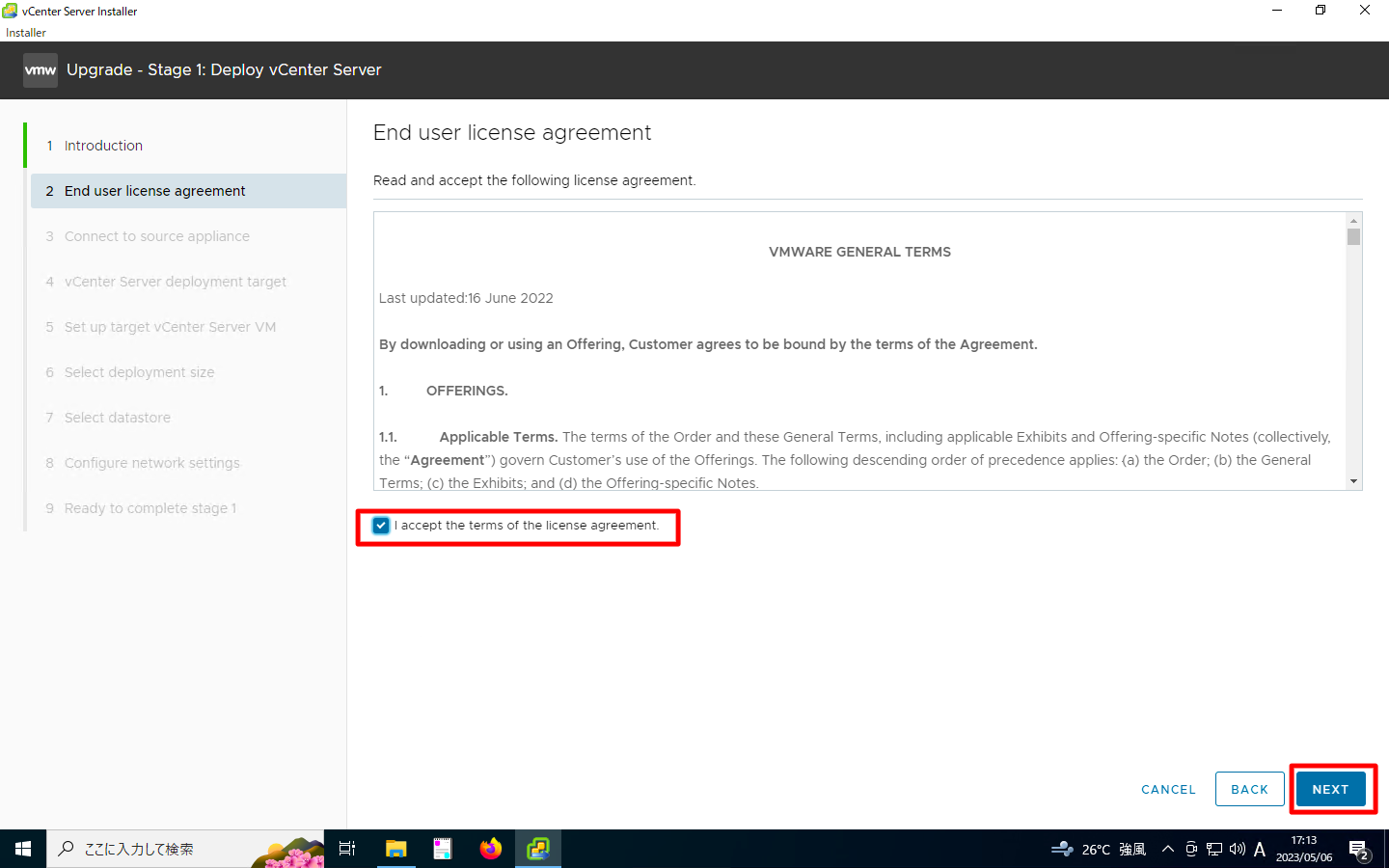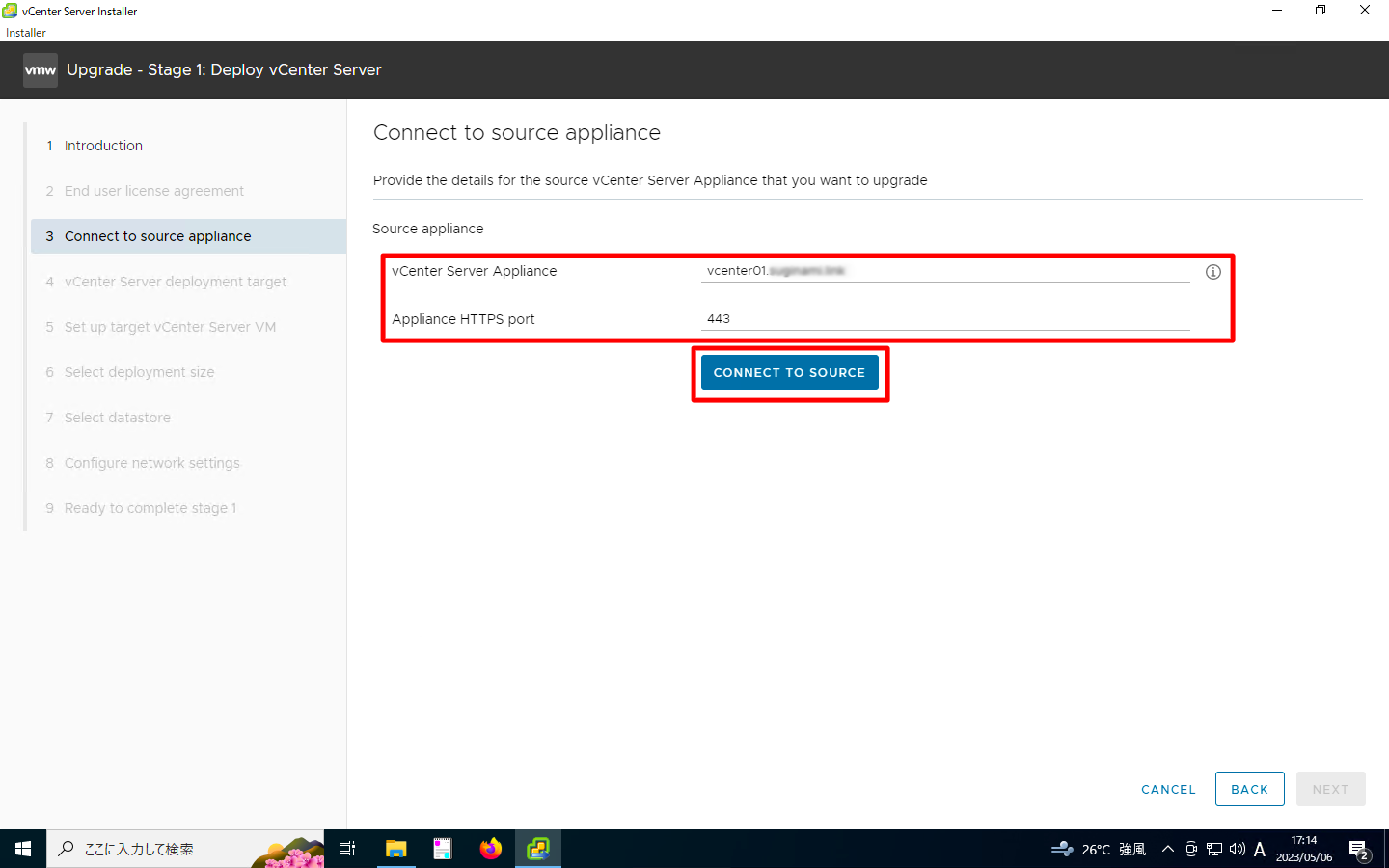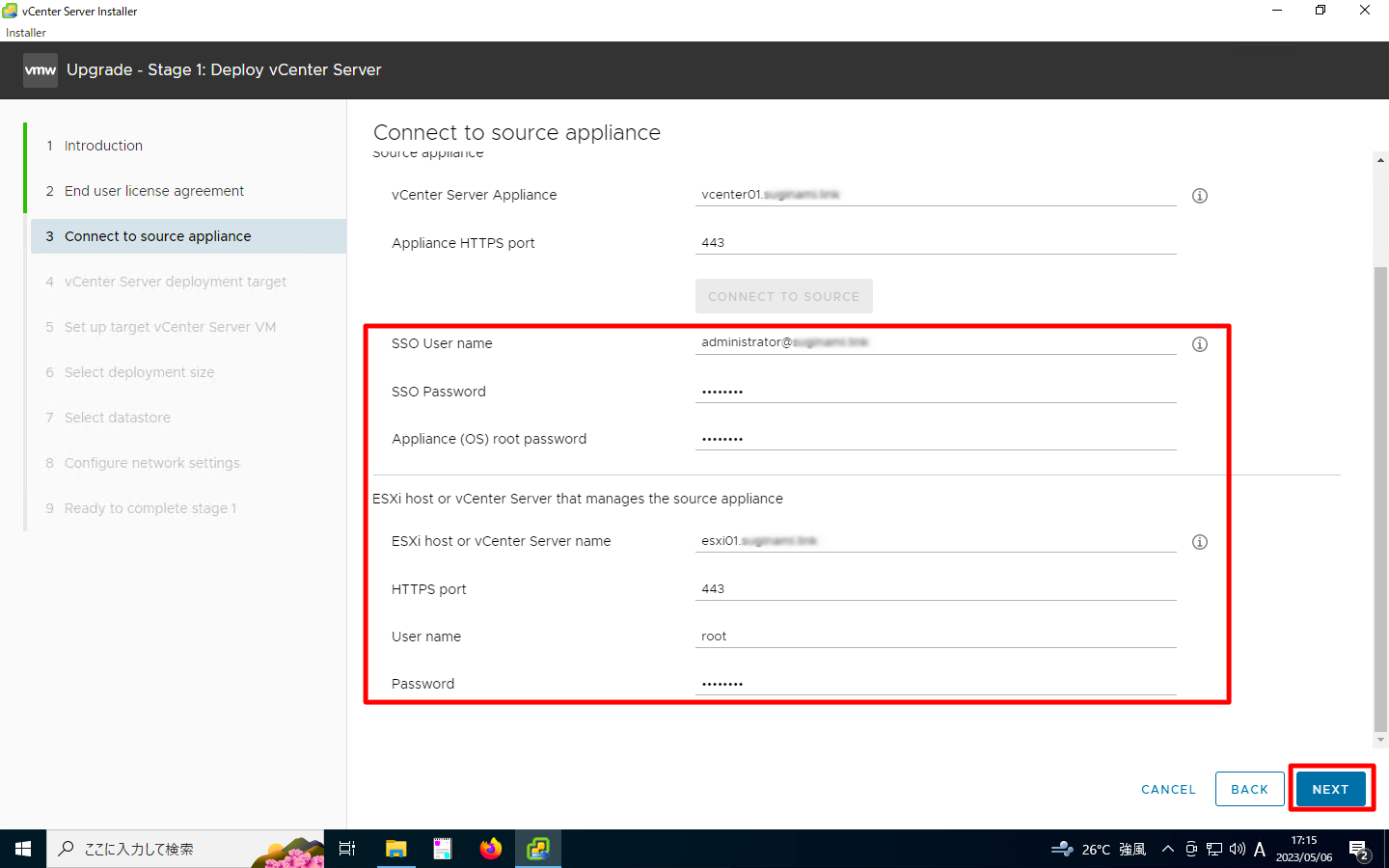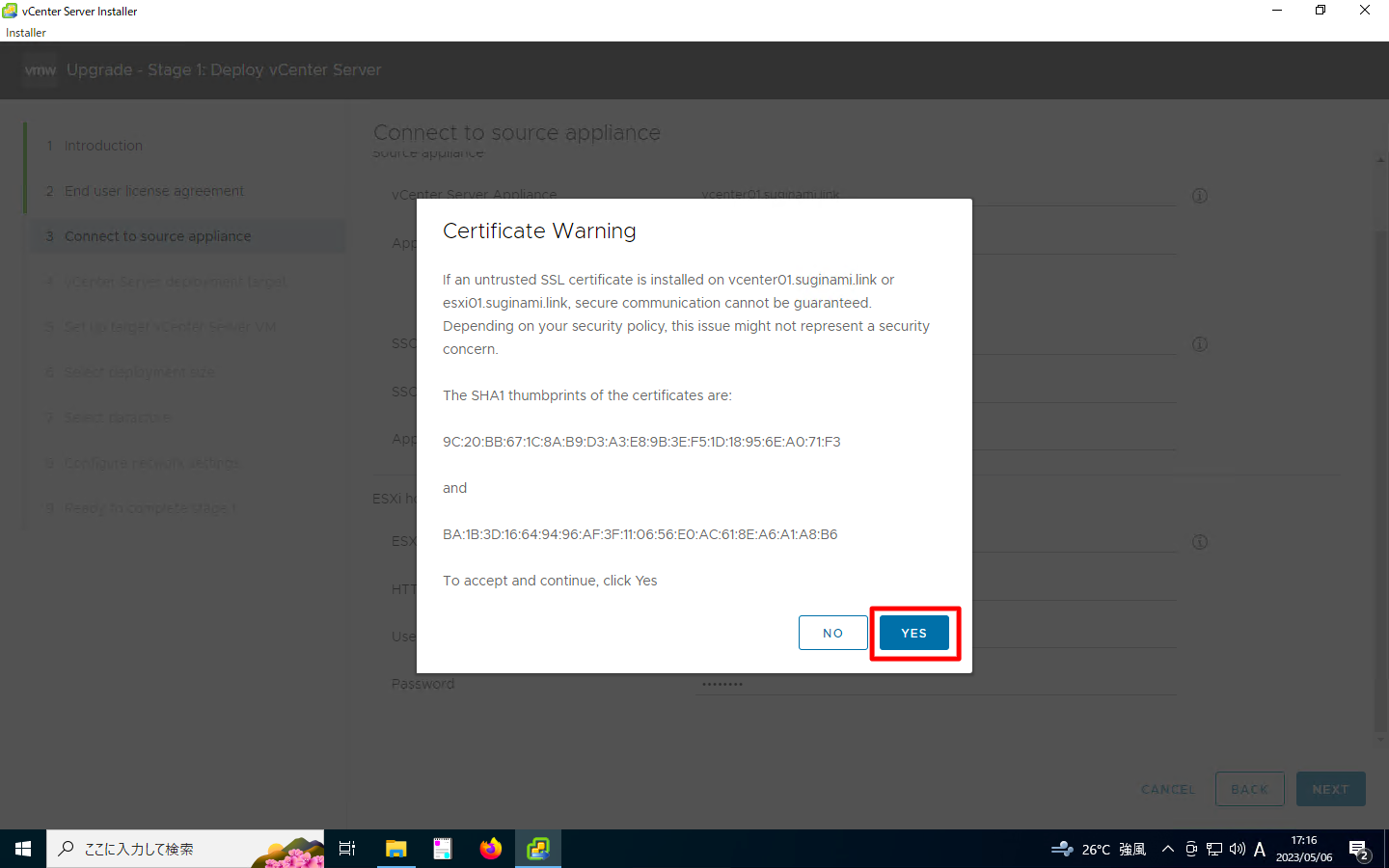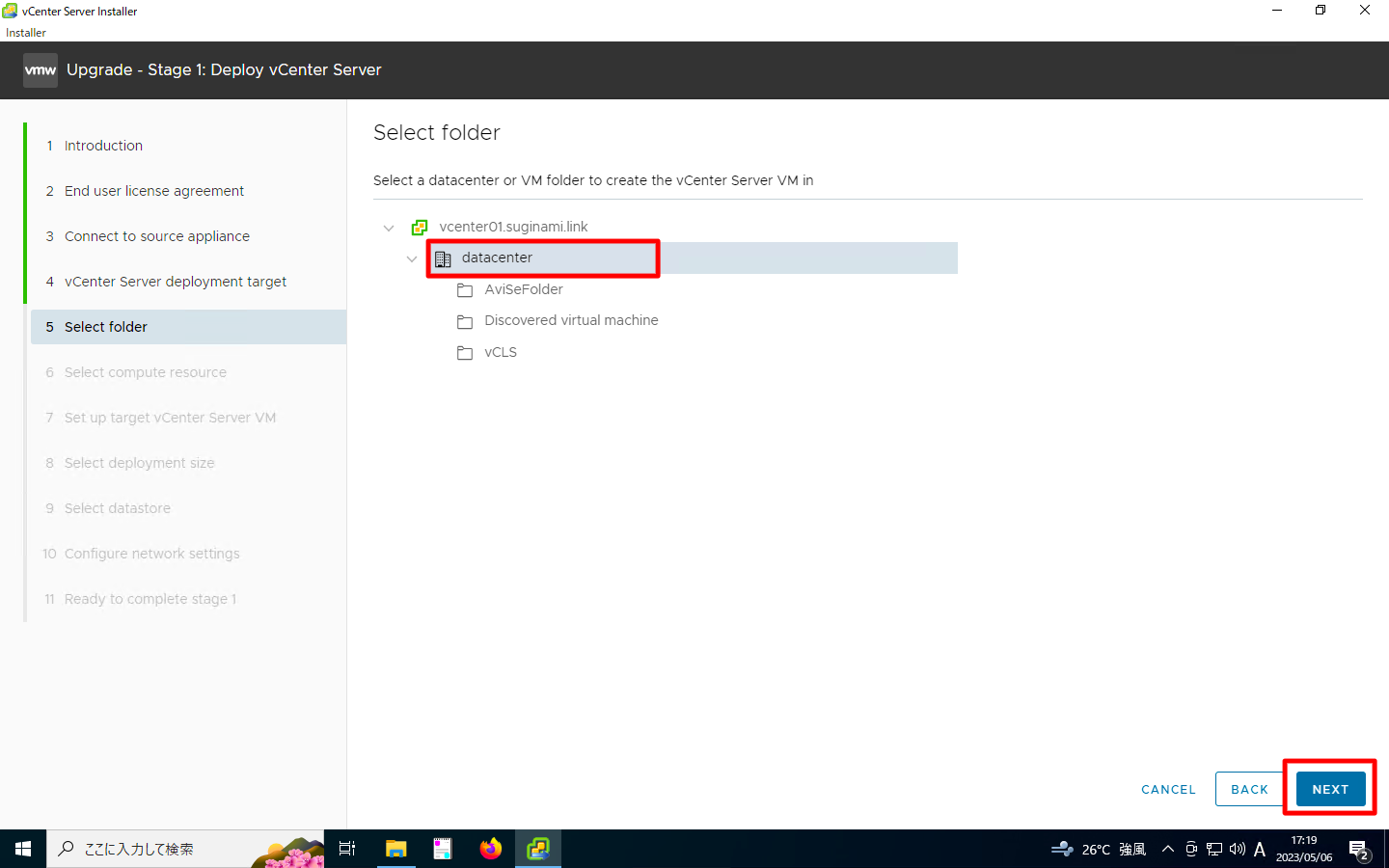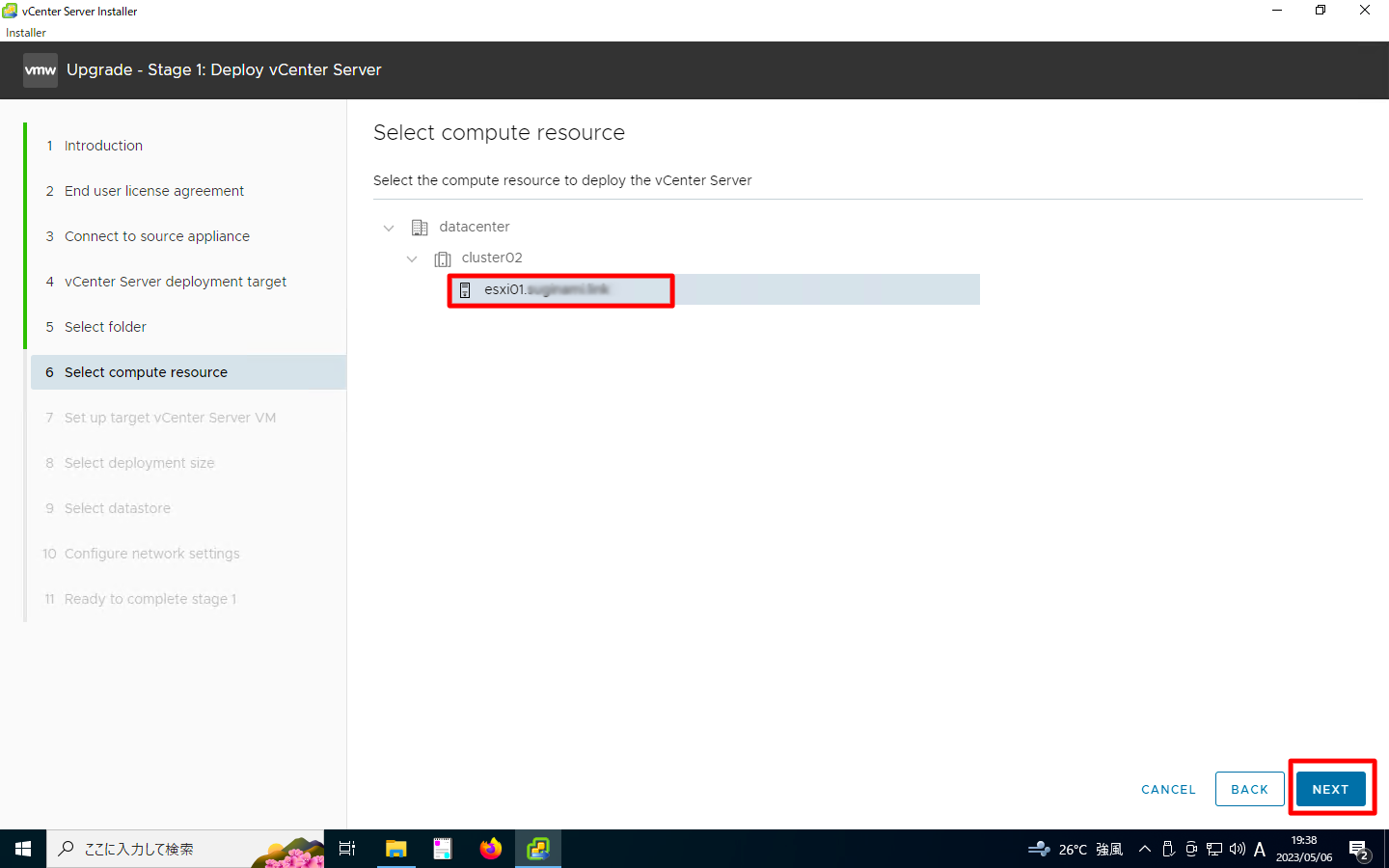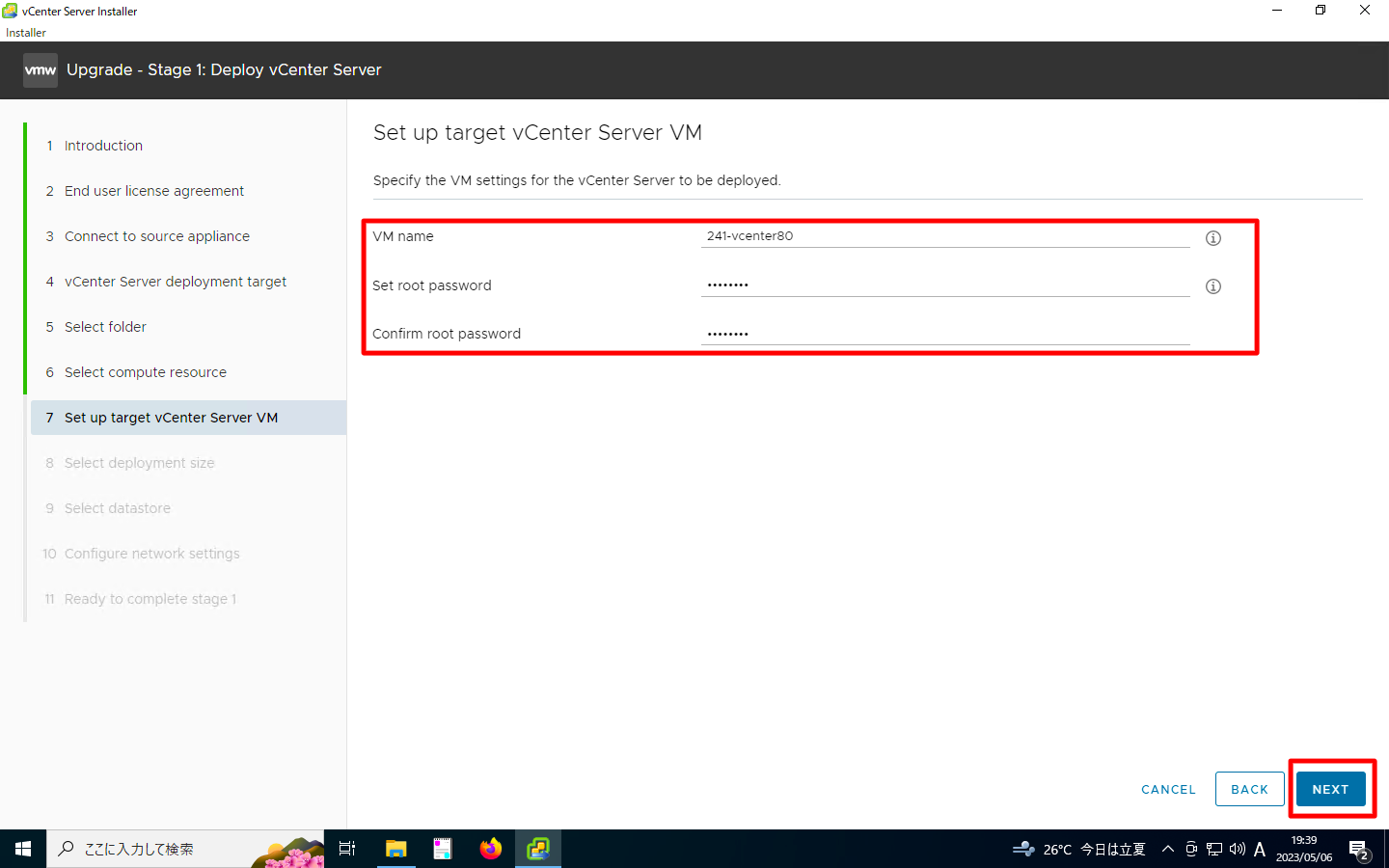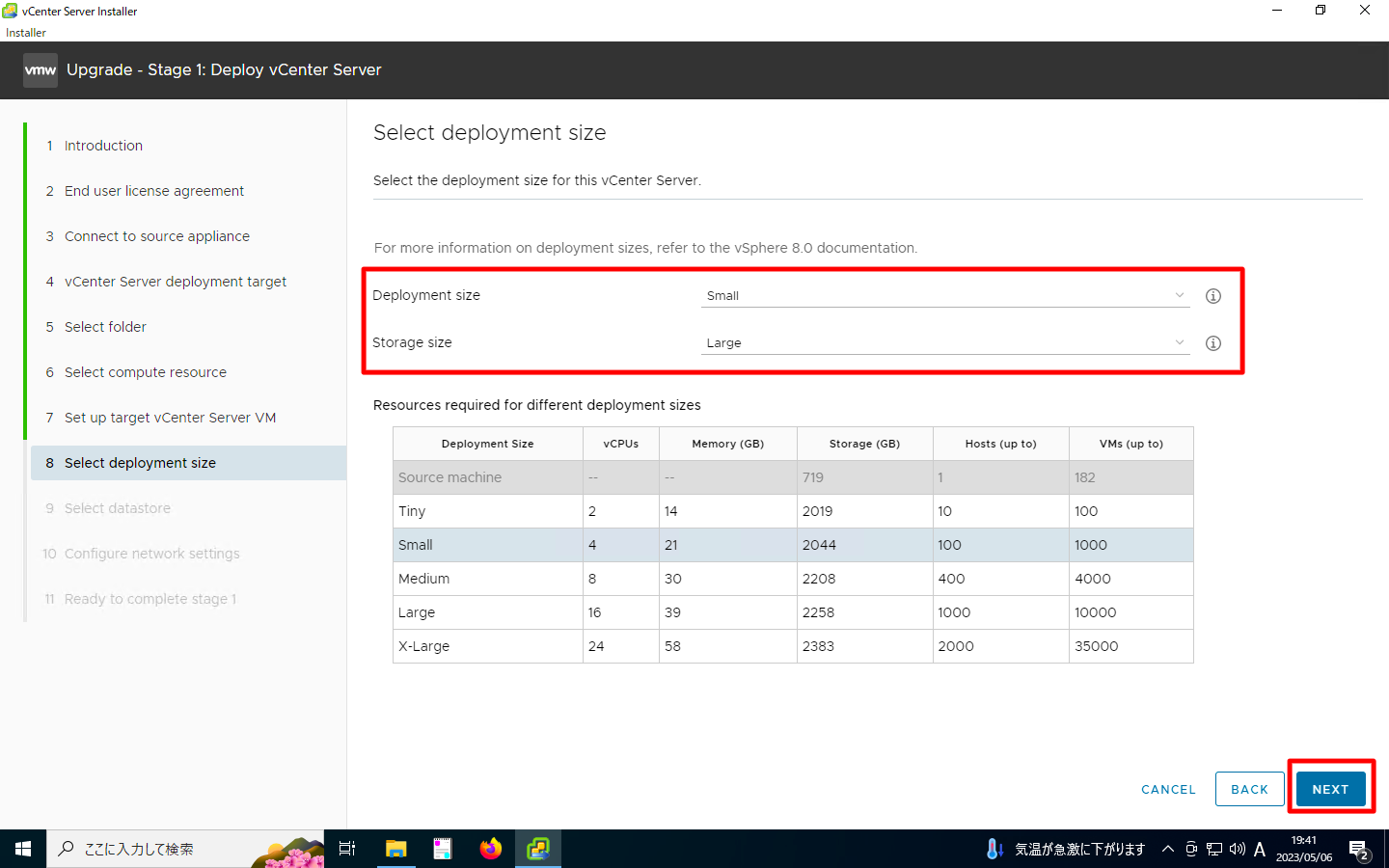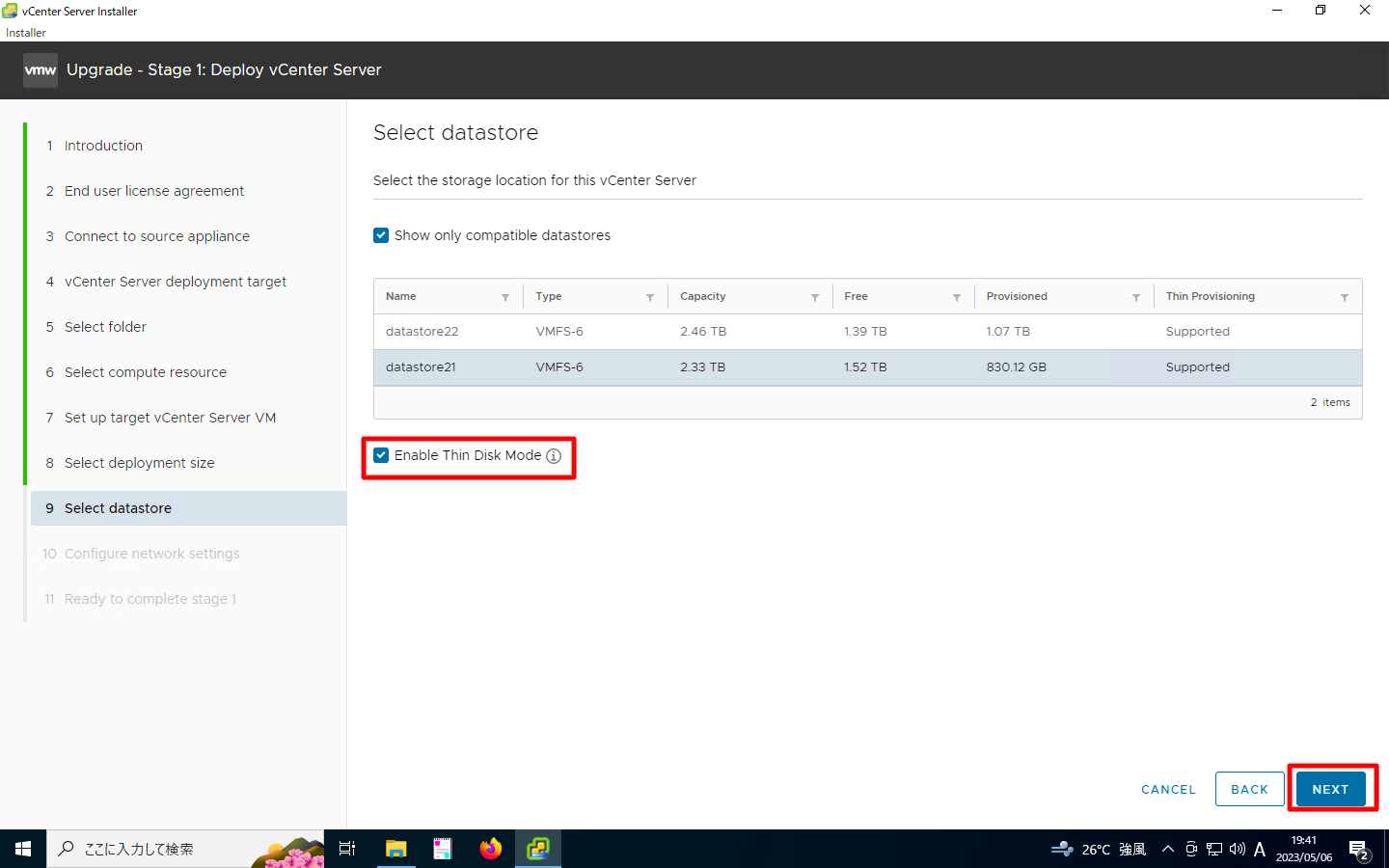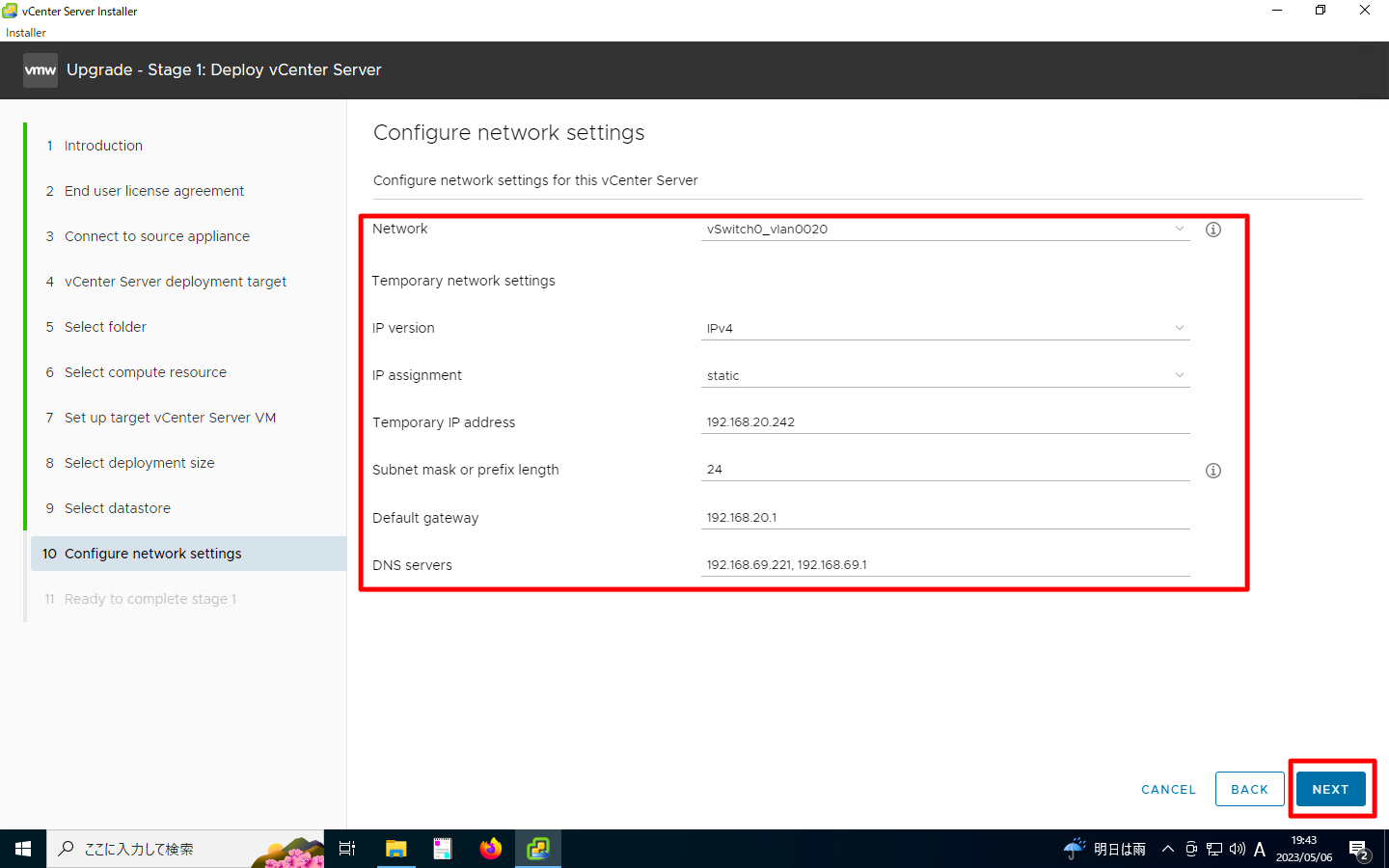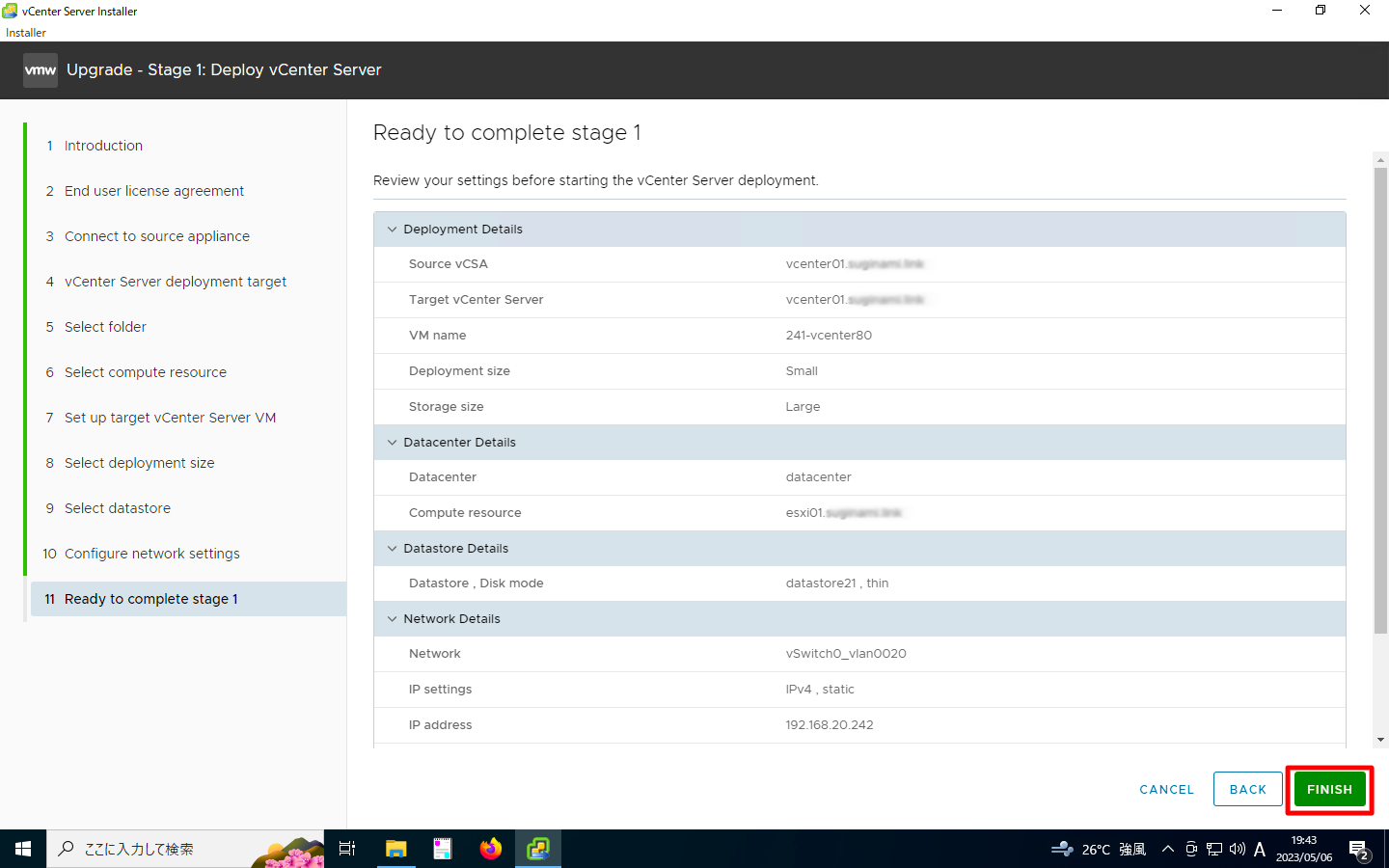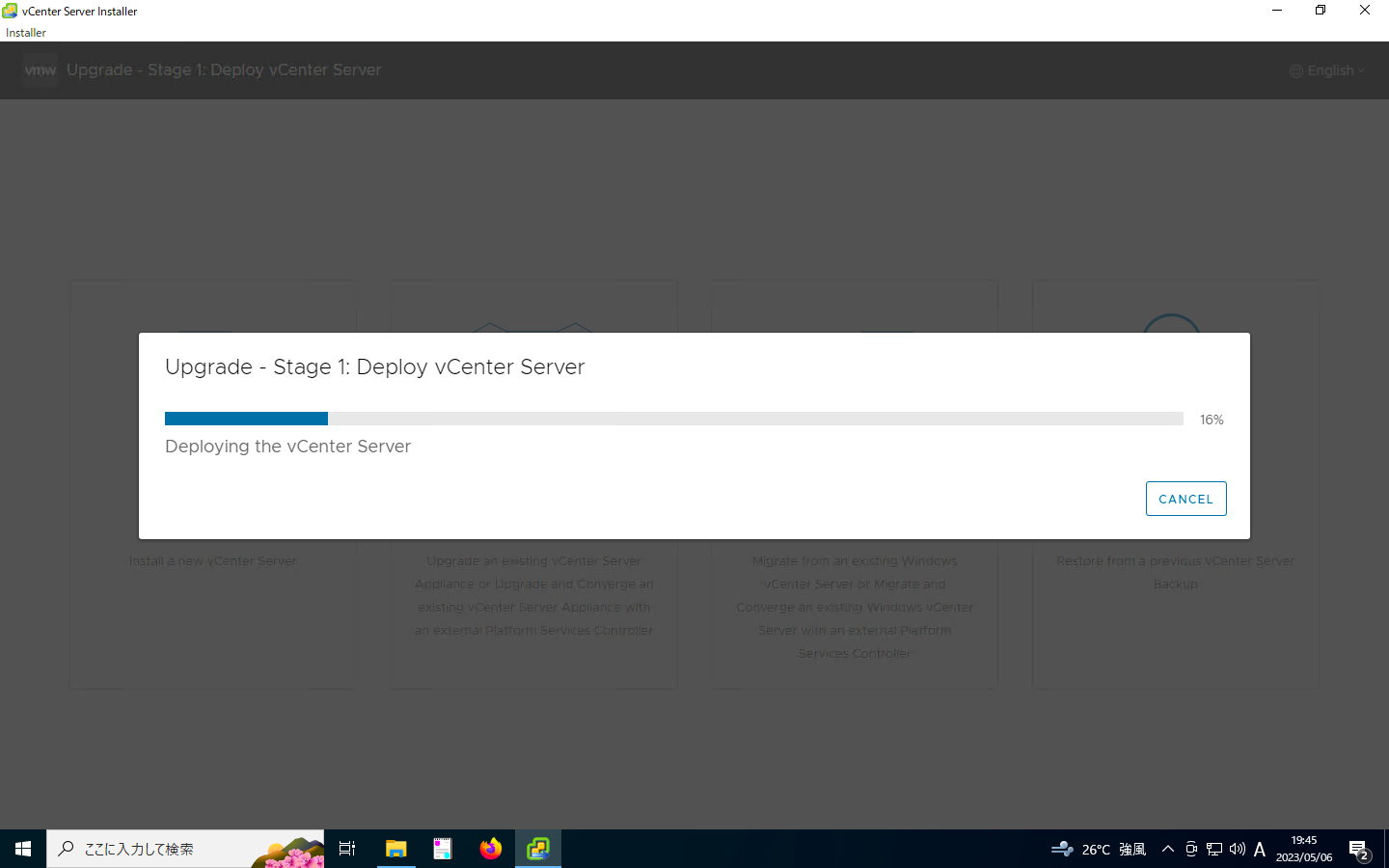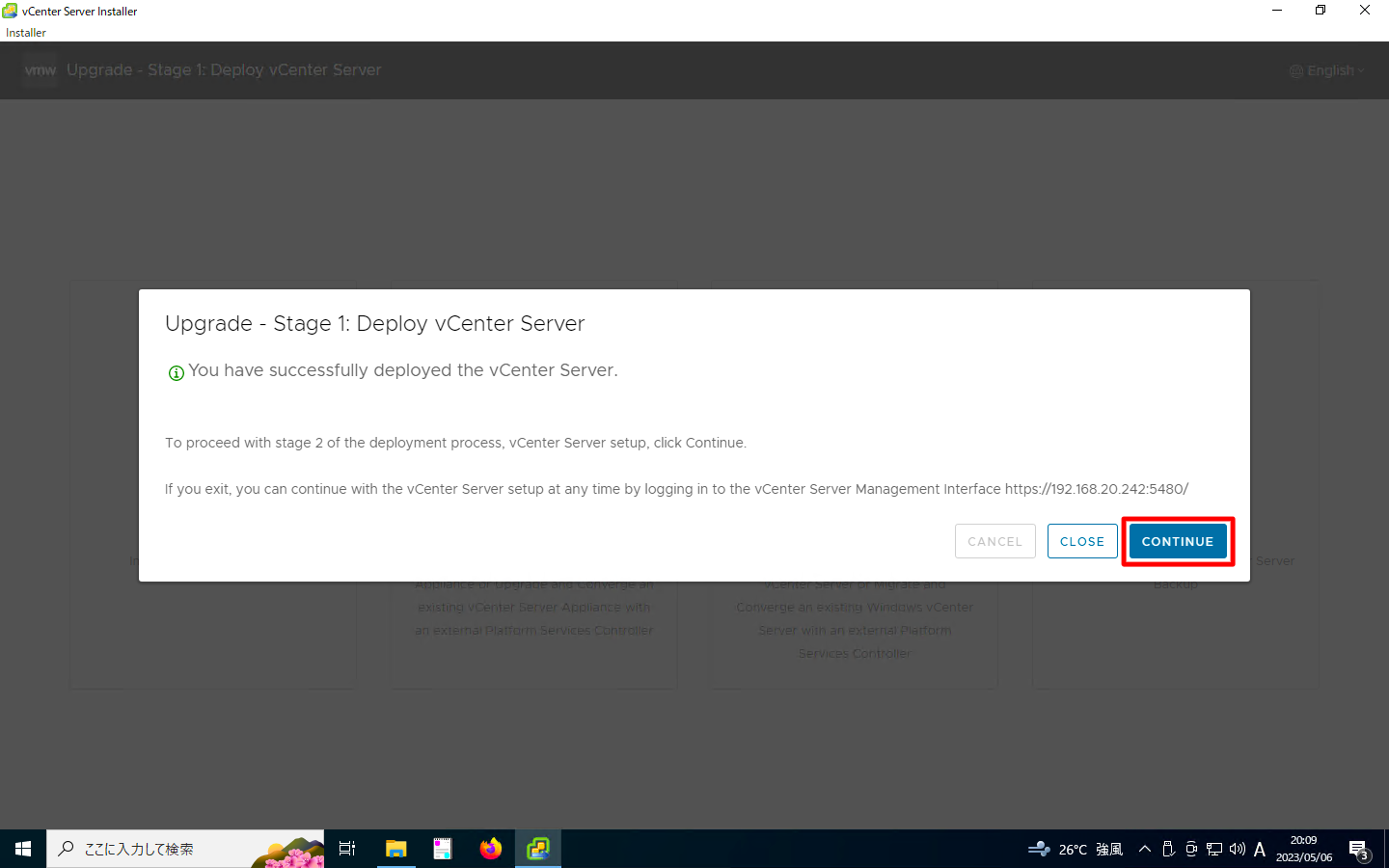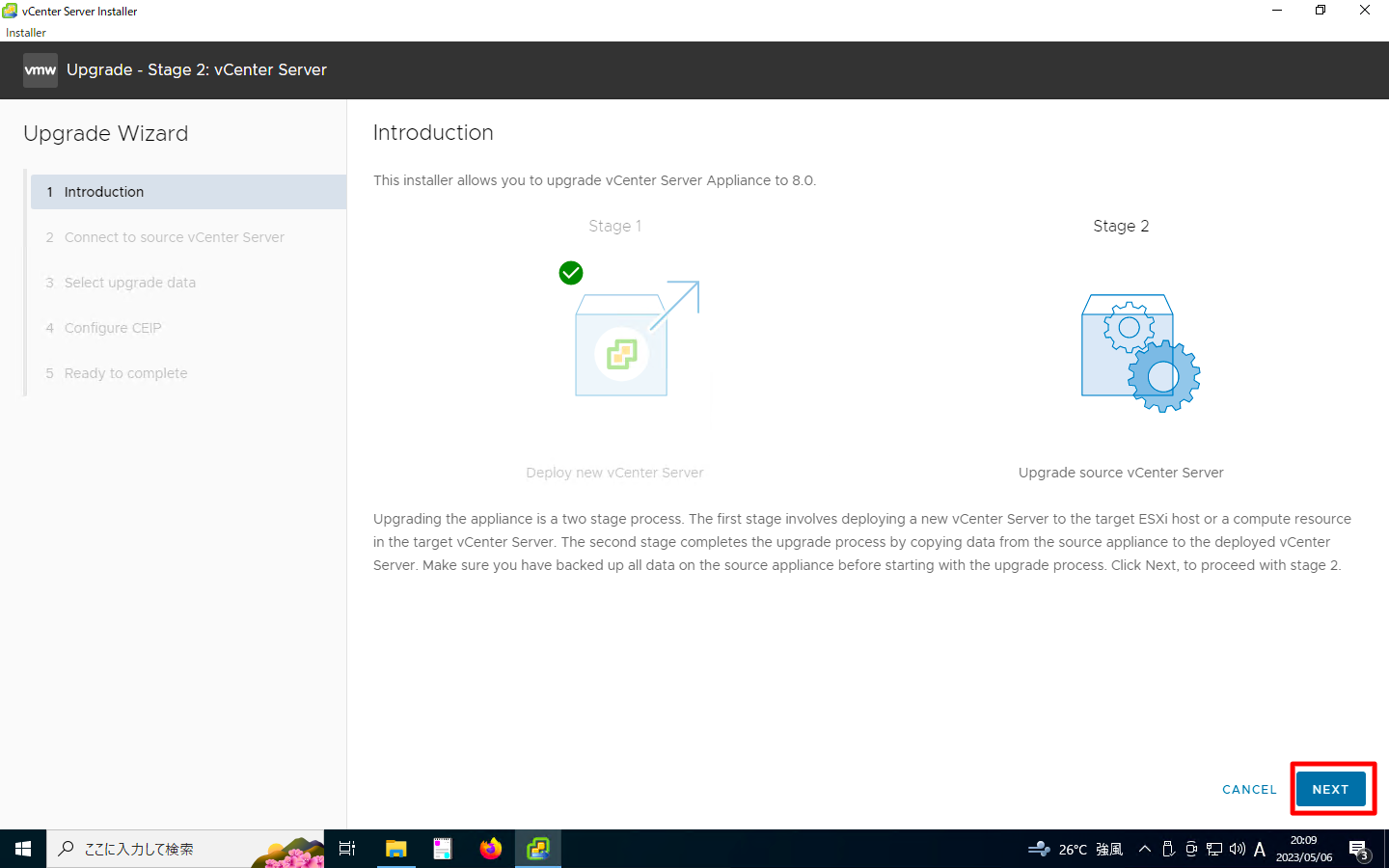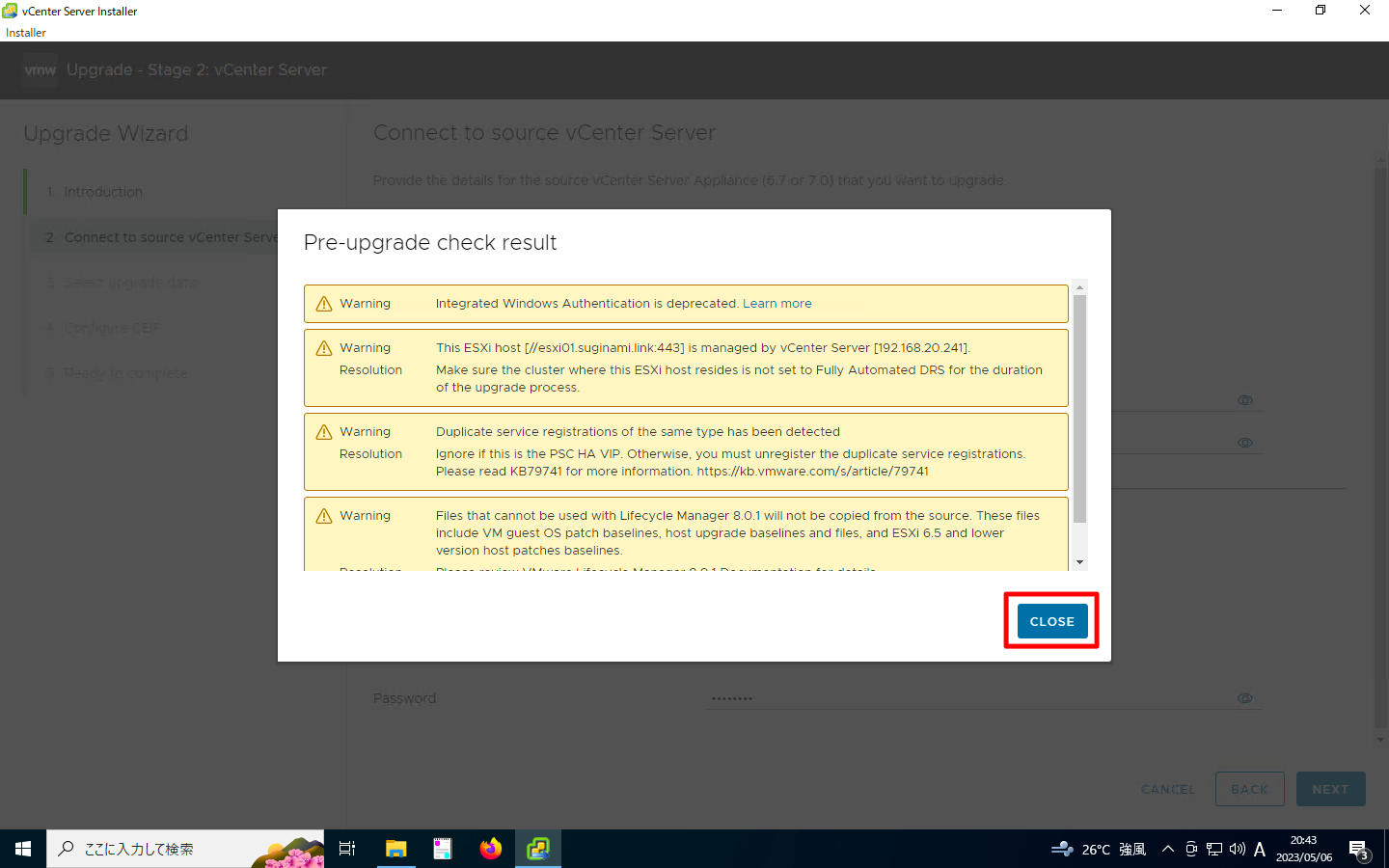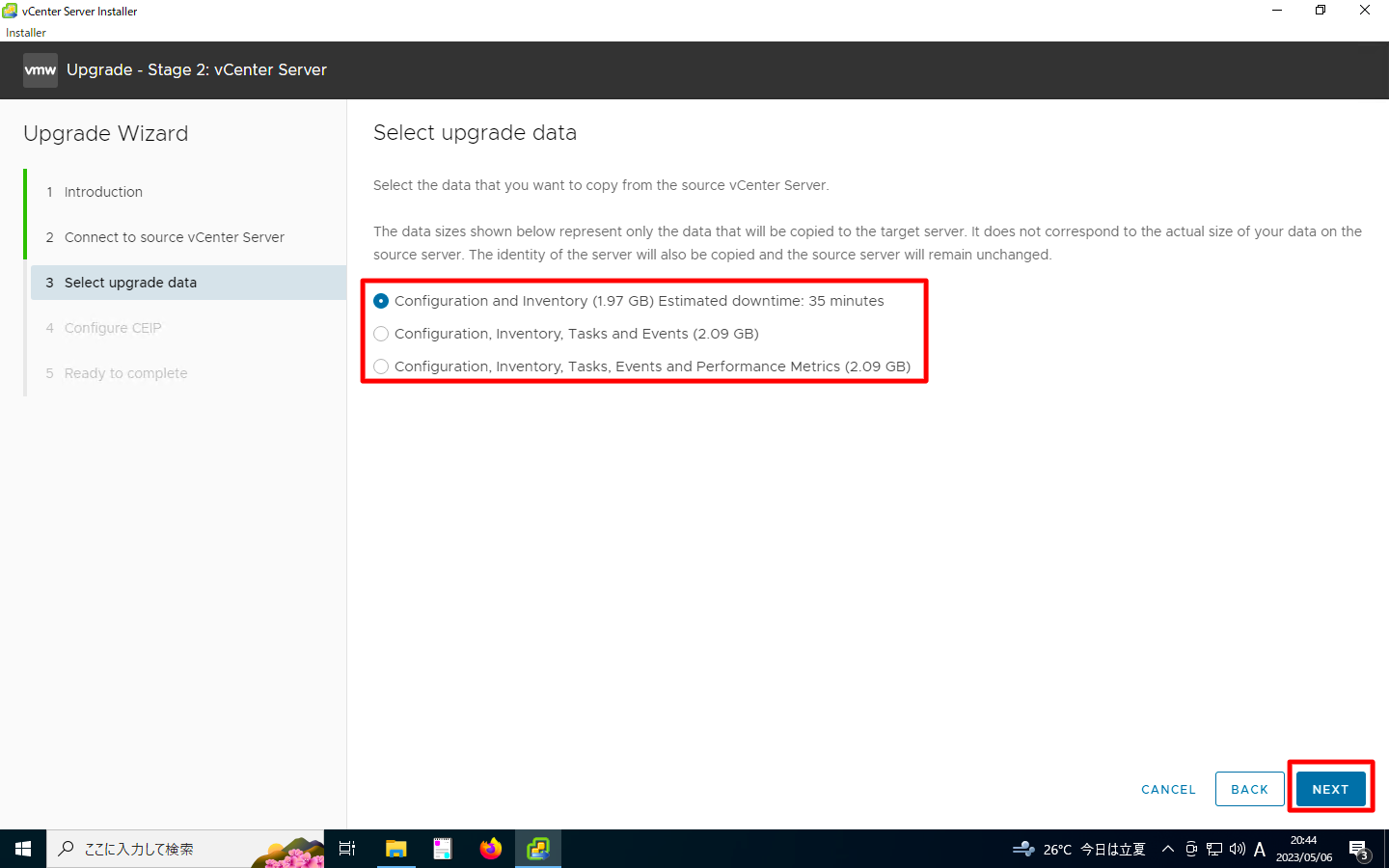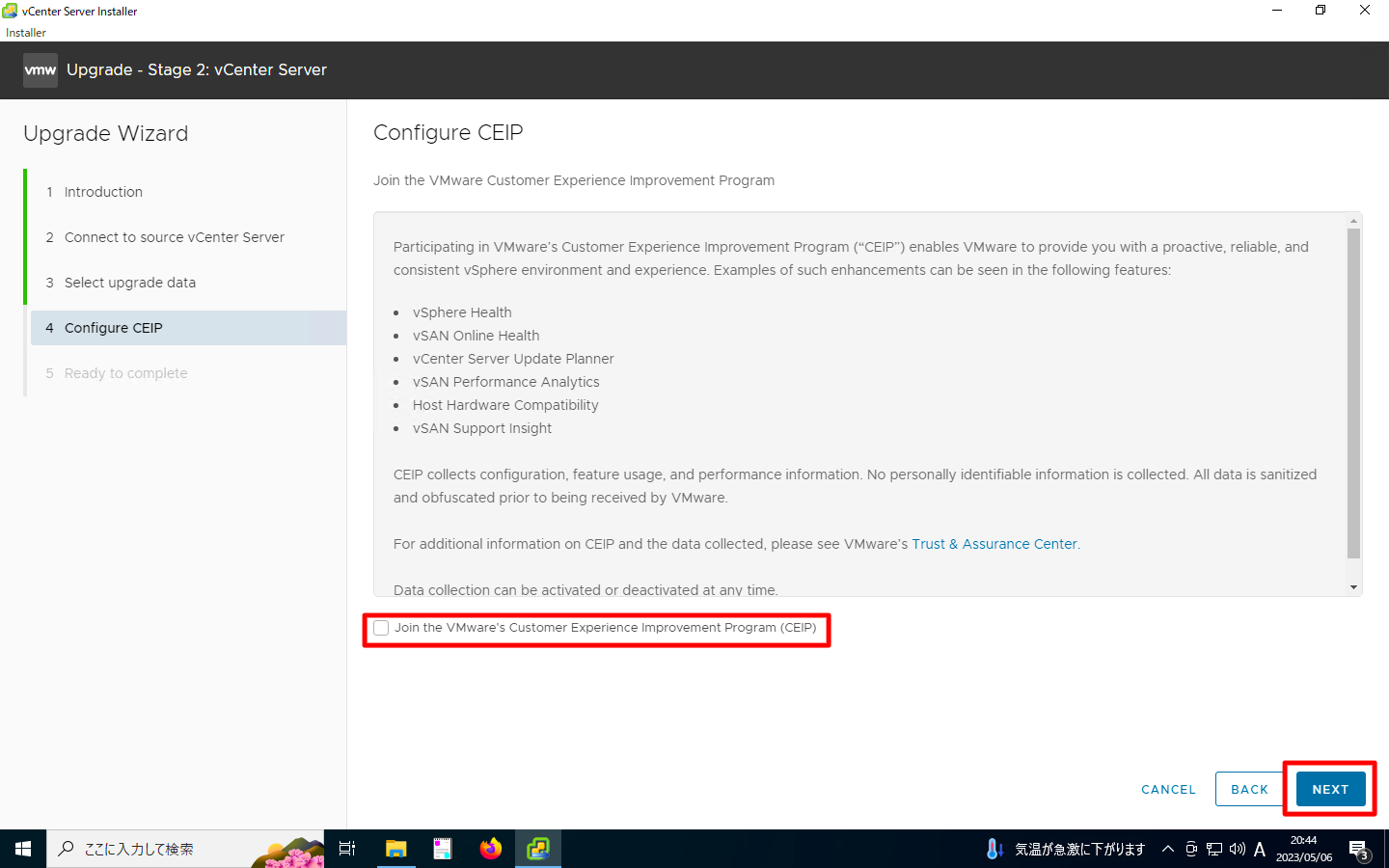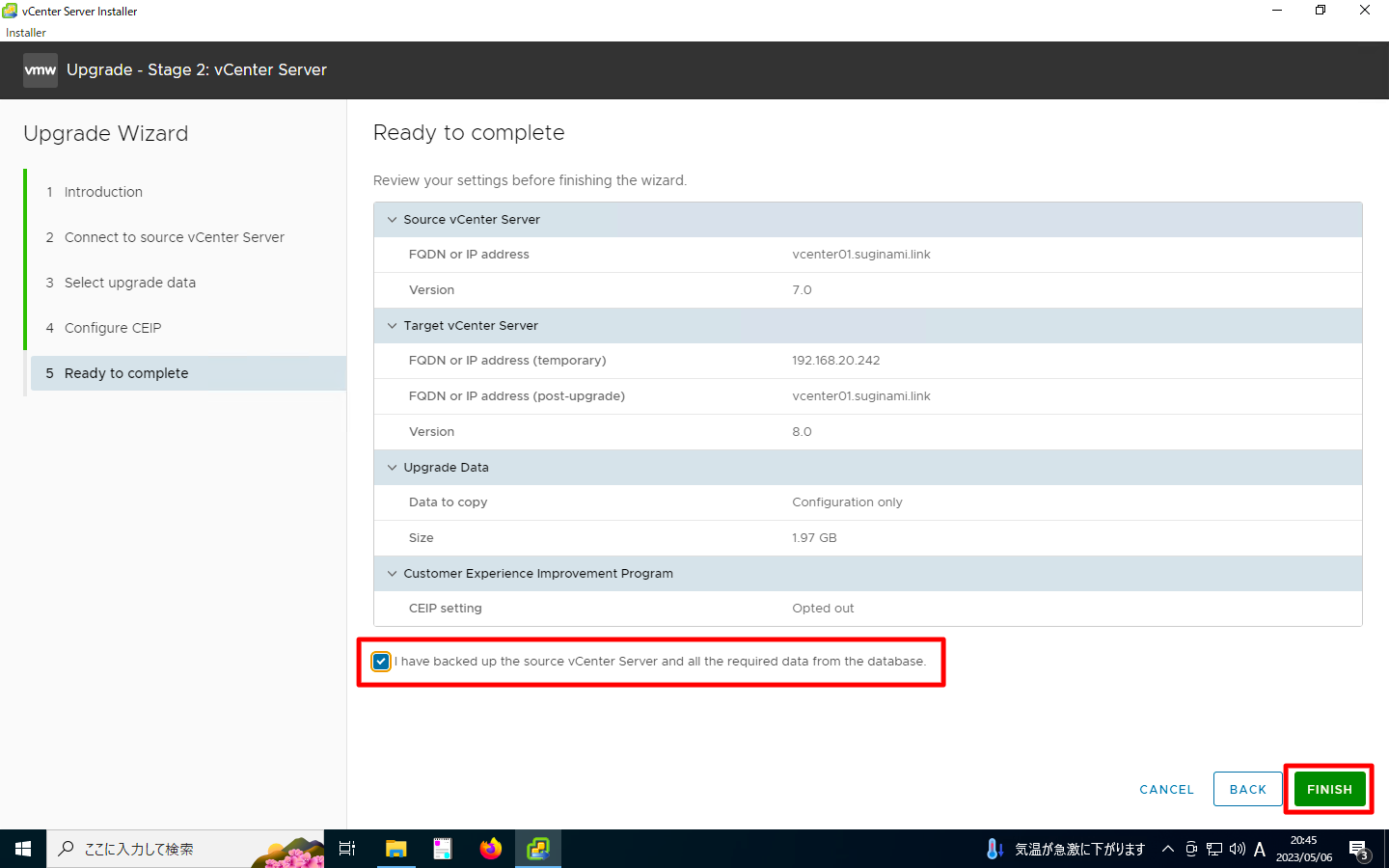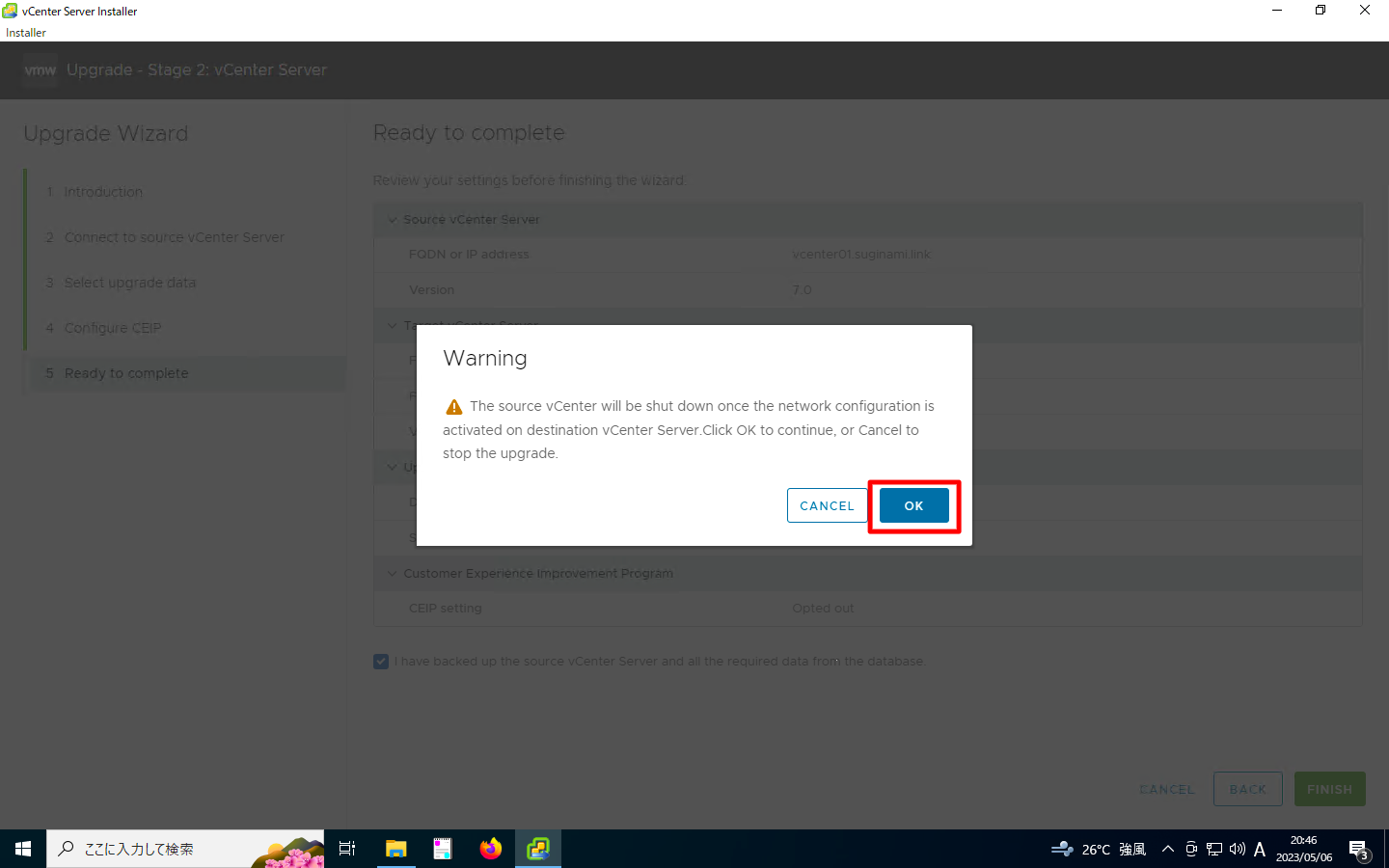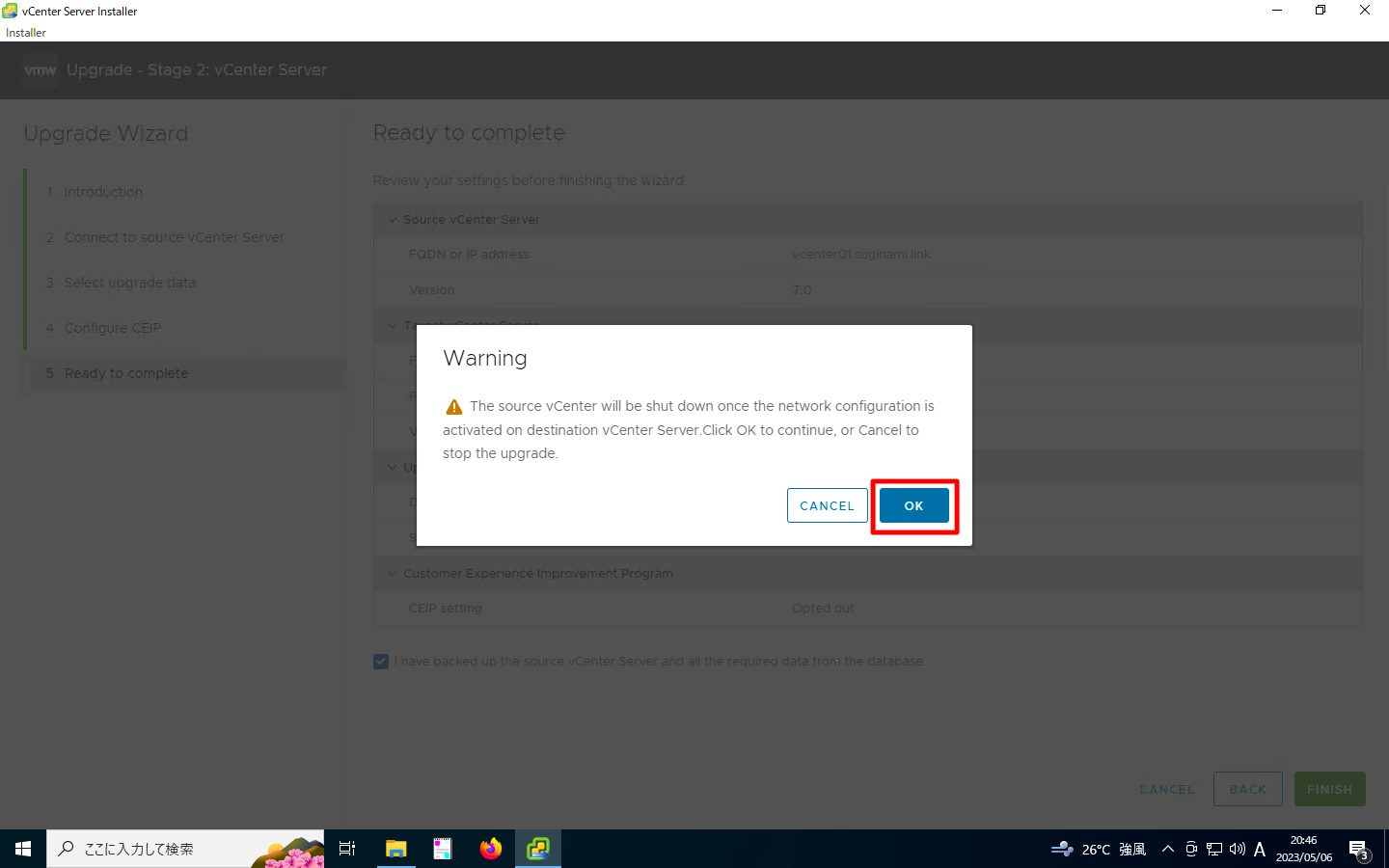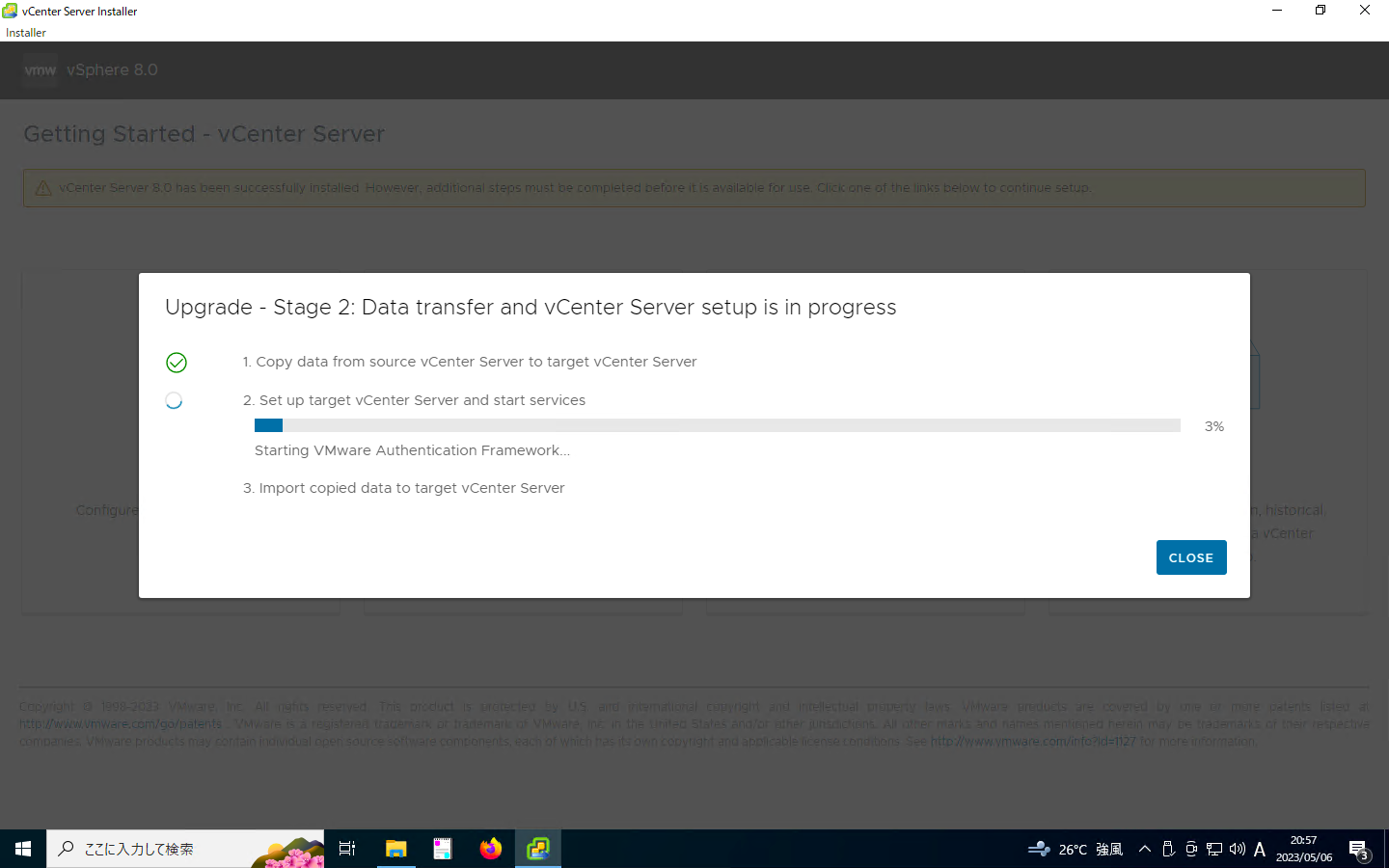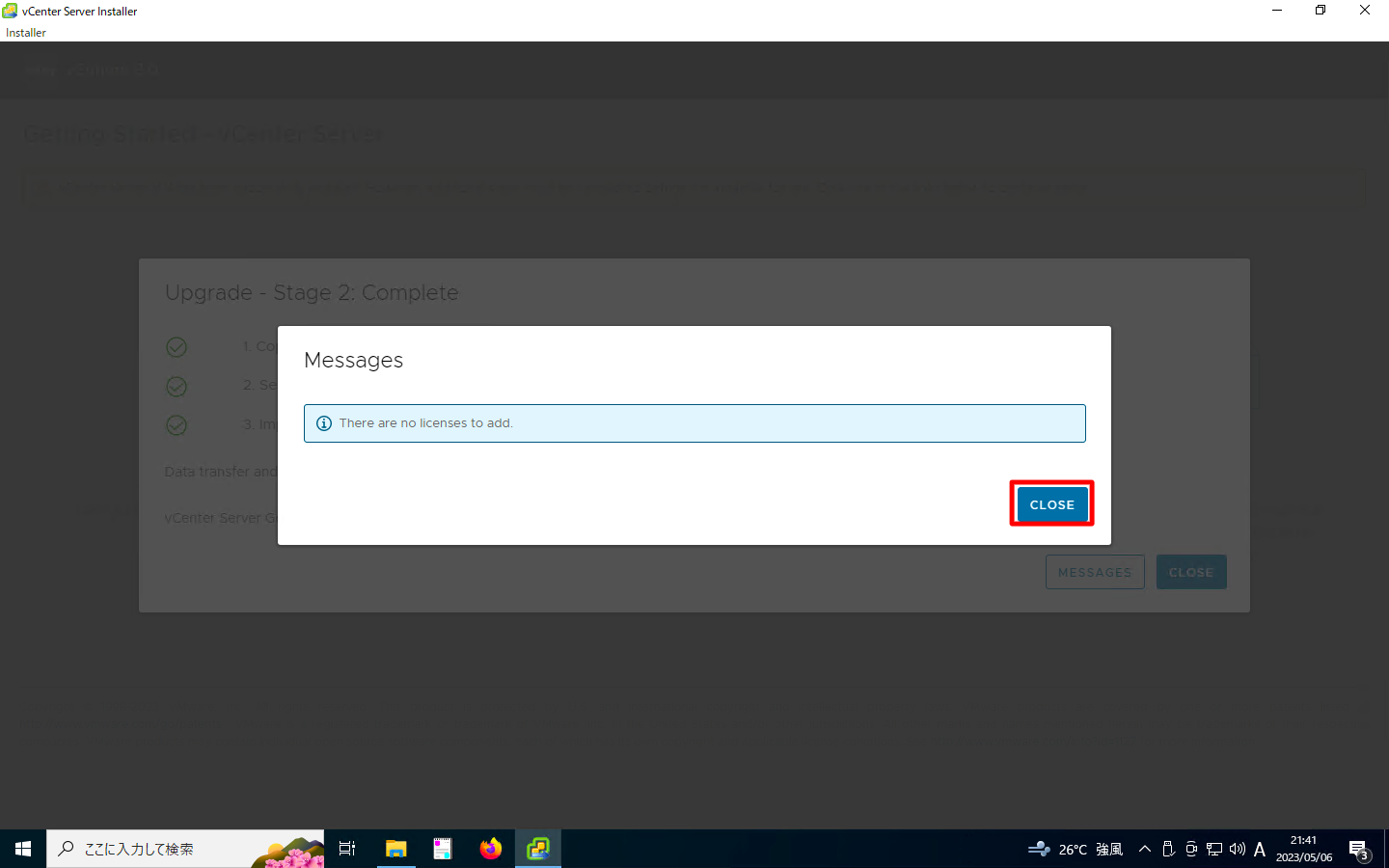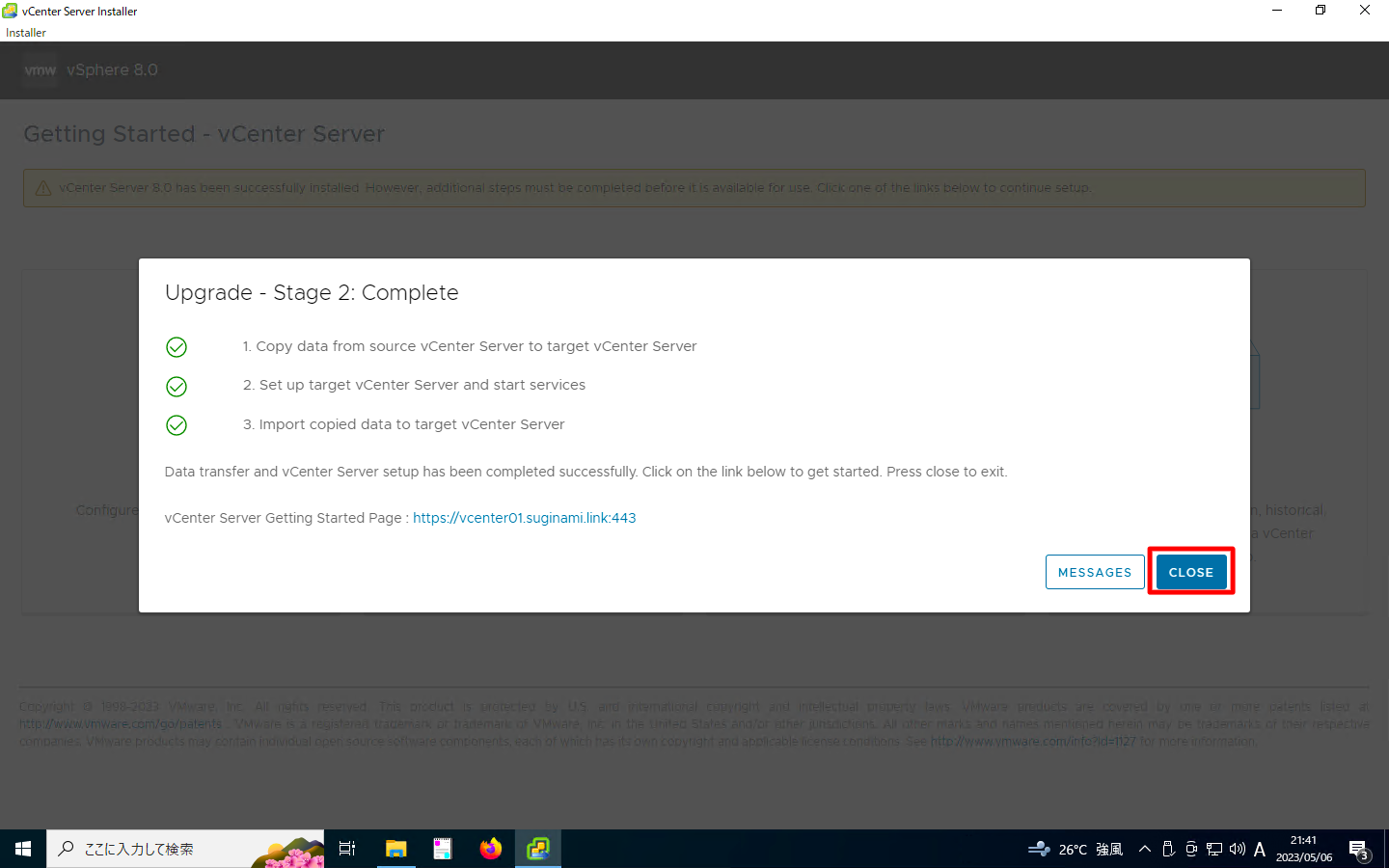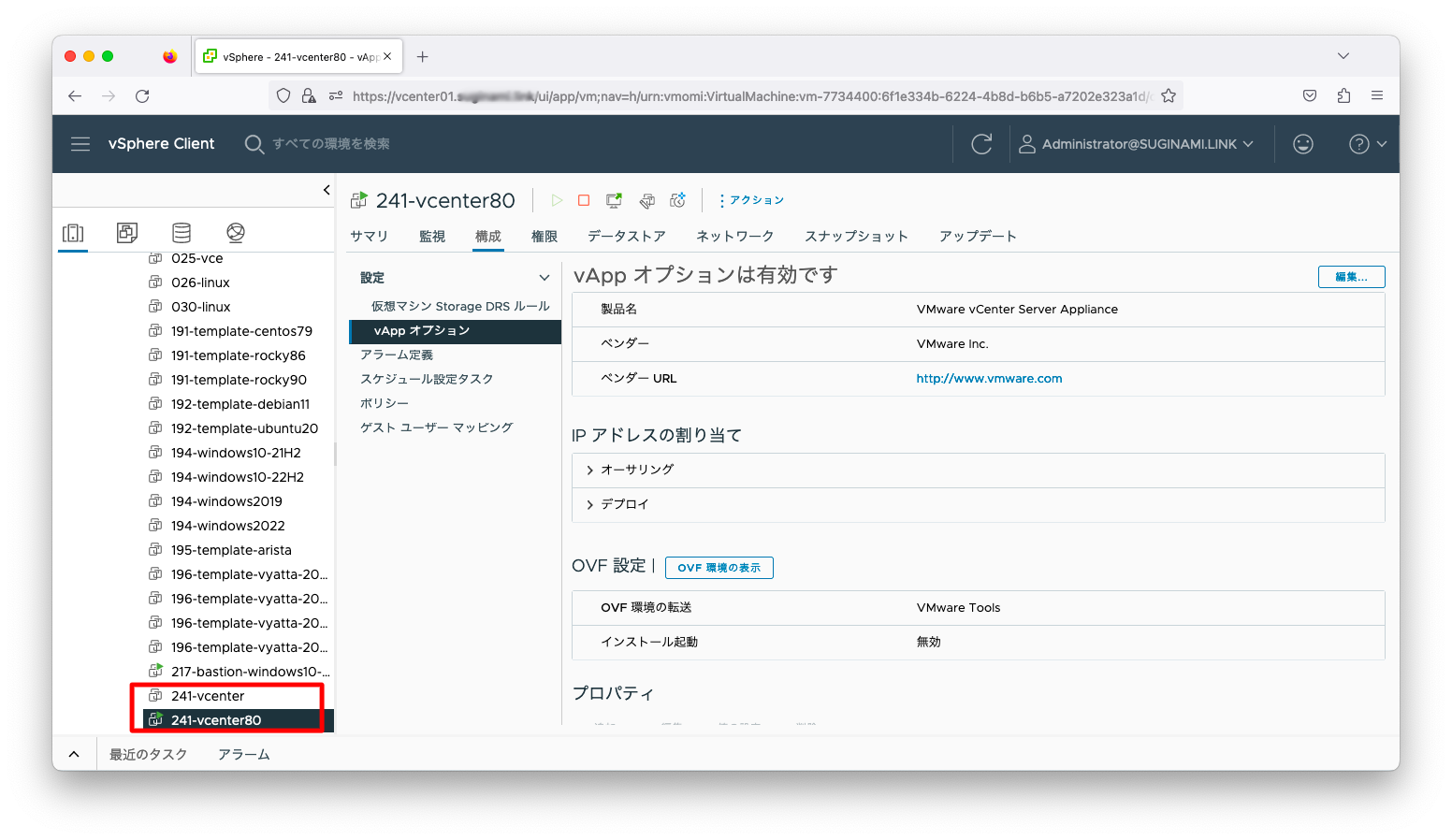vCenterのメジャーバージョンアップ手法をまとめます。例えば、7.0.0から8.0.0へのバージョンアップのようなメジャーバージョン番号が変わるバージョンアップ方法の紹介です。VMwareの公式ドキュメントでは「アップグレード」という用語で説明しています。
VMwareの公式ドキュメントでは、マイナーバージョンアップを「アップデート」「パッチ適用」という用語で説明しています。
前提
公式ドキュメント
参考になる公式ドキュメントを以下に示します。
動作確認済環境
- バージョンアップ前 : vCenter Server 7.0.3-18778458
- バージョンアップ後 : vCenter Server 8.0.1-21560480
- Windows 10 21H2
isoファイルによるバージョンアップ
isoファイルのダウンロード
「VMware Customer Connect」の「Download VMware vSphere」をブラウザで開きます。「VMware vCenter Server」の「GO TODOWNLOADS」をクリックします。
vCenterのメジャーバージョンアップはisoファイルでもzipファイルでもどちらでも遂行可能です。以下、直感的な操作ができるisoファイルを使ったバージョンアップ方法を述べます。「VMware vCenter Server Appliance」の「DOWNLOAD NOW」をクリックし、isoファイルをダウンロードします。
isoファイルのマウント
ダウンロードしたisoファイルをマウントします。Windowsの場合は、ダブルクリックでisoファイルをマウントできます。
「vcsa-ui-installer\win32」へフォルダ移動し、「installer.exe」を実行します。
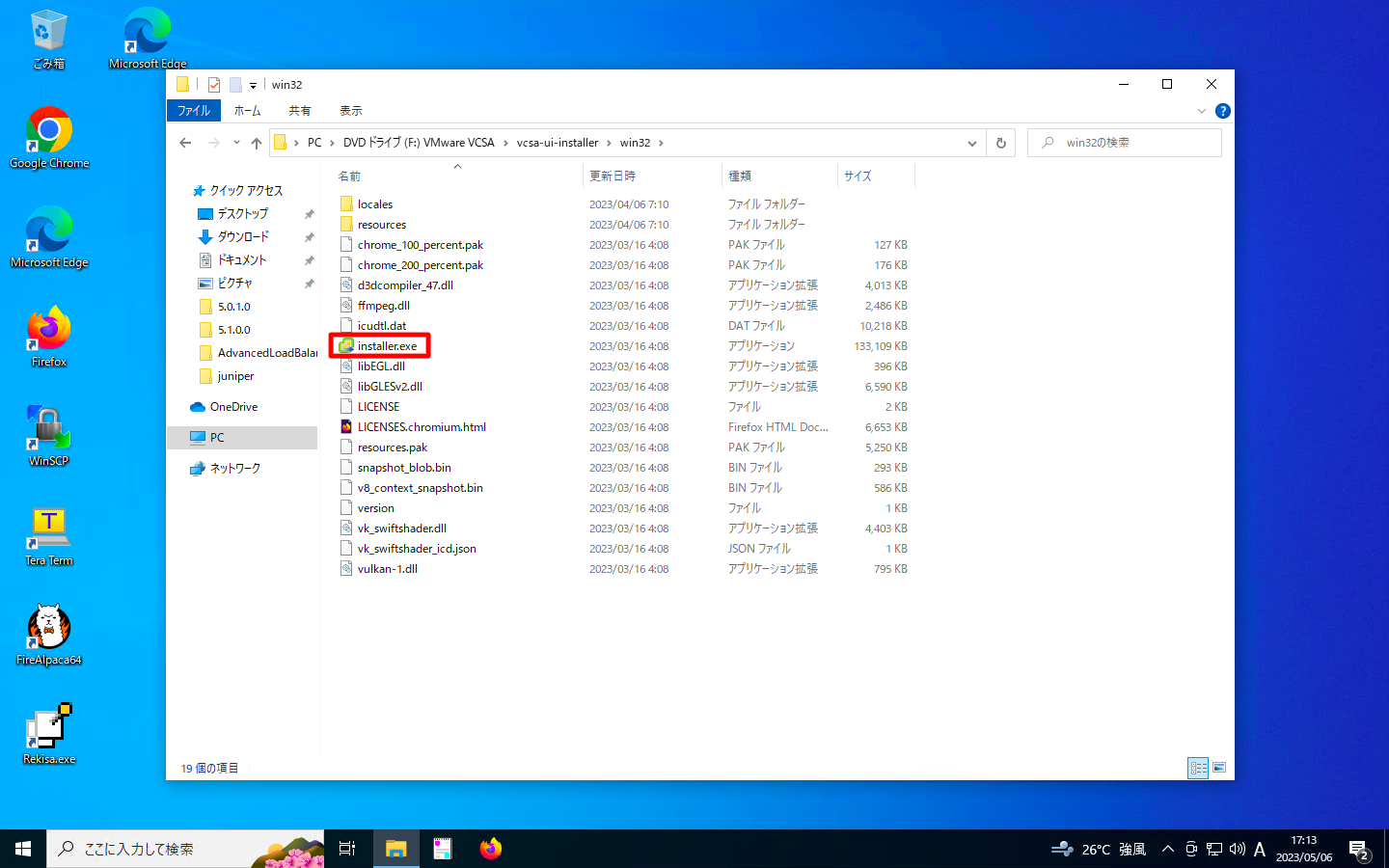
64bit Windowsでもwin32ディレクトリで差し支えございません
ステージ1
vCenterのメジャーバージョンアップは、ステージ1とステージ2の2つのプロセスに分かれます。前半のステージ1は、新しいバージョンのvCenterサーバのデプロイです。
インストーラーを起動すると、どのような操作をするかの選択画面が現れます。「Upgrade」をクリックします。
vCenterのメジャーバージョンアップはステージ1とステージ2の2つのプロセスで構成される旨の説明が表示されます。「Next」をクリックします。
「I accept the term of the license agreemnt」にチェックを入れ、「Next」をクリックします。
vCenterのURLとポート番号を入力し、「CONNECT TO SOURCE」をクリックします。
vCenterとそれを収容するESXiホストの認証情報を入力し、「NEXT」をクリックします。
thumbprintsの確認を求められます。「YES」をクリックします。
新しいバージョンのvCenterをデプロイする先のESXiホストまたはvCenterサーバを指定します。バージョンアップの前後で同一の筐体を指定しても差し支えございません。入力完了後、「NEXT」をクリックします。
新しいバージョンのvCenterをデプロイする先のフォルダーを指定します。指定完了後、「NEXT」をクリックします。
新しいバージョンのvCenterをデプロイする先のクラスタまたはESXiホストを指定します。クラスタがDRSとして構成されていない場合はESXiホストを指定してください。指定完了後、「NEXT」をクリックします。
新しいバージョンのvCenterについて、仮想マシン名とrootパスワードを指定します。指定完了後、「NEXT」をクリックします。
vCenterサーバのマシンサイズを指定し、「NEXT」をクリックします。
デプロイ先のデータストアを指定します。もし、家庭環境などでストレージサイズが不足するような場合は、「Enable Thin Disk Mode」にチェックを入れるとディスク容量の消費を低減できます。指定完了後、「NEXT」をクリックします。
新しいvCenterサーバのネットワーク設定を入力します。「Temporary IP address」は、バージョンアップ前のvCenterとは異なるIPアドレスを入力します。後続操作のステップ2で、旧バージョンのvCenterから新バージョンのvCenterにデータを移行します。この時に一時的に使用するのが「Temporary IP address」です。「Temporary IP address」はバージョンアップ完了後は使用しないIPアドレスです。
入力完了後、「NEXT」をクリックします。
設定の確認画面です。確認完了後、「FINISH」をクリックします。
デプロイが完了するまで待ちます。
「CONTINUE」をクリックし、ステージ2の操作を始めます。
ステージ2
「Next」をクリックします。
何らかの警告があれば、警告が表示されます。「CLOSE」をクリックします。
旧vCenter Serverから新vCenter Serverへ何を移行するかを指定します。「設定とインベントリ」「設定とインベントリとタスクとイベント」「設定とインベントリとタスクとイベントとパフォーマンスメトリック」の3つから選んでください。最も移行対象が少ない「設定とインベントリ」でも約35分の移行時間を必要とします。
指定完了後、「NEXT」をクリックします。
CEIPに参加するかどうかは任意です。CEIPに参加するかどうかを指定した後に、「NEXT」をクリックします。
「I have backed up the vCenter Server and all the required data from the database」にチェックを入れない場合は次の画面に進めない仕様になっています。もし、バックアップ未取得の方は、今のうちにvCenterのバックアップを取得しましょう。
「I have backed up …」にチェックを入れ、「FINISH」をクリックします。
「OK」をクリックします。
vCenterへのログイン情報を入力し、「LOGIN」をクリックします。
「OK」をクリックします。
旧vCenter Serverから新vCenter Serverへのデータ移行が完了するまで待ちます。
「CLOSE」をクリックします。
「CLOSE」をクリックします。
動作確認
バージョンアップ後、vCenterへログインできる事を確認します。バージョンアップ直後は、新旧2つのvCenterの仮想マシンが存在しますので、バージョンアップ前のvCenterの仮想マシンは動作確認完了次第の削除をしてください。