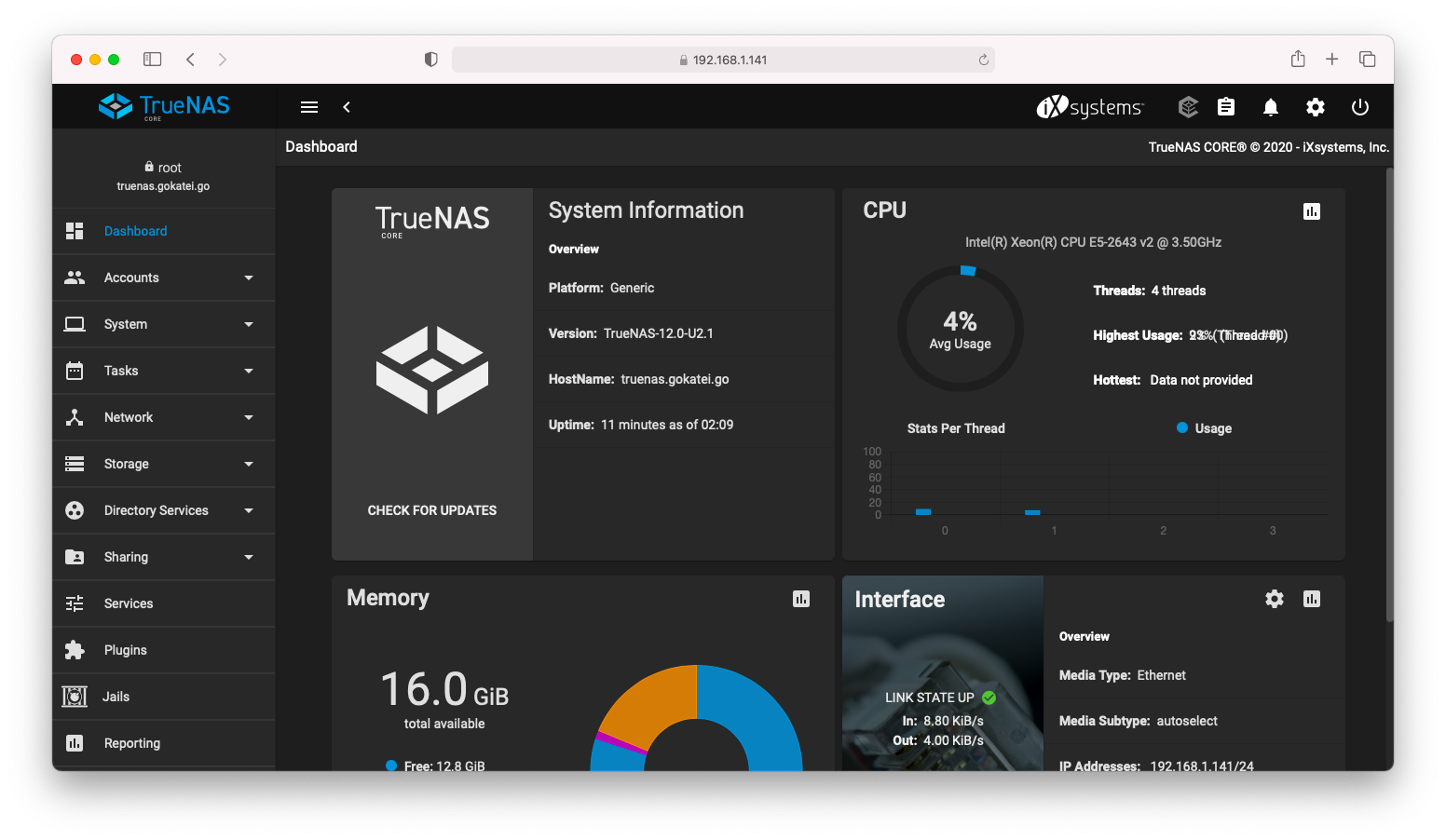VMware HAはESXiの筐体障害発生時に、別の筐体で仮想マシンを再起動させるダウンタイムを軽減させる手法です。この手法を動作確認をするには共有ストレージが必要となります。このページでは、NFSだけでなくiSCSIによる共有を動作確認できるTrueNAS(旧FreeNAS)のインストール方法についてまとめます。
TrueNASのダウンロード
「True NAS」のトップページを開きます。「Download」を押下します。
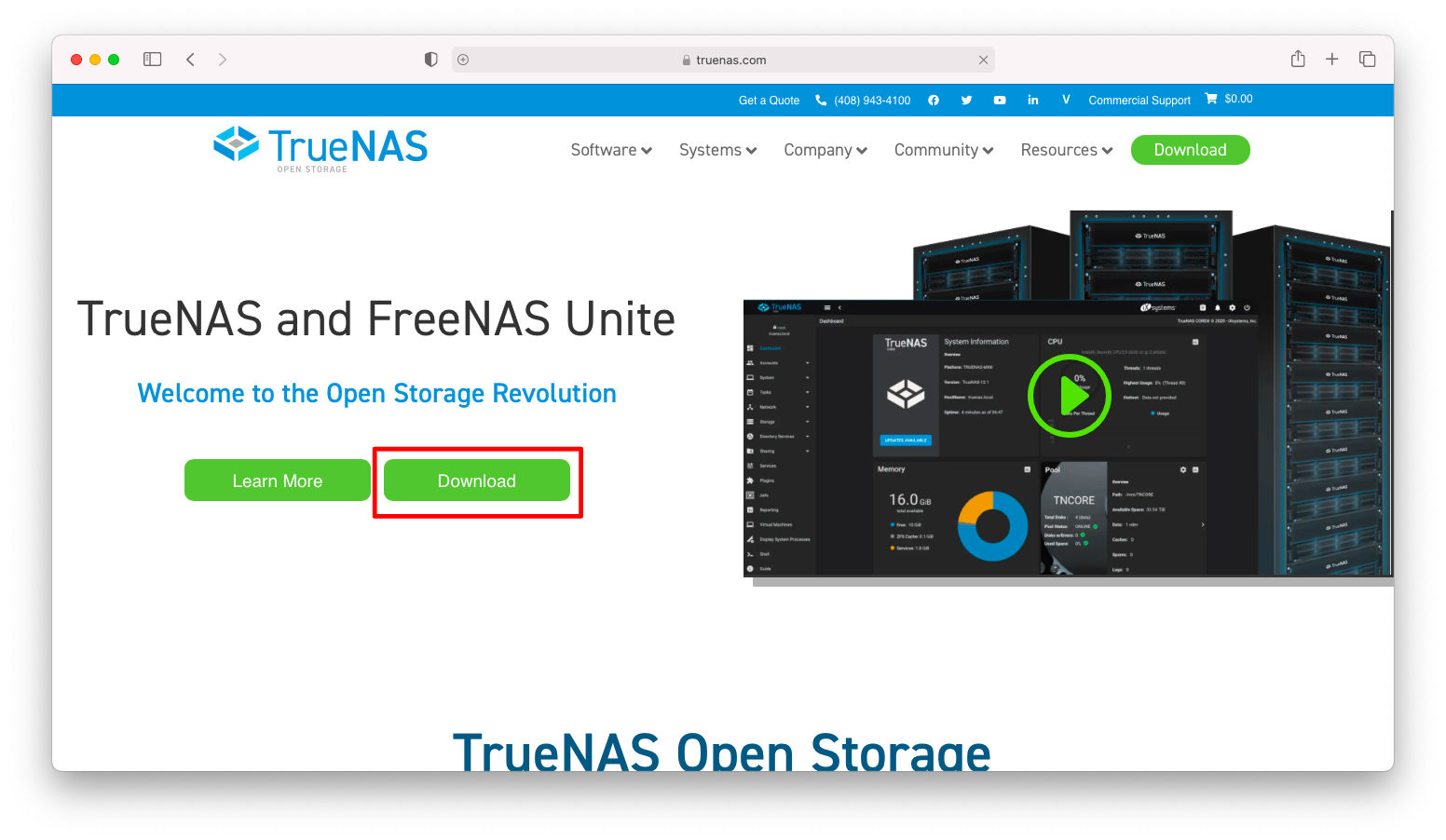
画面下の方へスクロールし、「No Thanks. Take me to the Download Page」を押下します。
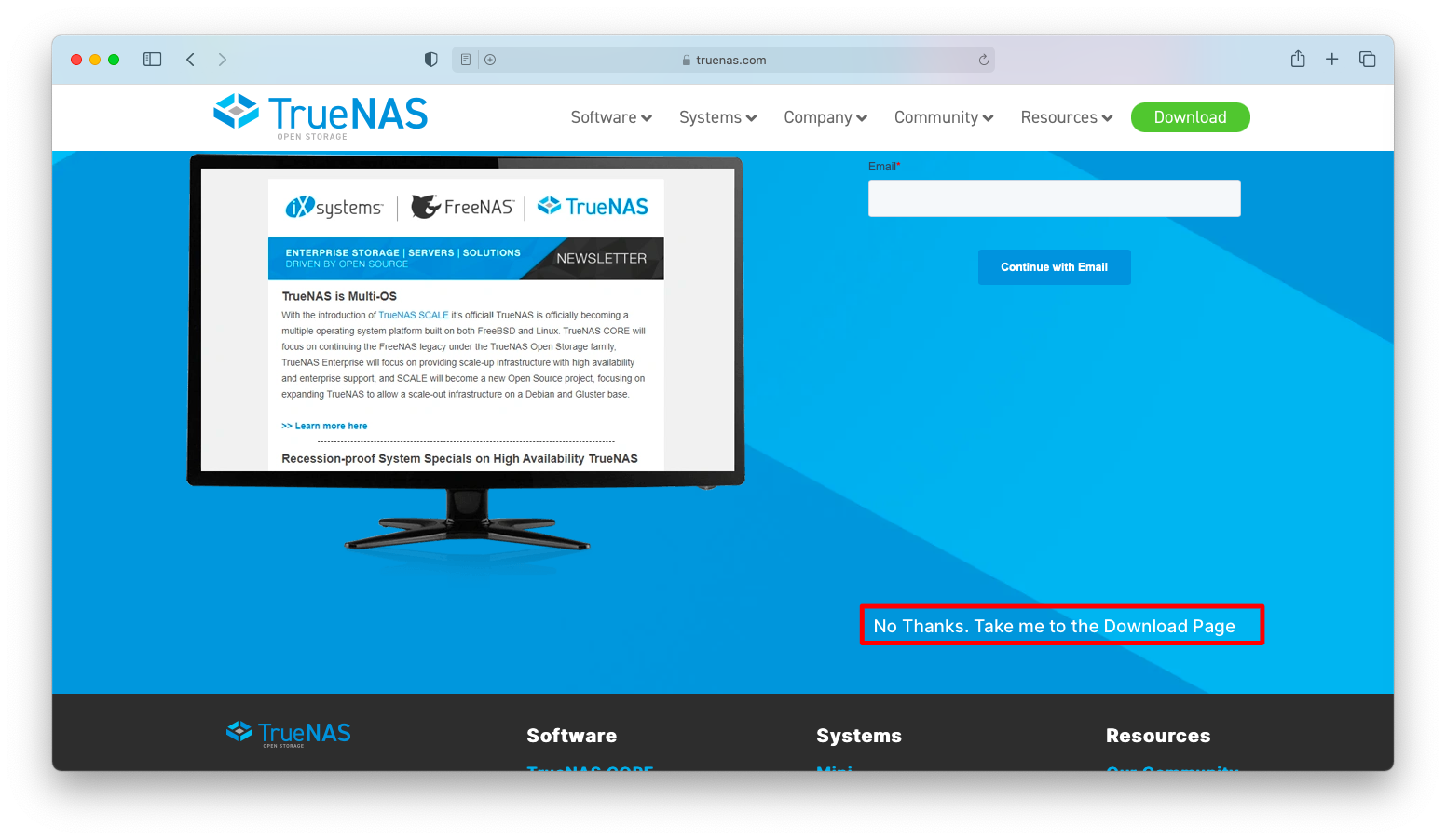
「Download Now」を押下すると、True NASのISOファイルがダウンロードされます。
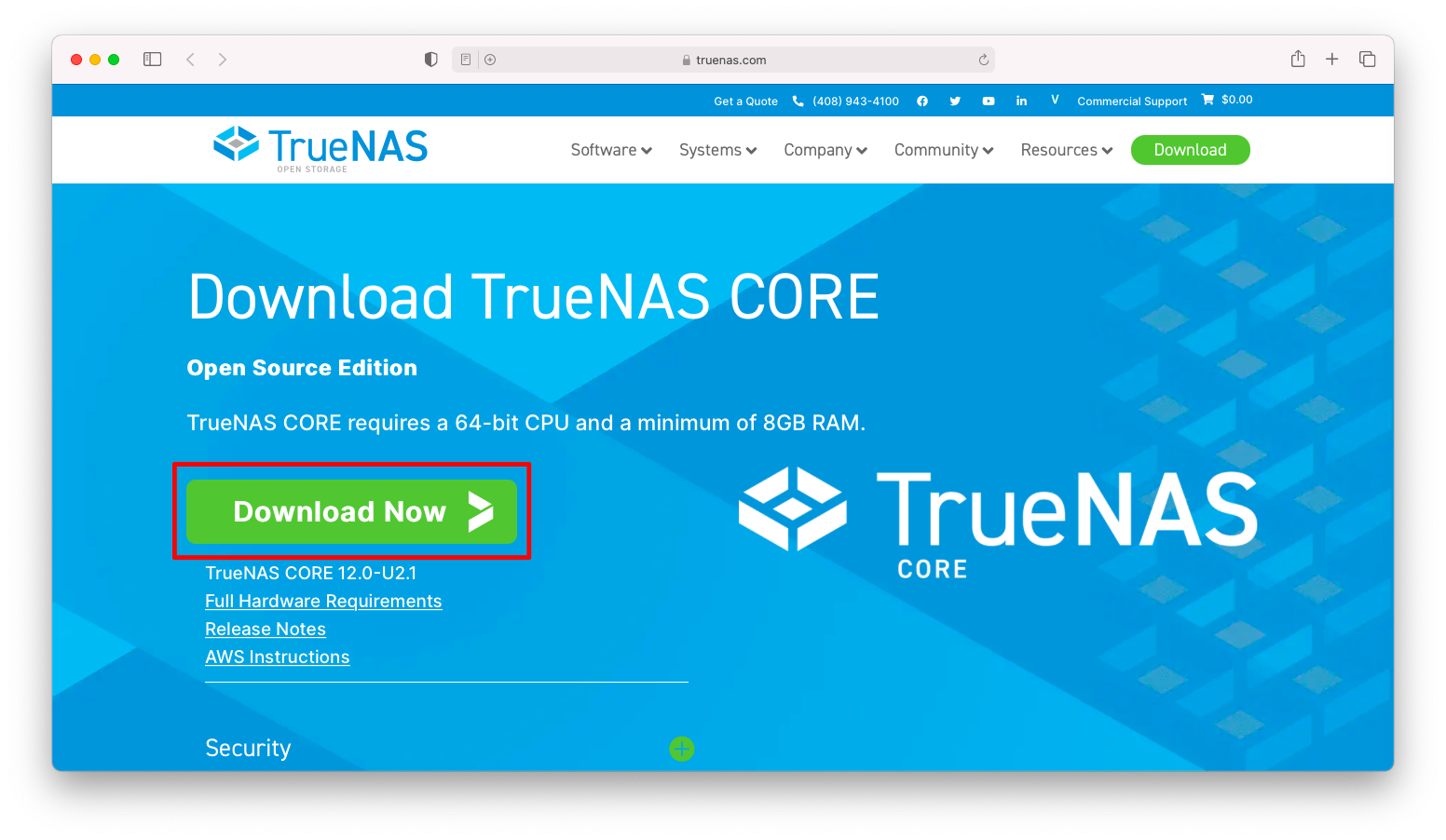
TrueNASのインストール
仮想マシンの作成
TrueNASをインストールする仮想マシンを作成します。
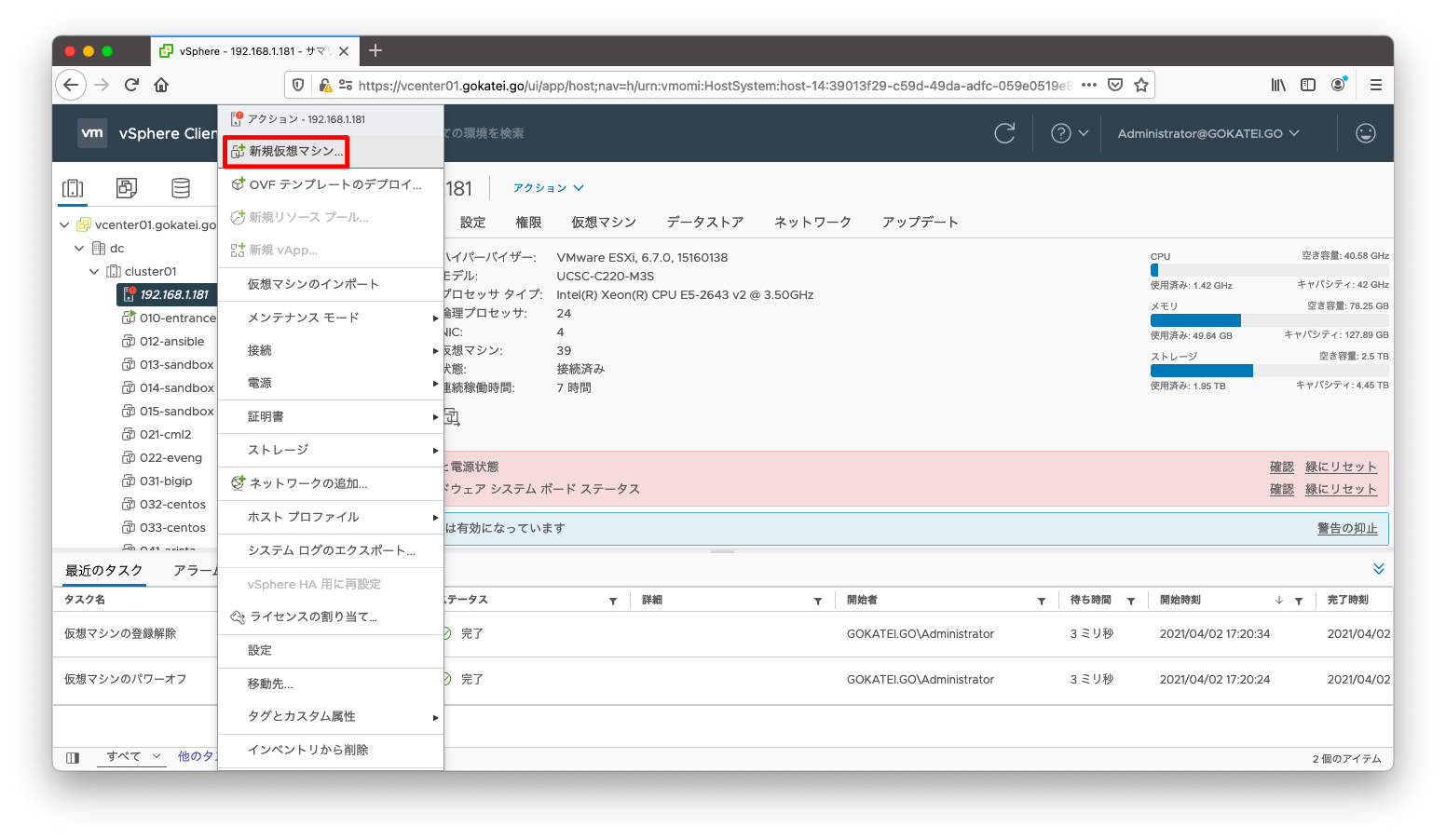
TrueNASはBSD 12系 64bit OSです。ゲストOSのバージョンは「FreeBSD 12以降のバージョン(64bit)」を選んでおきましょう。
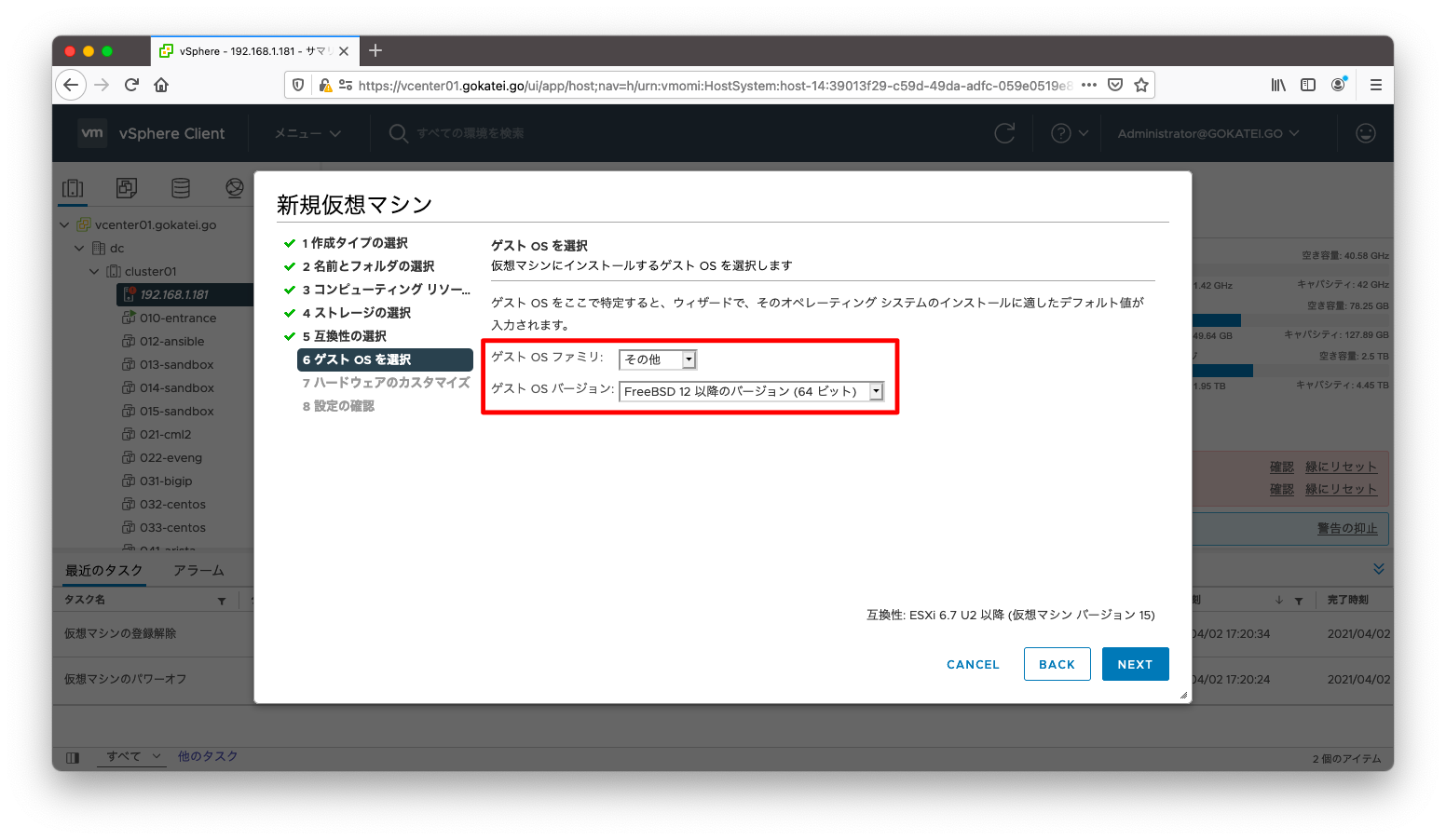
メモリは最小8GBですが、以下スクリーンショットでは余裕ある割当をしています。ディスクの1本はOS用として使用され、それ以外がデータ用途として使用されます。ですので、仮想マシンに複数のディスクを備え付けておきましょう。
なお、1本目のディスクはOS用途ですので、小さめのディスクサイズで差し支えありません。

さきほどダンロードしたTrue NASのisoファイルを接続します。

「仮想マシンオプション」タブに切り替え、起動オプションが「BIOS」「UEFI」のどちらになっているかを確認します。後のインストール操作で起動オプションがどちらになっているかを聞かれます。
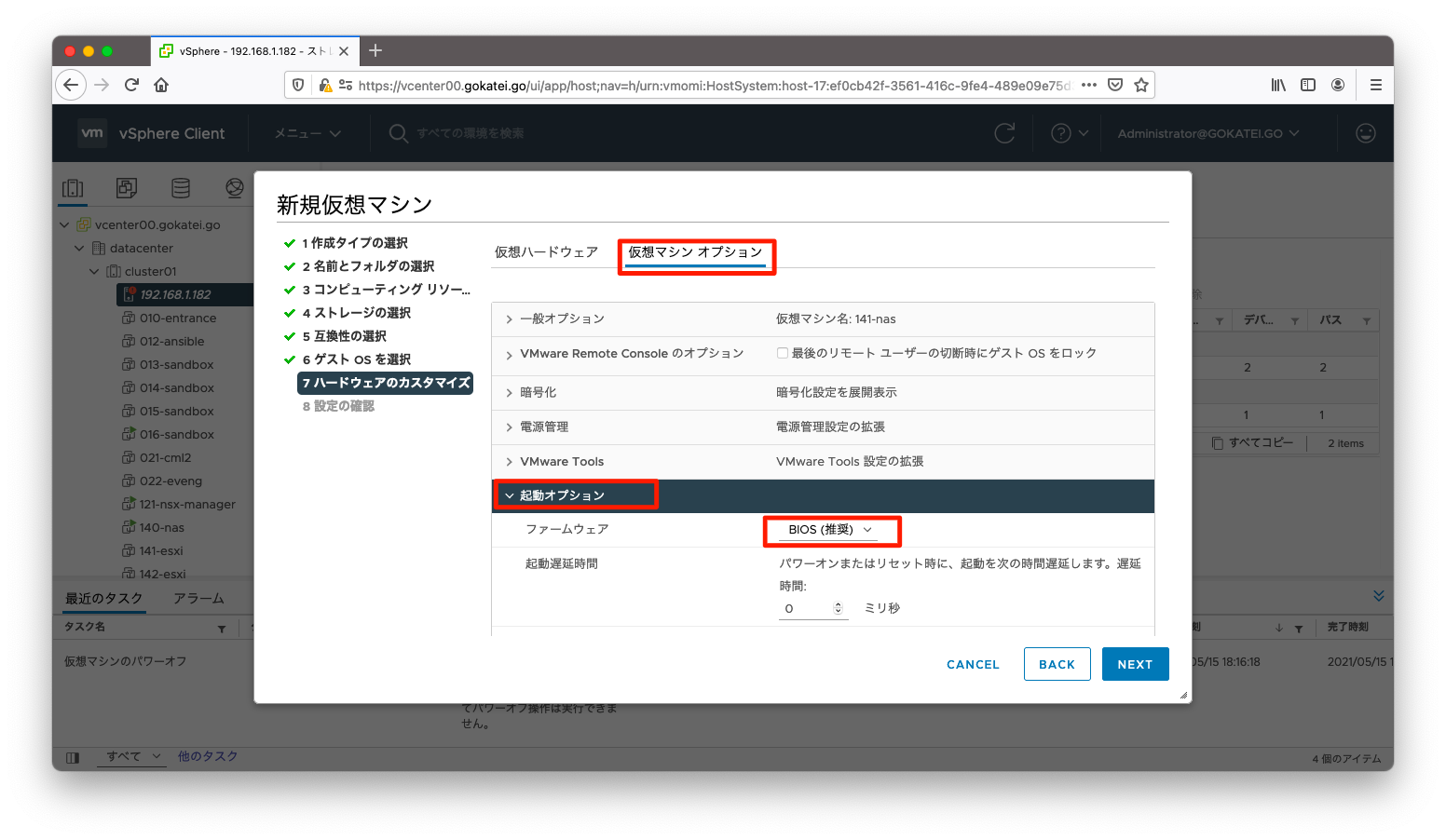
TrueNASのインストール
isoファイルをマウントした状態で仮想マシンを起動します。以下のような画面が表示され、しばらく待つとインストール画面へ遷移します。
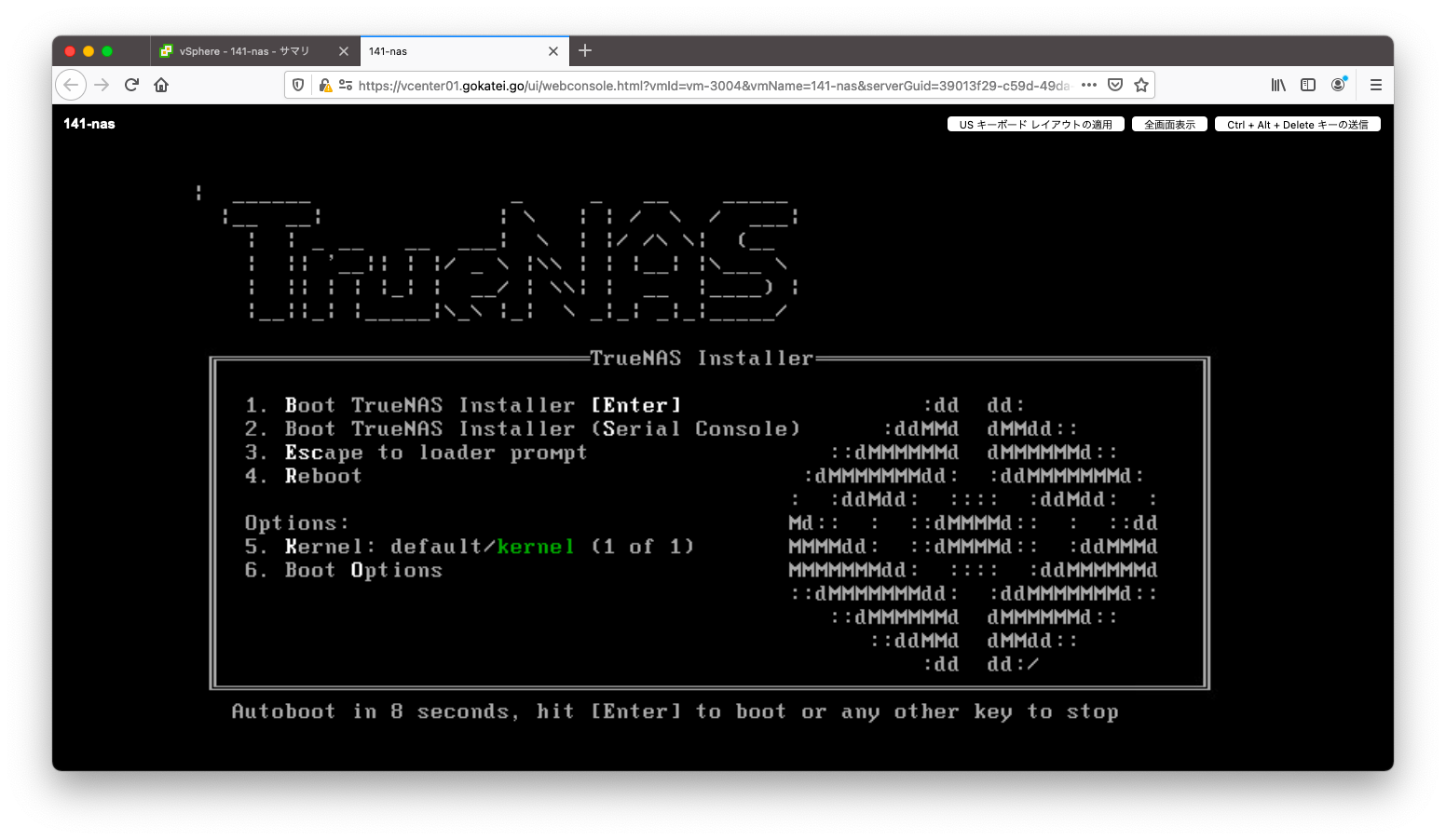
「1 Install/Upgrade」を選択した状態で、Enterを押下します。
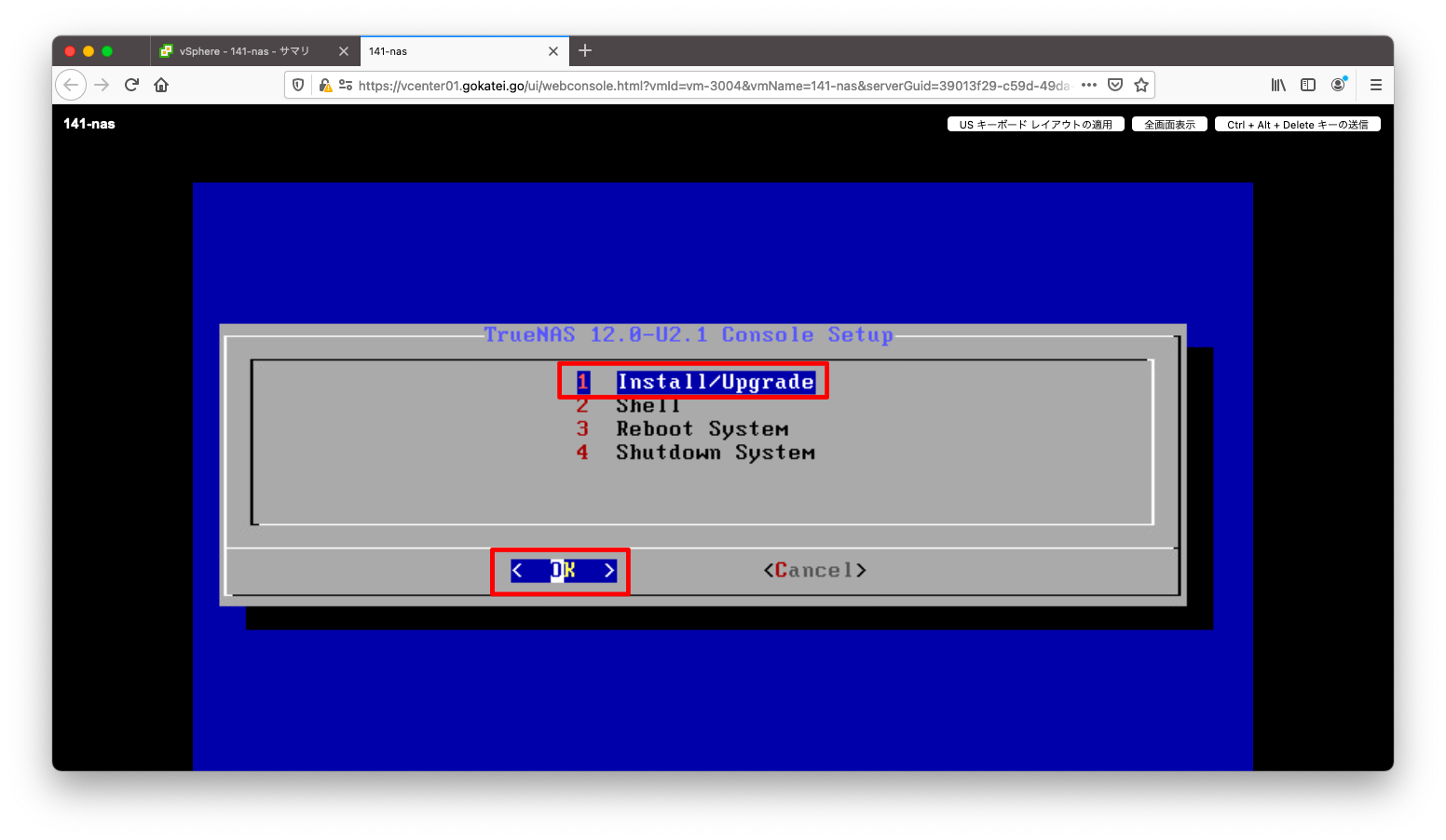
スペースキーでイントール先となるディスクを選びます。インストール先を選んだ状態で、Enterを押下します。
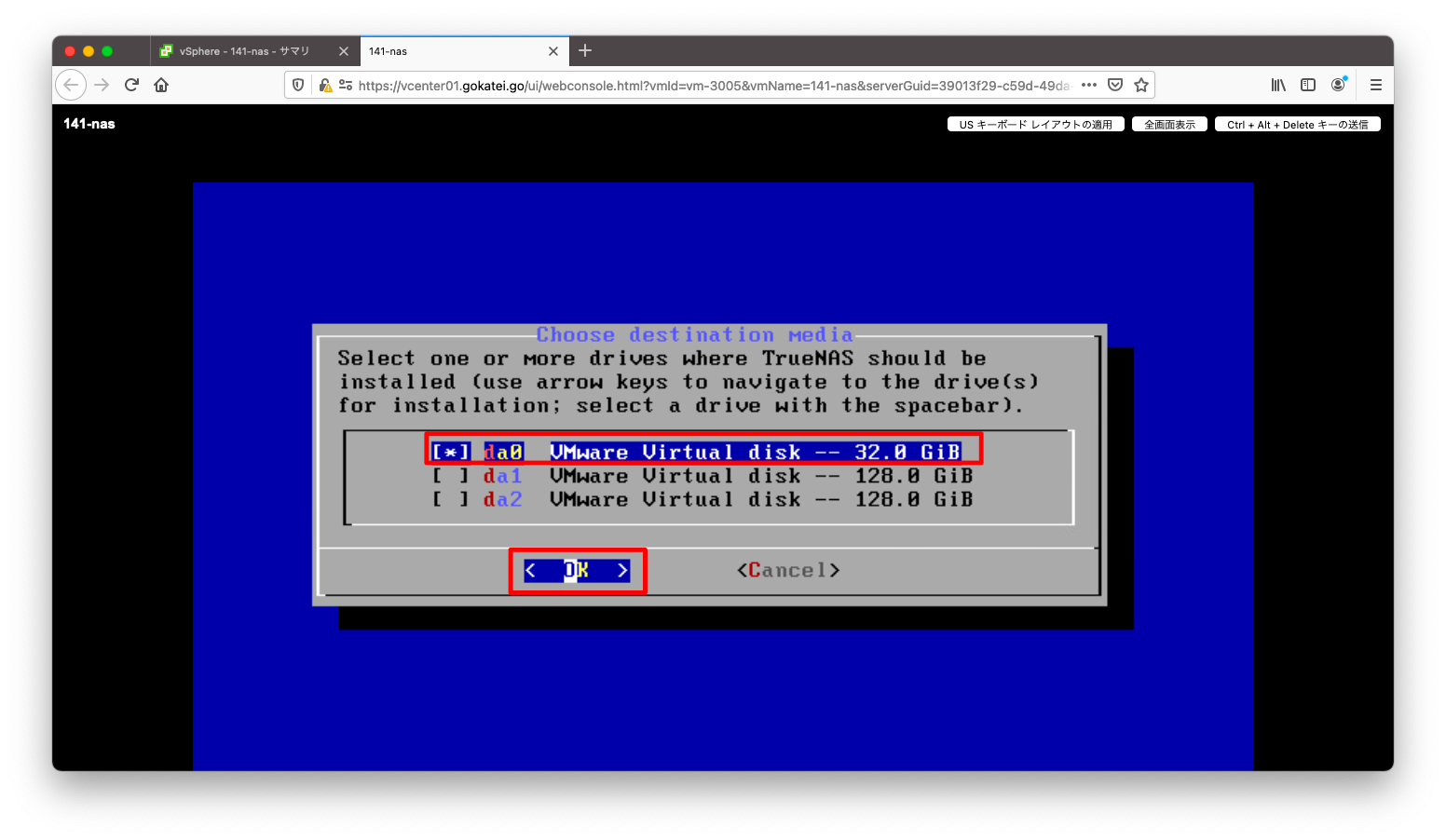
インストール先となるディスクはデータを格納できない旨の警告が表示されます。TrueNASは軽量OSでUSBメモリのようなflashにOSをインストールする事を想定しているためです。警告を許容できるならば、OKを押下しましょう。

rootパスワードを入力します。ここでは英字キーボードになっているので、記号をパスワードに使用する方はキー配置に注意しましょう。
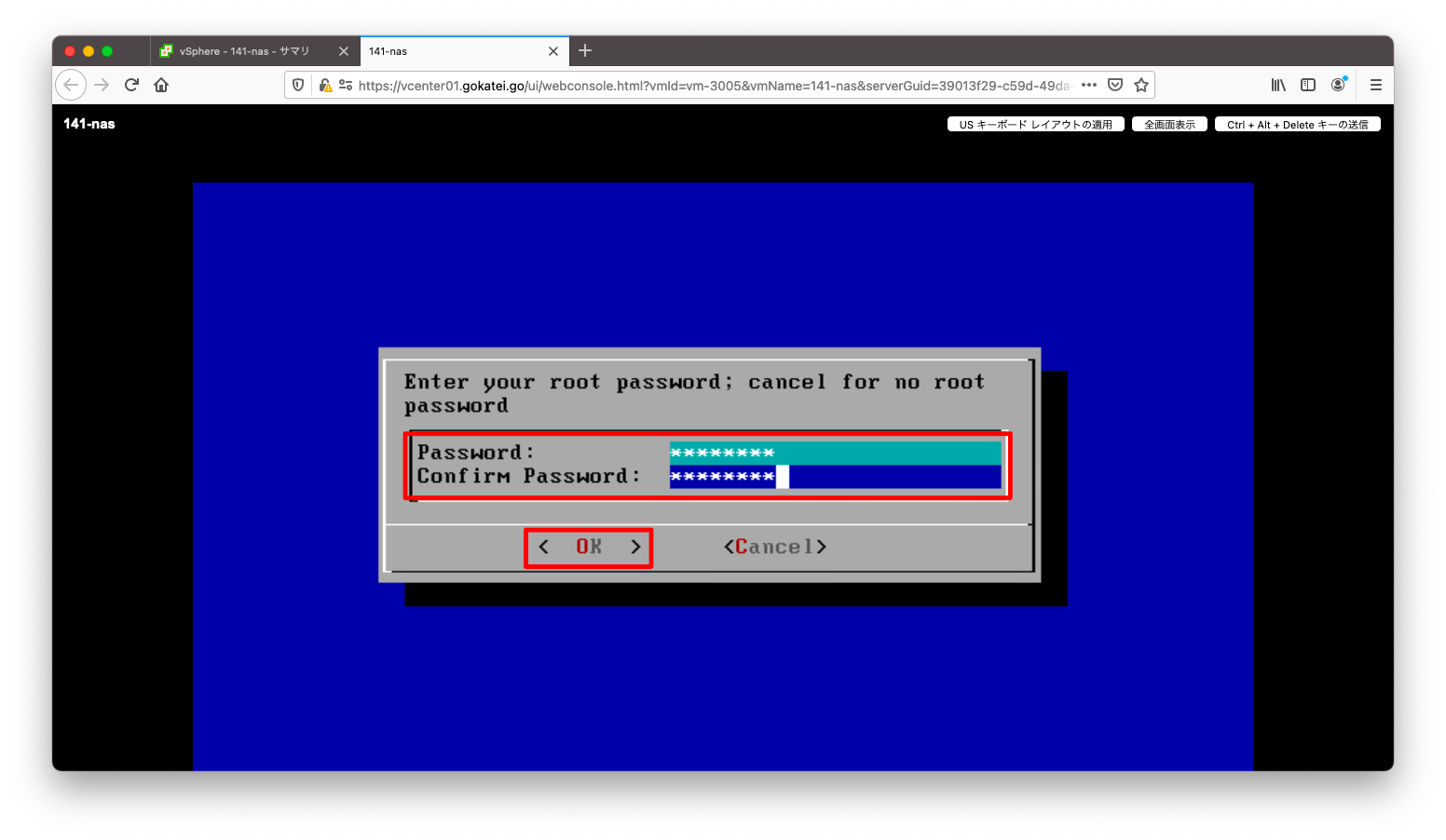
BIOSでbootするか、UEFIでbootするかを選びます。環境に応じて適宜変更ください。
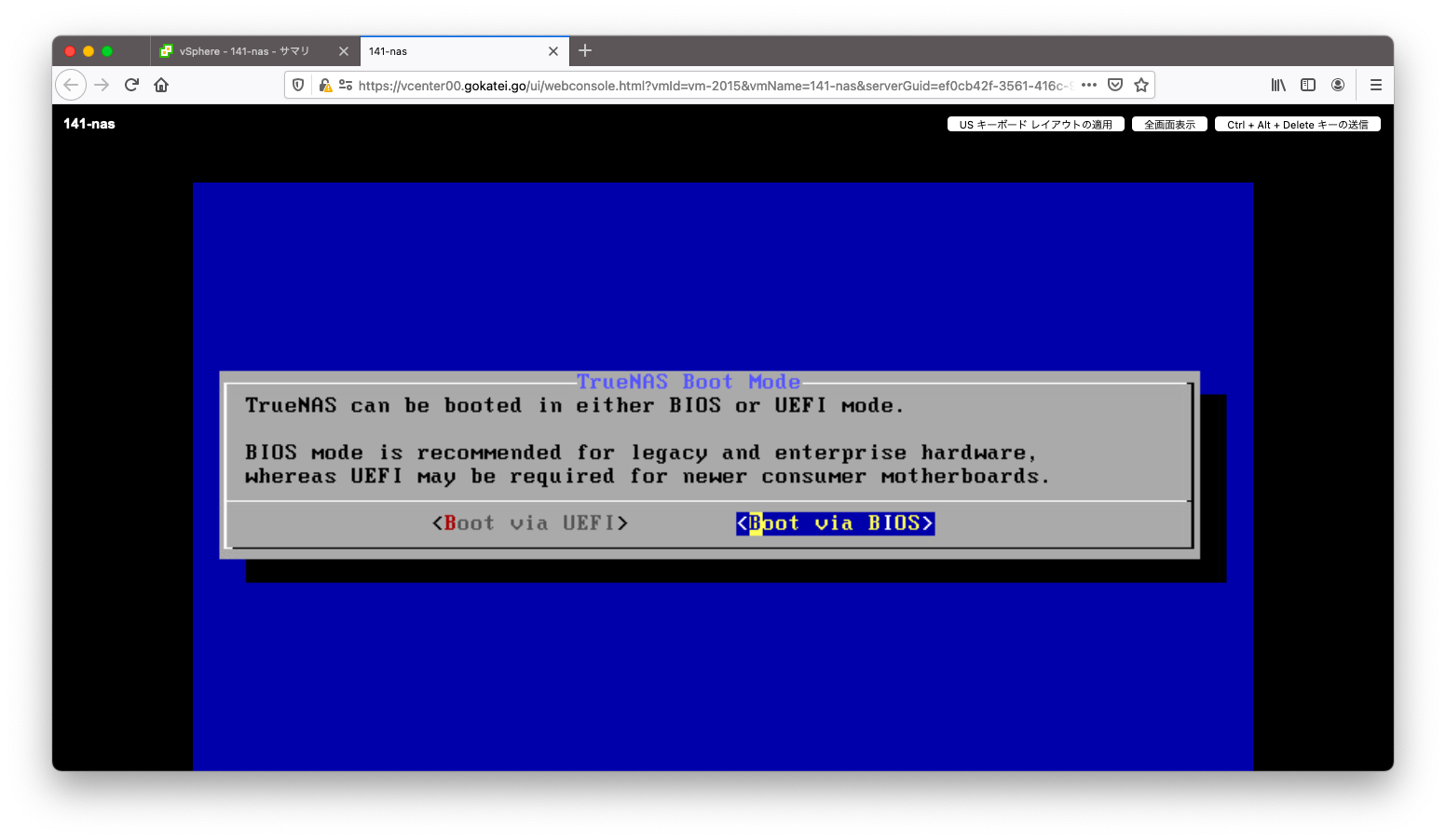
インストールが完了すると以下のような画面が表示されます。Enterを押下します。
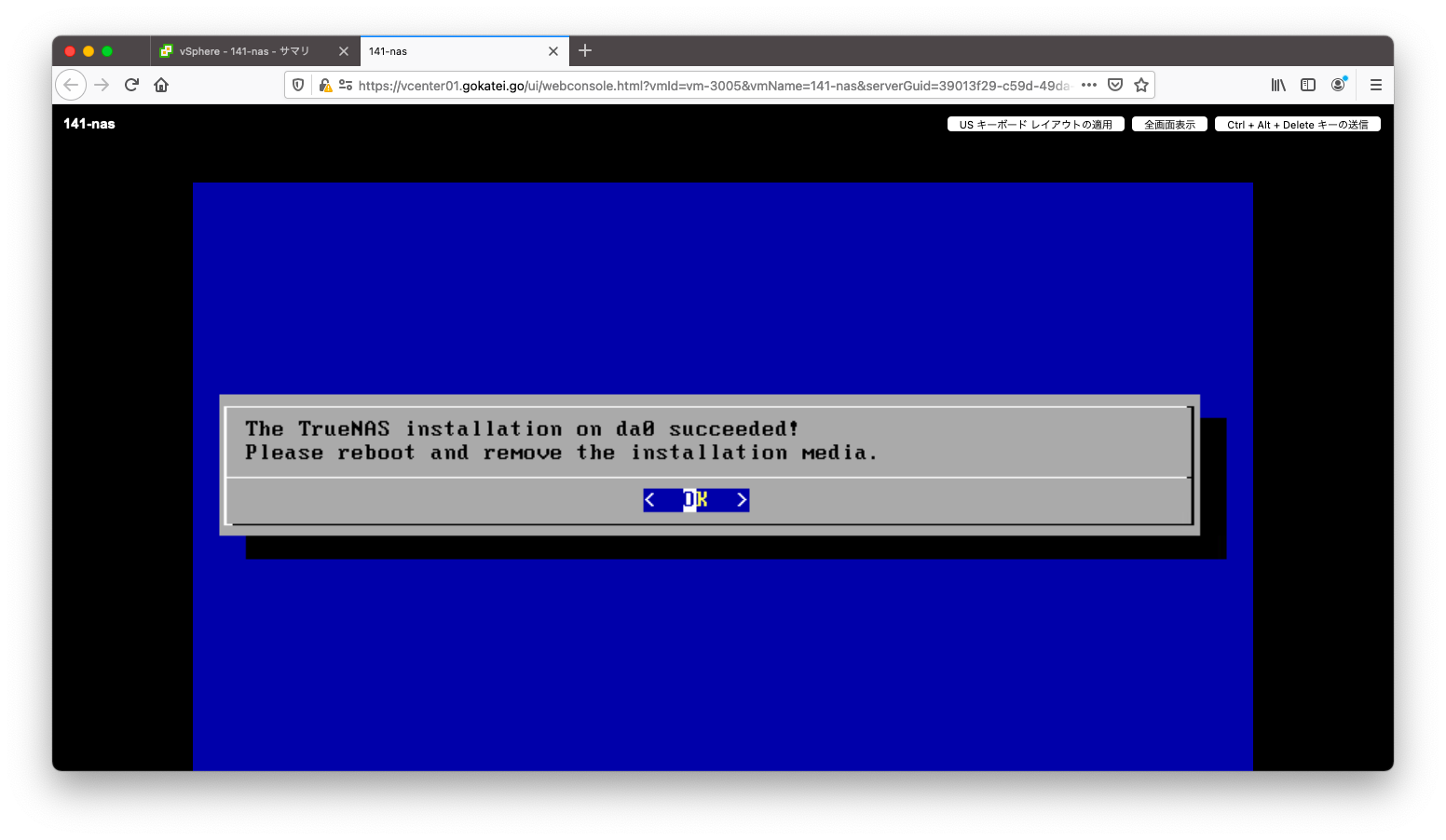
「3 reboot」または「4 shudown」をスペースキーで選び、Enterを押下します。
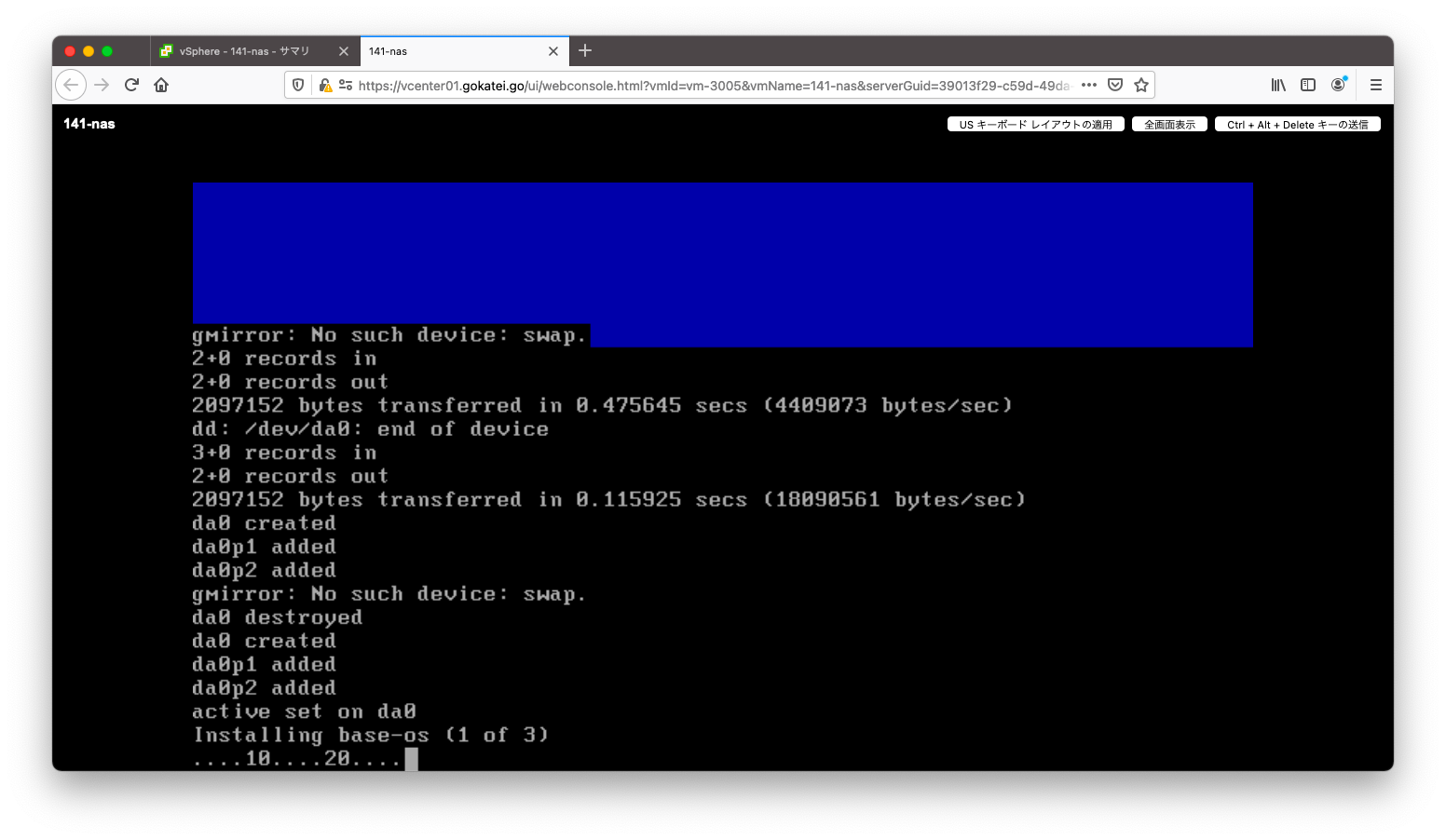
TrueNASの初期設定
TrueNASが起動すると以下のような画面になります。TrueNASは対話形式でIPアドレスなどの設定が可能です。

「1」を押下するとIPアドレスの設定が可能です。以下スクリーンショットの要領で操作ください。
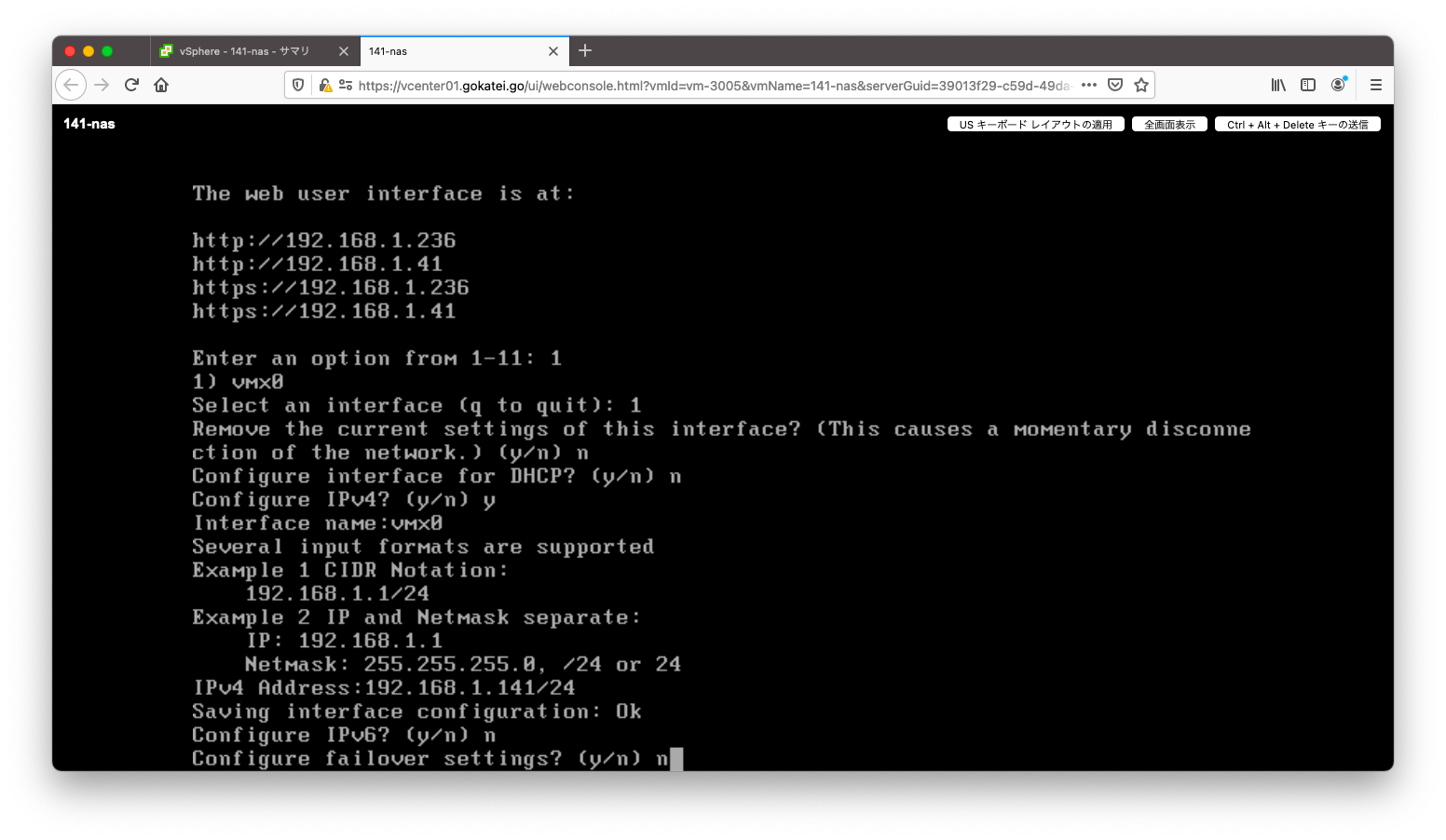
「4」を押下するとデフォルトゲートウェイの設定が可能です。以下スクリーンショットの要領で操作ください。
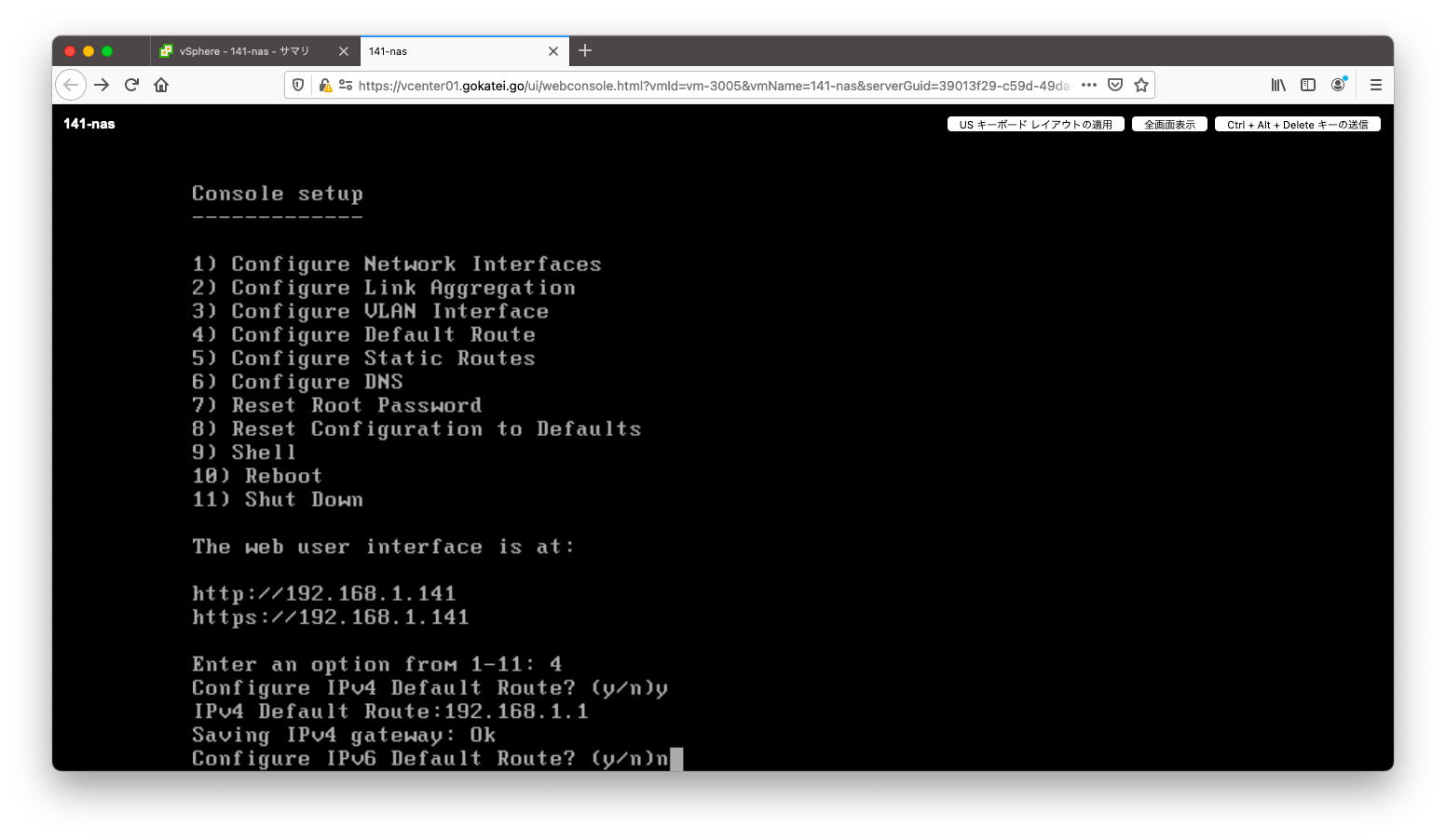
「6」を押下するとDNSの設定が可能です。以下スクリーンショットの要領で操作ください。
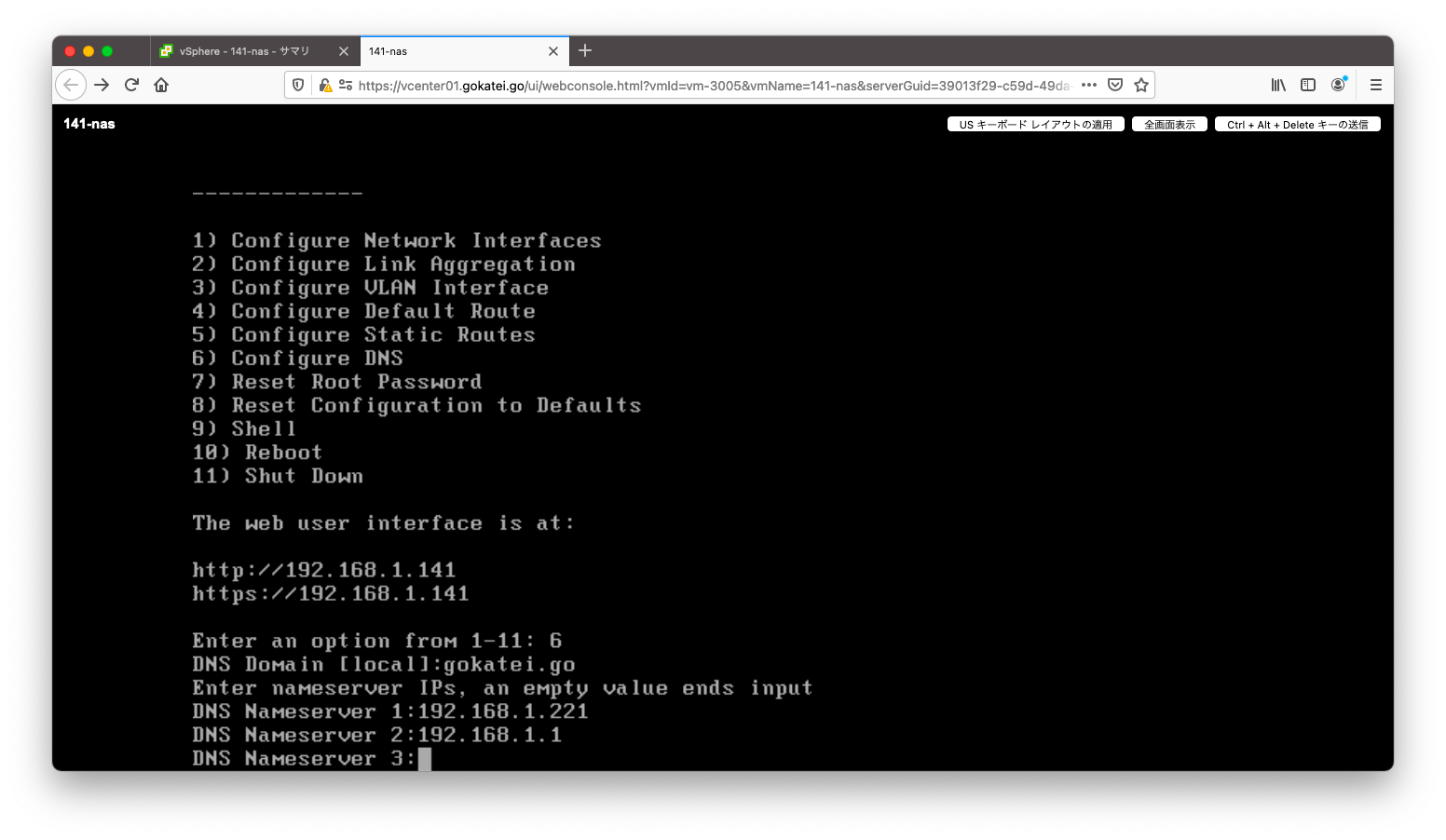
TrueNASのブラウザ確認
最後にブラウザで操作可能な事を確認します。httpsでブラウザによるアクセスを試みます。
ユーザ名「root」、さきほど設定したパスワードでログインできるかを確かめます。
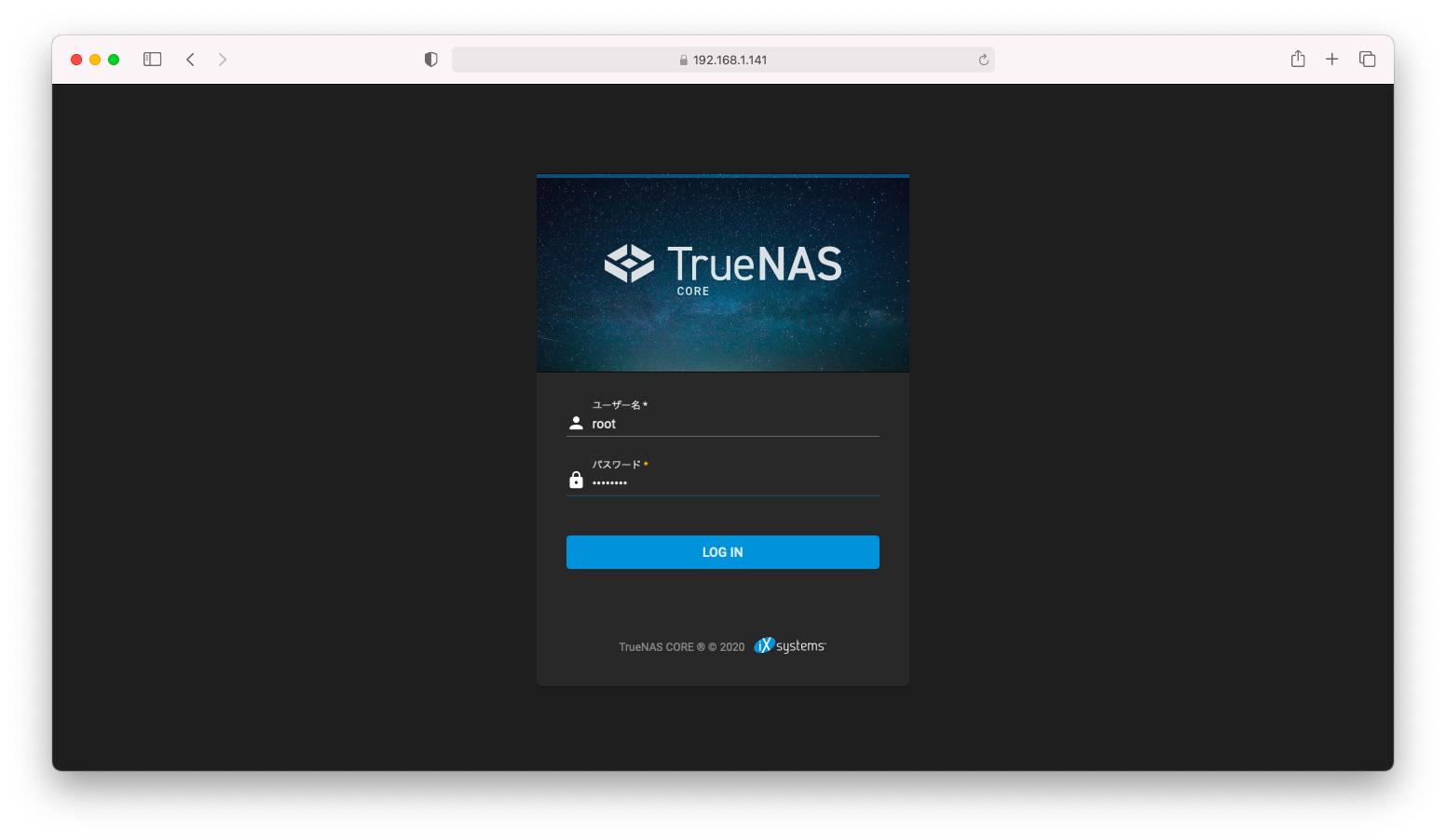
「GET STARTED」を押下します。
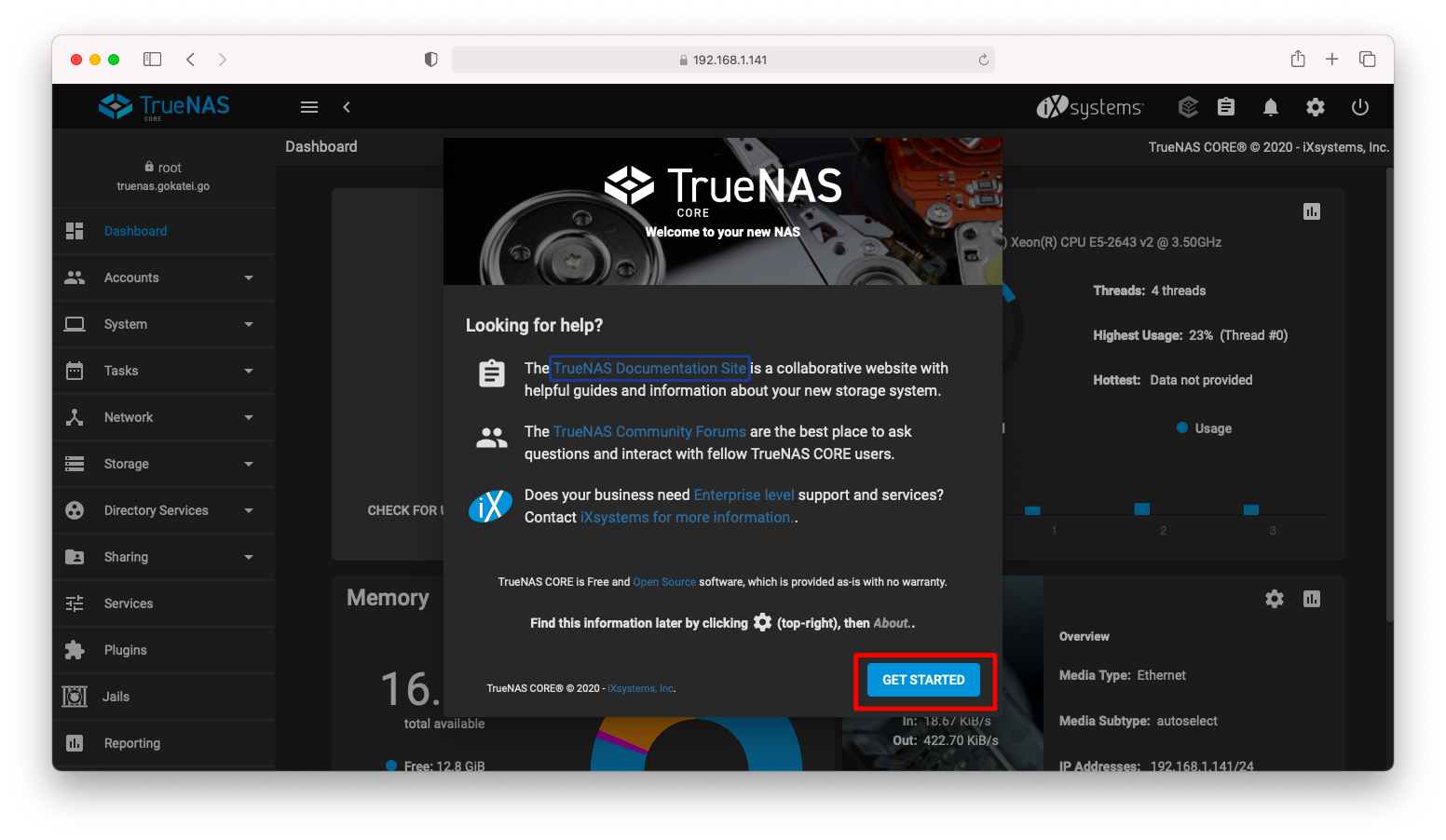
以降、この画面を用いて、NFSサーバやiSCSIサーバの構築が可能となります。