VMware ESXiのセールス機能の1つとして、オンライン移行を実現するvMotionが挙げられます。このページでは、vMotionを手っ取り早く体験するための手順を紹介します。google検索すると「vMotionするためには共有ストレージが必要」との主張が多いですが、共有ストレージは必須ではなく2台以上のESXiがあれば手軽に体験する事ができます。
ここで紹介する手順は、手っ取り早く体験する事を目的とするためサポート対象外の手順です。正確な制約事項は「共有ストレージを使用しない場合の vMotion の要件および制限事項」などを参照ください。
vMotion最小手順
デフォルト設定の挙動確認
vMotionはデフォルトでは無効になっています。まずは無効時のエラーメッセージを確認して仕様理解を深めましょう。
以下スクリーンショットのようにvCenterに2台のESXiホストが登録されている状態で動作確認を始めます。クラスター作成は必須の要件ではありません。
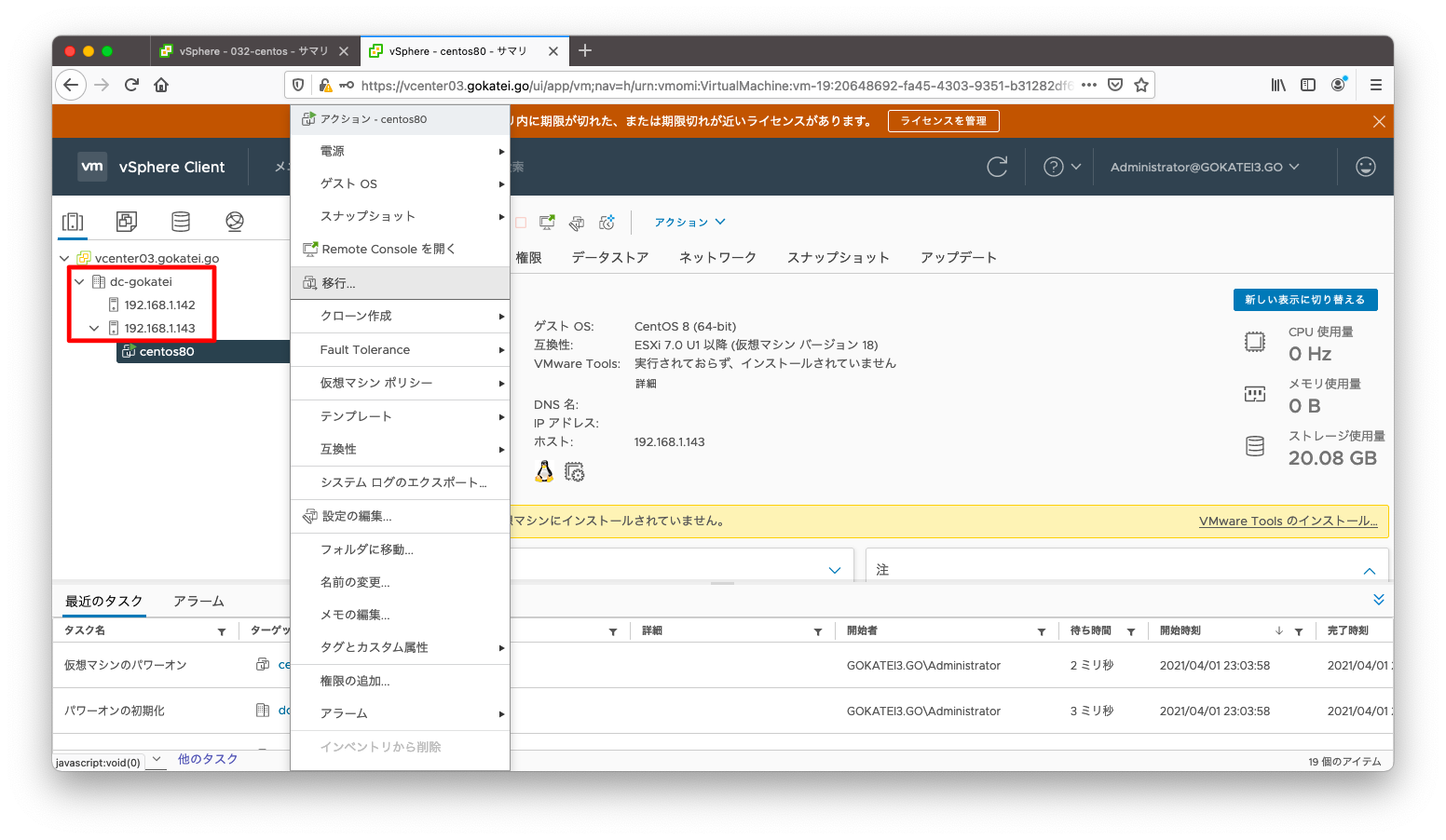
vMotionしたい仮想マシンを右クリックメニューで開き、「移行」を押下します。
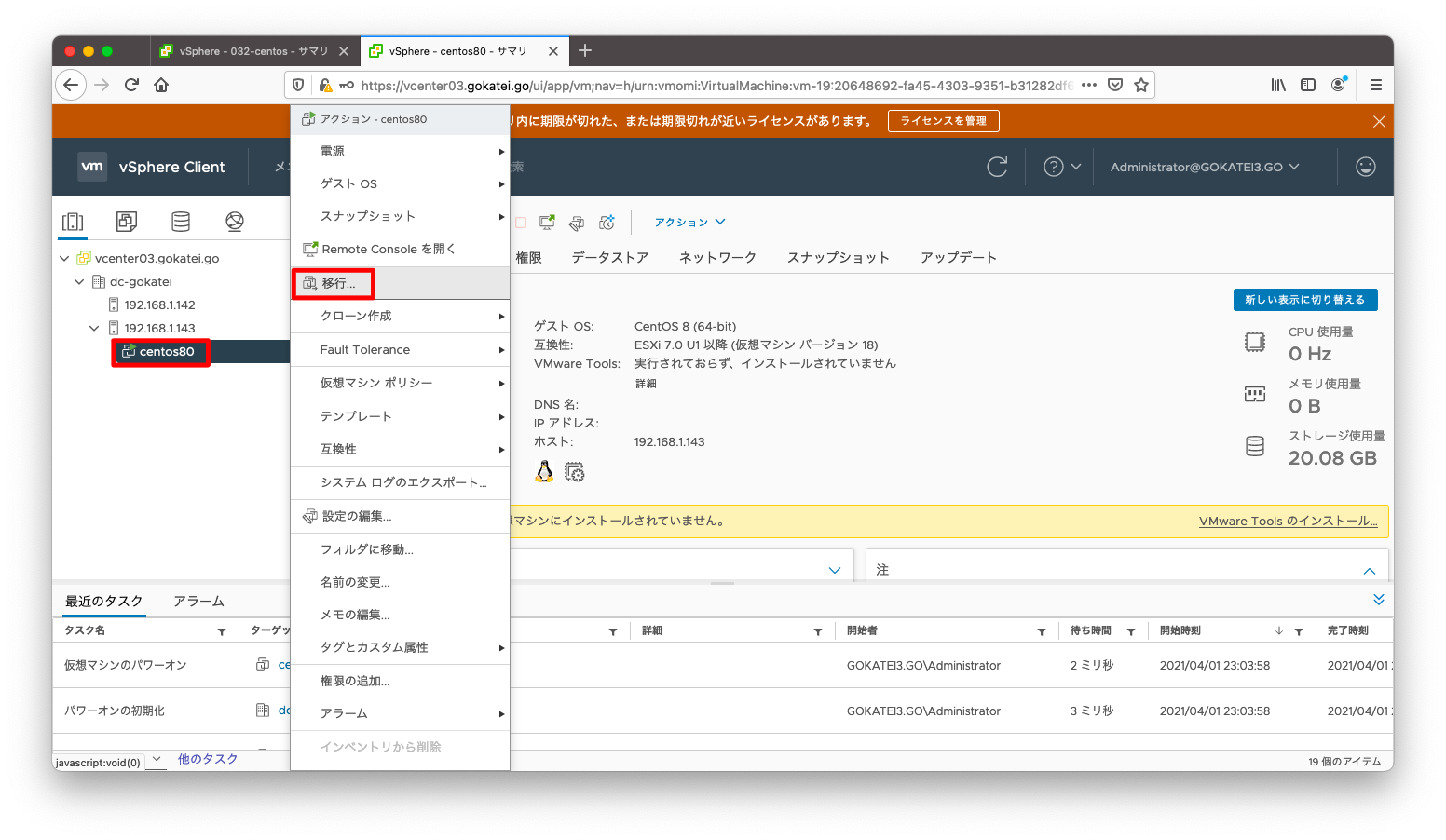
「コンピューティングリソースとストレージの両方を変更します」を選んで、「NEXT」を押下します。
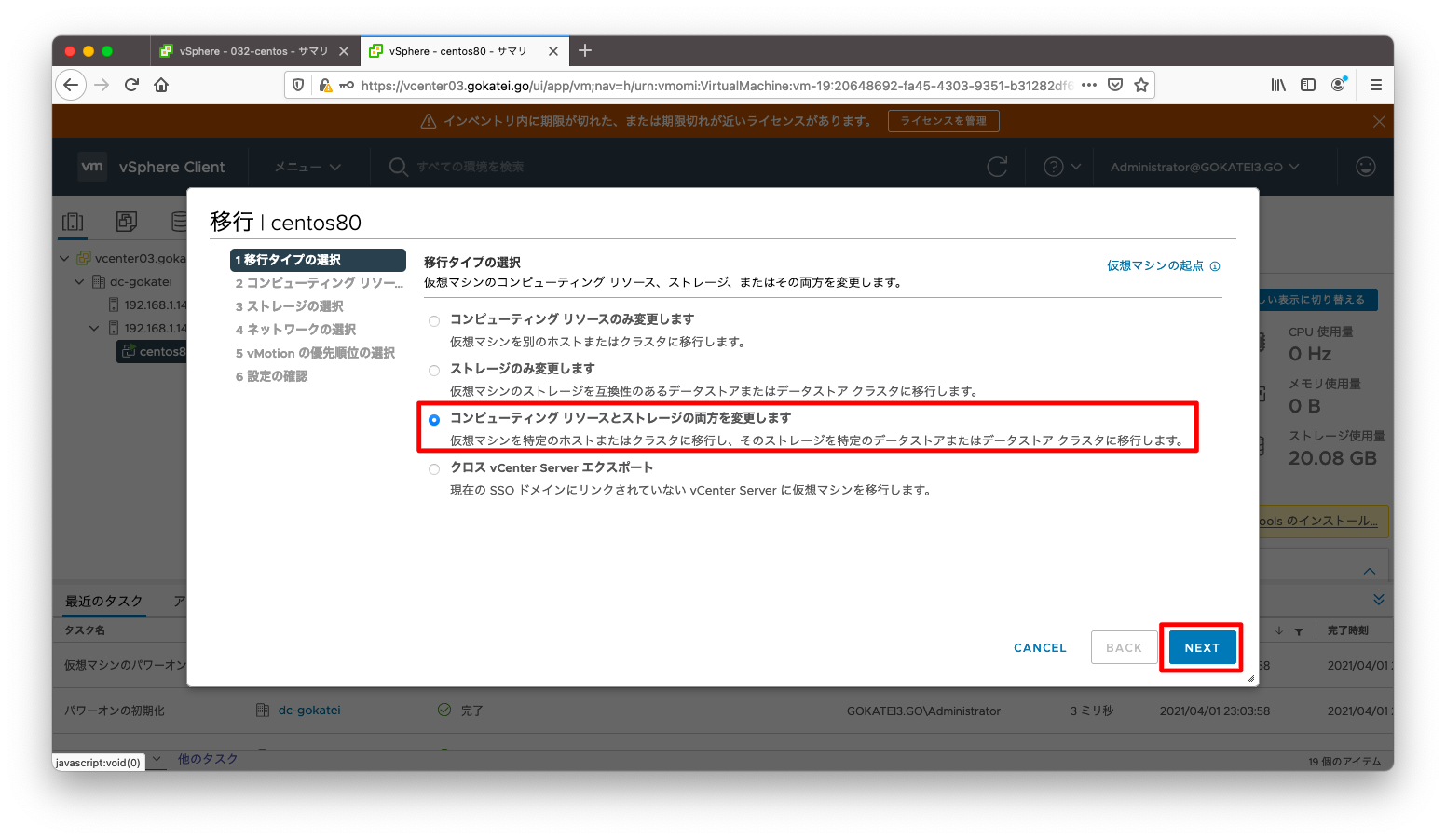
移行先のESXiを選ぶものの「確認が必要な互換性の問題があります」と表示されていて、次の画面に進めません。「詳細を表示」を押下して、エラー内容を確認します。
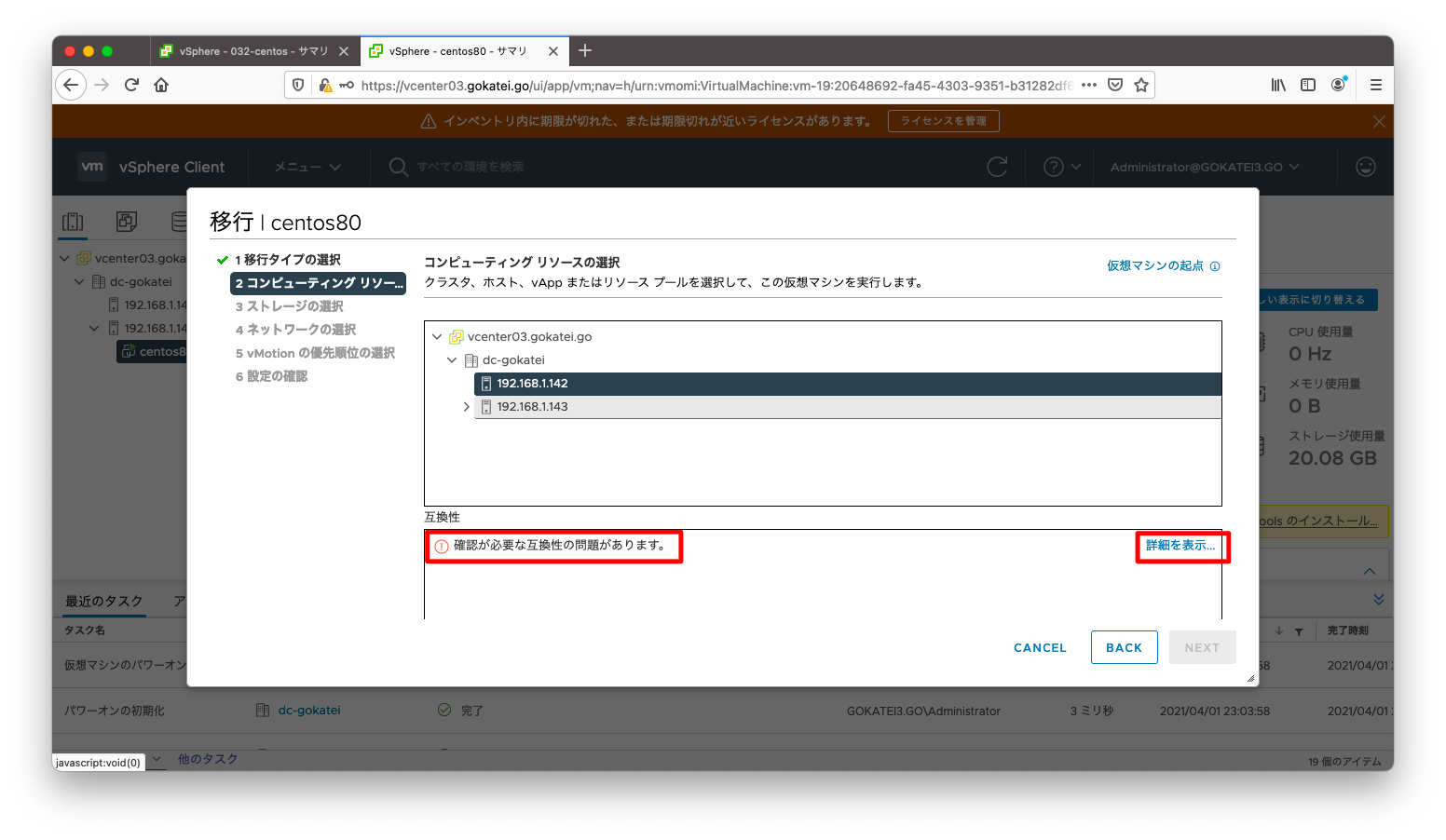
「ソースのホスト 192.168.1.143 上のvMotionインターフェースは、設定されていません(または不正に設定されています)」とのエラーが表示されています。vMotionをするにはESXiのvmkの設定が必要です。
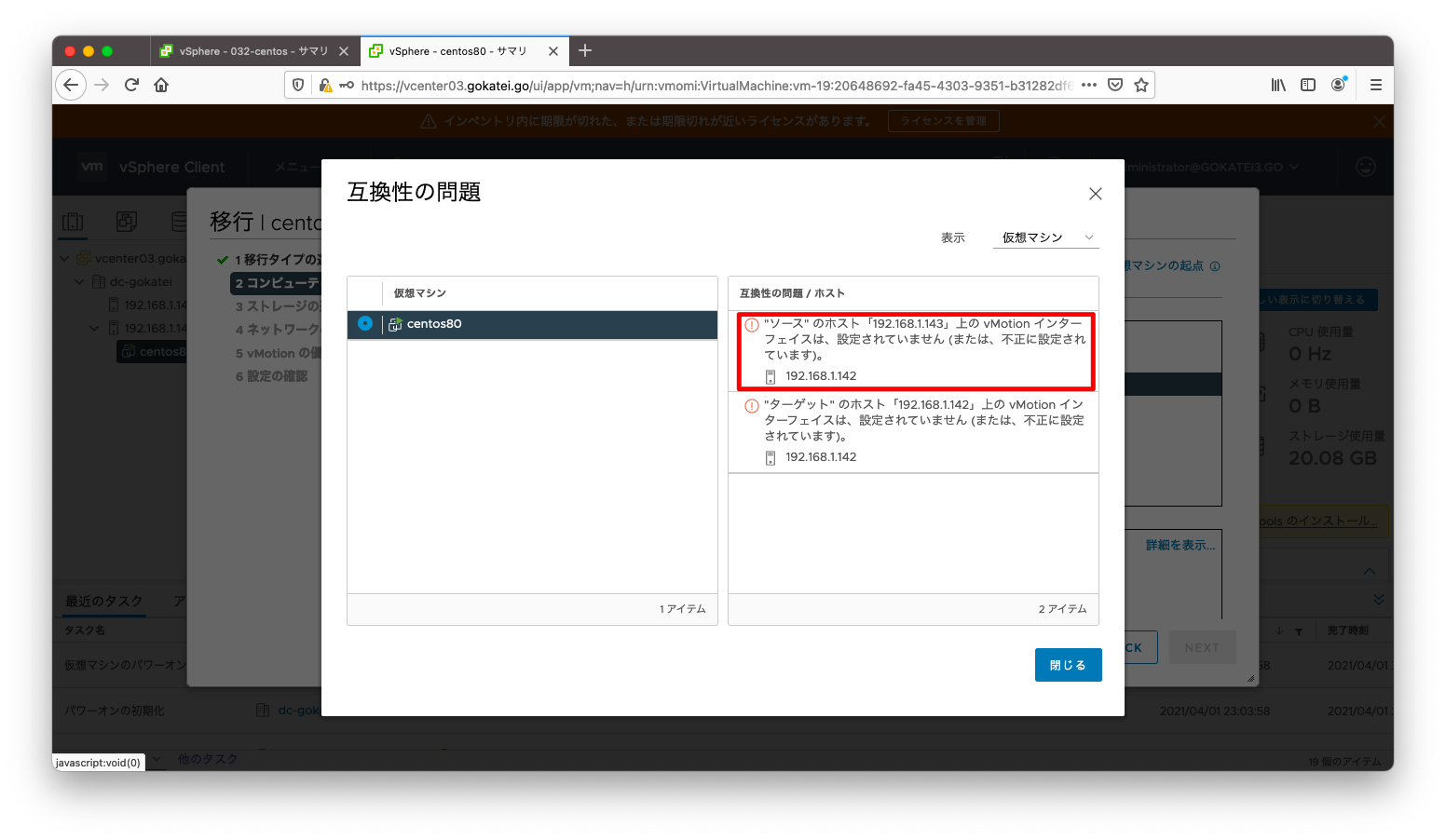
vMotionの最小設定
ESXiの管理画面を開き、「ネットワーク」「VMKernel NIC」の順に押下し、デフォルトで作成される「vmk0」を押下します。
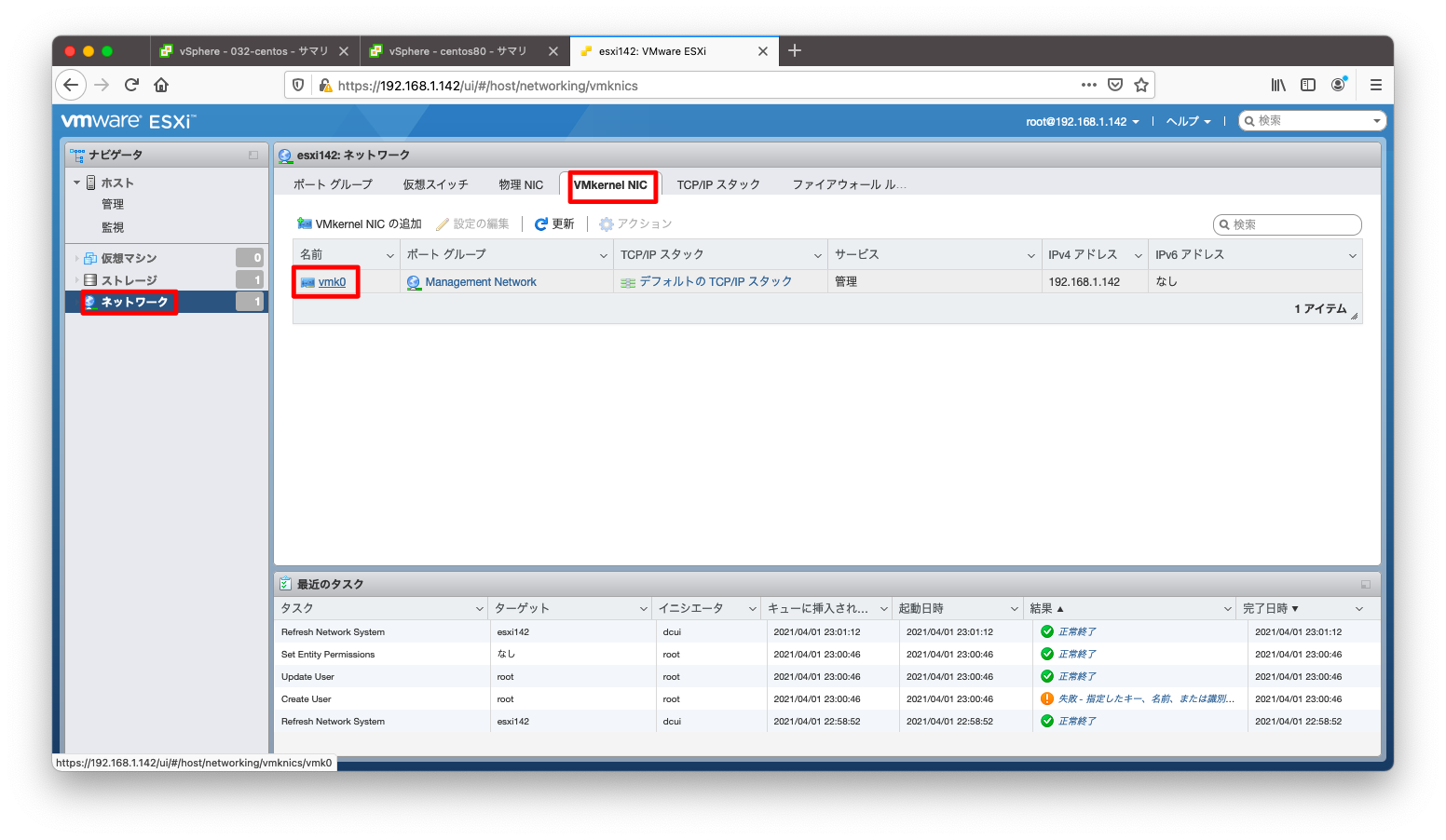
「設定の編集」を押下します。
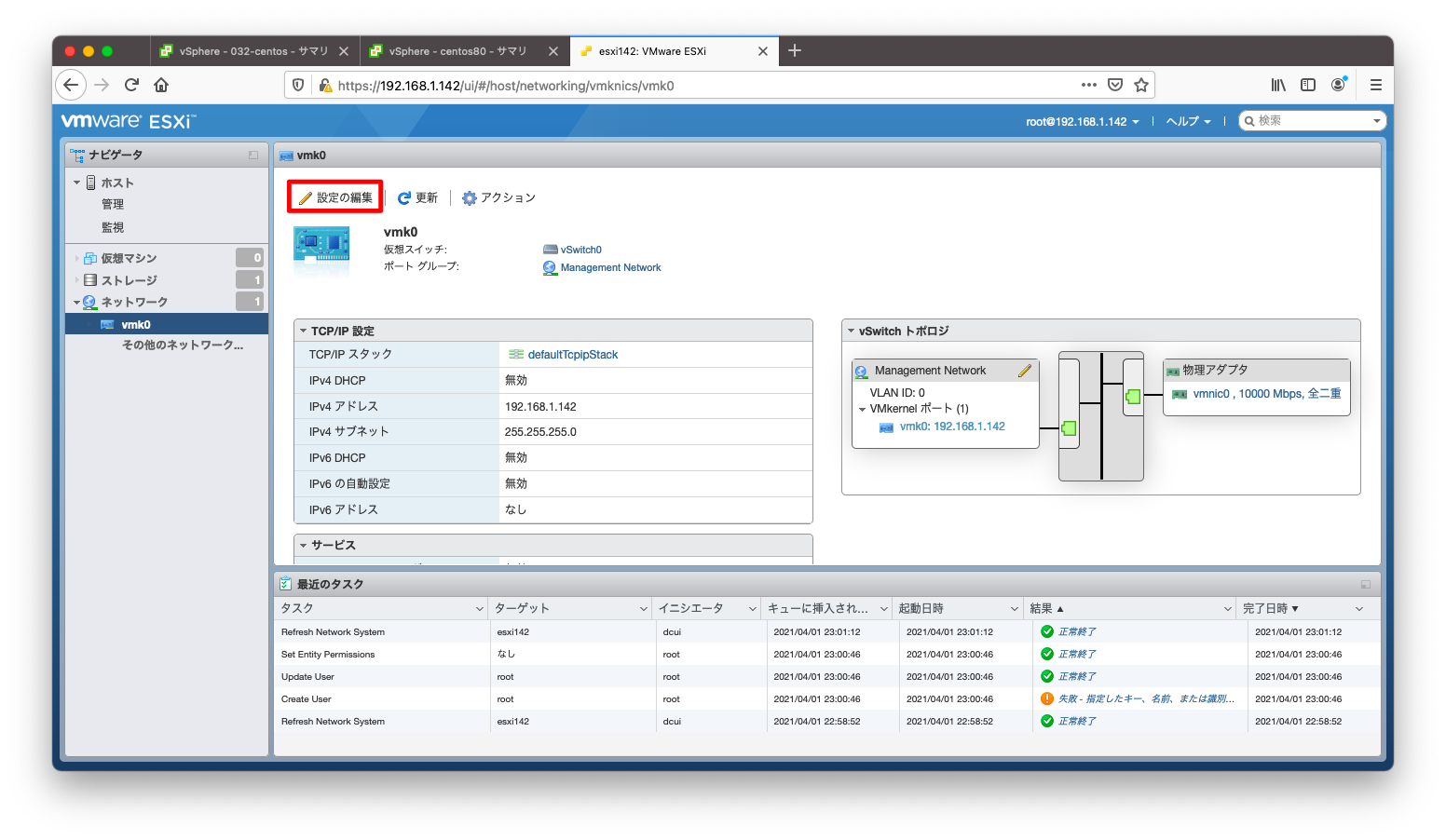
「vMotion」にチェックを入れ、保存を押下します。
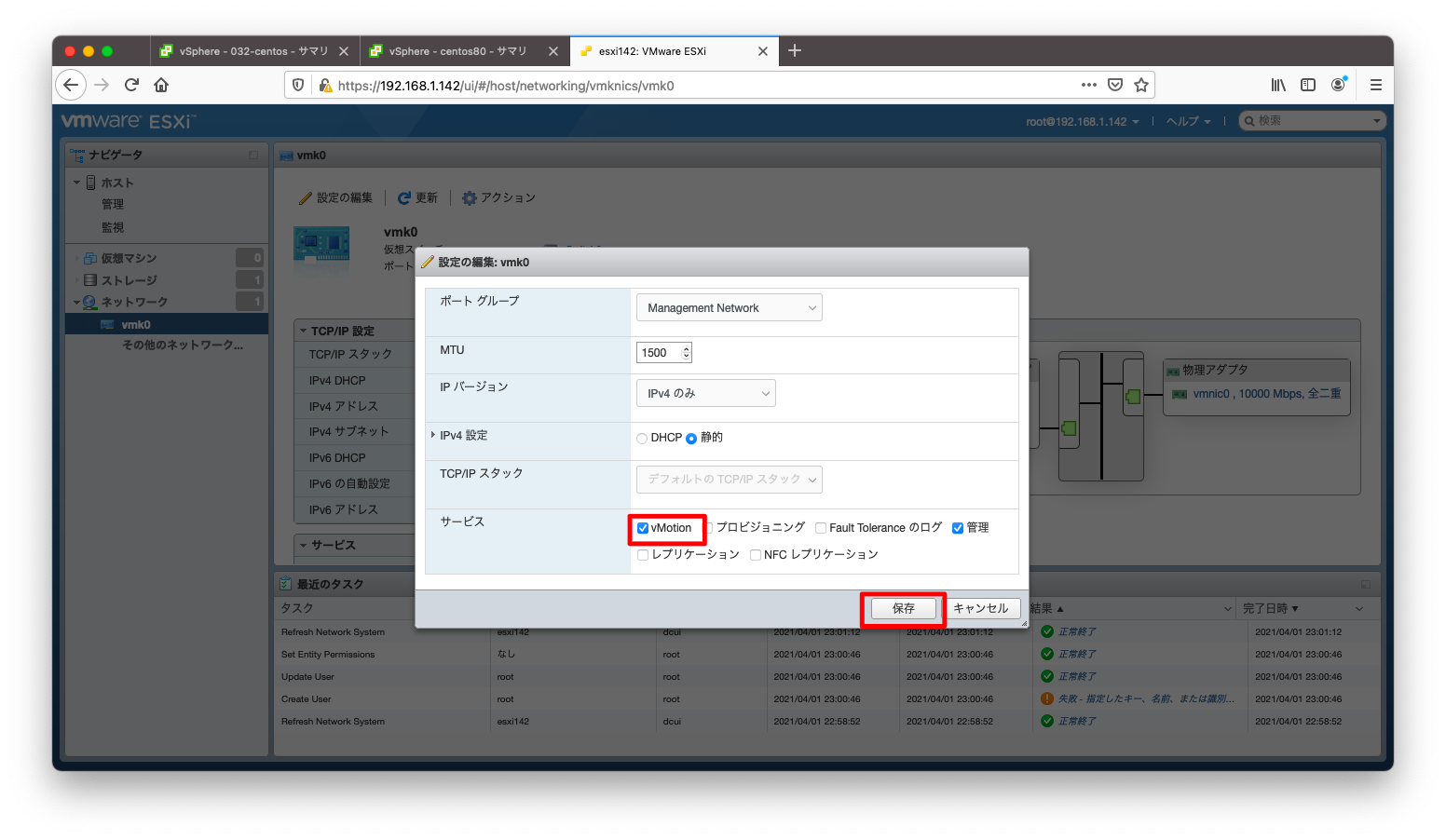
同様の操作を2台目のESXiにも行います。以上が、vMotionを実現するための最小限の設定です。
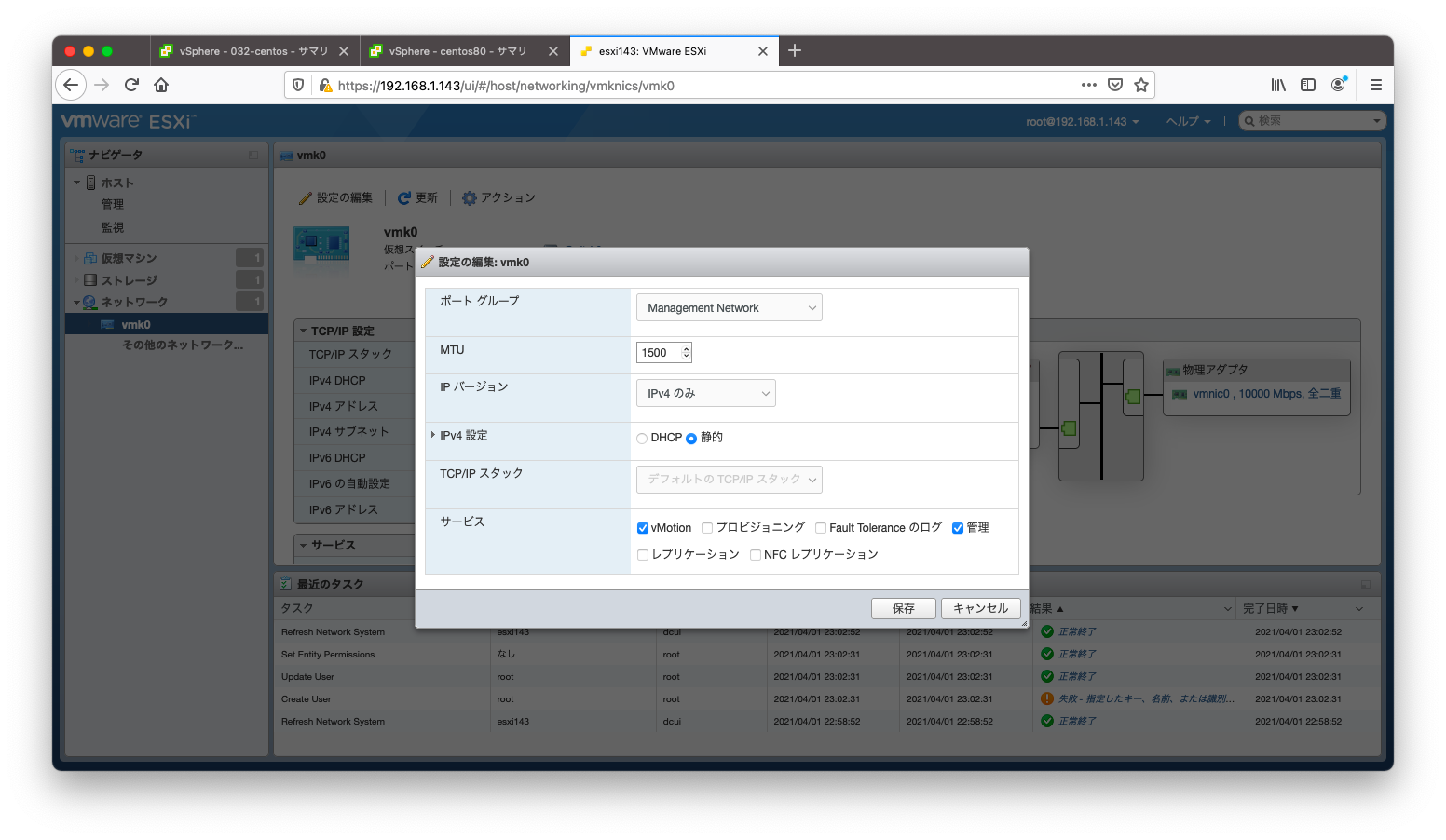
vMotionの動作確認
vMotionしたい仮想マシンを右クリックメニューで開き、「移行」を押下します。
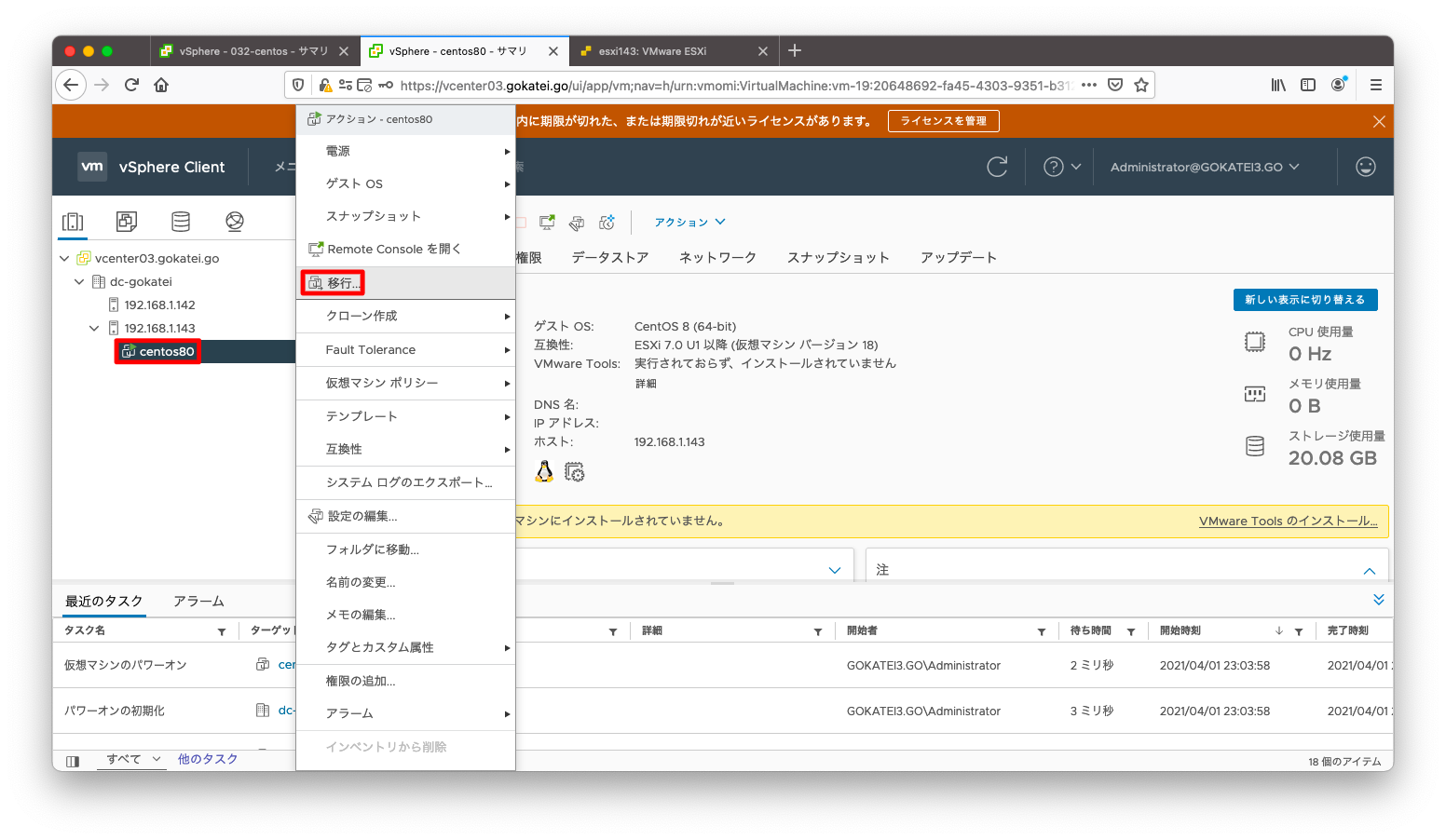
「コンピューティングリソースとストレージの両方を変更します」を選んで、「NEXT」を押下します。

さきほどの手順と異なりエラーメッセージが出力されないようになりました。移行先のESXiを選び、「NEXT」を押下します。
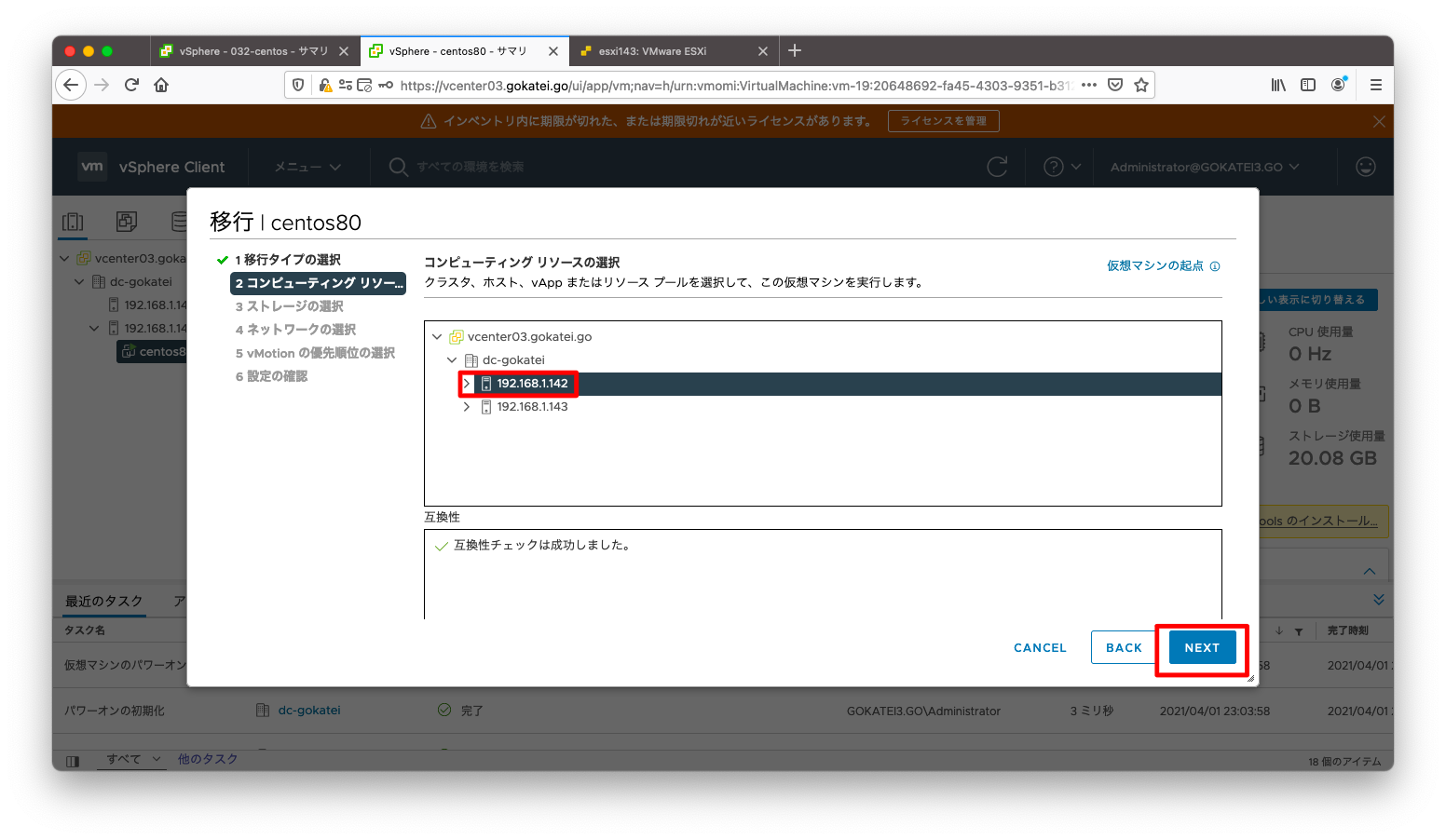
移行先のデータストアを選び、「NEXT」を押下します。
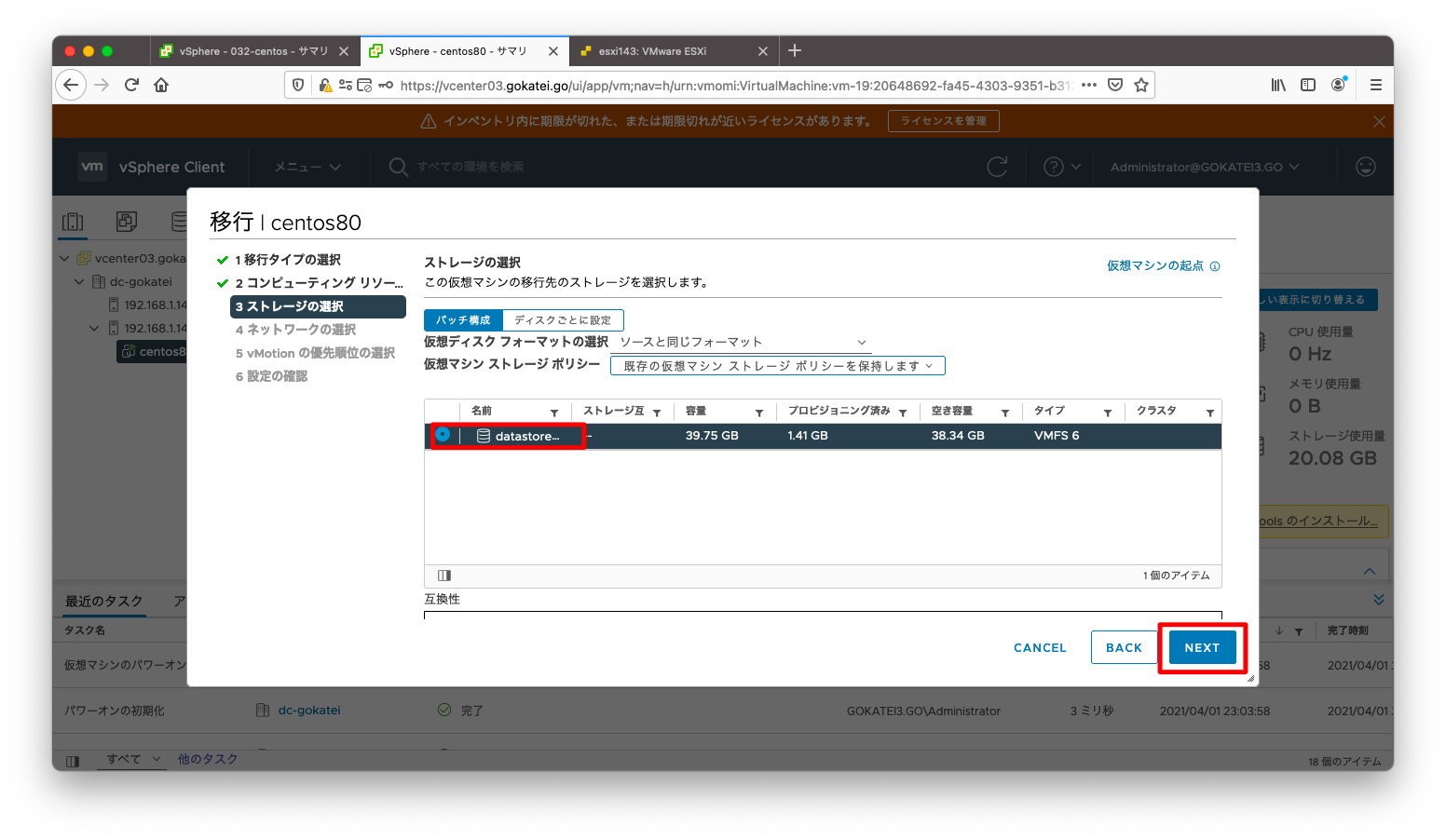
この画面で移行時にポートグループを変更する事ができます。変更不要ならば、そのまま「NEXT」を押下します。
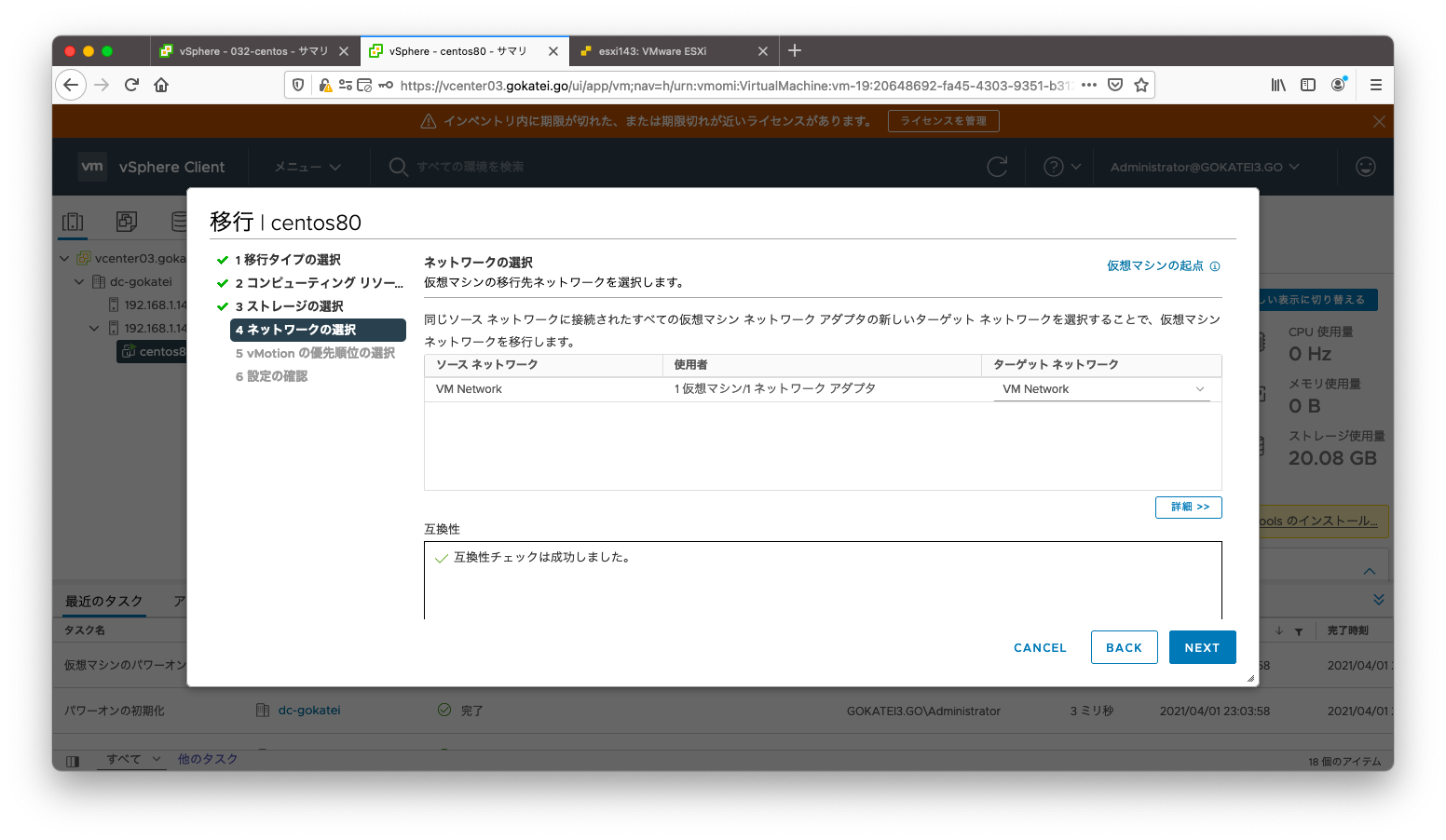
「NEXT」を押下します。
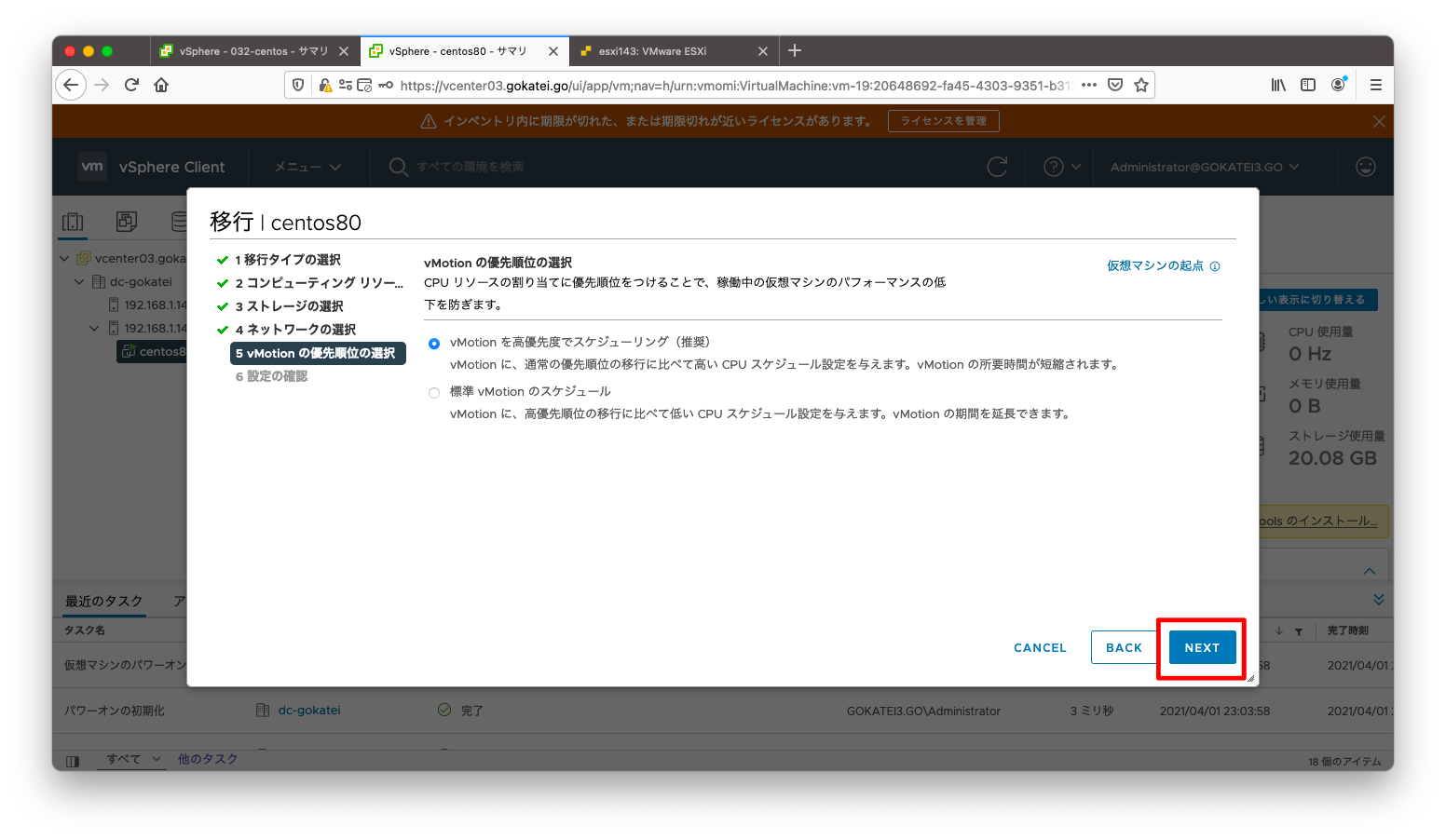
「FINISH」を押下すると、vMotionが開始されます。
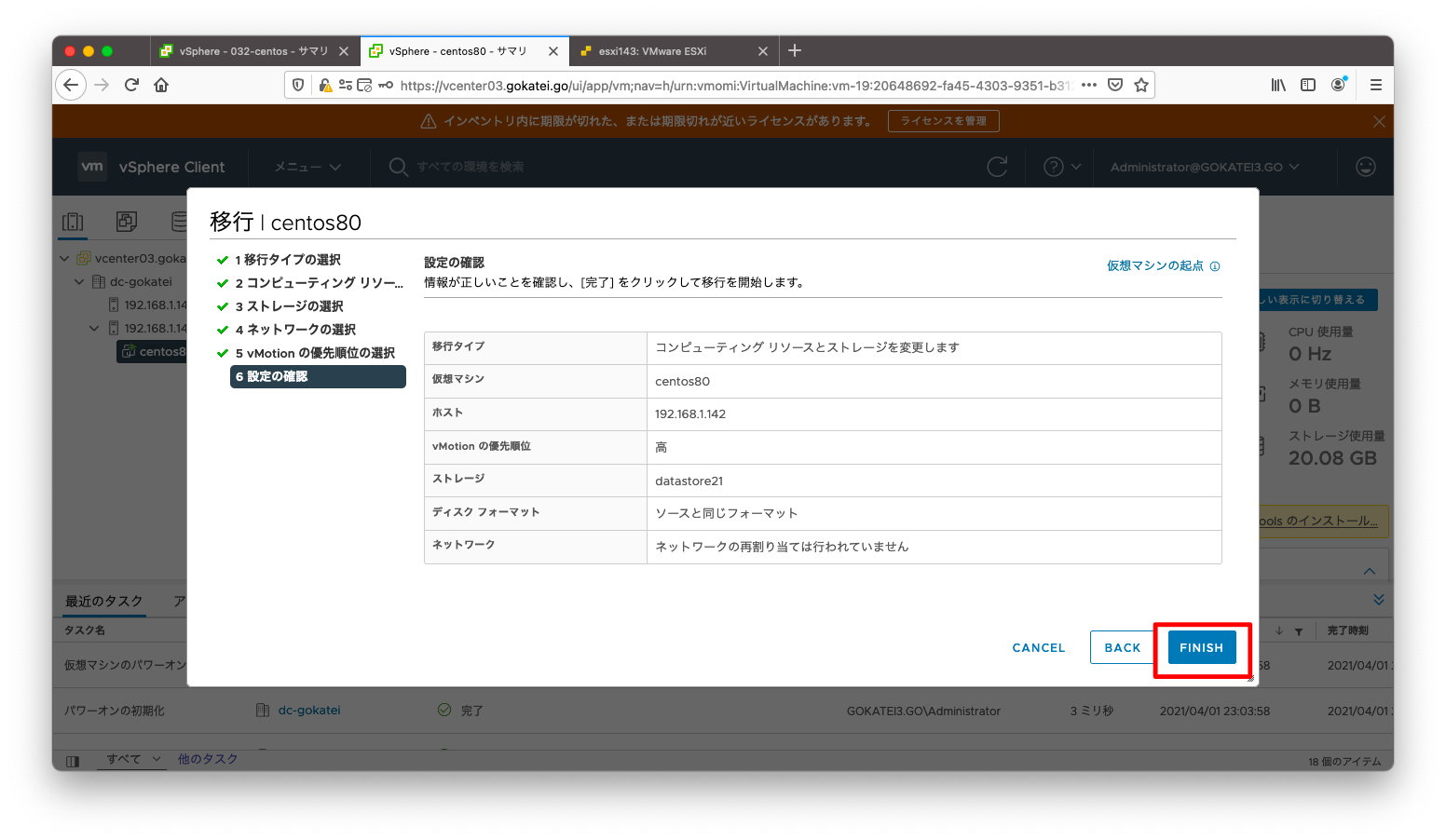
vMotionは停止を伴わないオンライン移行です。vMotion実施中に仮想マシンに対してpingを打ち続けると、停止時間がない事が動作確認できます。
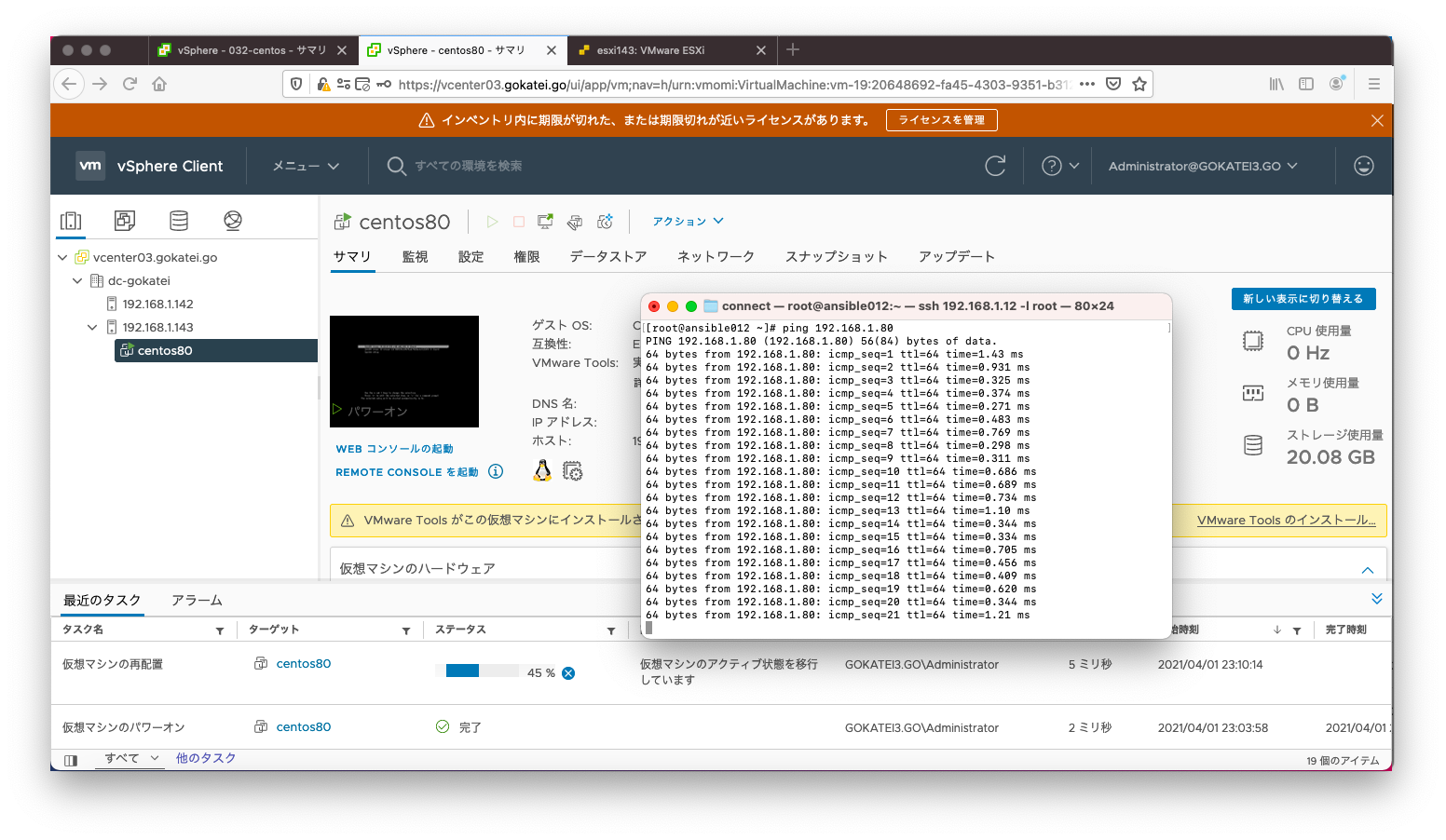
vMotionトラフィックの分離
ポートグループの作成
vMotionは多量のトラフィックが流れるため、vMotion専用の物理的な経路を作成することもあります。
vMotionのみ別経路を通るような設定を作成します。以下は、片方(pg-vlan-native)はアップリンク1を優先し、もう片方(pg-vlan-vmotion)はアップリンク2を優先するような設定例です。
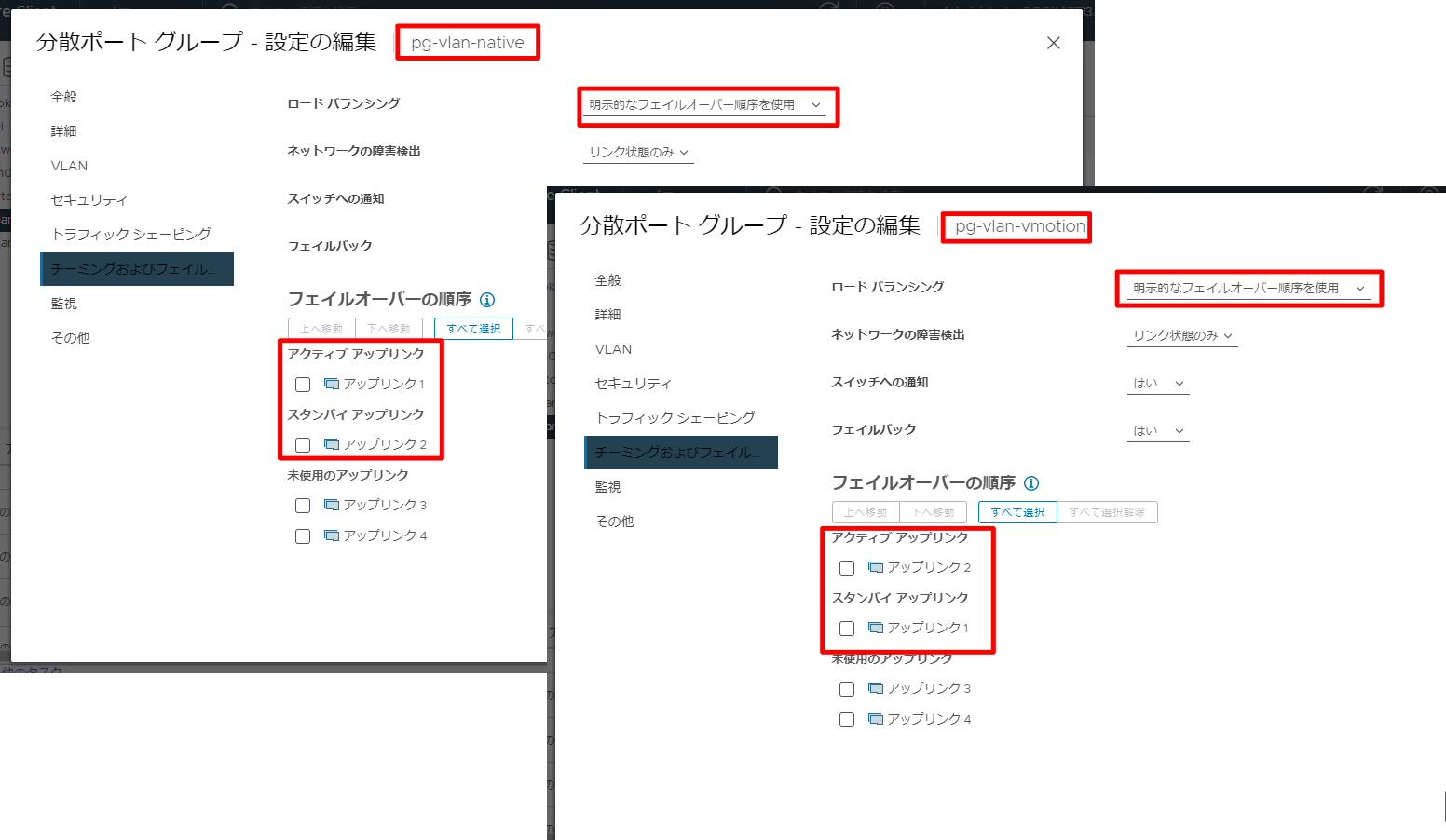
vMotion専用のvmk作成
前述の最小限の手順ではESXiの設定画面でvmkを操作していましたが、vmkを分散仮想スイッチ(VDS)に割り当てる場合はvCenter経由の操作が必要です。
vCenterの画面を開き、「設定対象のEXiホスト」「設定」「VMKernelアダプタ」「ネットワークの追加」の順に押下します。
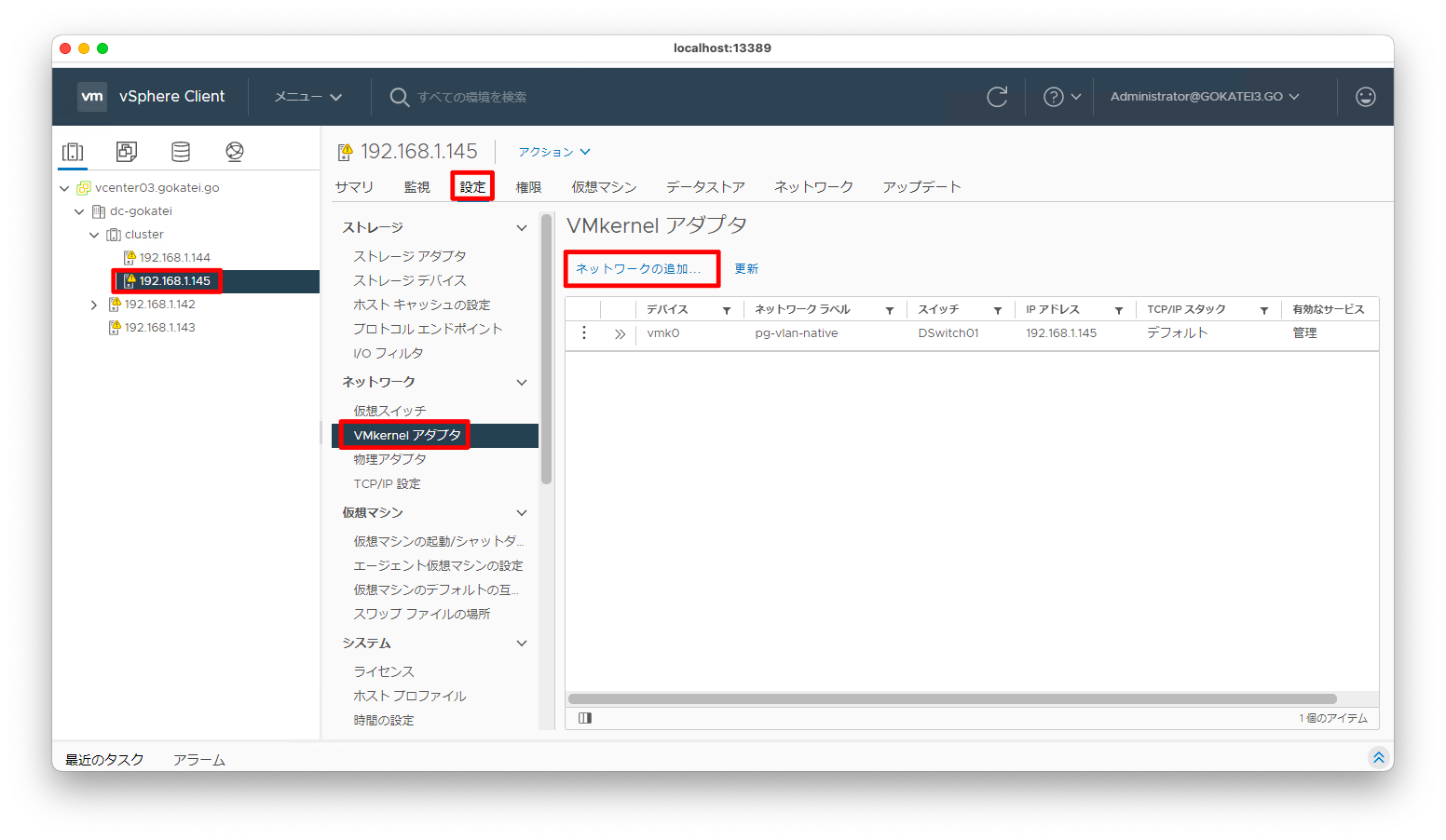
「VMkernelネットワークアダプタ」を選択した状態で、「NEXT」を押下します。
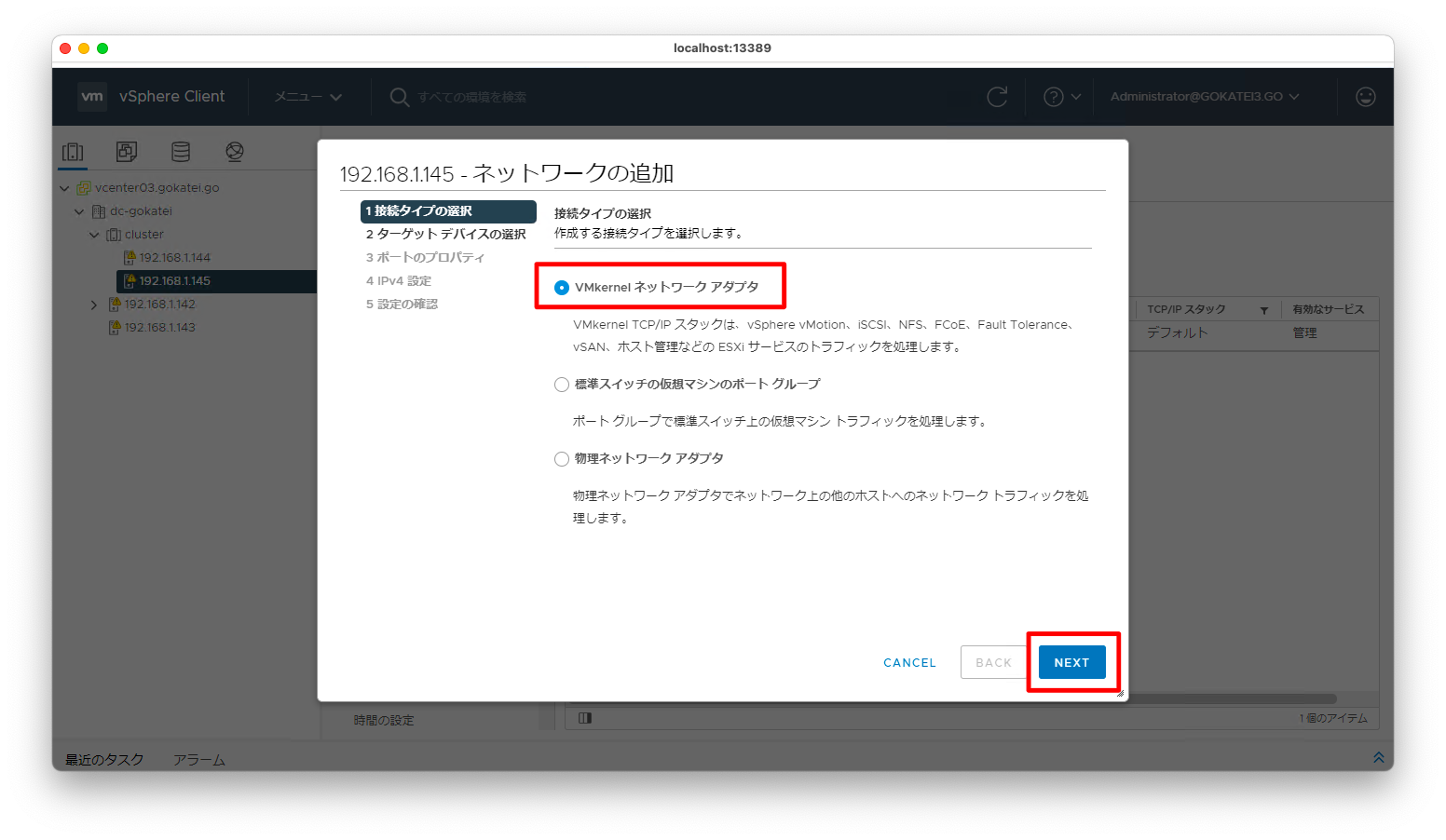
既存のネットワークの選択で「参照」ボタンを押下し、さきほど作成したvMotion専用のポートグループを選びます。その後、「NEXT」を押下します。
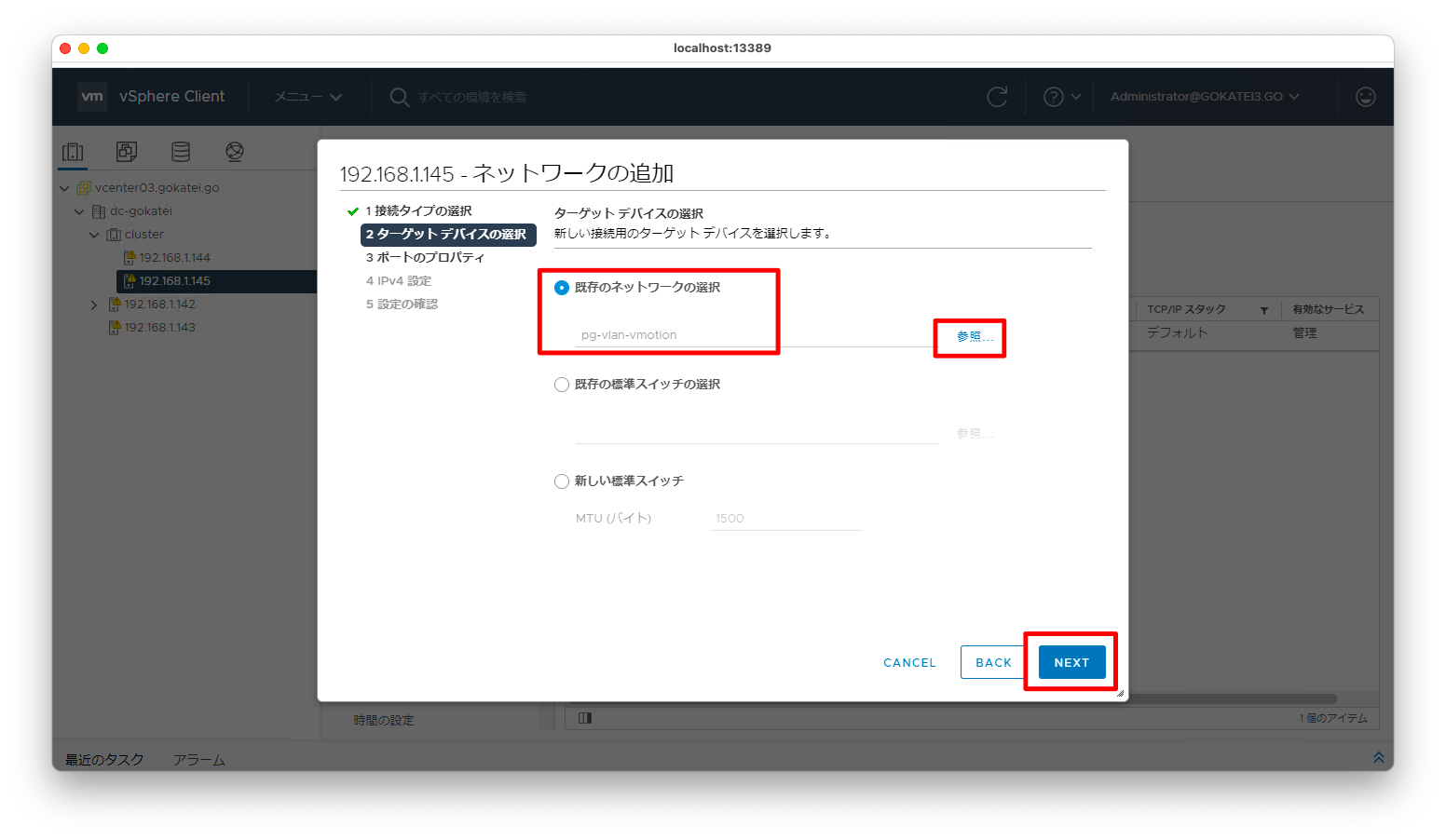
「vMotion」にチェックを入れ、「NEXT」を押下します。
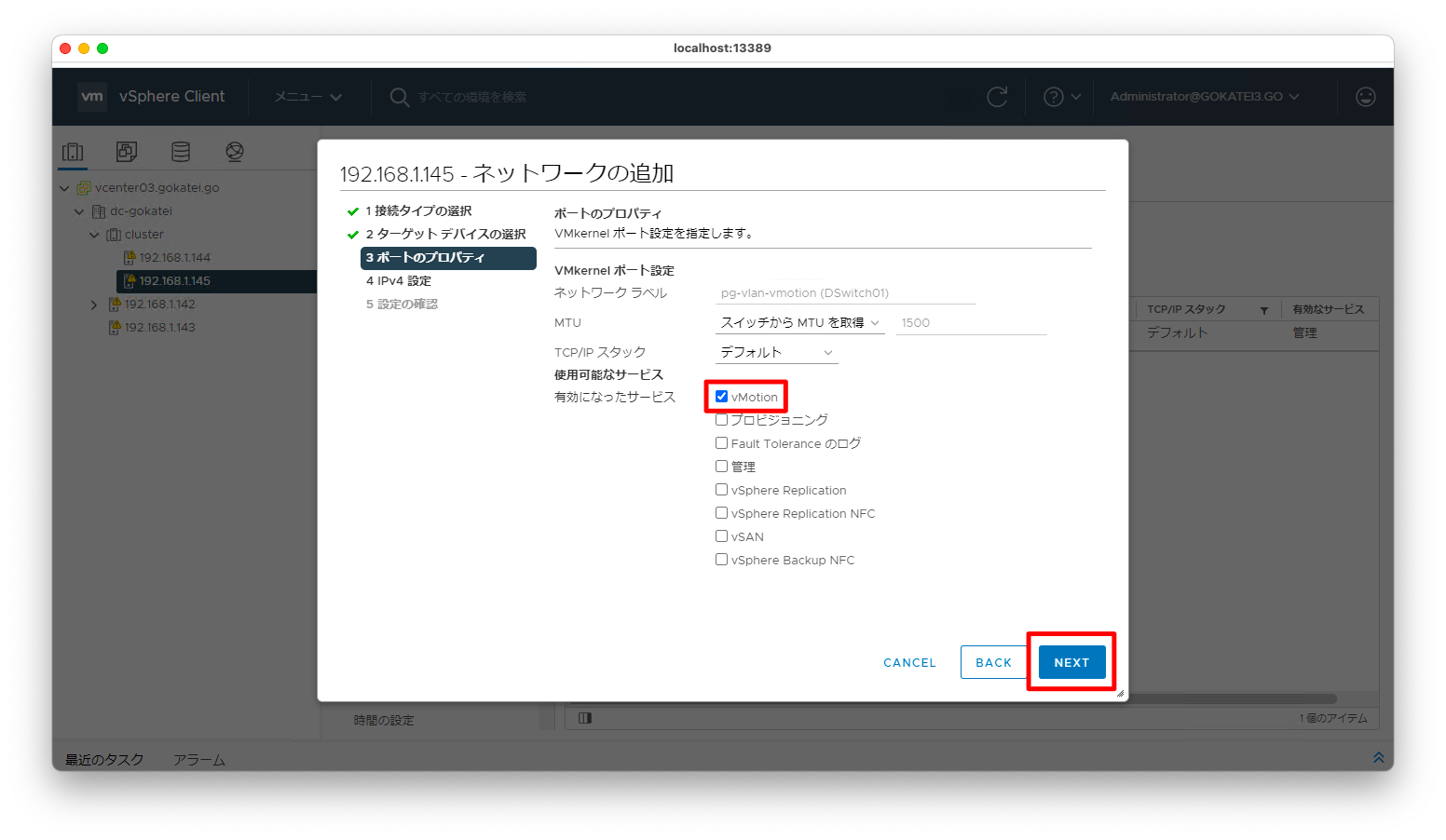
IPv4アドレスを入力し「NEXT」を押下します。
以下スクリーンショットでデフォルトゲートウェイの設定を省略しているのは、vMotionを行うのが同一セグメントの環境のためです。vMotionを別セグメントで行う場合はデフォルトゲートウェイも設定してください。
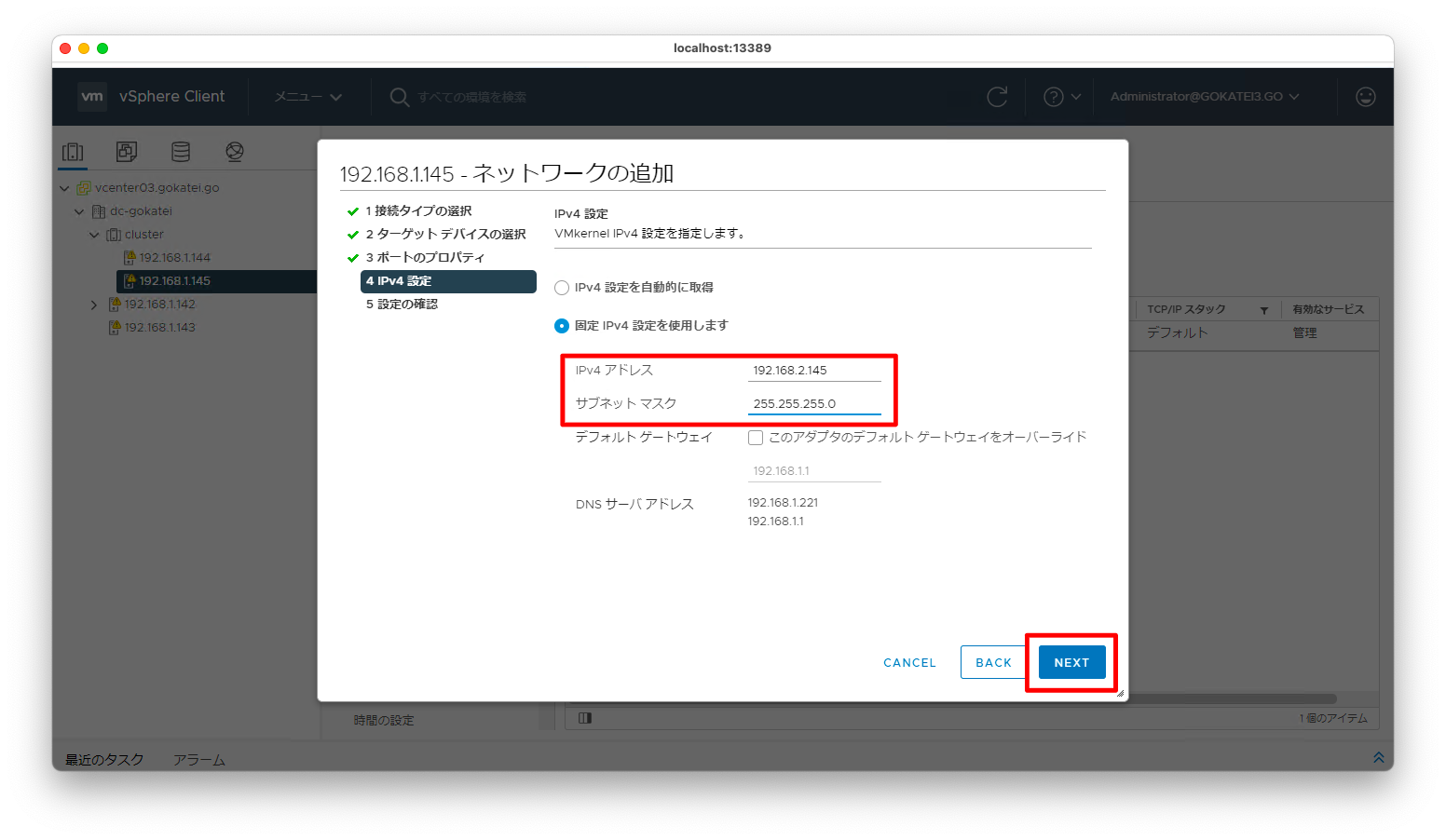
もう1台のESXiについても同様の設定を行います。
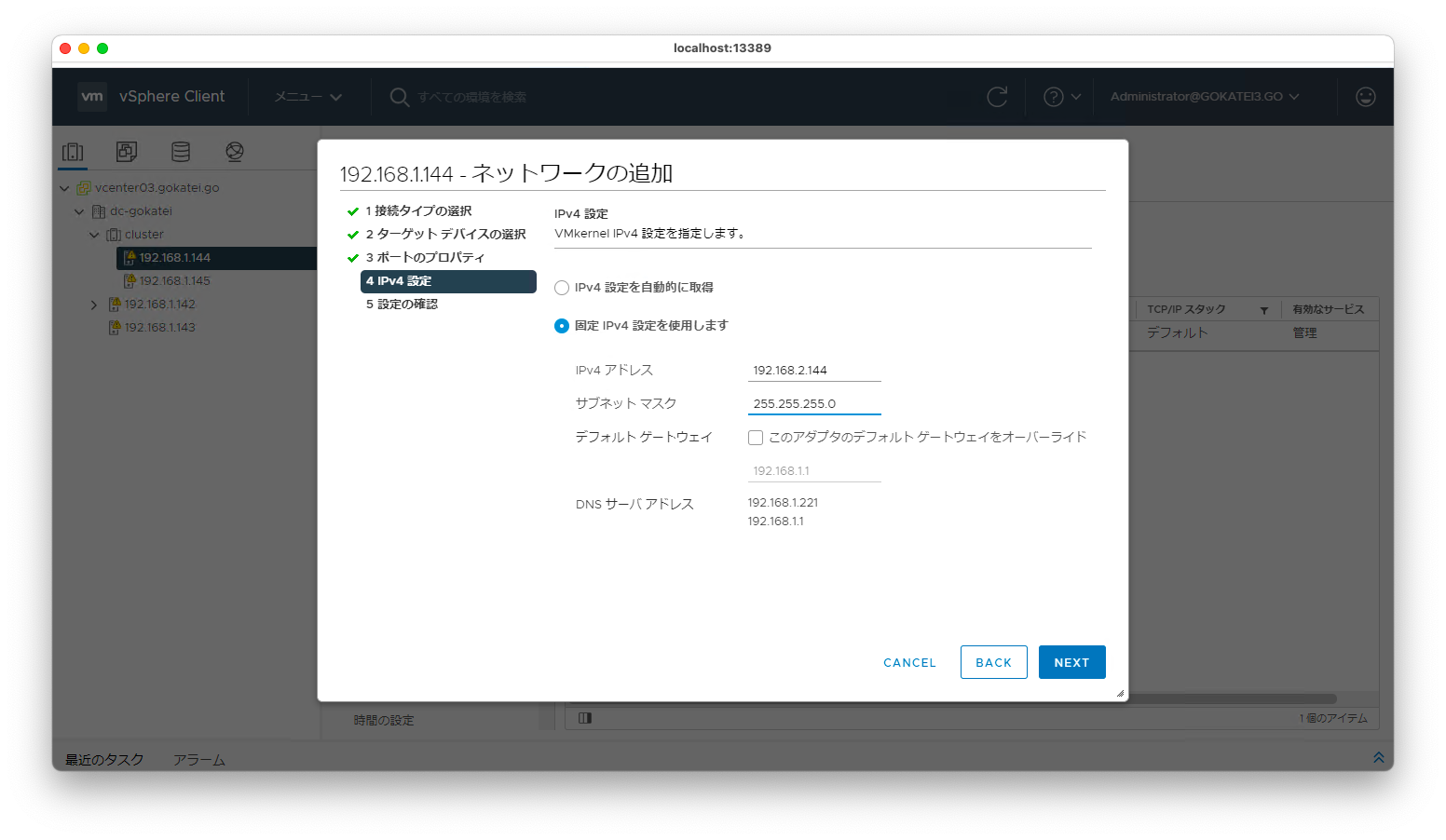
vMotionの動作確認
確かにvMotionが可能である事を確認します。仮想マシンを1つ作成し、「移行」を選びます。
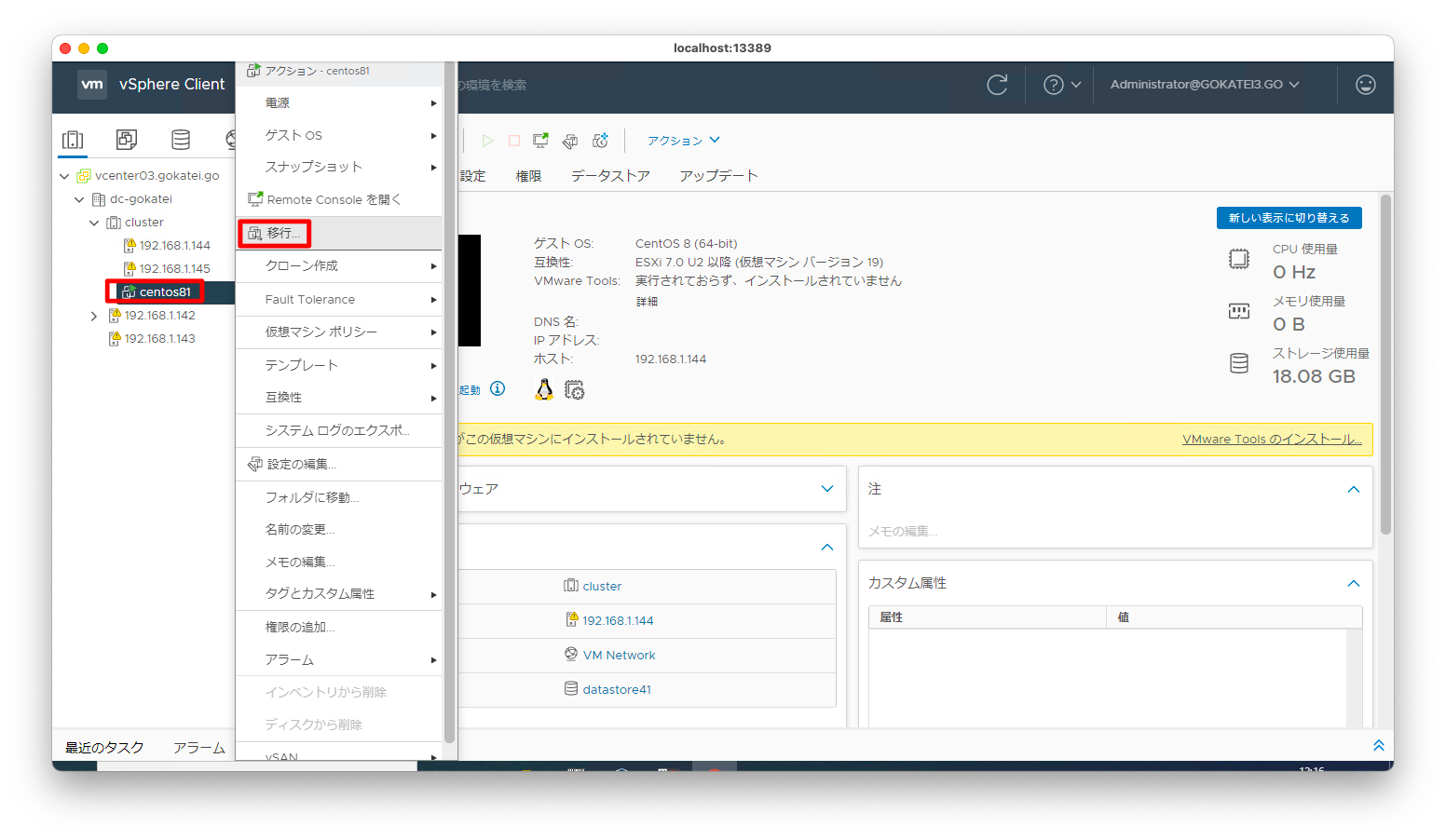
ログよりvMotionが完了した事を確認します。
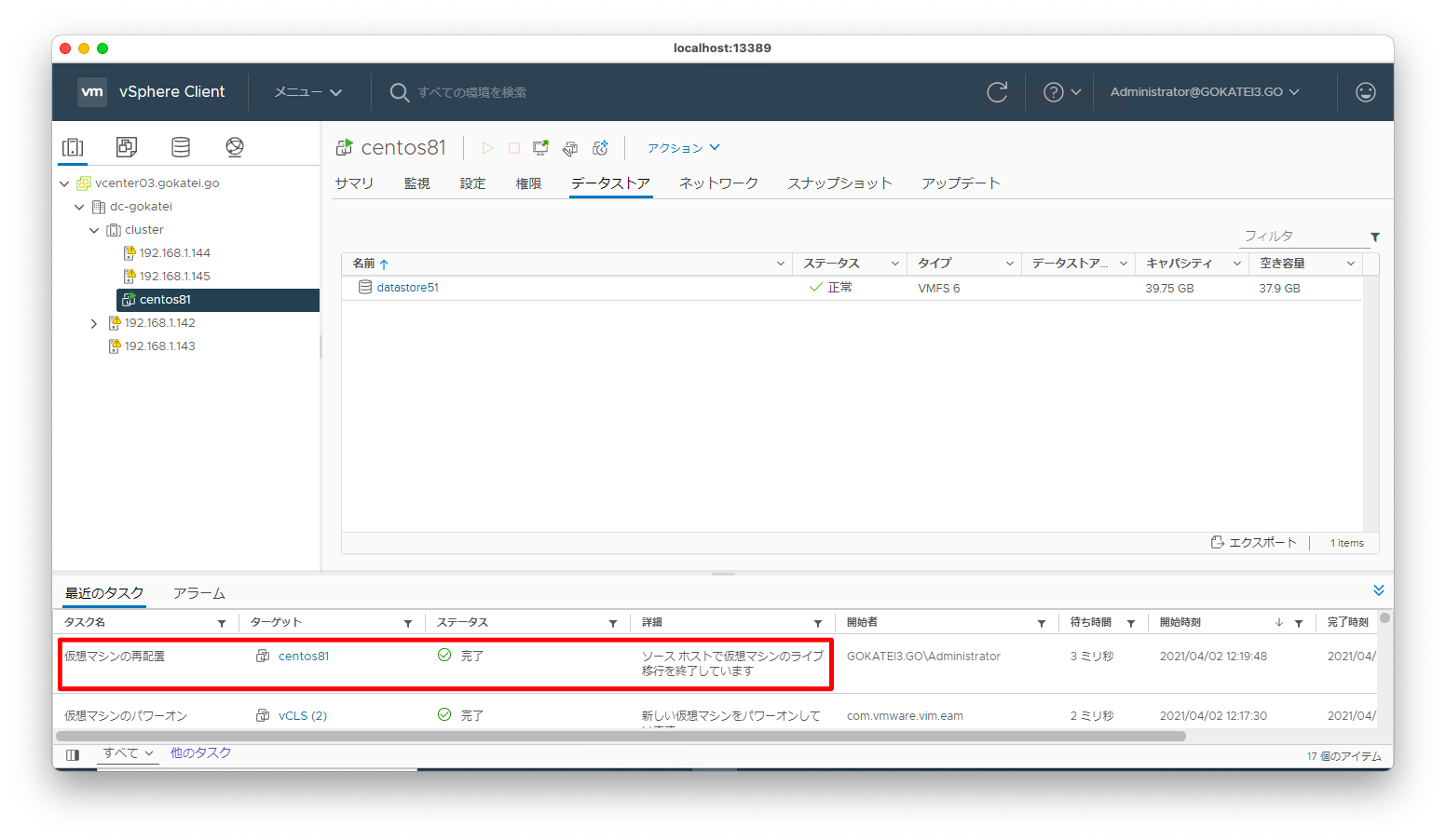
デバッグ
作成済のvmkはesxcliと呼ばれるコマンドラインツールを使用して確認することもできます。
[root@esxi145:~] esxcli network ip interface ipv4 get Name IPv4 Address IPv4 Netmask IPv4 Broadcast Address Type Gateway DHCP DNS ---- ------------- ------------- -------------- ------------ ----------- -------- vmk0 192.168.1.145 255.255.255.0 192.168.1.255 STATIC 192.168.1.1 false vmk1 192.168.2.145 255.255.255.0 192.168.2.255 STATIC 192.168.1.1 false
vmk同士はpingで疎通確認する事ができます。正常ならば以下のようにping応答があります。
[root@esxi145:~] ping 192.168.2.144 PING 192.168.2.144 (192.168.2.144): 56 data bytes 64 bytes from 192.168.2.144: icmp_seq=0 ttl=64 time=0.326 ms 64 bytes from 192.168.2.144: icmp_seq=1 ttl=64 time=0.576 ms 64 bytes from 192.168.2.144: icmp_seq=2 ttl=64 time=0.610 ms --- 192.168.2.144 ping statistics --- 3 packets transmitted, 3 packets received, 0% packet loss round-trip min/avg/max = 0.326/0.504/0.610 ms
vmkの疎通確認に特化したvmkpingと呼ばれるツールもあります。
[root@esxi145:~] vmkping 192.168.2.144 -I vmk1 PING 192.168.2.144 (192.168.2.144): 56 data bytes 64 bytes from 192.168.2.144: icmp_seq=0 ttl=64 time=0.354 ms 64 bytes from 192.168.2.144: icmp_seq=1 ttl=64 time=0.561 ms 64 bytes from 192.168.2.144: icmp_seq=2 ttl=64 time=0.549 ms --- 192.168.2.144 ping statistics --- 3 packets transmitted, 3 packets received, 0% packet loss round-trip min/avg/max = 0.354/0.488/0.561 ms

