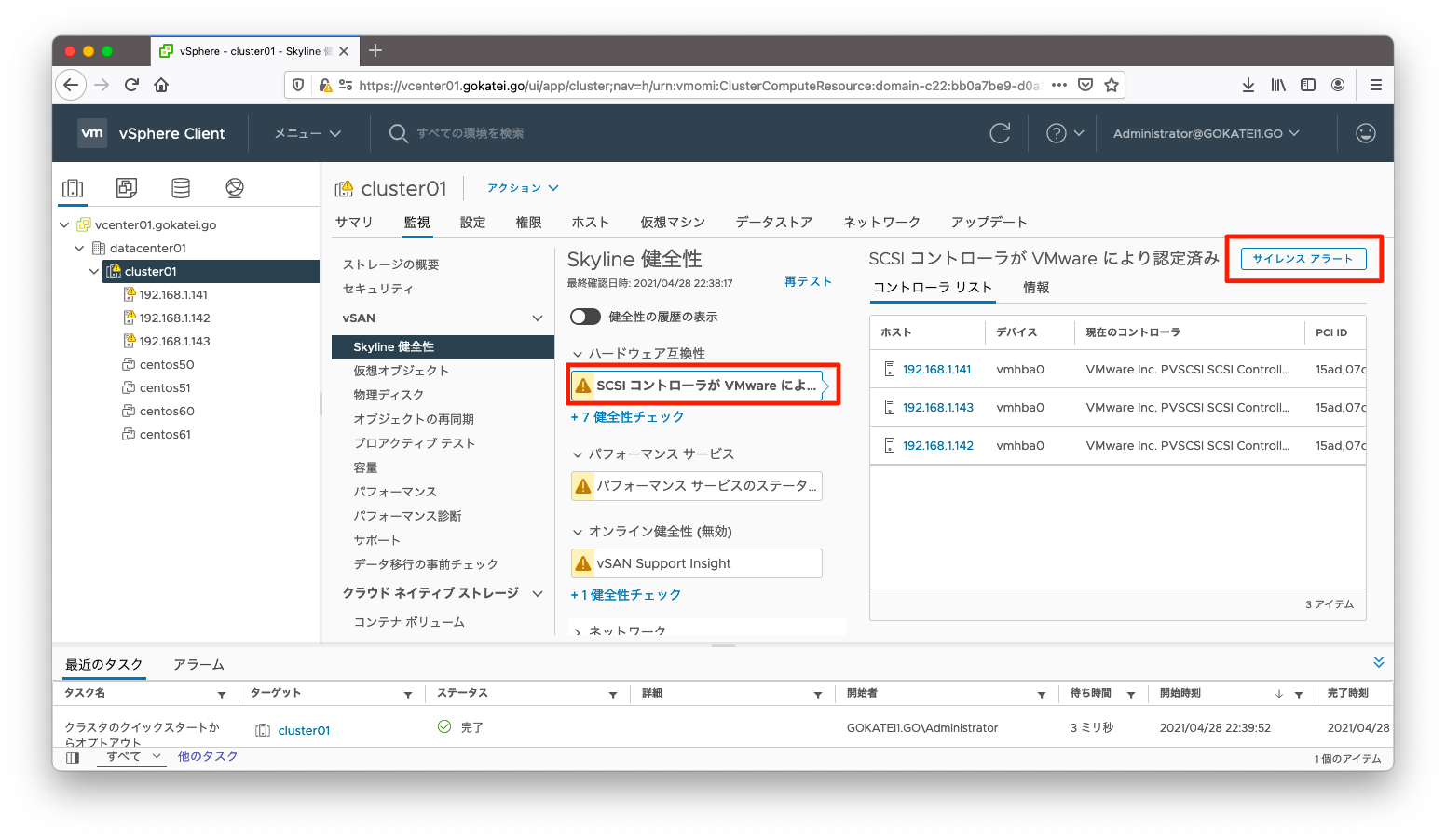vSANにはSkyline健全性というヘルスチェックの機能が含まれています。この健全性はヴイエムウェア社の推奨設定かどうかやトラブルを誘発するものが含まれているかどうかのチェックをします。場合によっては、業務要件と相反する設定を推奨することもありますが、そのような場合は警告を無効化することもできます。
Skyline健全性の操作
Skyline健全性のテスト開始
Skyline健全性は「クイックスタート」によるセットアップを完了した時点でテストが開始されます。
Skyline健全性が開始されているかどうかは、「クラスタ名」「監視」「Skyline健全性」の順に押下すると確認できます。もし、「クイックスタート」によるセットアップをしていない場合は、以下スクリーンショットのように「クラスタのクイックスタートが完了してないか、スキップされてません。vSAN健全性チェックは抑止されます」と表示されます。
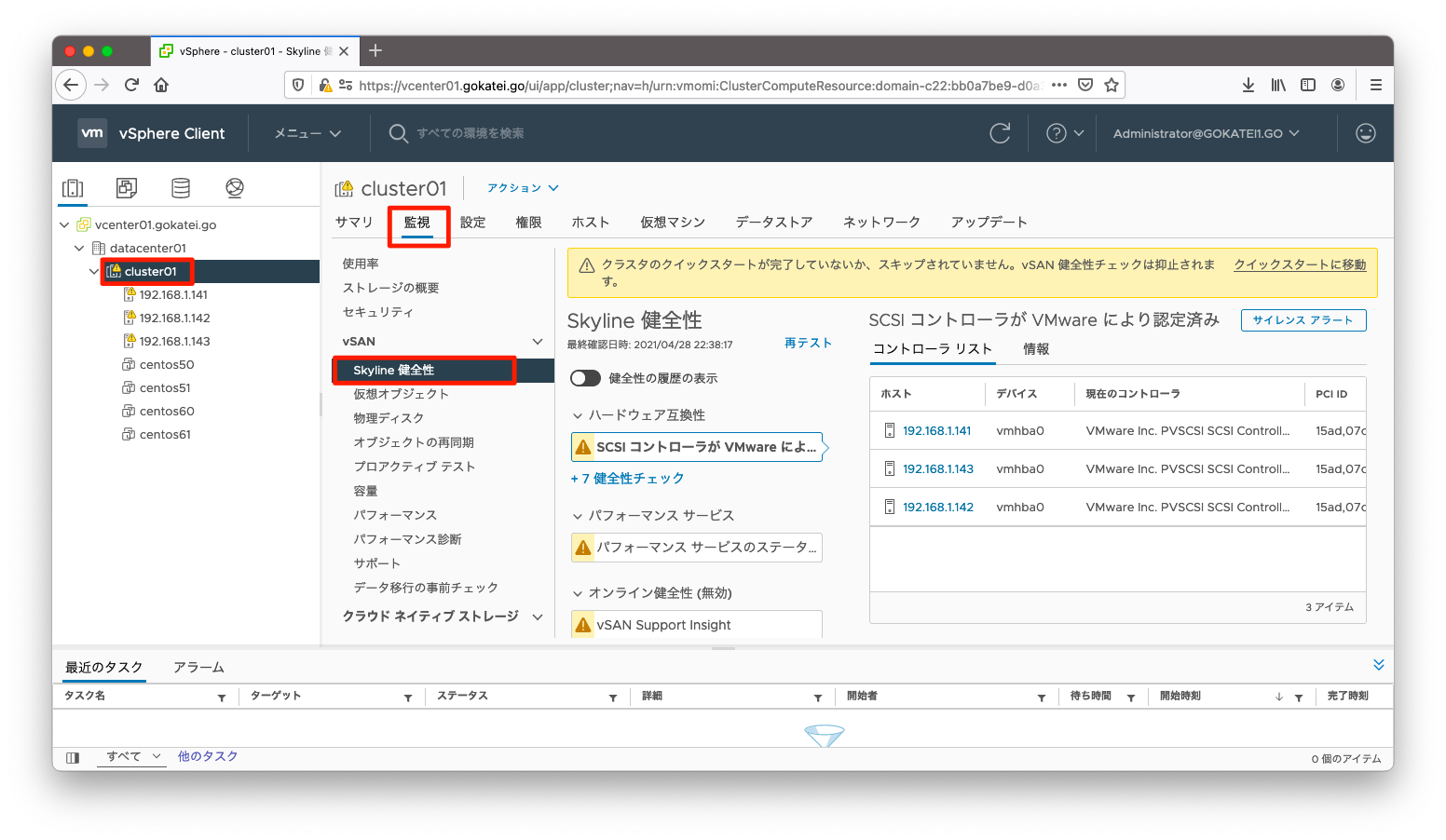
「クラスタ名」「設定」「クイックスタート」の順に画面遷移します。「クイックスタートのスキップ」を押下します。

クイックスタートのスキップ前の確認画面です。「続行」を押下すると、Skyline健全性のテストが開始されます。
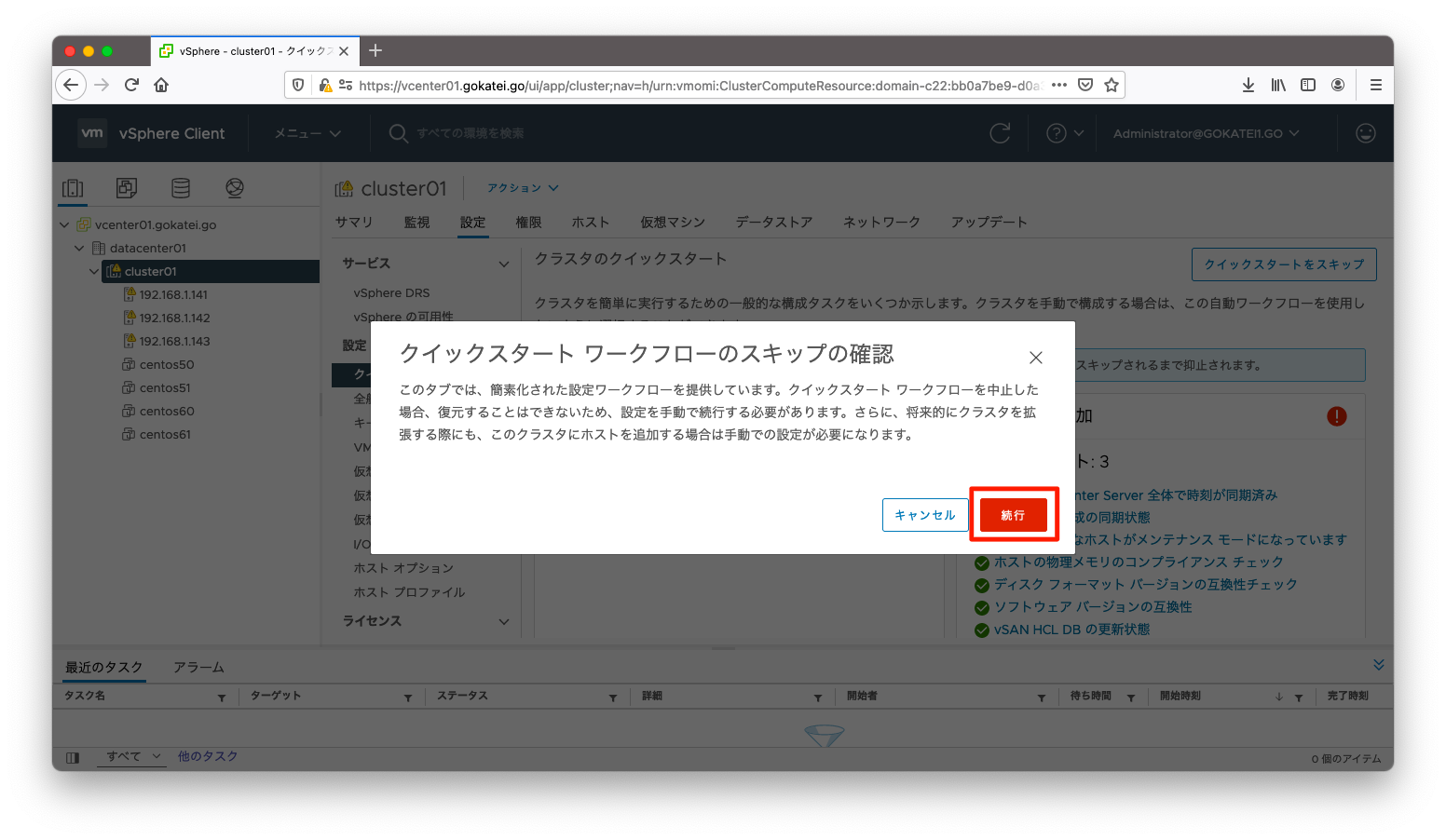
Skyline健全性のテスト開始
ヴイエムウェア社の推奨設定を投入したとしても、Skyline健全性がアラートを挙げ続けることがあります。そのような場合は、手動で再テストを実施し、推奨設定になっているかどうかを確認することができます。今すぐ再テストをする場合は、Skyline健全性の画面で「再テスト」を押下します。

「オンライン健全性の再テスト」を有効にした状態で、「OK」を押下します。
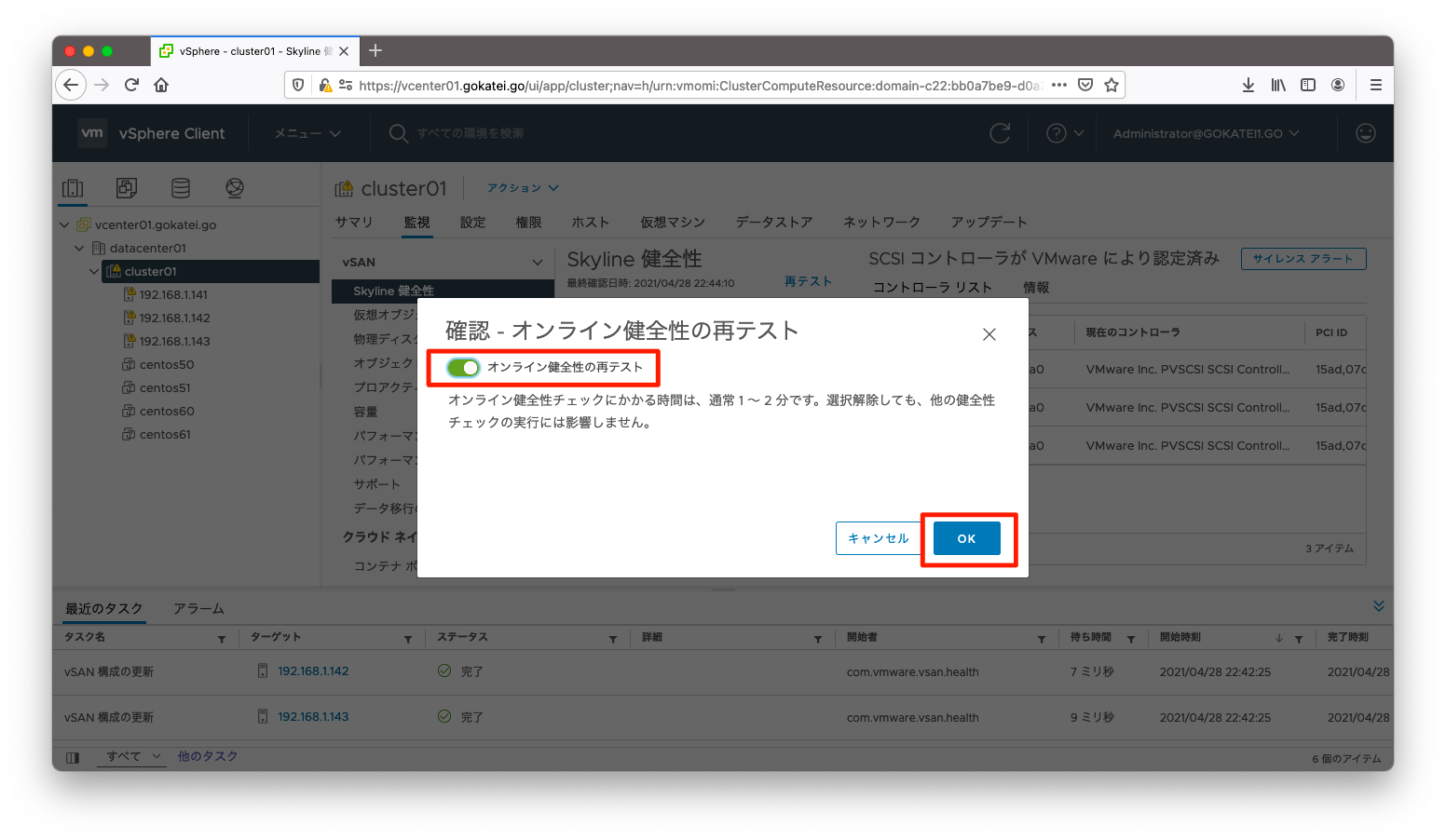
「vSAN健全性のオンラインチェック」のタスクが完了するまで待ちます。

Skyline健全性のチェック無効化(サイレンスアラート)
金銭層や政治層の問題によって、ヴイエムウェア社の推奨設定を満たせないこともあります。このような場合は、Skyline健全性の画面で、アラートを選んだ状態で、「サイレンスアラート」を押下します。

「はい」を押下します。
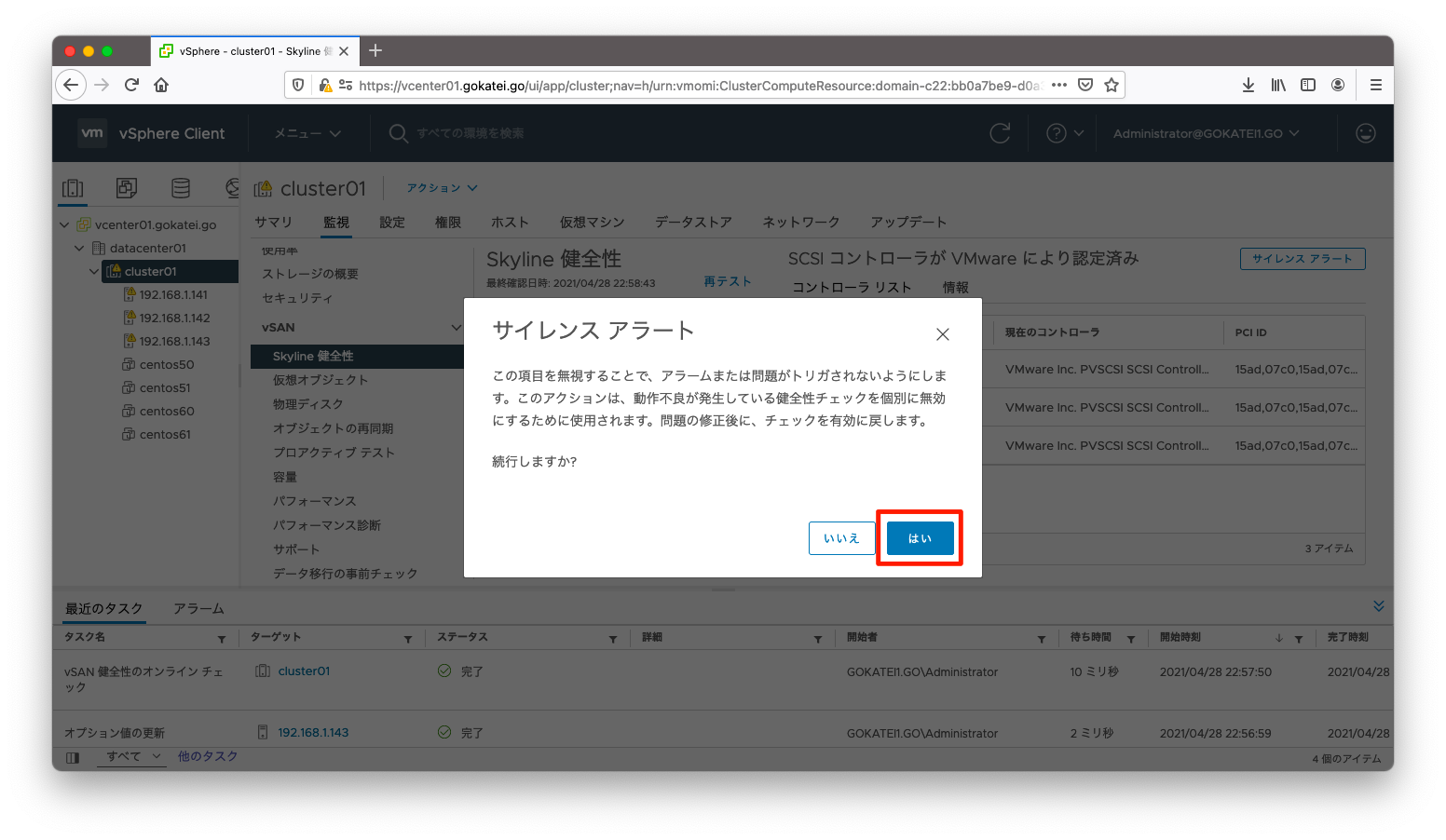
アラートが抑止されたことを確認します。
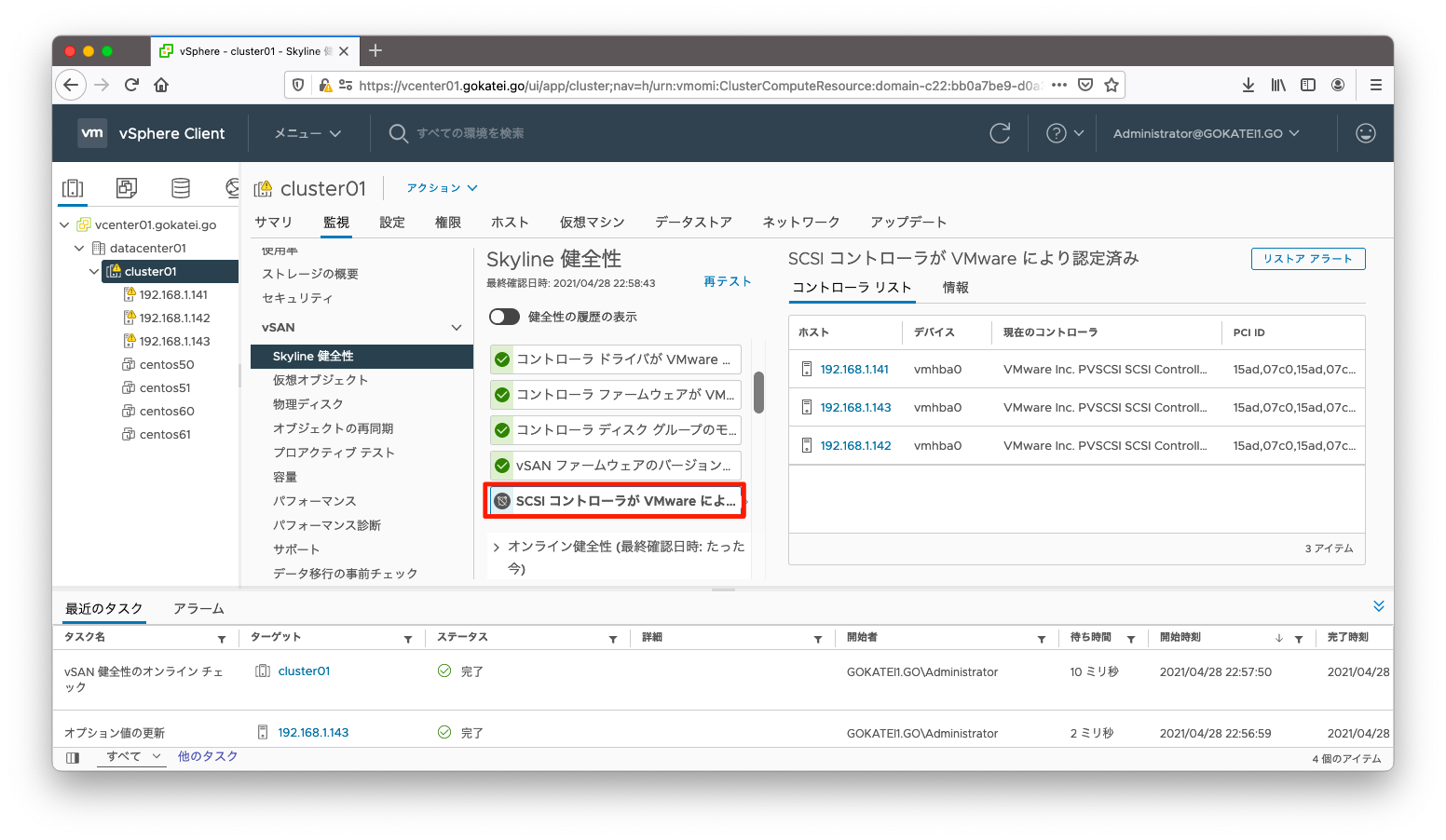
Skyline健全性の対応例
Skyline健全性を満たすための対応例をいくつか紹介します。
パフォーマンスサービスのステータス
vSANには性能集計機能が備わっています。この機能を有効にしてない場合は、「パフォーマンスサービスのステータス」というアラートが発生します。
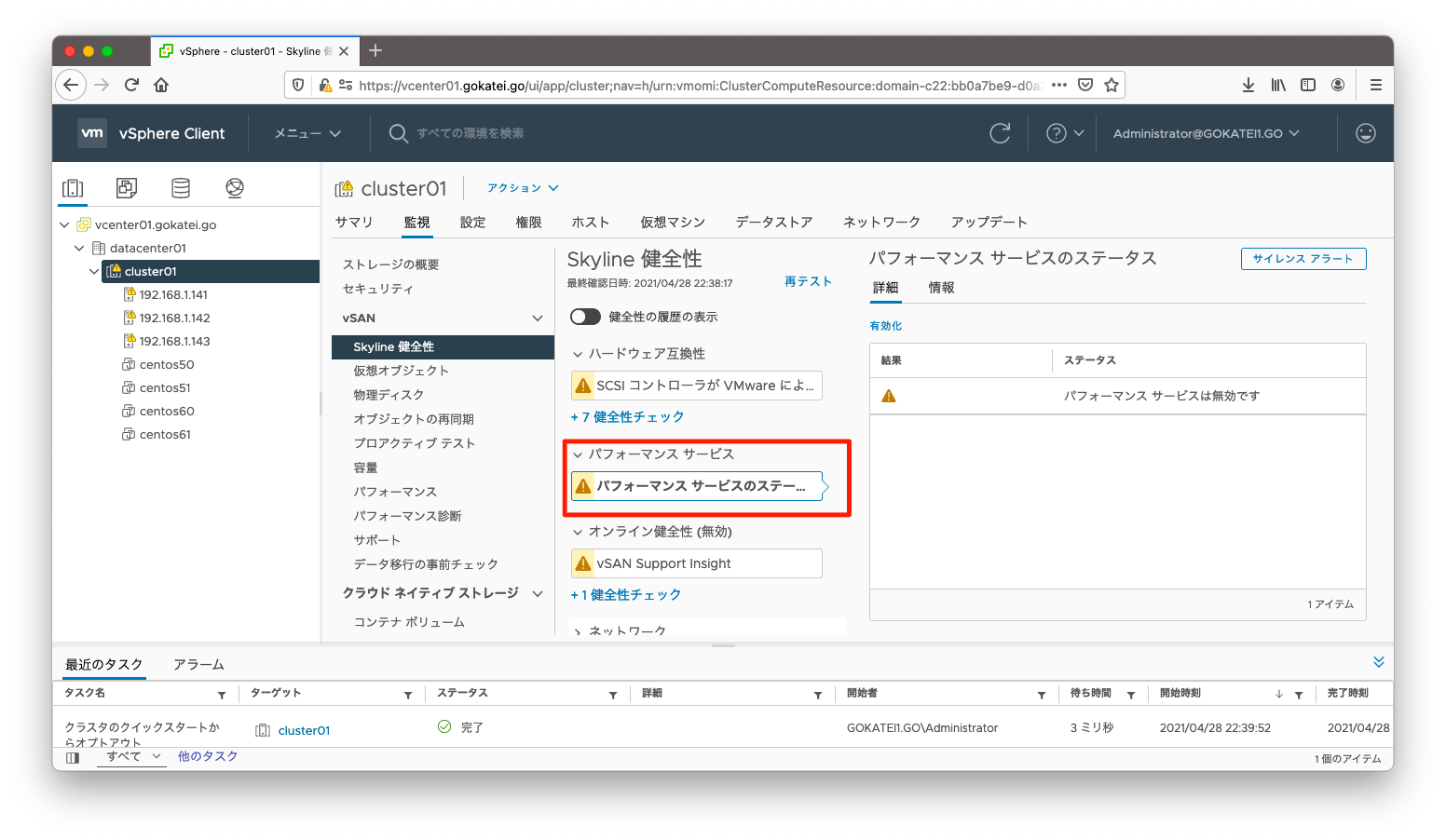
この機能を有効にするには、「クラスタ名」「設定」「サービス」「(パフォーマンスサービス)有効化」の順に押下します。

「vSANパフォーマンスの有効化」を有効にした状態で、「適用」を押下します。

vSAN Support Insight
CEIP(カスタマー エクスペリエンス向上プログラム)に参加していない場合は、「vSAN Support Insight」というアラートが発生します。
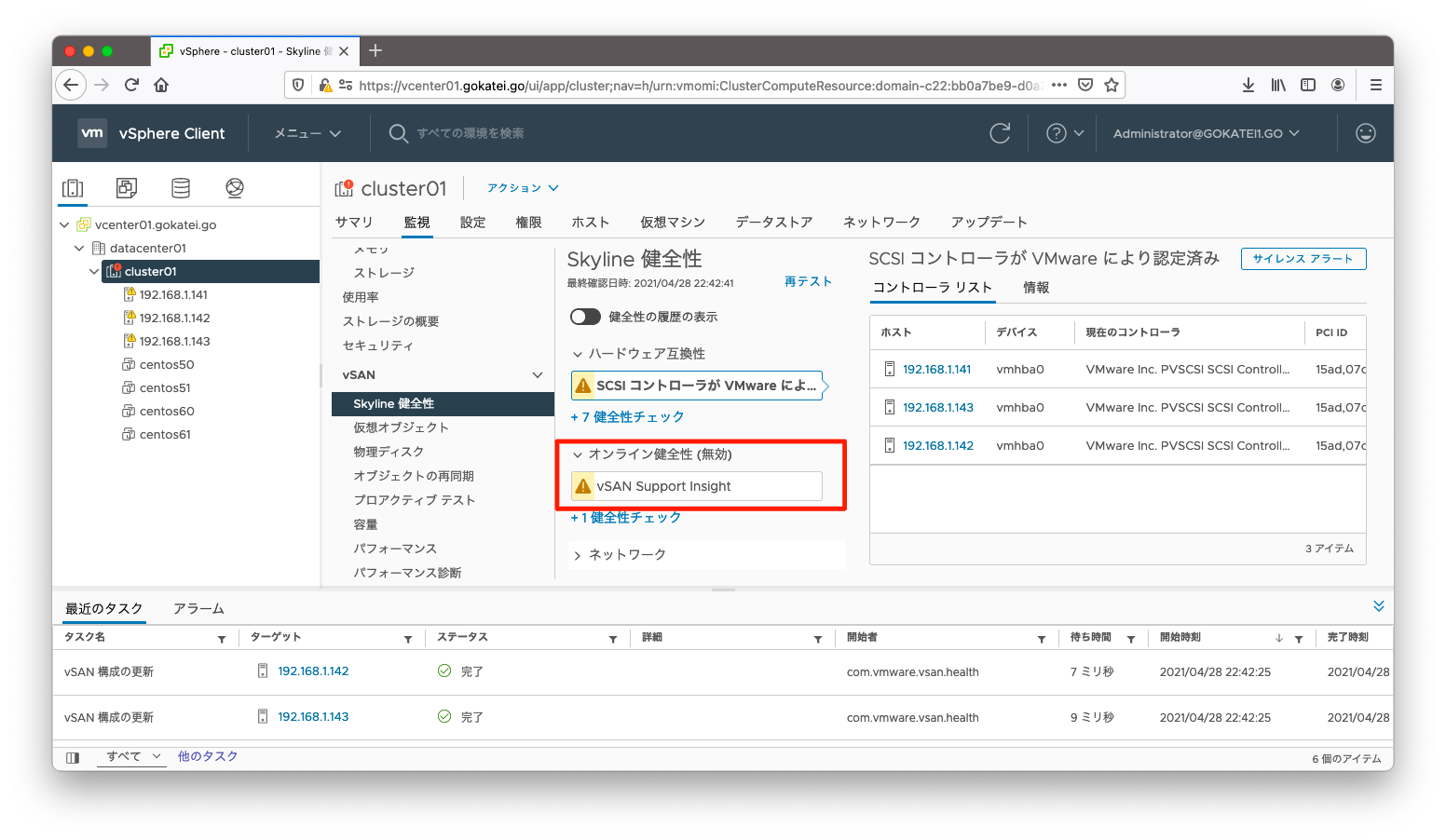
CEIPに参加するには、「クラスタ名」「設定」「サービス」「(Support Insight)有効化」の順に押下します。
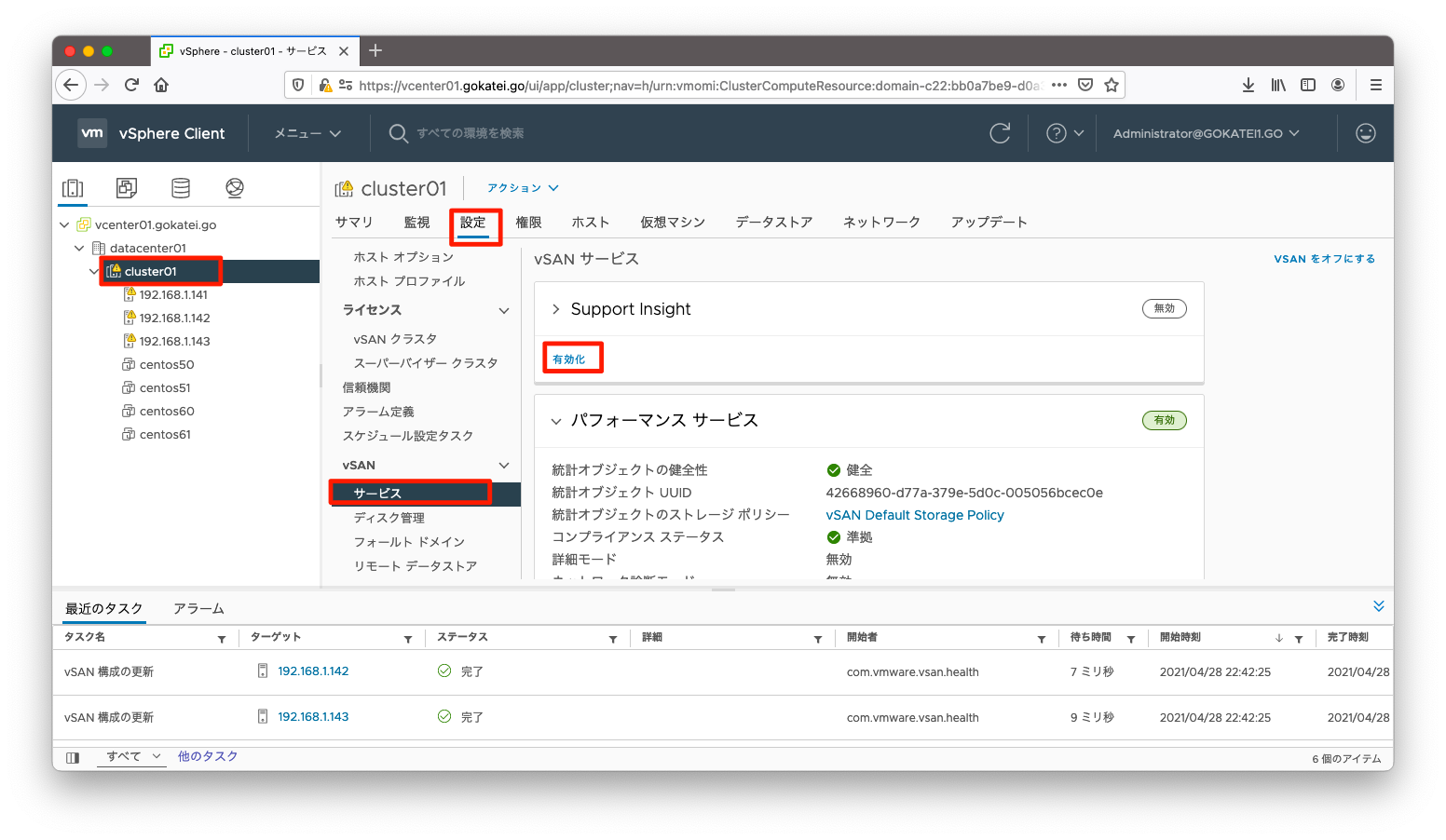
「プログラムへの参加」を押下します。
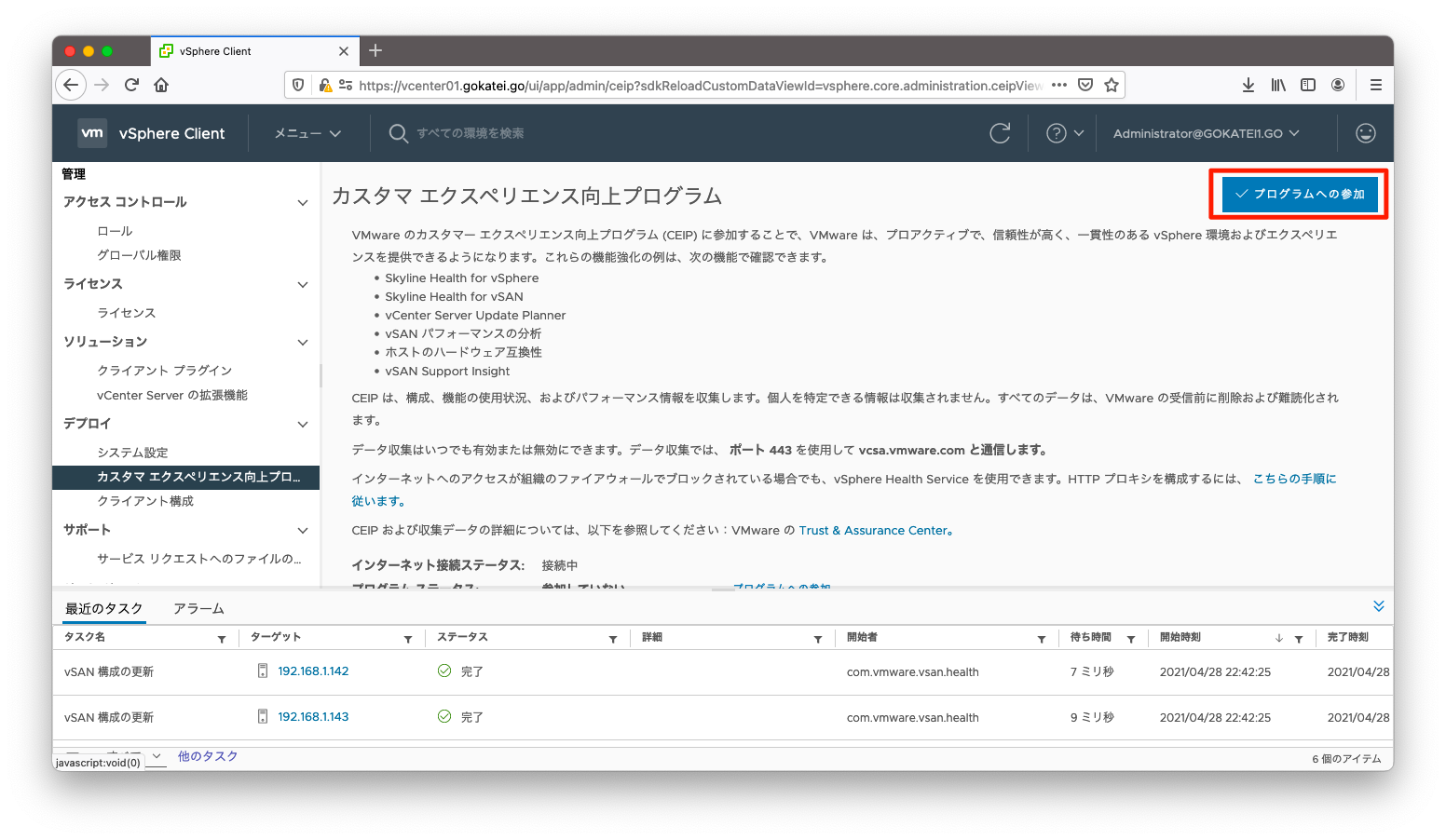
vSANの最大コンポーネントサイズ
「vSANの最大コンポーネントサイズ」は、vSANを構成するディスクが255GB未満の場合、ディスクスペースが逼迫することを警告するメッセージです(参照「KB2080503」)。
以下スクリーンショットの場合ならば、ディスクスペースが80GBなので、この80%程度以内(80GB x 80% = 64GB)にvSASNコンポーネントが収まるように設定します。
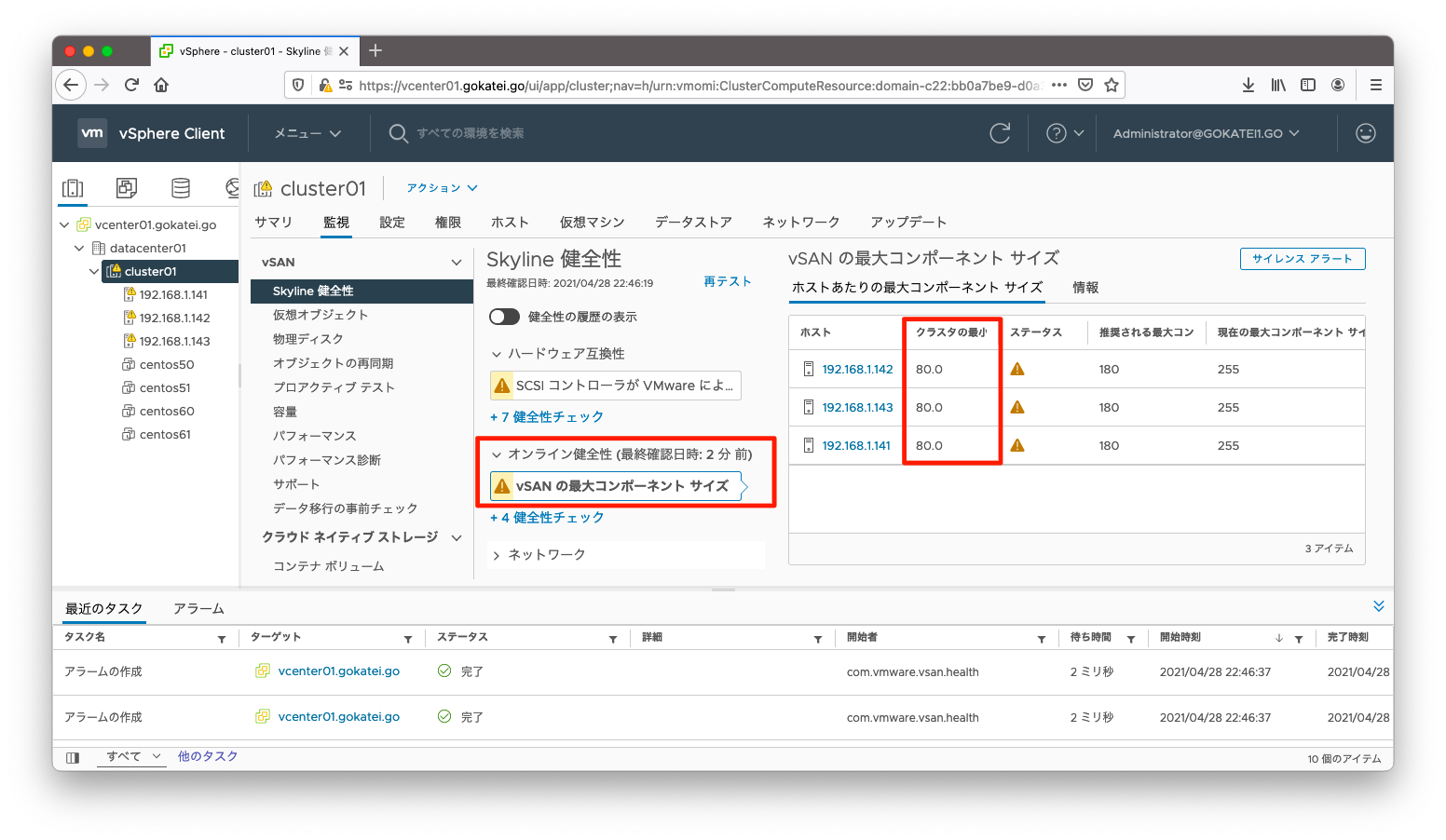
vSANの最大コンポーネントサイズを変更するには、「ESXiホスト」「設定」「システムの詳細設定」「設定」の順に押下します。

「VSAN.Clom」などのキーワードで絞り込み、「VSAN.ClomMaxComponentSizeGB」というパラメタを探します。
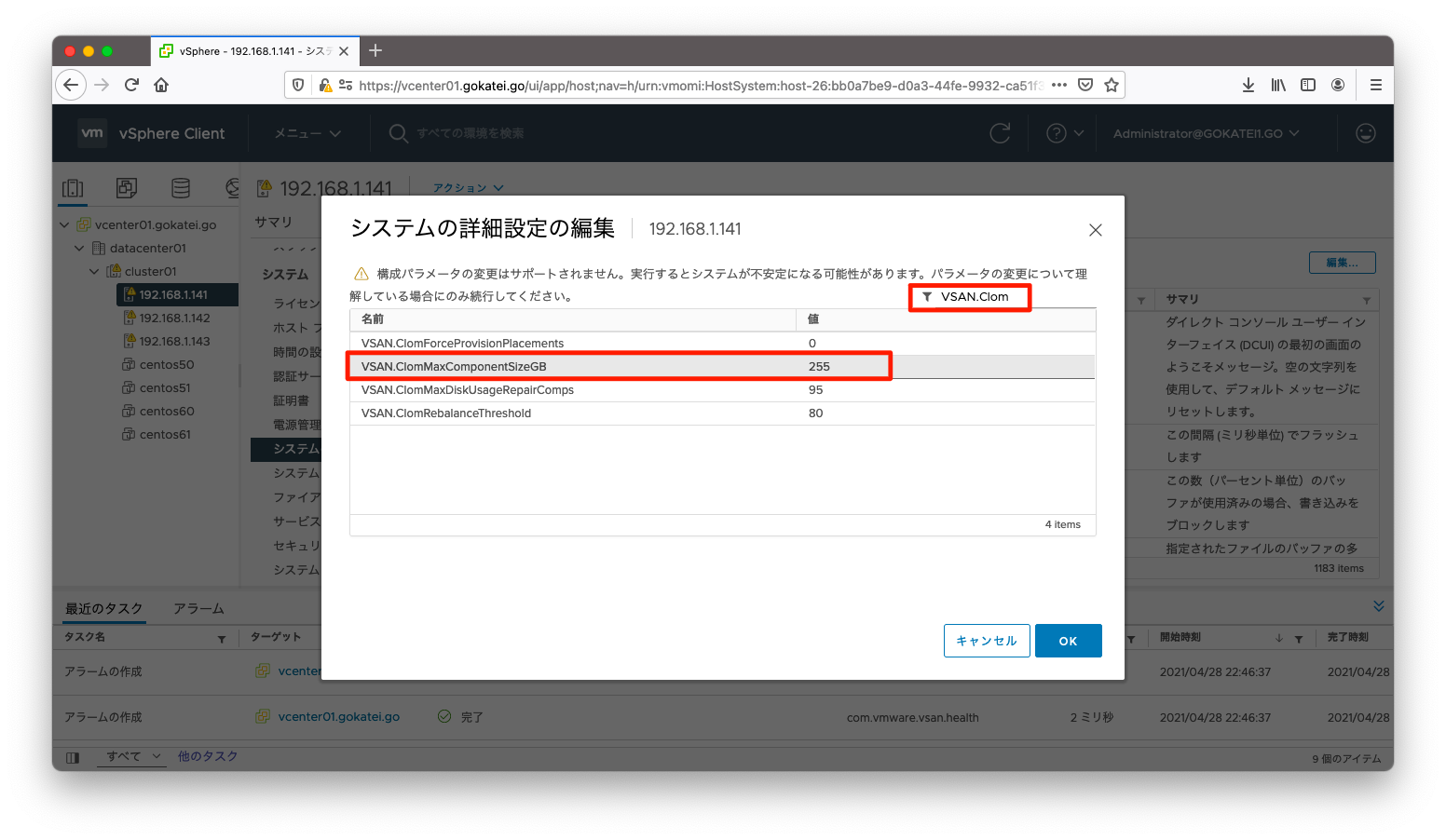
この設定値をディスクサイズの80%以内におさまるように変更し、「OK」を押下します。
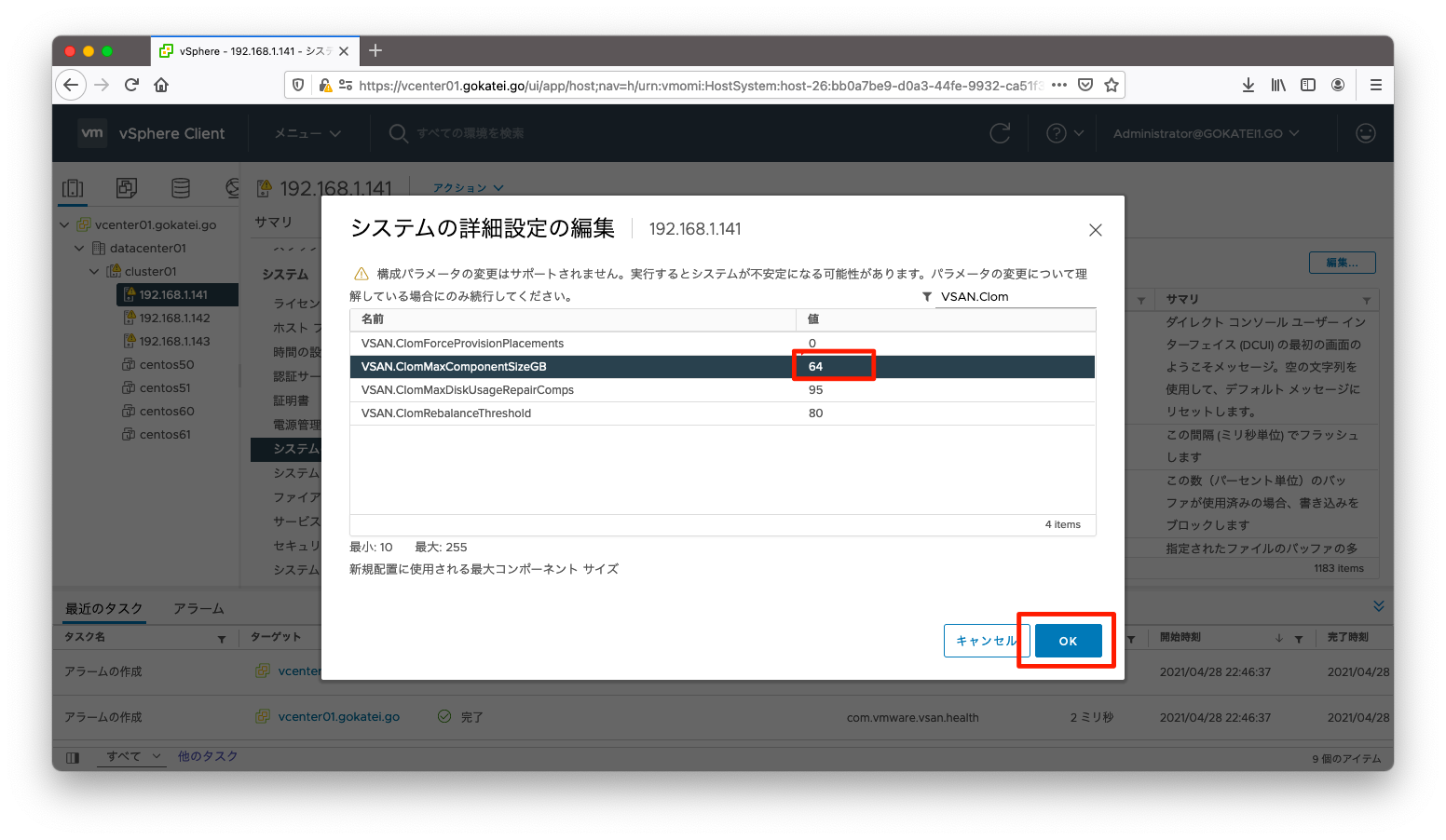
残りのESXiホストについても同様の設定をします。
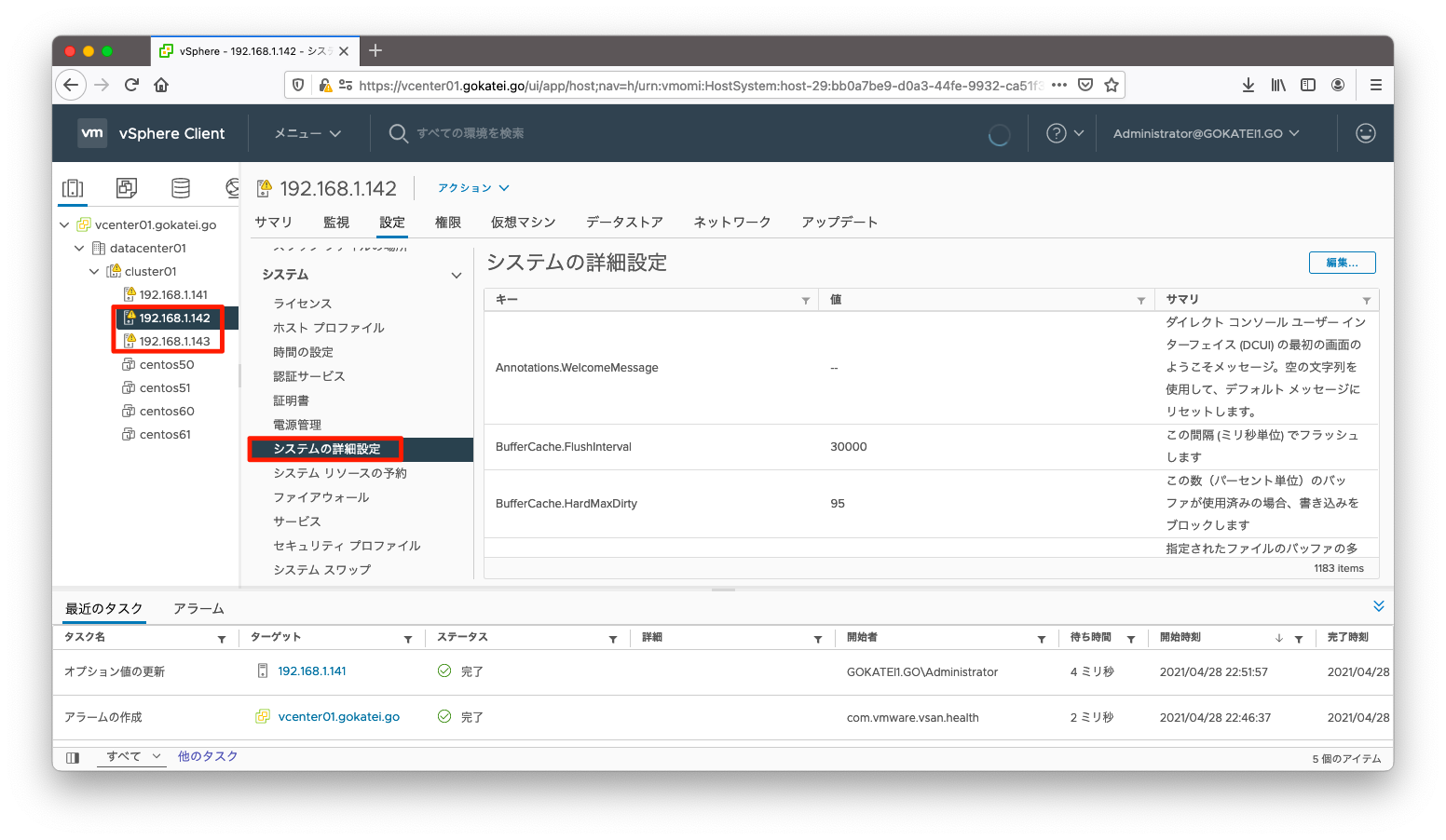
vSAN詳細構成の同期状態
ESXiホスト間で異なる設定となっている場合は、「vSAN詳細構成の同期状態」というアラートが発生します。
前述の「vSANの最大コンポーネントサイズ」のようにESXiのシステムの詳細設定を変更する場合は、一時的にESXi間で異なる設定になりますので、「vSAN詳細構成の同期状態」というアラートが発生しえます。これは設定変更の過程で一時的に発生するアラートですので、待てば自然解消します。待ちきれない場合は、手動の「再テスト」をしても差し支えございません。
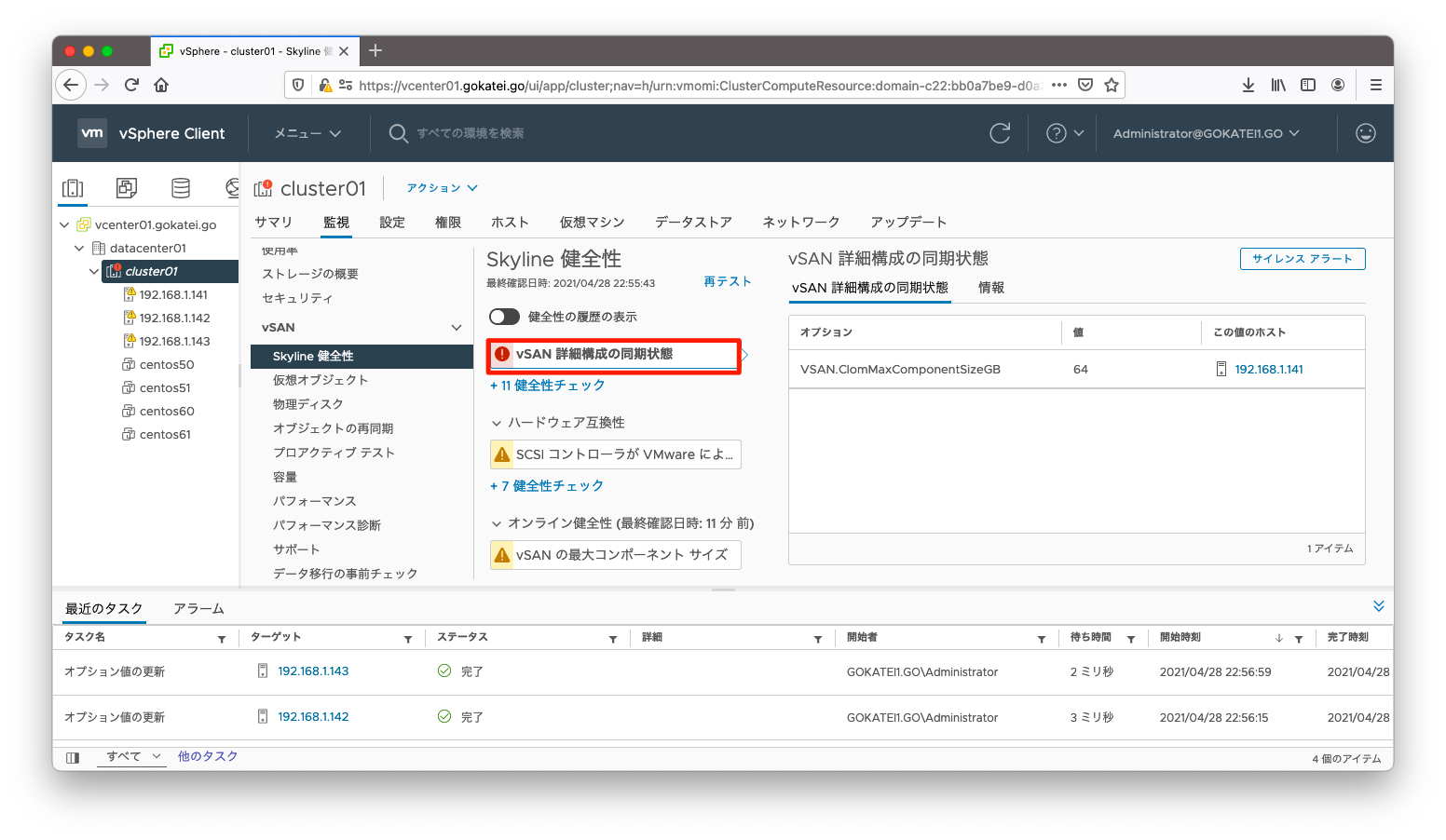
SCSIコントローラがVMwareにより認定済み
「Compatibility Guides」に準拠してないSCSIコントローラをESXiホストが備えている場合は、「SCSIコントローラがVMwareにより認定済み」というアラートが発生します。
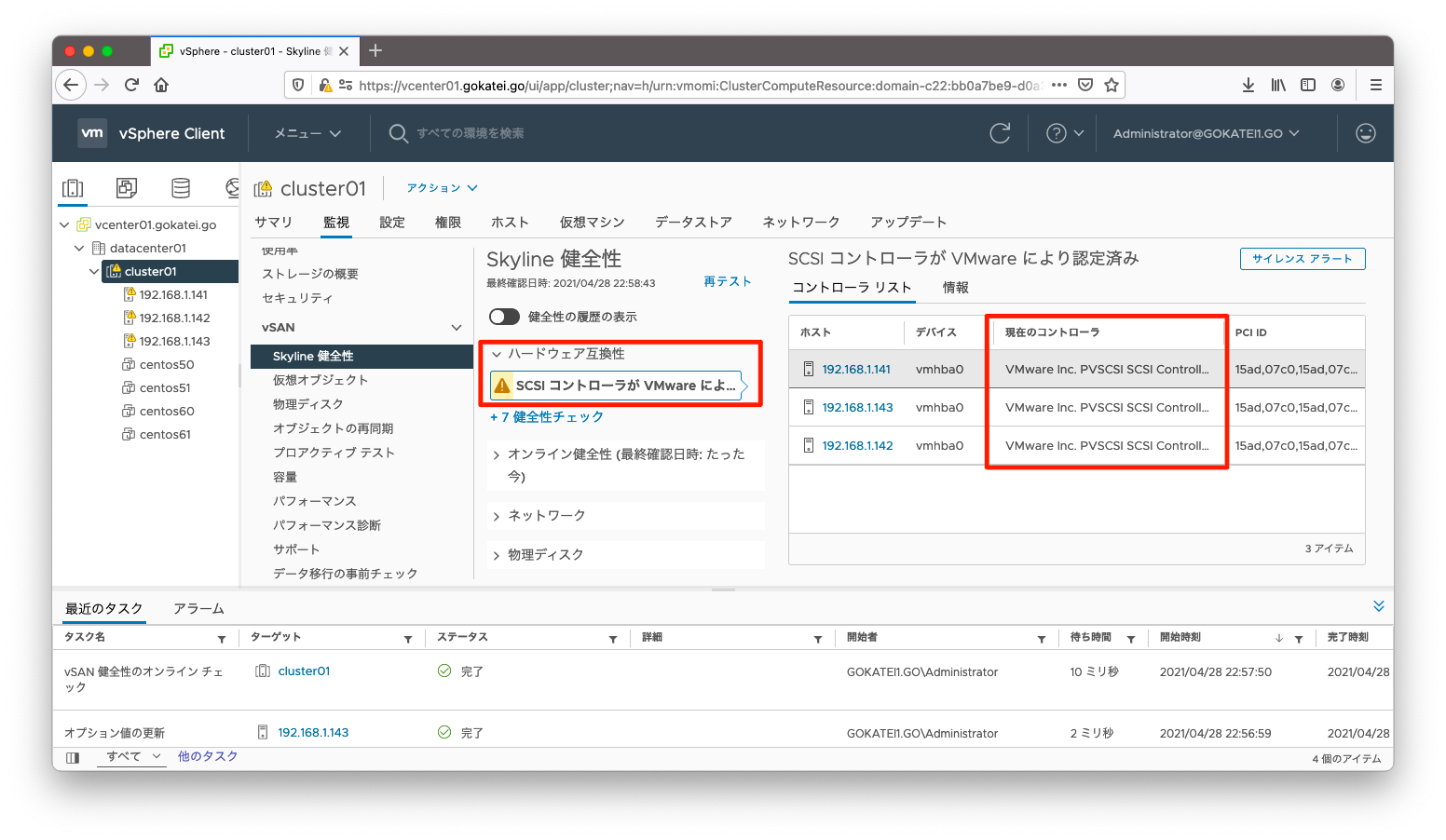
これはハードウェア調達時にチェックすべき事項であり、構築後にアラートを発生させられても後の祭りです。また、遊休資産を使わざるを得なかったりNested ESXiで検証せざるをえなかったりする場合もあるでしょう。このような場合は、アラートを無効化すると、本当に重要なアラートの見落としが少なくなると思われます。