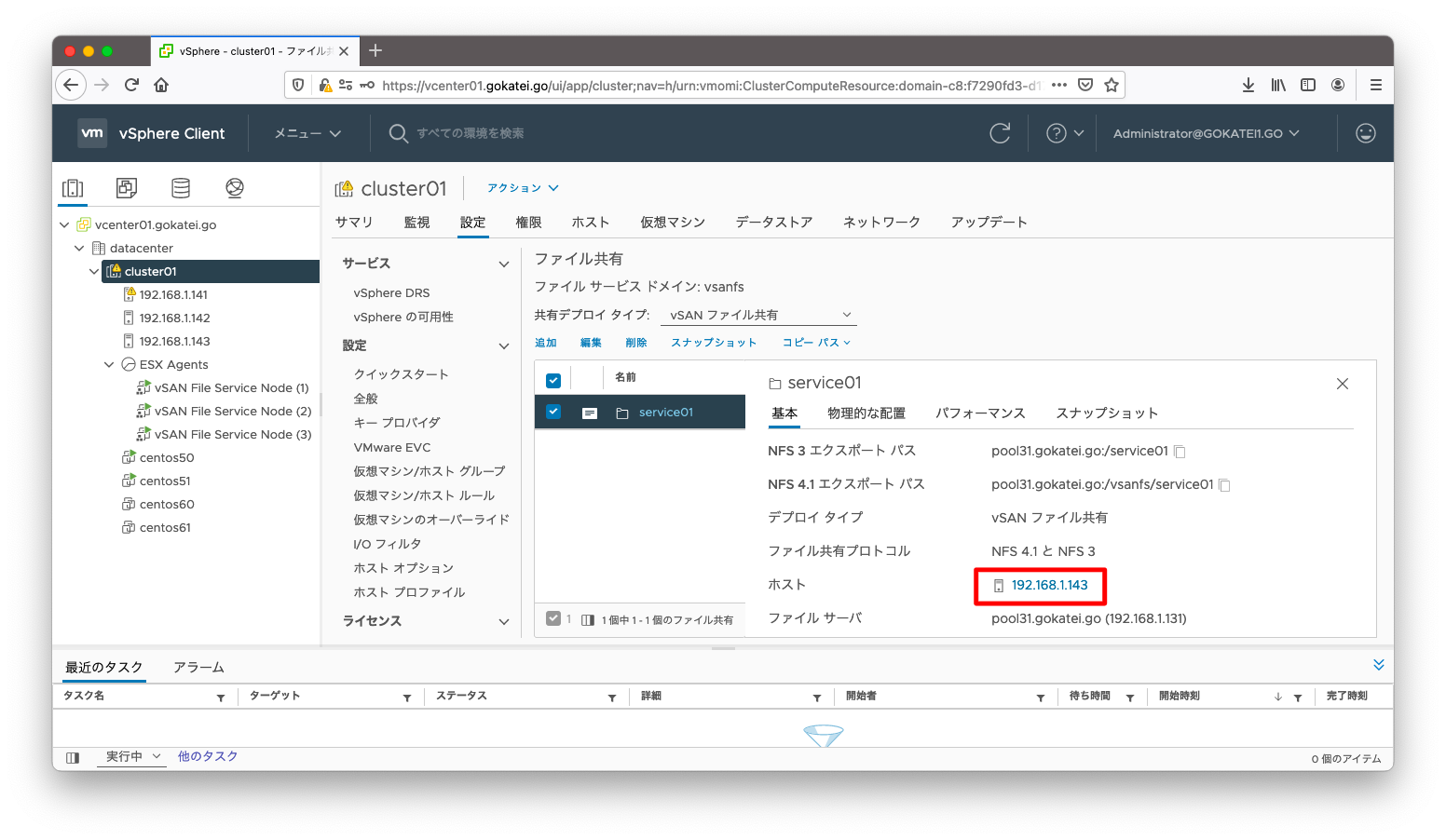vSANは仮想マシンに対するストレージを提供するだけでなく、NFSやSMBなどのファイル共有サービスも提供します。このページではファイル共有サービスの設定方法を説明します。
事前準備
3台以上のvSANクラスタを作成します。vSANはwitnessアプライアンスを使用した2台構成のvSANも構築可能ですが、ファイル共有サービスは3台以上が必要になります。
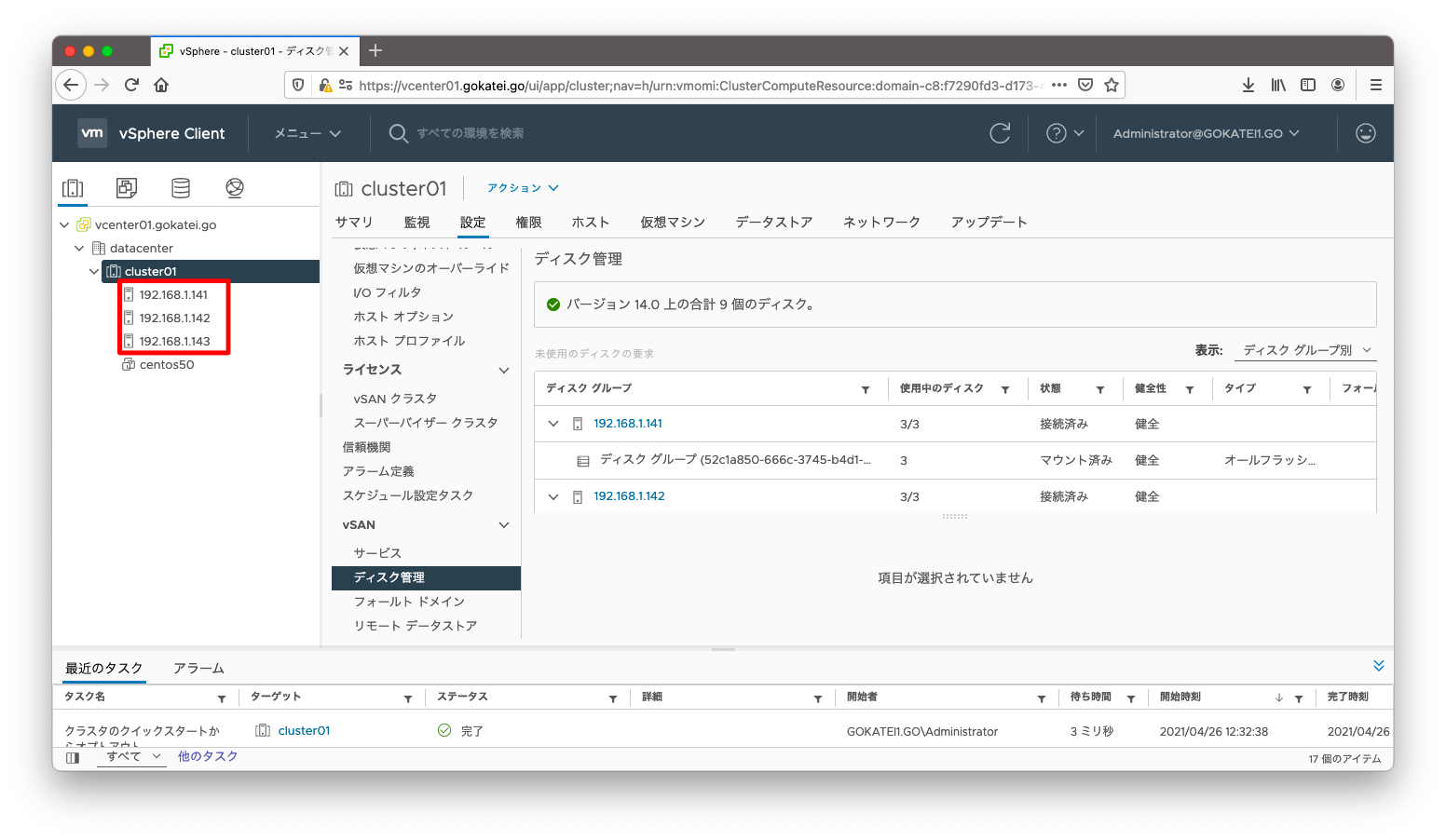
ファイル共有専用のポートグループを作成します。このポートグループは分散仮想スイッチのバージョン6.6以上である必要があります。
公式ドキュメント「制限事項と考慮事項
」には分散仮想スイッチのバージョンに関する記述はありませんが、公式ハンズオン「実習ラボの概要:HOL-2108-01-HCI:vSAN 7 の機能」には、DVS 6.6以上との記載があります。
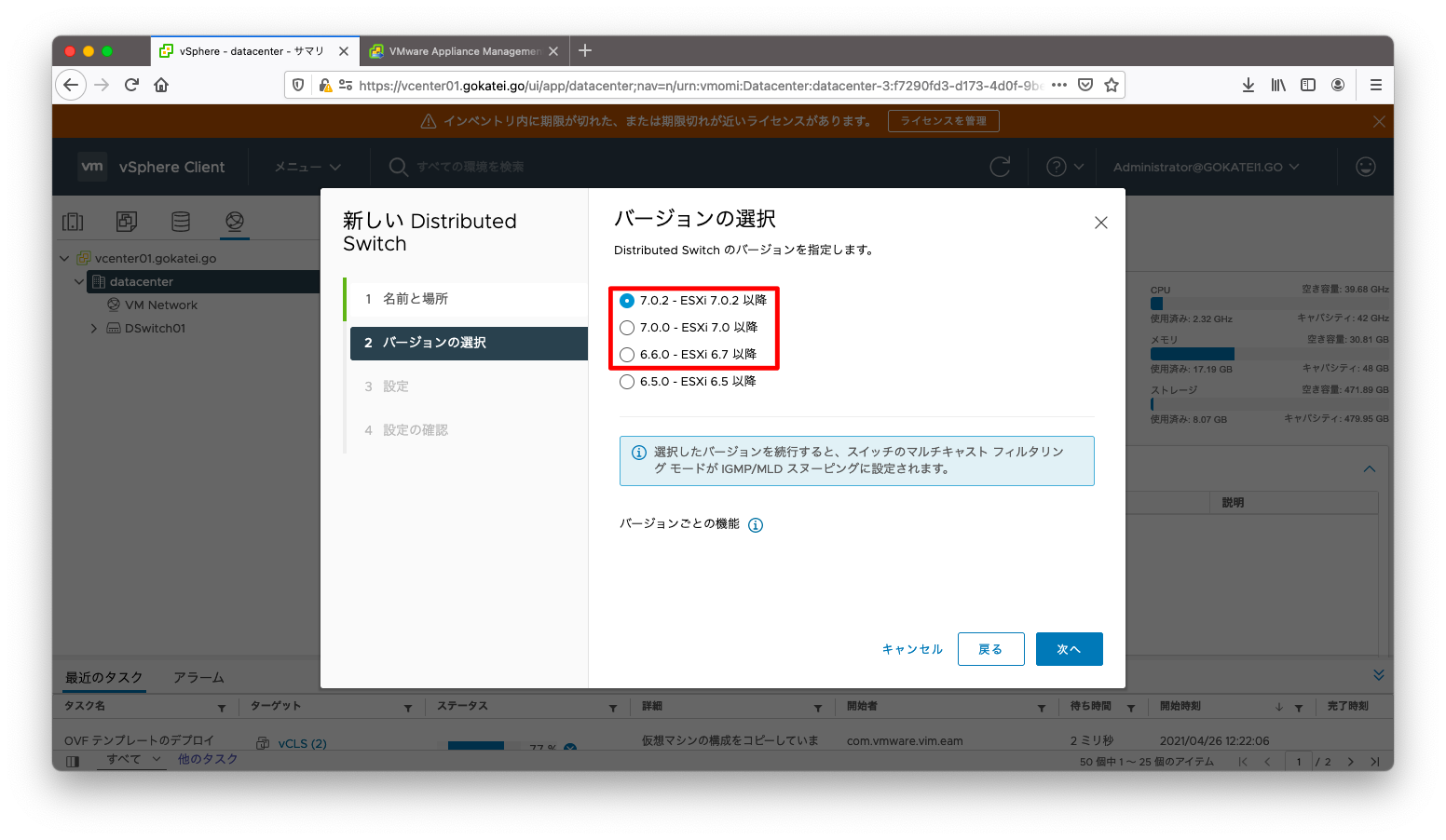
ファイル共有専用のポートグループを作成します。このポートグループでは「無差別モード」「偽装転送」が有効になりますので、不要なパケットコピーを避ける意味でも、専用のポートグループを作った方が無難です。
サポート対象外の構成ですが、「無差別モード」「偽装転送」を有効にした標準仮想スイッチでも問題なく動作したことを確認しています。

ファイル共有サービスの有効化
「クラスタ名」「設定」「サービス」の順に押下し、ファイルサービスの「有効化」を押下します。

概要が表示されます。「次へ」を押下します。
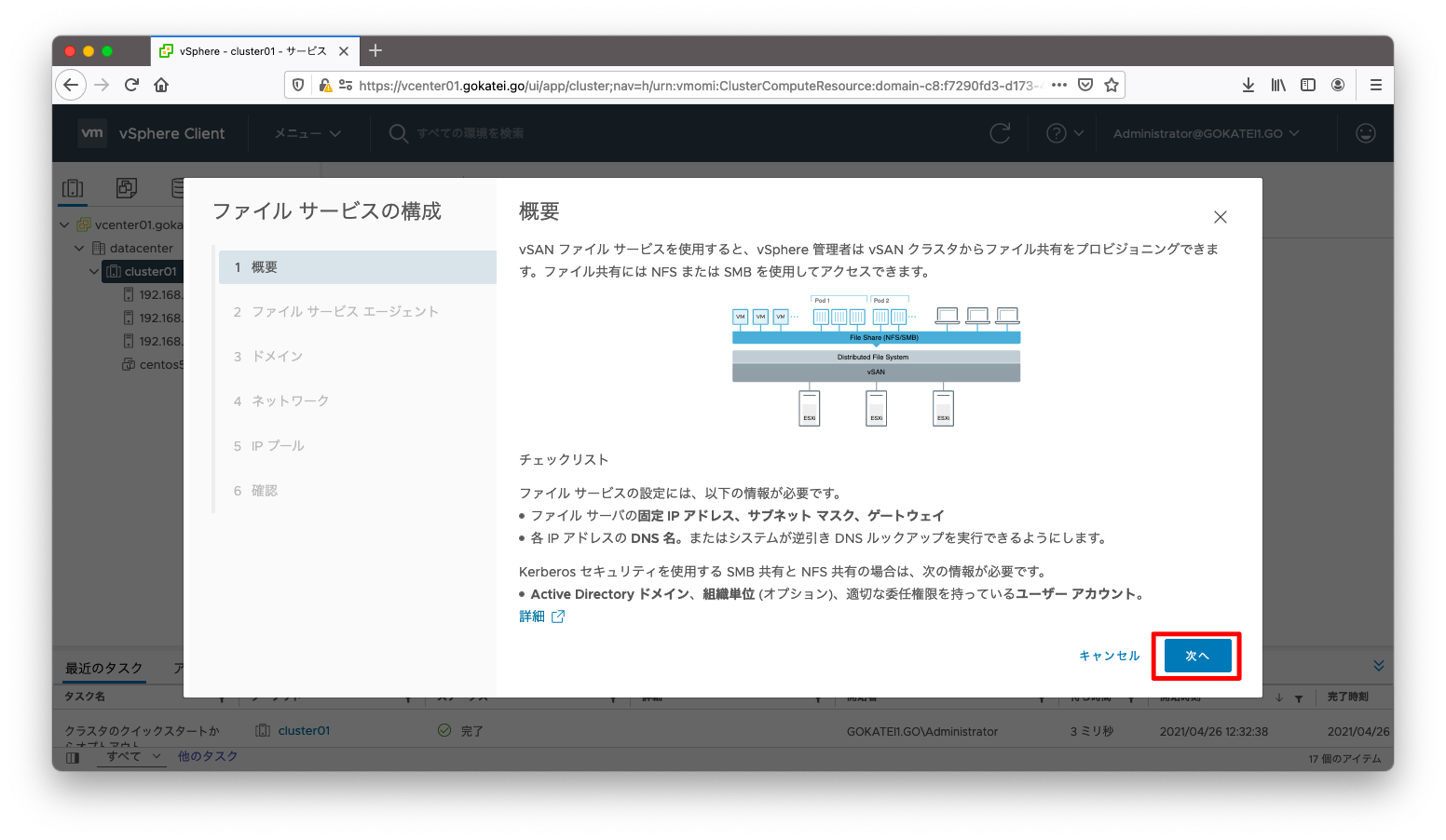
ファイル共有するにはファイルサービスエージェントと呼ばれる仮想アプライアンスが必要になります。このOVFテンプレートを自動的にデプロイするか手動でデプロイするかを選びます。自動的にデプロイする場合は、「証明書を信頼」にチェックを入れ、「次へ」を押下します。
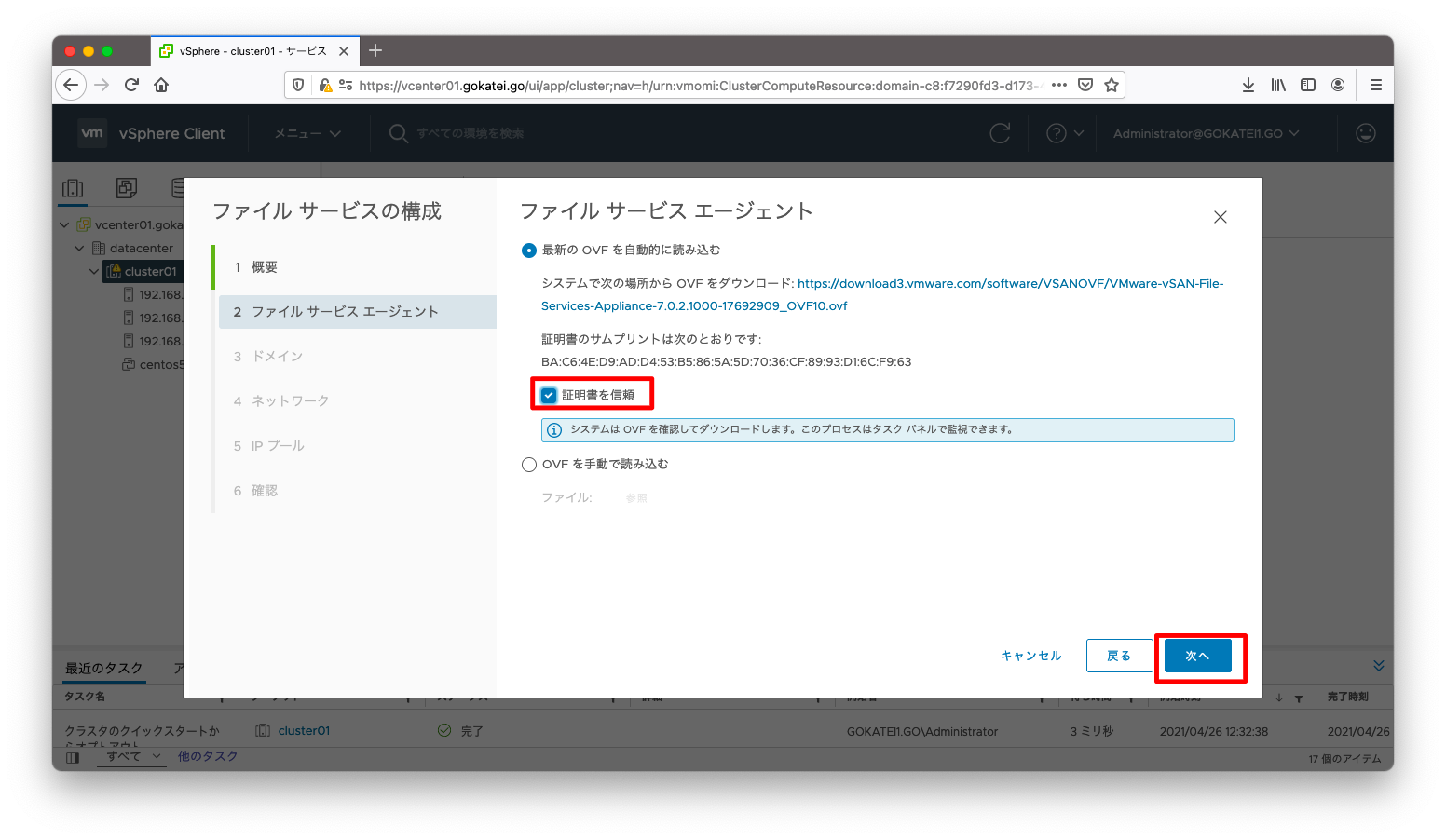
「ファイルサービスドメイン」はネットワークやセキュリティのための一意な名前です。名前解決が必要とする名前ではありません。何か分かりやすい名前を入れておきましょう。
「ファイルサービスドメイン」は後ほどNFSマウントする時のURLのファイルパスの一部として使用します。
「DNSサーバ」と「DNSサフィックス」を入力します。「ディレクトリサービス」はWindows Active Directoryと連携するサービスを使用しないならば、チェックを入れる必要はありません。

ファイル共有サービスをするネットワークについて、ポートグループやIPアドレスなどの設定をします。まず「ネットワーク」の右側に位置する「選択」を押下すると、プルダウンでファイル共有サービスをするポートグループを選ぶ事ができます。このポートグループは分散仮想スイッチのバージョン6.6以上である必要があります。
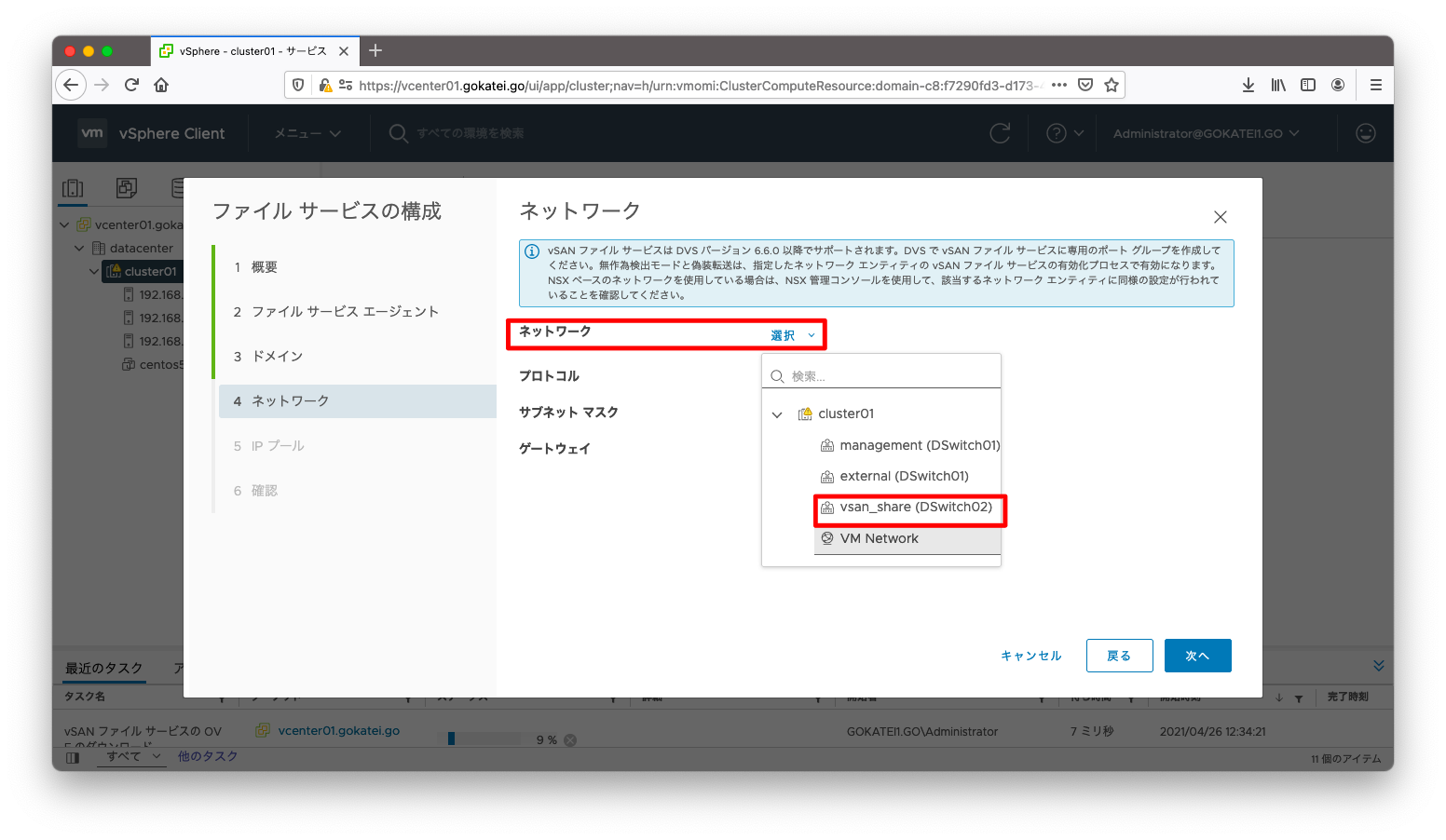
ファイル共有サービスをするサブネットマスクとデフォルトゲートウェイを指定し、「次へ」を押下します(IPアドレスは次の画面で指定します)。
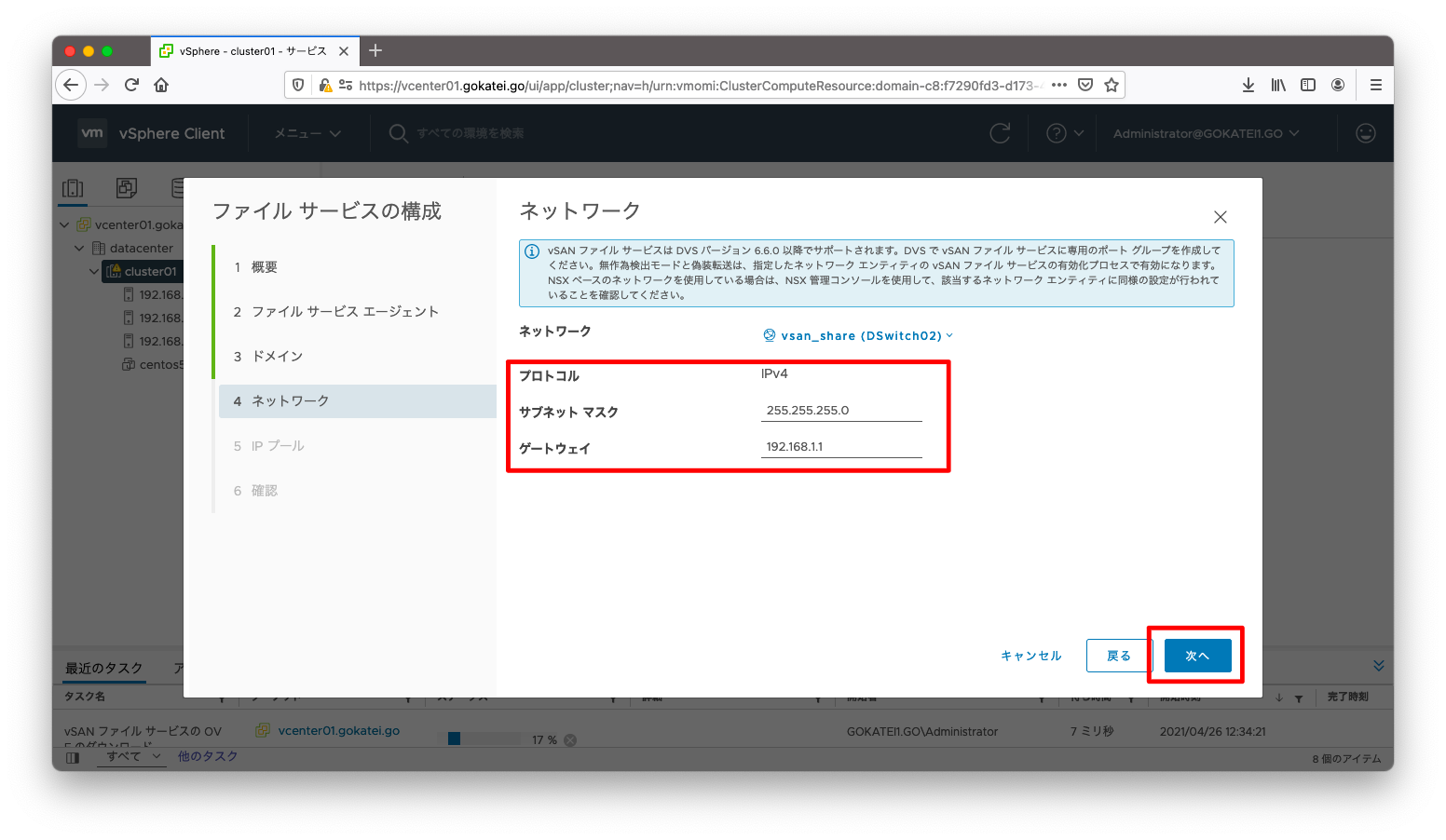
vSANを構成するESXiそれぞれに、仮想マシン「ファイルサービスエージェント」が展開されます。この仮想マシンに割り当てる「IPアドレス」と「DNS名」を指定します。
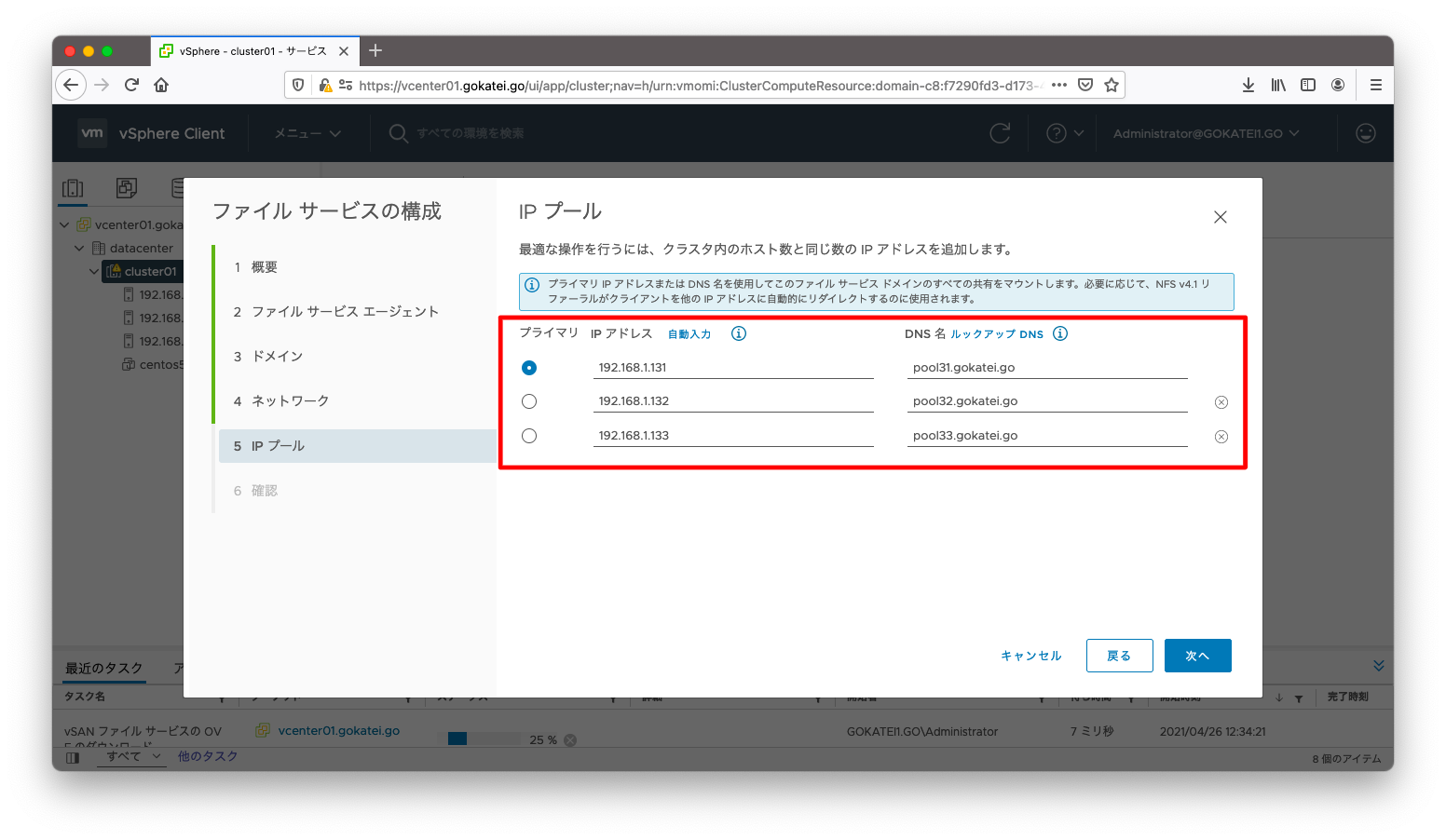
OVFファイルのダウンロード中の場合は、ダウンロードが完了するまで待ちます。
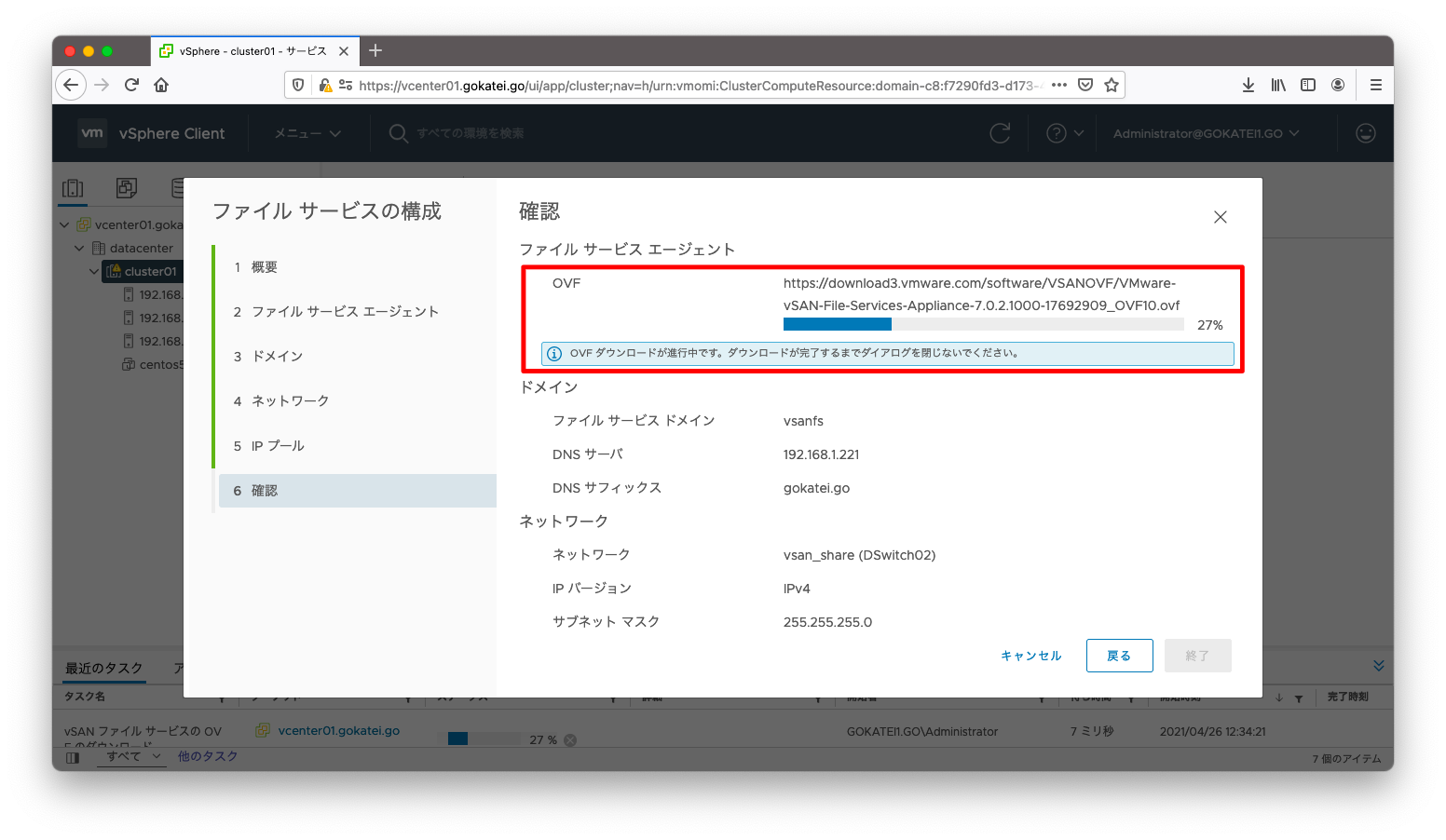
ダウンロードが完了したら、「完了」を押下します。
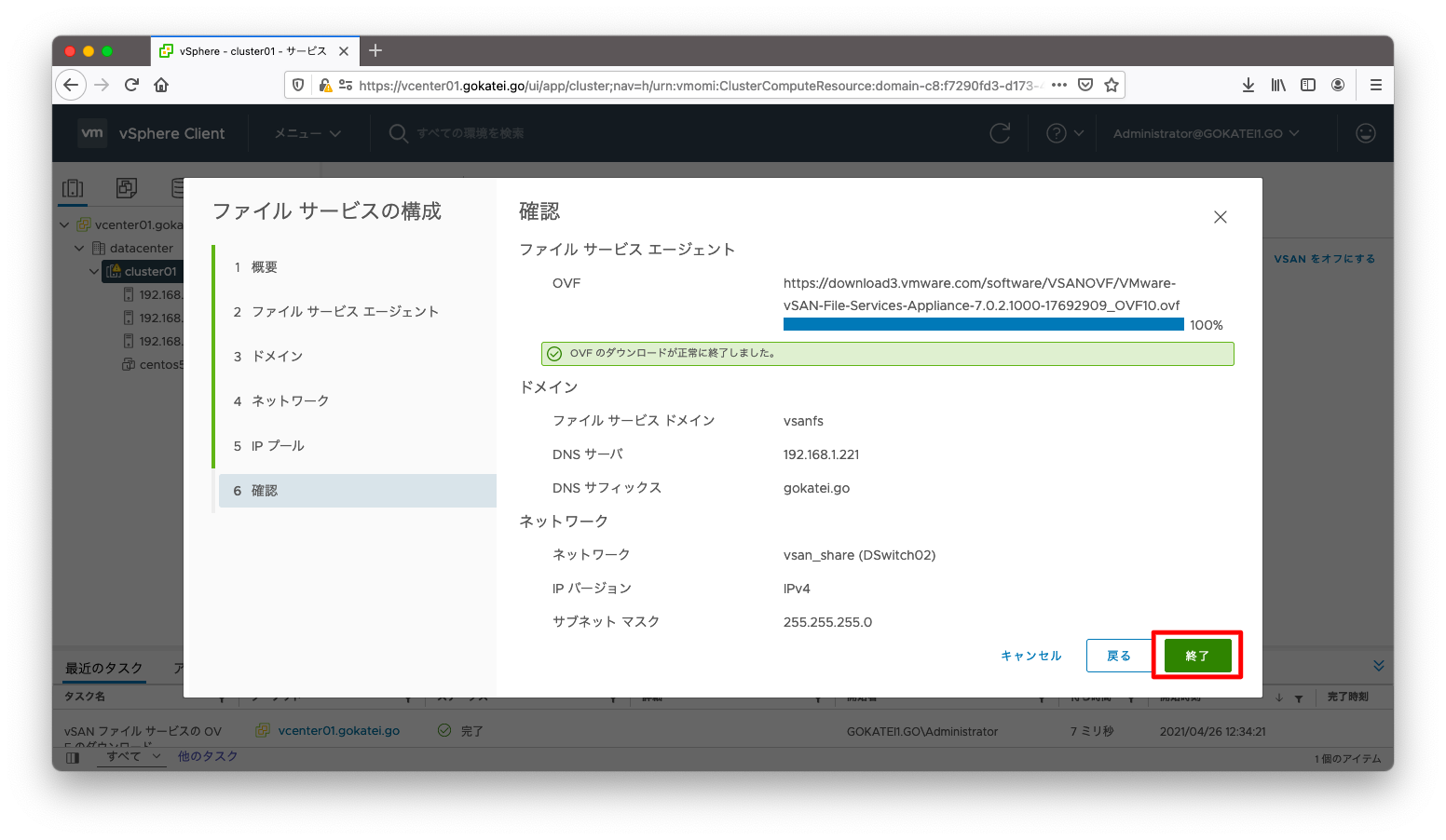
仮想マシン「ファイルサービスエージェント」の展開が完了するまで待ちます。
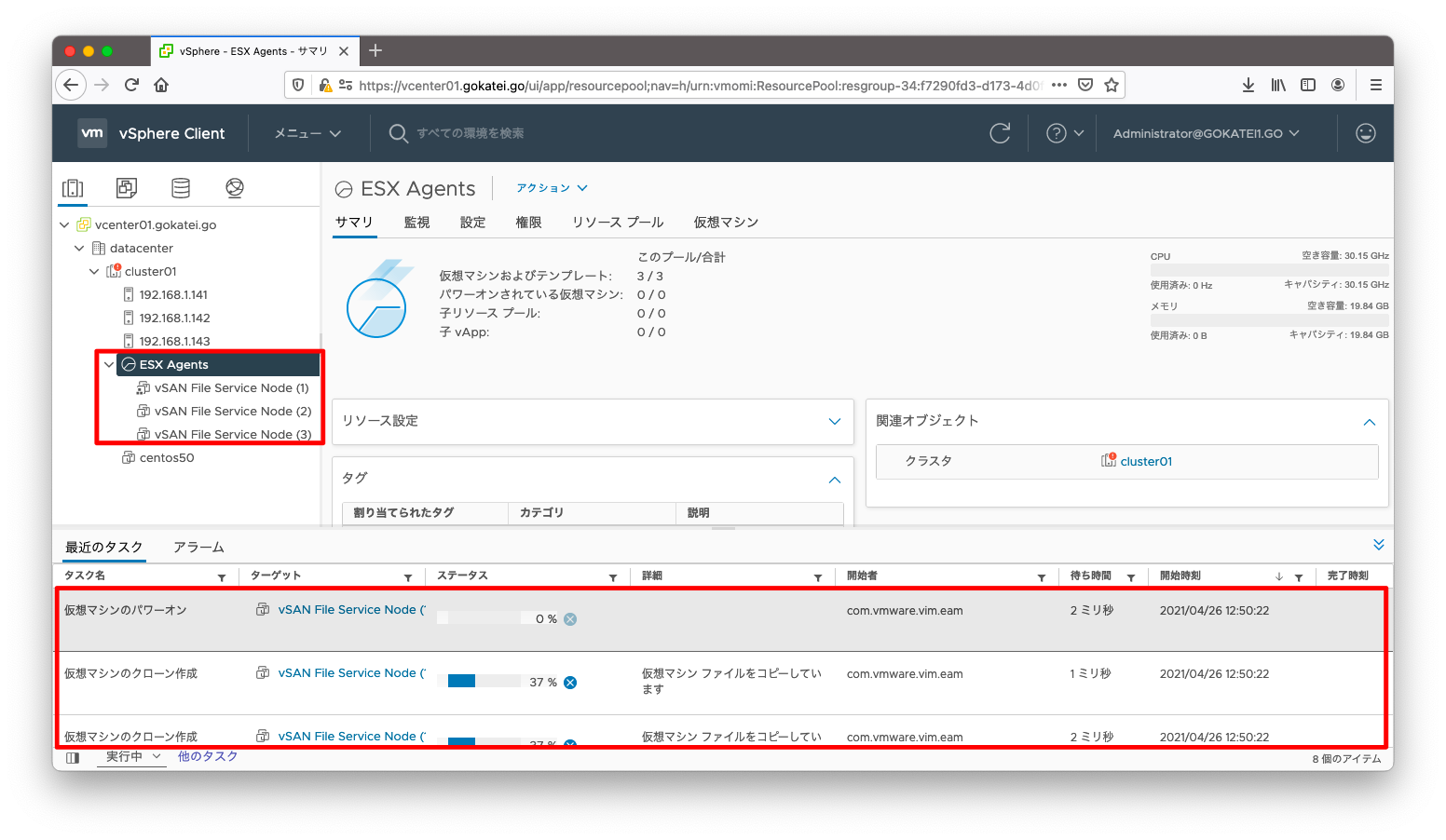
展開が完了すると、仮想マシン「ファイルサービスエージェント」が自動的に起動されます。
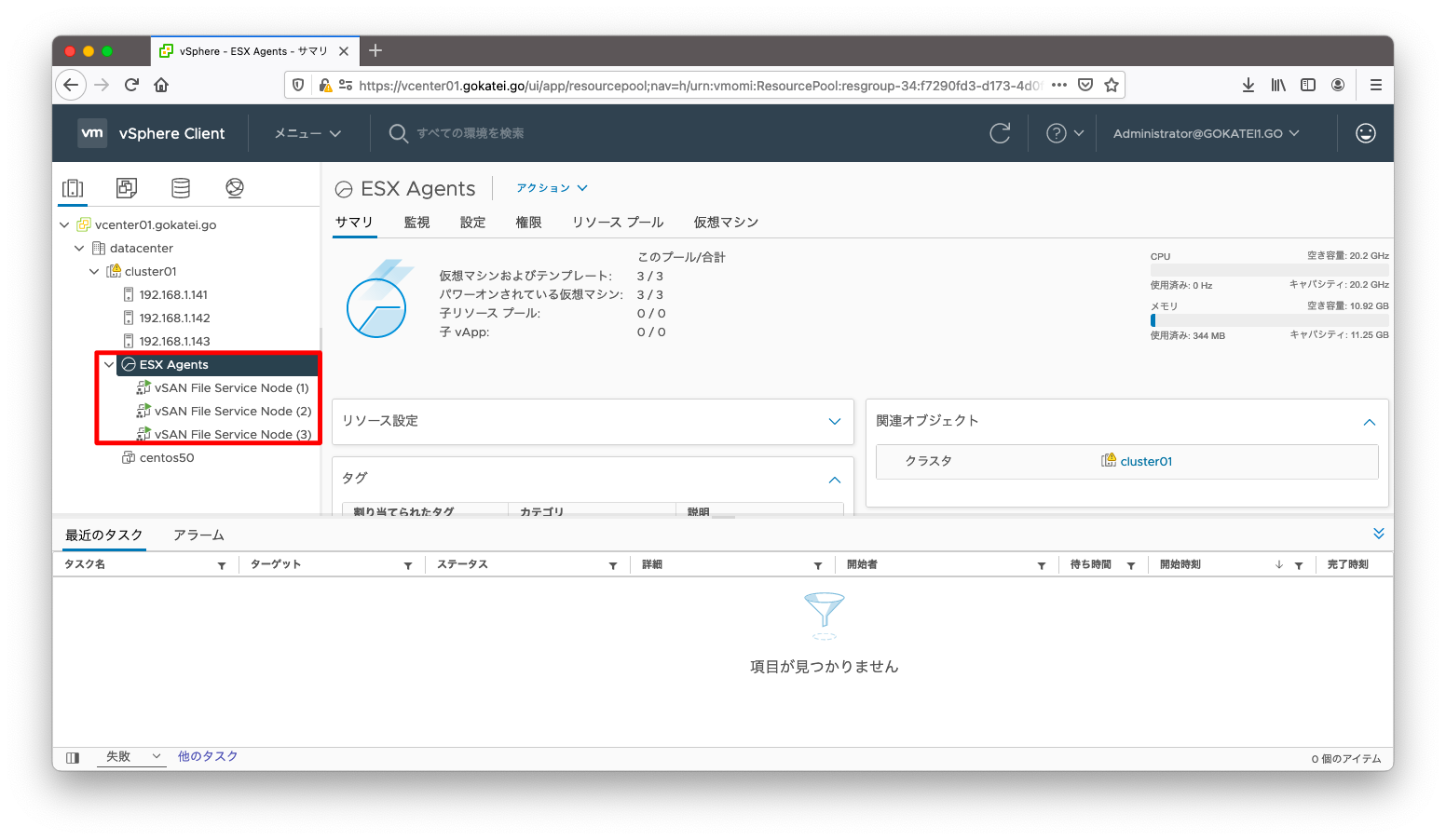
NFSの動作確認
NFSサービスの追加
NFSサービスを作成するには、「クラスタ名」「設定」「ファイル共有」「追加」の順に押下します。
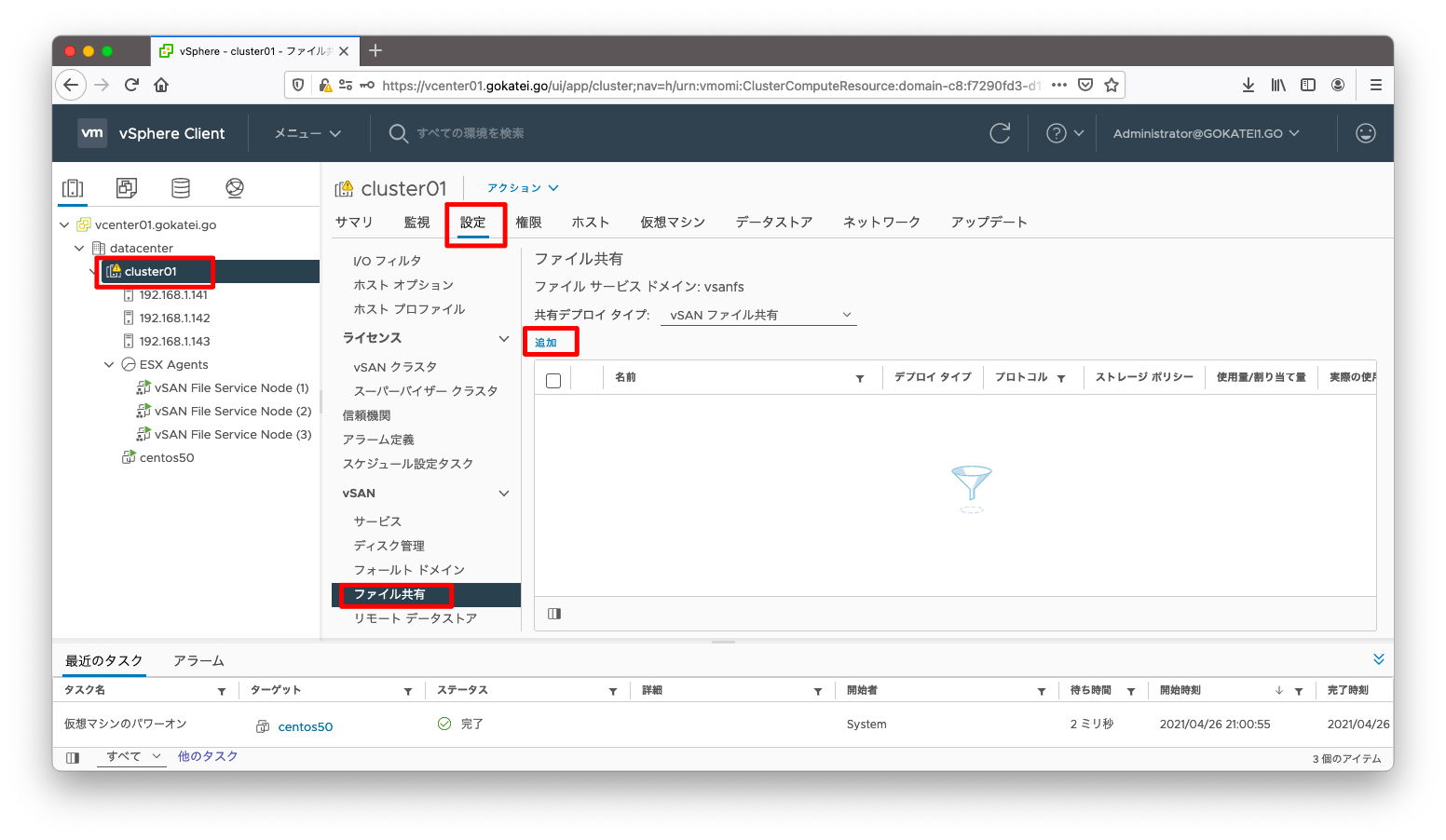
何か適当な「サービス名」をつけます。ここでの名前はNFSマウントするときのファイルパスとして使用されます。

アクセス権を設定します。もし、フルアクセスで差し支えないならば「任意のIPアドレスからのアクセスを許可」としても差し支えありません。もし、アクセス権を設定する必要があるならば、以下スクリーンショットのようになります。
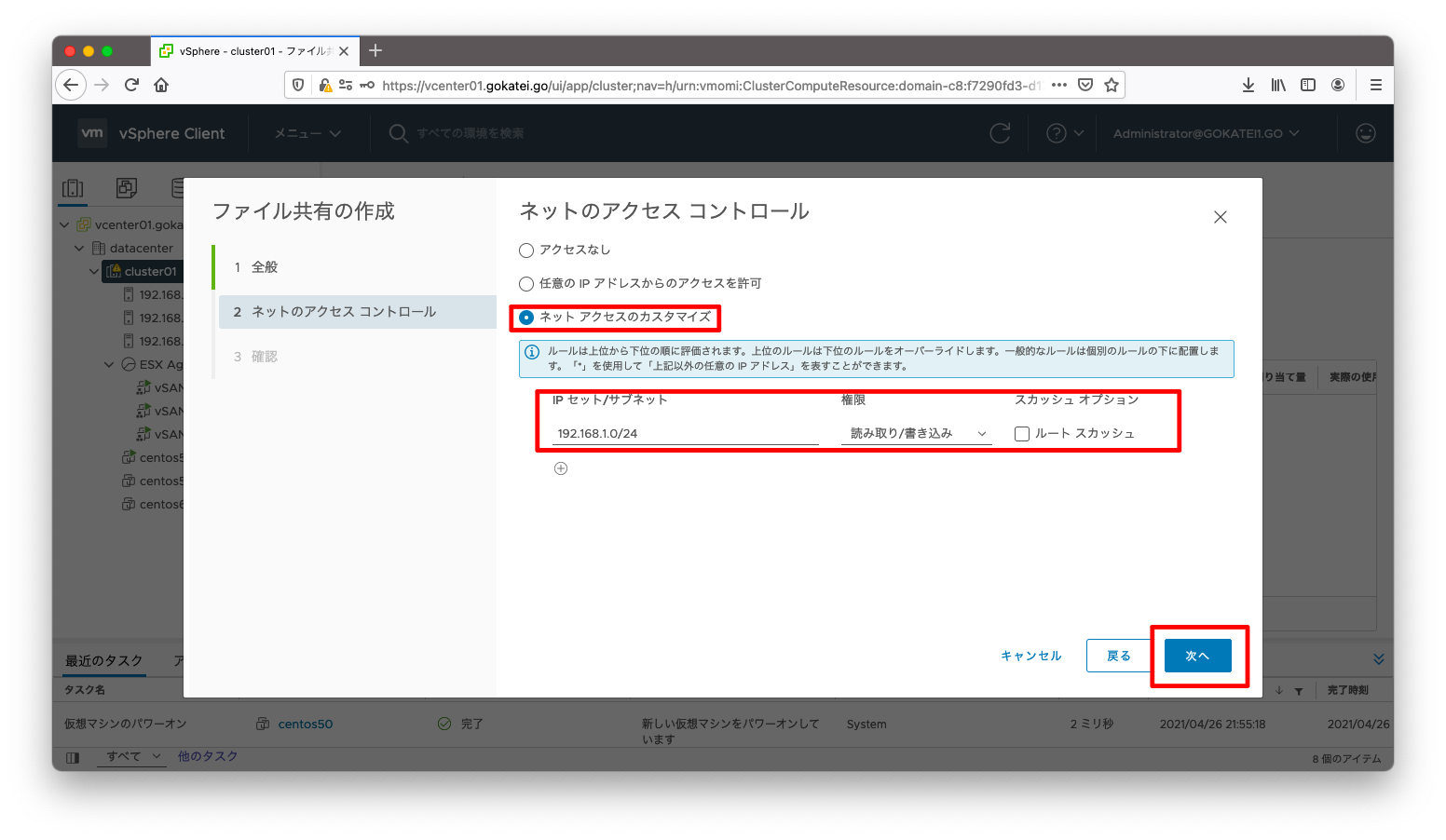
設定の確認画面です。「完了」を押下します。
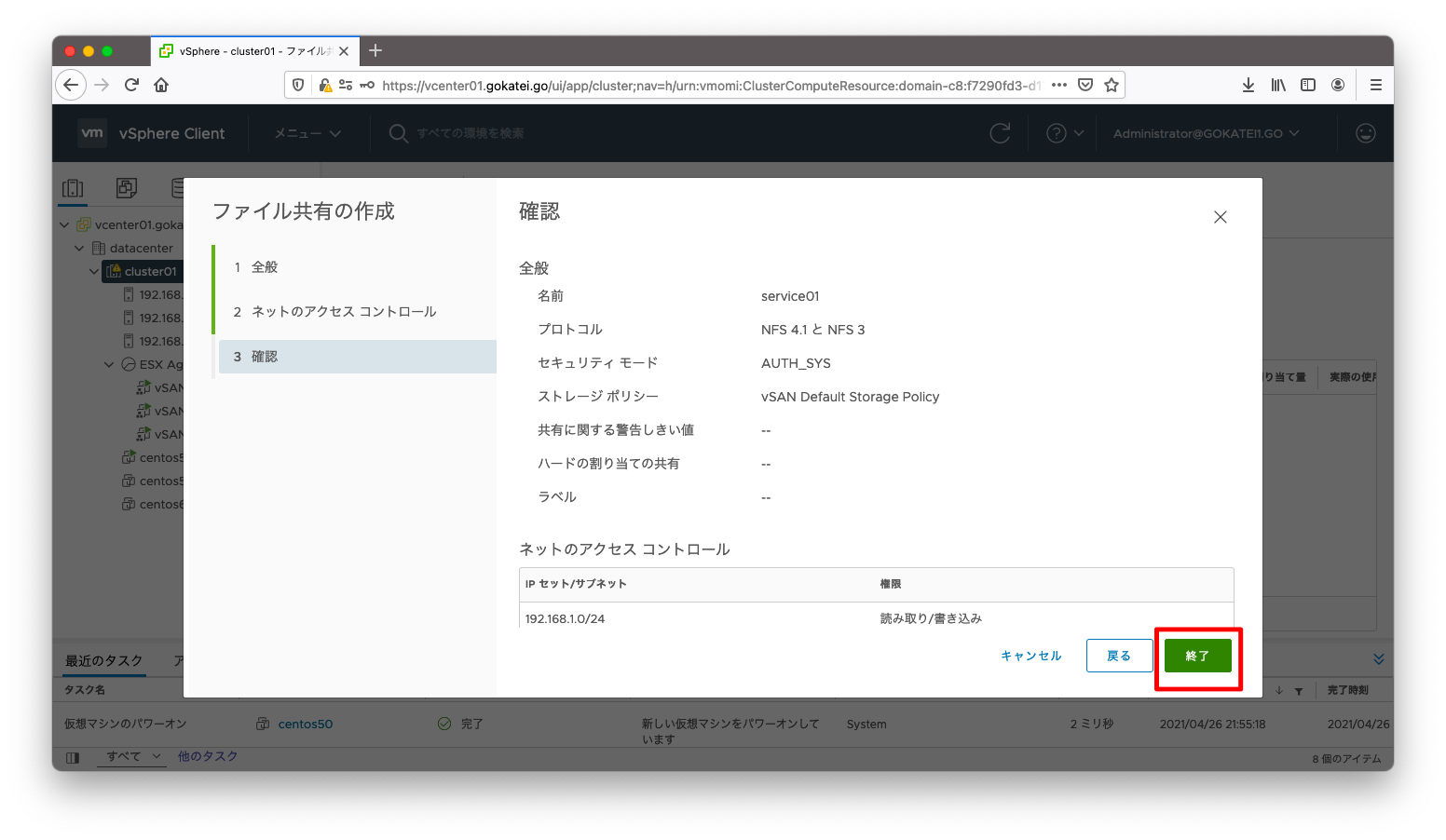
タスクが完了するまで待ちます。
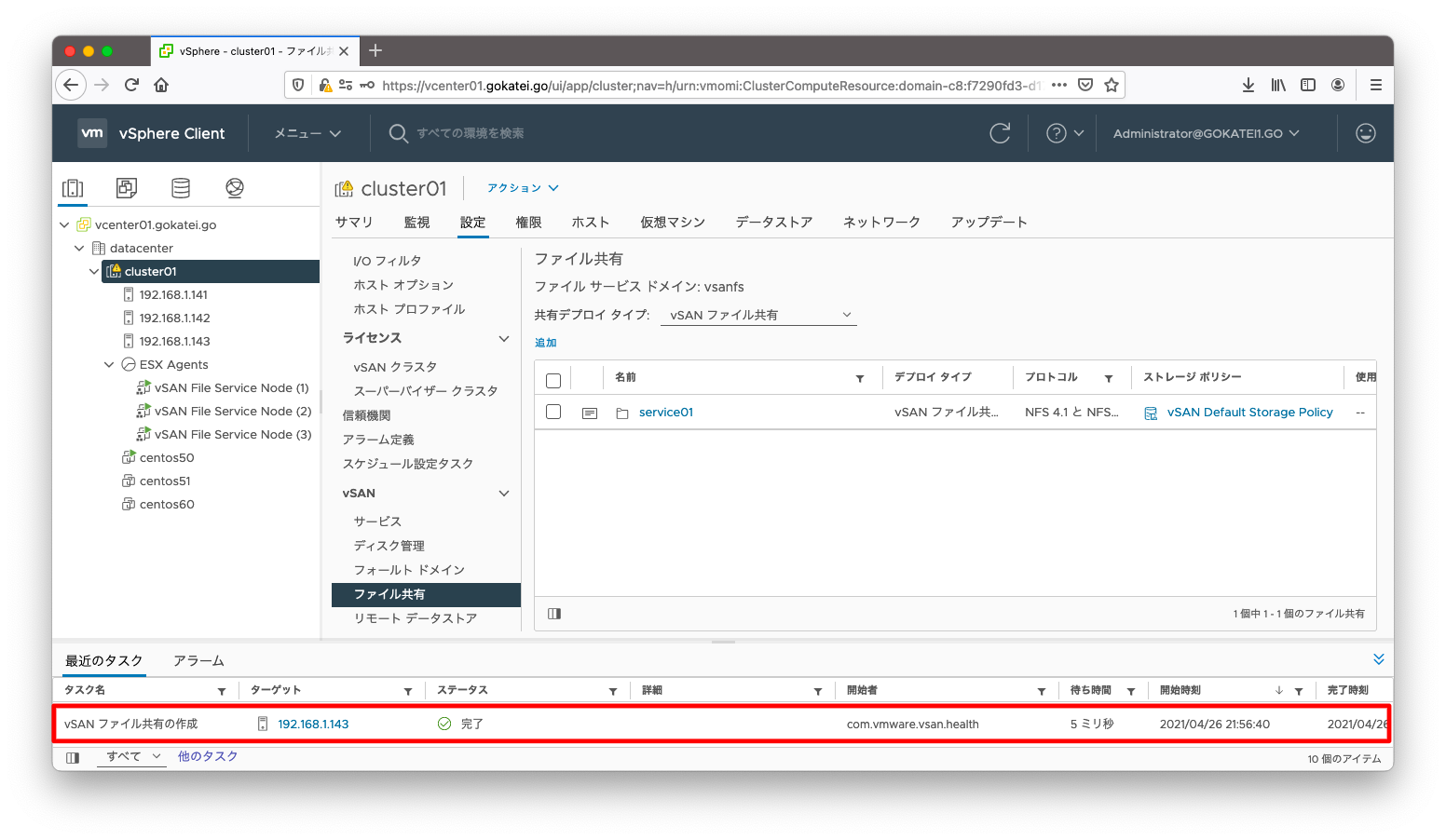
NFSマウント操作
NFSサービスの追加画面にて、四角アイコンのようなものを押下します。すると、NFSマウント操作をする時のファイルパスが表示されます。
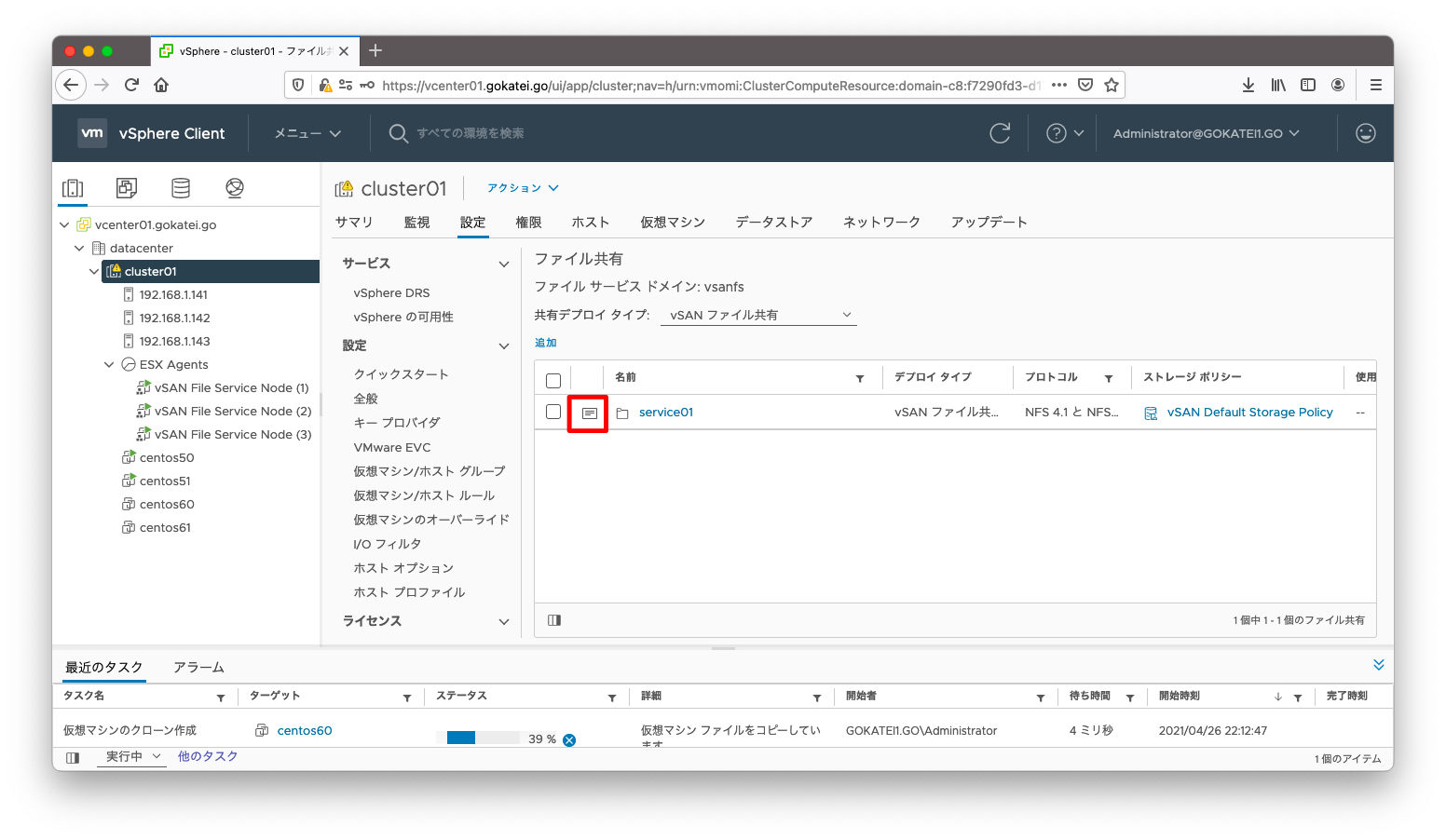
以下スクリーンショットがNFSマウントするときのファイルパスです。前述の手順で設定した「ファイルサービスドメイン」と「サービス名」は、このファイルパスの一部として使用されます。
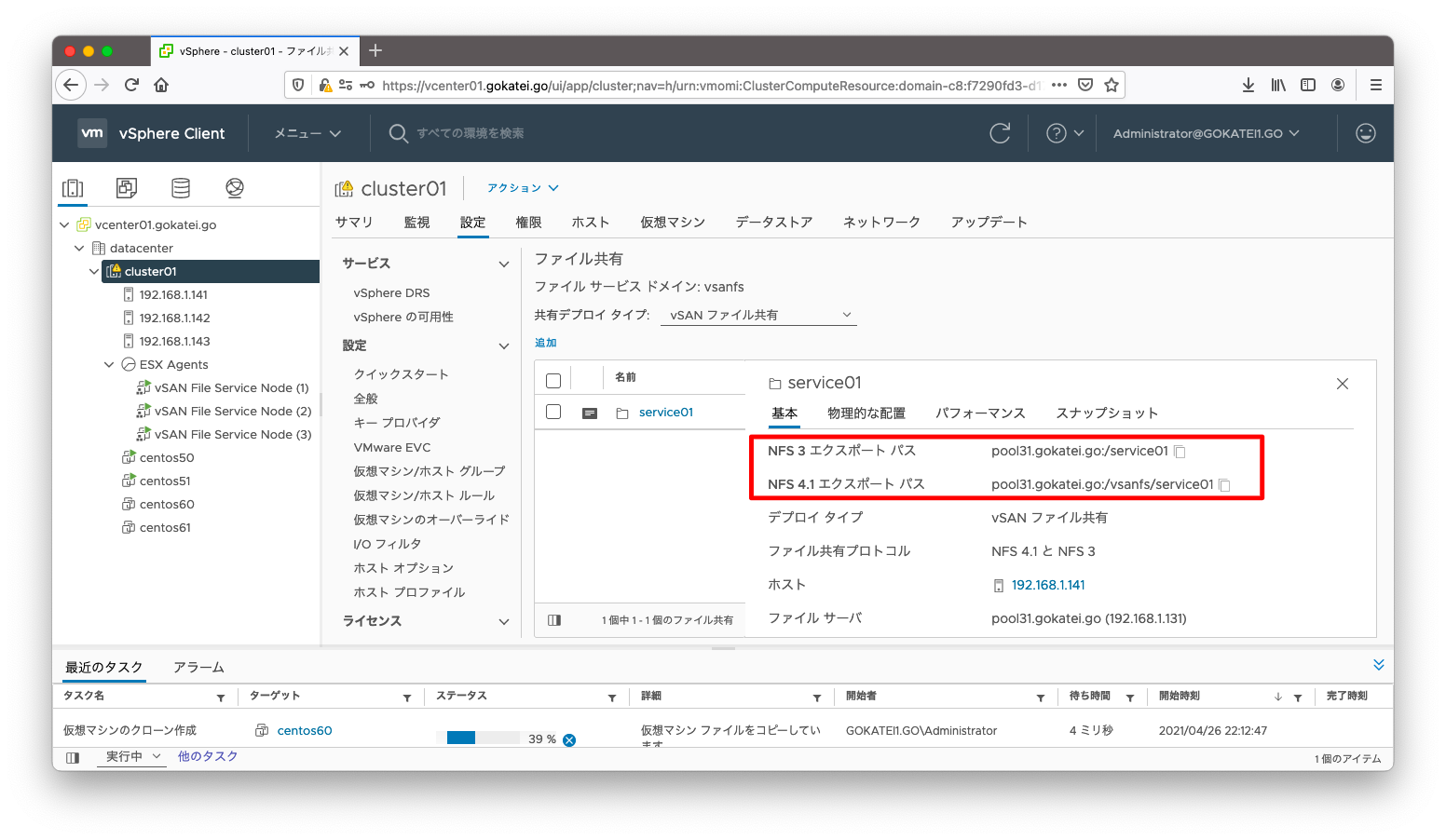
NFSクライアントからNFSマウントできる事を確認します。動作確認例は以下の通りです。「-t nfs -o nfsvers=4.1」はデフォルト設定のオプションで、明示指定の必要はなく省略可能です。
[root@centos50 ~]# mount -t nfs -o nfsvers=4.1 pool31.gokatei.go:/vsanfs/service01 /mnt [root@centos50 ~]# echo "test" >> /mnt/test.txt [root@centos50 ~]# cat /mnt/test.txt test [root@centos50 ~]#
障害時の挙動
前述のNFSのファイルパスを確認する画面では、現在、どのESXiホストがアクティブか表示されています。以下スクリーンショットの場合ならば、192.168.1.141がアクティブである事が分かります。
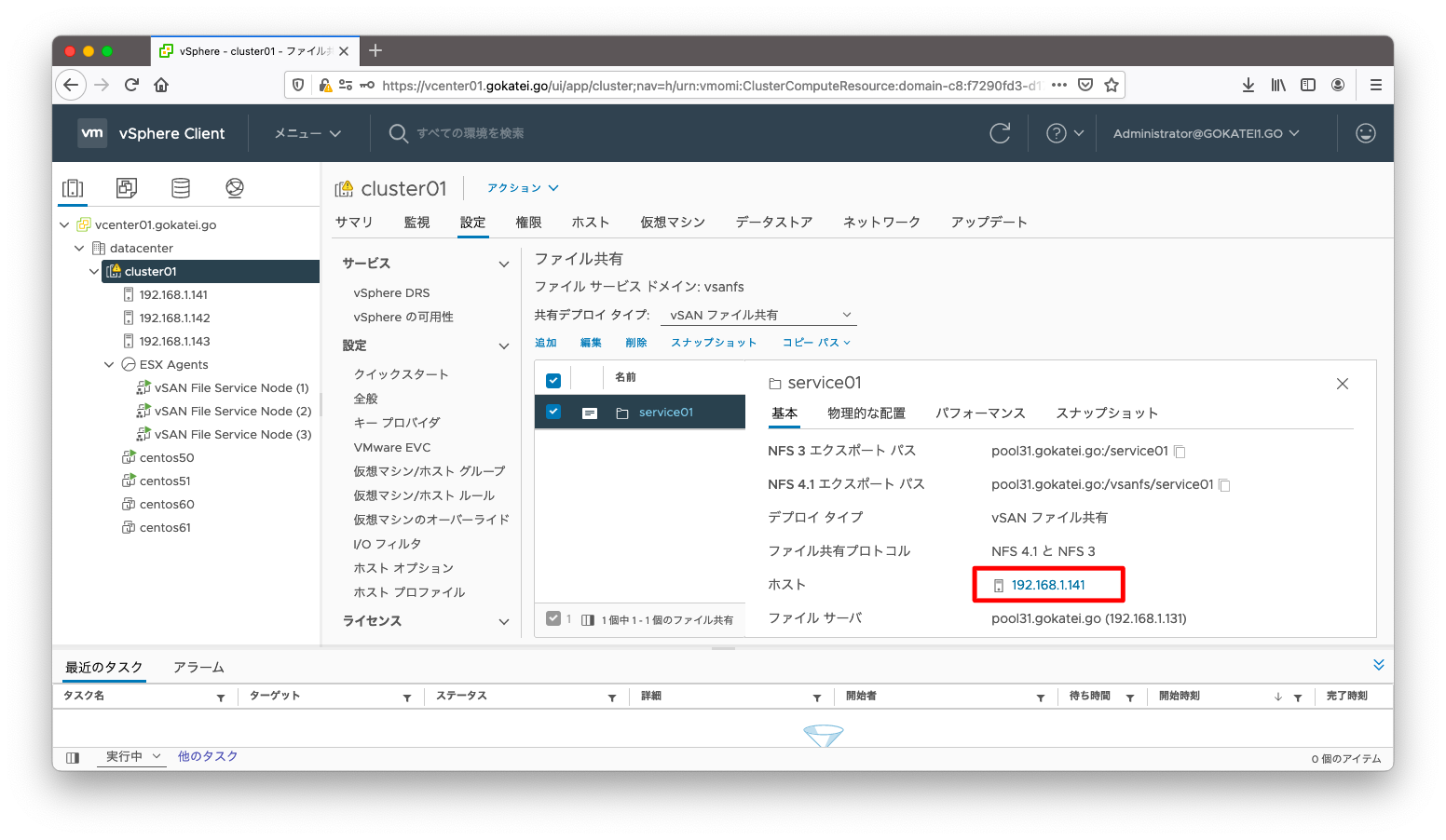
それではアクティブである192.168.1.141とNFSマウントする時のDNS名(このシナリオの例ならばpool31.gokatei.go)に対してpingを打ちつつ、ESXiの再起動時の挙動を確認します。
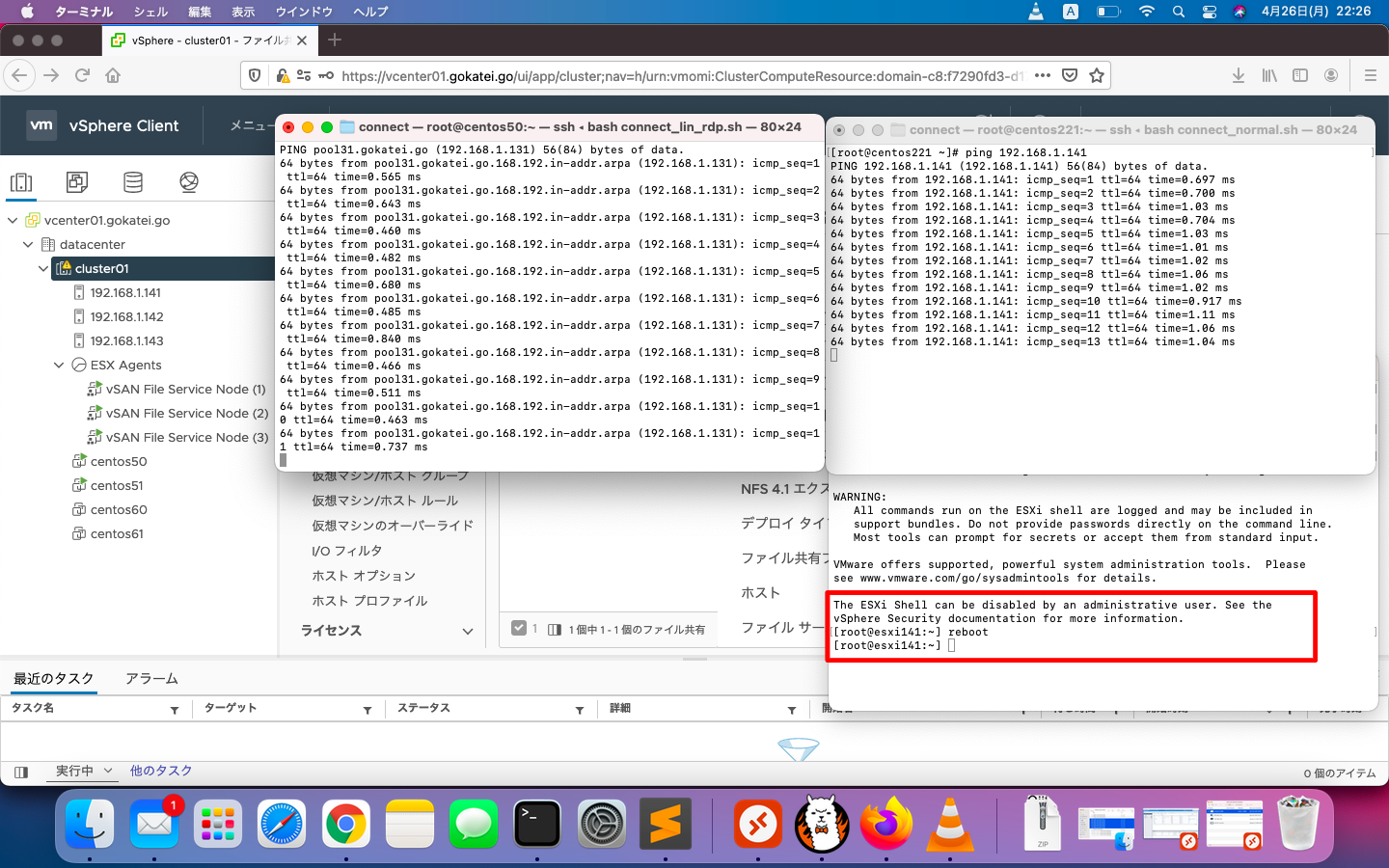
しばらく待つとping疎通がNGになります。
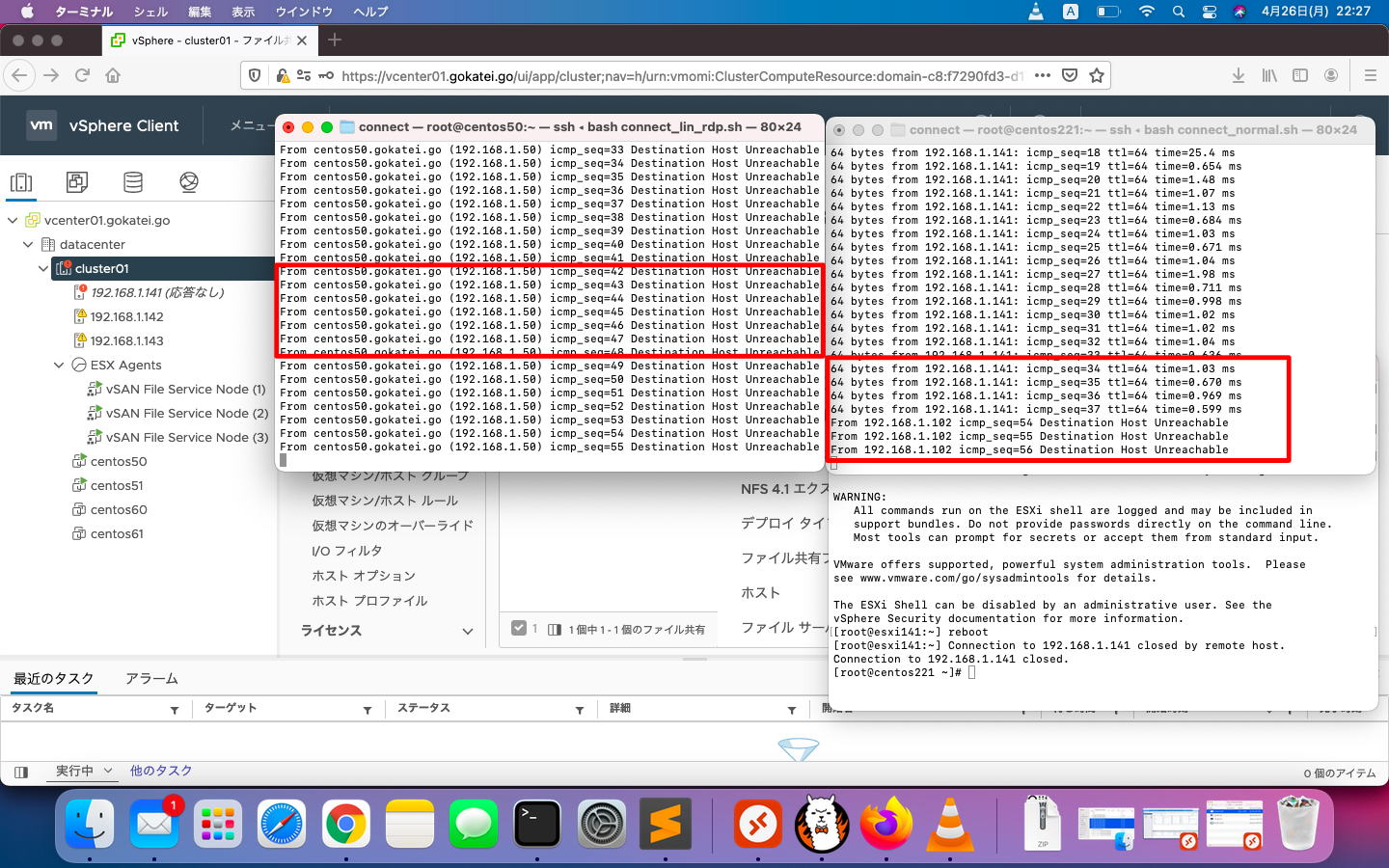
もうしばらく待つと自然復旧します。

さきほどの画面をもう1度確認すると、アクティブが192.168.1.141から192.168.1.143へ切り替わっていることが読み取れます。