Azureの基本的な操作をまとめます。Azureは直感的に操作できるGUIだけでなく、曖昧さを排除しオペミスリスクが低いCLIによる操作も可能です。また、複数の設定を構造的に管理する場合は、Terraformのようなサードパーティ製ツールだけではなく、Azure純正のARM(Azure Resource Manager) Templateというツールもあります。
GUI操作
全てのサービスから辿る場合
Azureは複数のサービスで構成されています。例えば、仮想マシンを1台構築するだけでも、「Virtual Machines」「仮想ネットワーク」「ネットワークインターフェース」などの複数のサービスが連携して構成されます。
これらサービスを閲覧したり設定変更したりするには、トップページの「すべてのサービス」から辿ります。なお、使用頻度が高いサービスについては、以下スクリーンショットのようにショートカットが表示されます。
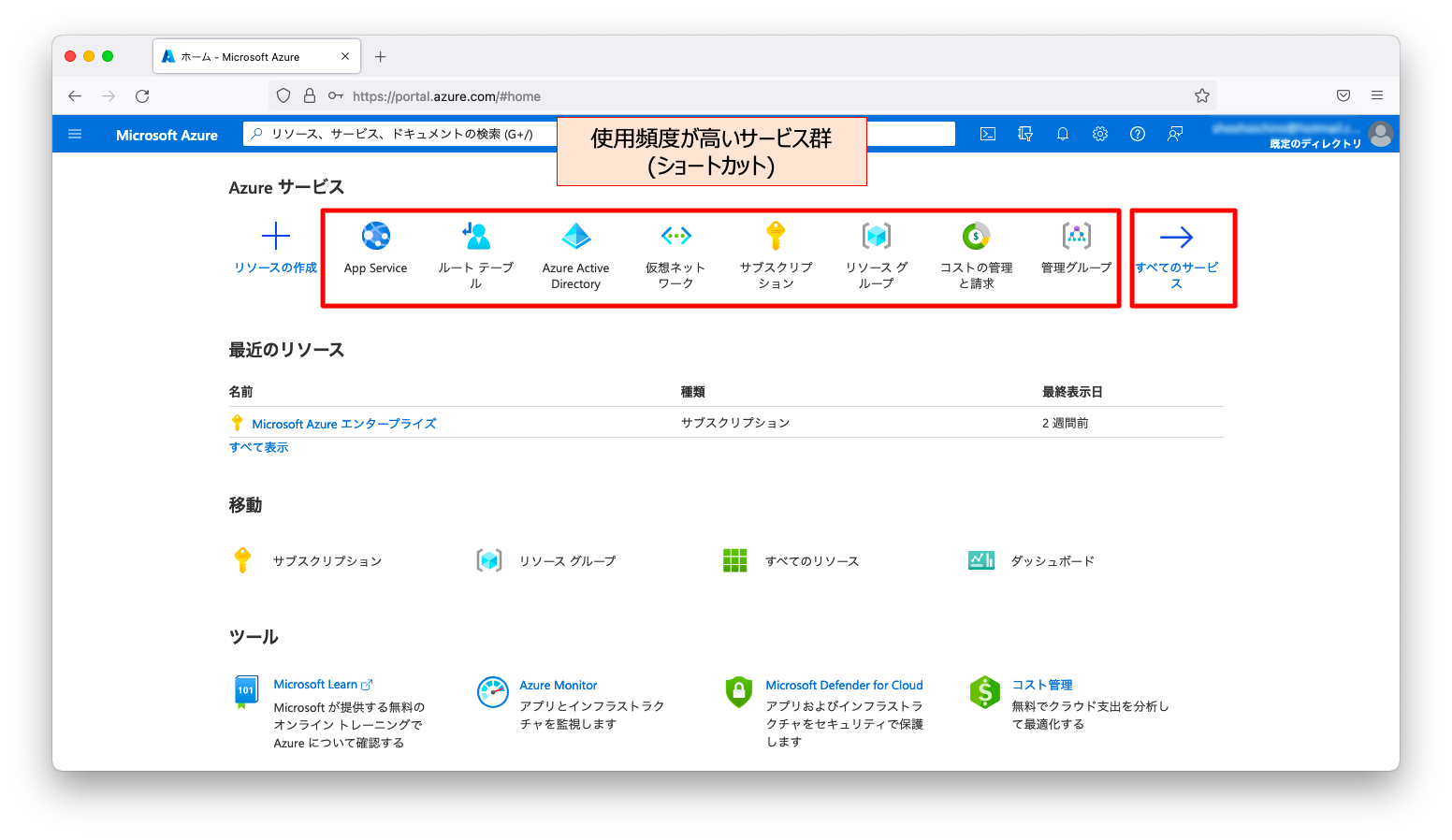
「すべてのサービス」を押下すると、以下スクリーンショットのように2階層で整理されたサービス一覧の画面が現れます。例えば、仮想マシンを操作したいならば、「コンピューティング」「Virtual Machines」の順に押下します。
このように全てのサービスから辿る場合は、どのカテゴリ配下にサービスがあるかをある程度は覚えないと快適に操作できません。
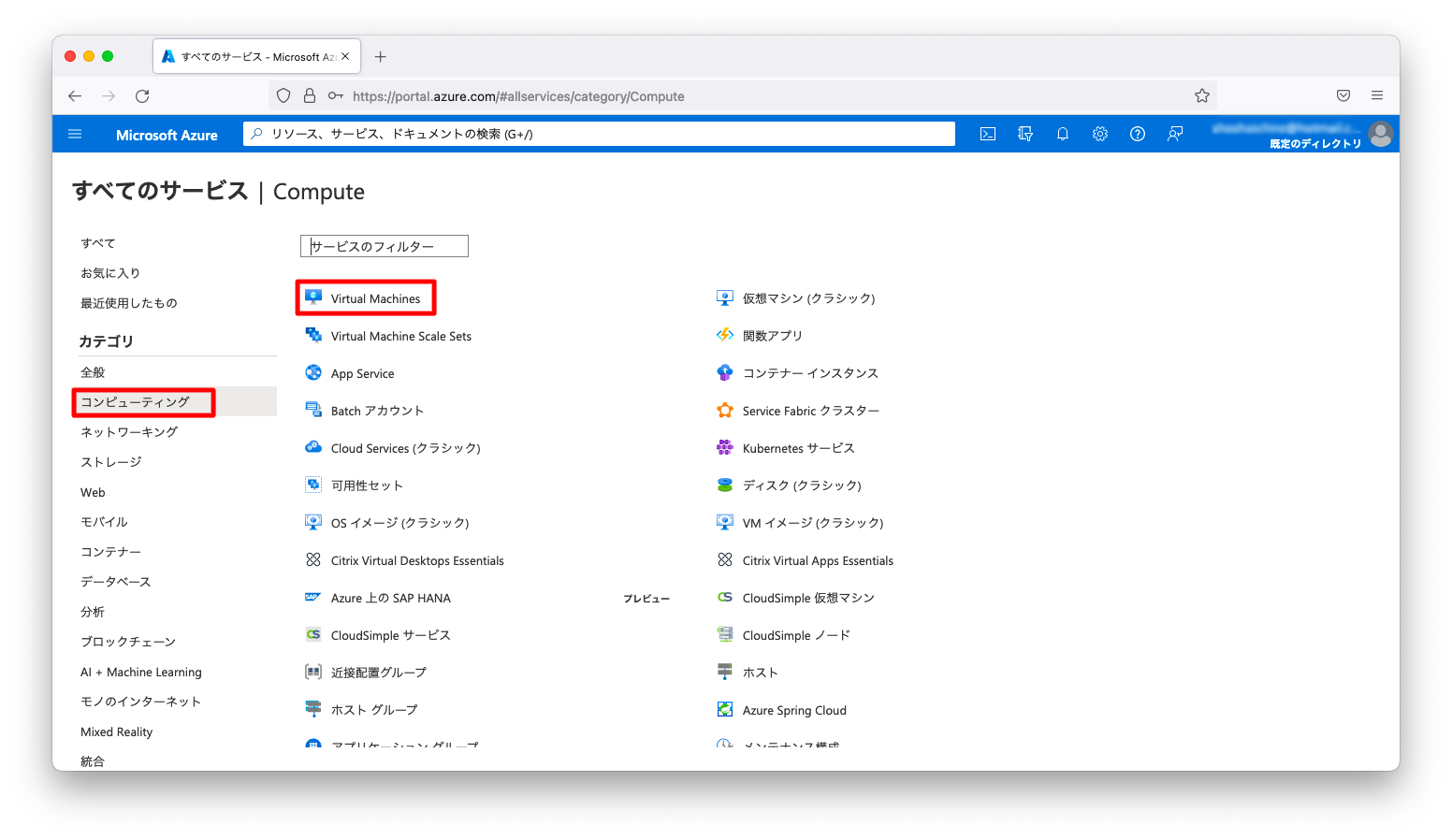
検索窓から辿る場合
「カテゴリ」を覚えるのが難しいならば、検索窓から辿る方法もあります。例えば、検索窓に「Virtual WAN」などを入力すると、候補として「Virtual Machines」「仮想WAN」などのサービスが表示されます。
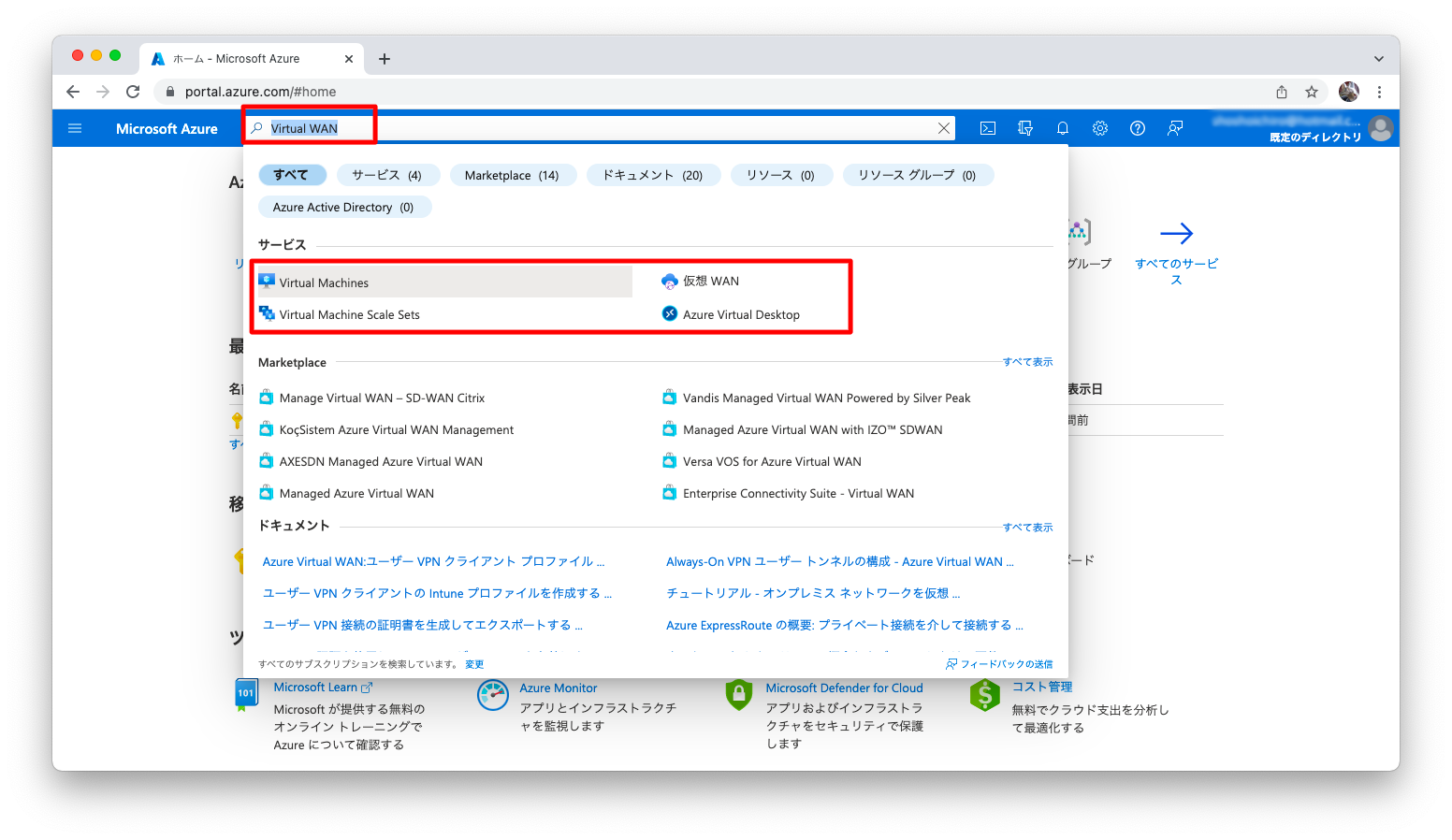
お気に入り登録
使用頻度の高いサービスを「お気に入り」として登録する事もできます。「タグ」を例に挙げて操作を説明します。「タグ」にマウスカーソルを合わせ数秒待機すると、ポップアップが浮かび上がります。そのポップアップの「☆」を押下すると、お気に入りに登録されます。
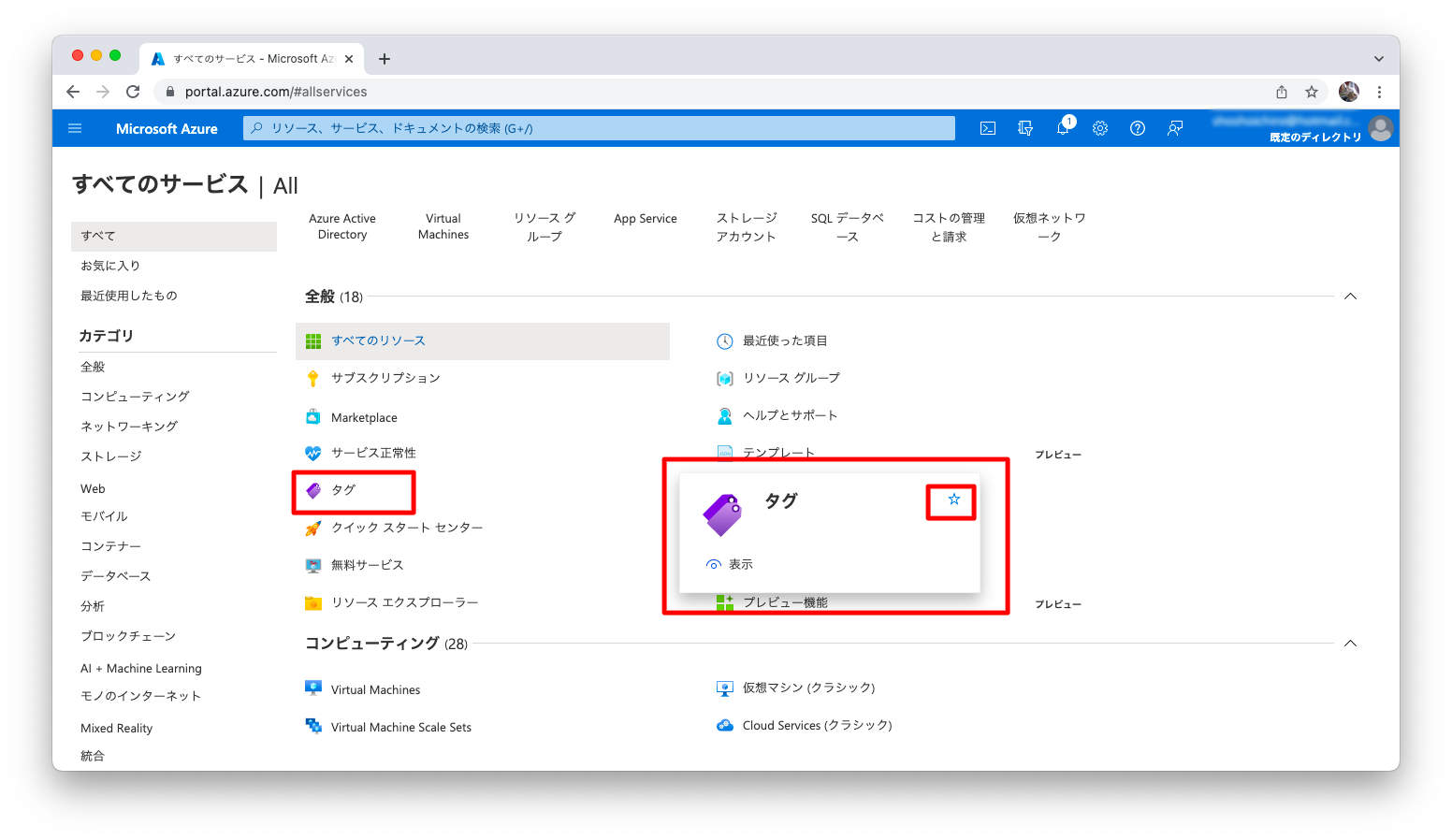
画面左上メニューでお気に入りが表示できます。確かに「タグ」がお気に入りとして登録されている事を確認できます。
もし、お気に入りを解除したいならば、もう一度「★」を押下します。
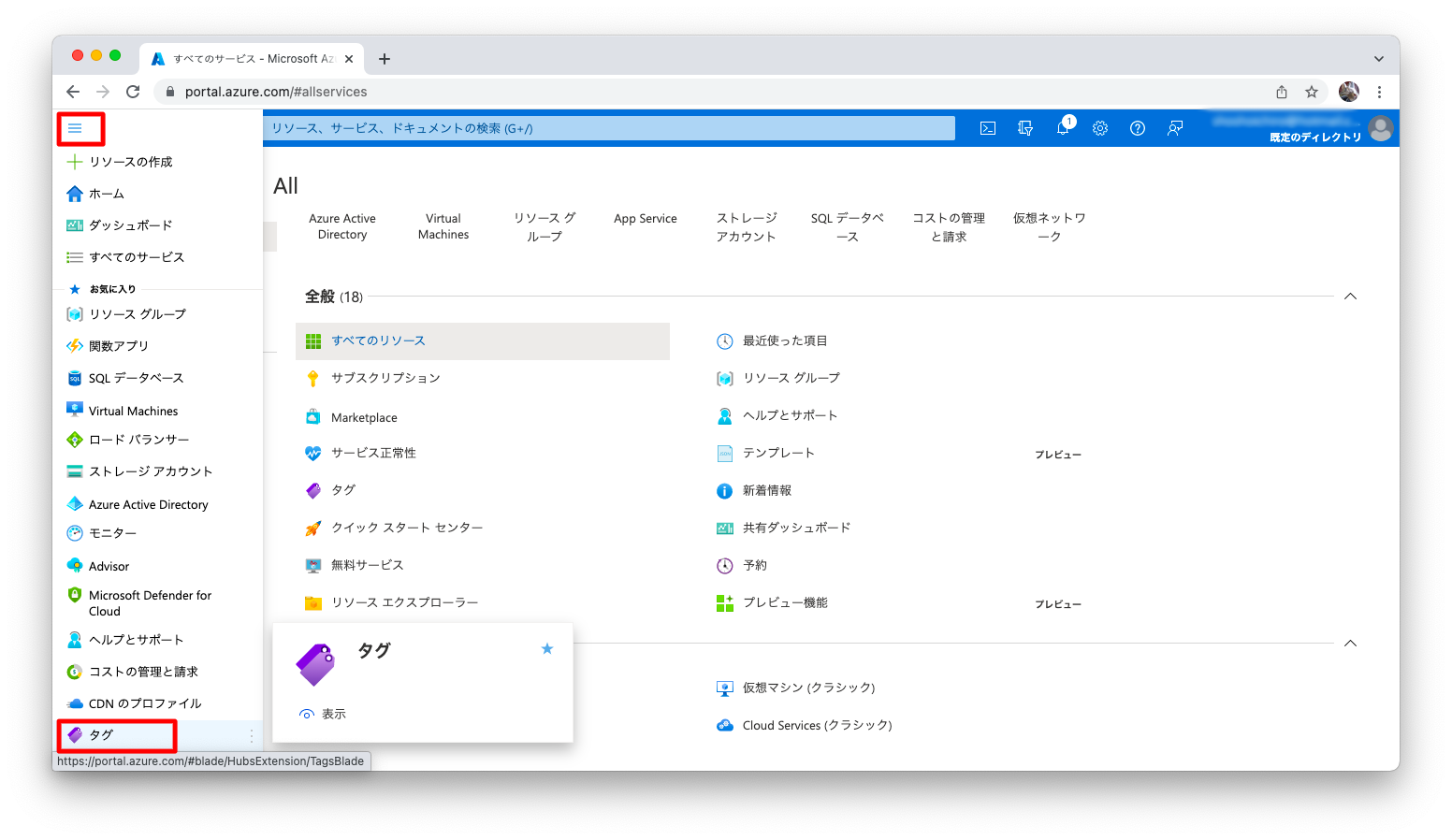
ダッシュボード
Azureにはよく使う機能をダッシュボードにまとめる機能があります。「仮想ネットワーク」を例に挙げて説明します。「ネットワーキング」「仮想ネットワーク」の順に押下し、「仮想ネットワーク」の画面に遷移します。

「ピンマーク」「ピン留め」の順に押下します。もし、複数のダッシュボードを作成しているならば、この画面で、どのダッシュボードに載せるかの指定ができます。
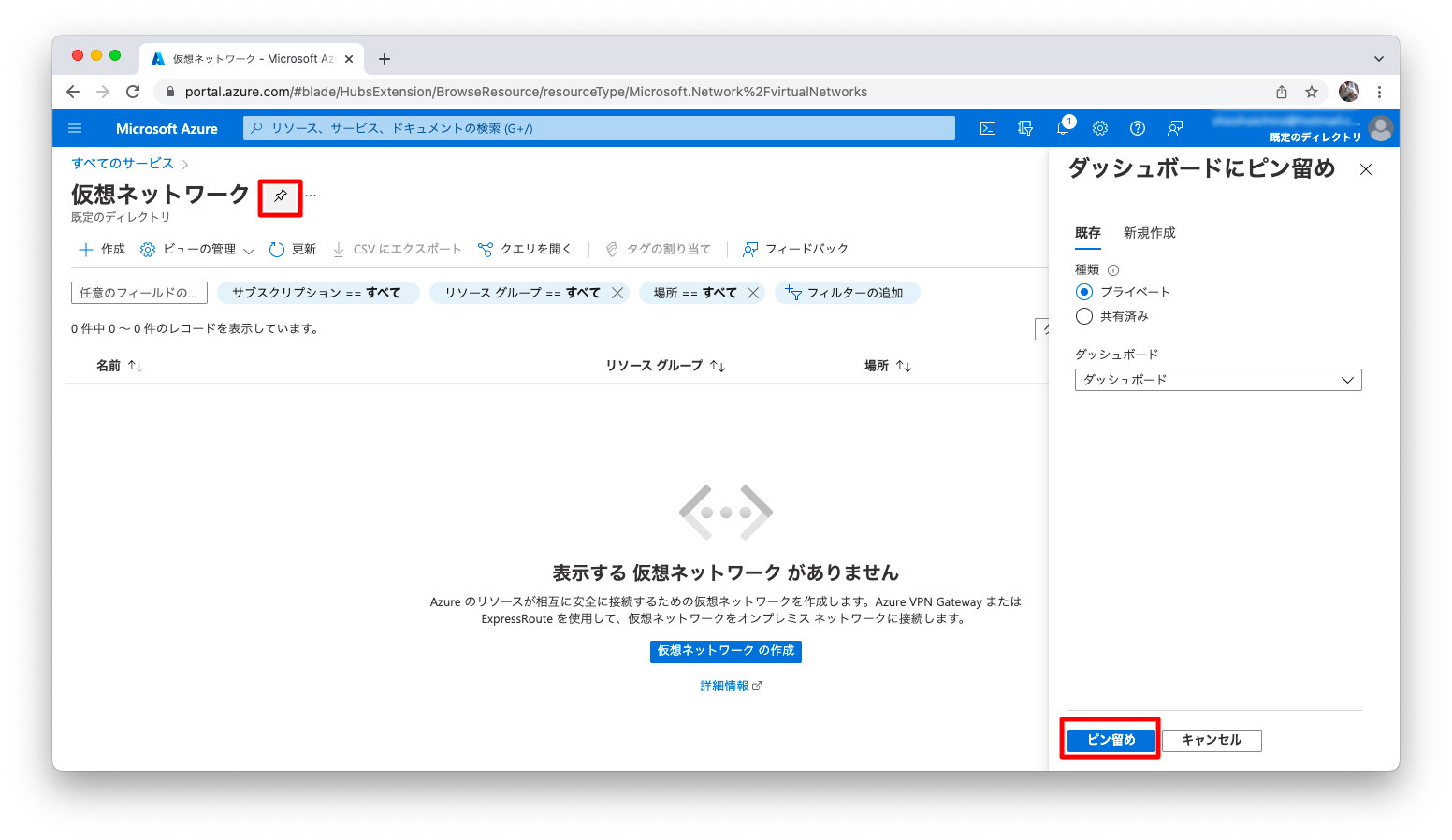
画面左上メニューで「ダッシュボード」を押下します。
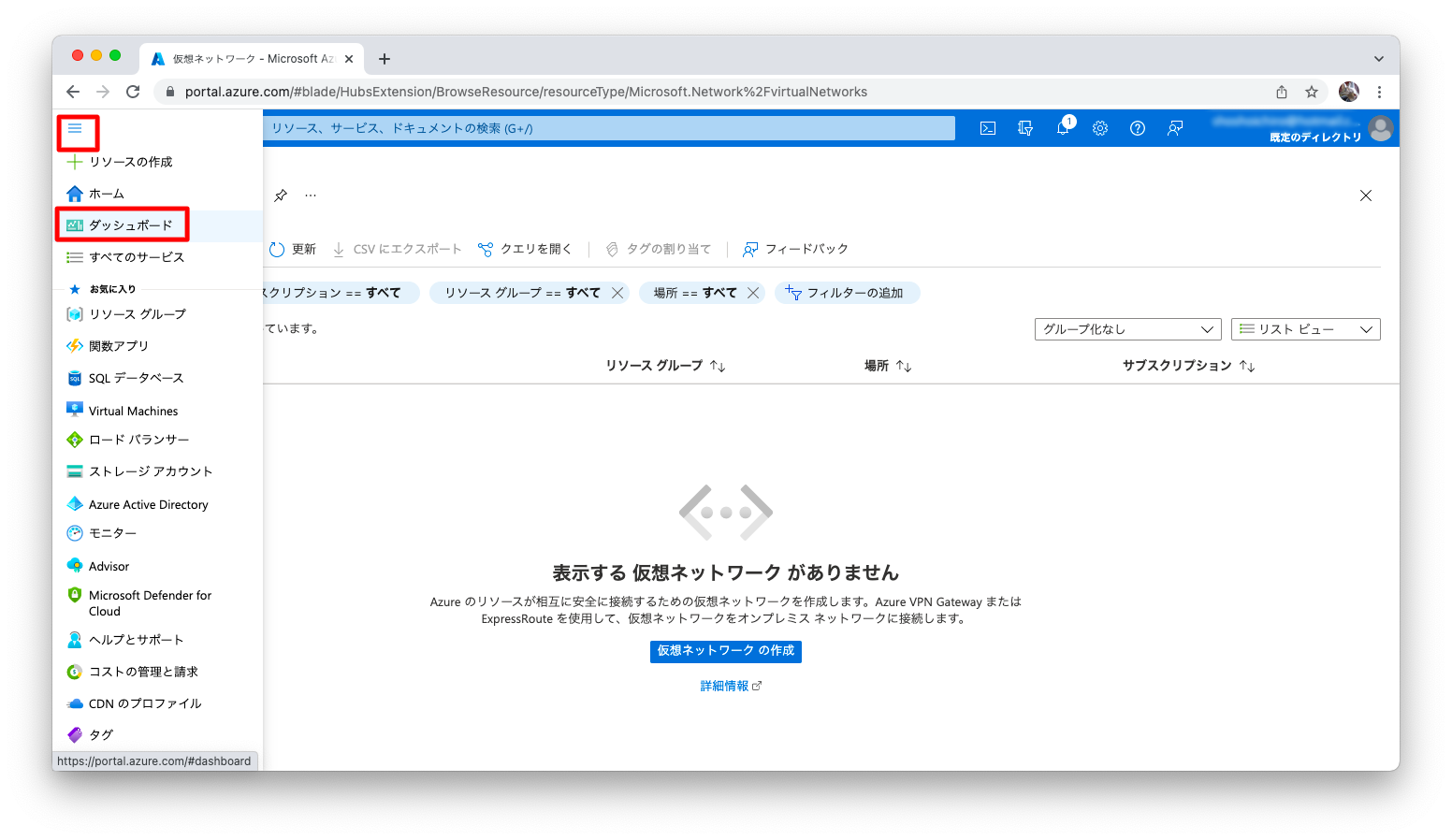
右下をドラッグ&ドロップすると、各パネルの大きさを変更できます。
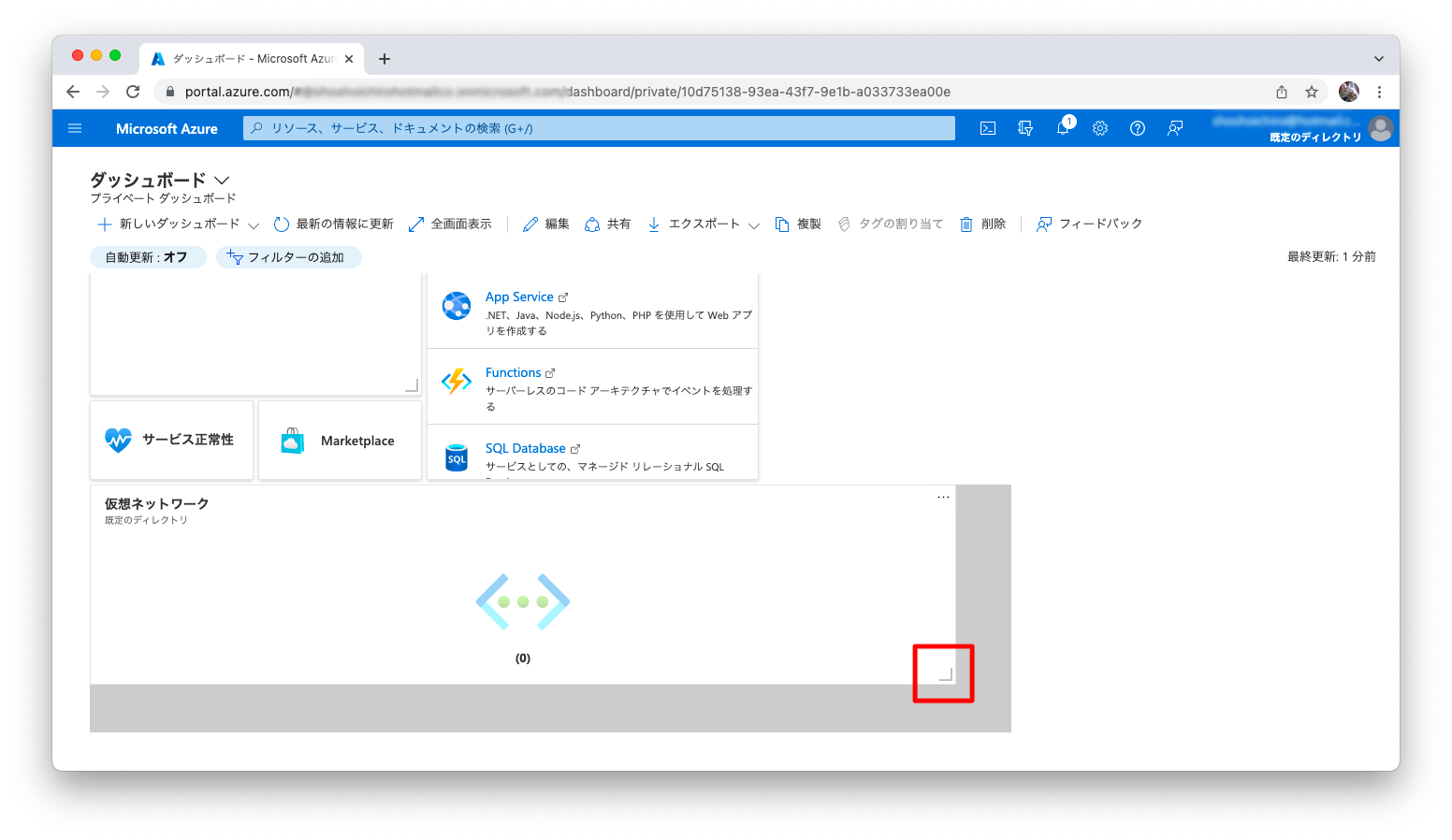
左上をドラッグ&ドロップすると、各パネルの位置を変更できます。操作後、「保存」を押下すると、各パネルの位置が記憶されます。

以下スクリーンショットのように各パネルの位置は自在な変更が可能です。
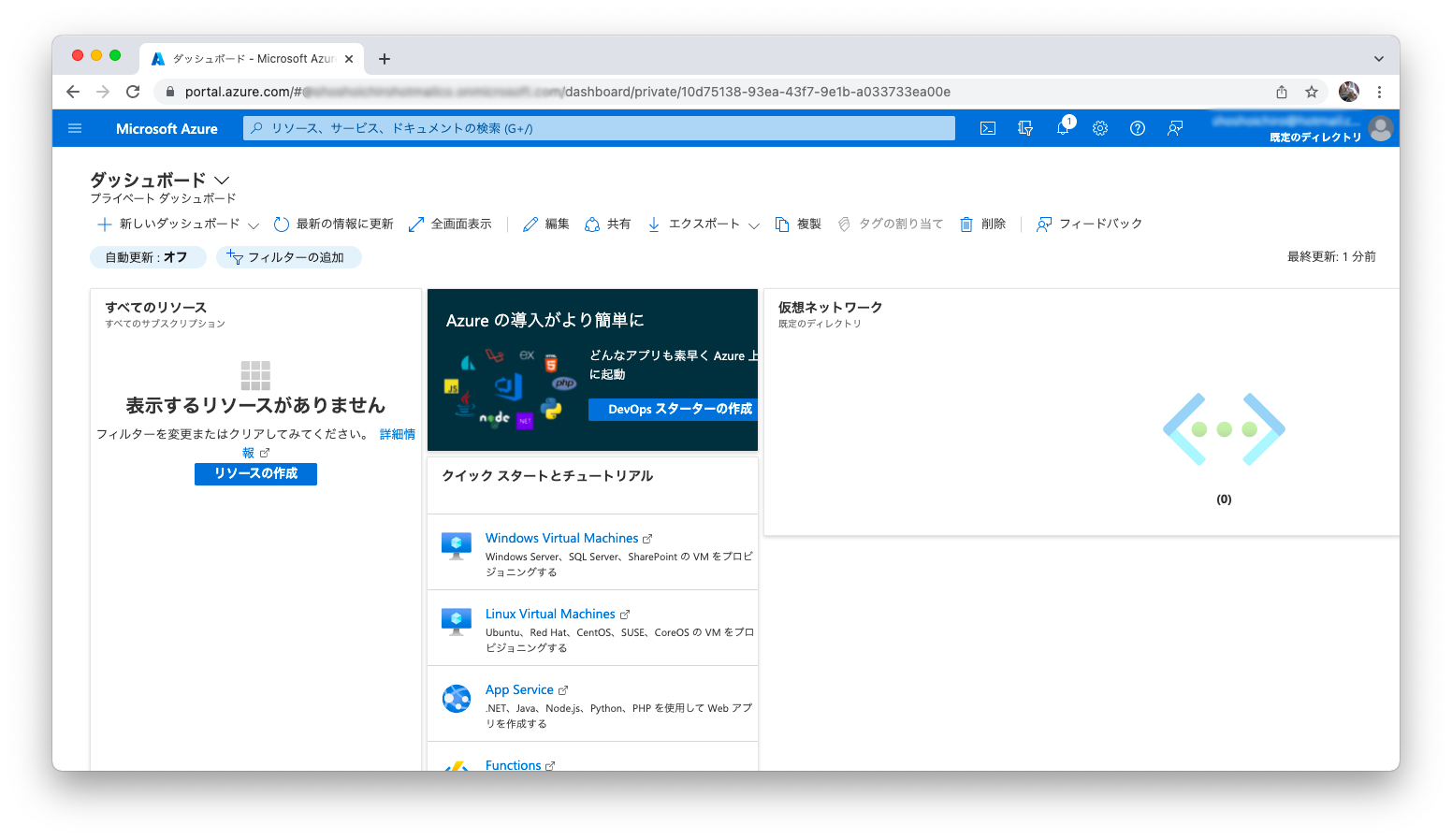
CLI操作
azコマンド
GUIによる操作は直感的ではあるものの、大量設定に向かなかったりオペミスを誘発しやすかったりするデメリットがあります。GUIが運用に合わない場合は、azコマンドのようなコマンドラインインターフェースでAzureを操作する事もできます。詳しい説明は「Azure CLI操作(azコマンド)の説明」を参照ください。
PowerShell
コマンドライン操作はazコマンドだけではなく、PowerShellも可能です。当サイトでは説明を省略しますが、強力なツールのひとつです。
ARM template
AzureのリソースはARM templateと呼ばれるJSON形式で定義する事ができます。このJSON形式の定義体はデプロイに使用する事もできますので、ARM templateはオーケストレーション手法のひとつとして非常に有用です。詳しい説明は「Azure ARM template操作の説明」を参照ください。

