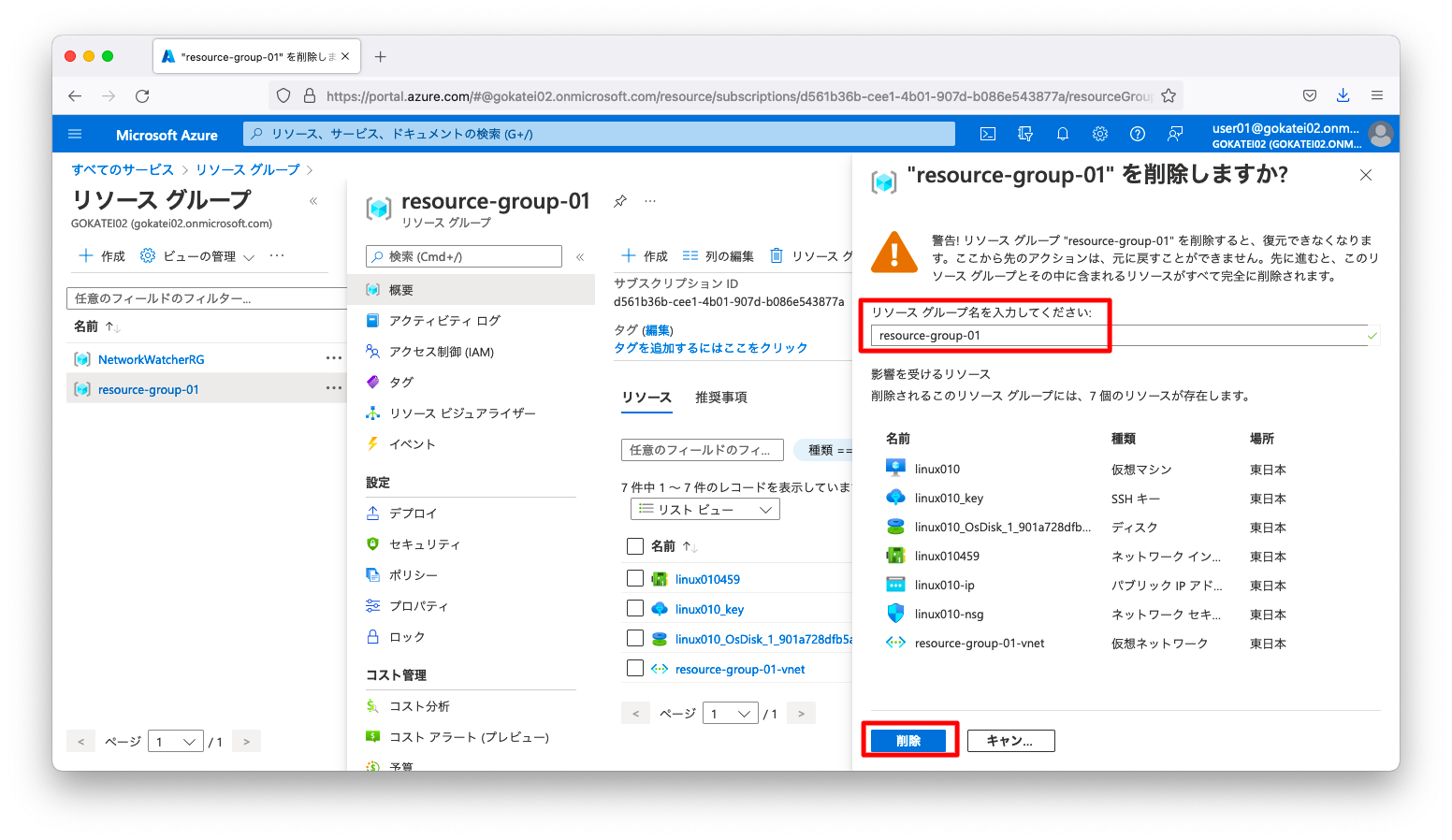Azureのリソースグループの設定をまとめます。リソースグループは課金が発生しうるリソースをまとめる単位です。仮想マシンや仮想ネットワークをリソースグループでまとめると、リソースグループ単位で課金状況を把握できます。また、リソースグループを削除すると、そのグループに所属するリソースを全て削除できますので、自宅検証やPoCの便利削除機能としても強力な効果を発揮します。
リソースグループの作成
「全般」「リソースグループ」の順に押下して、「リソースグループ」の画面を開きます。
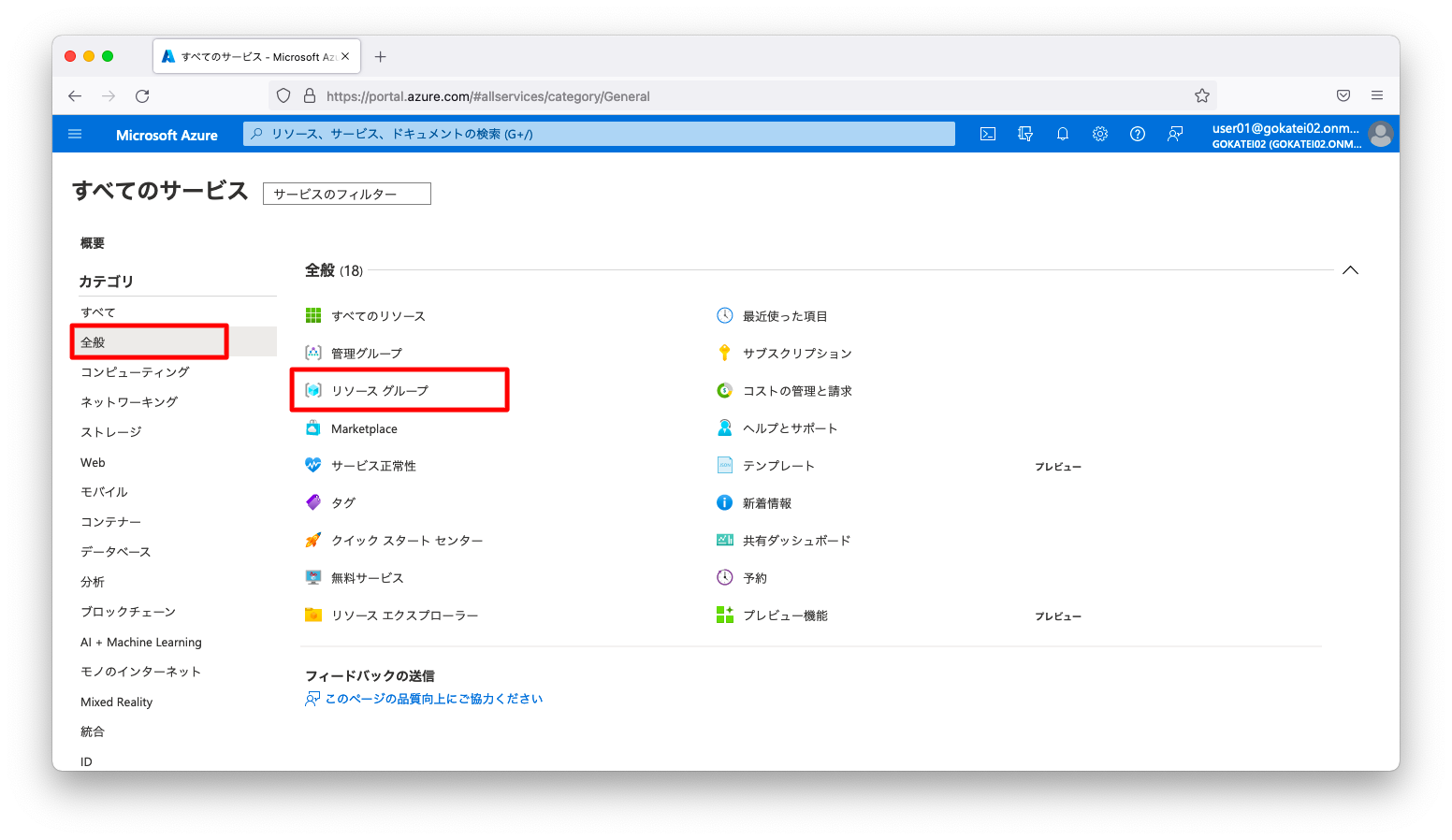
「作成」を押下します。
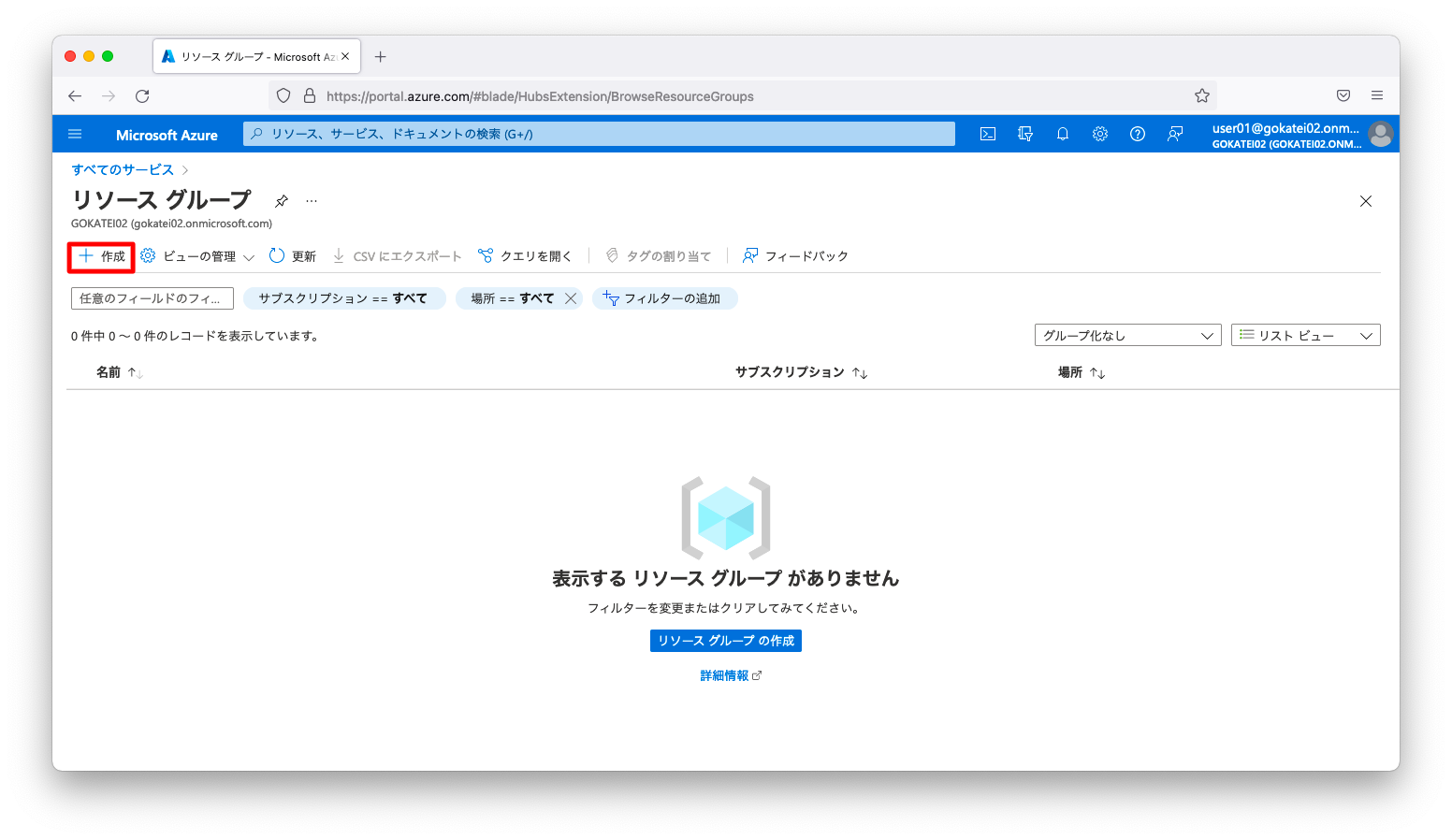
「リソースグループ名」「リージョン」を入力し、「確認および作成」を押下します。
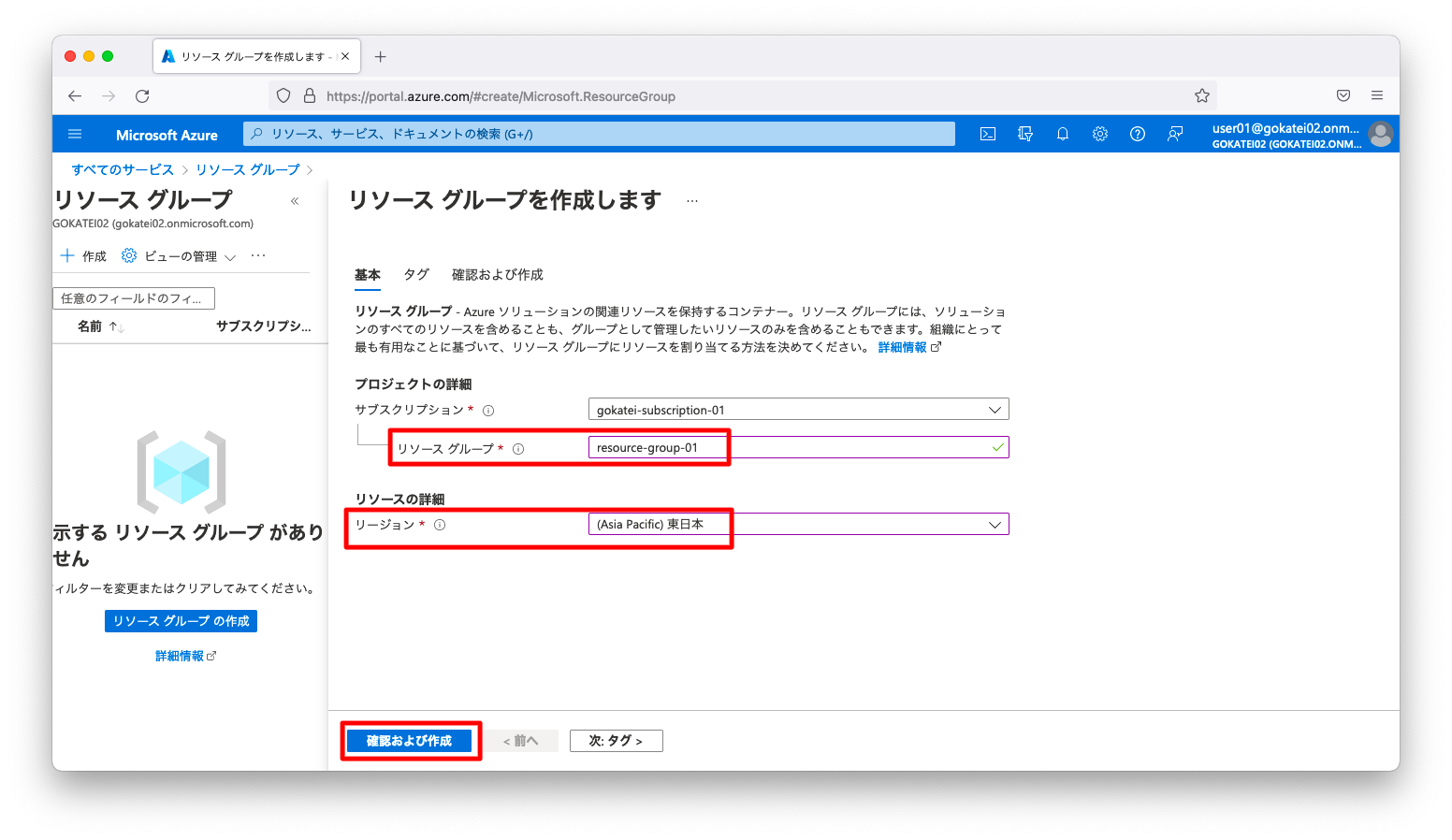
「作成」を押下します。
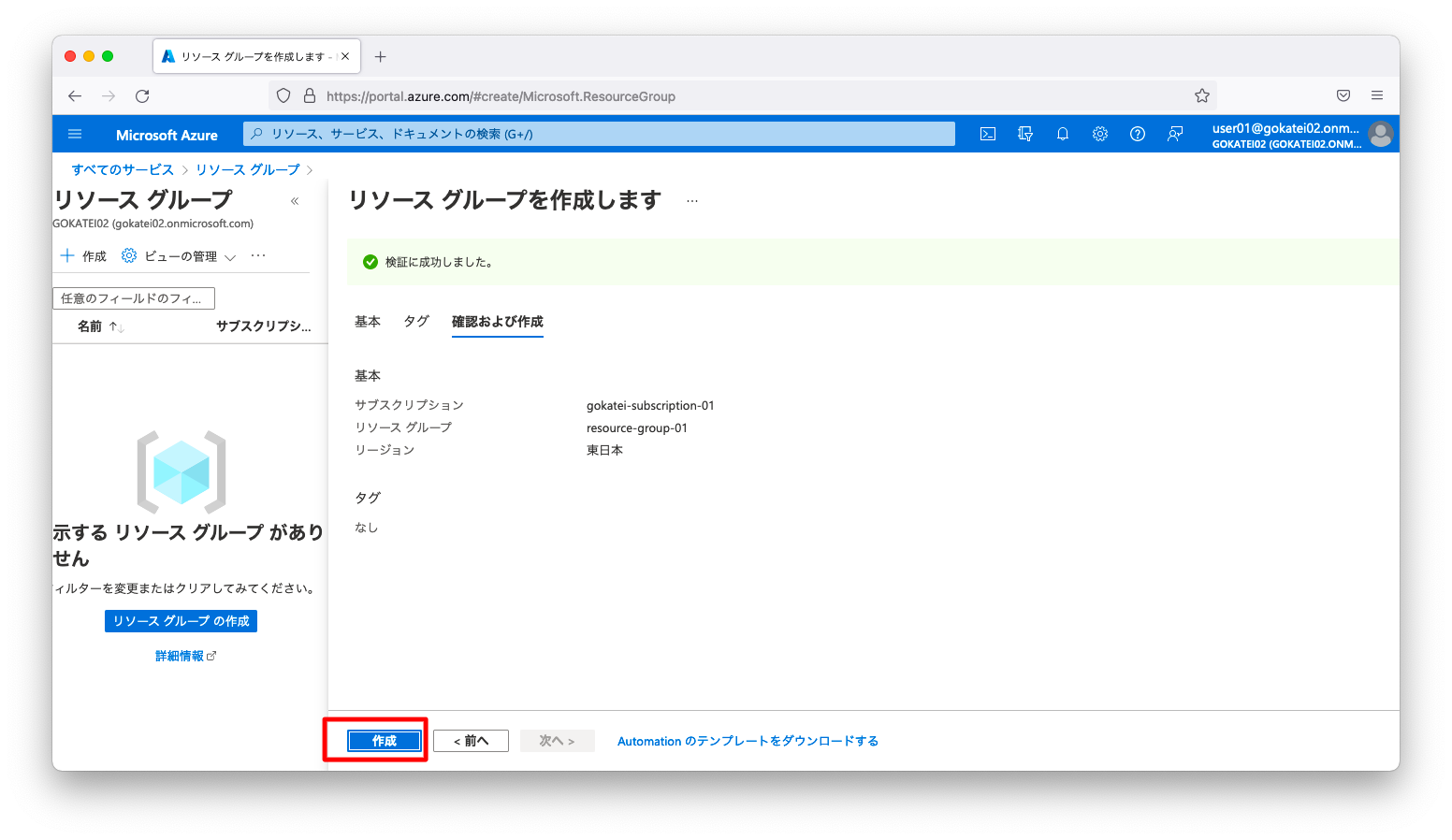
リソースグループの削除
テスト用リソースの作成
リソースグループはリソースをまとめるグループです。例えば、自宅検証やPoCの時に検証テーマ毎にリソースグループを作成すると、リソース削除と同時に関連するリソースが全て削除されますので、削除漏れに伴う課金発生を防ぐ事ができます。
それでは動作確認用に、なんかのリソースを作成してみましょう。動作確認目的として「仮想マシン」を作成します。
「コンピューティング」「Virtual Machines」の順に押下し、「Virtual Machines」の画面を開きます。
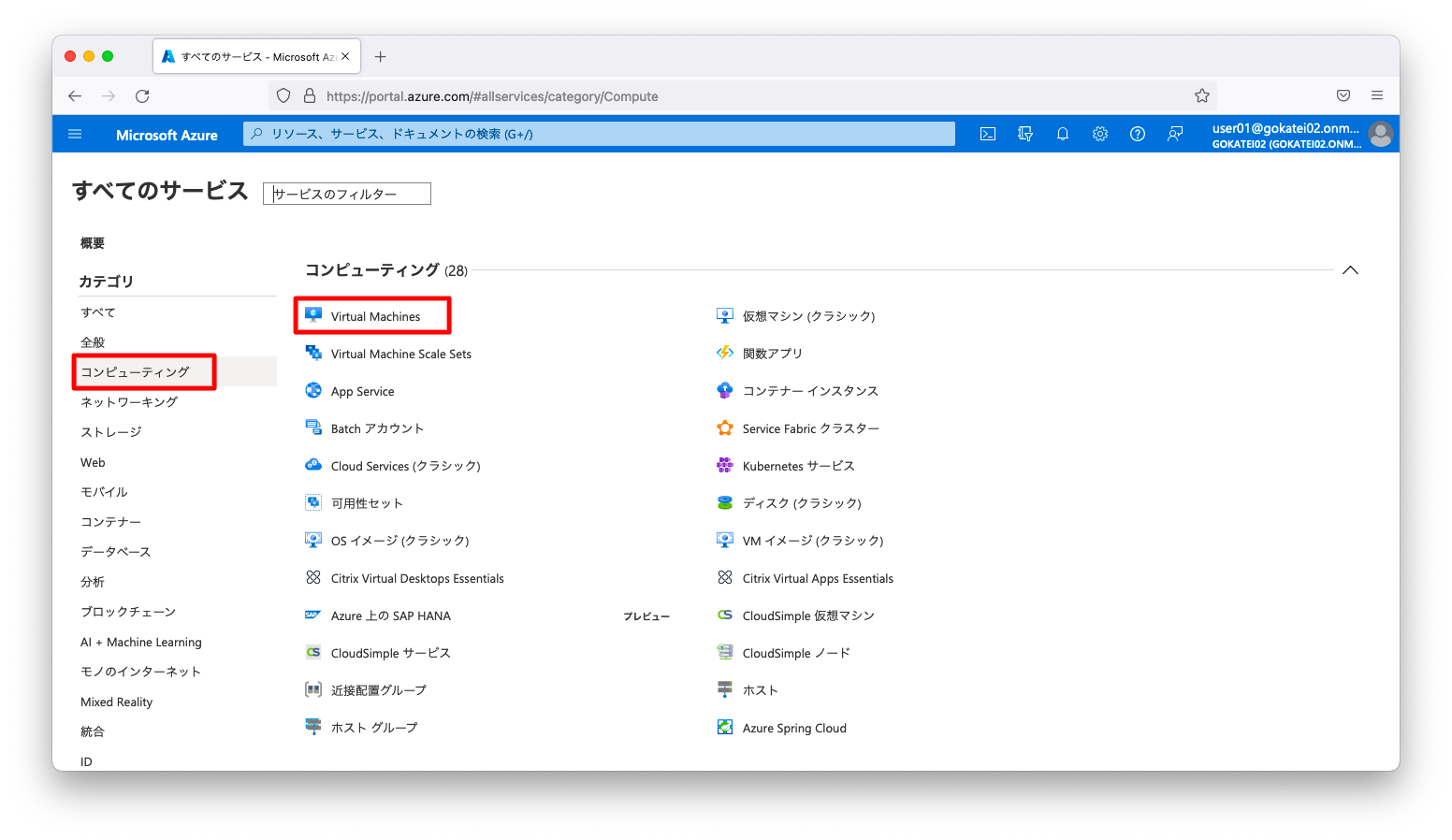
「作成」「仮想マシン」の順に押下します。
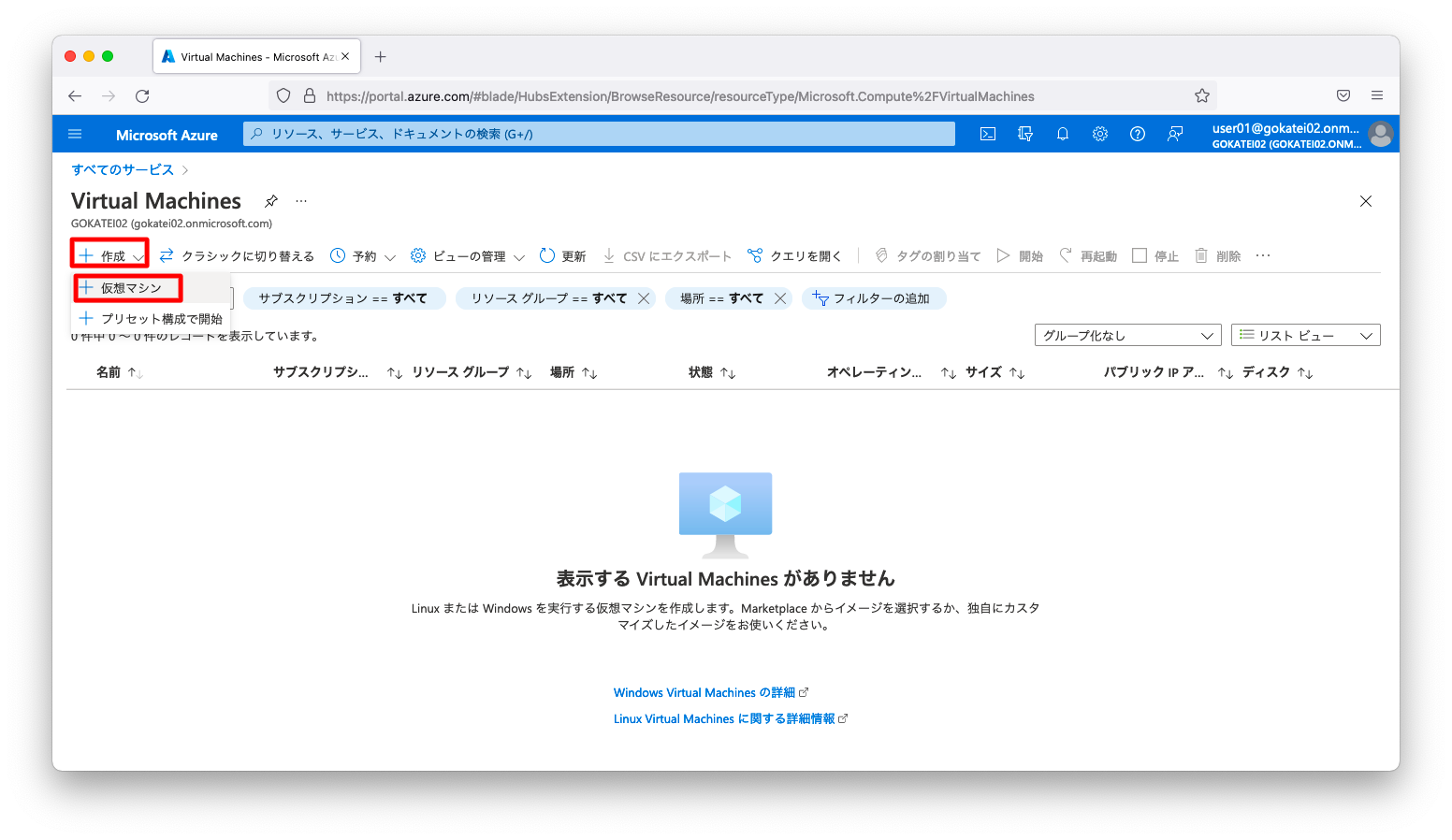
「リソースグループ」は先ほど作成したものを設定ください。リソースグループの動作確認目的ですので、それ以外のパラメタは適当で差し支えございません。
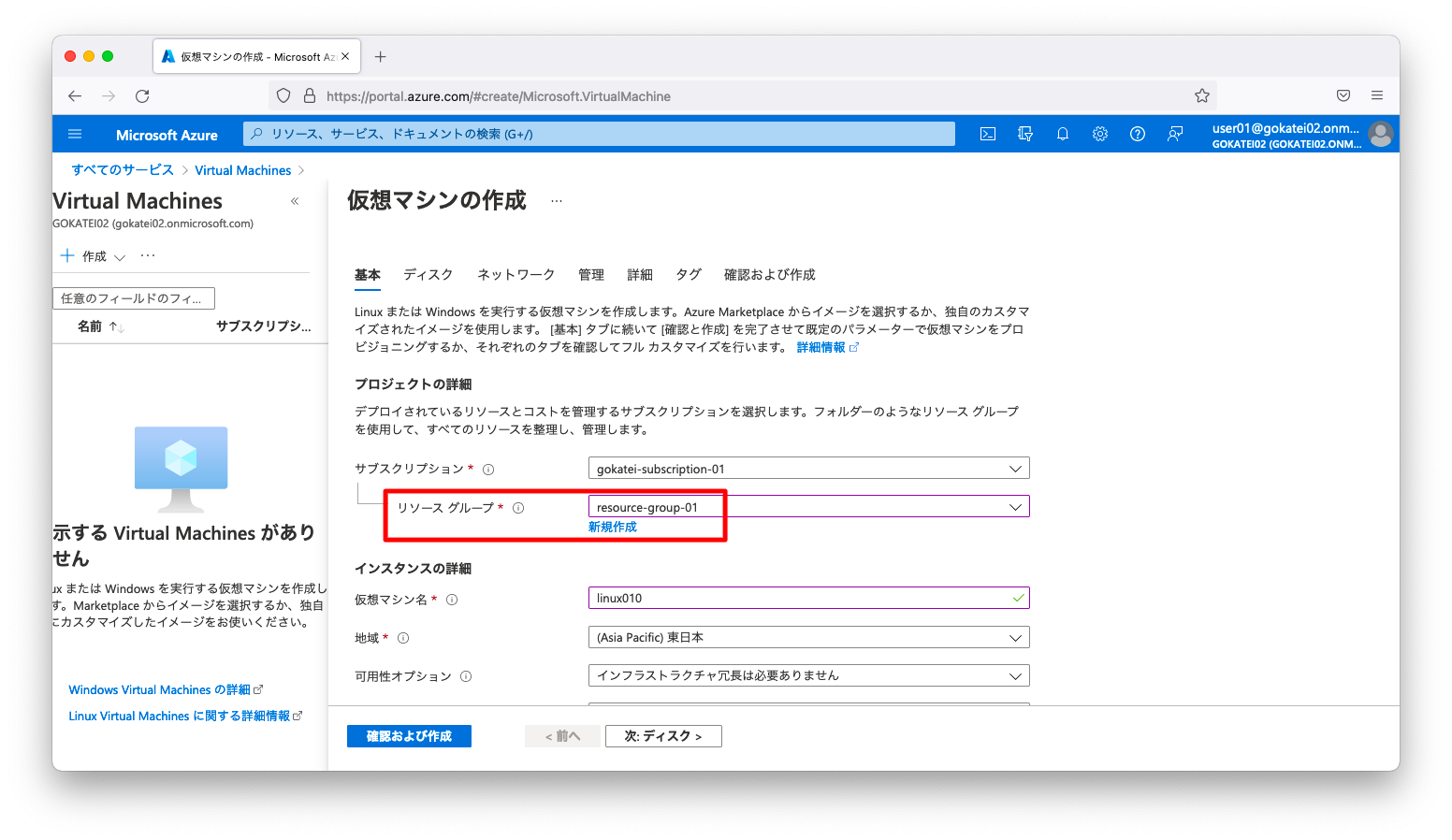
作成済リソースの確認
「全般」「リソースグループ」の順に押下し、「リソースグループ」の画面を開きます。
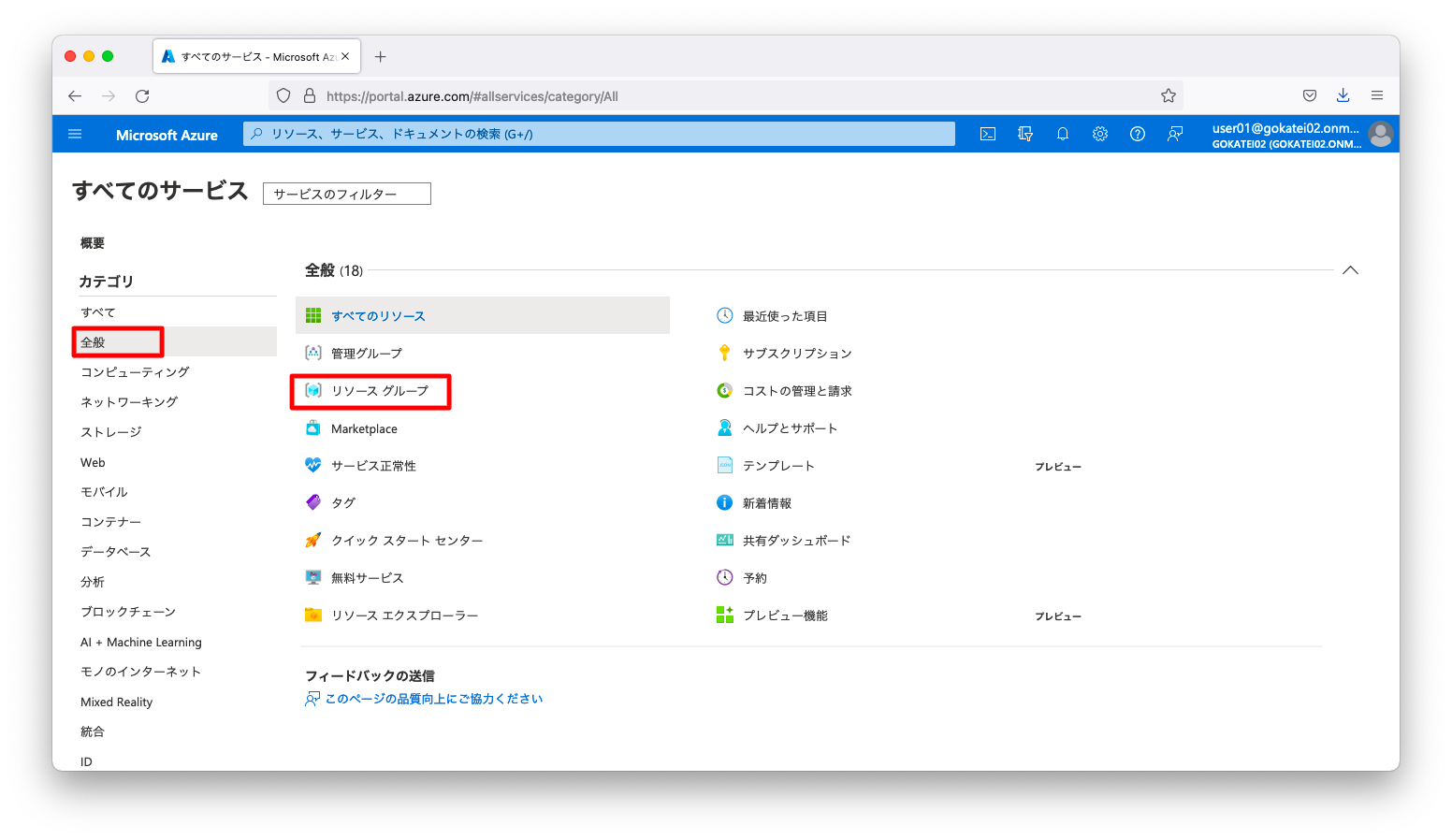
「リソースグループ名」を押下すると、「概要」画面でリソースの一覧を確認する事ができます。例えば、このシナリオのケースのように「仮想マシン」を作成すると、「仮想マシン」「パブリックIPアドレス」「ネットワークセキュリティグループ」「ネットワークインターフェース」等の7つのリソースが作成されます。
スクリーンショットでは4つしか見えてませんが、リソースは全部で7つです。
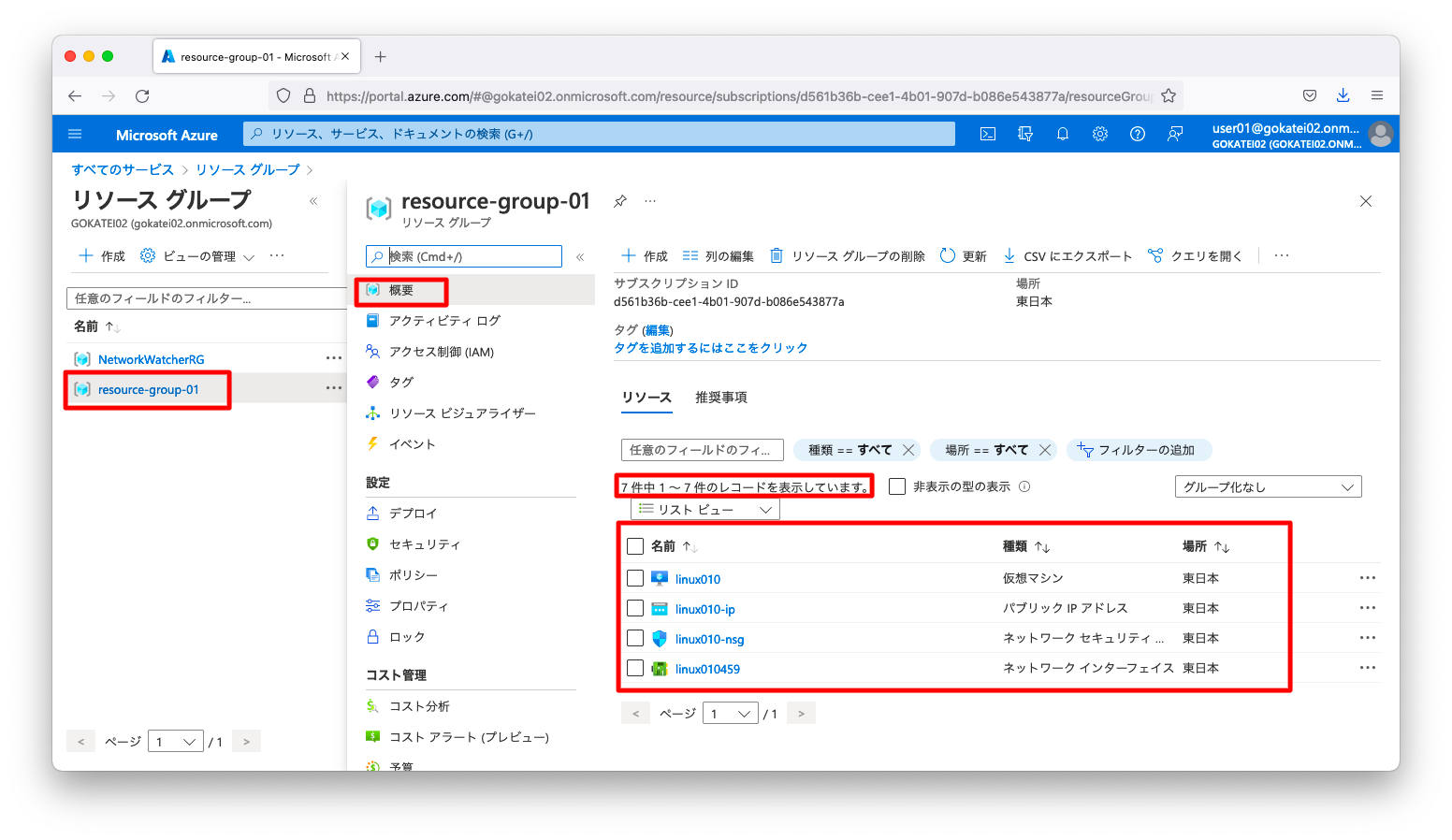
作成済リソースの削除
「全般」「リソースグループ」の順に押下し、「リソースグループ」の画面を開きます。
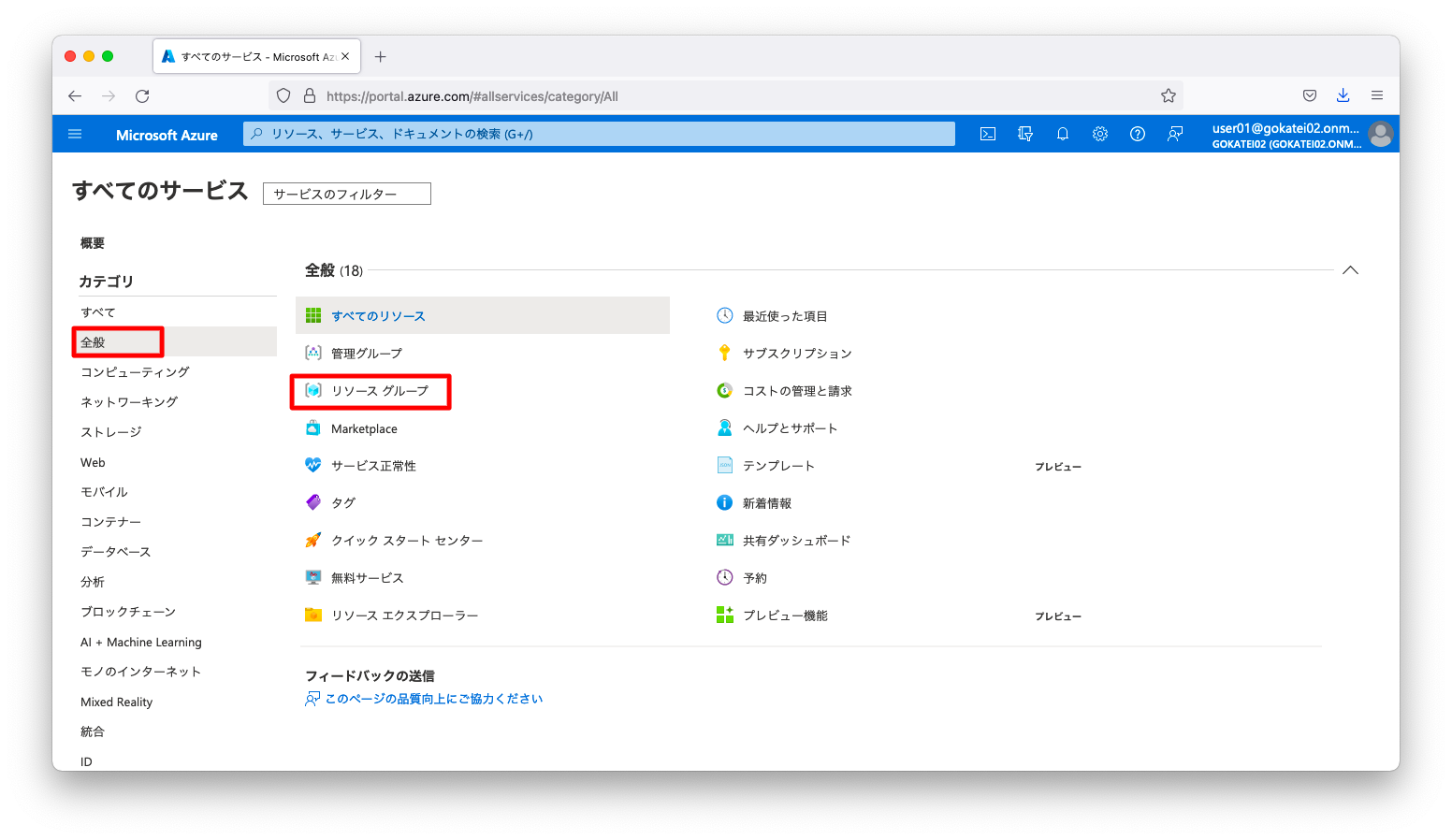
「リソースグループ名」「リソースグループの削除」の順に押下します。
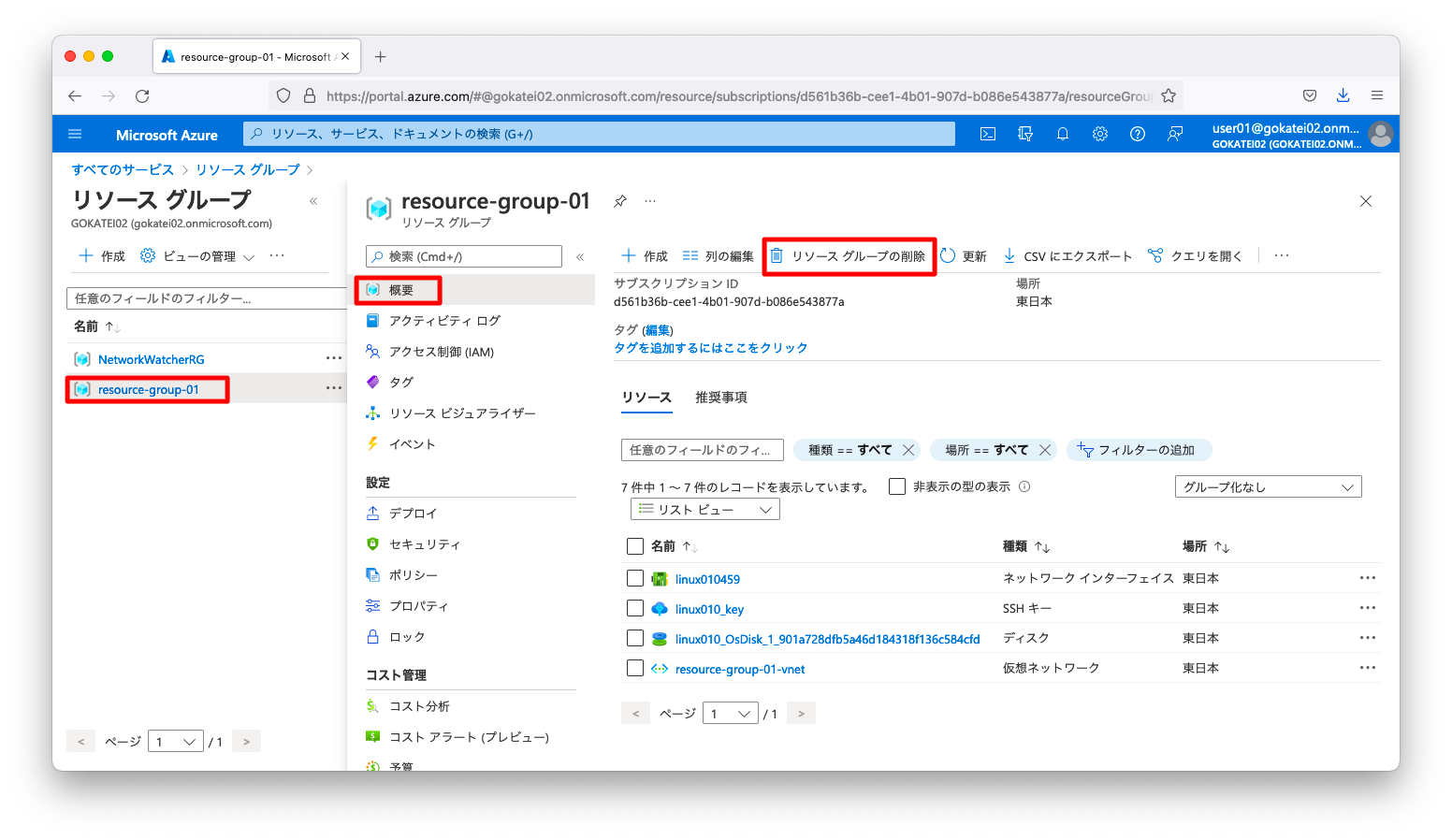
「リソースグループ名」を入力し、「削除」を押下します。すると、当該のリソースグループに紐づいたリソース(「仮想マシン」や「パブリックIPアドレス」など)が全て削除されます。