Microsoft Azureで仮想マシンをazコマンドで作成する方法をまとめます。このページで紹介するのは初歩的な設定です。Windowsの設定例については全世界に対してRDPを許可する侵入されてしまう設定ですので、実務では使用しないように注意ください。
もう少し発展的な内容は「仮想マシン クイックスタート azコマンド編 (2/2)」に記載します。
指定可能なパラメタの調査
リージョンの一覧
指定可能なリージョン一覧は以下コマンドを使用します。
az account list-locations
実際に指定可能なのはregionTypeがPhysicalであるもののみです。クエリで絞り込む操作例は以下の通りです。
az account list-locations --query "[? metadata.regionType=='Physical'].name"
イメージ検索
仮想マシン作成時に指定できるOSは、公式資料の「Azure CLI を使用して Azure Marketplace イメージ情報を検索する」を参照ください。以下、公式資料の一部抜粋を載せます。
Azure Marketplaceで使用頻度が高いOSのみを表示するならば、以下のコマンドを使用します。
az vm image list --output table
実行例は以下の通りです。以下に出力されるUrnまたはUrnAliasを仮想マシン作成時に指定します。
$ az vm image list --output table You are viewing an offline list of images, use --all to retrieve an up-to-date list Offer Publisher Sku Urn UrnAlias Version ---------------------------- ---------------------- ------------------ -------------------------------------------------------------- ------------------- --------- CentOS OpenLogic 7.5 OpenLogic:CentOS:7.5:latest CentOS latest debian-10 Debian 10 Debian:debian-10:10:latest Debian latest flatcar-container-linux-free kinvolk stable kinvolk:flatcar-container-linux-free:stable:latest Flatcar latest openSUSE-Leap SUSE 42.3 SUSE:openSUSE-Leap:42.3:latest openSUSE-Leap latest RHEL RedHat 7-LVM RedHat:RHEL:7-LVM:latest RHEL latest SLES SUSE 15 SUSE:SLES:15:latest SLES latest UbuntuServer Canonical 18.04-LTS Canonical:UbuntuServer:18.04-LTS:latest UbuntuLTS latest WindowsServer MicrosoftWindowsServer 2019-Datacenter MicrosoftWindowsServer:WindowsServer:2019-Datacenter:latest Win2019Datacenter latest WindowsServer MicrosoftWindowsServer 2016-Datacenter MicrosoftWindowsServer:WindowsServer:2016-Datacenter:latest Win2016Datacenter latest WindowsServer MicrosoftWindowsServer 2012-R2-Datacenter MicrosoftWindowsServer:WindowsServer:2012-R2-Datacenter:latest Win2012R2Datacenter latest WindowsServer MicrosoftWindowsServer 2012-Datacenter MicrosoftWindowsServer:WindowsServer:2012-Datacenter:latest Win2012Datacenter latest WindowsServer MicrosoftWindowsServer 2008-R2-SP1 MicrosoftWindowsServer:WindowsServer:2008-R2-SP1:latest Win2008R2SP1 latest
全てのOSを表示させるには–allを指定します。ただし、これでは表示される量が多くなりますので、ディストリビューションやロケーションで絞り込みます。以下は、使用可能なCentOSのイメージ一覧を表示する例です。
az vm image list --location japaneast \ --offer CentOS \ --all --output table
実行例は以下の通りです。以下に出力されるUrnまたはUrnAliasを仮想マシン作成時に指定します。
$ az vm image list --location japaneast \ --offer CentOS \ --all --output table Offer Publisher Sku Urn Version ----------------------------------------------- ---------------------------------- -------------------------------------------------- ----------------------------------------------------------------------------------------------------------------------------------- --------------- centos-solvers194 ansys 74-hpc ansys:centos-solvers194:74-hpc:1.20.14 1.20.14 centos-solvers194 ansys 76-hc ansys:centos-solvers194:76-hc:1.20.14 1.20.14 centos-solvers195 ansys 74-hpc ansys:centos-solvers195:74-hpc:1.20.14 1.20.14 centos-solvers195 ansys 76-hc ansys:centos-solvers195:76-hc:1.20.14 1.20.14 centos-solvers201 ansys 74-hpc ansys:centos-solvers201:74-hpc:1.20.13 1.20.13 centos-solvers201 ansys 76-hc ansys:centos-solvers201:76-hc:1.20.14 1.20.14 codiad-on-centos-75 apps-4-rent codiad-on-centos-75 apps-4-rent:codiad-on-centos-75:codiad-on-centos-75:1.0.1 1.0.1 <omitted>
利用規約の同意
仮想マシンを使用するためには、利用規約に同意する必要があります。同意には、az vm image terms acceptコマンドを使用します。
az vm image terms accept --urn <URN>
実行例は以下の通りです。
$ az vm image terms accept --urn procomputers:centos-8-5:centos-8-5:8.5.20211117
{
"accepted": true,
"id": "/subscriptions/2e2f81a9-b030-410f-9784-c582580c932e/providers/Microsoft.MarketplaceOrdering/offerTypes/Microsoft.MarketplaceOrdering/offertypes/publishers/procomputers/offers/centos-8-5/plans/centos-8-5/agreements/current",
"licenseTextLink": "https://mpcprodsa.blob.core.windows.net/legalterms/3E5ED_legalterms_PROCOMPUTERS%253a24CENTOS%253a2D8%253a2D5%253a24CENTOS%253a2D8%253a2D5%253a24T622IBUBKL6J3MHL5NUAWG2XNZ5H5FVSJGLCOC54LB63AGIONYH5CDZVDEYDONEFK2NHKCZROAP7ZU5PLZHXJ5ZNBFEUCBOWWMC4DSY.txt",
"marketplaceTermsLink": "https://mpcprodsa.blob.core.windows.net/marketplaceterms/3EDEF_marketplaceterms_VIRTUALMACHINE%253a24AAK2OAIZEAWW5H4MSP5KSTVB6NDKKRTUBAU23BRFTWN4YC2MQLJUB5ZEYUOUJBVF3YK34CIVPZL2HWYASPGDUY5O2FWEGRBYOXWZE5Y.txt",
"name": "centos-8-5",
"plan": "centos-8-5",
"privacyPolicyLink": "https://www.procomputers.com/privacy-policy.html",
"product": "centos-8-5",
"publisher": "procomputers",
"retrieveDatetime": "2022-02-15T14:25:40.0488469Z",
"signature": "2SGZJ4N6T4QINMYRP3CCJ5AHXCI3YWG6UAOS6CIUYQEOPHPFQLBB5WZXVBUXTIHSR5E523CNZNGVZOFRZCSCHC5AL7NGE2ZA3HWZ3QQ",
"systemData": {
"createdAt": "2022-02-15T14:25:41.521356+00:00",
"createdBy": "2e2f81a9-b030-410f-9784-c582580c932e",
"createdByType": "ManagedIdentity",
"lastModifiedAt": "2022-02-15T14:25:41.521356+00:00",
"lastModifiedBy": "2e2f81a9-b030-410f-9784-c582580c932e",
"lastModifiedByType": "ManagedIdentity"
},
"type": "Microsoft.MarketplaceOrdering/offertypes"
}
指定可能なサイズ一覧の調査
東日本リージョンで仮想マシンのサイズとして指定可能な一覧は以下のコマンドで調査できます。
az vm list-sizes \ --location japaneast \ --output table
実行例は以下の通りです。
$ az vm list-sizes \ --location japaneast \ --output table MaxDataDiskCount MemoryInMb Name NumberOfCores OsDiskSizeInMb ResourceDiskSizeInMb ------------------ ------------ ---------------------- --------------- ---------------- ---------------------- 24 57344 Standard_NV6 6 1047552 389120 48 114688 Standard_NV12 12 1047552 696320 64 229376 Standard_NV24 24 1047552 1474560 24 57344 Standard_NV6_Promo 6 1047552 389120 48 114688 Standard_NV12_Promo 12 1047552 696320 64 229376 Standard_NV24_Promo 24 1047552 1474560 1 768 Standard_A0 1 1047552 20480 2 1792 Standard_A1 1 1047552 71680 4 3584 Standard_A2 2 1047552 138240 8 7168 Standard_A3 4 1047552 291840 4 14336 Standard_A5 2 1047552 138240 <omitted>
比較的廉価なBシリーズに絞り込んで検索するならば、以下のようにqueryにstarts_with句を指定して検索します。
az vm list-sizes \ --location japaneast \ --query "[?starts_with(name,'Standard_B')]" \ --output table
実行例は以下の通りです。
$ az vm list-sizes \ --location japaneast \ --query "[?starts_with(name,'Standard_B')]" \ --output table Name NumberOfCores OsDiskSizeInMb ResourceDiskSizeInMb MemoryInMb MaxDataDiskCount -------------- --------------- ---------------- ---------------------- ------------ ------------------ Standard_B1ls 1 1047552 4096 512 2 Standard_B1ms 1 1047552 4096 2048 2 Standard_B1s 1 1047552 4096 1024 2 Standard_B2ms 2 1047552 16384 8192 4 Standard_B2s 2 1047552 8192 4096 4 Standard_B4ms 4 1047552 32768 16384 8 Standard_B8ms 8 1047552 65536 32768 16 Standard_B12ms 12 1047552 98304 49152 16 Standard_B16ms 16 1047552 131072 65536 32 Standard_B20ms 20 1047552 163840 81920 32
CentOSの構築例
リソースグループの作成
以下のコマンドでリソースグループを作成します。
az group create --name MyResourceGroup --location japaneast
利用規約の同意
使用する仮想マシンイメージの利用規約に同意します。CentOS8.5に同意する操作例は以下の通りです。
az vm image terms accept --urn procomputers:centos-8-5:centos-8-5:8.5.20211117
仮想マシンの作成
az vm createコマンドで仮想マシンを作成します。指定可能なオプションは-hでヘルプ表示できます。
$ az vm create -h
Command
az vm create : Create an Azure Virtual Machine.
For an end-to-end tutorial, see https://docs.microsoft.com/azure/virtual-
machines/linux/quick-create-cli.
Arguments
--name -n [Required] : Name of the virtual machine.
--resource-group -g [Required] : Name of resource group. You can
<omitted>
公開鍵と秘密鍵を作成しつつ、仮想マシンを作成する操作例は以下の通りです。なお、この操作は公開鍵と秘密鍵が未作成である事を前提としており、~/.sshディレクトリが存在しない事が前提条件になっています。
az vm create \ --resource-group MyResourceGroup \ --name myCentOS \ --image procomputers:centos-8-5:centos-8-5:8.5.20211117 \ --size Standard_B2s \ --admin-username azureuser \ --authentication-type ssh \ --generate-ssh-keys
公開鍵が作成済の場合は–ssh-key-valuesで公開鍵のファイルパスを指定します。
az vm create \ --resource-group MyResourceGroup \ --name myCentOS \ --image procomputers:centos-8-5:centos-8-5:8.5.20211117 \ --size Standard_B2s \ --admin-username azureuser \ --authentication-type ssh \ --ssh-key-values ~/.ssh/authorized_keys
実行例は以下の通りです。仮想マシンに割り当てられたグローバルIPアドレスは後の操作で使用しますので、メモに控えましょう。
admin@mac19 ~ % az vm create \
--resource-group MyResourceGroup \
--name myCentOS \
--image procomputers:centos-8-5:centos-8-5:8.5.20211117 \
--size Standard_B2s \
--admin-username azureuser \
--authentication-type ssh \
--ssh-key-values ~/.ssh/authorized_keys
It is recommended to use parameter "--public-ip-sku Standard" to create new VM with Standard public IP. Please note that the default public IP used for VM creation will be changed from Basic to Standard in the future.
{
"fqdns": "",
"id": "/subscriptions/2e2f81a9-b030-410f-9784-c582580c932e/resourceGroups/myResourceGroup/providers/Microsoft.Compute/virtualMachines/myCentOS",
"location": "japaneast",
"macAddress": "00-0D-3A-50-2D-CB",
"powerState": "VM running",
"privateIpAddress": "10.0.0.4",
"publicIpAddress": "20.89.145.20",
"resourceGroup": "MyResourceGroup",
"zones": ""
}
ログイン確認
公開鍵認証を用いて、Azureに構築されたCentOSへログイン可能である事を確認します。
admin@mac19 ~ % ssh 20.89.145.20 -l azureuser The authenticity of host '20.89.145.20 (20.89.145.20)' can't be established. ED25519 key fingerprint is SHA256:Egb5oodG+QwrqpsbJBGEETqMB6A6PxIEd9cR1KqxPFc. This key is not known by any other names Are you sure you want to continue connecting (yes/no/[fingerprint])? yes Warning: Permanently added '20.89.145.20' (ED25519) to the list of known hosts. Welcome to CentOS-8.5-x86_64-Minimal-30GiB-VHD-20211117_174155. * Use "sudo su -" command in order to become root. For your convenience, this image is provided by ProComputers.com. Visit https://www.procomputers.com for more information. If you don't want to see this message anymore, please remove the content of the /etc/motd text file. [azureuser@myCentOS ~]$
リソースグループの削除
リソースグループを削除します。
az group delete --name MyResourceGroup --no-wait
Windowsの構築例
リソースグループの作成
以下のコマンドでリソースグループを作成します。
az group create --name MyResourceGroup --location japaneast
利用規約の同意
利用規約の同意は不要です。
仮想マシンの作成
仮想マシンを作成する操作例は以下の通りです。–admin-passwordでパスワードを指定できますが、この操作はヒストリにパスワードが残るためセキュアではない事を理解ください(自宅専用操作です)。–admin-passwordを省略した場合は、対話形式でパスワードを問われます。対話形式ならばヒストリにパスワードは残りません。
az vm create \ --resource-group MyResourceGroup \ --name Windows \ --image Win2019Datacenter \ --size Standard_B2s \ --public-ip-sku Standard \ --admin-username azureuser \ --admin-password P@ssw0rd1234
実行例は以下の通りです。仮想マシンに割り当てられたグローバルIPアドレスは後の操作で使用しますので、メモに控えましょう。
admin@mac19 ~ % az vm create \
--resource-group MyResourceGroup \
--name Windows \
--image Win2019Datacenter \
--size Standard_B2s \
--public-ip-sku Standard \
--admin-username azureuser \
--admin-password P@ssw0rd1234
{
"fqdns": "",
"id": "/subscriptions/2e2f81a9-b030-410f-9784-c582580c932e/resourceGroups/myResourceGroup/providers/Microsoft.Compute/virtualMachines/Windows",
"location": "japaneast",
"macAddress": "00-0D-3A-50-9B-05",
"powerState": "VM running",
"privateIpAddress": "10.0.0.5",
"publicIpAddress": "20.210.80.31",
"resourceGroup": "MyResourceGroup",
"zones": ""
}
admin@mac19 ~ %
ログイン確認
リモートデスクトップを起動し「グローバルIPアドレス」「ユーザー名」「パスワード」を入力します。

パスワード認証に成功し、リモートデスクトップ接続できた事を確認します。
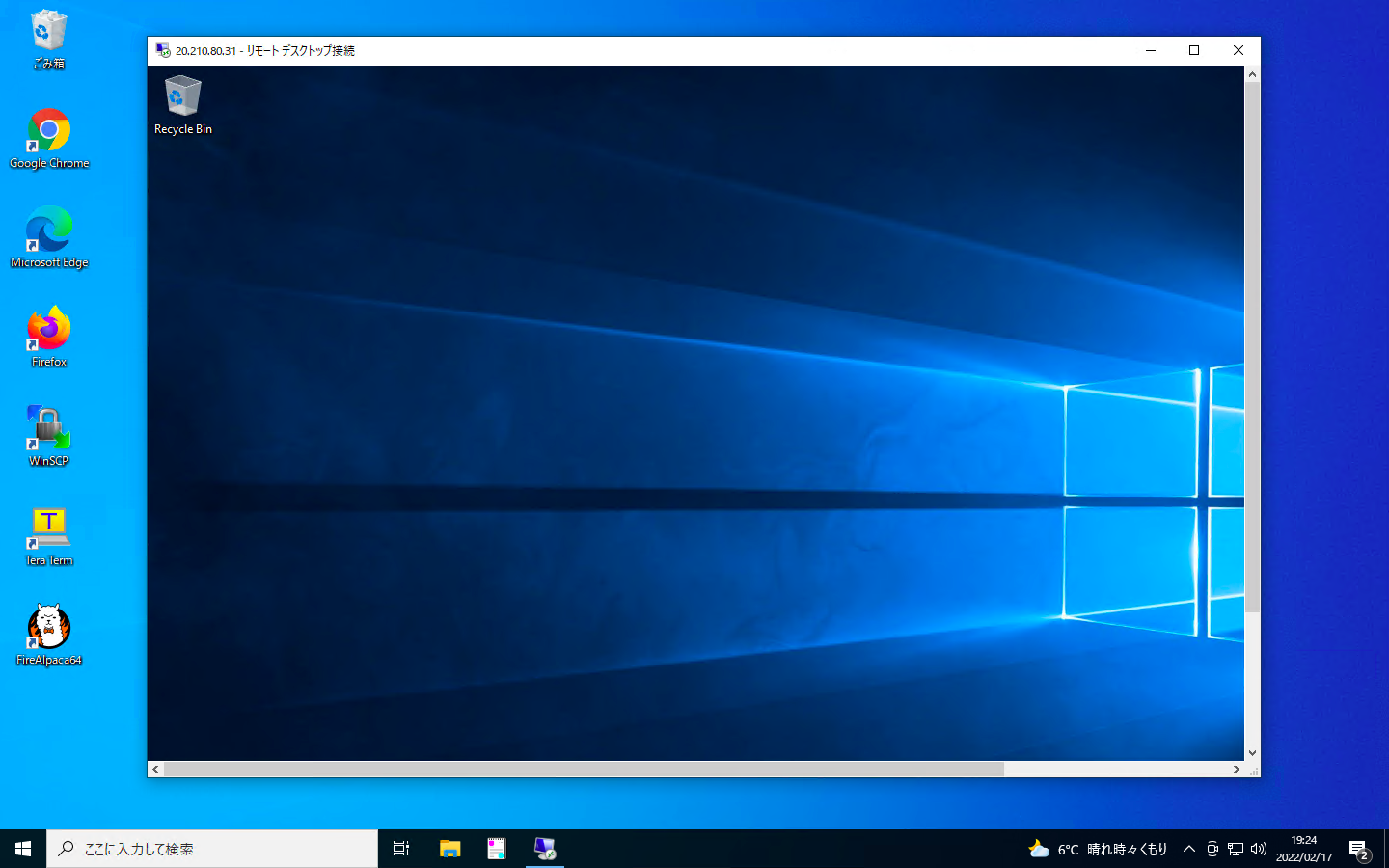
リソースグループの削除
リソースグループを削除します。
az group delete --name MyResourceGroup --no-wait

