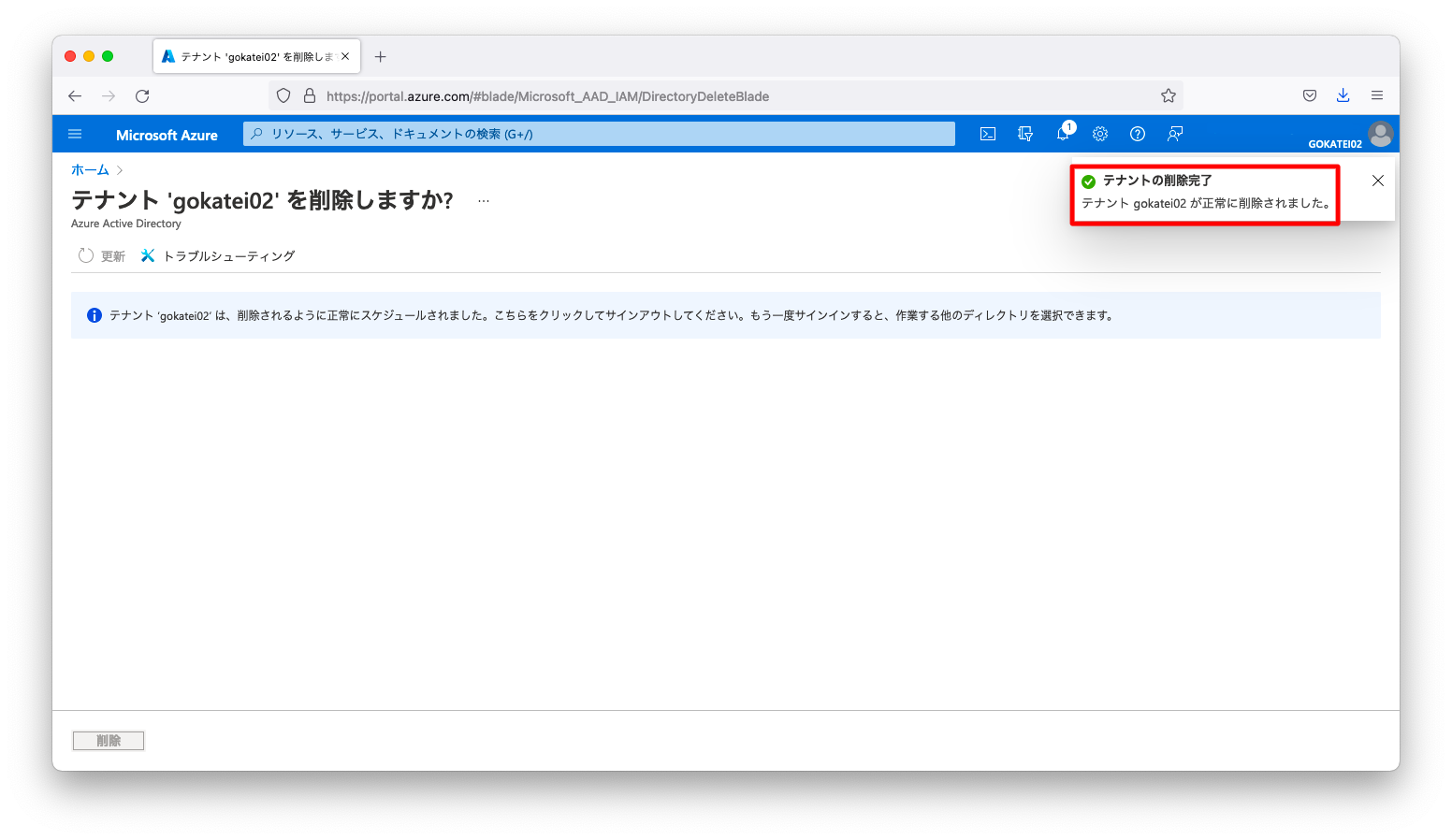Azureのディレクトリ(Azure Active Directory)の削除方法を説明します。検証の都度、ディレクトリを新設した方がゴミが残らず望ましい検証結果が得られますが、ディレクトリの削除は意外と手間とコツが必要です。このページではディレクトリの削除方法をまとめます。
ディレクトリ削除の前提条件確認
ディレクトリを削除するには「ユーザ削除」「リソースグループ削除」などのいくつかの条件を満たす必要があります。どのような操作が必要になるかは状況によって異なりますので、現在の状況を確認しましょう。
「ID」「Azure Active Directory」の順に押下し、「Azure Active Directory」の画面を開きます。

「概要」画面の「テナント管理」を押下します。
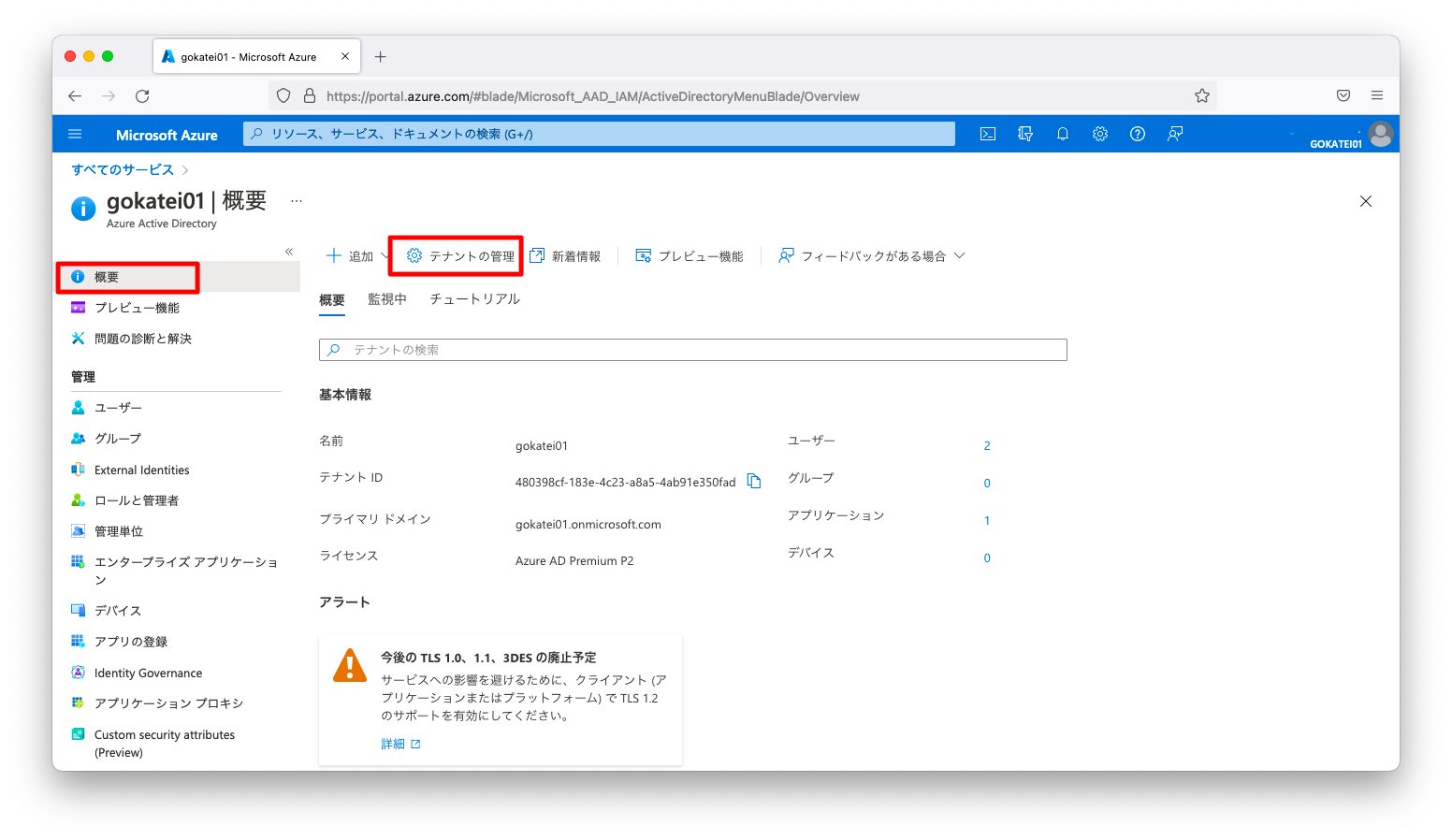
削除対象となるディレクトリにチェックを入れ、「削除」を押下します。
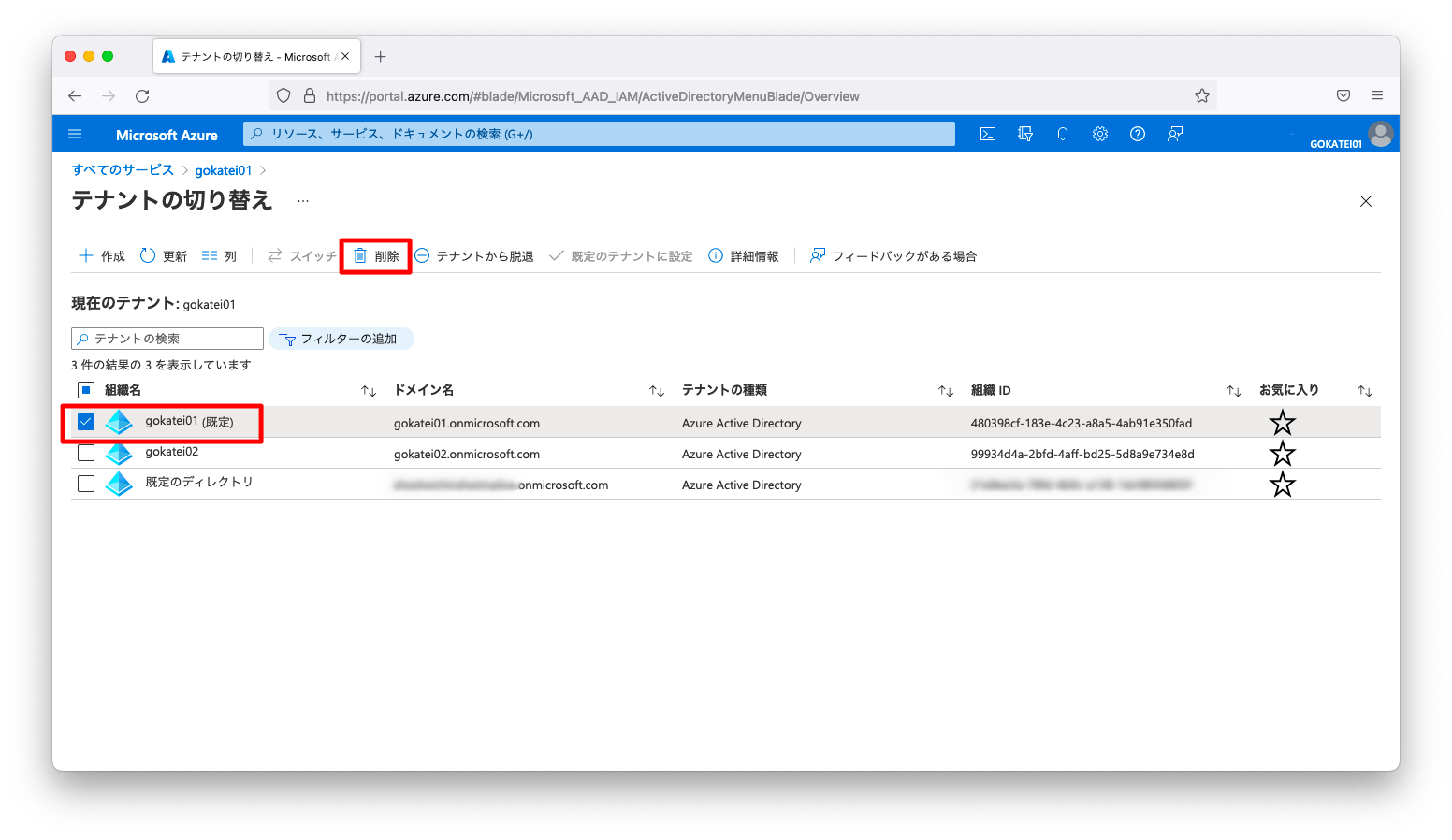
ディレクトリを削除するために、必要となる前提の操作一覧が表示されます。
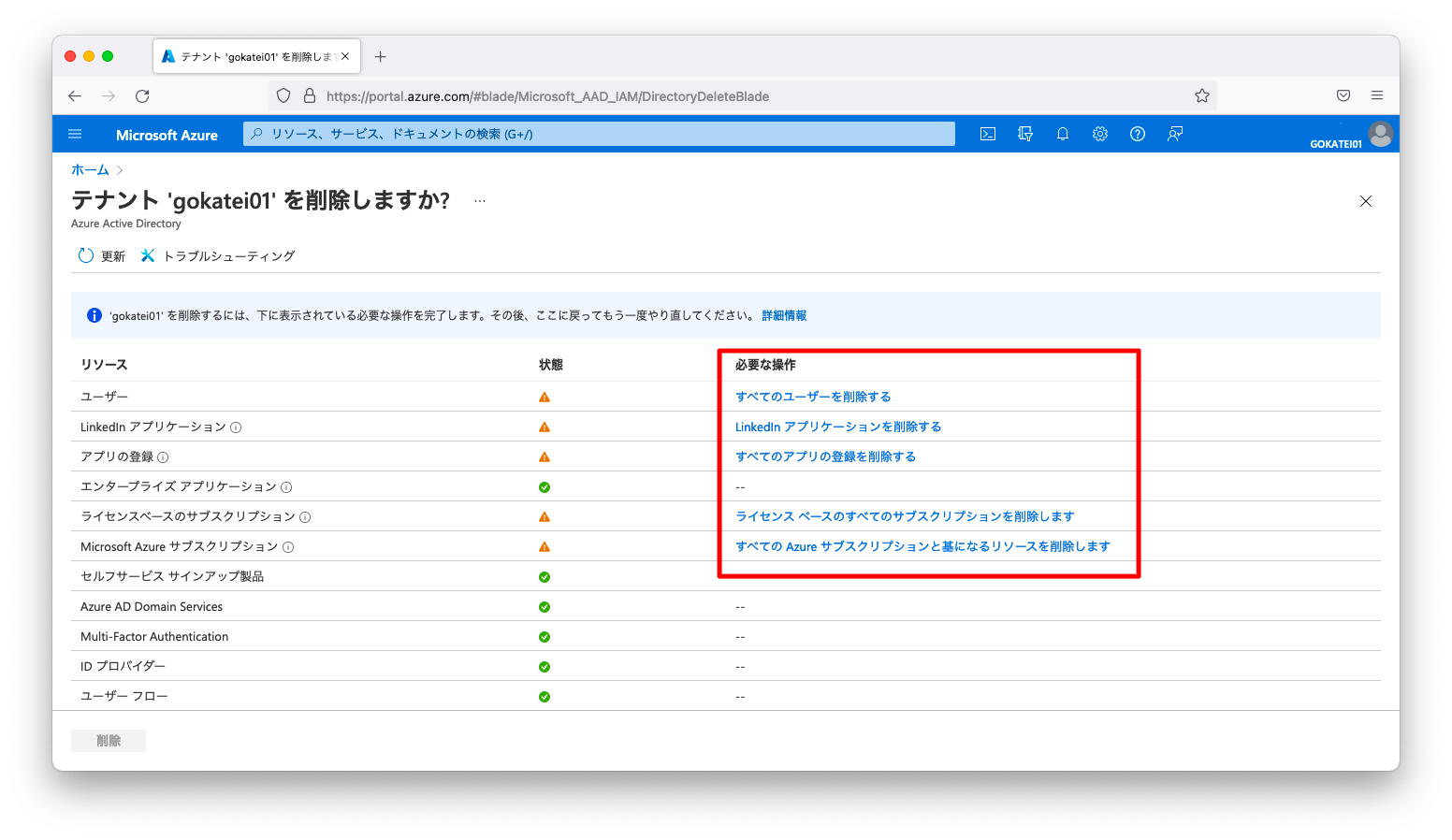
前提操作
ライセンス ベースのすべてのサブスクリプションを削除します
キャンセル操作
ランセンスを削除するには「Microsoft 365 ポータル」からの操作が必要です。ポータルを操作するのに十分な権限を持ったユーザが必要ですので、ユーザ削除の前にライセンス削除をお薦めします。
「Azure ポータル」をブラウザで開き、ログイン操作をします。左下の歯車のアイコンを押下し、「Microsoft 365管理センター」を開きます。
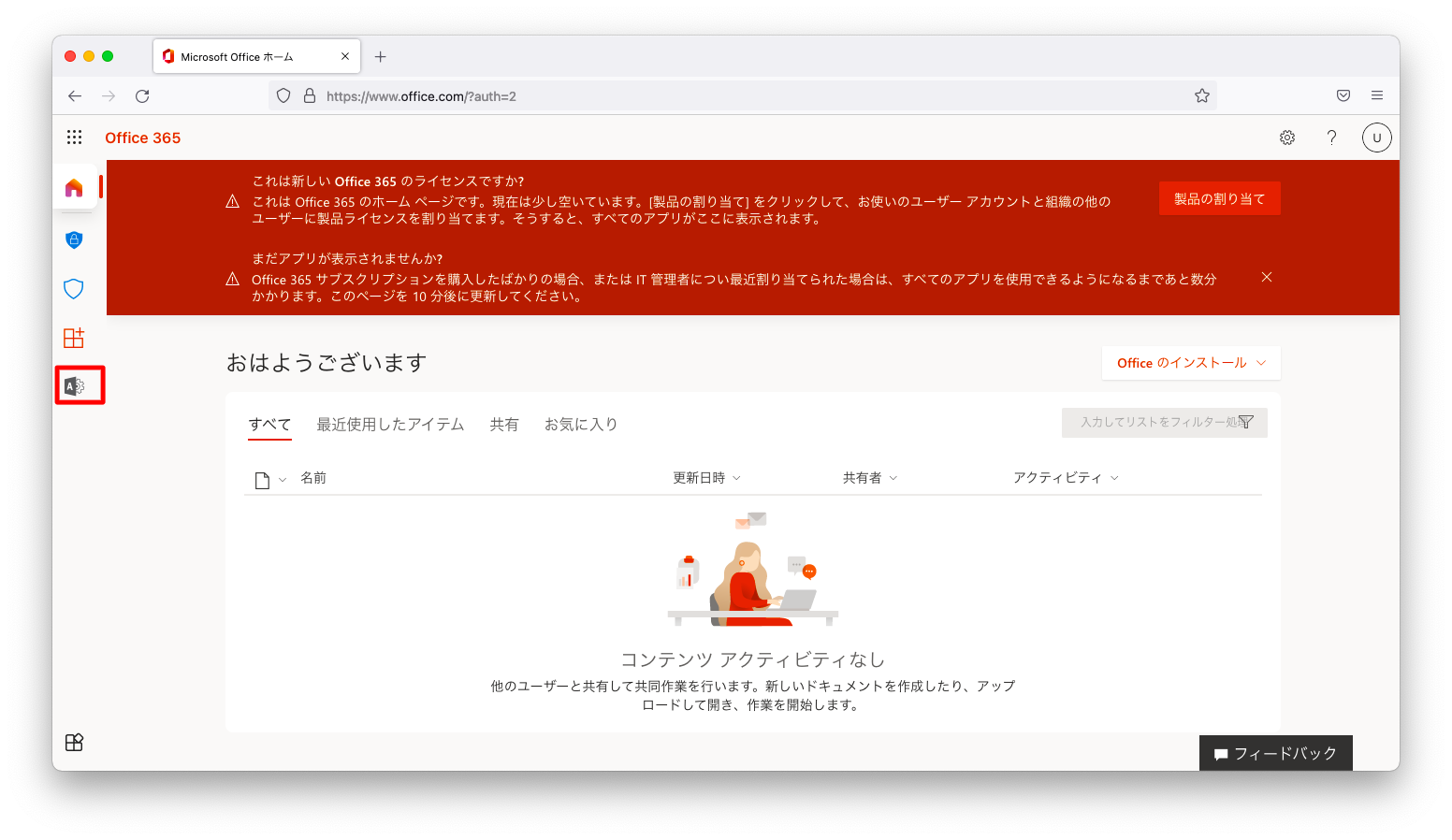
「課金情報」「お使いの製品」の順に画面遷移し、削除対象とするライセンス名を押下します。
「期限切れ」ライセンスは明示的な操作は不要です。「期限切れ」から一定時間が経過すると自動的にライセンスが削除されます。
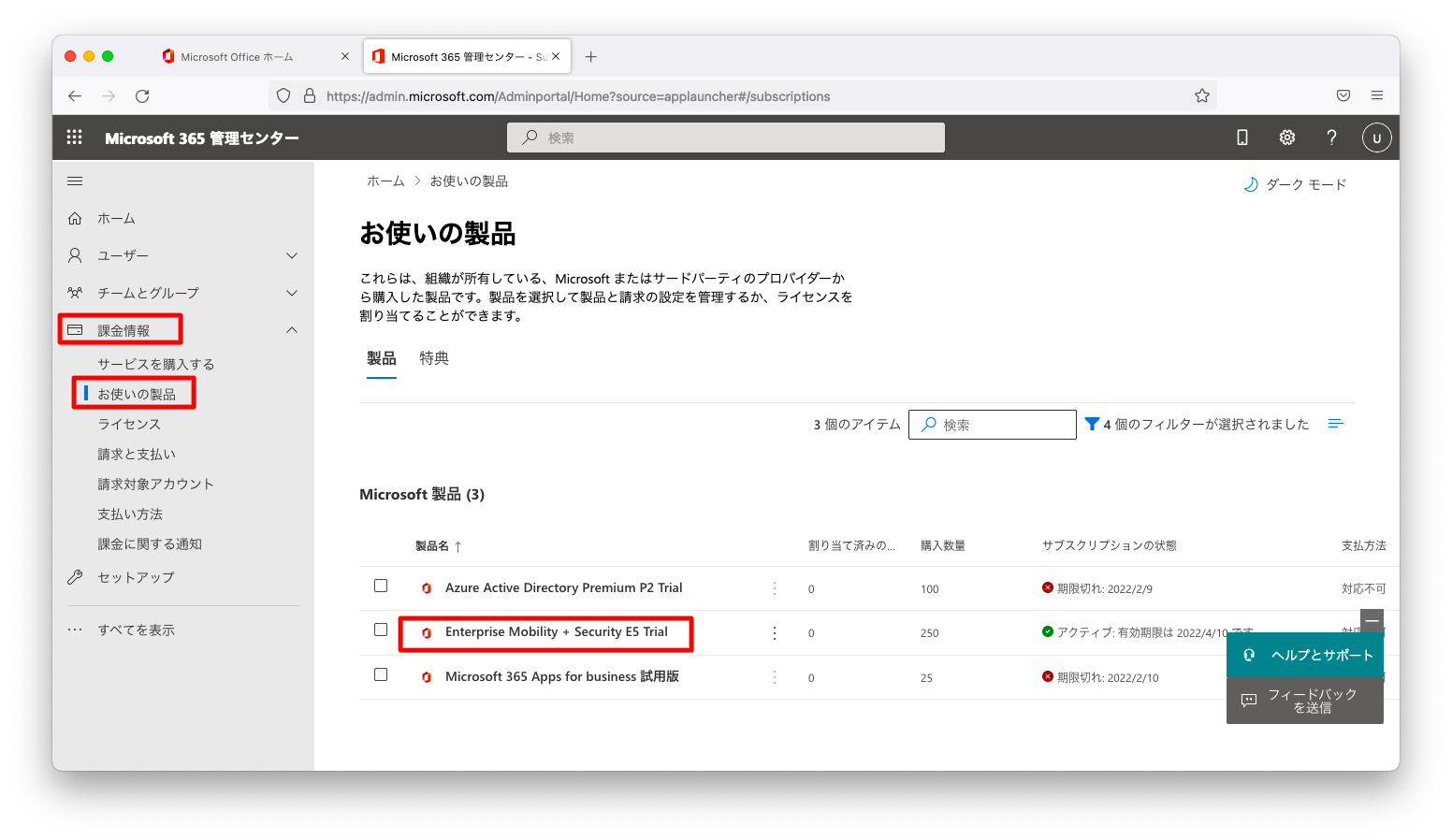
「サブスクリプションのキャンセル」を押下します。
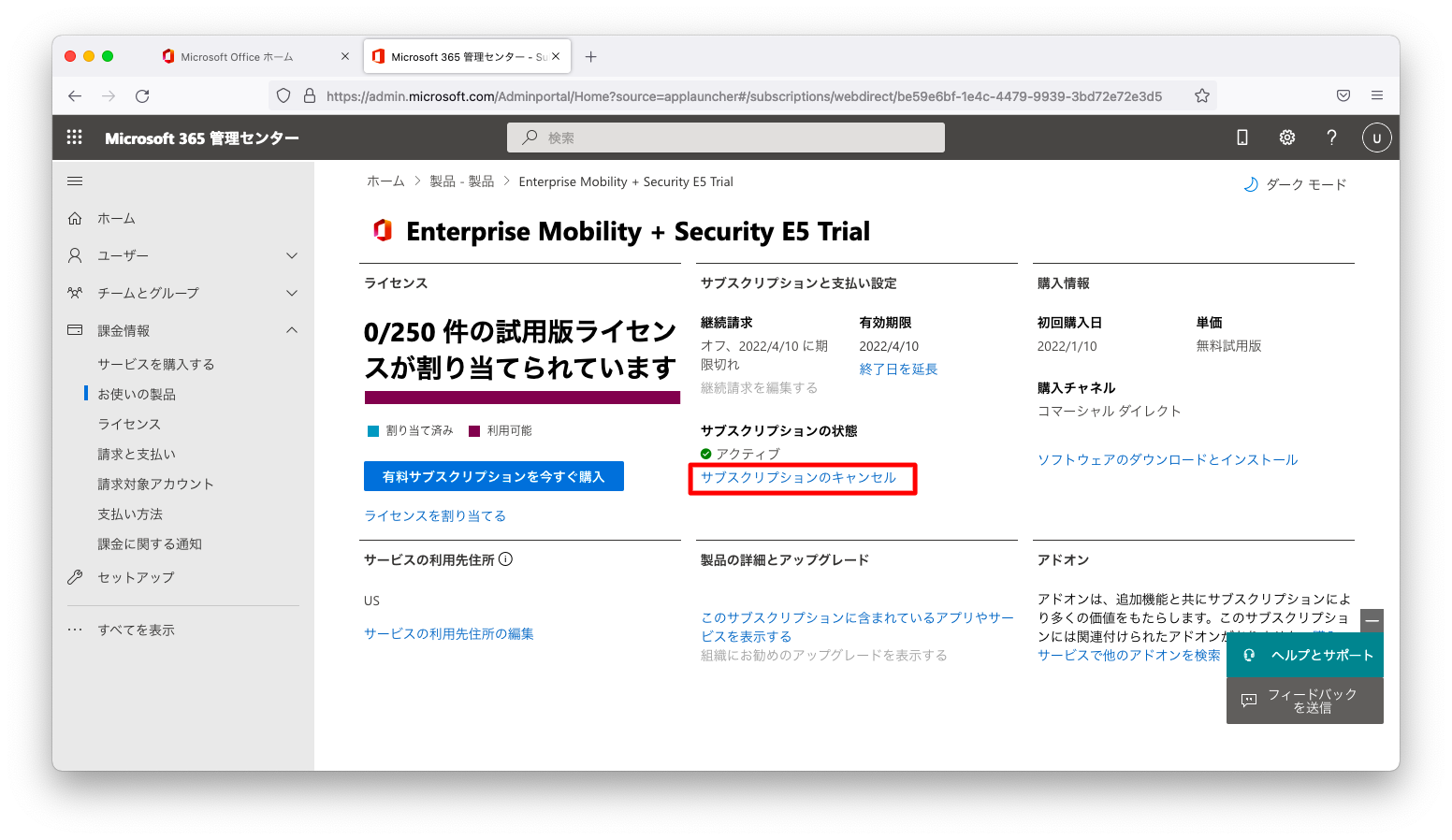
「キャンセルする理由」を入力し、「サブスクリプションのキャンセル」を押下します。
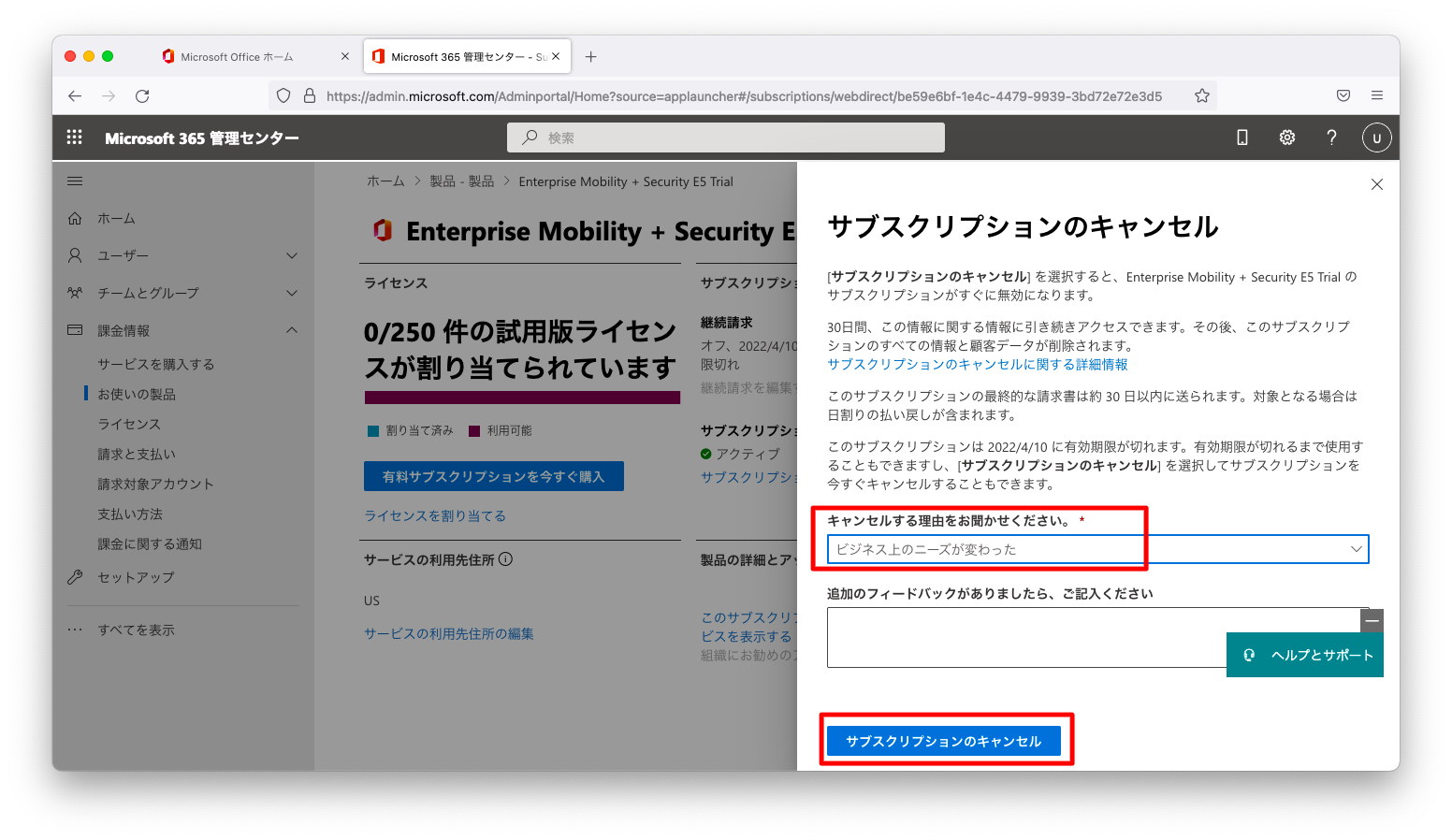
「キャンセルを続行」を押下します。
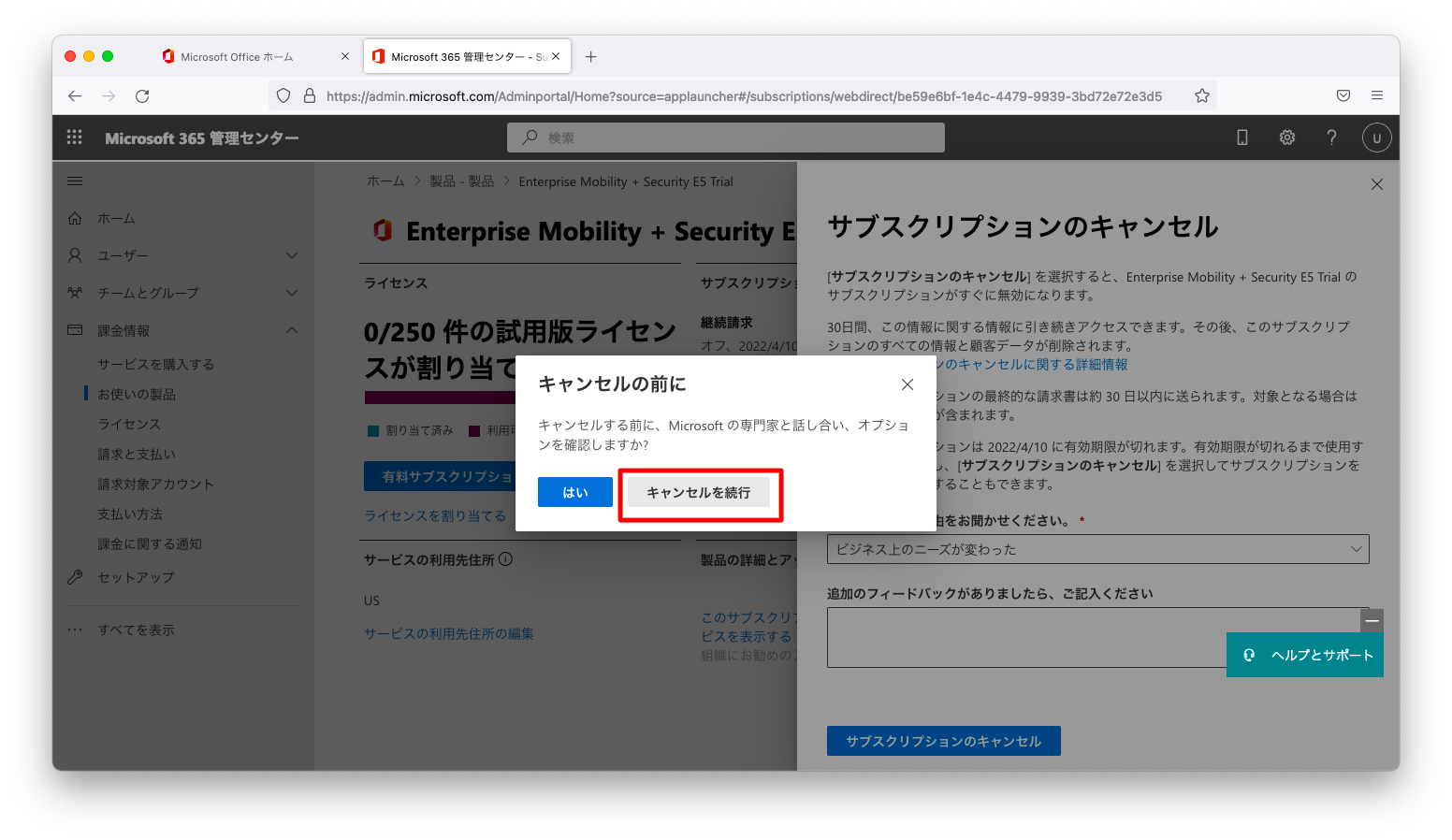
ライセンス削除確認
すべてのライセンスが「プロビジョニング解除」の状態になると、ディレクトリが削除できます。
「有効期限切れ」または「キャンセル済み」のライセンスは、時間経過で「無効」状態になり、さらに時間が経過すると「プロビジョニング解除済み」状態になります。「プロビジョニング解除済み」の状態になるには、3,4日かかる事もあれば、30日や90日かかる事もあります。
いつになれば「プロビジョニング解除済み」の状態になるかは、「Microsoft 365管理センター」で確認できます。「課金情報」「お使いの製品」の順に画面遷移し、ライセンス名を押下します。
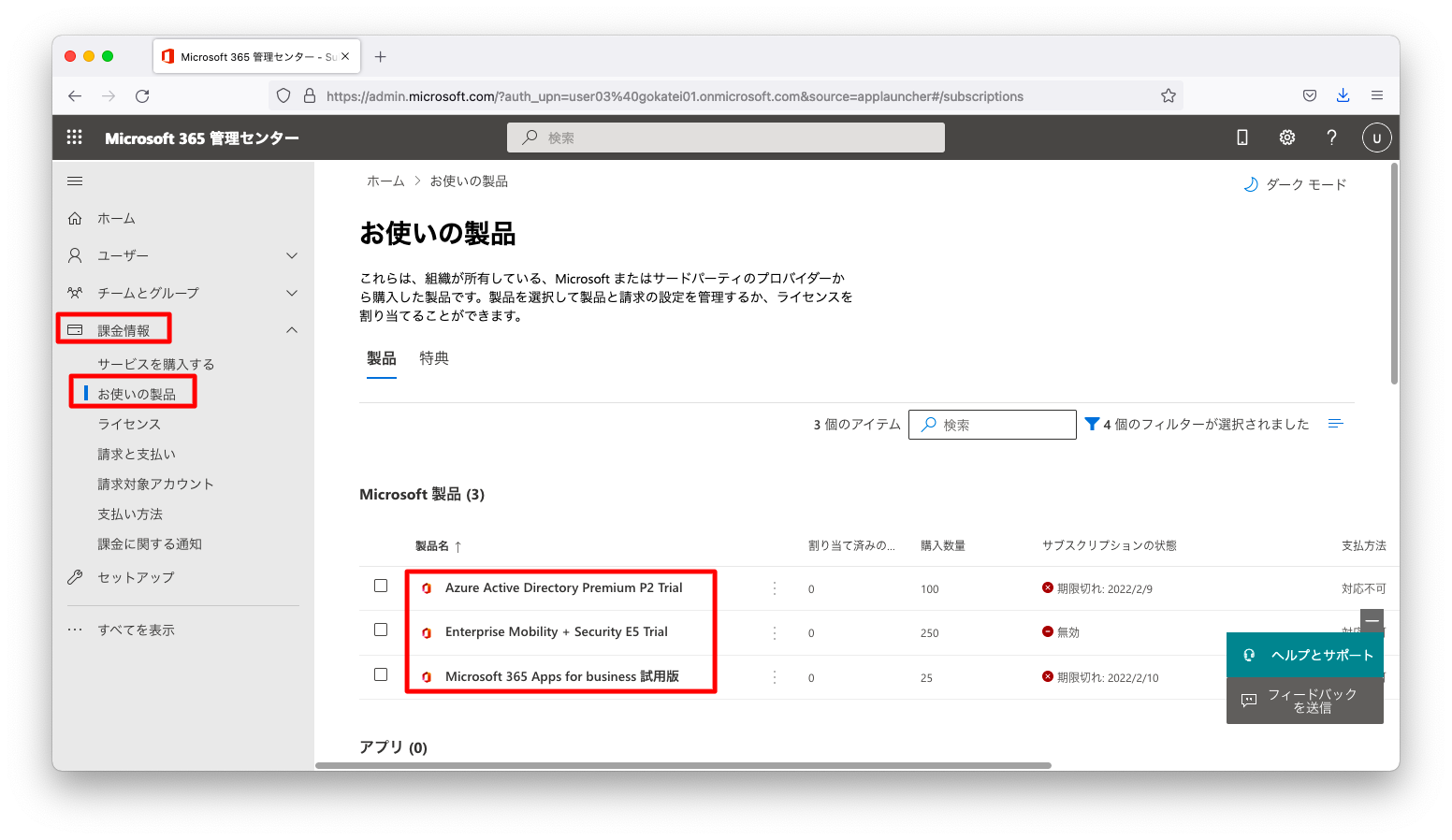
明示的にキャンセル操作をしたならば、以下スクリーンショットのように表示されます。「有効期限」欄に表示された日付になれば「プロビジョニング解除」の状態になります。
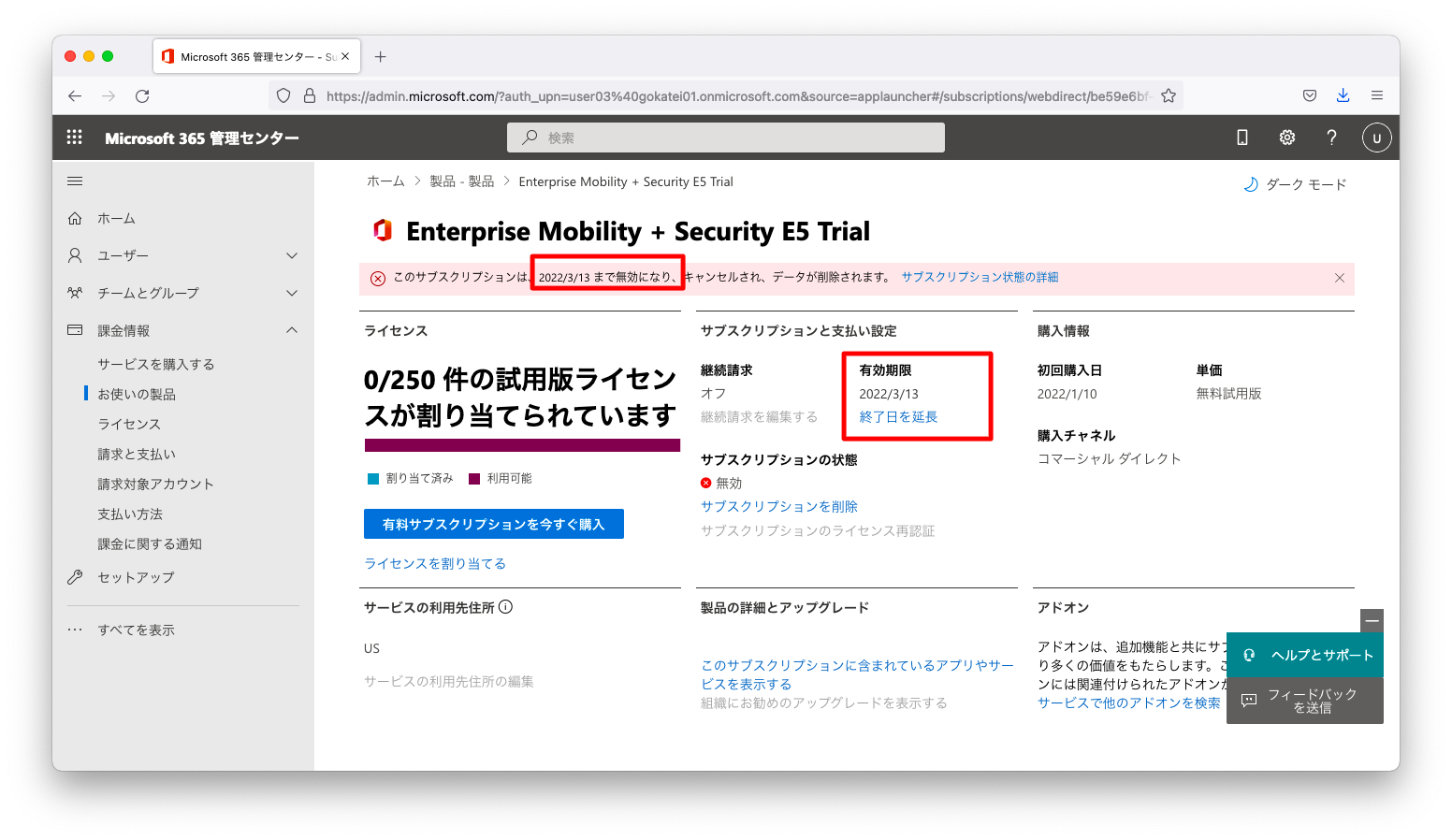
試用期間を超過したならば、以下スクリーンショットのように表示されます。「有効期限」欄に表示された日付になれば「プロビジョニング解除」の状態になります。
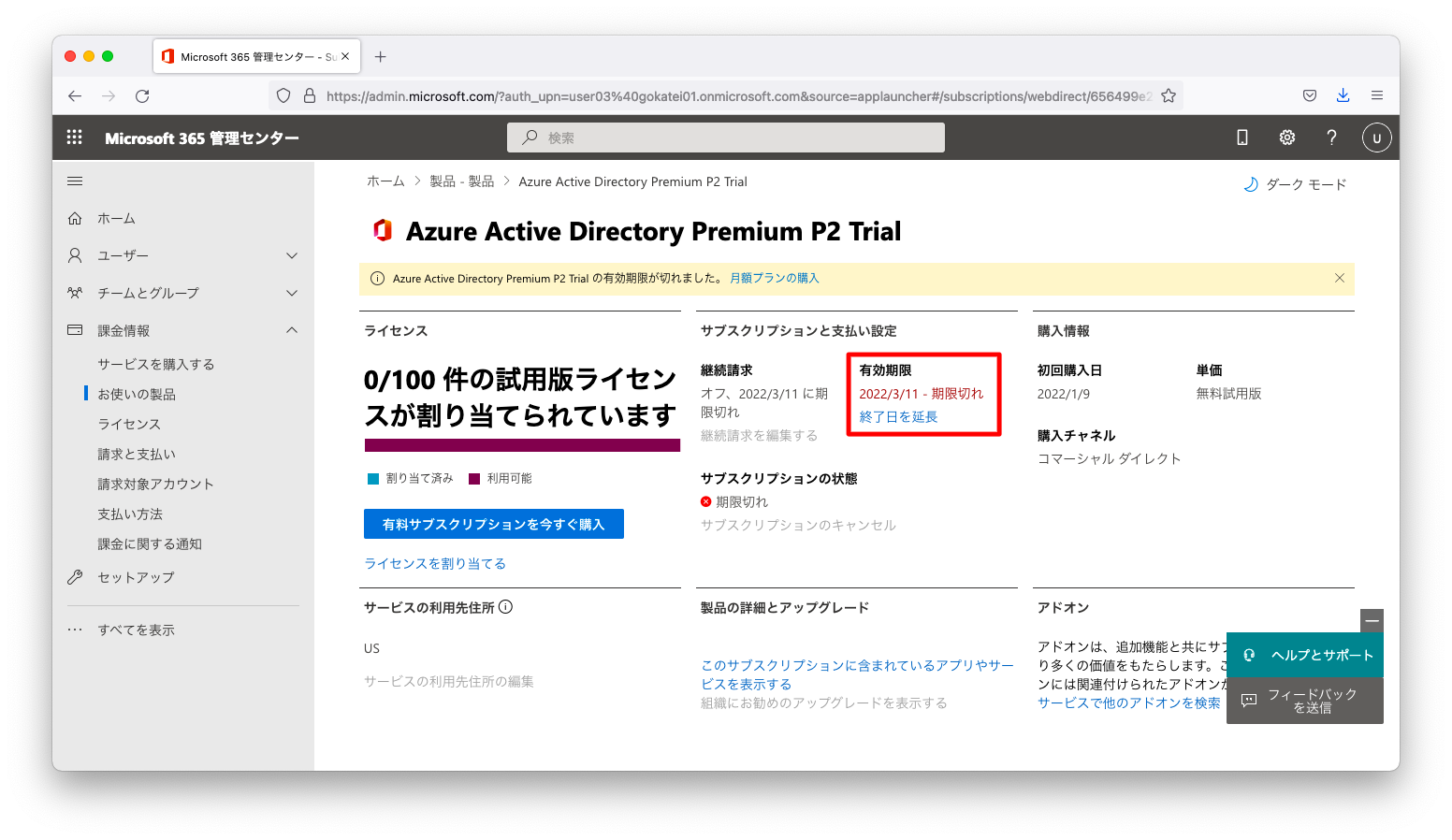
すべてのライセンスが「プロビジョニング解除」の状態になれば、以下スクリーンショットのように、ディレクトリ削除画面の「ライセンスベースのサブスクリプション」欄が緑色で表示されます。
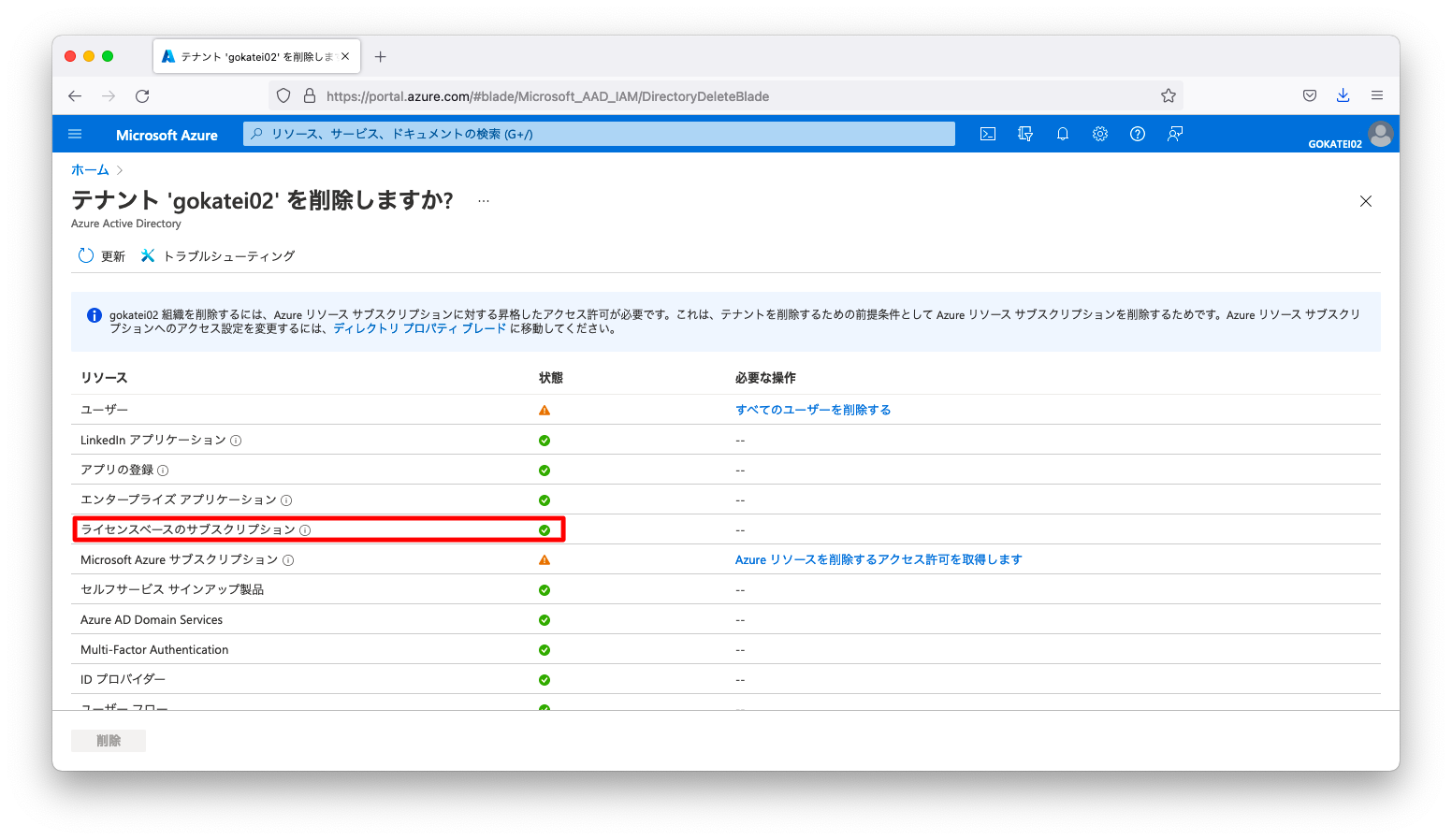
すべてのユーザーを削除する
削除の前提操作が一覧で表示される画面にて、「すべてのユーザーを削除する」を押下します。すると、ユーザー一覧の画面へ遷移します。
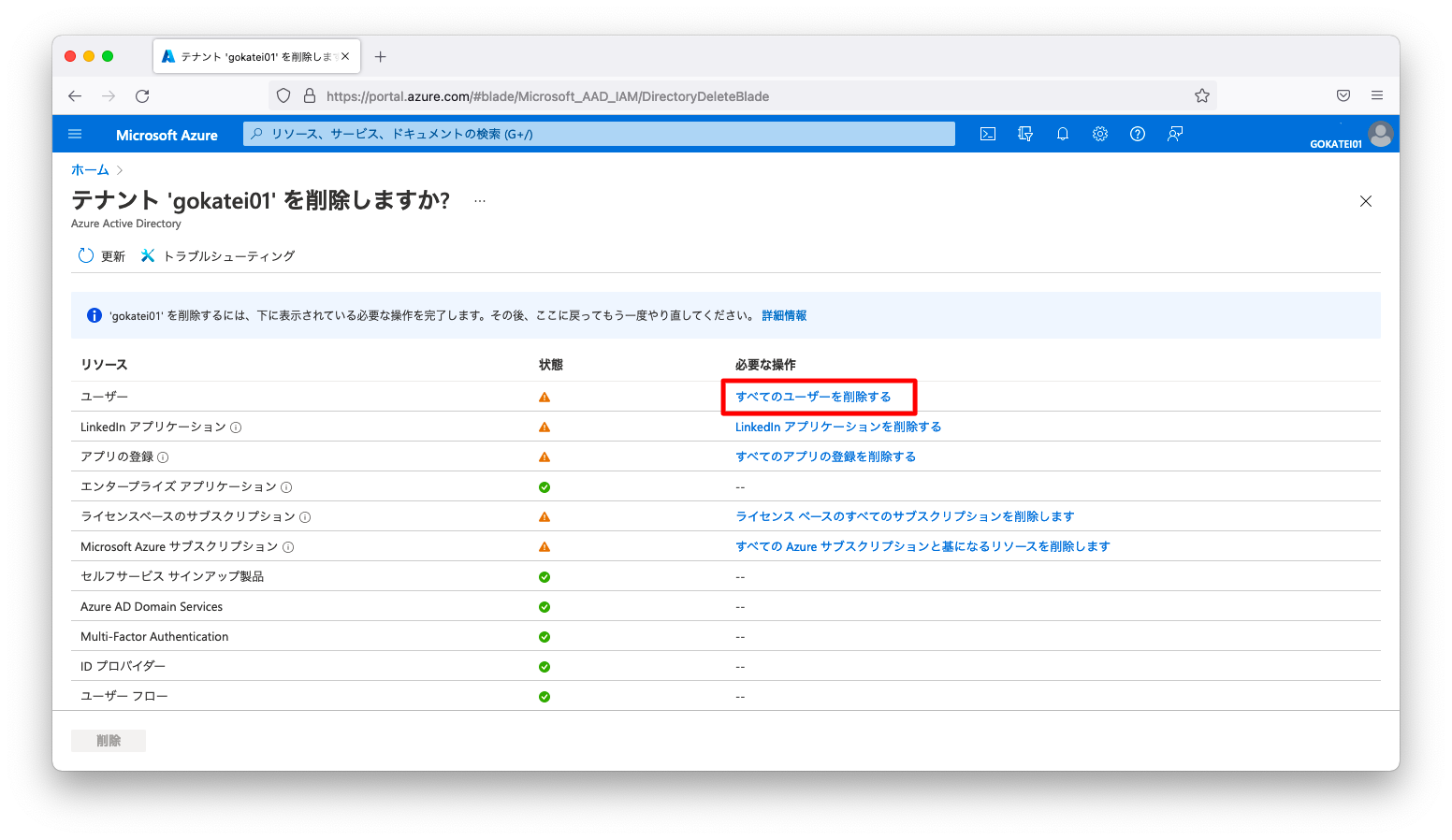
ディレクトリの所有者以外のアカウントにチェックを入れ、「ユーザーの削除」を押下します。
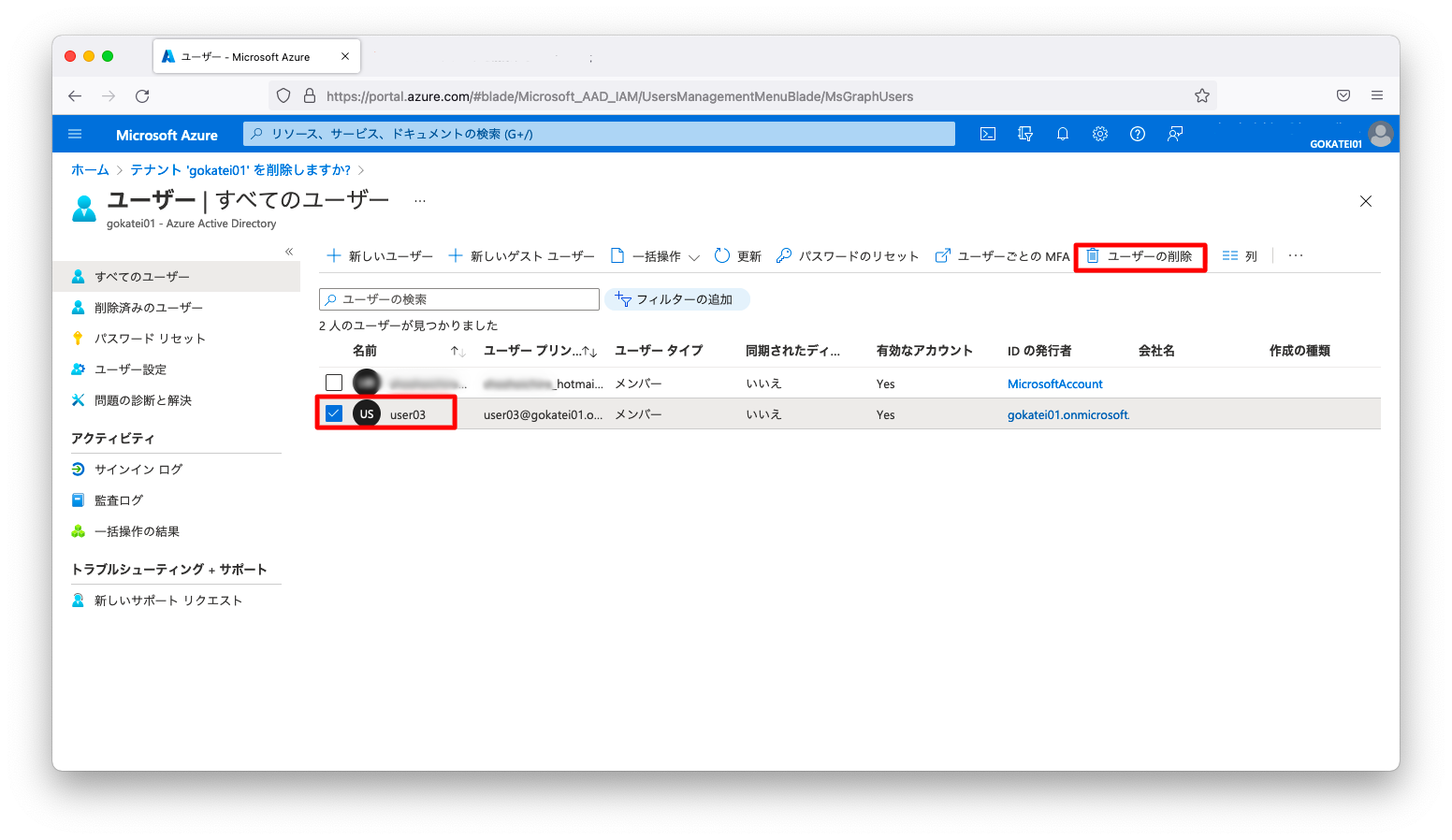
LinkedIn アプリケーションを削除する
削除の前提操作が一覧で表示される画面にて、「LinkedIn アプリケーションを削除する」を押下します。
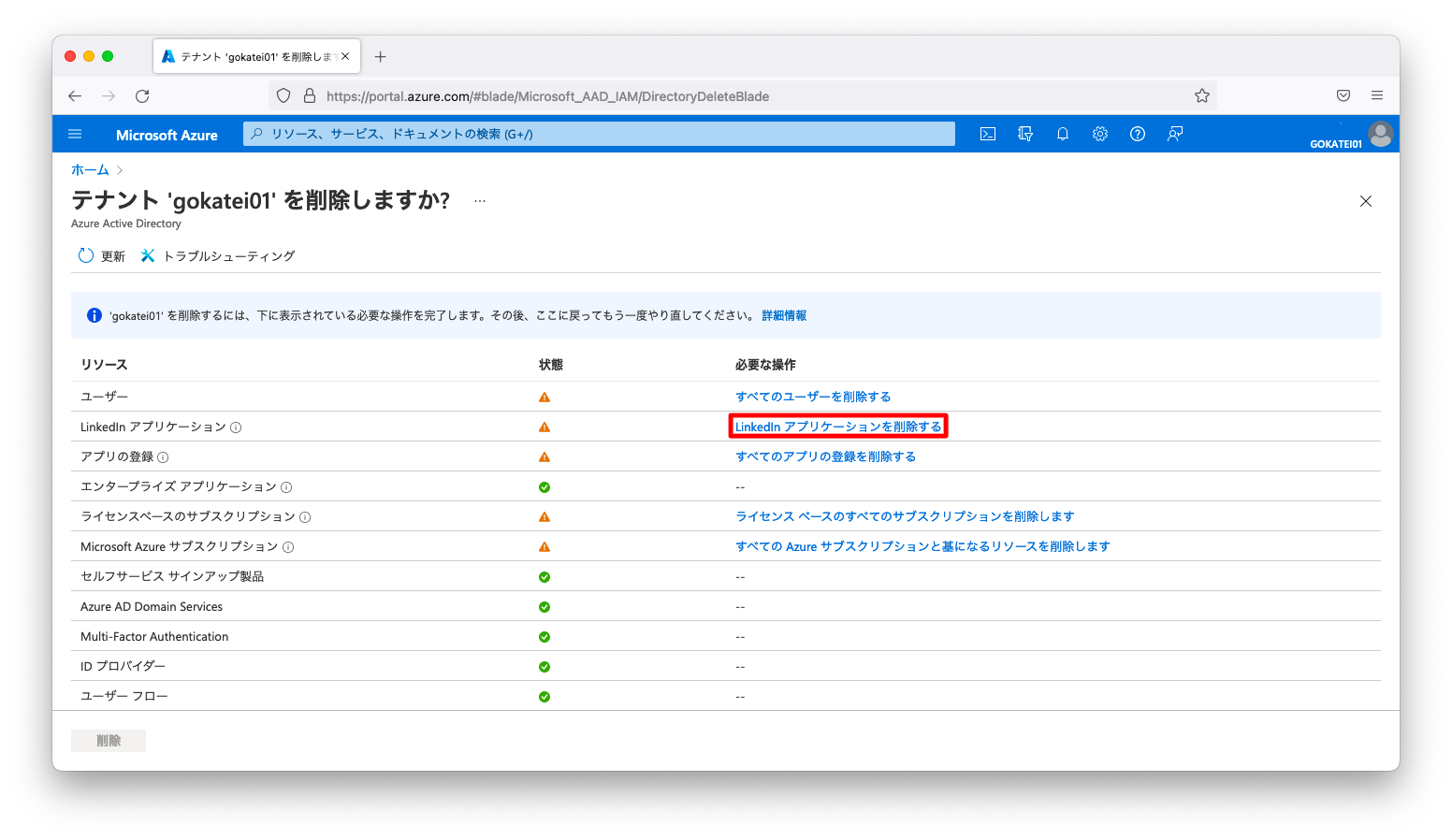
「LinkedIn アプリケーションを削除しますか」に対し「はい」と返答します。
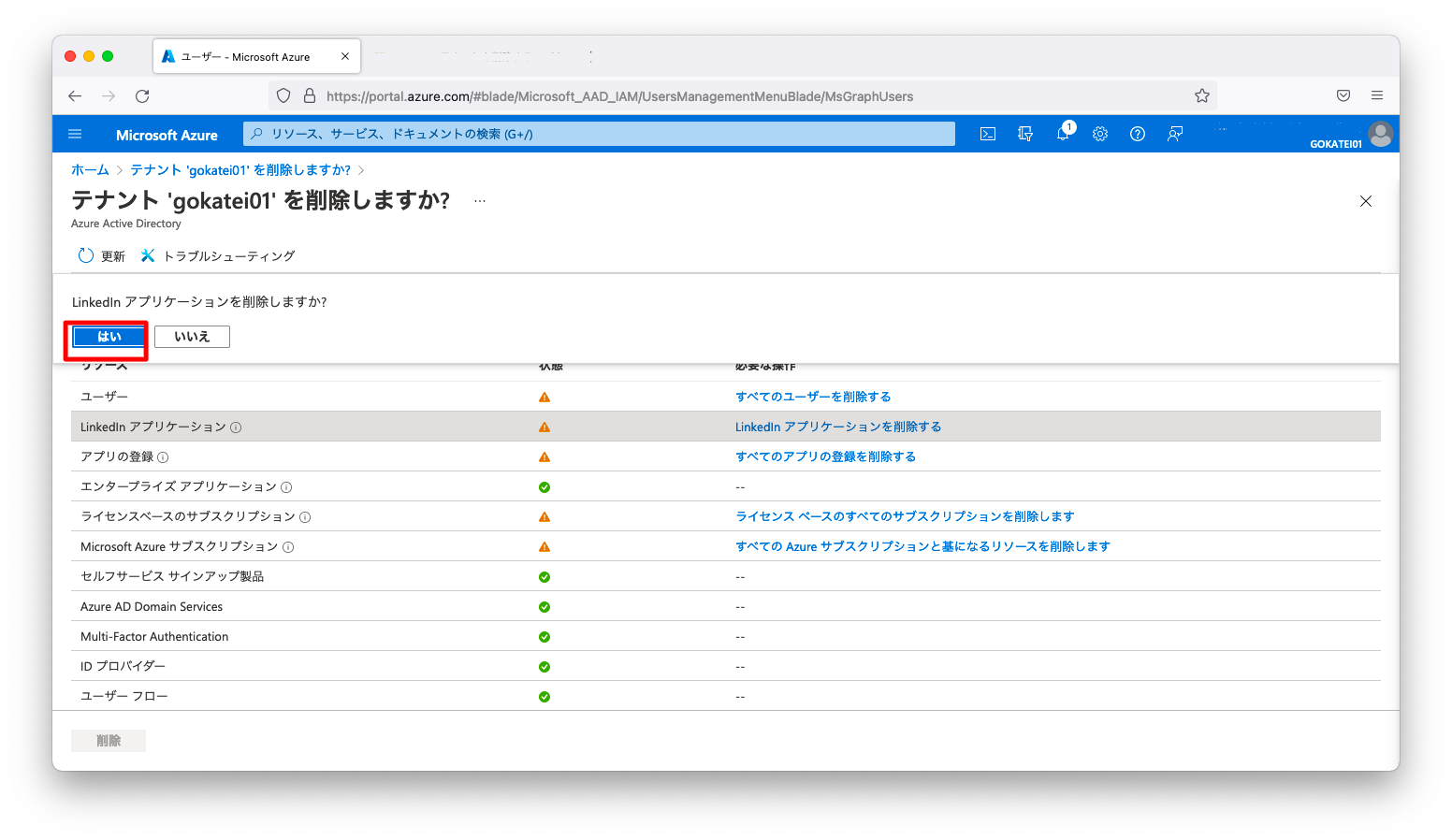
すべてのアプリの登録を削除する
削除の前提操作が一覧で表示される画面にて、「すべてのアプリの登録を削除する」を押下します。すると、アプリ一覧の画面へ遷移します。
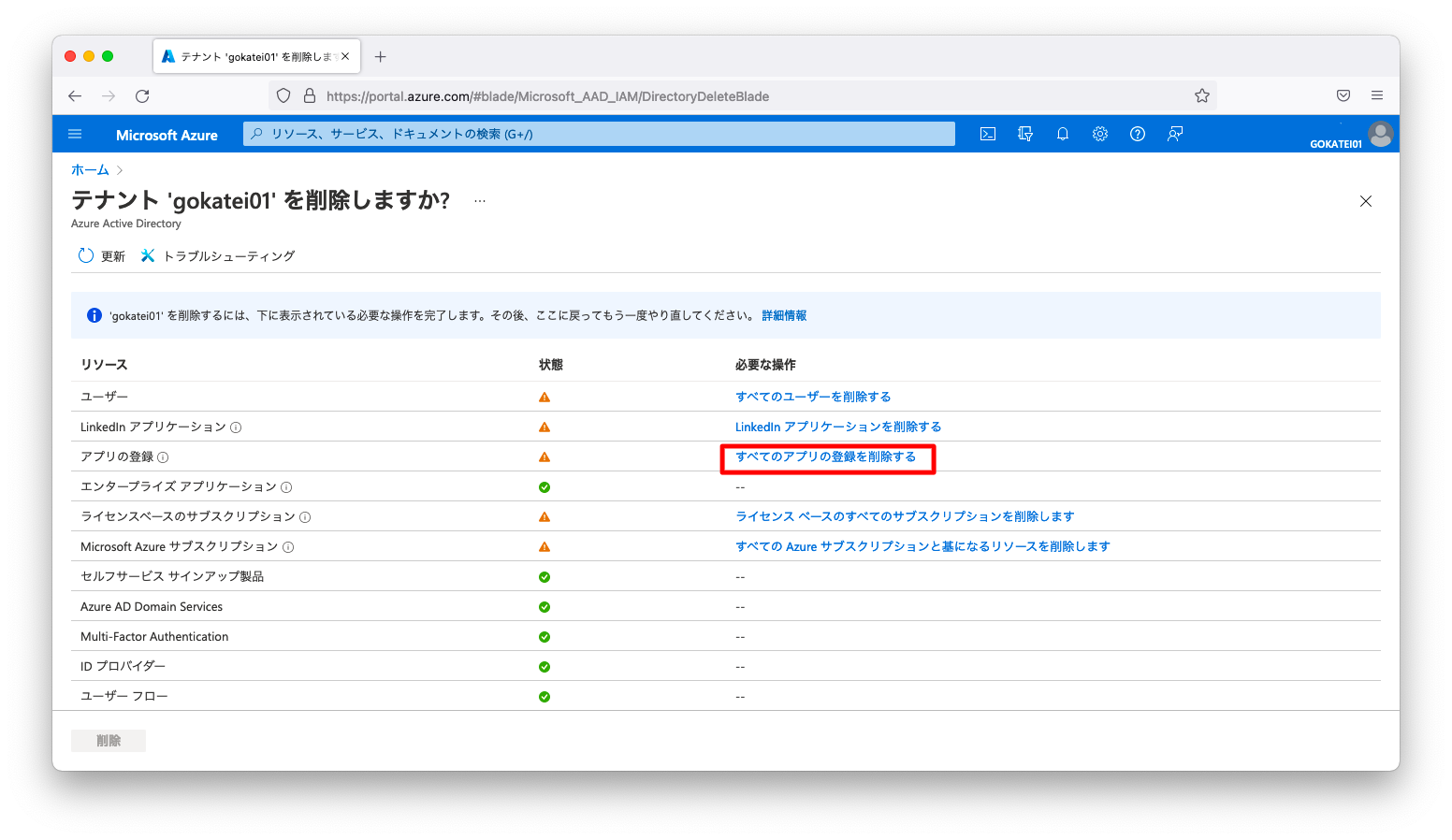
「すべてのアプリケーション」タブへ画面遷移し、アプリケーション名を押下します。
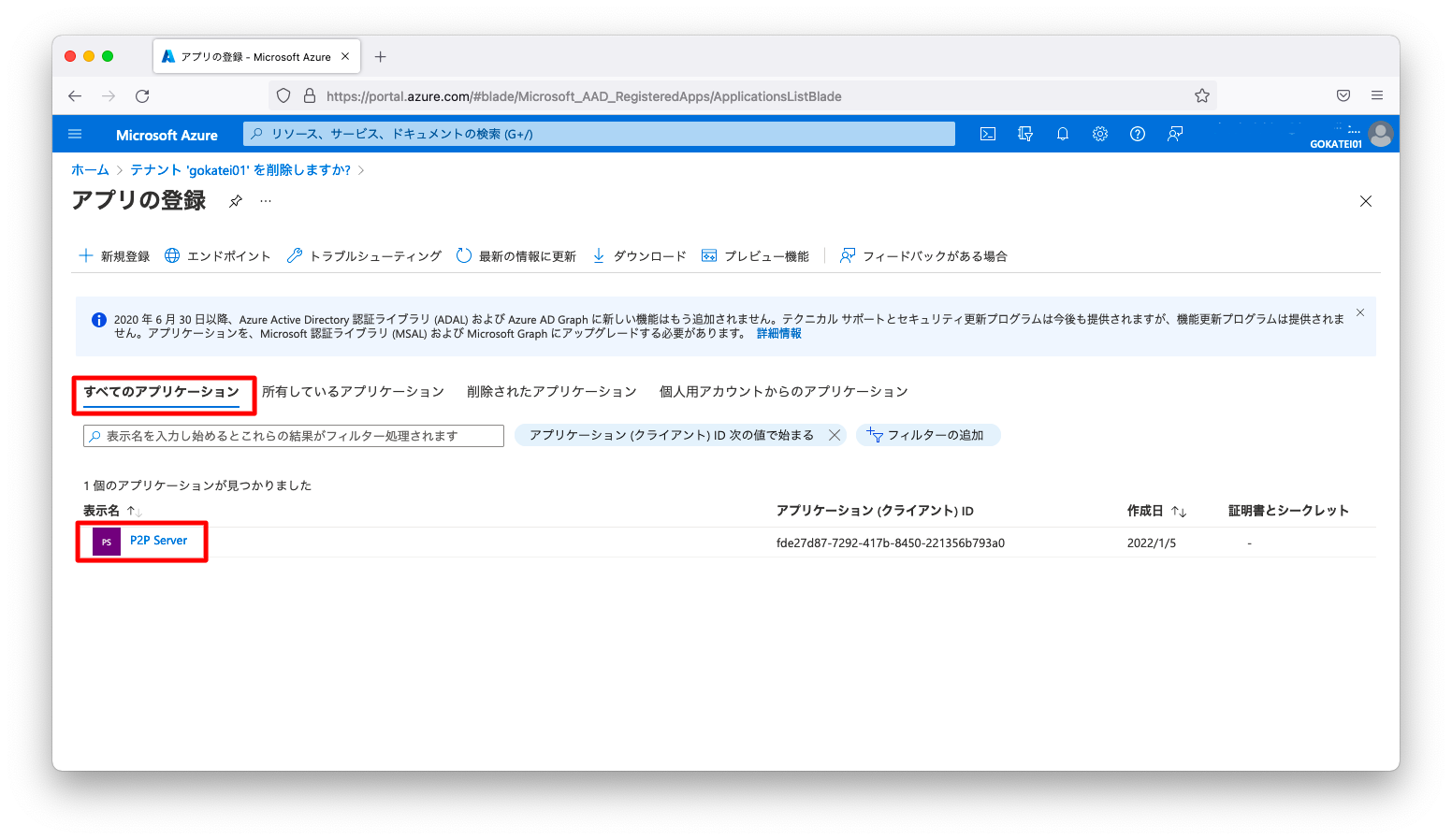
「削除」「削除」の順に押下します。
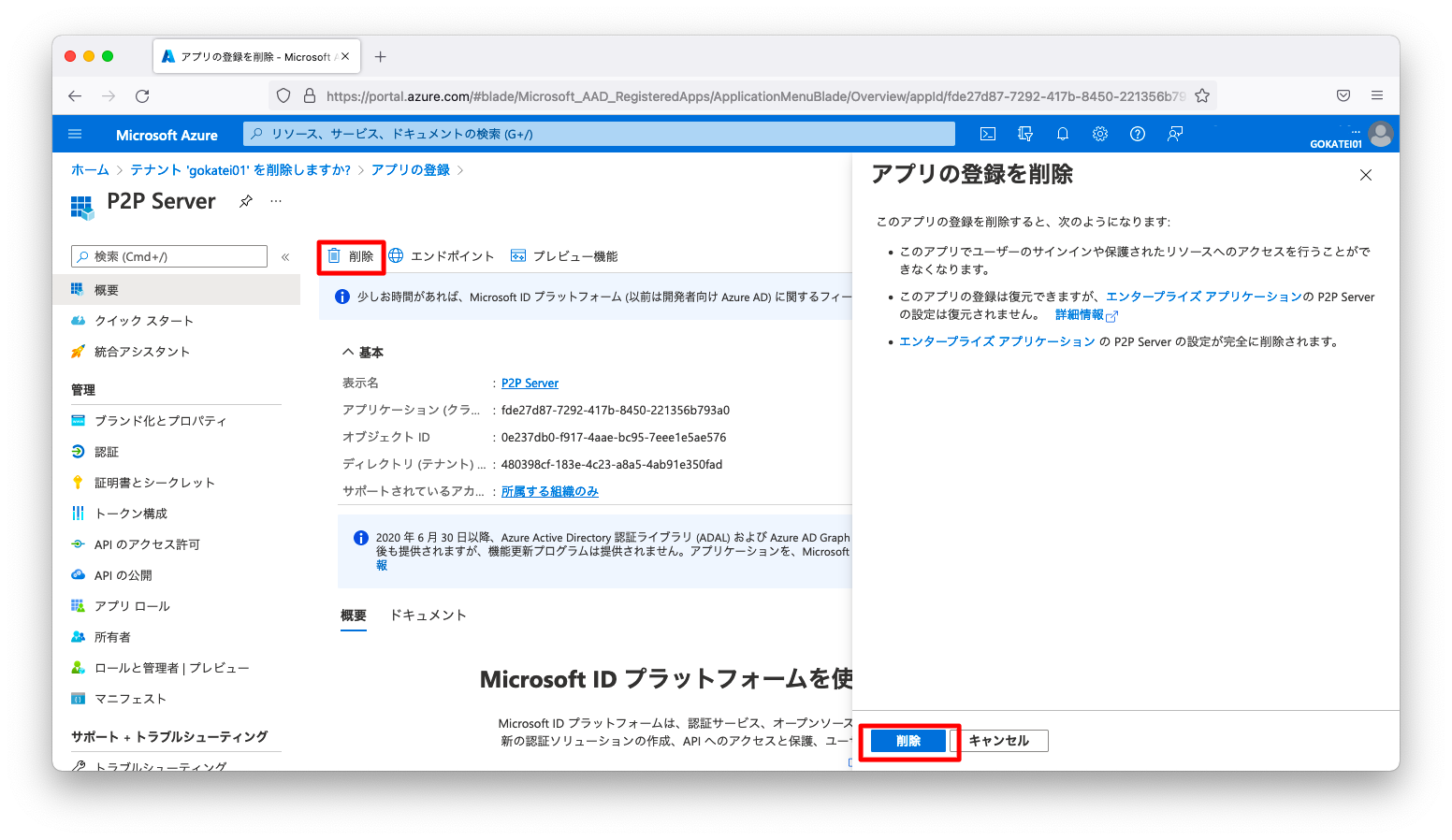
すべてのAzureサブスクリプションと基になるリソースを削除します
状況確認
削除の前提操作が一覧で表示される画面の「Microsoft Azureサブスクリプション」欄は「すべてのAzureサブスクリプションと基になるリソースを削除します」または「Azureリソースを削除するアクセス許可を取得します」が表示されます。
サブスクリプションが残存している場合は、「すべてのAzureサブスクリプションと基になるリソースを削除します」が表示され、これを押下するとサブスクリプションの画面に遷移します。
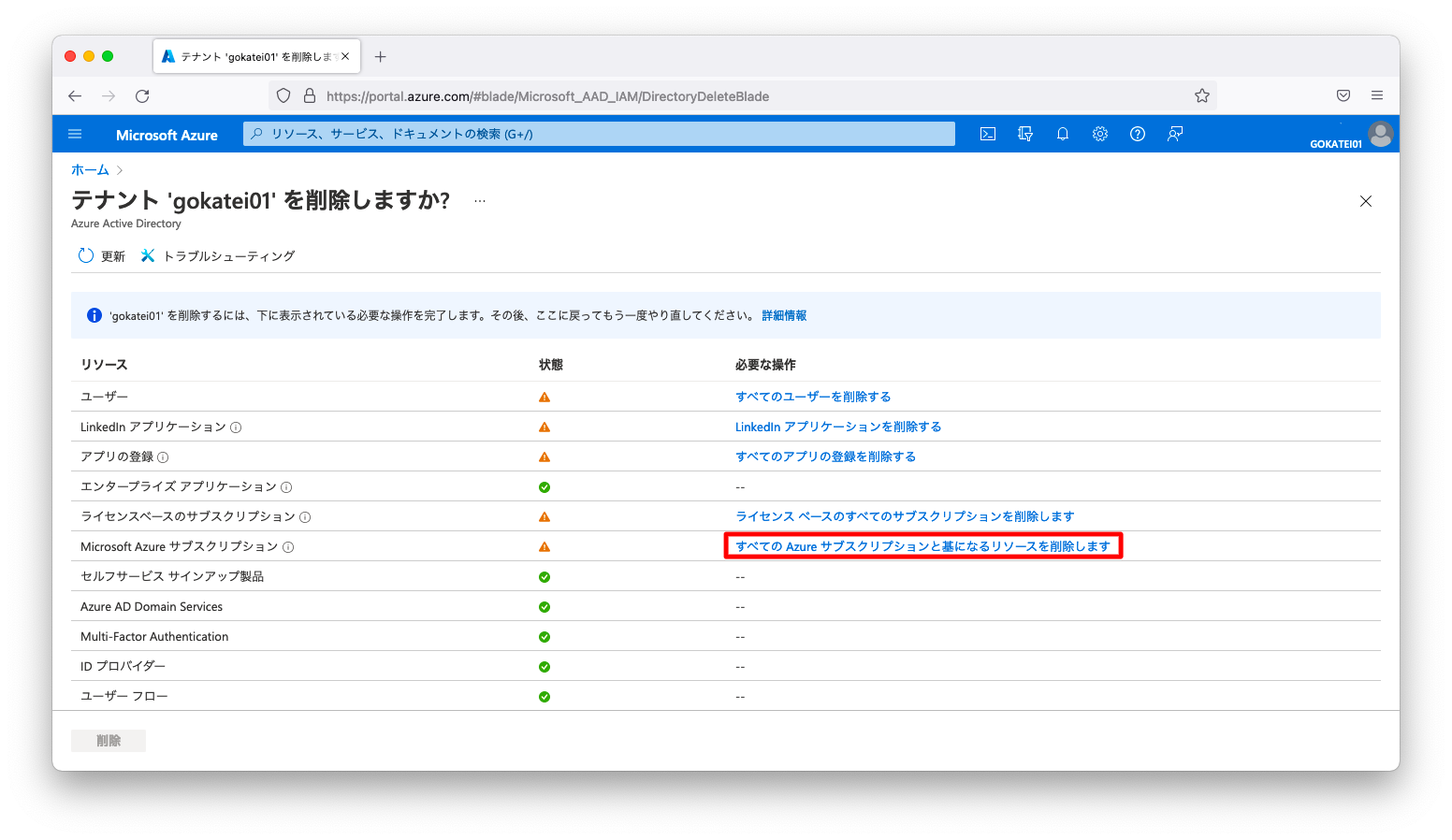
ここですべき最小限の操作はサブスクリプションの削除または移動ですが、最小限の操作では以下スクリーンショットのようなディレクトリのゴミが残ってしまいます。これを防ぐにはサブスクリプションだけでなくリソースグループも削除します。
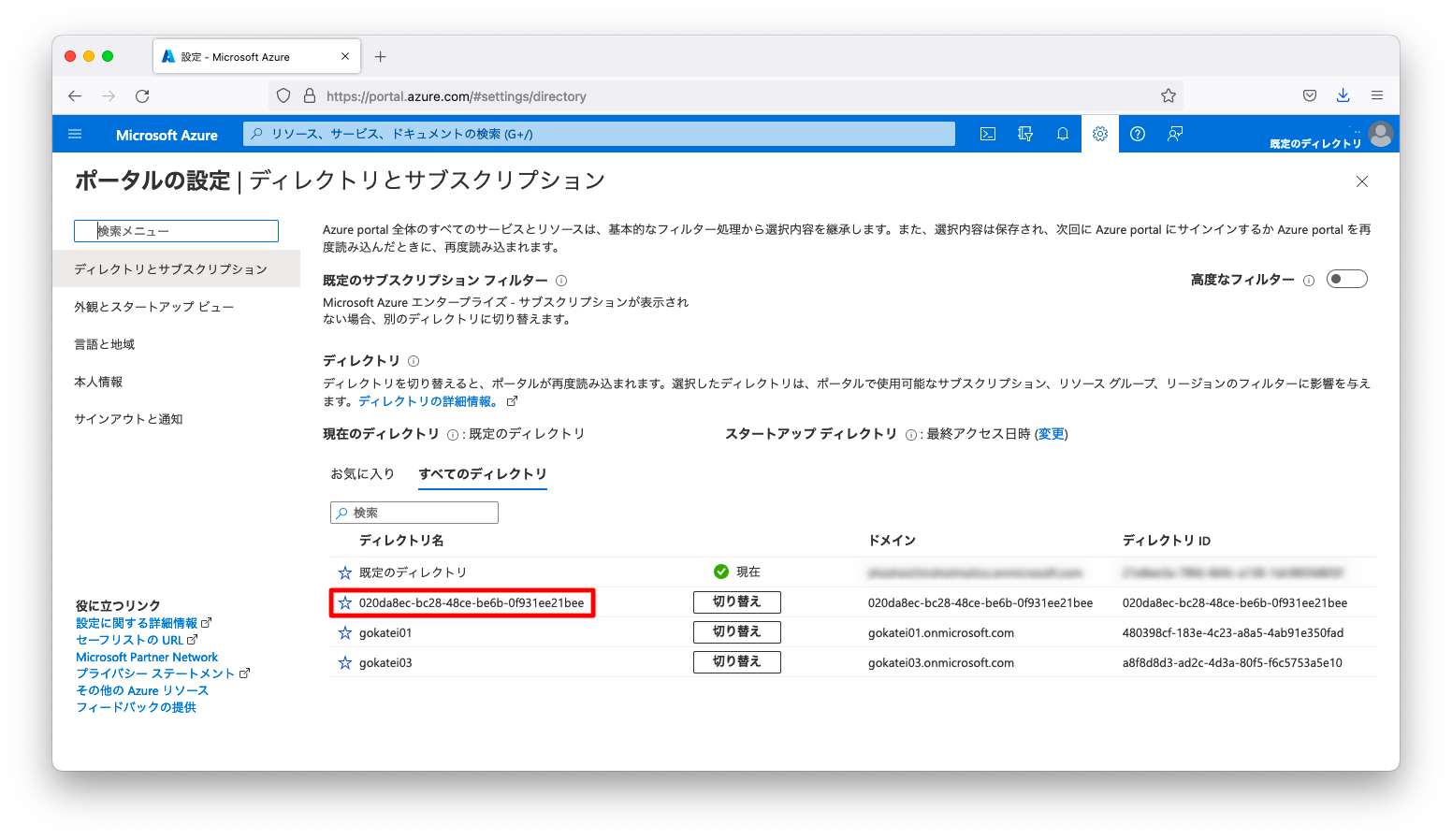
リソースグループの削除
「全般」「リソースグループ」の順に押下し、「リソースグループ」の画面を開きます。
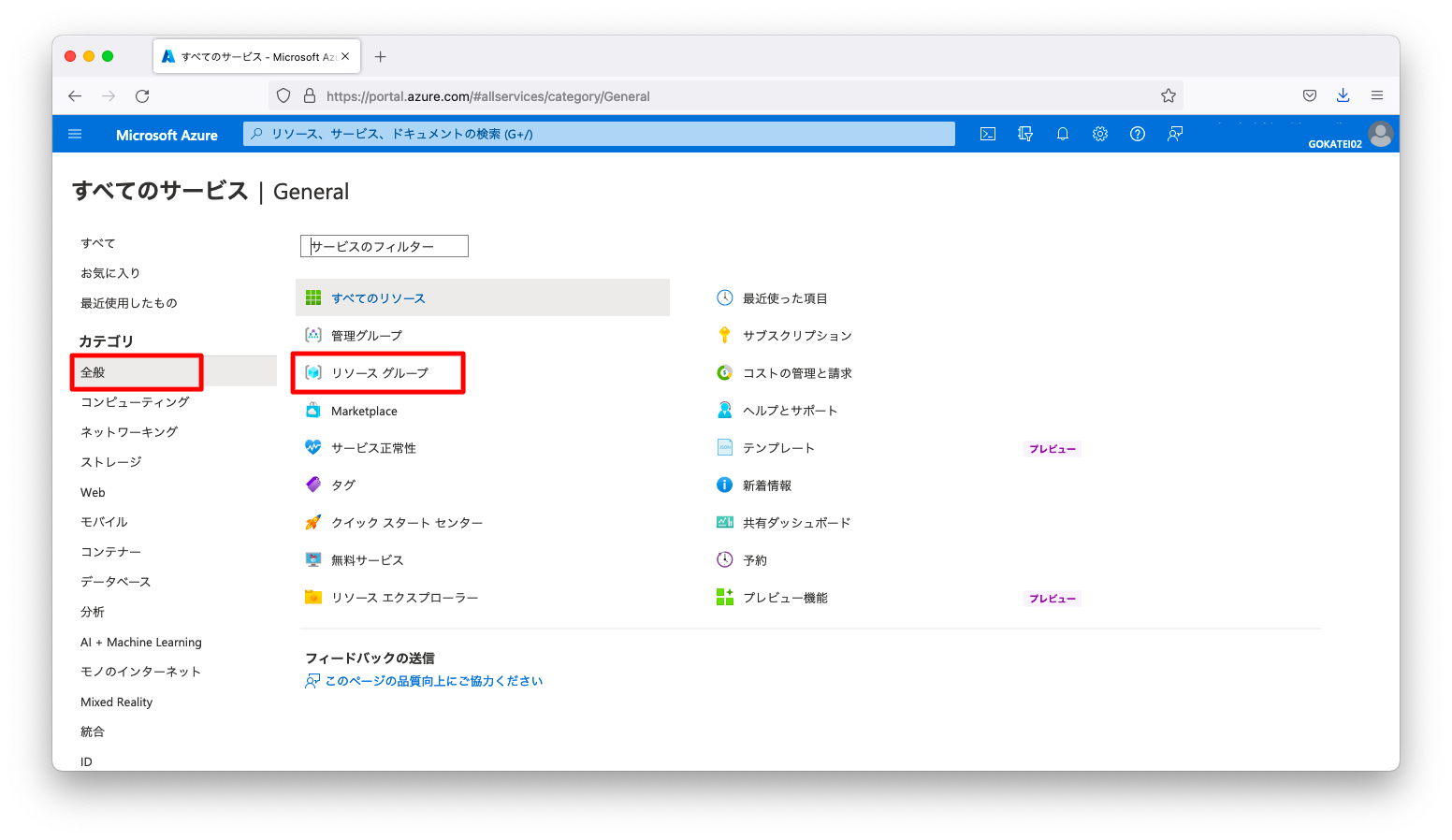
「リソースグループ名」「リソースグループの削除」の順に押下します。
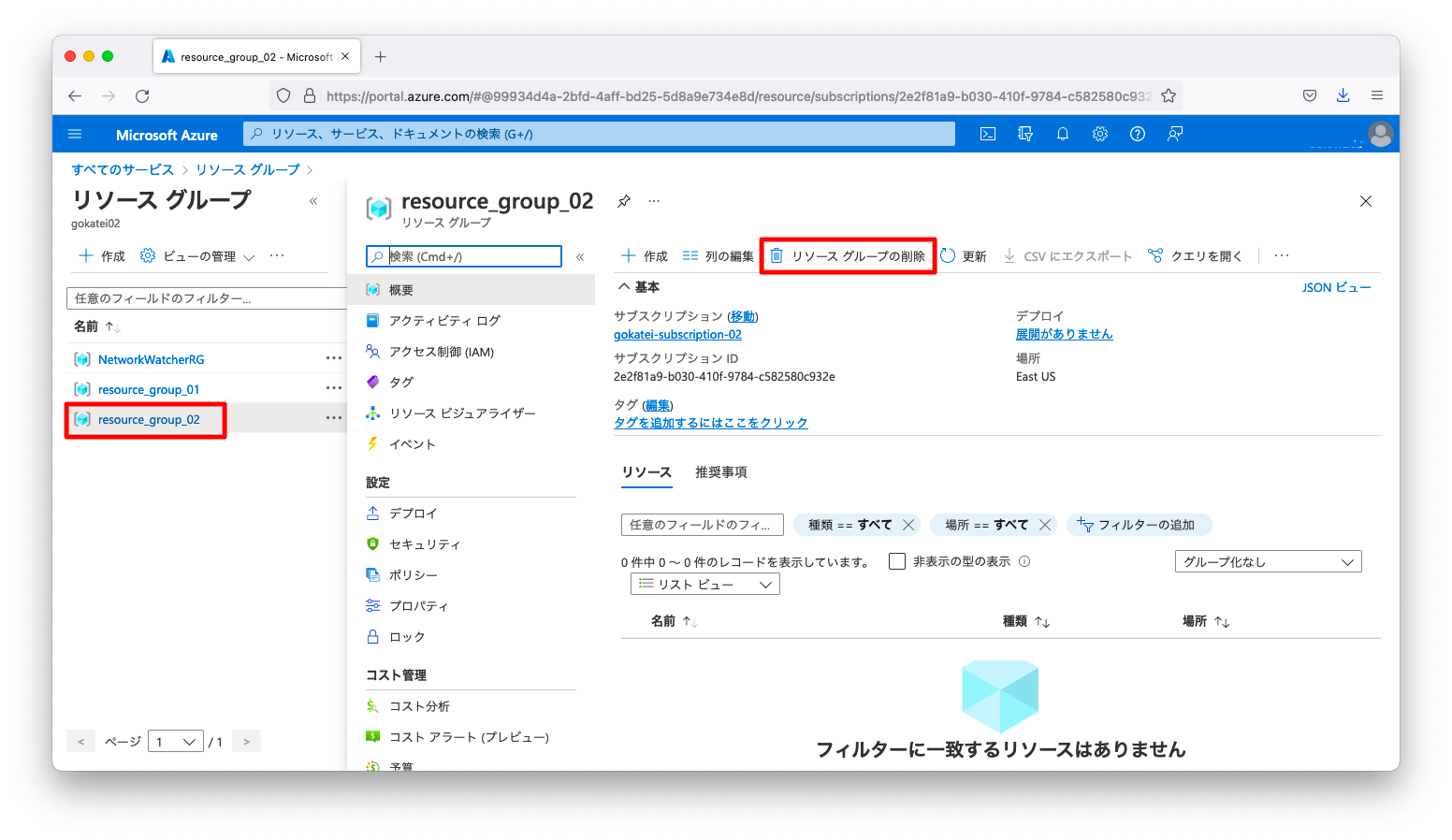
「リソースグループ名」を入力し、「削除」を押下します。
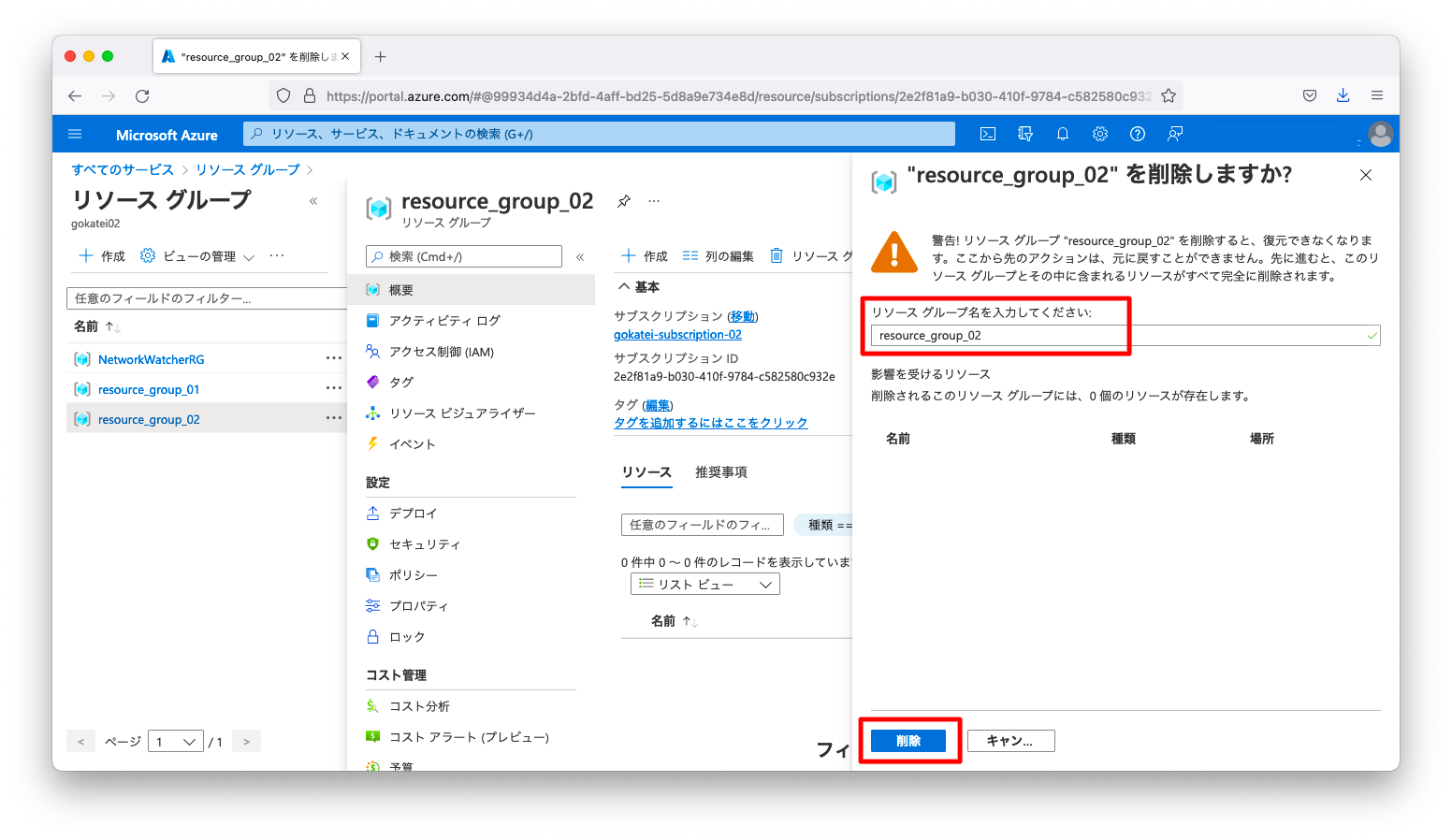
以上の操作を繰り返し、すべてのリソースグループを削除します。
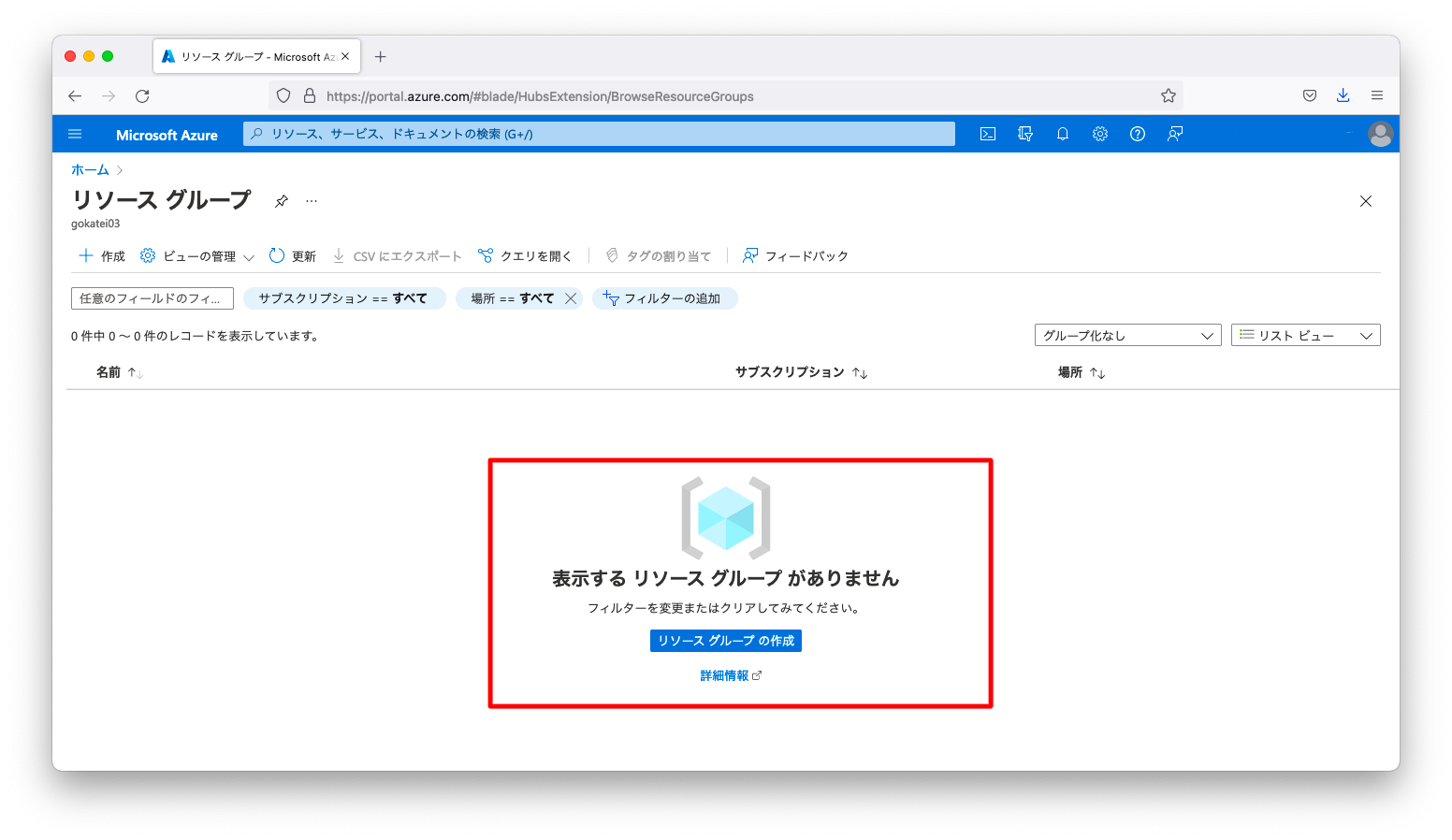
サブスクリプションの削除または移動
ディレクトリを削除するためには、ディレクトリとサブスクリプションが紐づいてない状態にします。
「全般」「サブスクリプション」の順に押下し、「サブスクリプション」の画面を開きます。
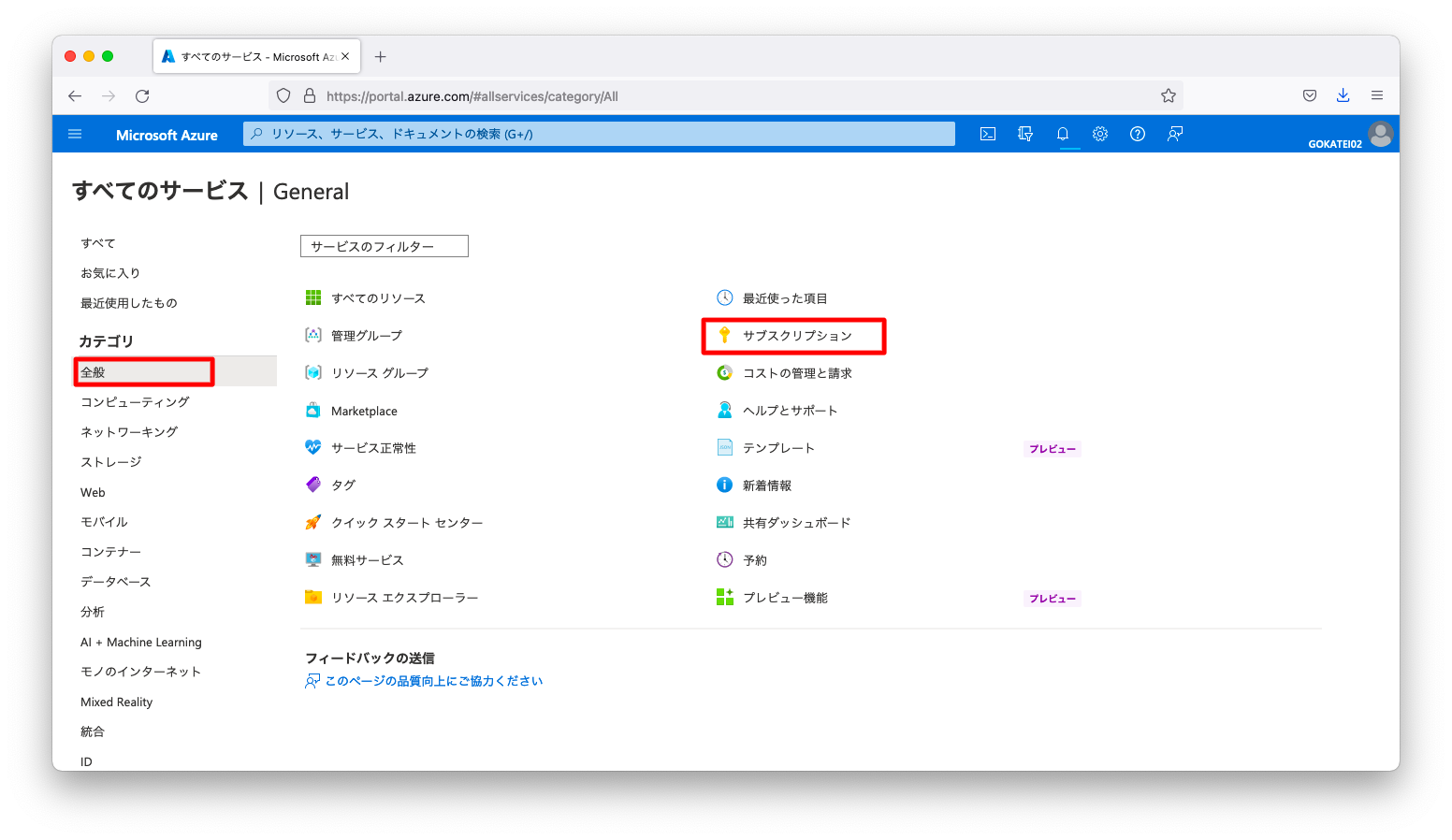
「サブスクリプション名」「ディレクトリを変更する」の順に押下します。
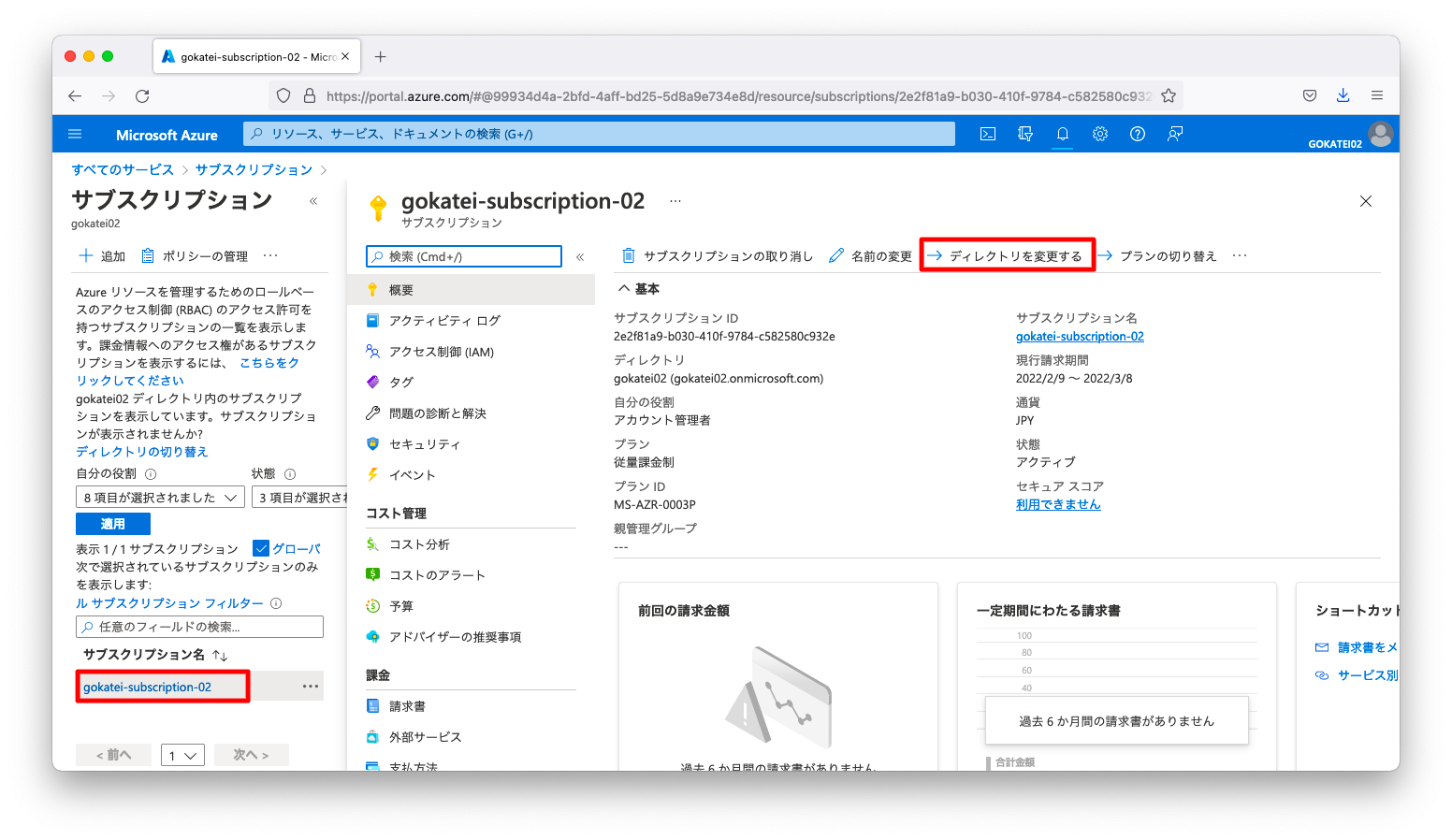
「フェイルオーバー先」欄にサブスクリプションを移動する先を入力します。その後、「ディレクトリを変更しても…」にチェックを入れ、「変更」を押下します。
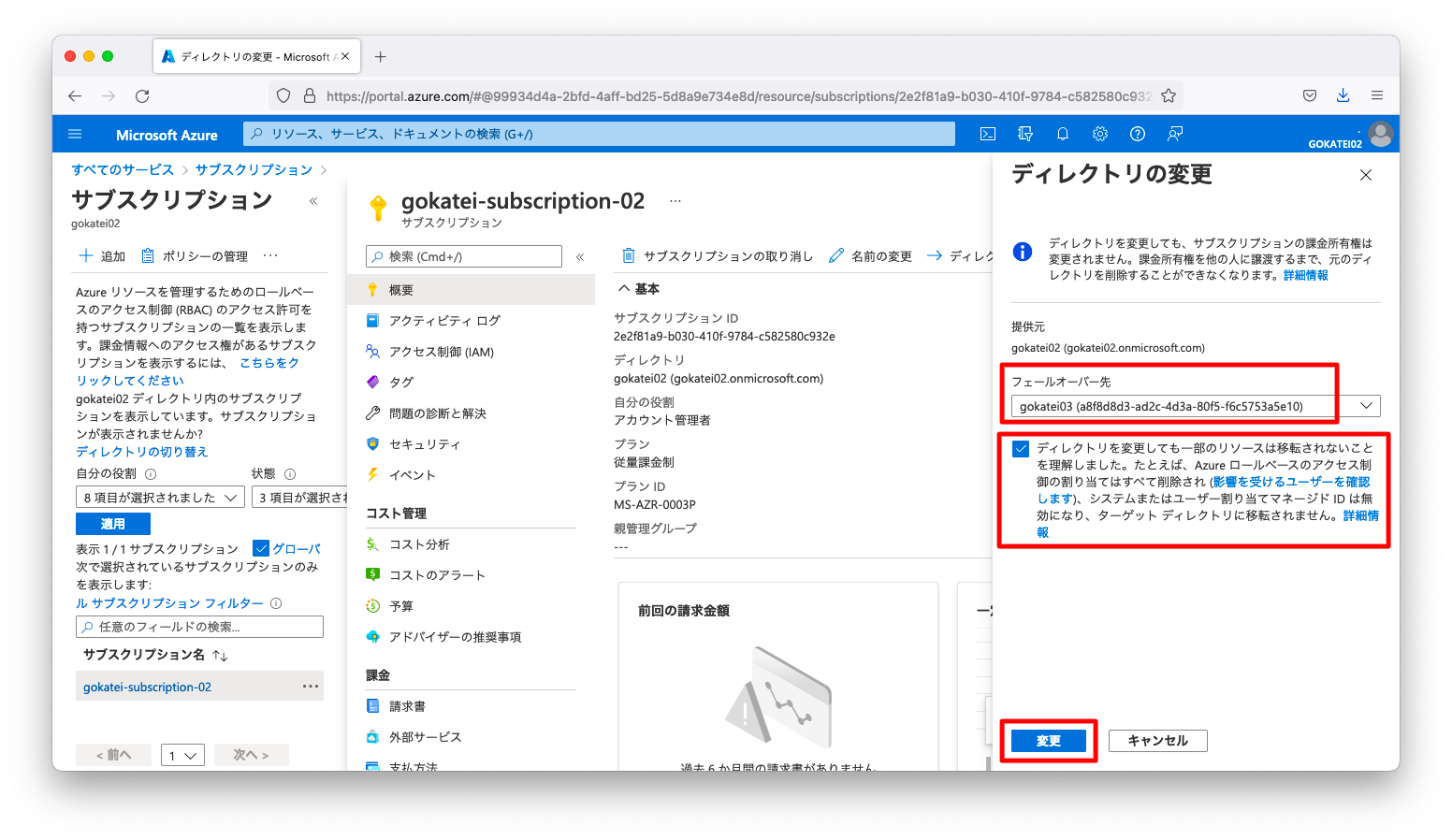
Azureリソースを削除するアクセス許可を取得します
削除の前提操作が一覧で表示される画面の「Microsoft Azureサブスクリプション」欄は「すべてのAzureサブスクリプションと基になるリソースを削除します」または「Azureリソースを削除するアクセス許可を取得します」が表示されます。
サブスクリプションが削除済または移動済ならば、「Azureリソースを削除するアクセス許可を取得します」が表示され、これを押下するとAzure Active Directoryのプロパティ画面に遷移します。
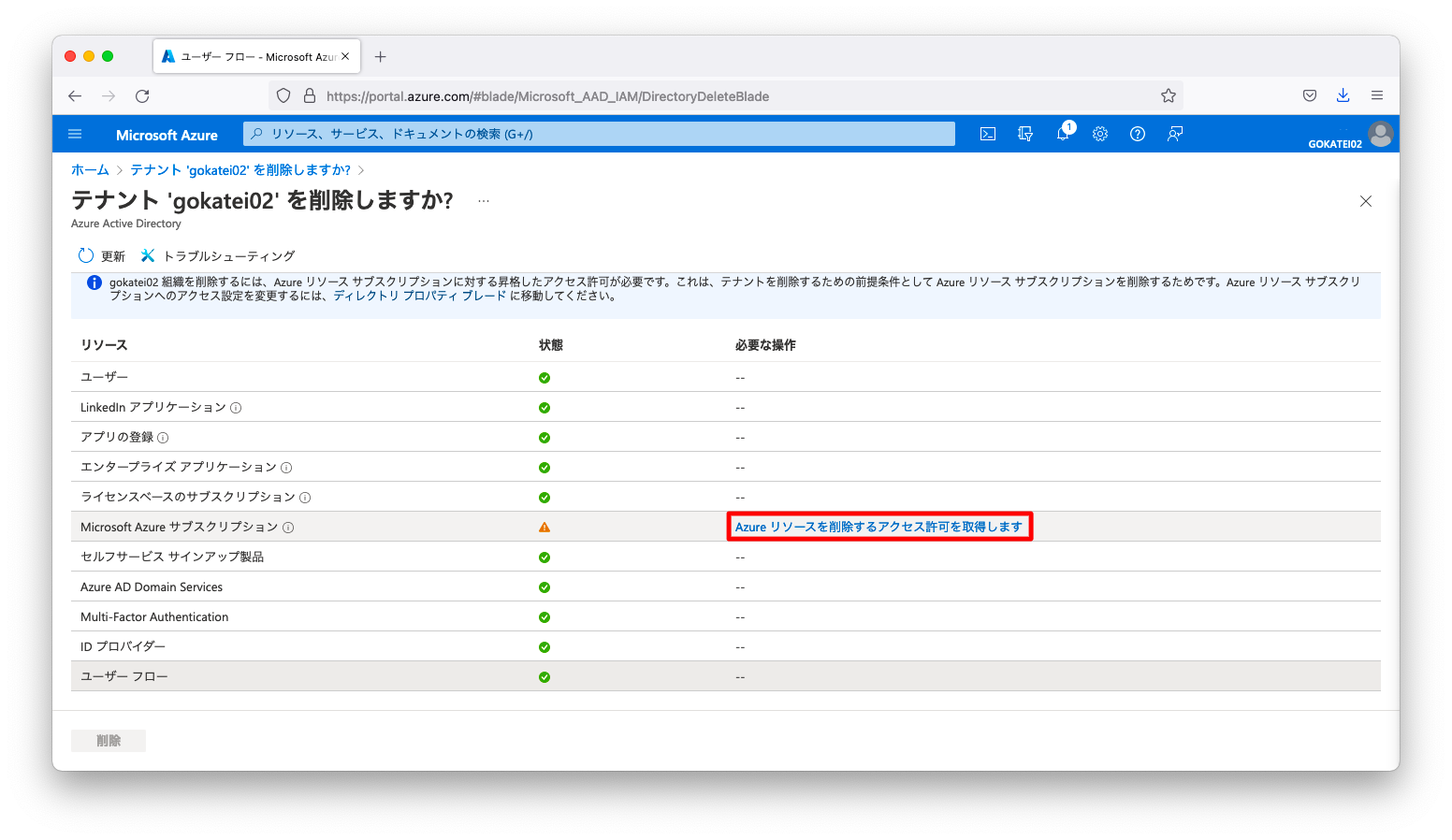
「Azureリソースのアクセス管理」欄を「はい」に変更し、「保存」を押下します。
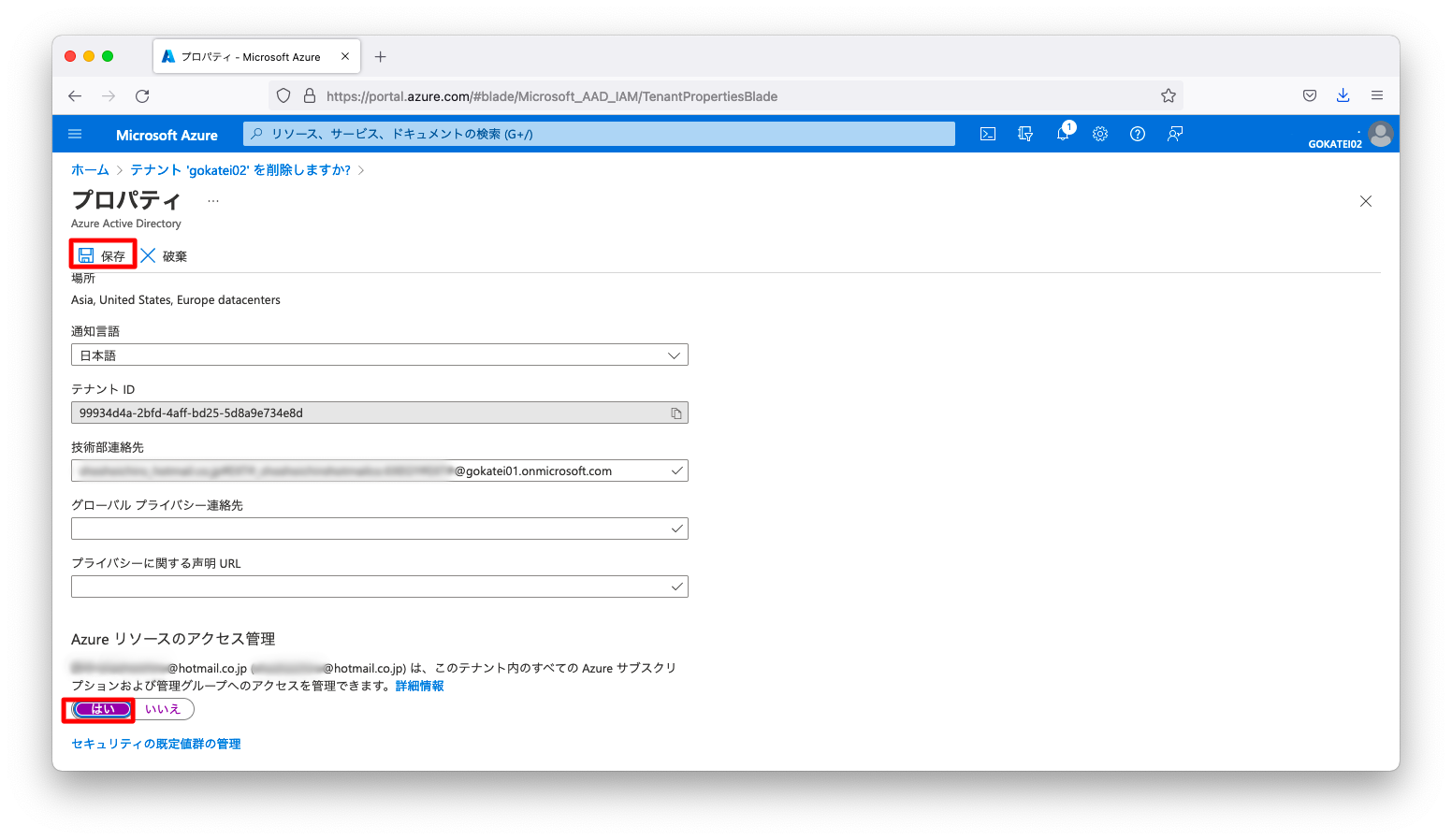
ディレクトリの削除操作
ディレクトリ削除の前提条件を全て満たすと、削除の前提操作が一覧で表示される画面にて「状態」欄が「緑」で表示されます。この状態で「削除」を押下します。

「テナントの削除完了」のメッセージを確認します。しばらくするとテナント(ディレクトリ)そのものが削除され操作不能になります。再ログインすれば「既定のディレクトリ」に移動し、操作可能な状態になります。