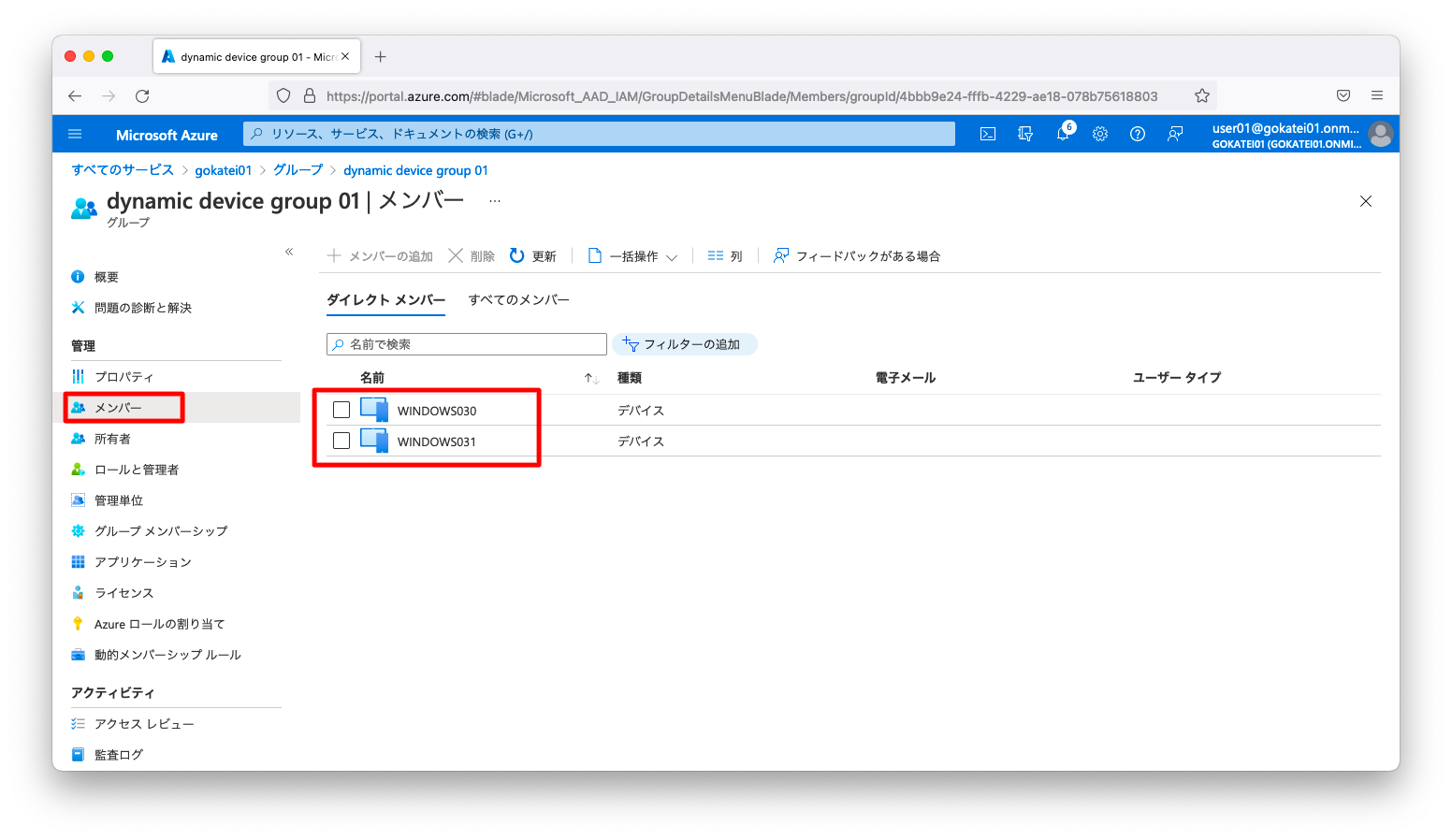Azureの動的グループの使い方を説明します。動的グループはユーザーの名前やデバイスのOSバージョンなどに応じて動的にグループを定義する方法です。この手法を用いる事によって、ユーザーやデバイスの追加の度にグループを操作する必要がなくなります。なお、動的グループのメンバーとなるユーザーはAzure Premium P1 ライセンスが必要です。
ユーザーの動的グループ
Azure Premium P1 ライセンスの割り当て
「Azure ポータル」をブラウザで開きます。「ID」「Azure Active Directory」の順に押下し、「Azure Active Directory」の画面を開きます。
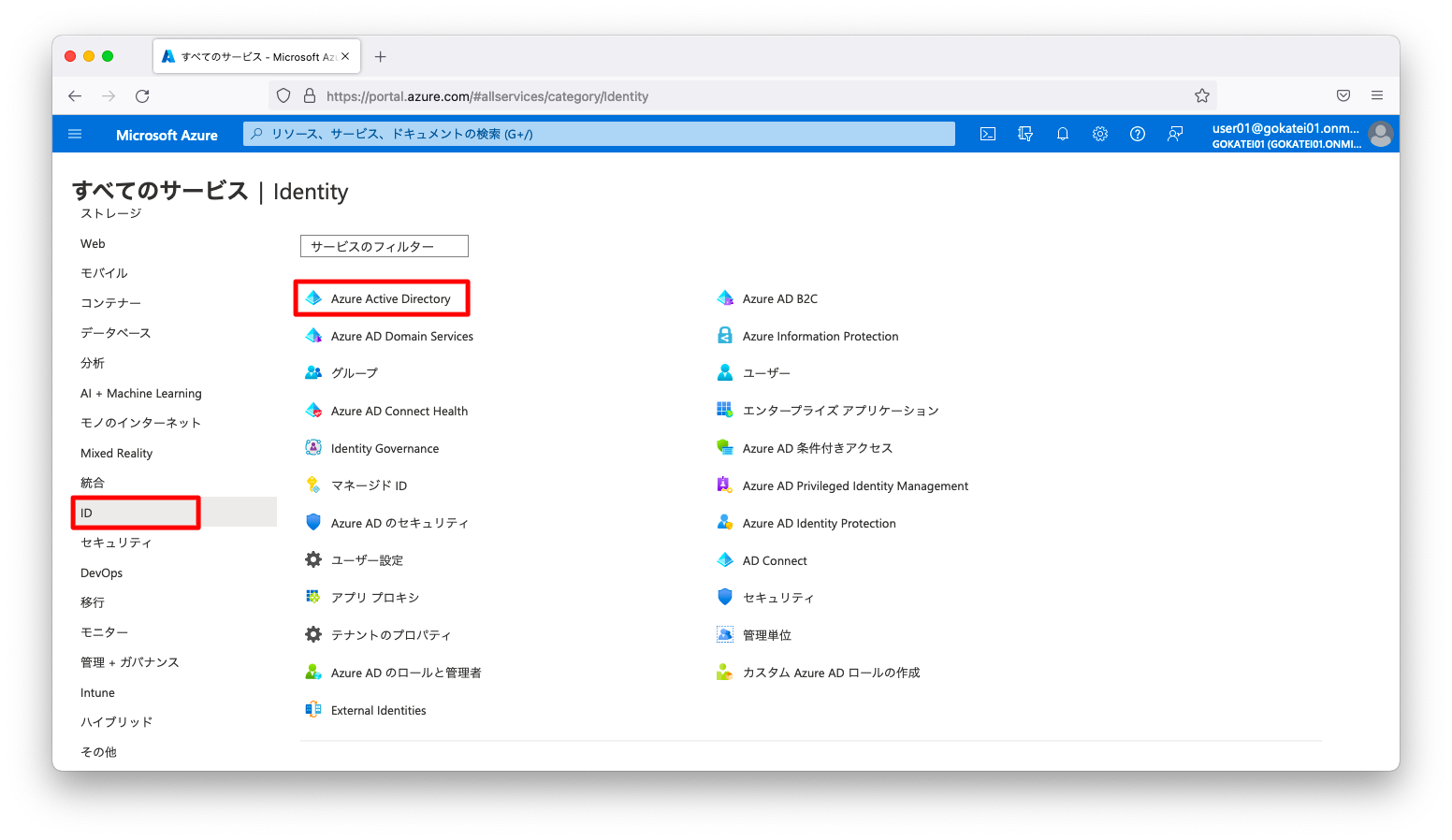
「ライセンス」「すべての製品」の順に画面遷移し、「Azure Active Directory Premium」を押下します。
スクリーンショットでは「Azure Premium P2」になっていますが「Azure Premium P1」でも差し支えございません。
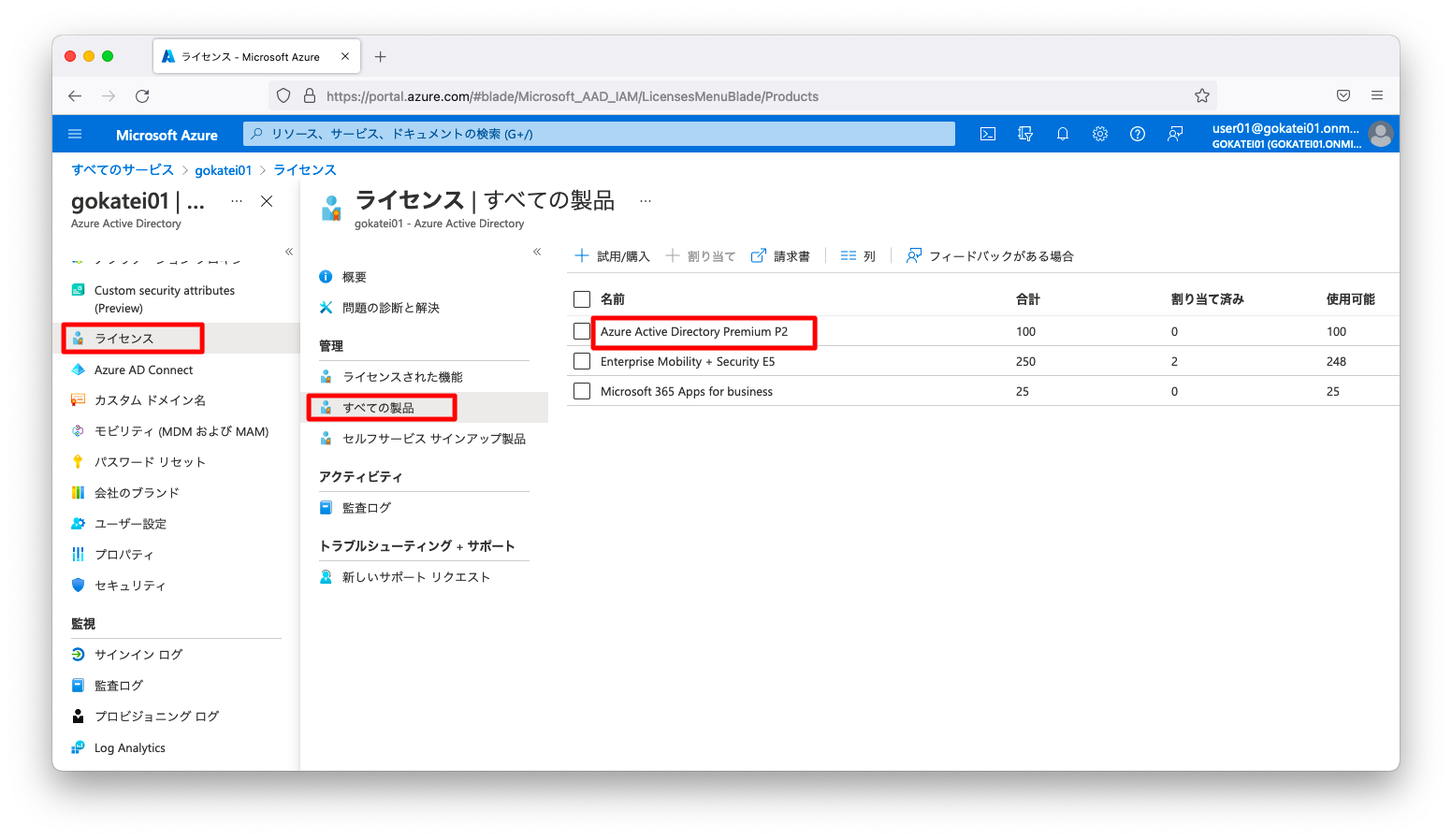
「ライセンスされているユーザー」「割り当て」の順に押下します。
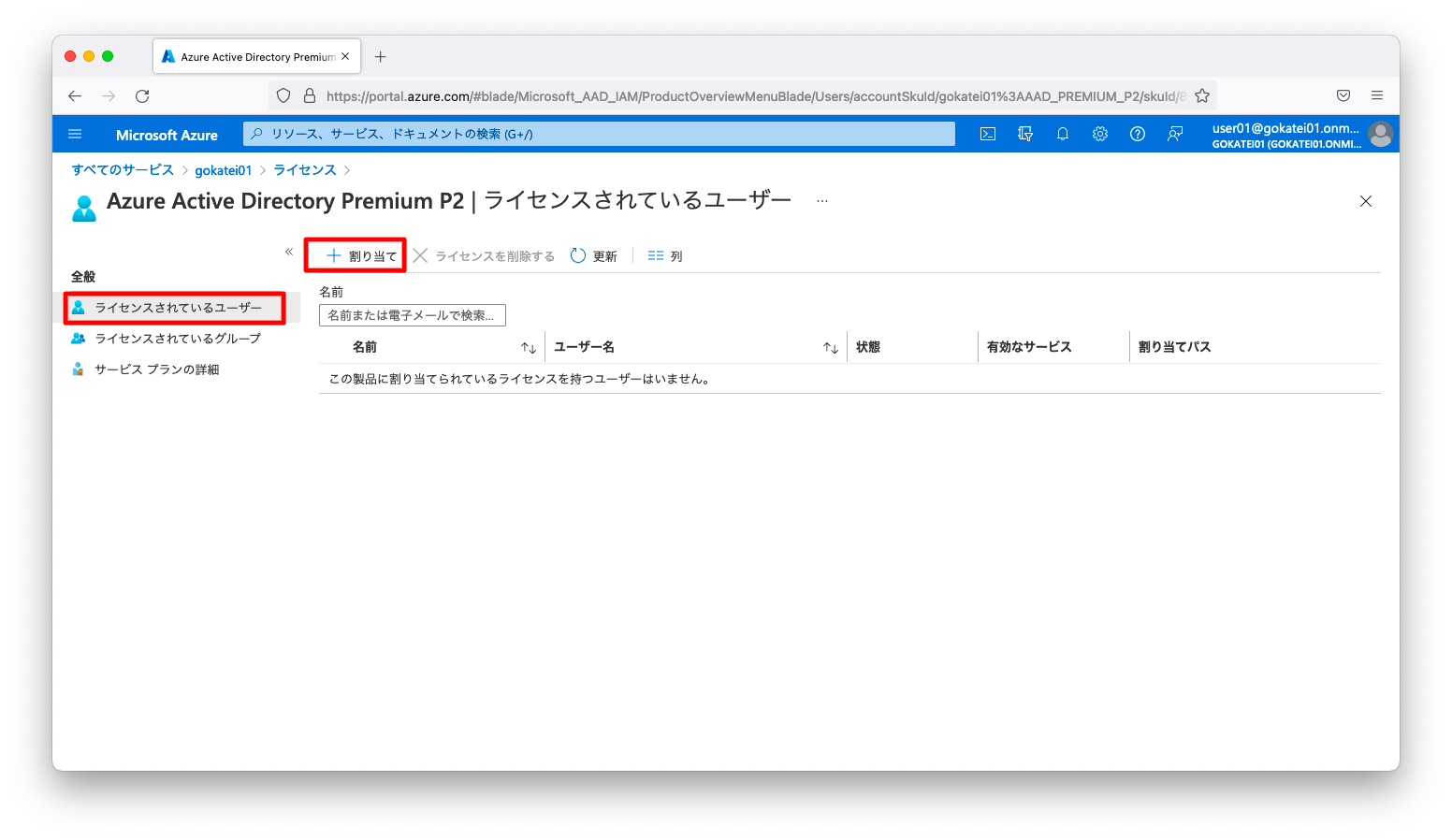
ユーザーを選択した状態にし、「割り当てオプション」を押下します。
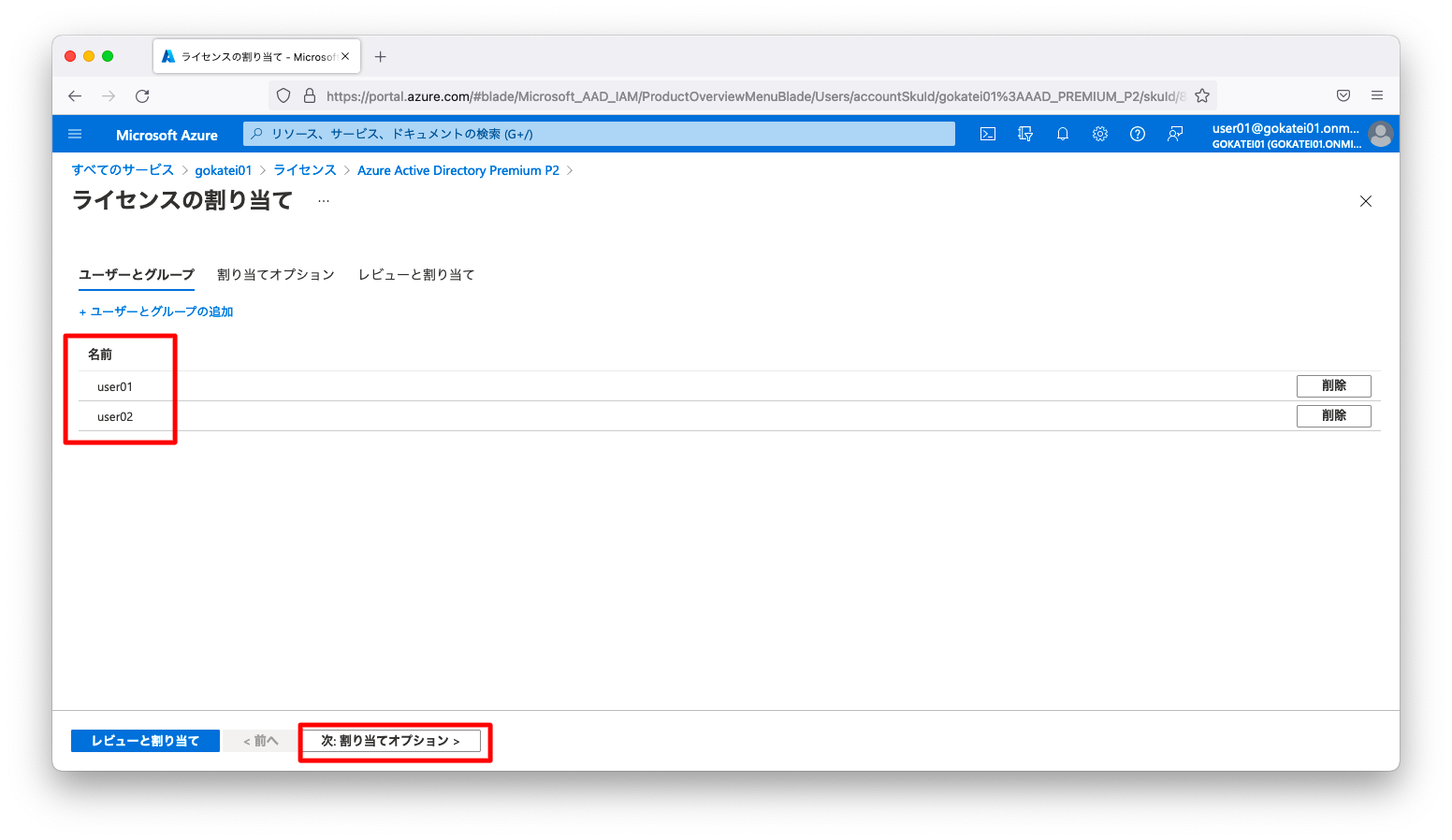
「割り当てオプション」タブはデフォルト設定で差し支えございません。そのまま、「レビューと割り当て」を押下します。
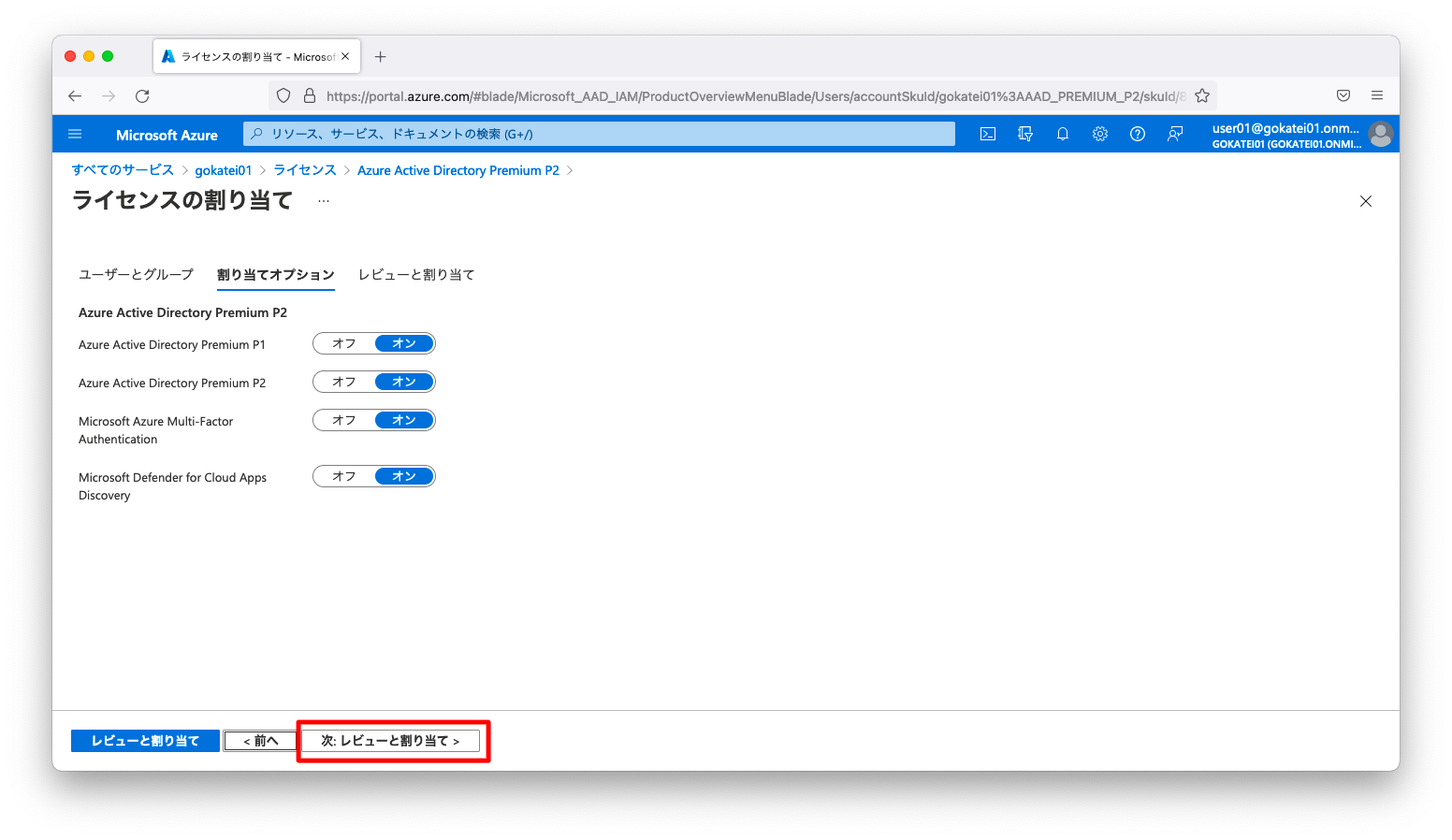
「割り当て」を押下します。
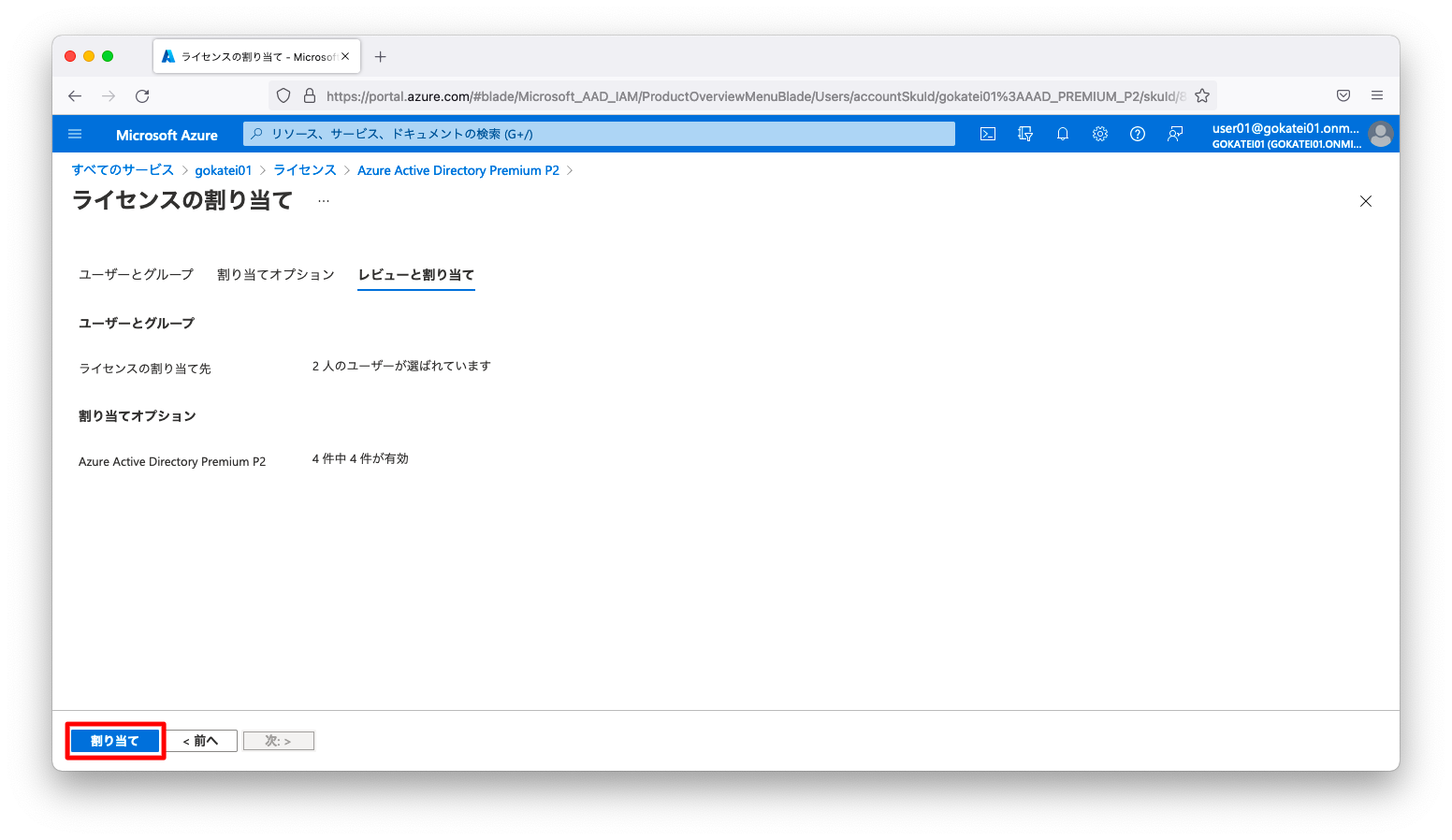
動的グループの作成
「Azure Active Directory」の画面で、「グループ」を押下します。

「すべてのグループ」「新しいグループ」の順に押下します。
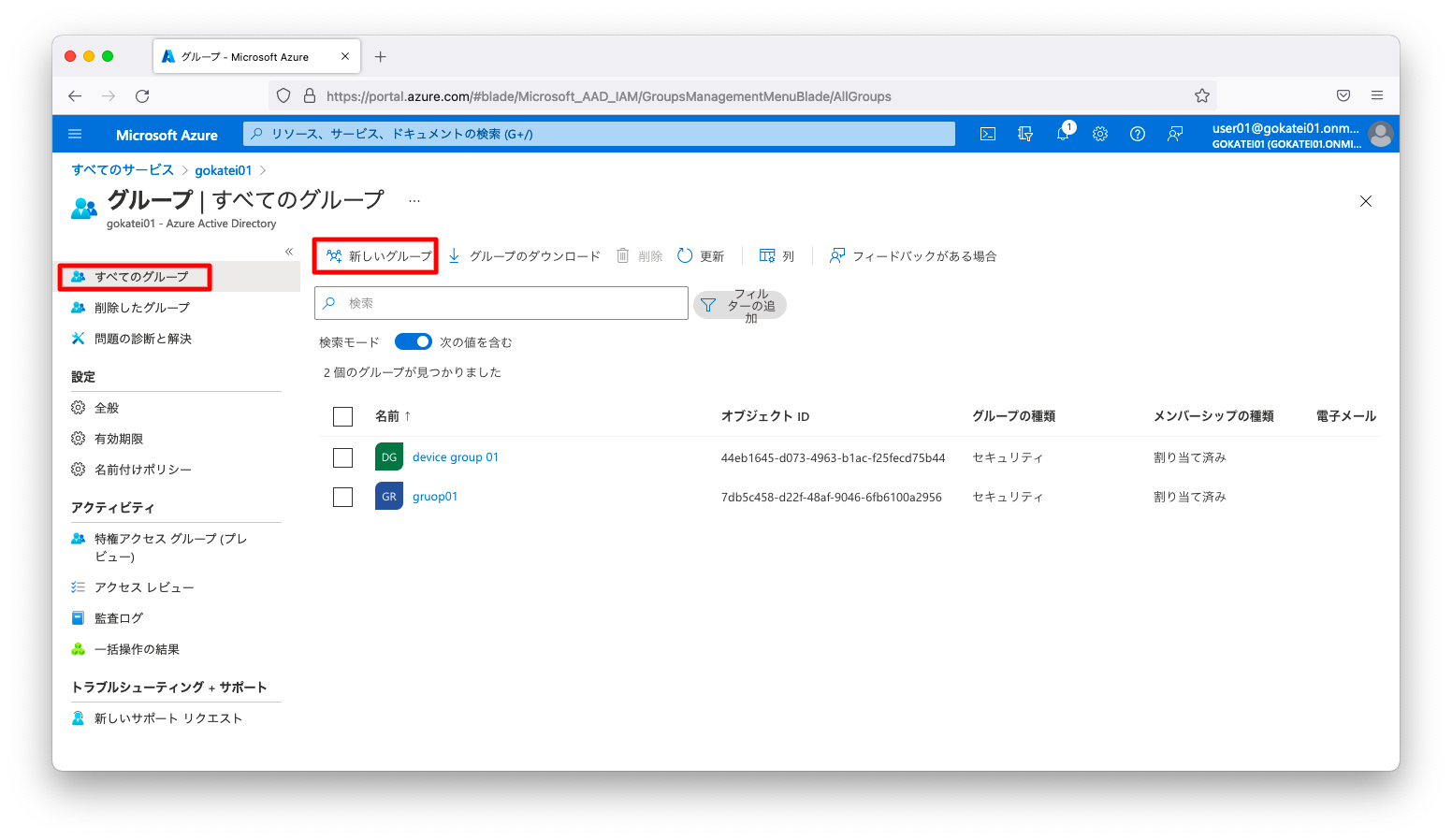
「グループ名」を入力し、「メンバーシップの種類」は「動的ユーザー」とします。その後、「動的なクエリ」を押下すると、クエリの編集画面に遷移します。
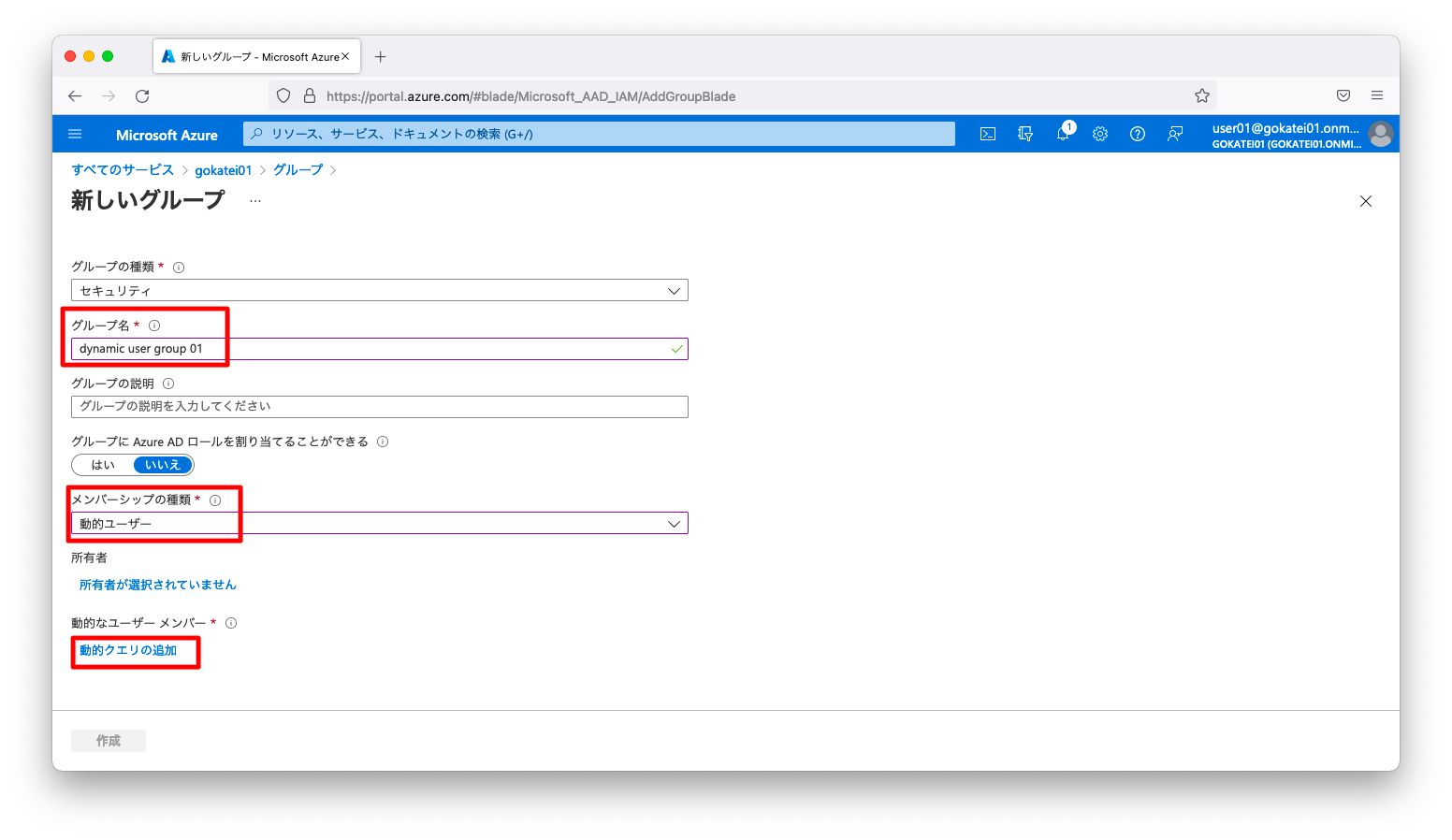
クエリの編集画面は以下の通りです。プルダウンの操作でクエリを作成する事もできれば、クエリ文字列を直接入力する事もできます。以下、プルダウンの操作で編集する方法を説明します。
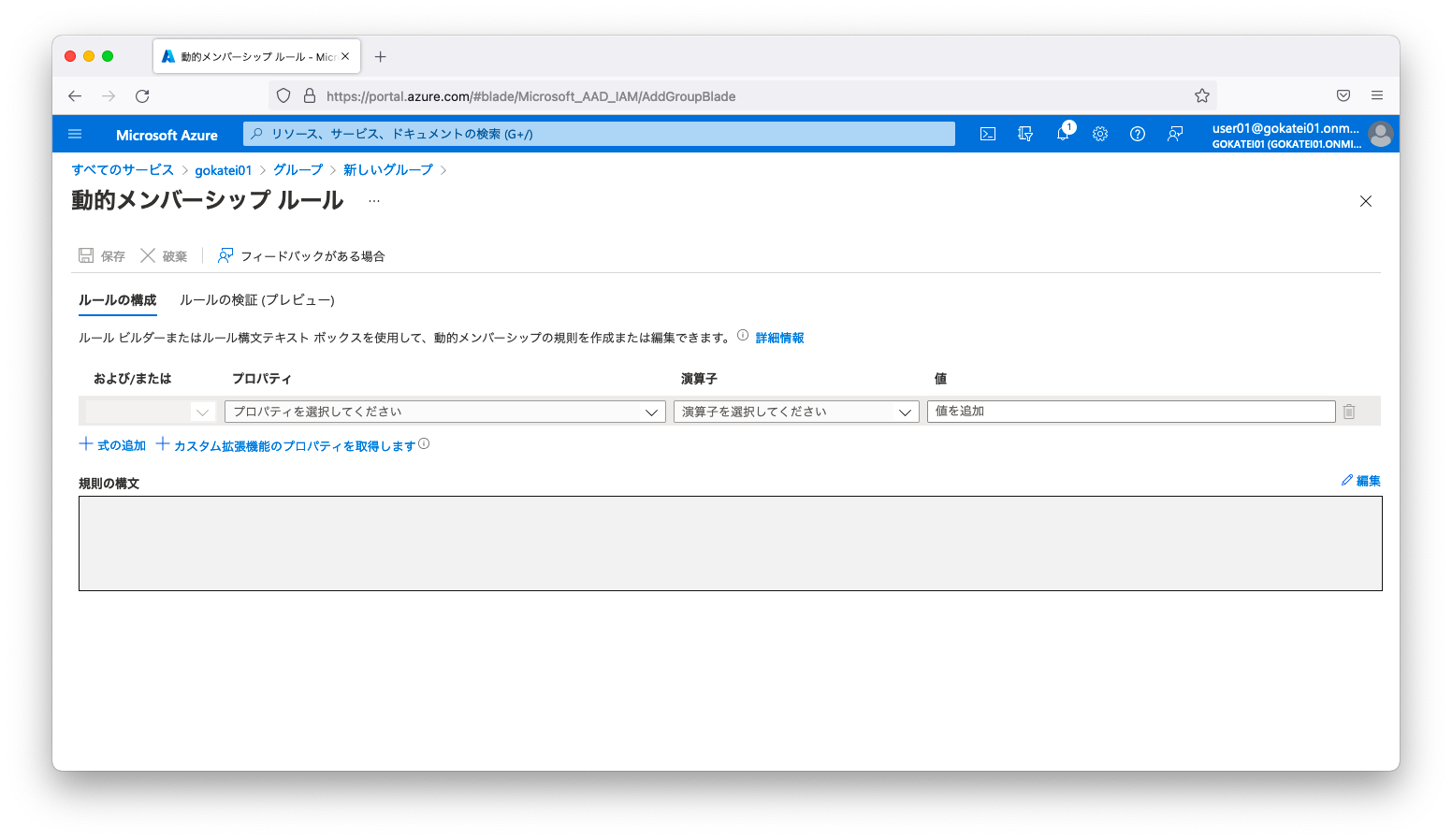
プルダウンでプロパティを選びます。ここではユーザー名に応じた動的グループの例を紹介しますので、「displayName」を選びます。
どのようなプロパティが選べるかは公式ドキュメントの「Azure Active Directory の動的グループ メンバーシップ ルール」を参照ください。
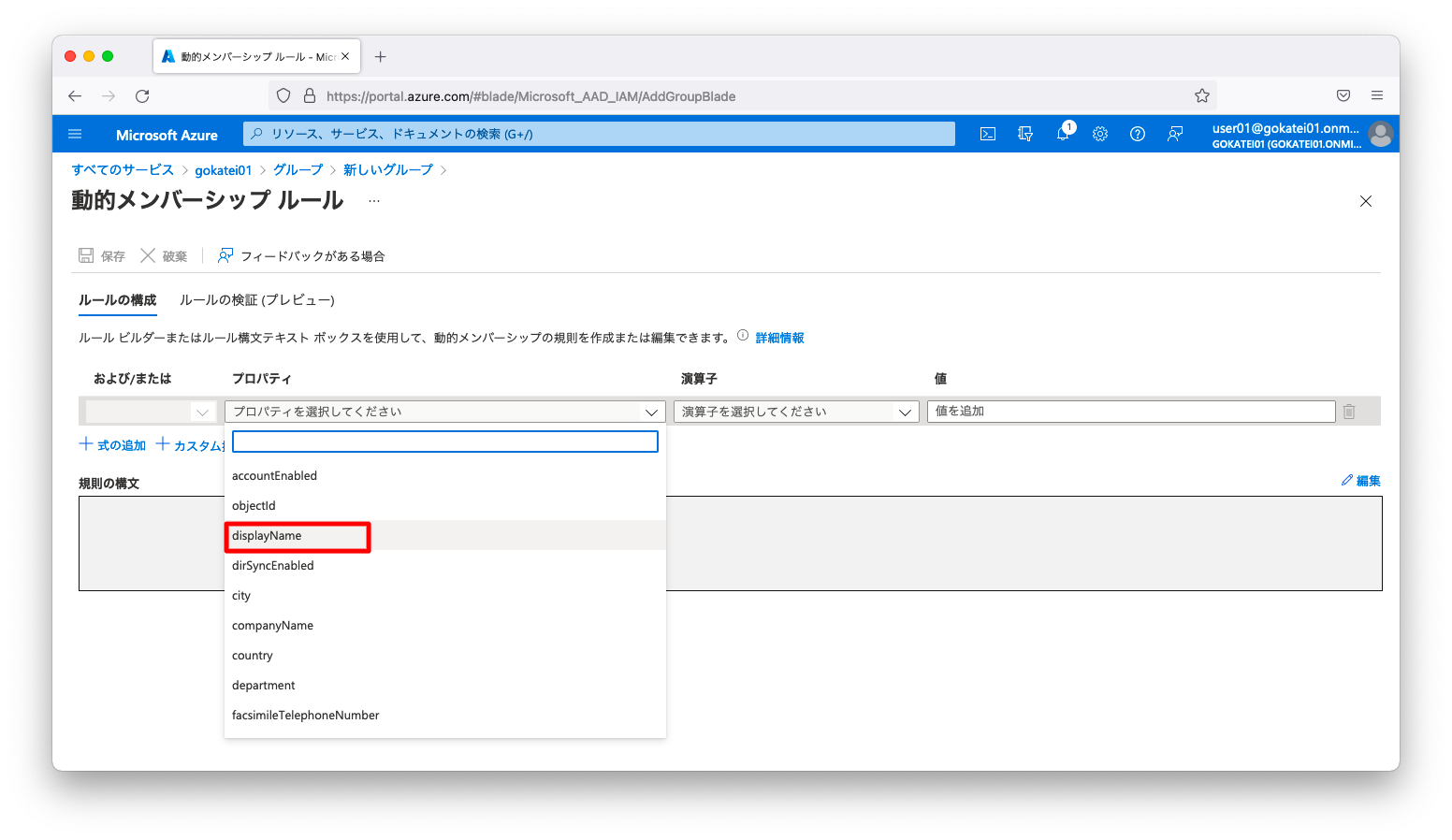
演算子は「Equals」「Not In」などが選びます。ここでは「Starts With」を例に挙げます。
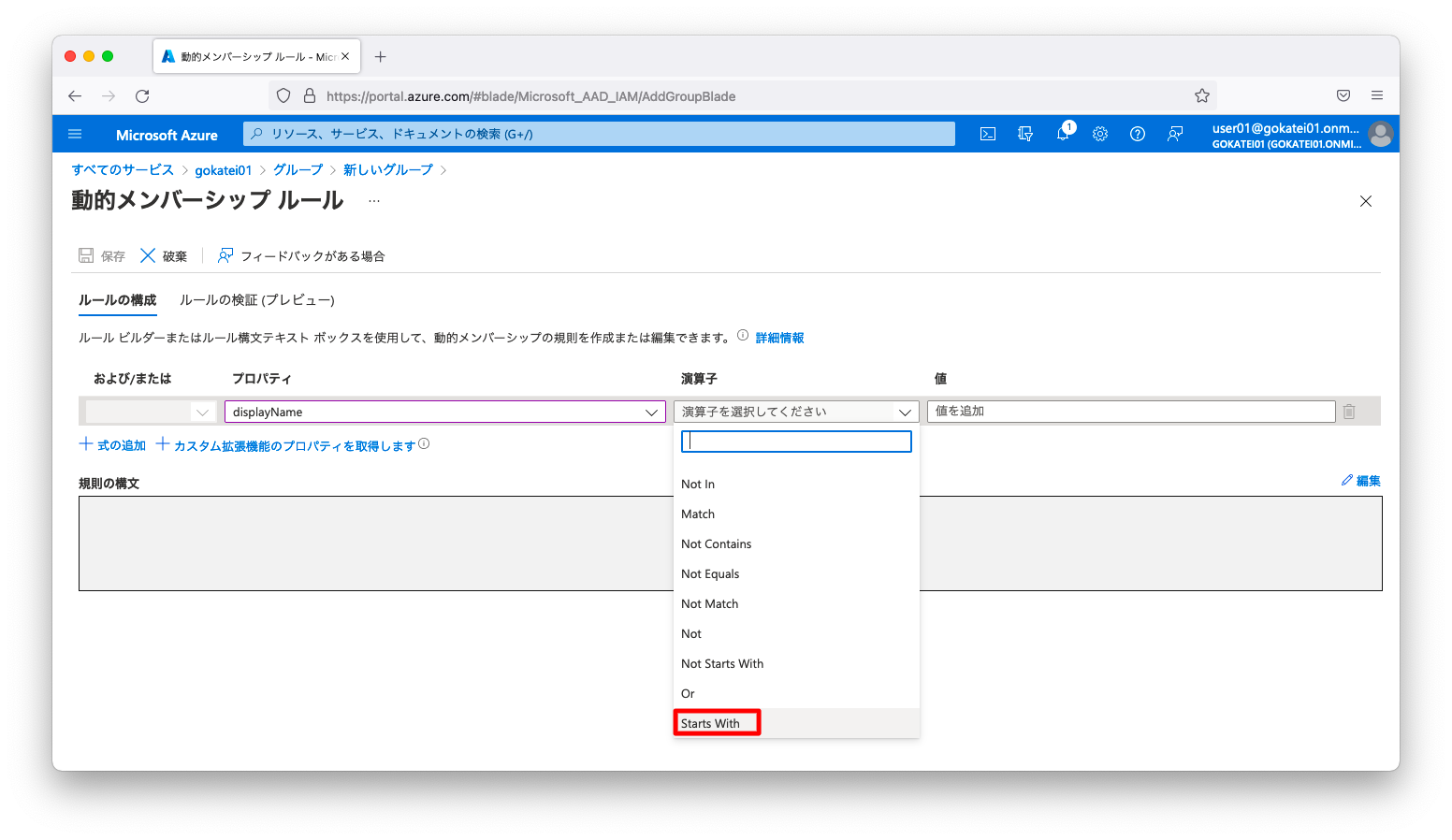
「値」欄に「user」と入力します。これで、ユーザー名が「user」で始まるユーザーがグループメンバーになりました。また、ここまでの操作が完了すると、「規則の構文」欄にクエリの文字列が補完されます。
以上の操作後、「保存」を押下します。
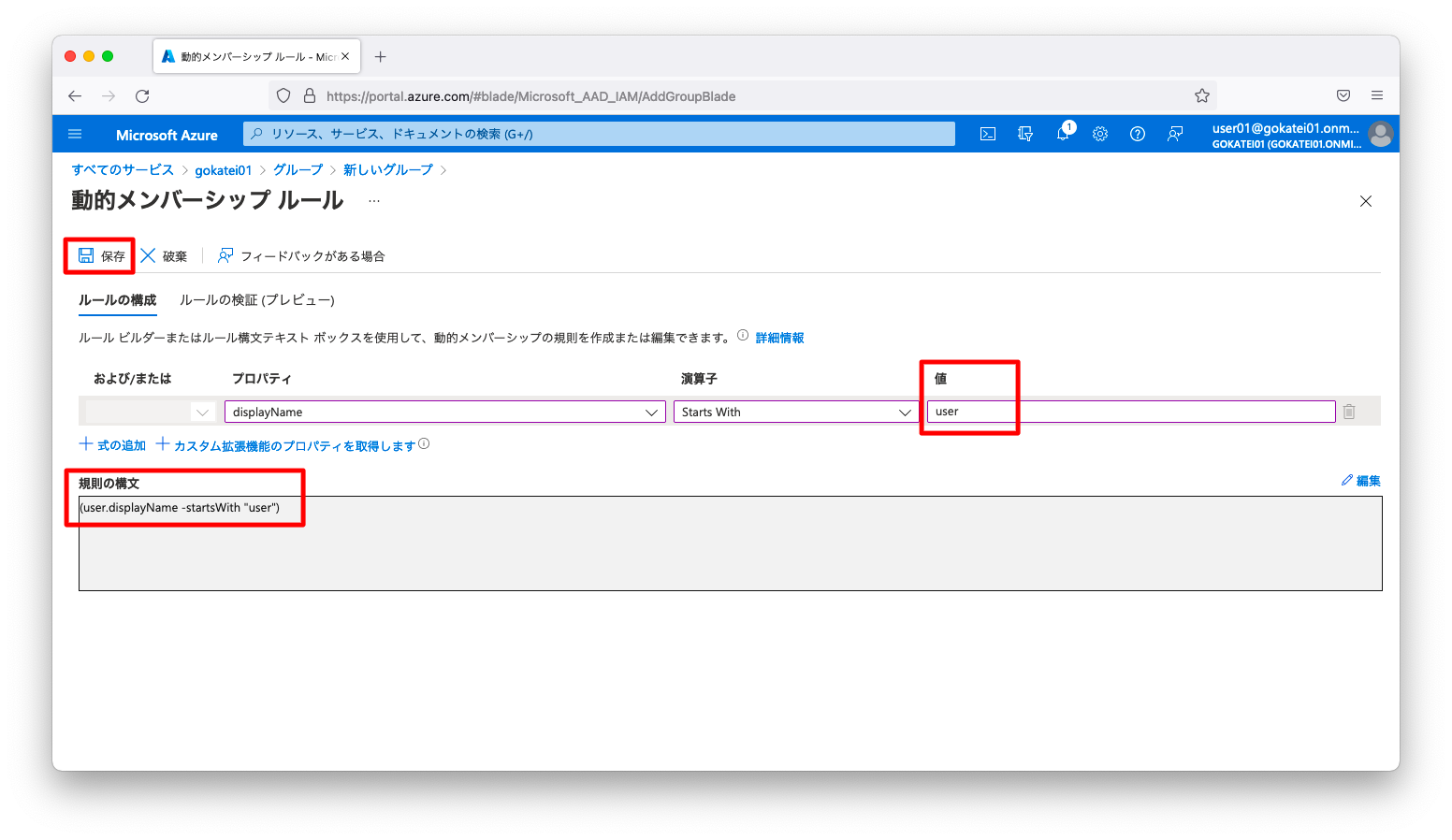
「作成」を押下します。
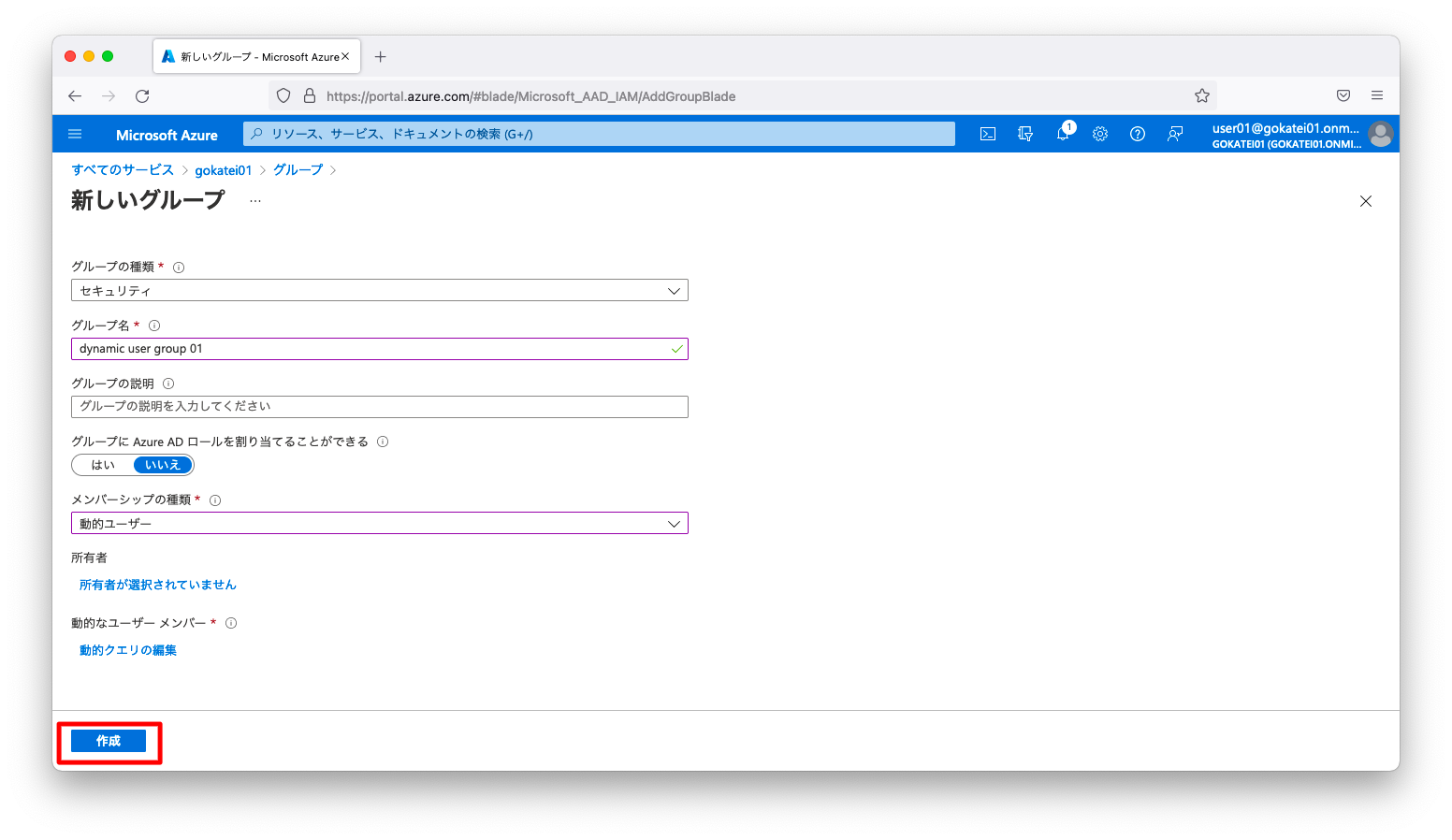
動的グループの確認
「Azure Active Directory」の画面を開きます。「グループ」「すべてのグループ」の順に画面遷移し、前述の操作で作成した「グループ名」を押下します。
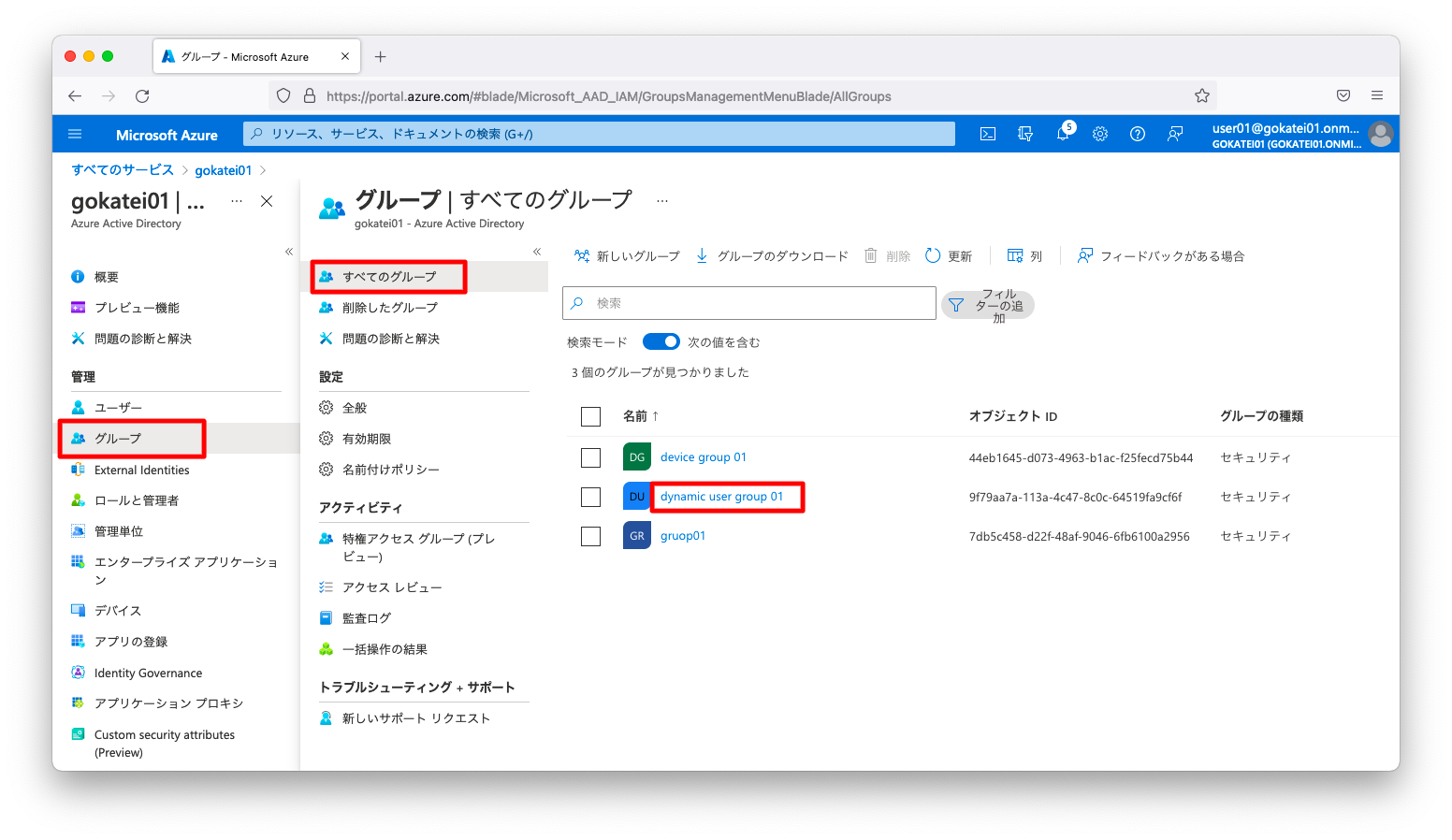
「メンバー」を押下し、想定通りのメンバーが表示されている事を確認します。
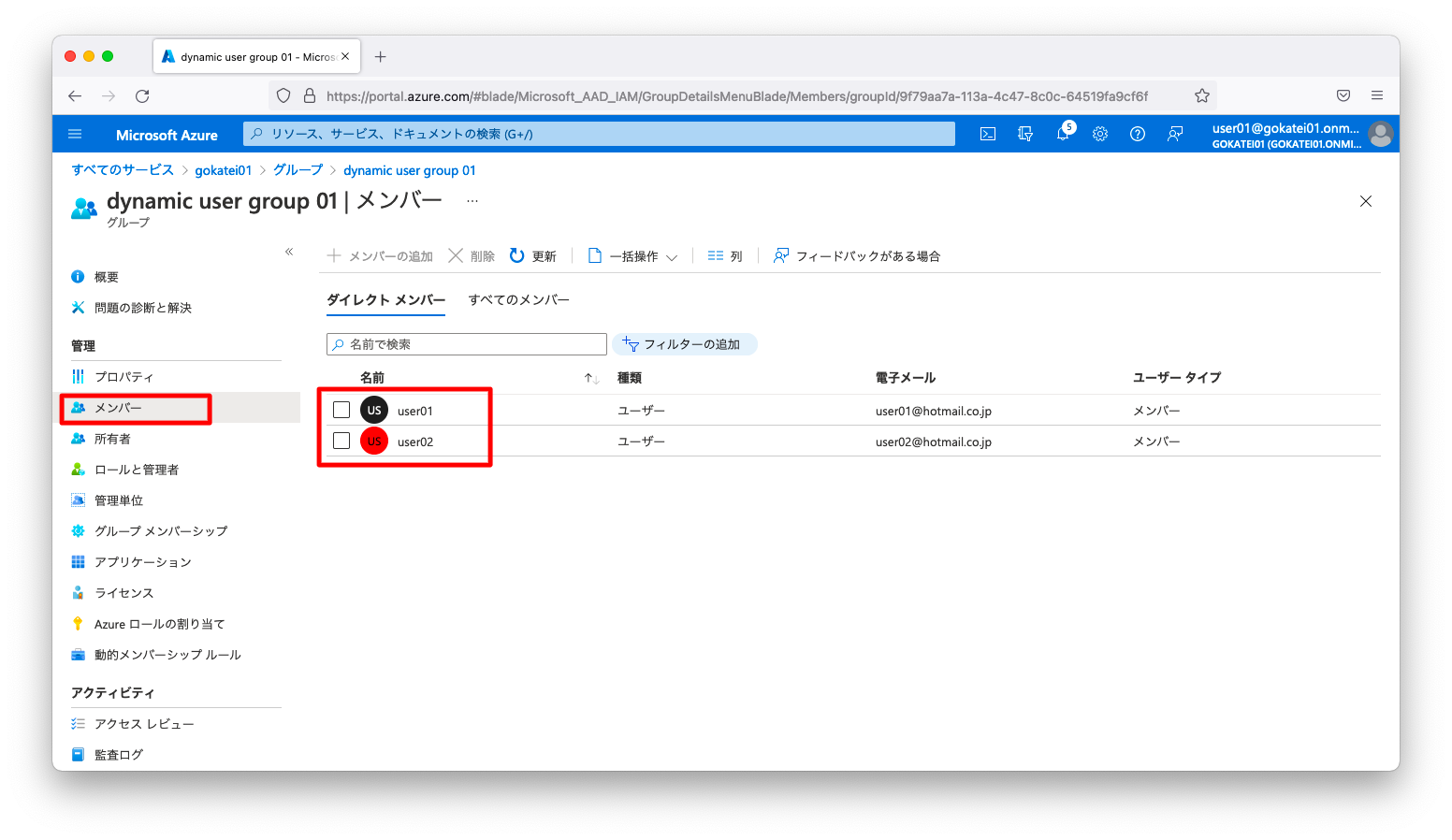
デバイスの動的グループ
動的グループの作成
「Azure Active Directory」の画面で、「グループ」を押下します。
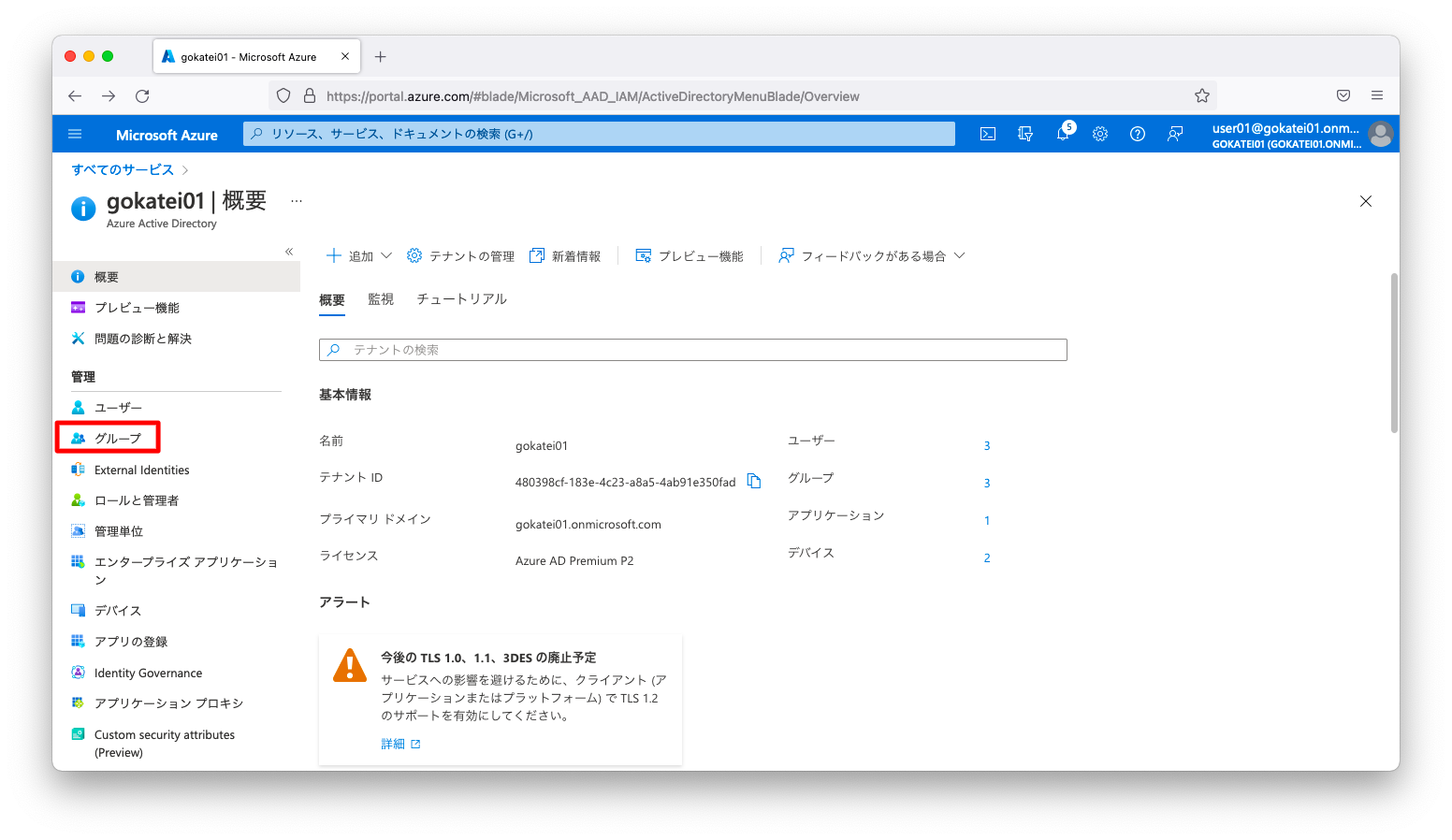
「すべてのグループ」「新しいグループ」の順に押下します。
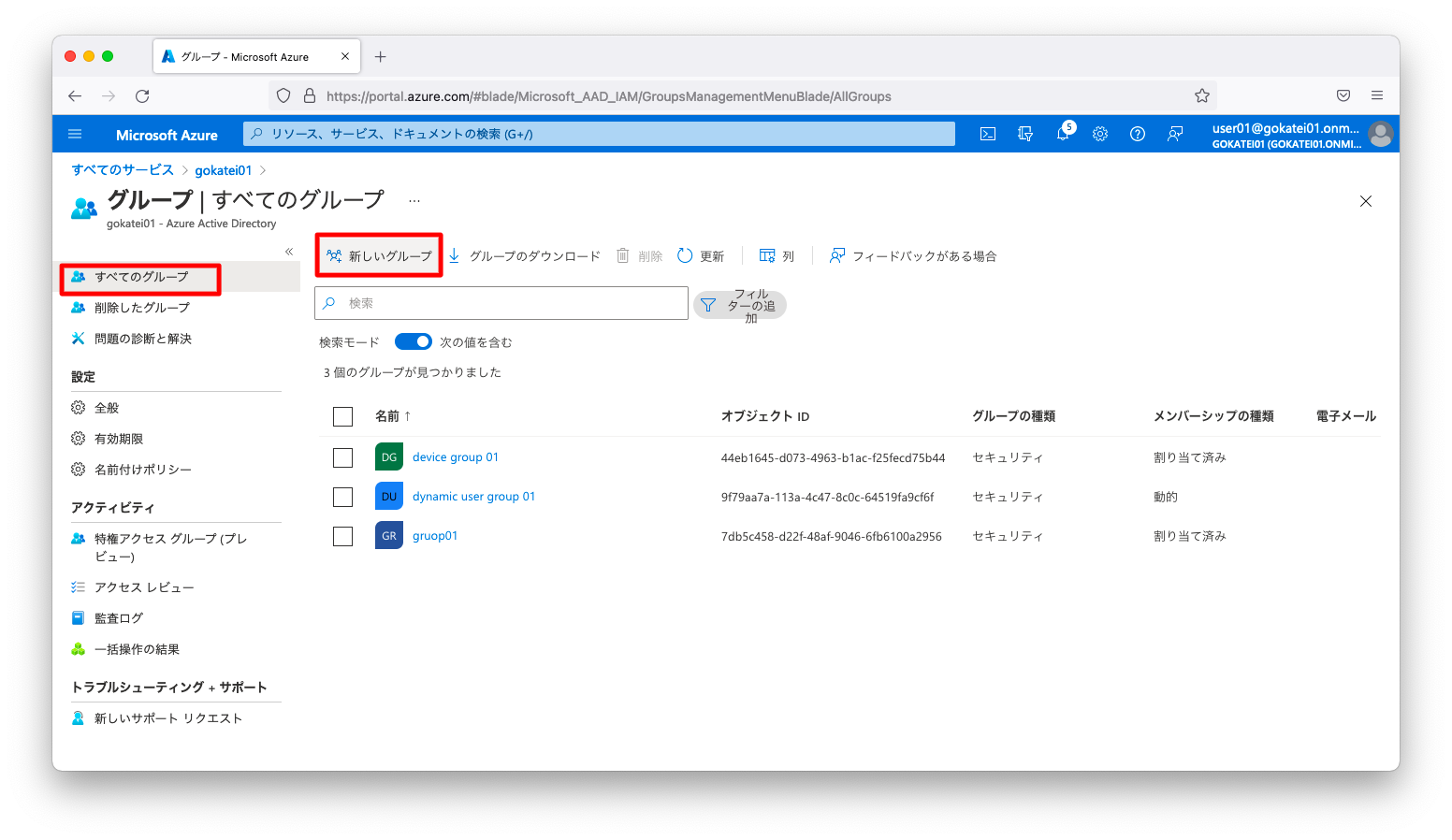
「グループ名」を入力し、「メンバーシップの種類」は「動的デバイス」とします。その後、「動的なクエリ」を押下すると、クエリの編集画面に遷移します。
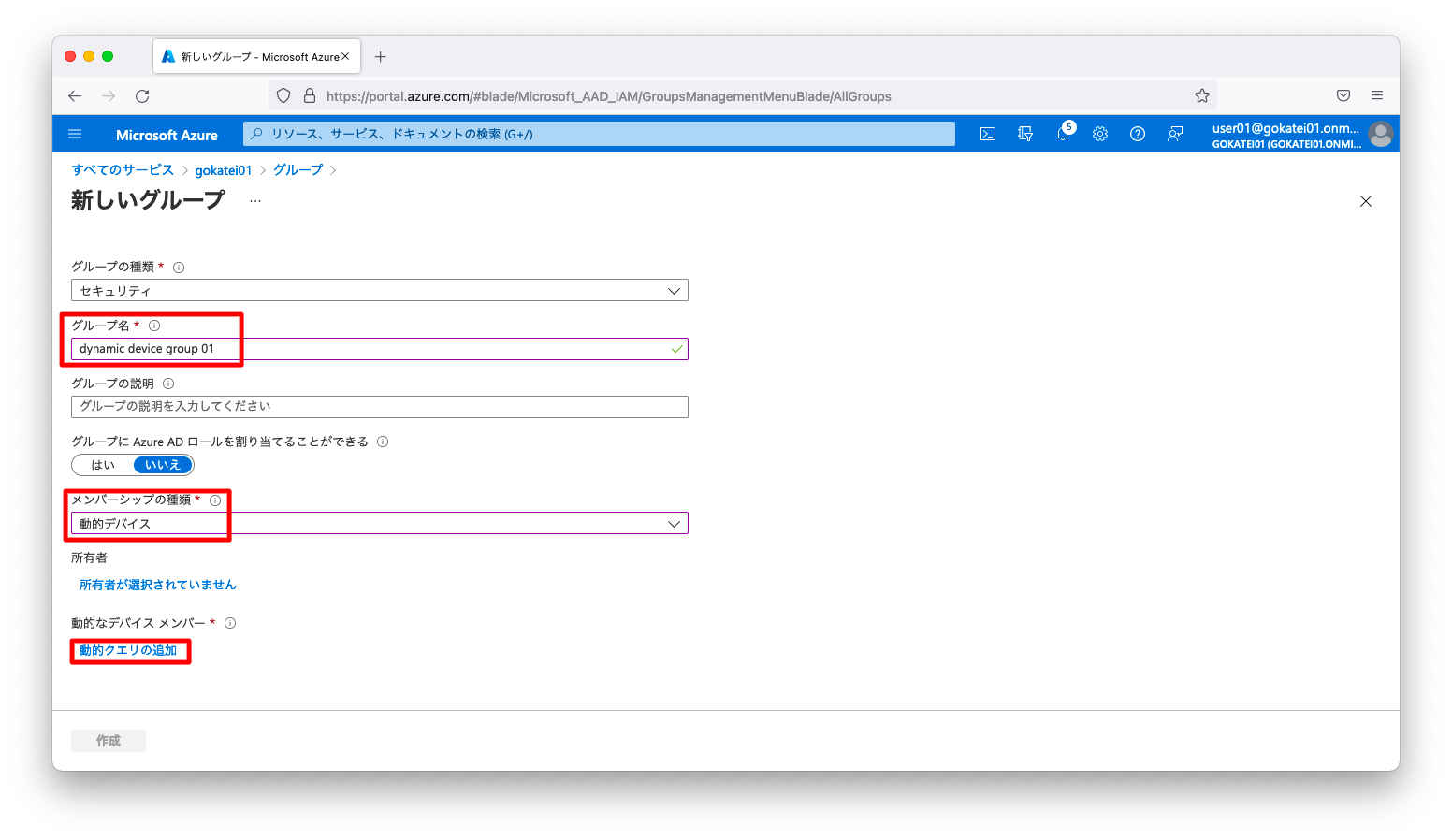
クエリの編集画面は以下の通りです。プルダウンの操作でクエリを作成する事もできれば、クエリ文字列を直接入力する事もできます。以下、プルダウンの操作で編集する方法を説明します。
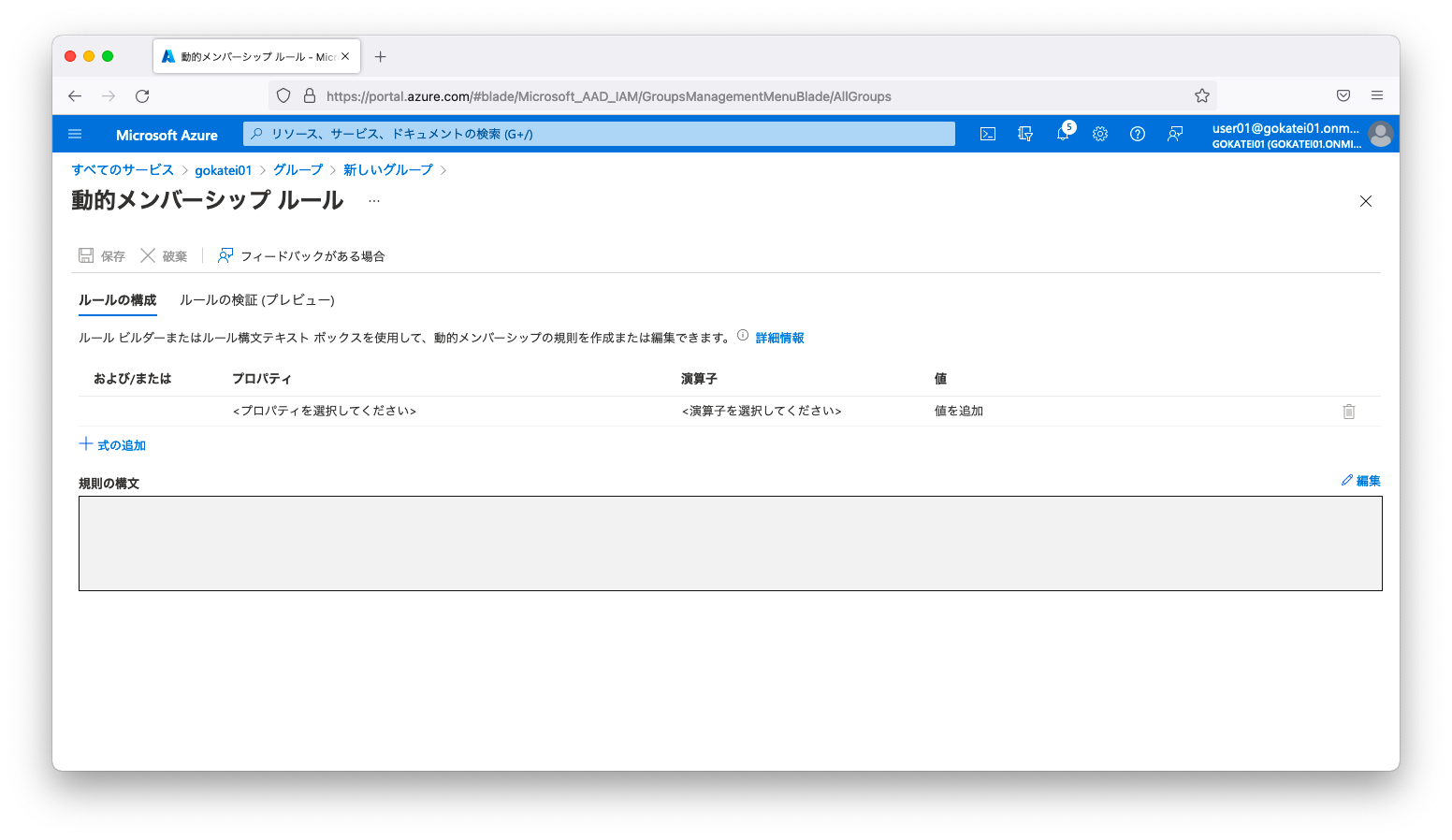
プルダウンでプロパティを選びます。ここではOS種別(Windows, Mac, Androidなど)に応じた動的グループの例を紹介しますので、「deviceOSType」を選びます。
どのようなプロパティが選べるかは公式ドキュメントの「Azure Active Directory の動的グループ メンバーシップ ルール」を参照ください。
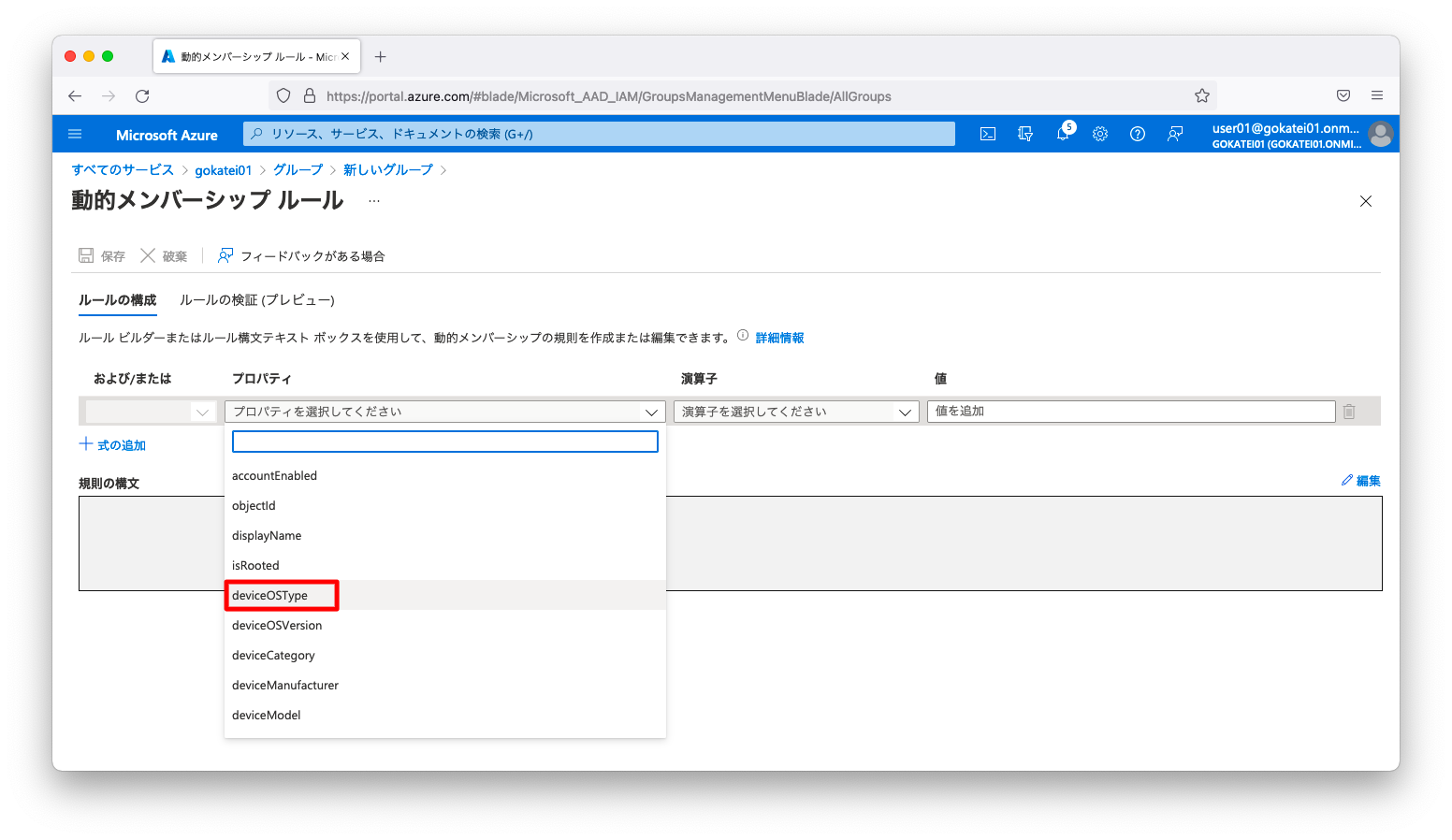
演算子は「Contains」「Not In」などが選びます。ここでは「Equals」を例に挙げます。
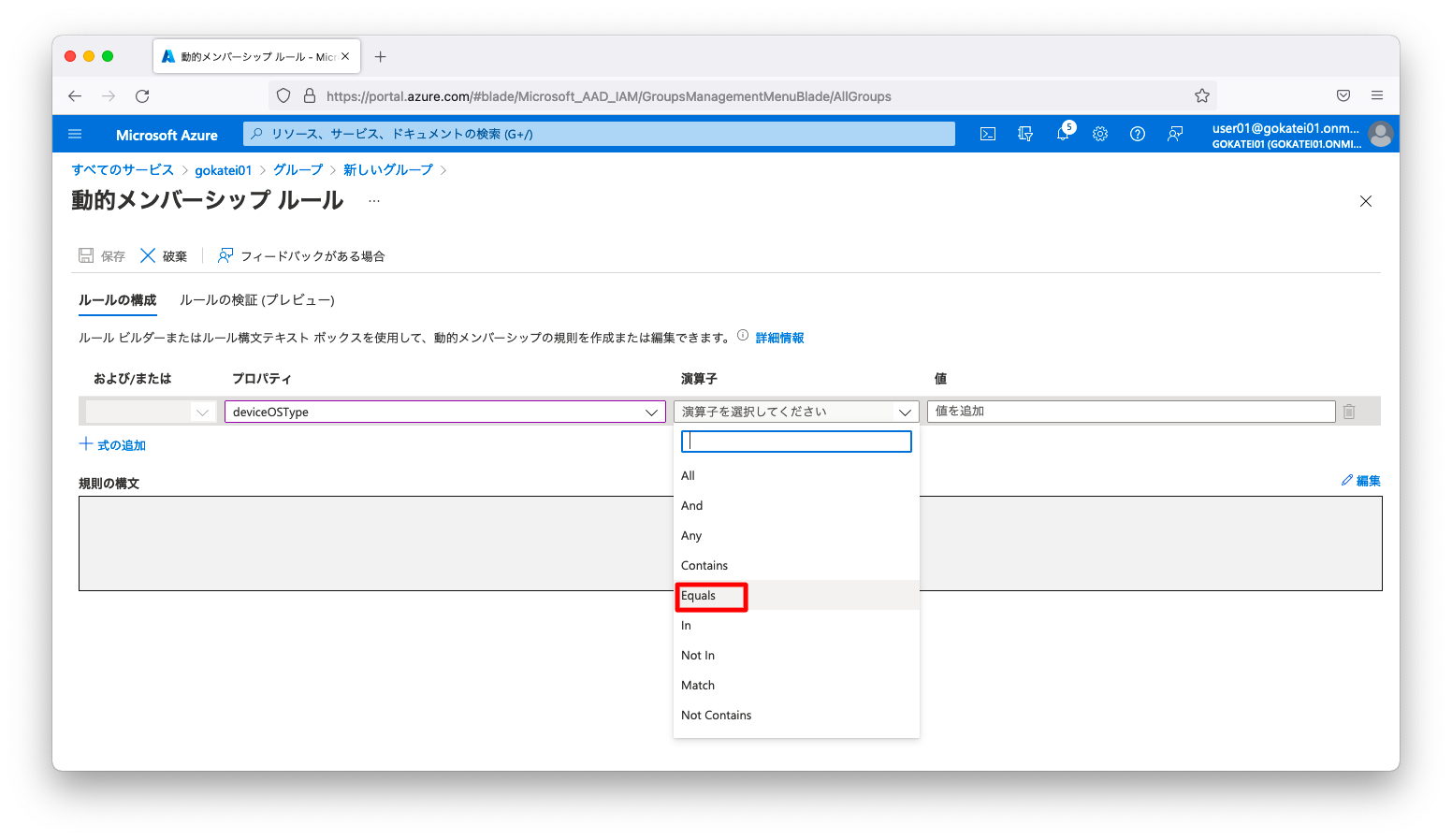
「値」欄に「Windows」と入力します。これで、OS種別が「Windows」になるデバイスがグループメンバーになりました。また、ここまでの操作が完了すると、「規則の構文」欄にクエリの文字列が補完されます。
以上の操作後、「保存」を押下します。
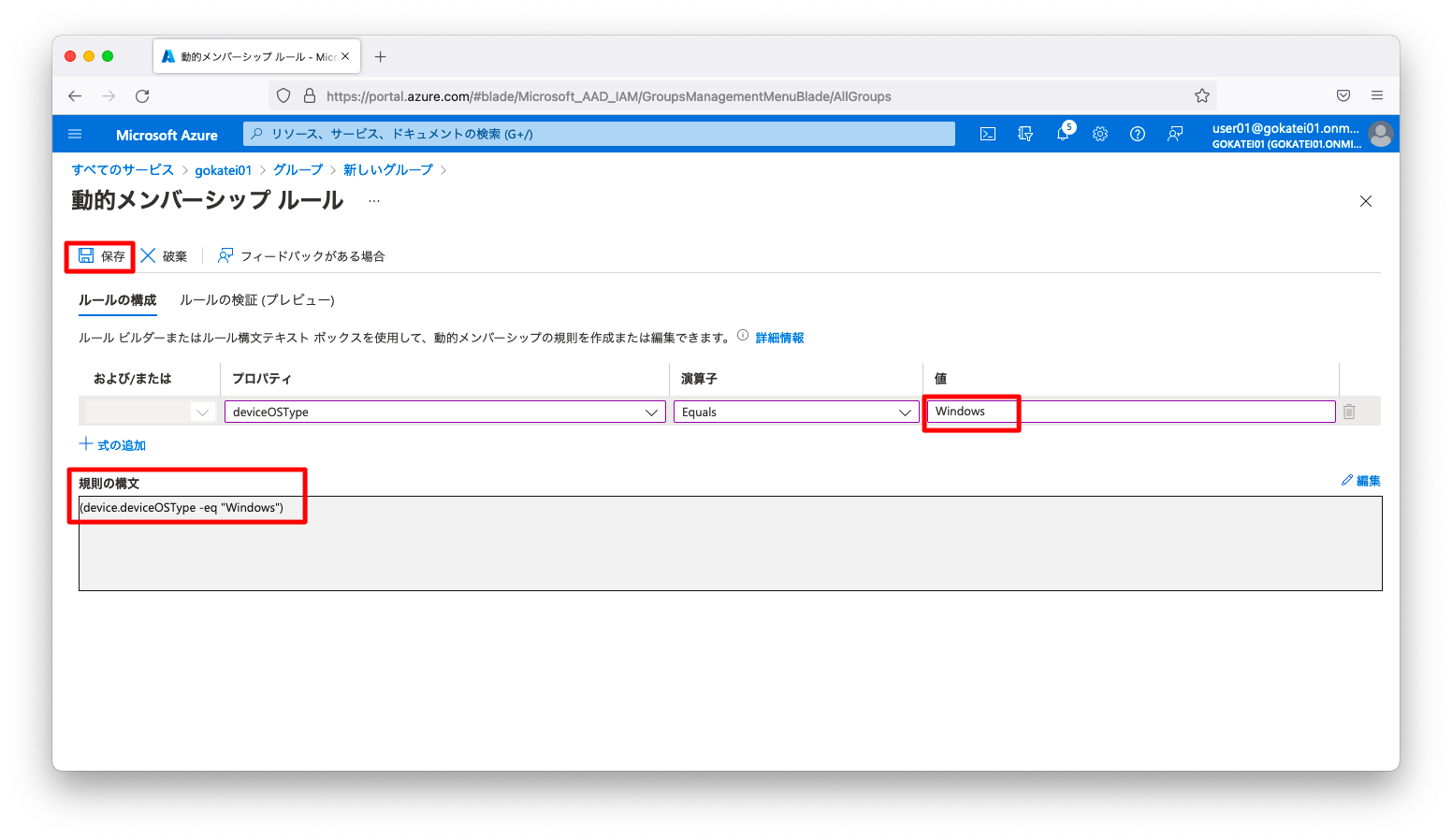
「作成」を押下します。
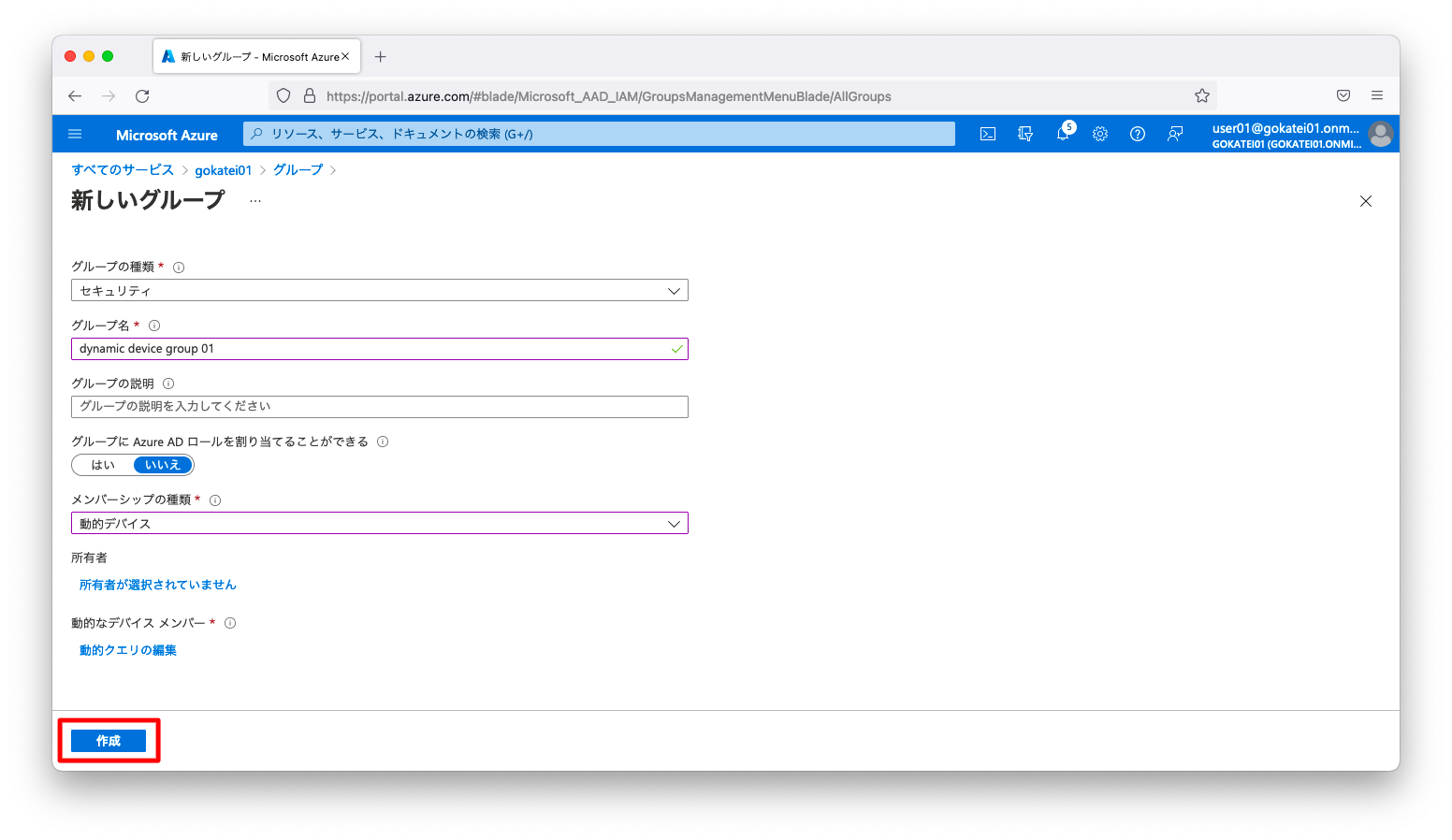
動的グループの確認
「Azure Active Directory」の画面を開きます。「グループ」「すべてのグループ」の順に画面遷移し、前述の操作で作成した「グループ名」を押下します。
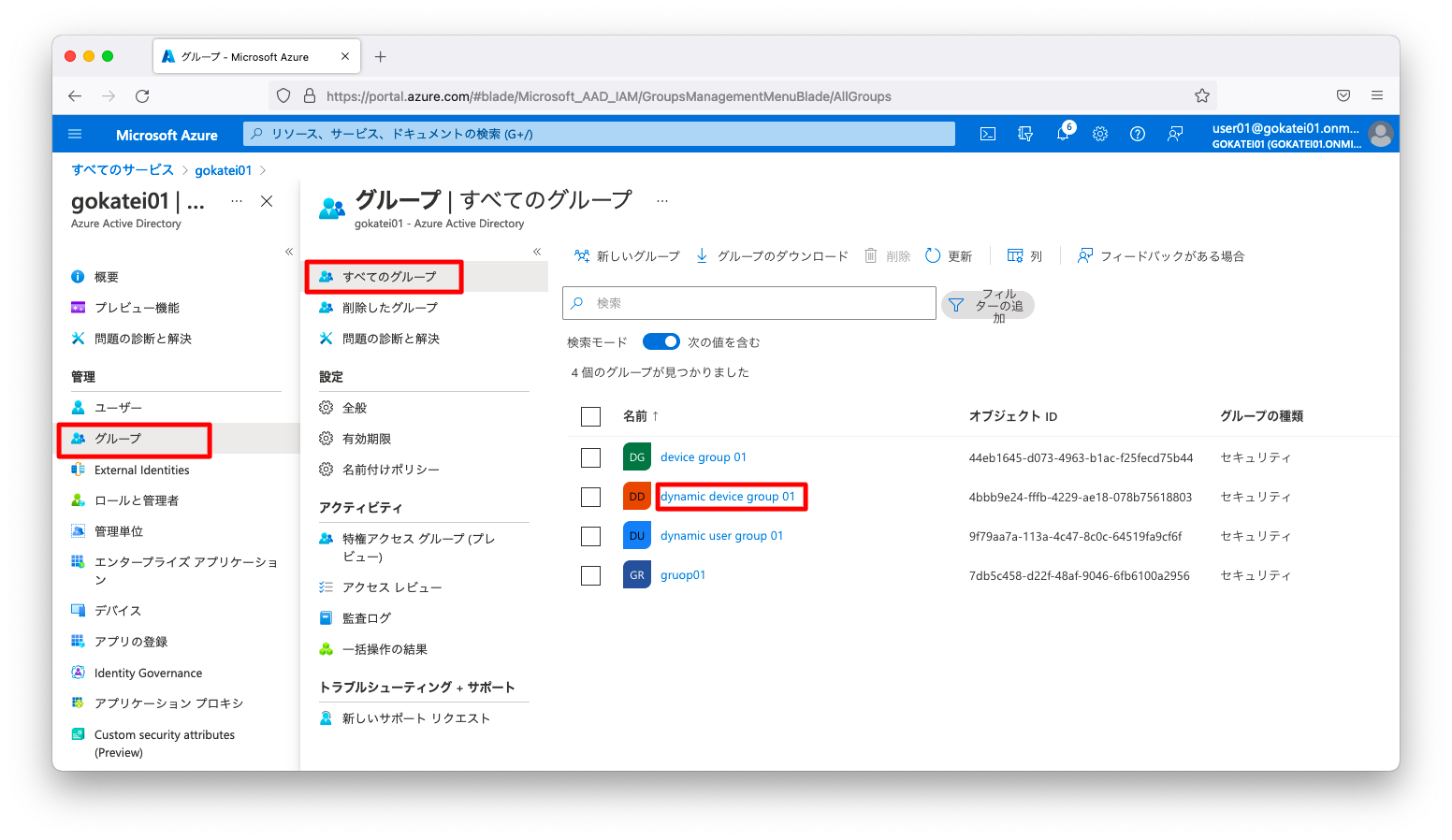
「メンバー」を押下し、想定通りのメンバーが表示されている事を確認します。