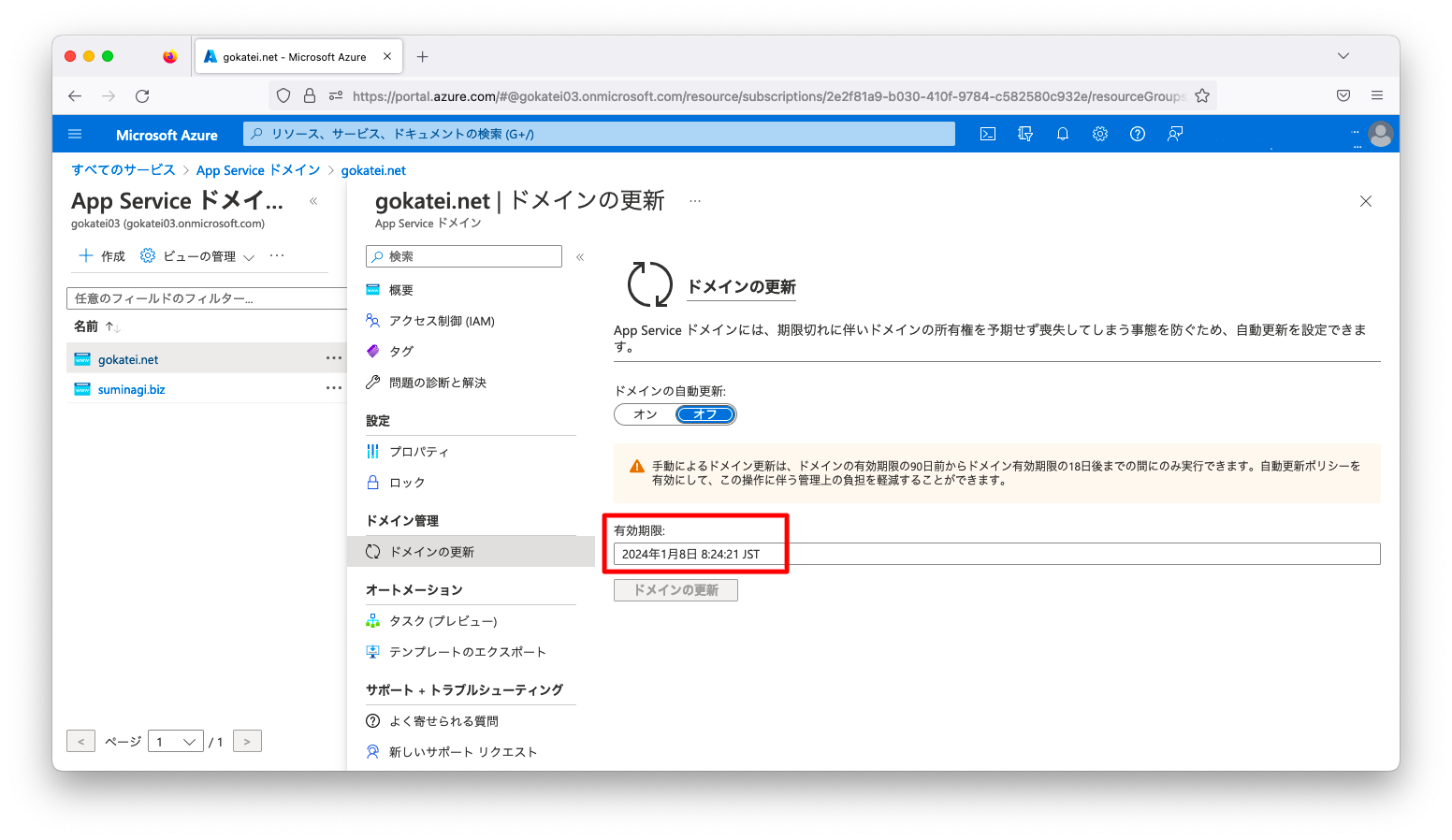Azure Public DNSの設定方法をまとめます。Microsoft AzureはパブリックなDNSのマネージドサービスだけでなく、ドメインの購入手続きも管理画面から容易に実行できます。
前提
公式ドキュメント
参考になる公式ドキュメントを以下に示します。
- Azure App Service のカスタム ドメイン名を購入する
- クイック スタート:Azure portal を使用して Azure プライベート DNS ゾーンを作成する
- チュートリアル:新しい子 DNS ゾーンの作成
カスタムドメインの購入
購入手続き
すべてのサービスから「Web」「App Service Domain」の順に押下し、「App Service Domain」の画面を開きます。
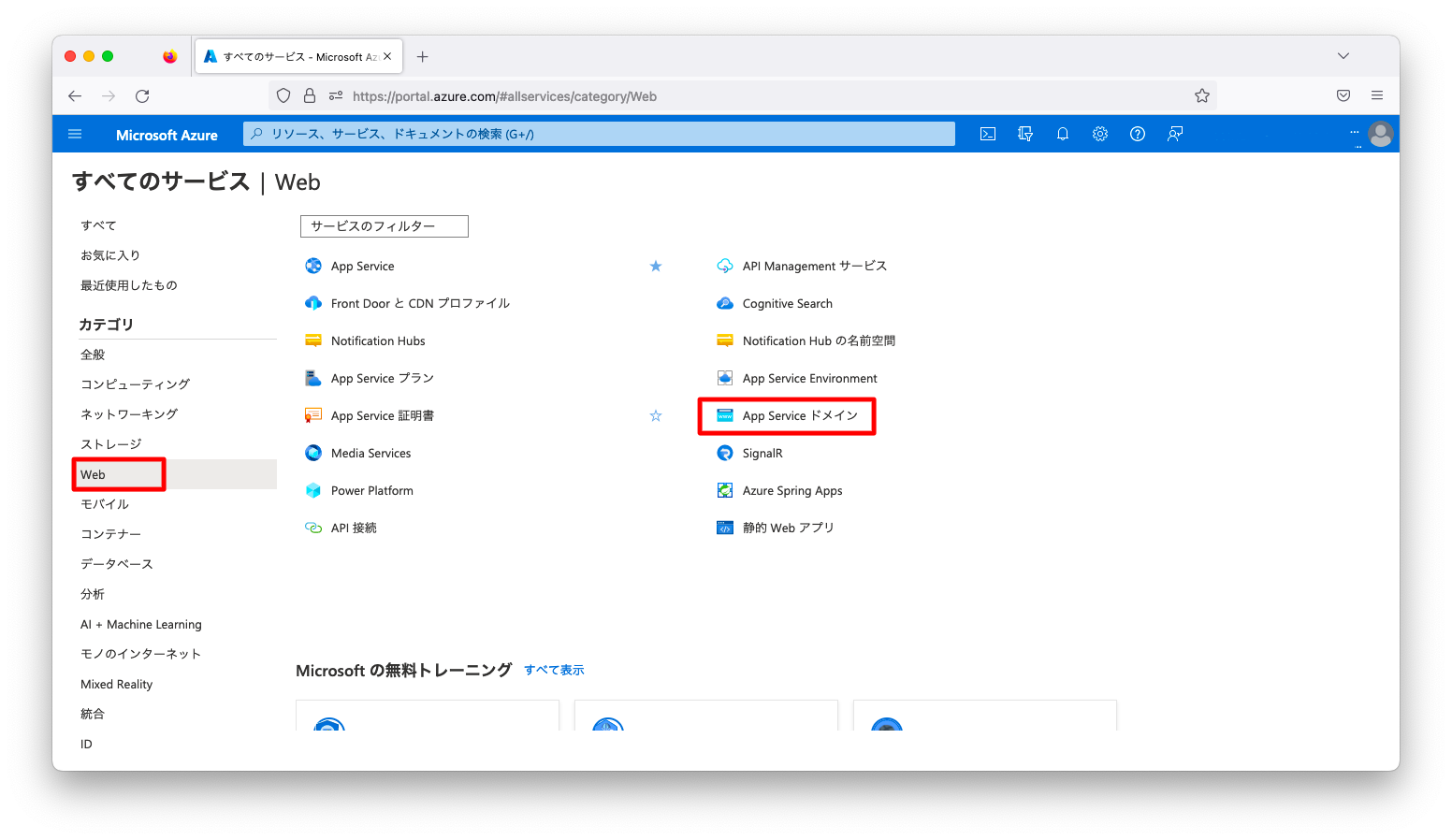
「作成」を押下します。
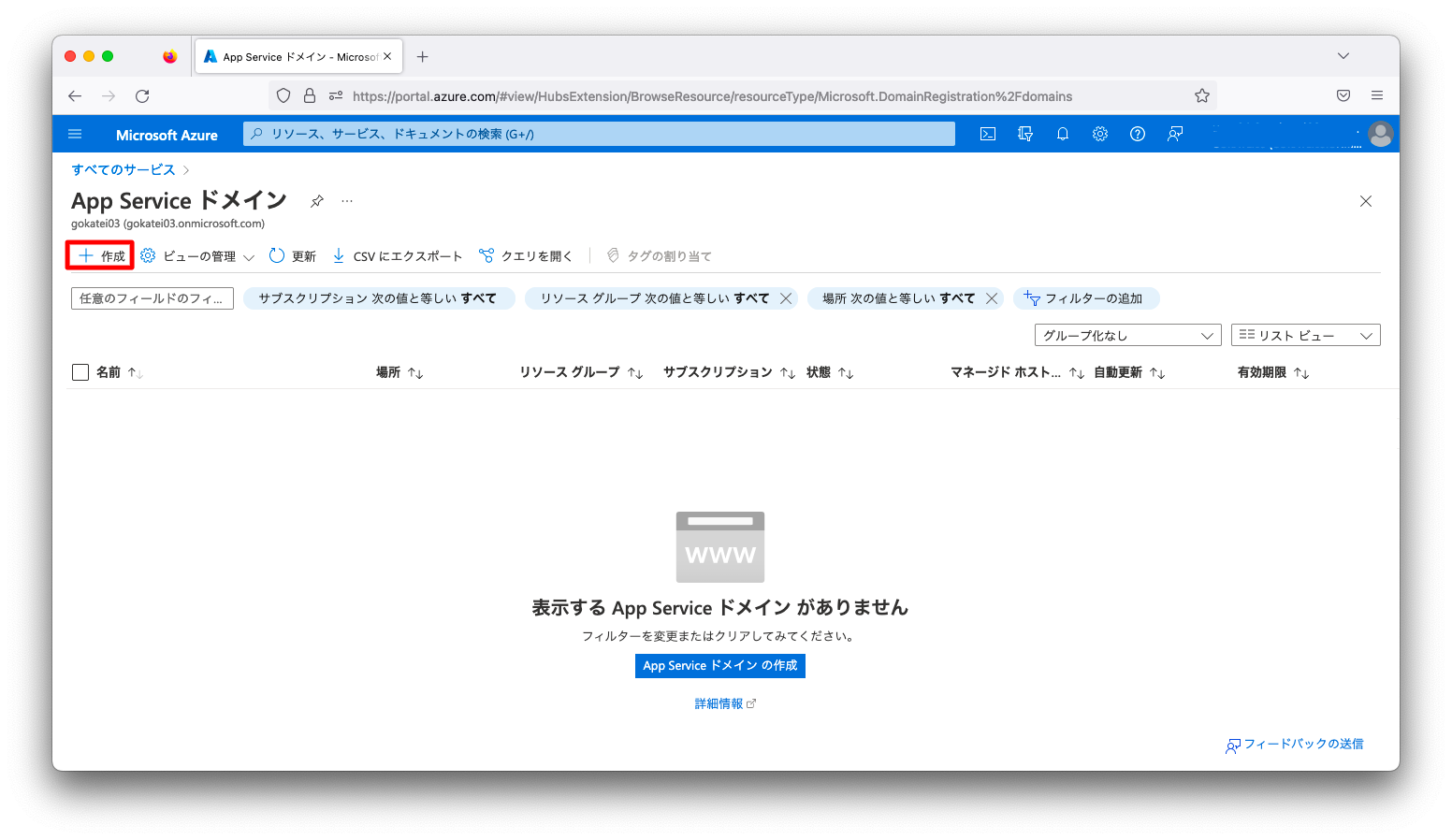
「リソースグループ」と「ドメイン」を入力し、「連絡先情報」を押下します。
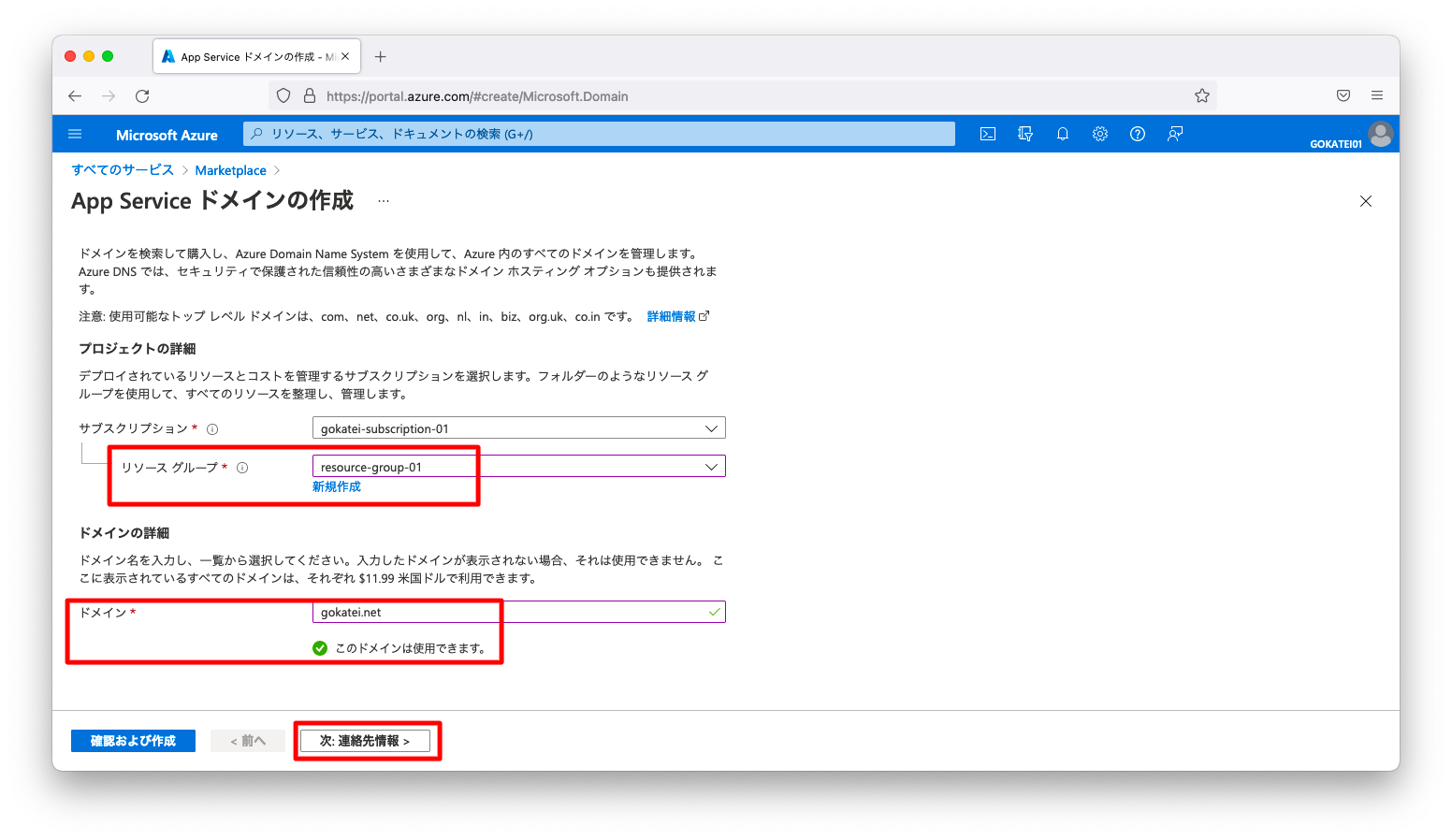
個人情報を入力します。ここで入力した情報は後続の設定次第では非公開にする事もできます(デフォルト設定は非公開)。
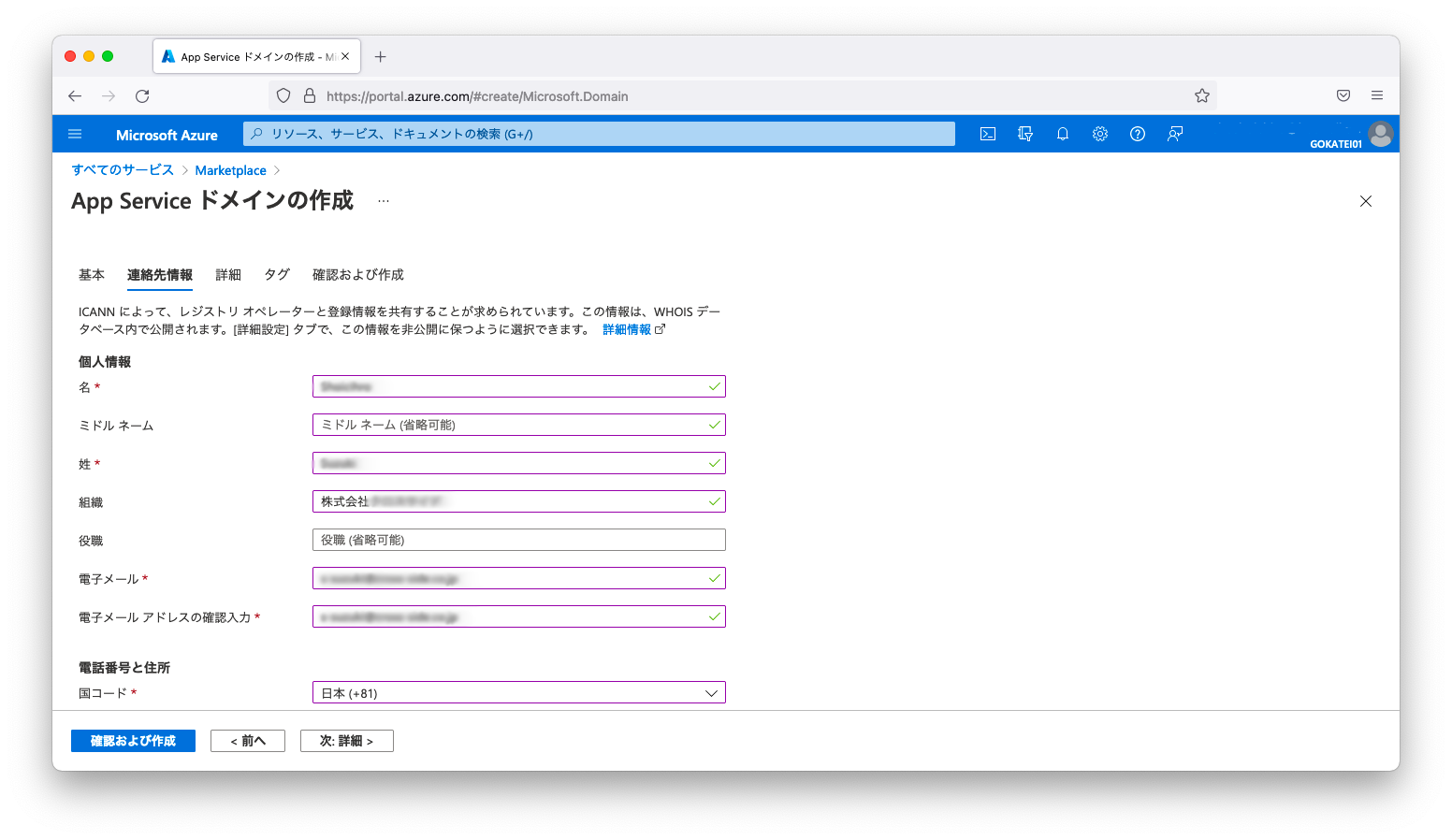
電話番号と住所を入力します。ここで入力した情報は後続の設定次第では非公開にする事もできます(デフォルト設定は非公開)。入力完了後、「詳細」を押下します。
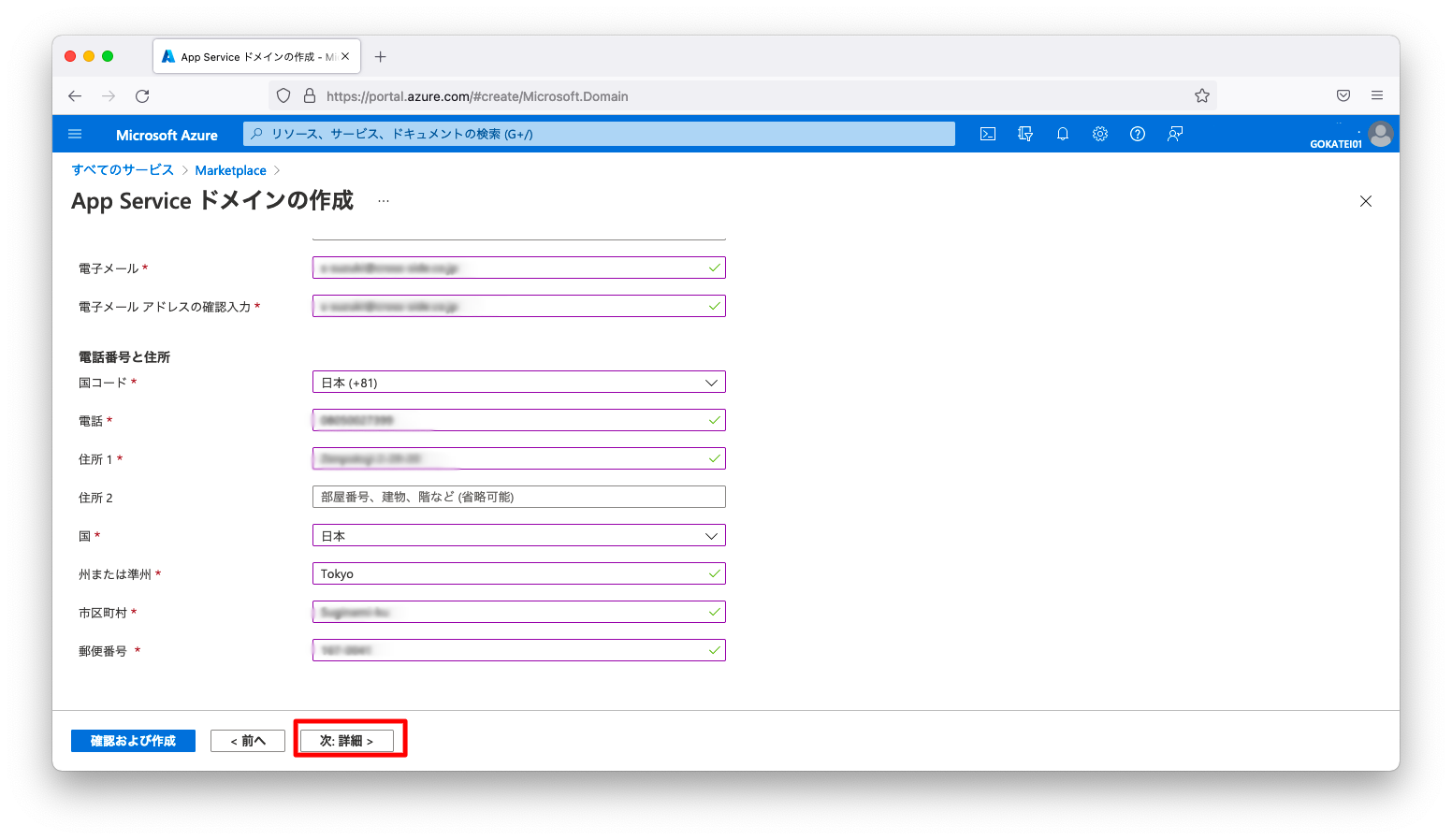
個人情報と電話番号と住所を非公開にするには、「プライバシー保護を有効にする」を「有効化」のままとします。
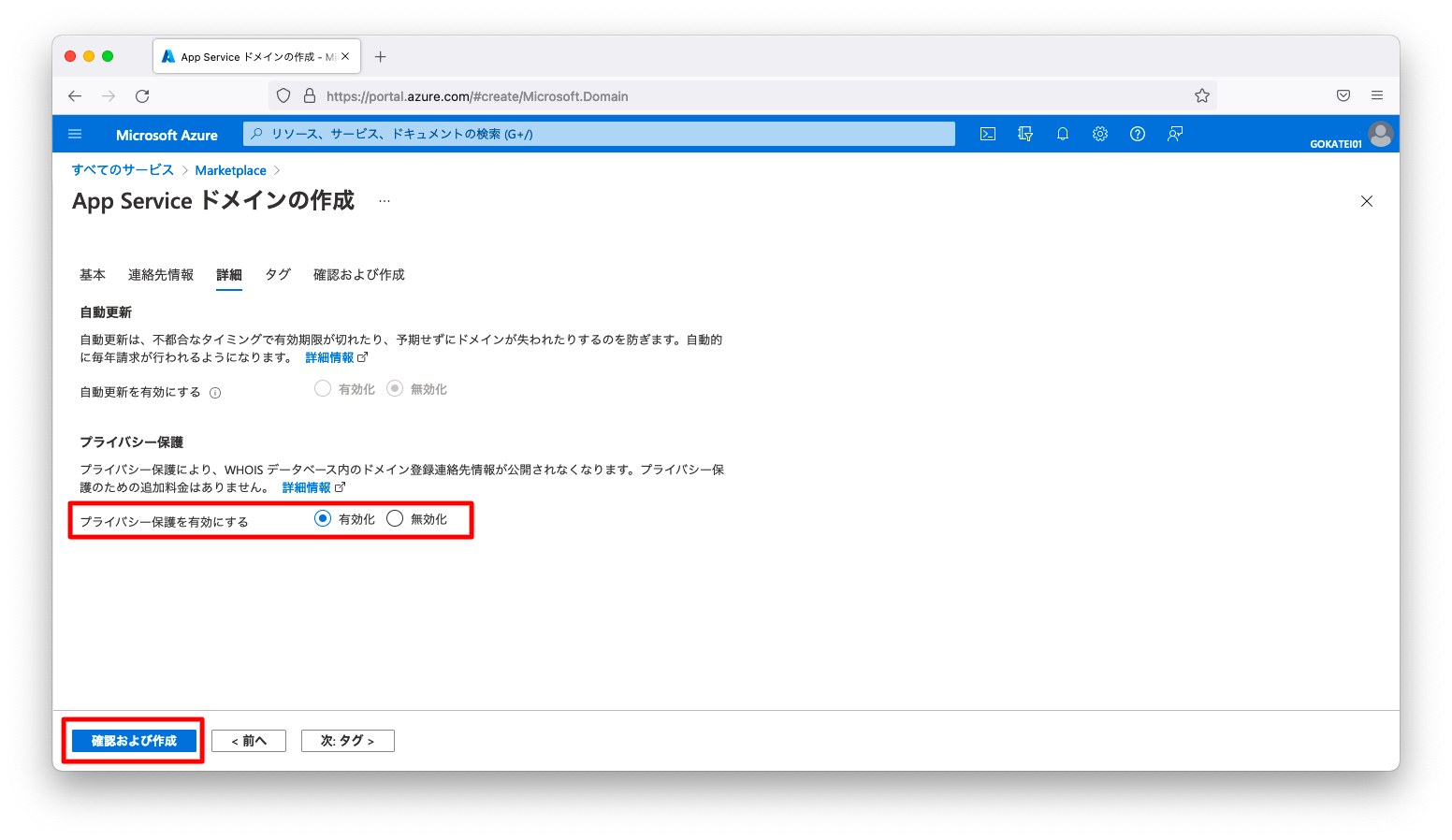
「作成」を押下します。料金は年額11.99$です。
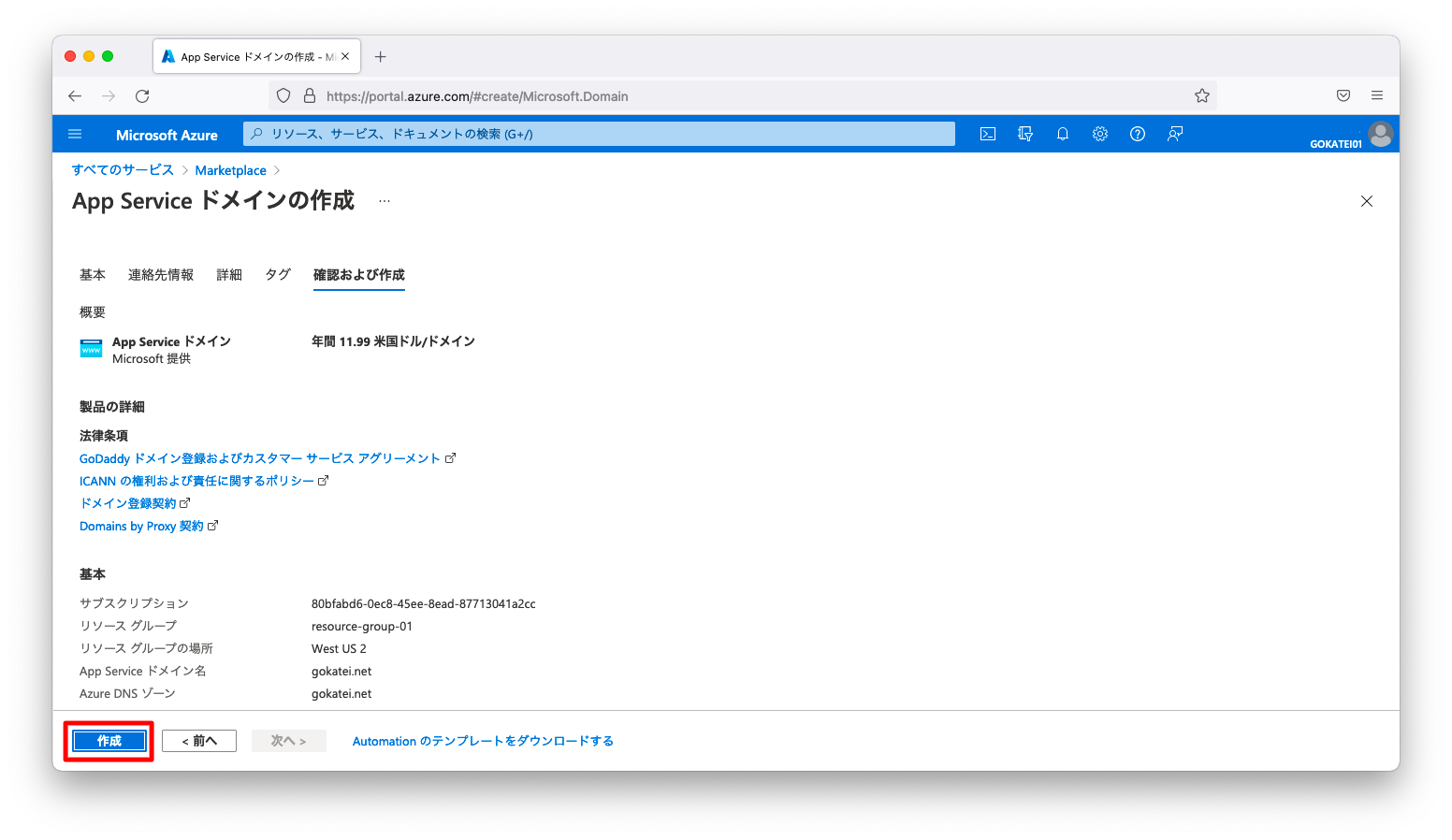
「デプロイが完了しました」と表示されるまで待機します。
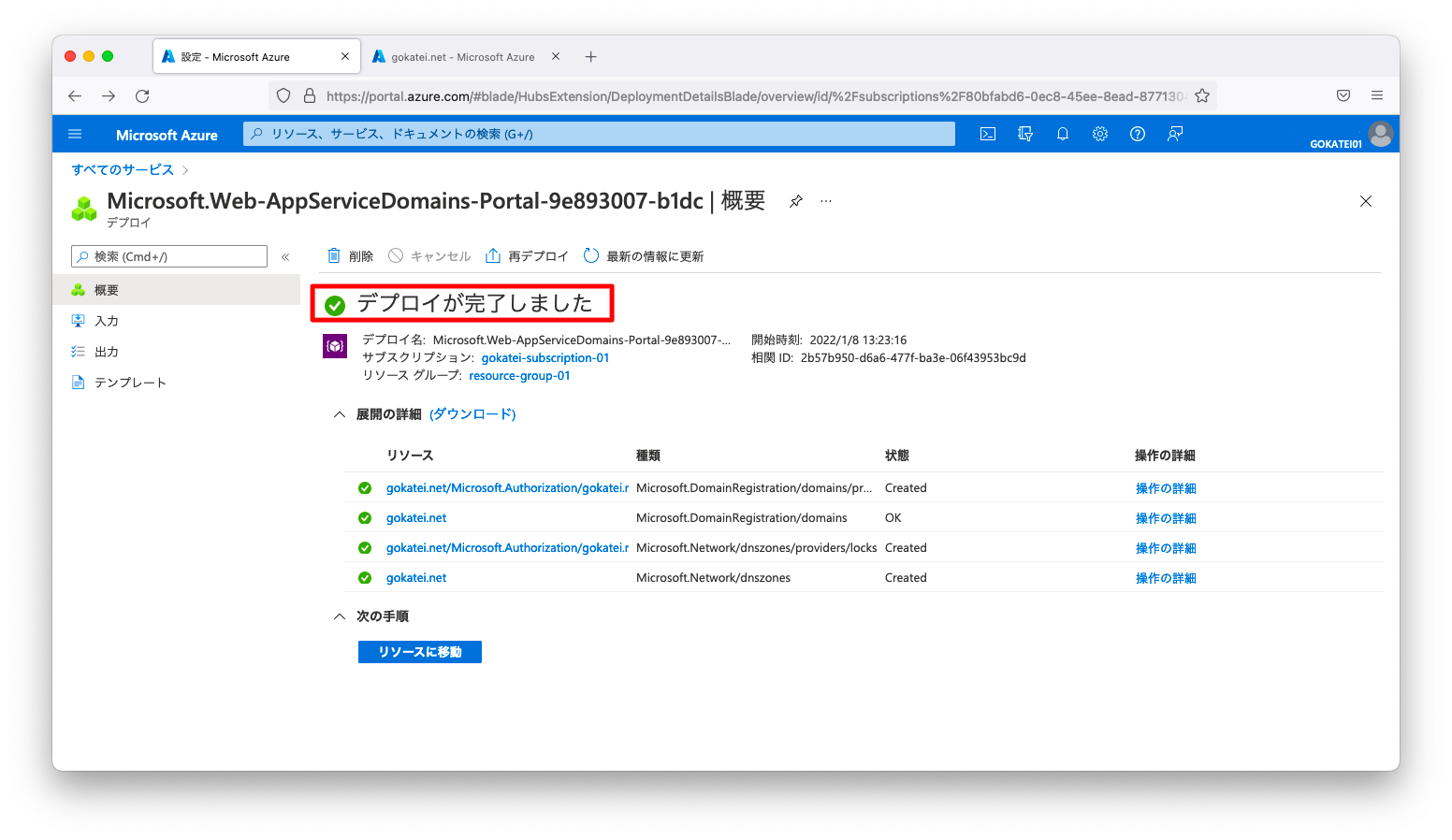
購入完了後の確認
すべてのサービスから「Web」「App Service Domain」の順に押下し、「App Service Domain」の画面を開きます。その後、購入済みのカスタムドメインが以下のように表示される事を確認します。
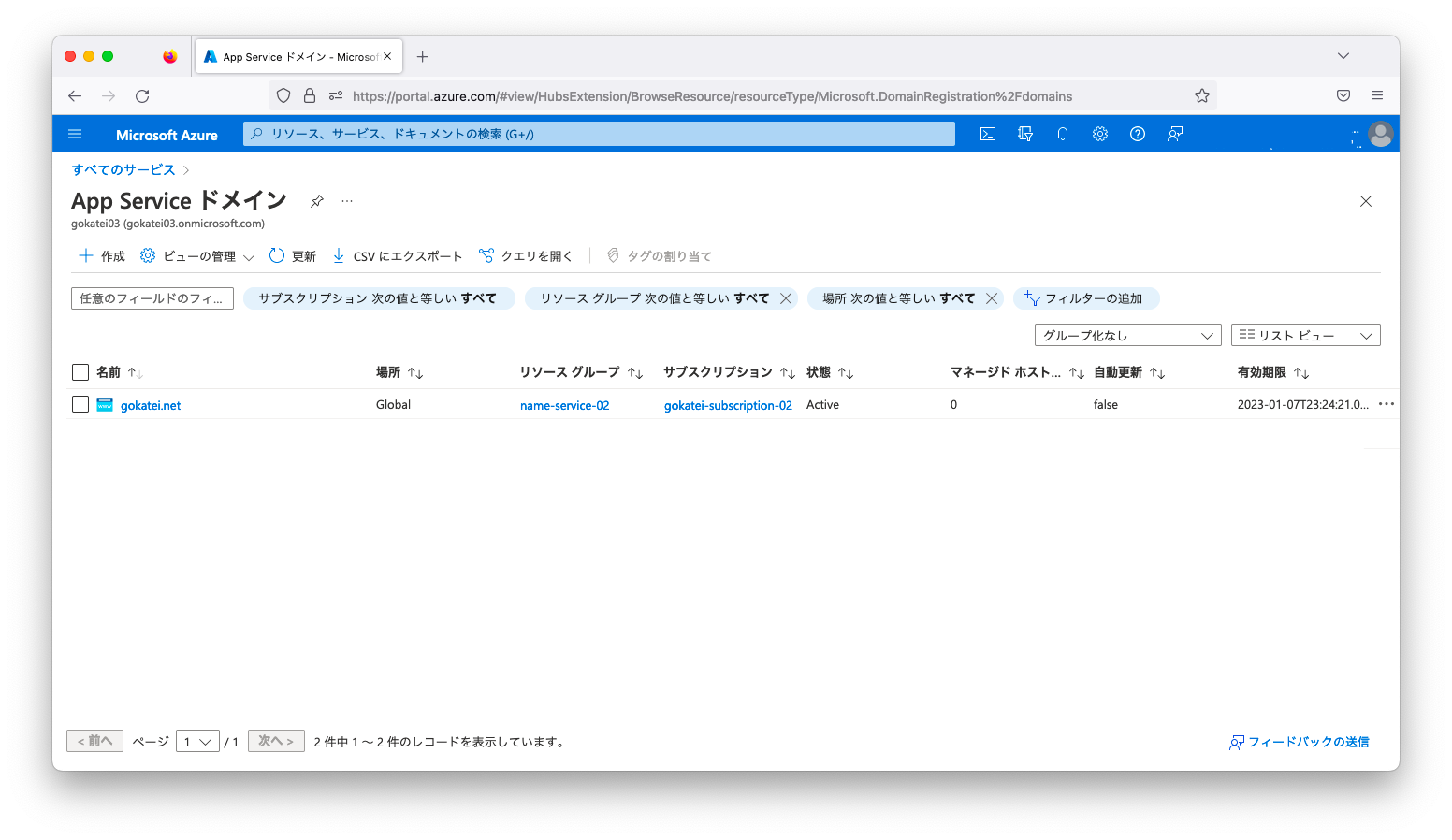
レコードの編集
事前準備
動作確認目的のパブリックIPアドレスを2つ作成します。
az group create --name MyResourceGroup --location japaneast az network public-ip create \ --resource-group MyResourceGroup \ --name MyPublicAddress01 \ --sku Standard az network public-ip create \ --resource-group MyResourceGroup \ --name MyPublicAddress02 \ --sku Standard
レコードの編集
ポータル(GUI)を用いてDNSゾーンに対してレコードを追加する方法を説明します。
すべてのサービスから「ネットワーキング」「DNSゾーン」「ゾーン名(gokatei.net)」「概要」「レコードセット」の順に押下します。
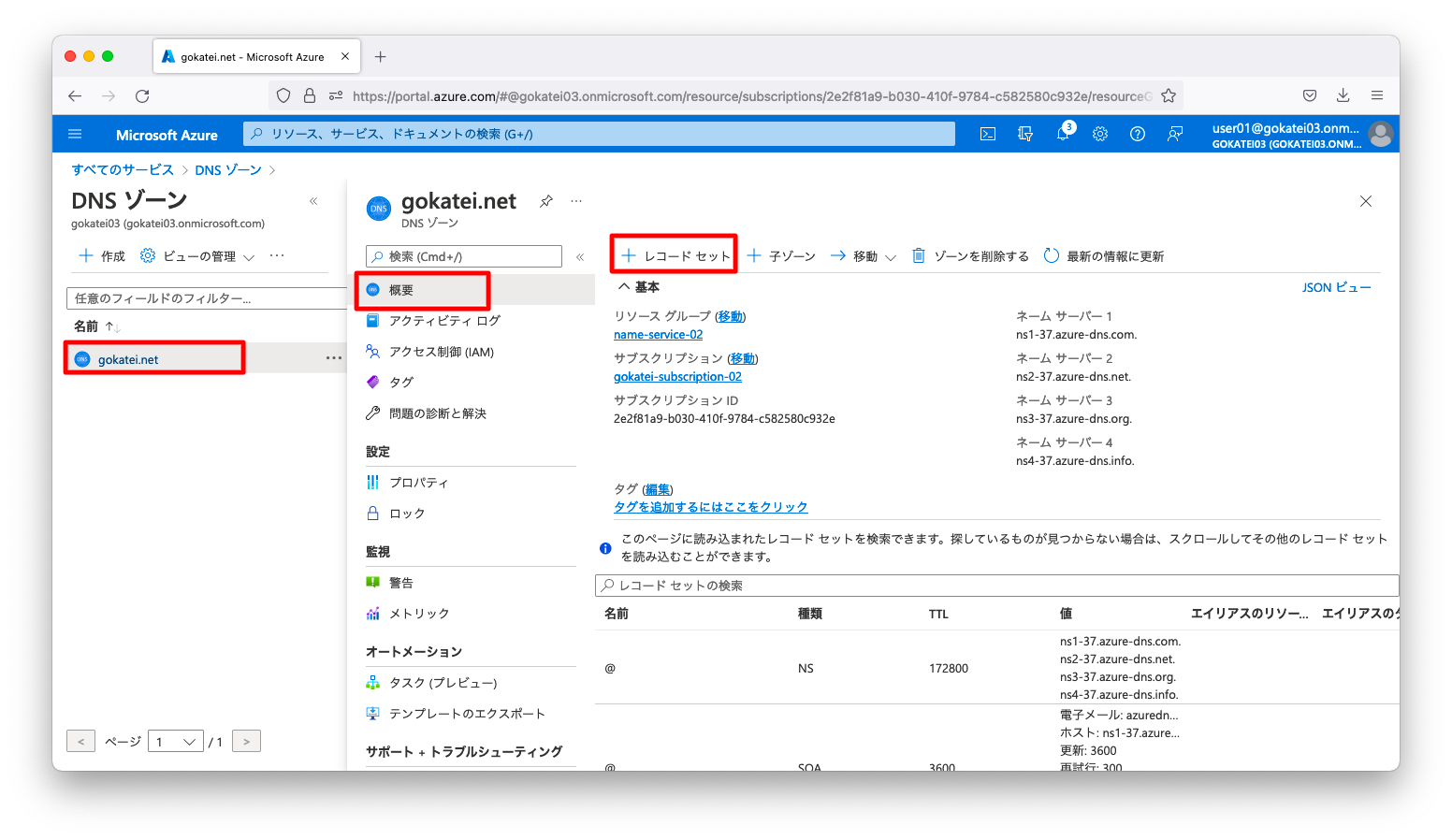
Azure マネージドサービスのパブリックDNSゾーンは、Aレコード, AAAAレコード、CNAMEレコードに対してIPアドレスではなく、Azureのリソースを紐づける事ができます。紐付け可能なリソースはTraffic Manager, パブリックIPアドレス, Azure CDN, フロントドア, 静的Webアプリです。
「エイリアスのレコードセット」を「はい」に変更し、「名前」「種類」などを入力します。入力完了後、「OK」を押下します。

「概要」画面にレコードが表示される事を確認します。
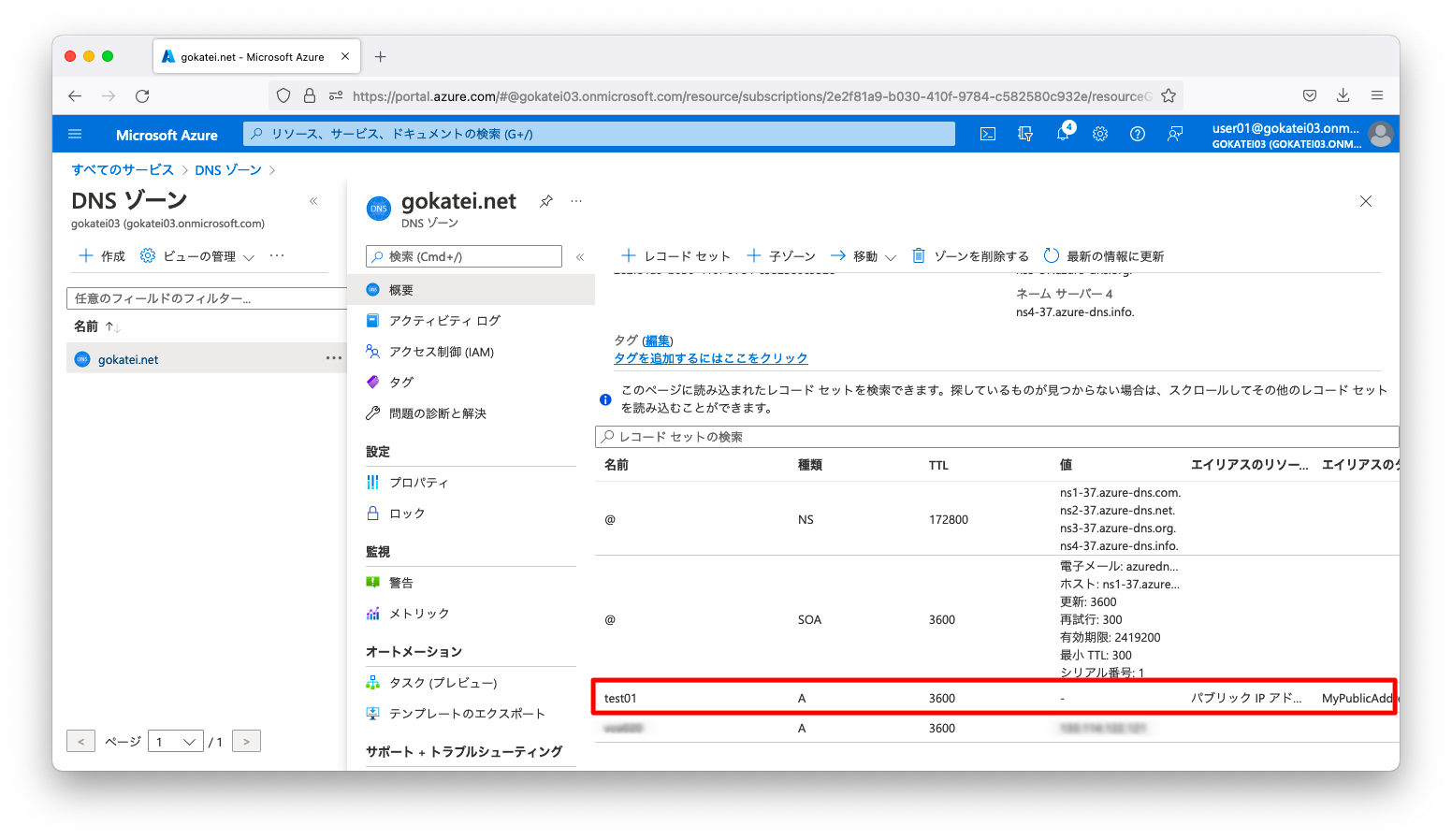
nslookupなどのコマンドラインで確認すると以下のようになります。
admin@mac19 ~ % nslookup test01.gokatei.net Server: 103.5.140.1 Address: 103.5.140.1#53 Non-authoritative answer: Name: test01.gokatei.net Address: 20.89.60.64
子ゾーンの作成
ポータル(GUI)から子ゾーンを定義する事もできます。
すべてのサービスから「ネットワーキング」「DNSゾーン」「ゾーン名(gokatei.net)」「概要」「子ゾーン」の順に押下します。
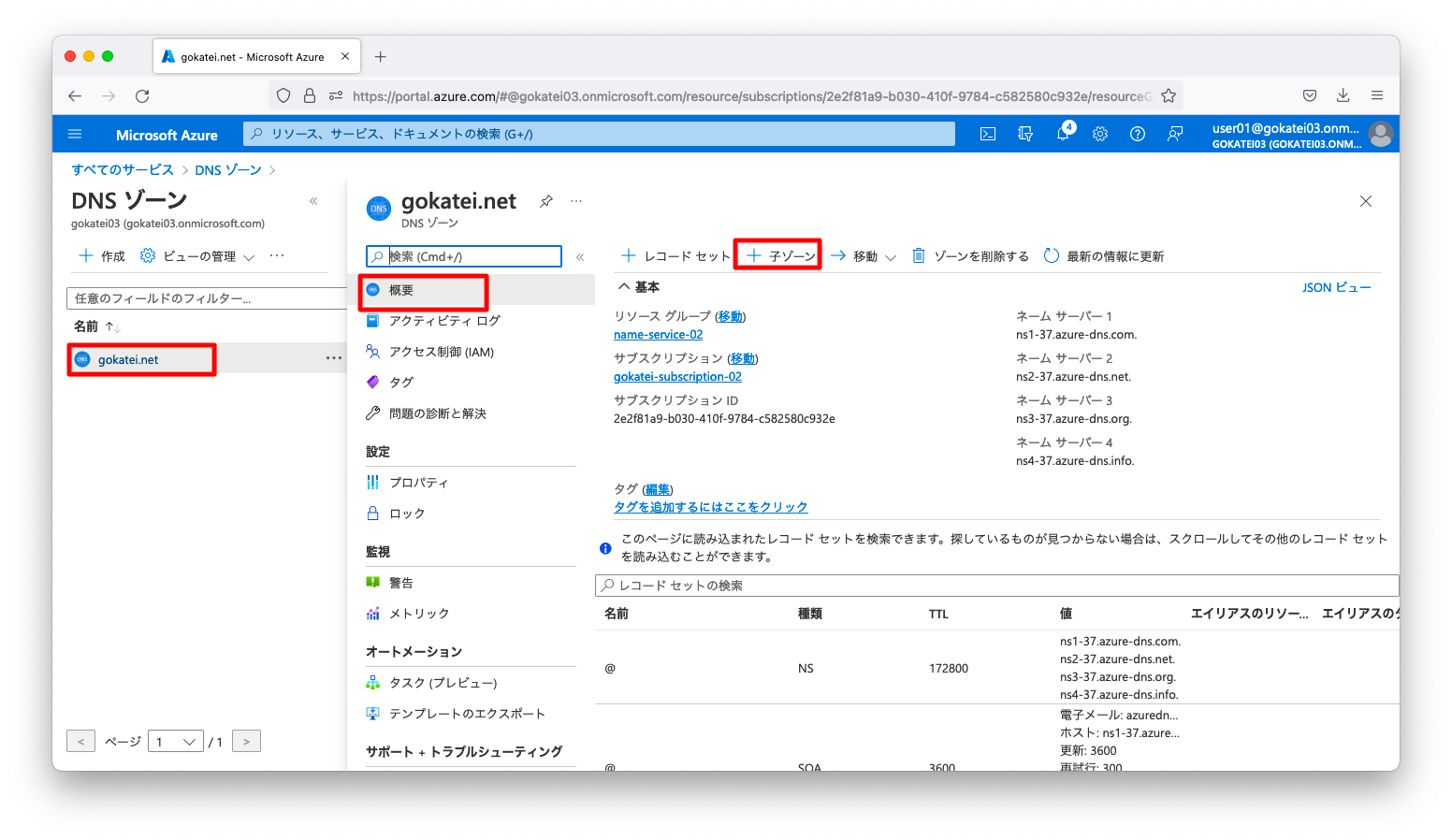
「インスタンスの詳細」「名前」欄に子ゾーンの名前を入力します。入力後、「確認および作成」を押下します。
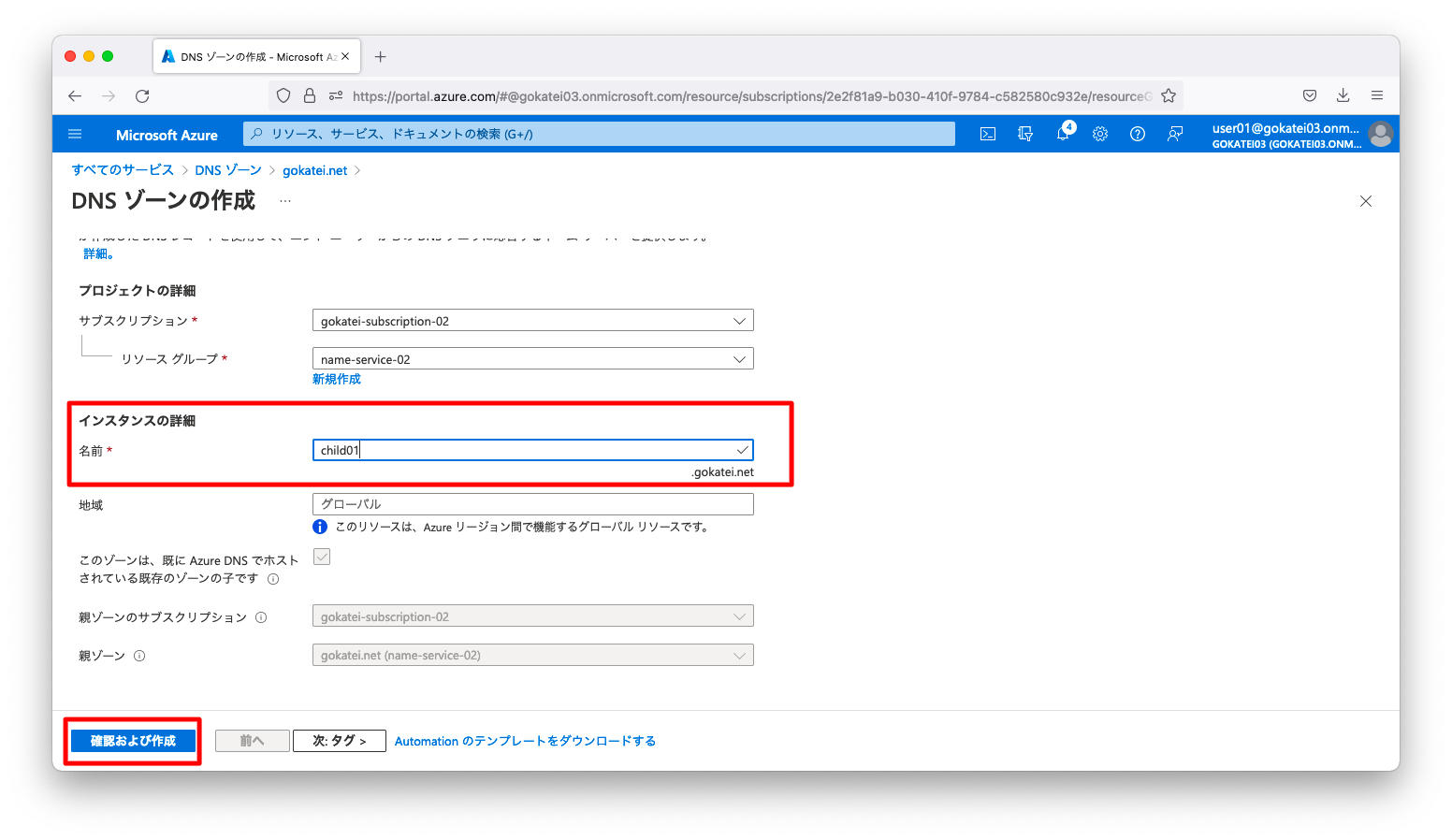
「作成」を押下します。
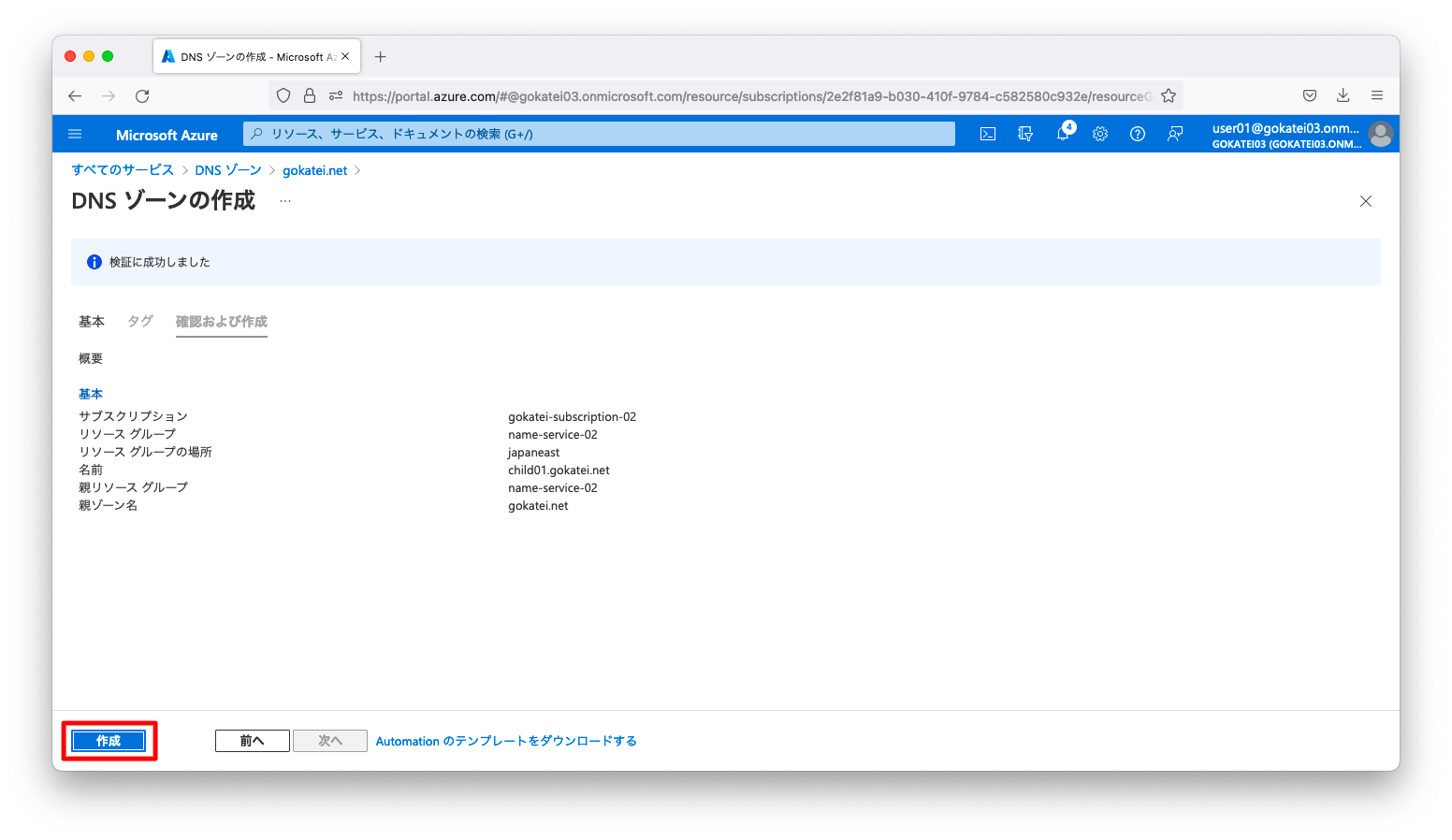
「デプロイが完了しました」と表示されるまで待機します。
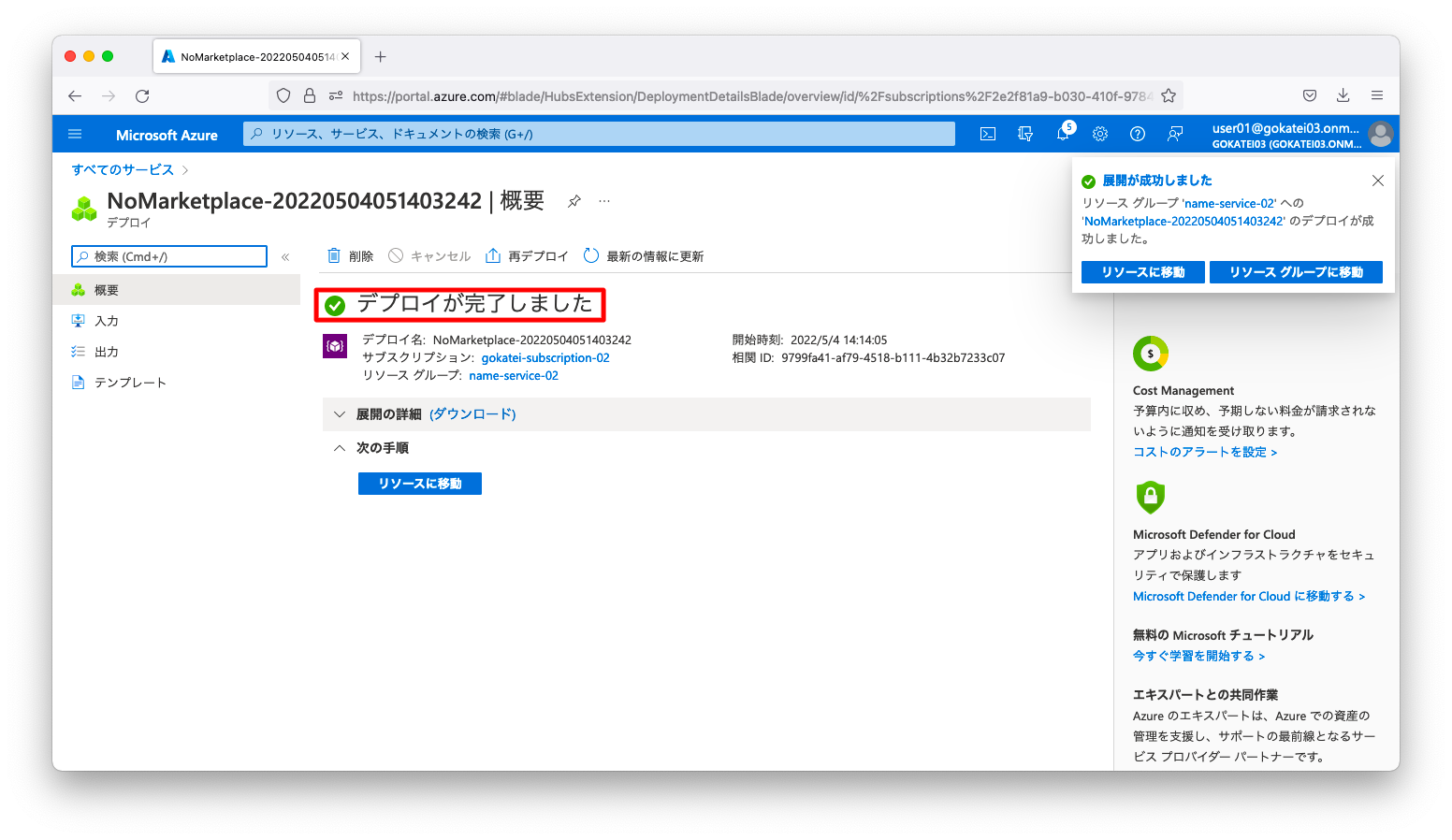
子ゾーンも親ゾーン同様にレコードの追加が可能です。すべてのサービスから「ネットワーキング」「DNSゾーン」「ゾーン名(child01.gokatei.net)」「概要」「レコードセット」の順に押下します。その後、レコード情報を入力し「OK」を押下します。
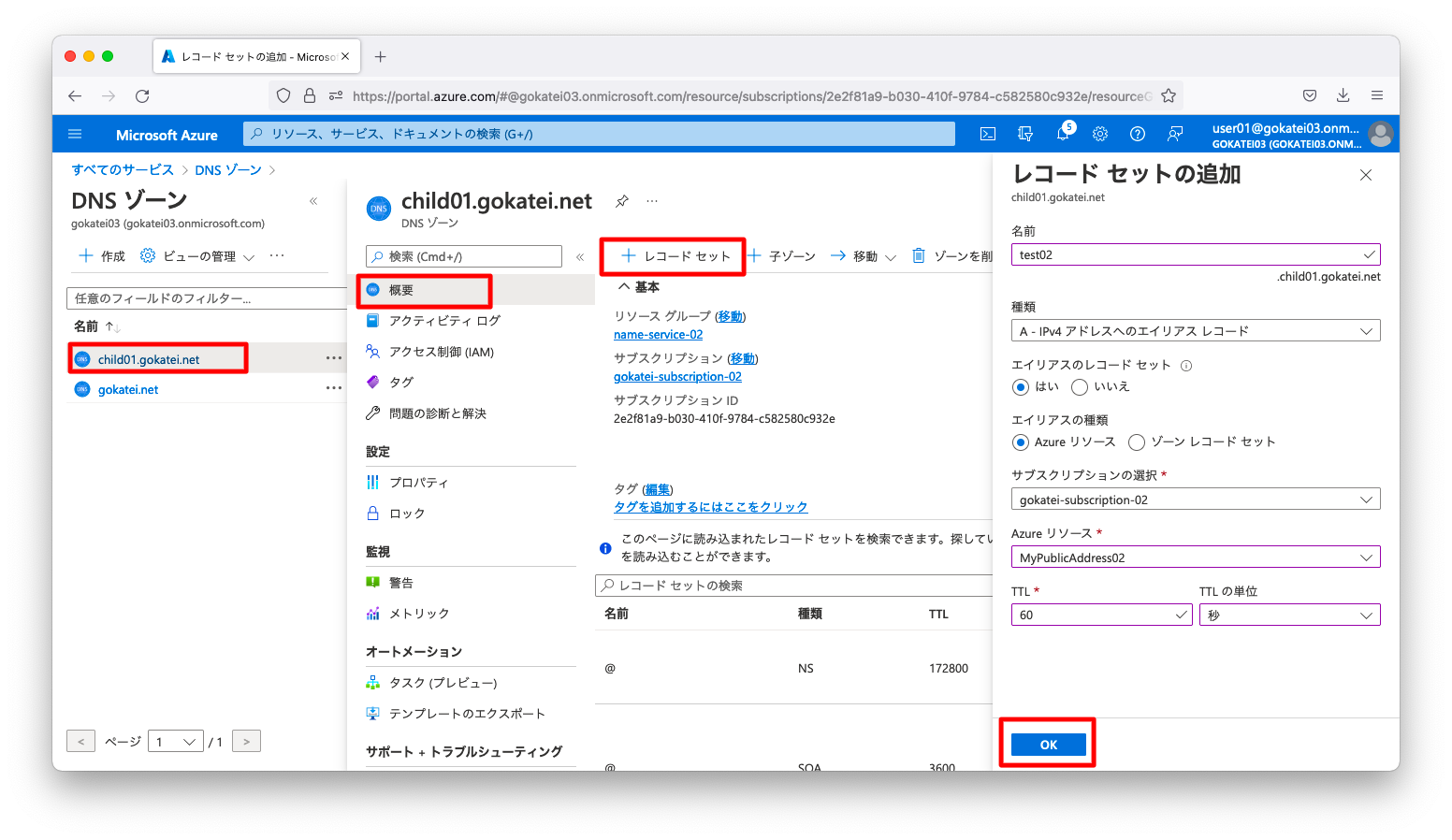
想定通りのレコードが追加された事を確認します。

nslookupなどのコマンドラインで確認すると以下のようになります。
admin@mac19 ~ % nslookup test02.child01.gokatei.net Server: 103.5.140.1 Address: 103.5.140.1#53 Non-authoritative answer: Name: test02.child01.gokatei.net Address: 40.115.208.120 admin@mac19 ~ %
補足
ドメインの更新
前述の手続きで購入したドメインは1年間有効です。もし、購入したドメインを翌年も継続して利用したい場合は継続の手続きをする事もできます。
また、ドメインが有効である期日が近づくと、「Renewal Notice from Azure」というお知らせのメールがMicrosoftから届きます。
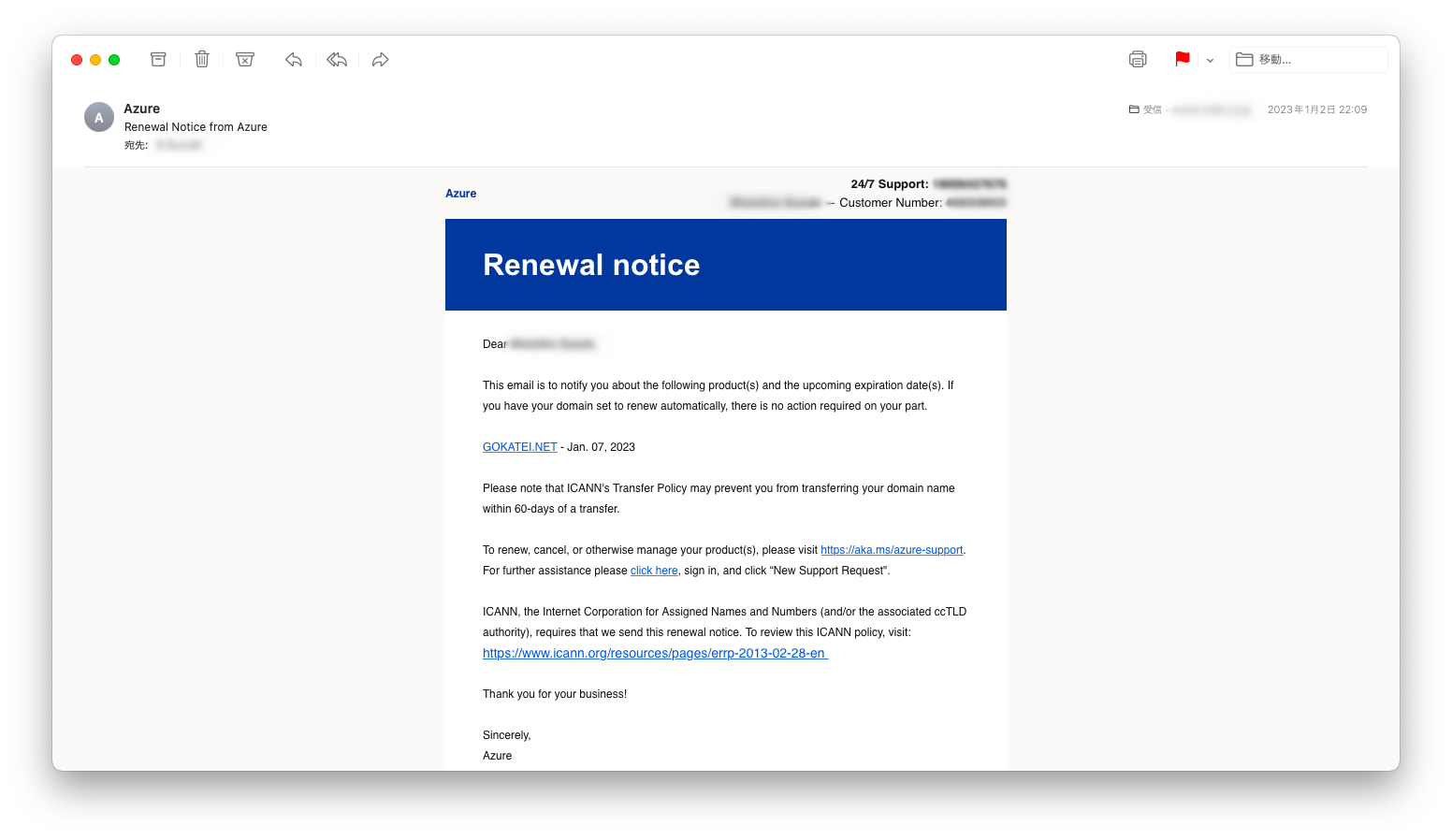
ドメインを更新するには、すべてのサービスから「Web」「App Service Domain」の順に押下し、「App Service Domain」の画面を開きます。
その後、「対象ドメイン名」「ドメインの更新」の順に画面遷移し、「ドメインの更新」を押下します。
この画面で「ドメインの自動更新」を「オン」に切り替えると、毎年の更新手続きを自動化できます。意図せぬ支払いが怖い場合は手動更新にし、意図せぬドメインの更新漏れを恐れる場合は自動更新にすると良いでしょう。
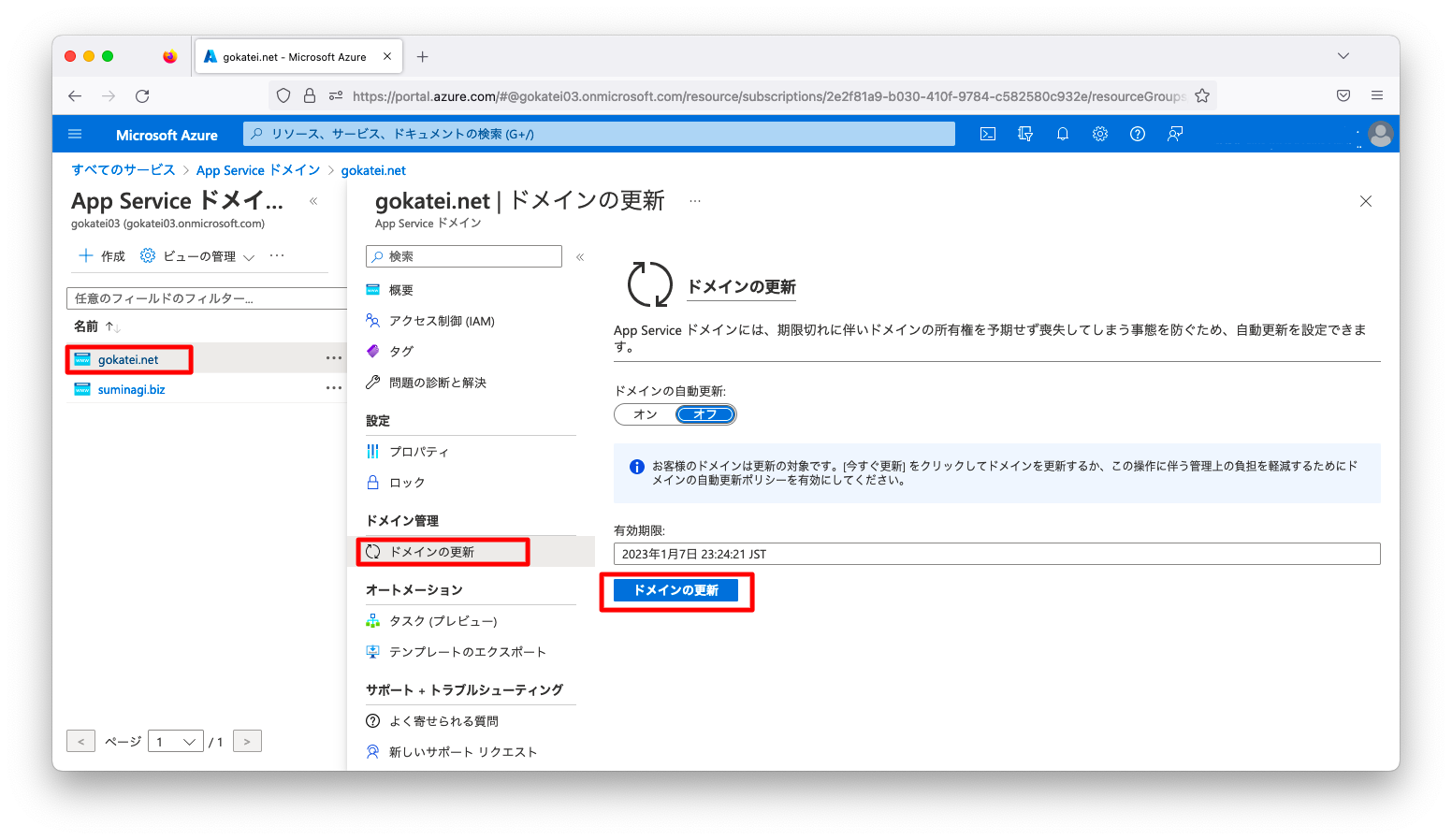
「承諾」を押下すると、支払いとドメイン更新がなされます。

しばらく待つ(私の場合は15分経過する)と、以下スクリーンショットが示すように「有効期限」が2023年から2024年に更新された事を確認できます。