Arista vEOSの使い方について説明します。vEOSはAristaの仮想マシン版ネットワーク機器です。実機は非常に高額ですので、簡単には購入できません。予算制約で動作確認用途や自動化開発用途の機器が購入できないのはよくある話かと思いますので、動作確認用途や自動化開発用途などで使用するのが最もよくあるユースケースかと思います。
- Arista vEOSの基本的な使い方 (いまここ)
- Arista cEOSの基本的な使い方
- Arista cEOS docker-composeを使った操作例
- Arista cEOS docker-topoを使った操作例
- Arista EOSの基本操作 SSHログインが出来るようになるまで
- Arista EOS vxlanの設定紹介
- Arista EOS Layer2 EVPNの設定紹介
- Arista EOS Layer3 EVPNの設定紹介
- Arista EOS Layer3 EVPNとダイナミックルーティングの併用
- Arista EOS MLAGの設定方法
- Arista EOS 実践的なvxlan設定
- Arista EOS 実践的なLayer2 EVPN設定
- Arista EOS アップリンク二重障害の対応
- Arista EOS 実践的なLayer3 EVPN設定
- Arista EOS 実践的なEVPNとダイナミックルーティング併用例
- Arista EOS ゼロタッチプロビジョニングの設定
Arista cEOSのダウンロード
Arista公式サイトをブラウザで開きます。
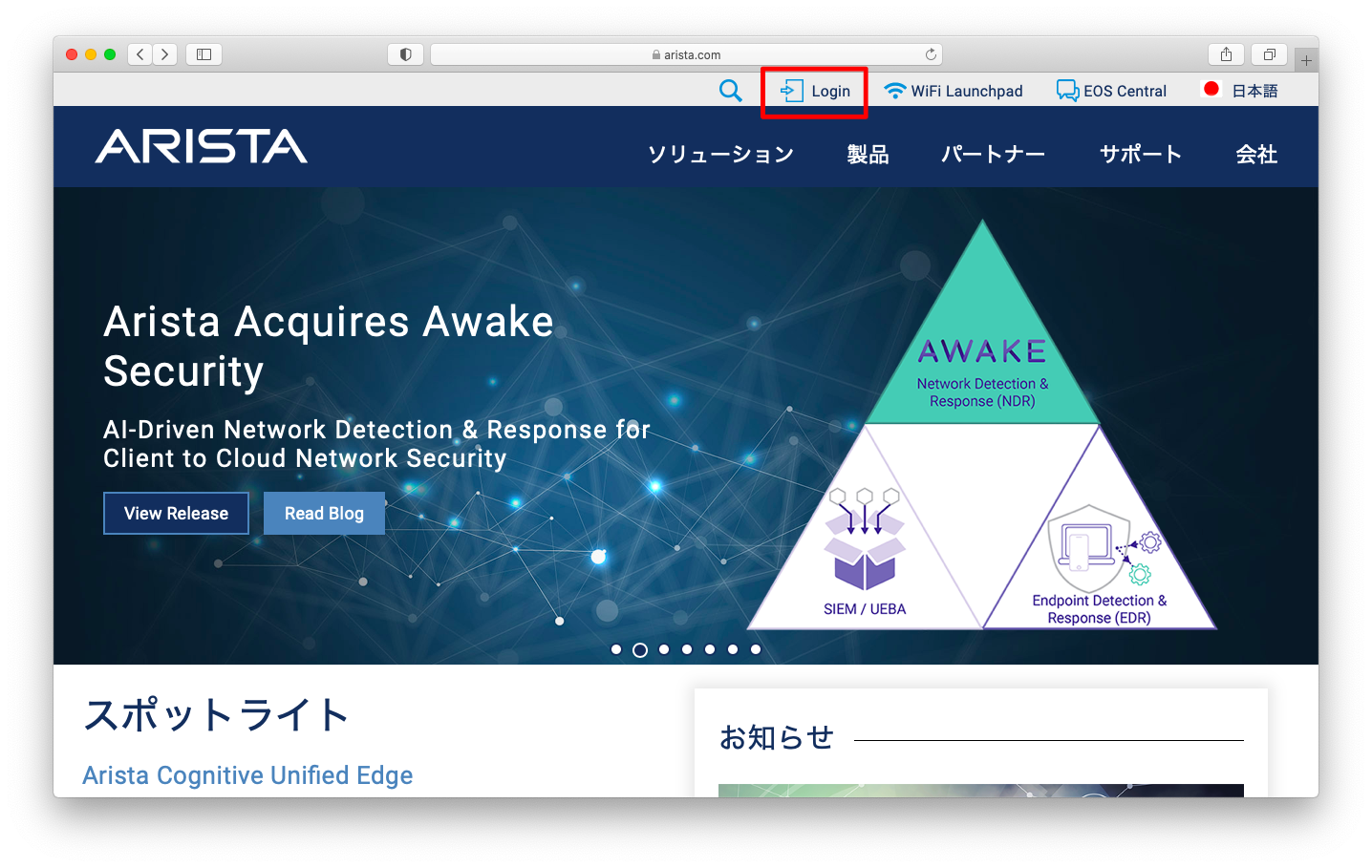
アカウント未作成の方は「Need a User Account?」からアカウントを作成します。
アカウント作成済の方は「Email」を入力し「Continue」を押下してログインします。

ログイン後、画面を下へスクロールさせ、「Software Downloads」を押下します。
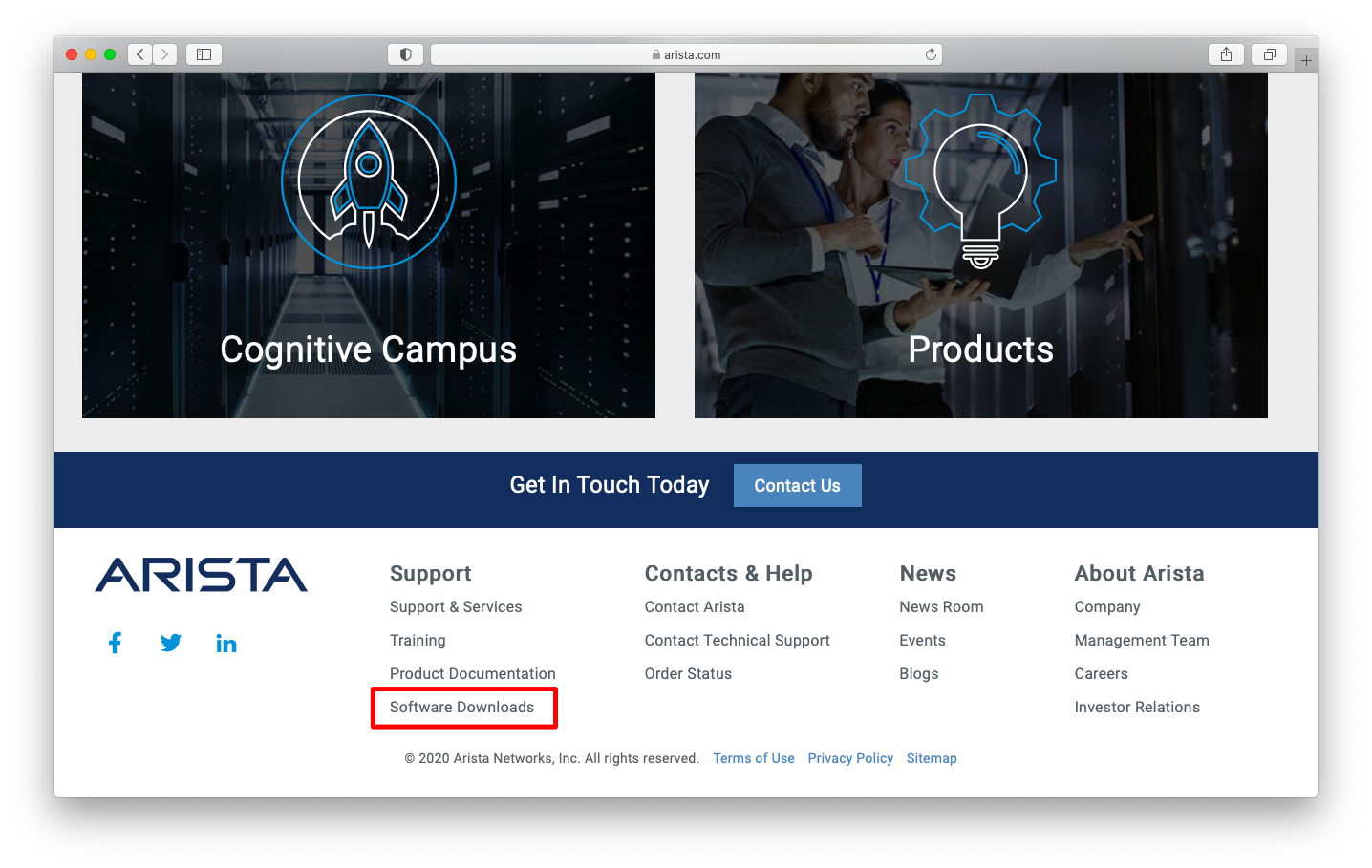
画面を下へスクロールさせ、「vEOS-lab」のタブを開き、「Aboot-veos-8.0.0.iso」または「Aboot-veos-serial-8.0.0.iso」をダウンロードします。「Aboot-veos-8.0.0.iso」は仮想ディスクとIDEとして接続する場合に使用し、「Aboot-veos-serial-8.0.0.iso」は仮想ディスクをシリアル接続する場合に使用します。このページではIDEとして接続する場合の例を示しますので、もし、手順通りの操作を行いたい方は「Aboot-veos-8.0.0.iso」をダウンロードください。
さらに仮想ディスクのイメージ「vEOS64-lab-4.25.0FX-LDP-RSVP.vmdk」をダウンロードします。
32bit OSを使用の方は「vEOS-lab-4.25.0FX-LDP-RSVP.vmdk」をダウンロードします
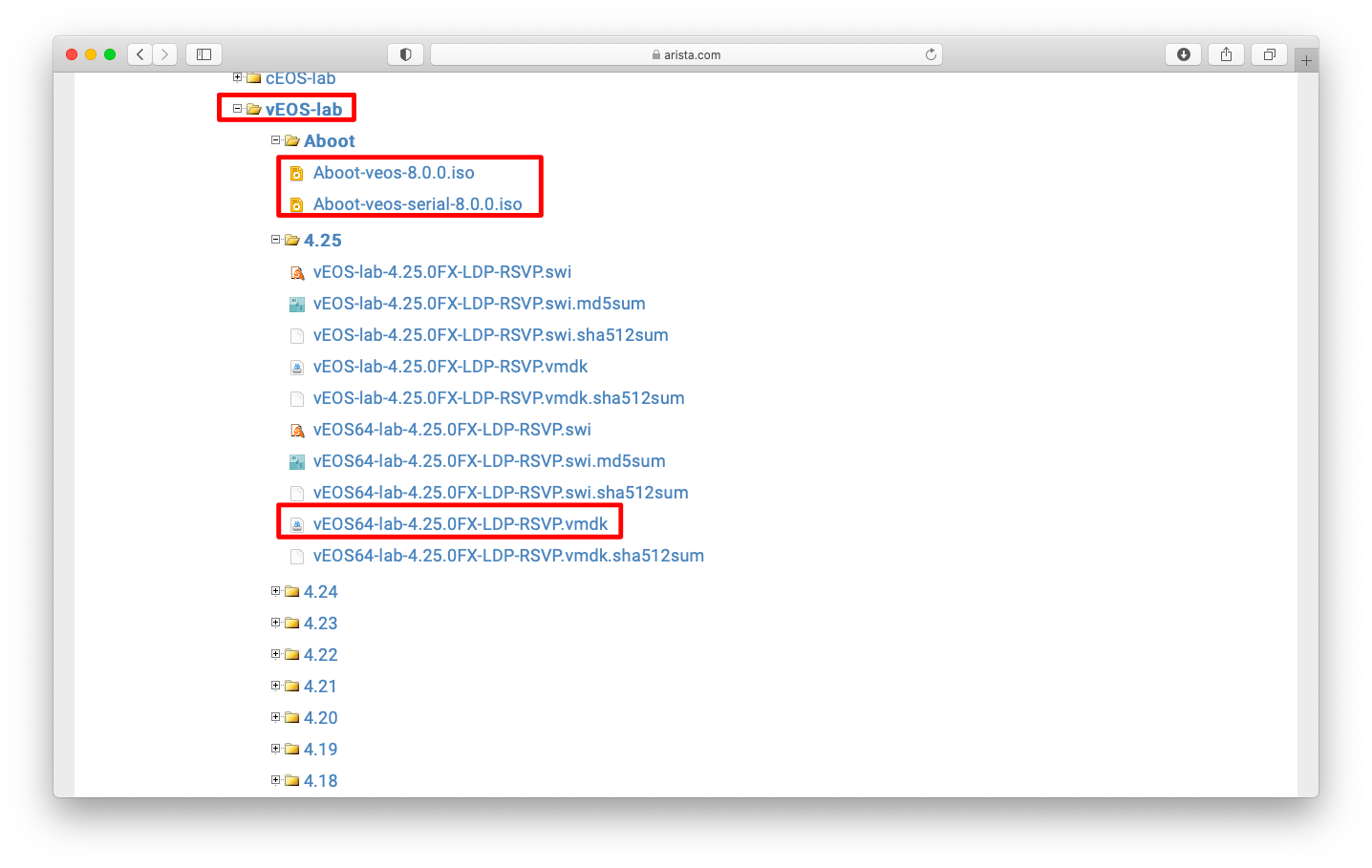
仮想マシンの作成
仮想マシンの仮作成
以下ESXiを使用した場合の仮想マシンの作成例を紹介します。操作方法はハイパーバイザによって若干異なる事をご了承ください。
まずは「新規仮想マシンの作成」を選びます。

ゲストOSのバージョンは「CentOS 7(64bit)」を選びます。
選ぶべきOSは時事刻々と変化しますので、適宜の変更が必要です。2018年頃はAristaはFedoraをベースに作成されていましたが、2020年時点ではCentOS 7です。OSの調べ方は後述します。
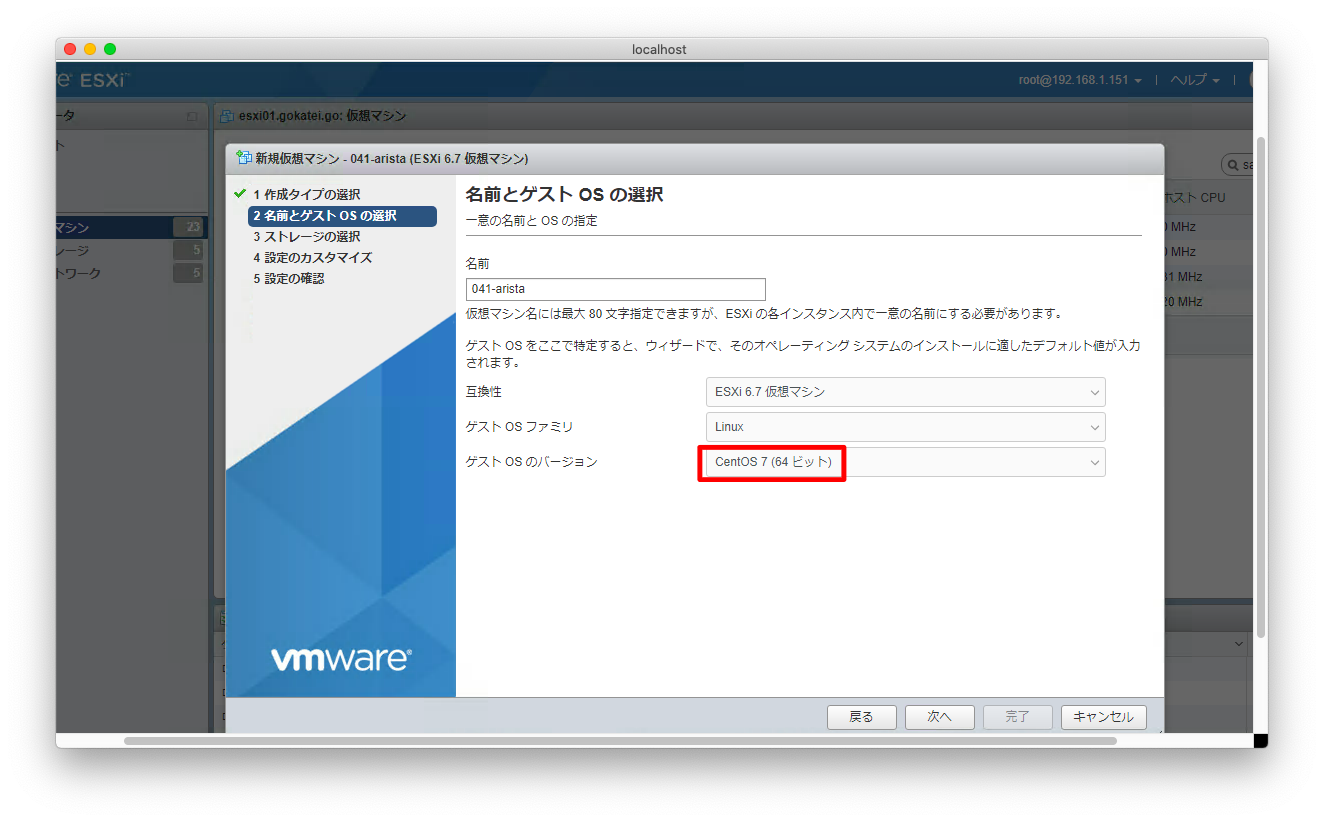
最低でも1CPU, メモリ4Gを割り当てておきましょう。それ以外のパラメタは後述の手順で変更予定です。
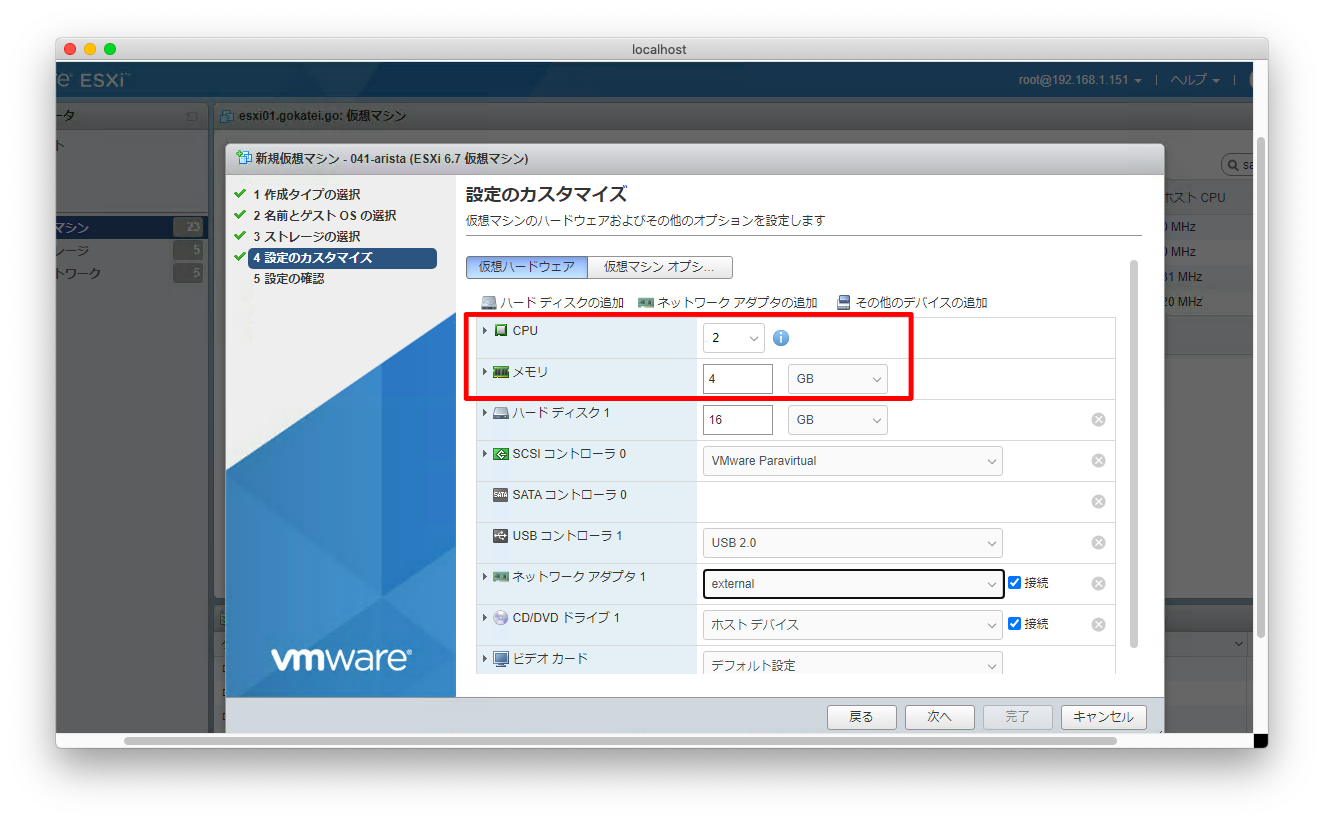
ディスクイメージのアップロード
さきほどダウンロードしたvmdkファイルとisoファイルをESXiへ転送します。転送方法は任意の方法で差し支えないですが、もっとも初学者がとっつきやすいのはデータストアブラウザかと思われます。
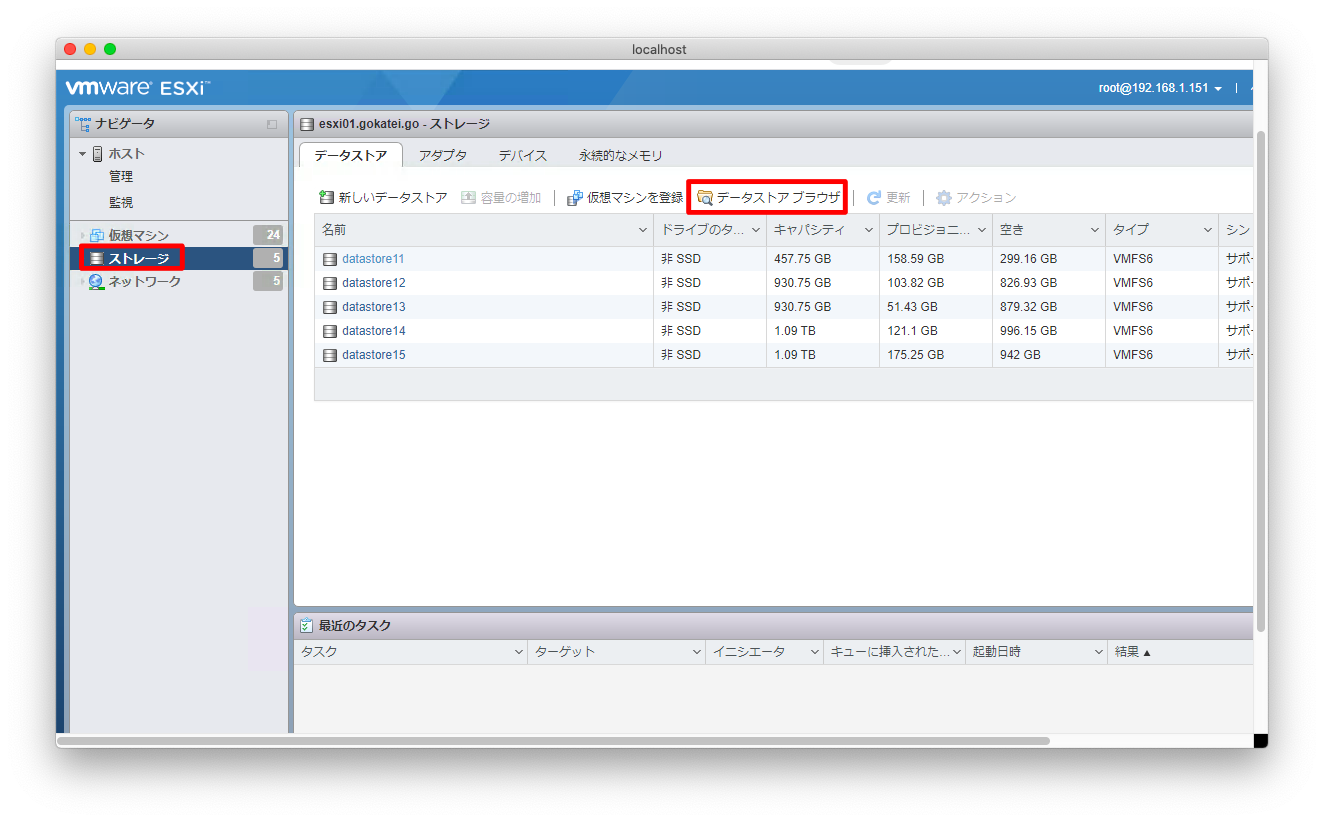
適当なディレクトリにvmdkファイルとisoファイルをアップロードします。
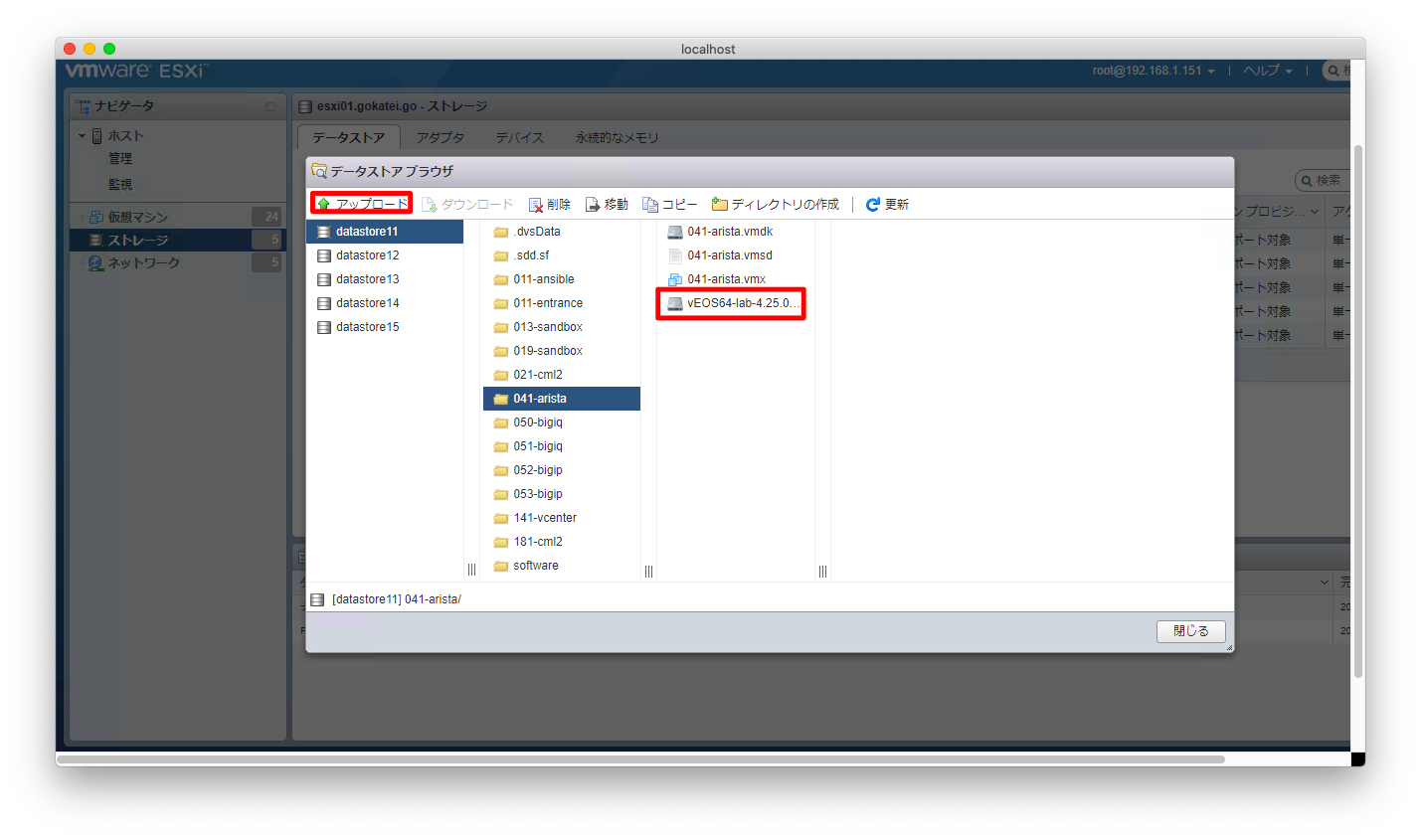
仮想マシンの編集
NICの追加
必要な数だけNICを追加します。1番目のNICがマネジメントポートで、2番目,3番目がeth1, eth2となります。
EOSバージョン4.25の場合はアダプタタイプはデフォルト設定の「VMXNET 3」で差し支えないですが、EOSのバージョンによってはアダプタタイプを適宜変更しなければならない事もあります。
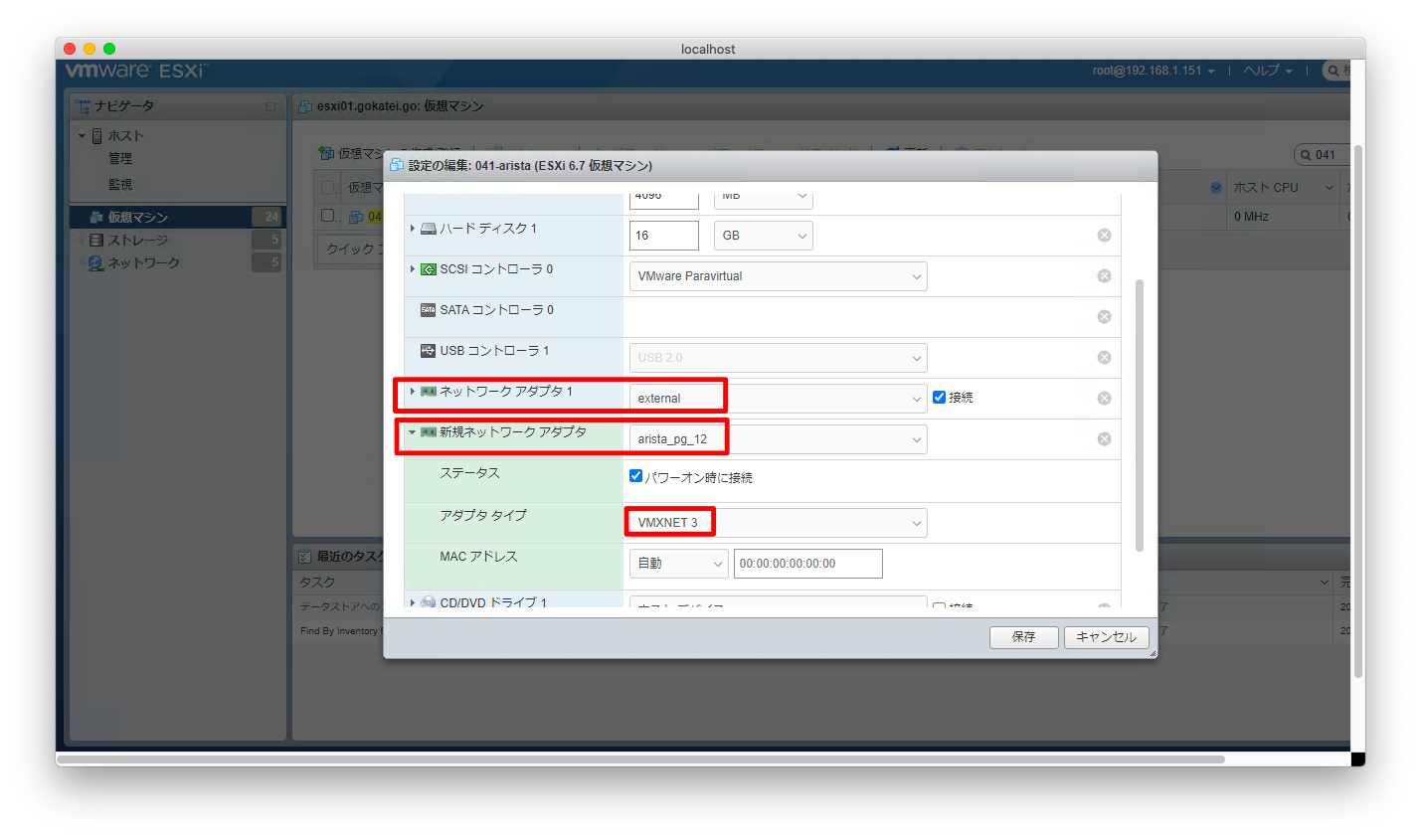
CDドライブ
CDドライブを削除し、再度、新規作成します。これはCDドライブの「コントローラーの場所」は新規作成時しか指定できないためです。
vCenterで操作する場合は削除/新規作成の手順を踏む必要はなく、「コントローラーの場所」の設定は可能です。
さきほどESXiへアップロードしたisoファイルのパスを指定し、「パワーオン時に接続」にチェックが入っている事を確認し、「コントローラーの場所」は「IDEコントローラー0:マスター」を選びます。
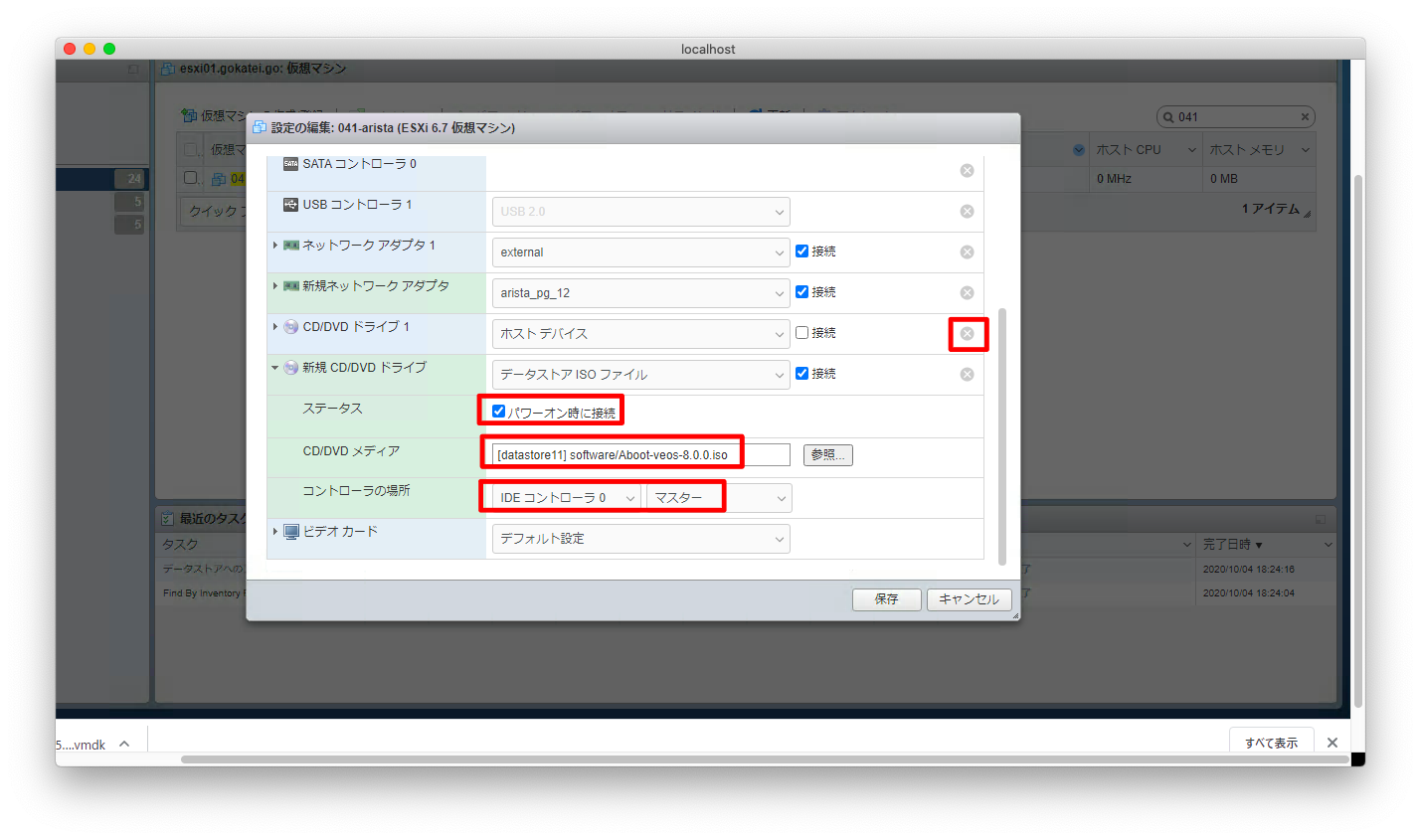
ハードディスク
仮想マシン新規作成時に自動的に作成されたディスクは削除します。
その後「既存のハードディスク」としてvmdkファイルを指定します。「コントローラーの場所」は「IDEコントローラー0:スレーブ」を選びます。
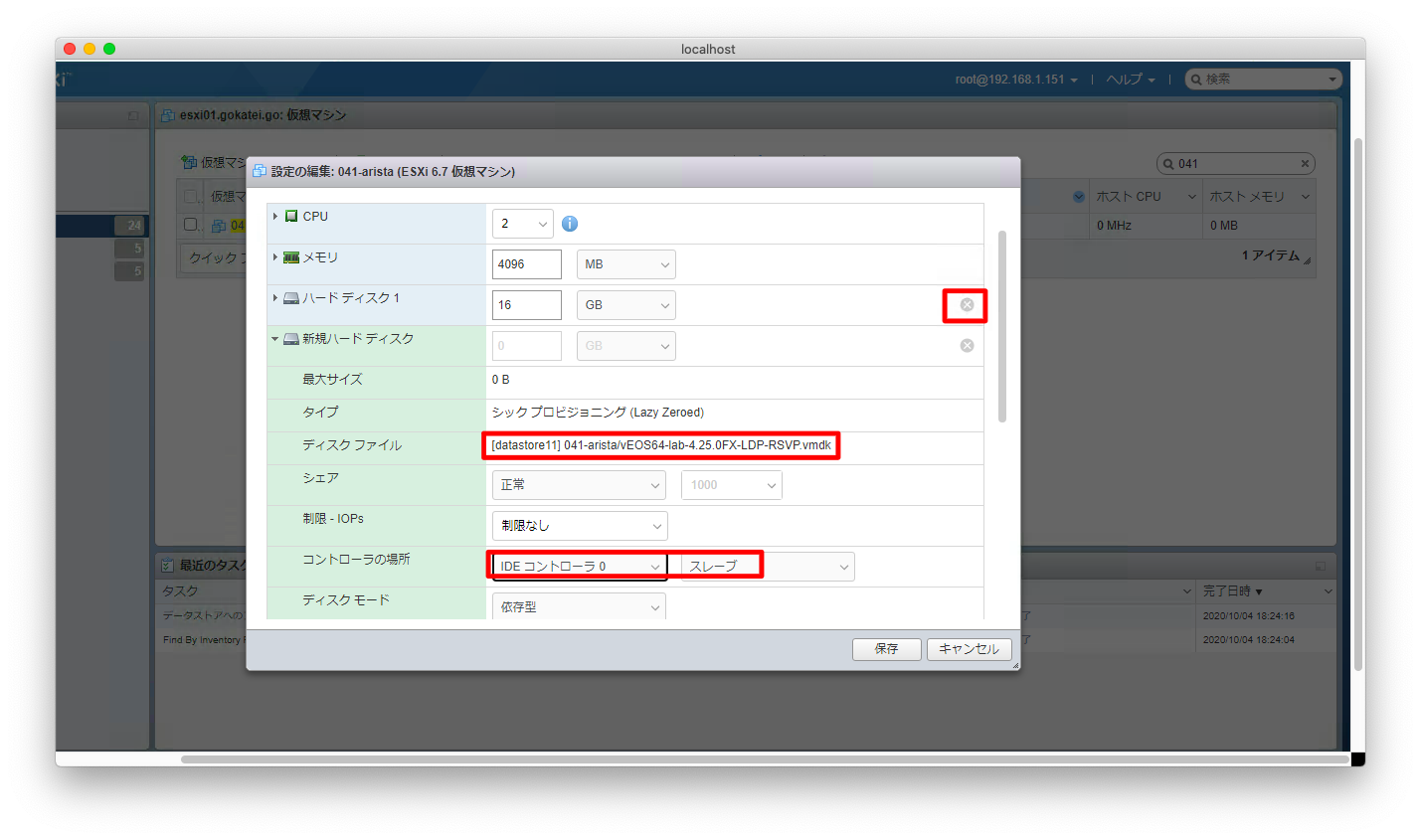
ここまでの操作が完了しましたら、一旦、設定を反映させるために「保存」を押下します。
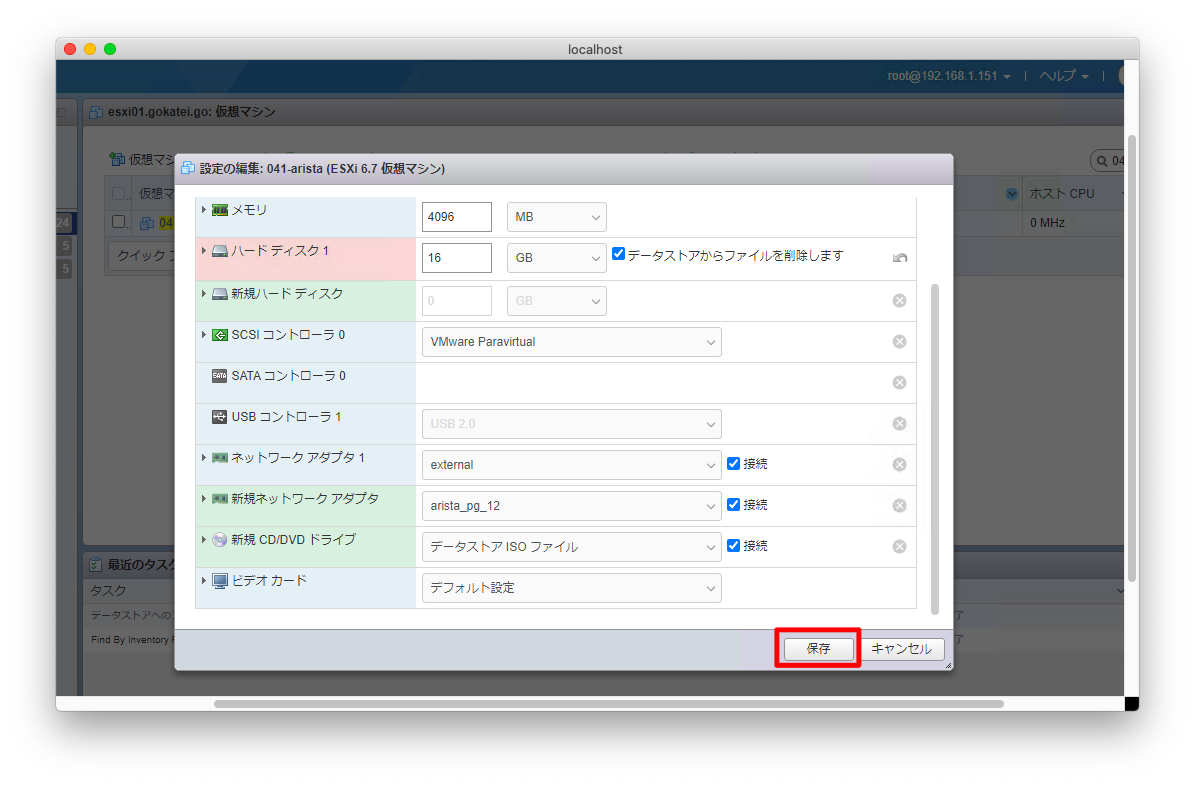
SATAコントローラーの削除
再度、設定画面を開きます。「SATAコントローラー」を削除します。
この操作をしないと「IDEコントローラー」ではなく「SATAコントローラー」によるBOOTを試みるため、isoファイルがOS起動時に読み込まれません。
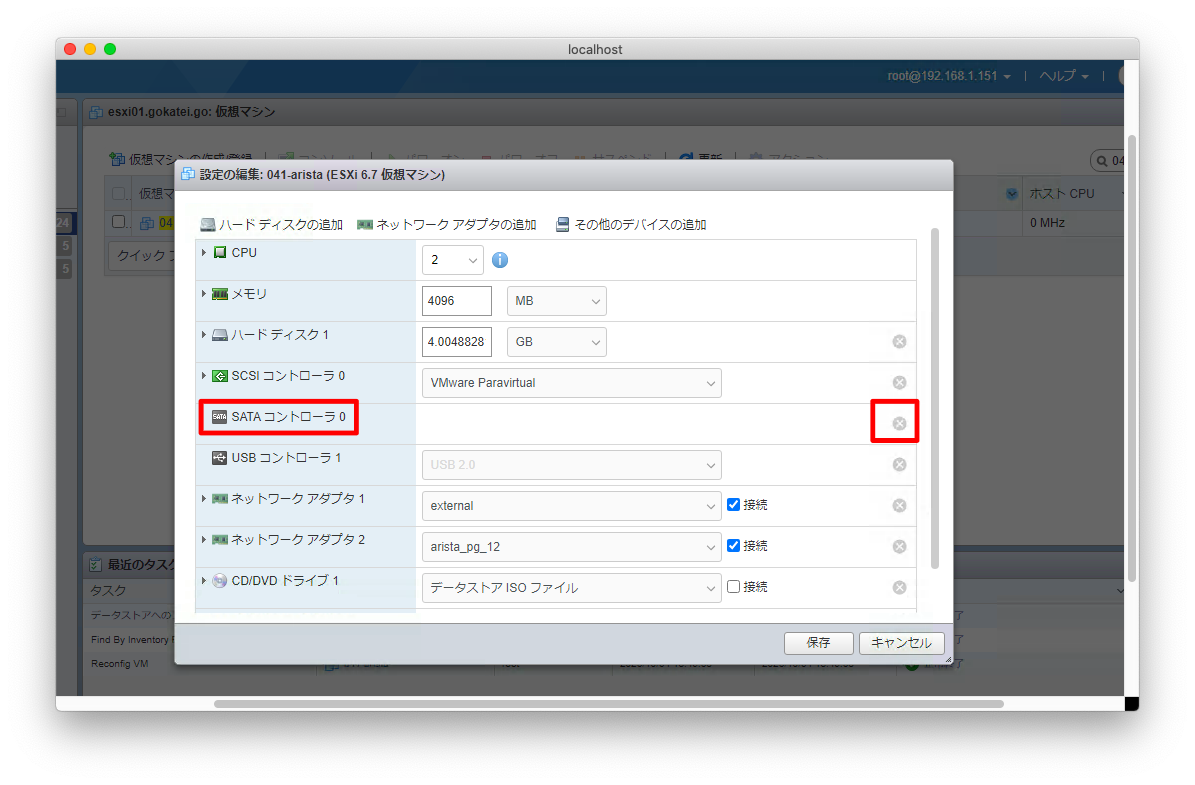
vEOSの初回起動
起動時は以下のようなメッセージが出力されます。Booting flashまでの文字列が見えれば起動は成功です。
ここでBooting flashが見えない場合は、「SATAによる起動を試みる」などのエラーの可能性があります。もう一度、仮想マシンの設定を見直してみましょう。
Timed out waiting for /mnt/flash Press Control-C now to enter Aboot shell Booting flash:/vEOS-lab.swi
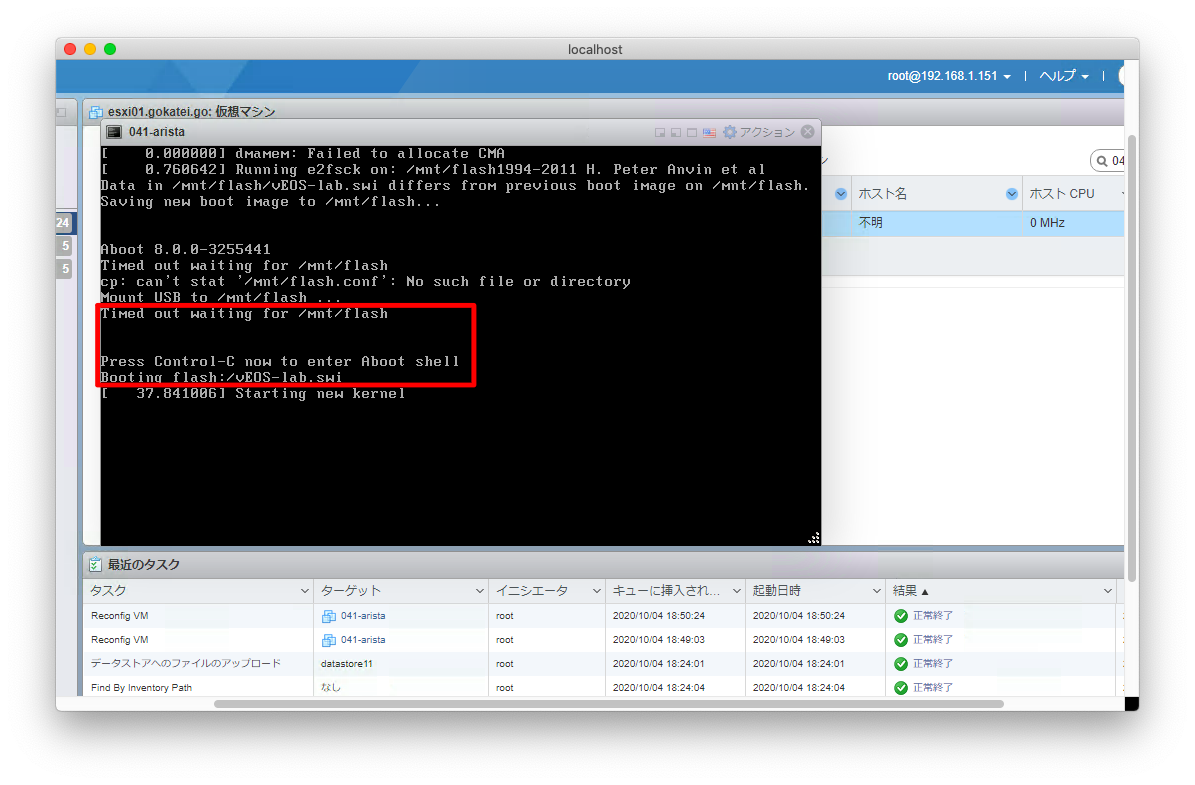
初期状態はユーザ名「admin」パスワードなしでログインできます。
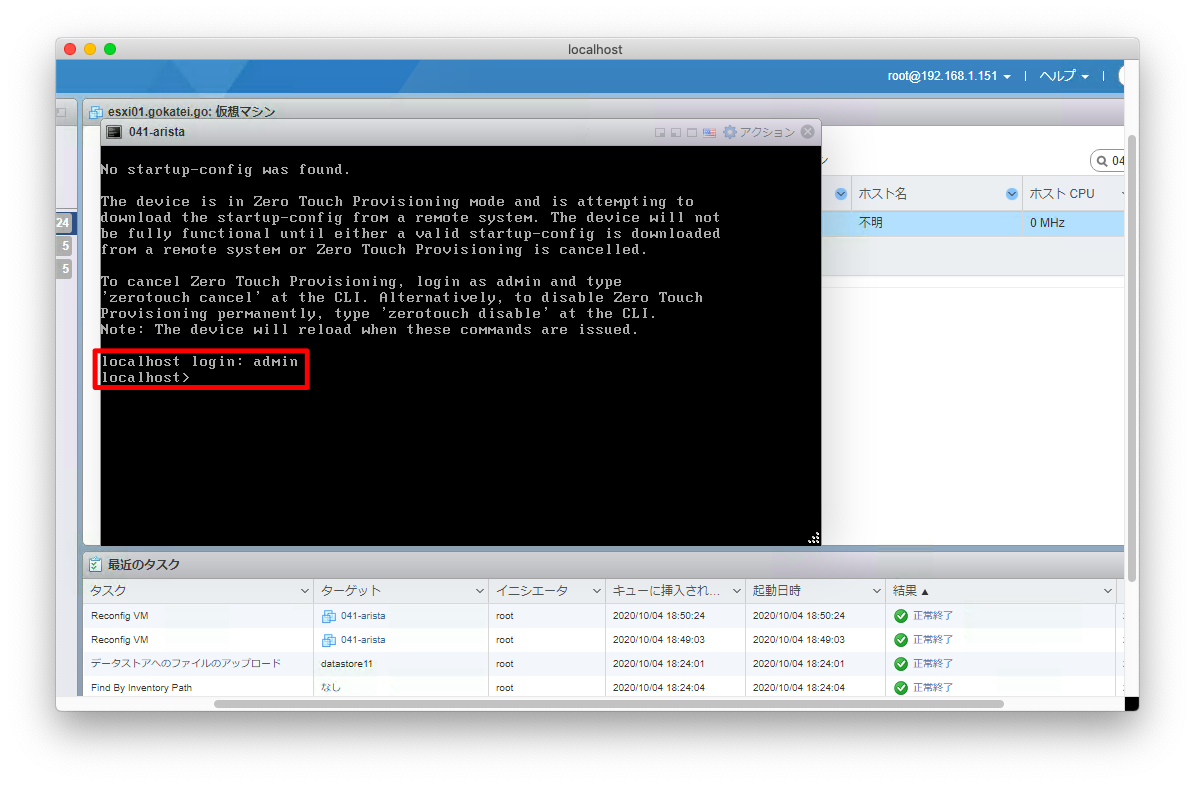
初回起動時は、ゼロタッチプロビジョニングというDHCPで初期設定を取得する機能が有効になっています。特にDHCPで初期設定を行うような仕組みを設けていない場合は、「zerotouch disable」というコマンドをenableモードで実行し、ゼロタッチプロビジョニングを無効化します。
Arista機はゼロタッチプロビジョニングを無効にすると再起動が実行されますので、再起動が完了するまで待ちます。
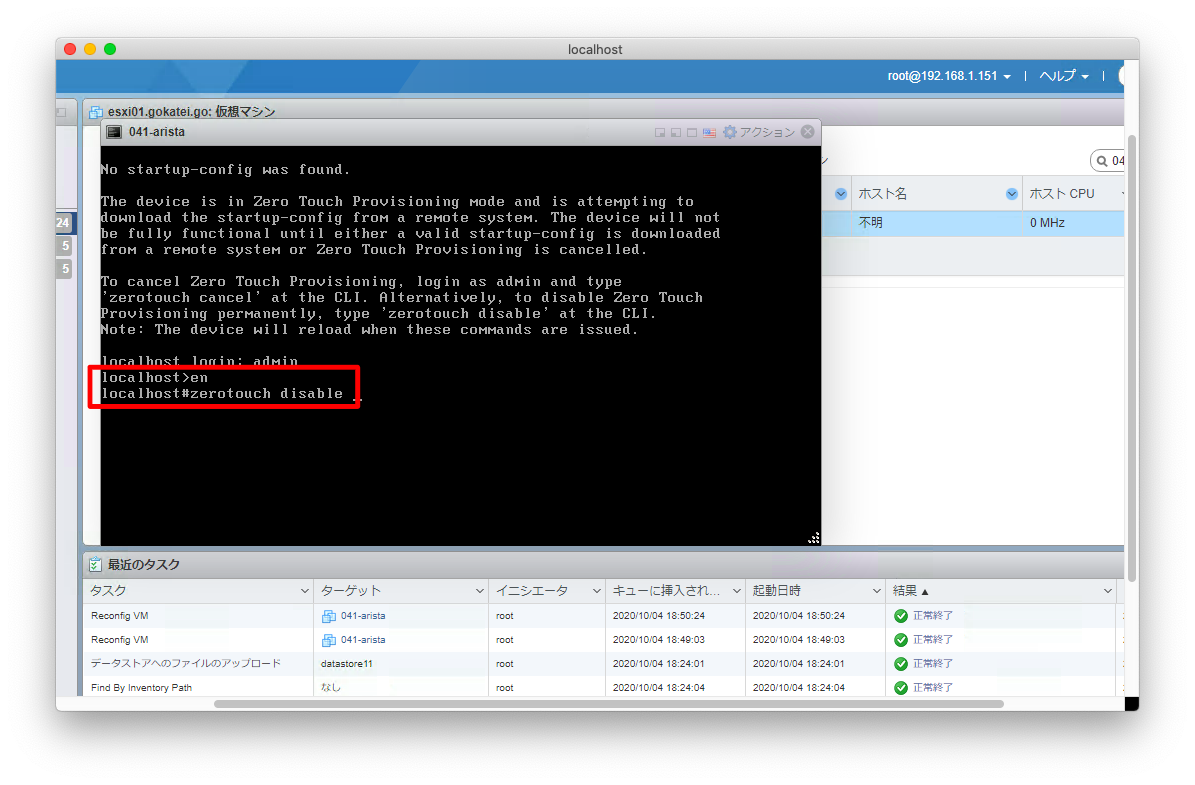
Arista OSの調査
Aristaはbashコマンドを使用すると、親OSを操作する事ができます。
host1#bash Arista Networks EOS shell [admin@host1 ~]$
親OSの操作画面に遷移した後、/etc/redhat-releaseなどを調査すると、Aristaがどのディストリビューションを使っているかを調べる事ができます。
[admin@host1 ~]$ cat /etc/redhat-release CentOS Linux release 7.8.2003 (Core) [admin@host1 ~]$

