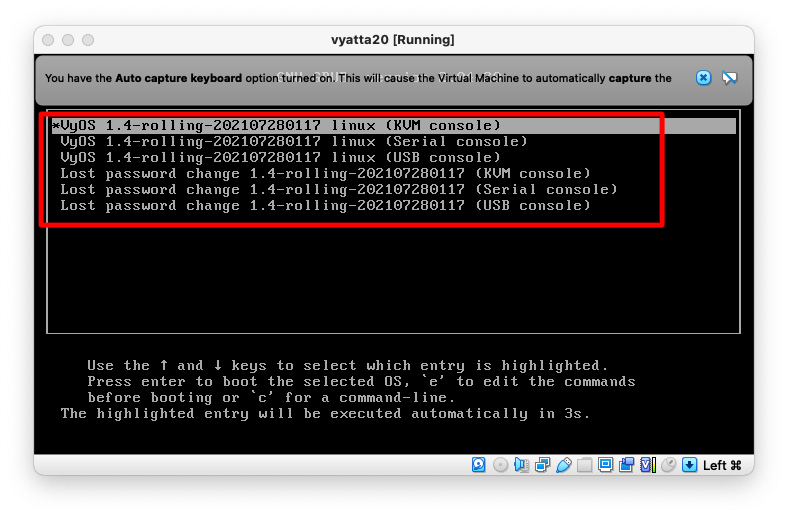Vyatta(VyOS)のインストール方法についてまとめます。Vyattaはデフォルトの状態では、ディスクにOSイメージを書き込みません。ですので、再起動と同時に設定は消えてしまいます。もし、設定を保存したい場合は、”install image”を実行します。
Vyatta(VyOS)のダウンロード
「vyos.io」へアクセスします。
長期間安定して使用できる「LTS(Long Time Support)」は有償版です。無償版を使用した方は「Rolling Release」を押下します。
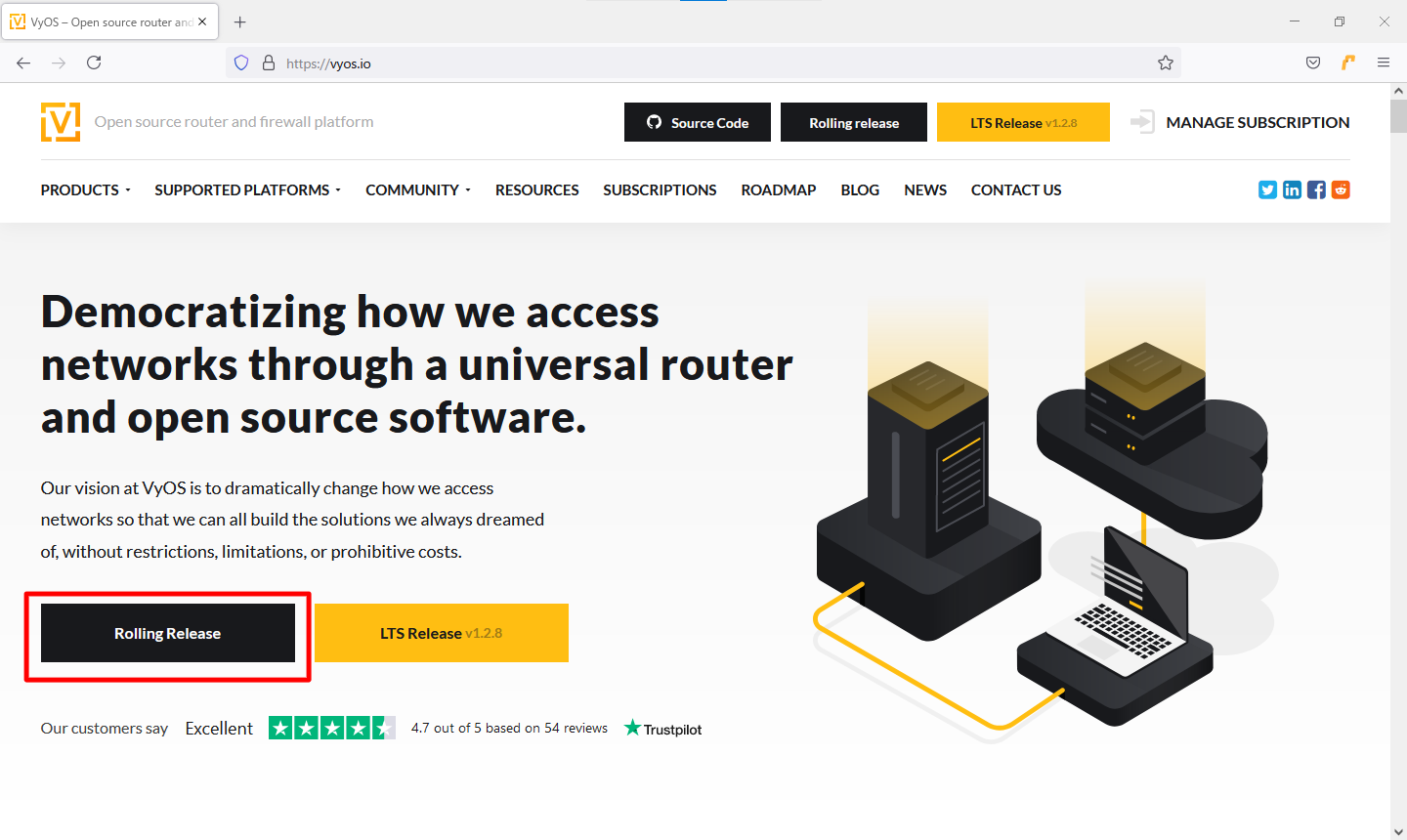
「Rolling Release」ページでは、最新のバージョンしか公開されていません。使用したいバージョンを選び、isoファイルをダウンロードします。

仮想マシンの作成
VyattaはESXi, KVM, VirtualBoxなどの任意のハイパーバイザ上で動作します。以下、VirtualBoxを使用した例を紹介します。
CPU, メモリ, ディスクなど
VirtualBoxを起動し、仮想マシンを新規作成する画面へ遷移する「新規」と書かれたボタンを押します。
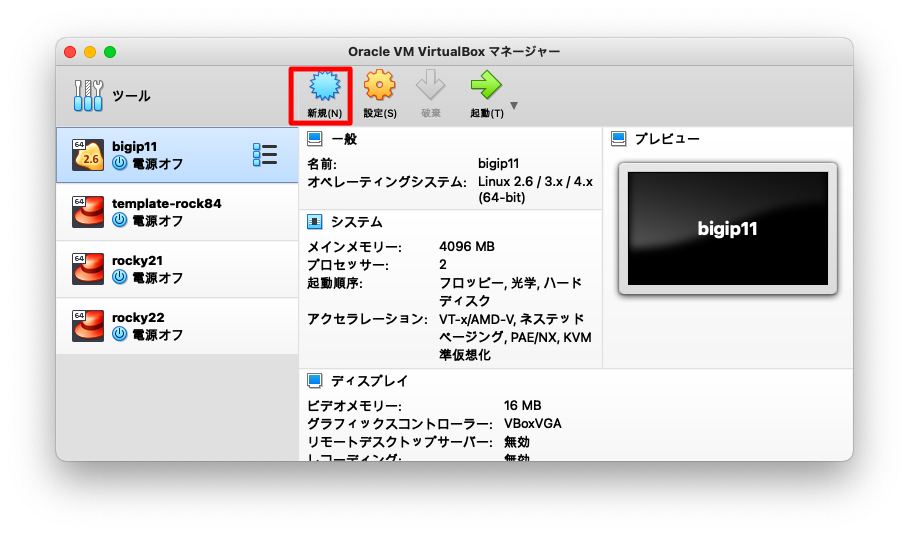
「名前」には何か分かりやすい名称を、「タイプ」「バージョン」は「Linux」「Debian (64bit)」を選びます。
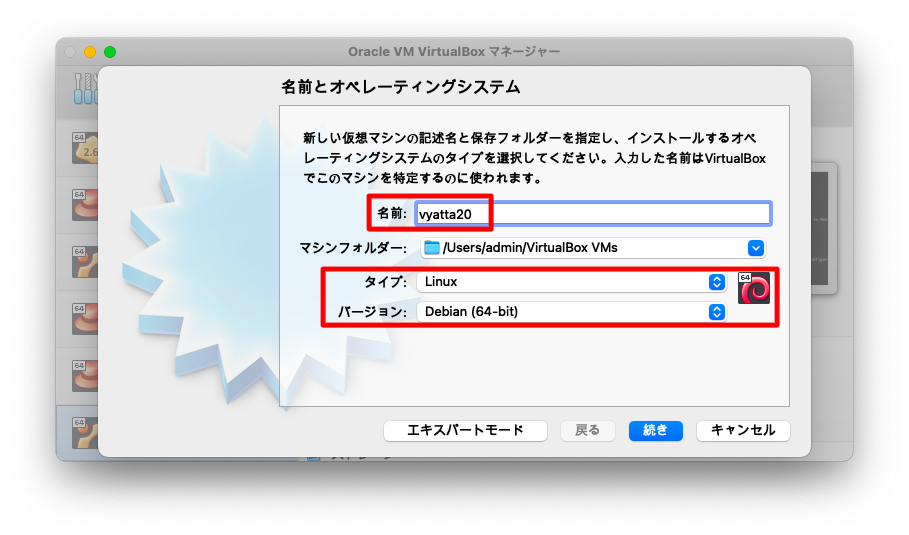
メモリは「1024MByte(1GByte)」もあれば十分です
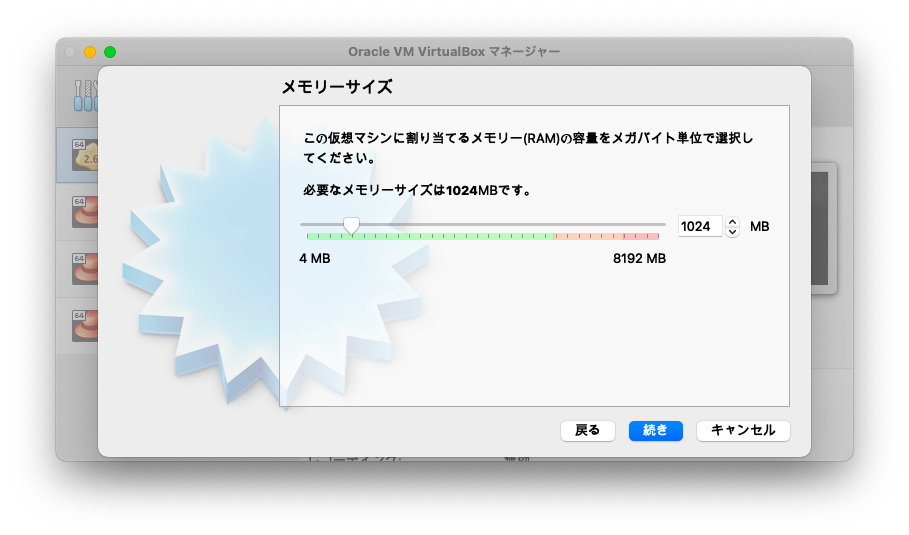
「新規ハードディスクを作成する」を選んだ状態で「作成」を押下します。
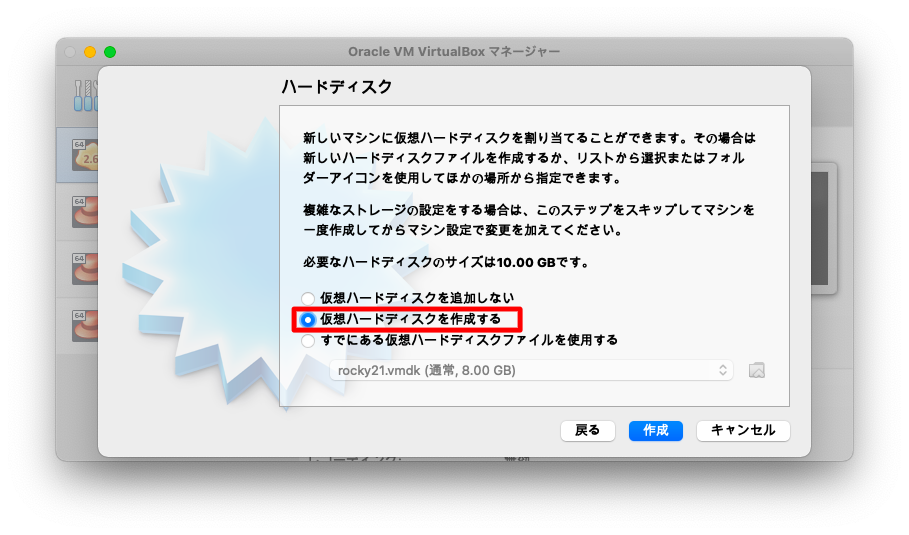
ハードディスクのファイルタイプは、どれを選んでも差し支えございません。以下スクリーンショットでは「VMDK」を選んでいます。
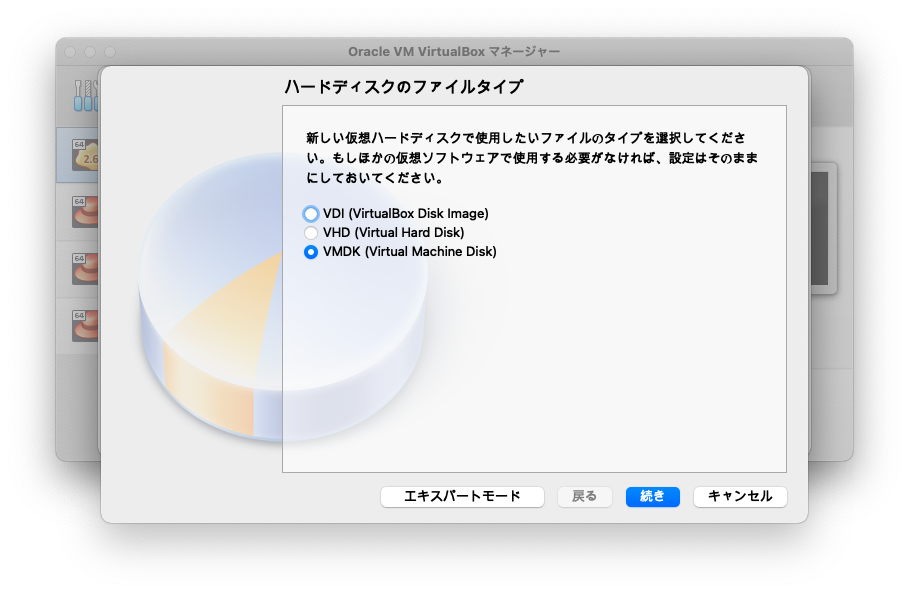
ディスクサイズを可変とするか、固定とするかの指定です。どれを選んでも差し支えございません。
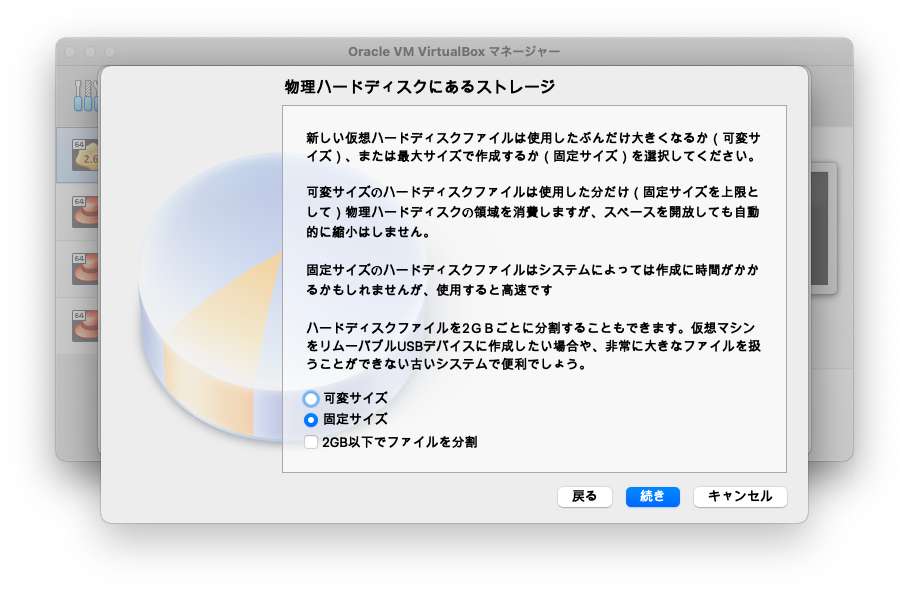
ディスクサイズは「4GB」もあれば十分です。もし不安ならば、以下スクリーンショットよりも大きいサイズを選んでも良いでしょう。
後続のインストール操作にて、最低のディスクサイズは「2000MB」である旨のメッセージが表示されます。
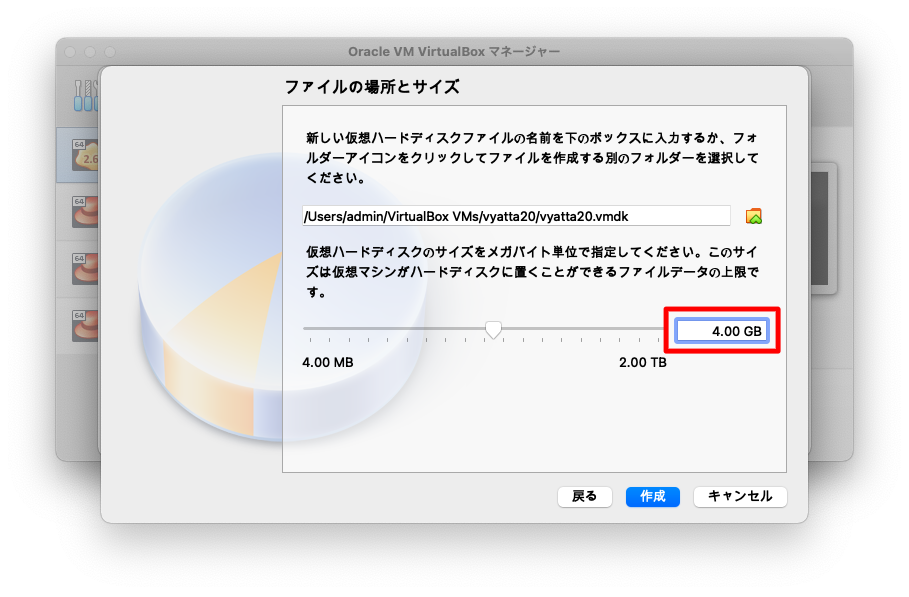
ISOファイルのマウント
vyattaの仮想マシンを選択している状態で、「設定」を押下します。
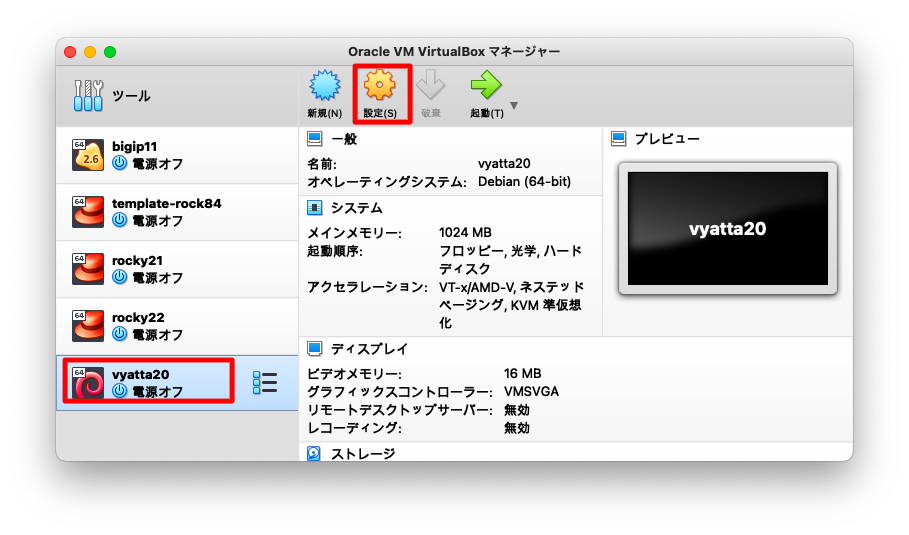
「ストレージ」タブで、IDEコントローラーの「+(追加)」ボタンを押下します。
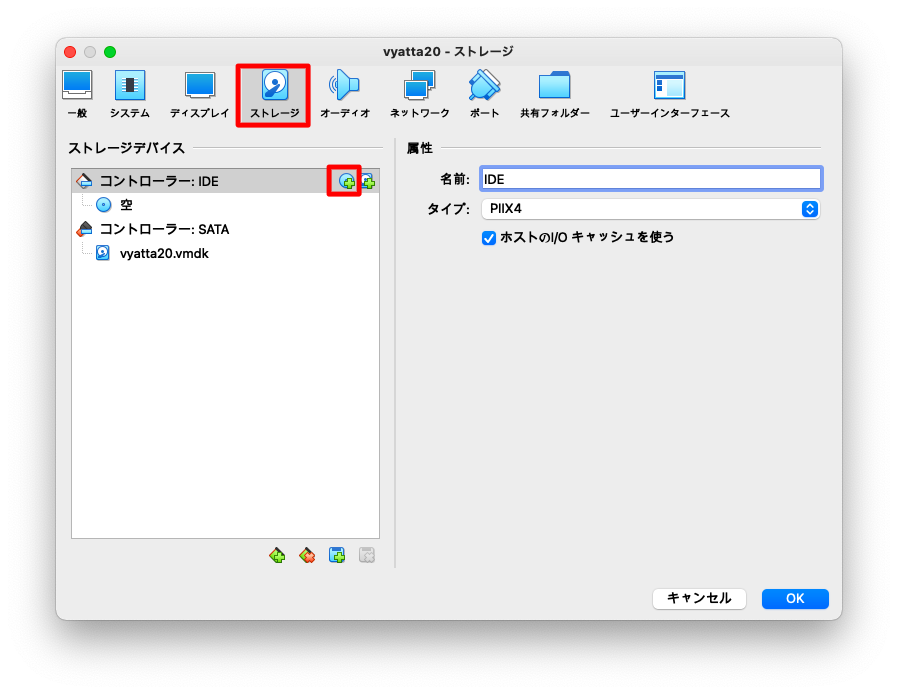
「追加」ボタンを押下します
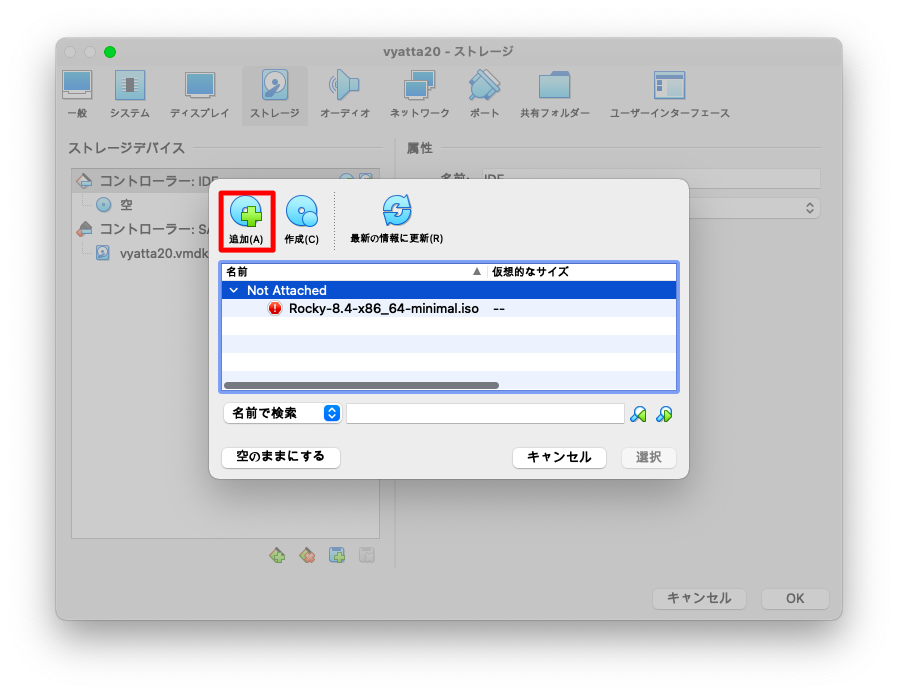
さきほどダウンロードしたisoファイルを選択します。
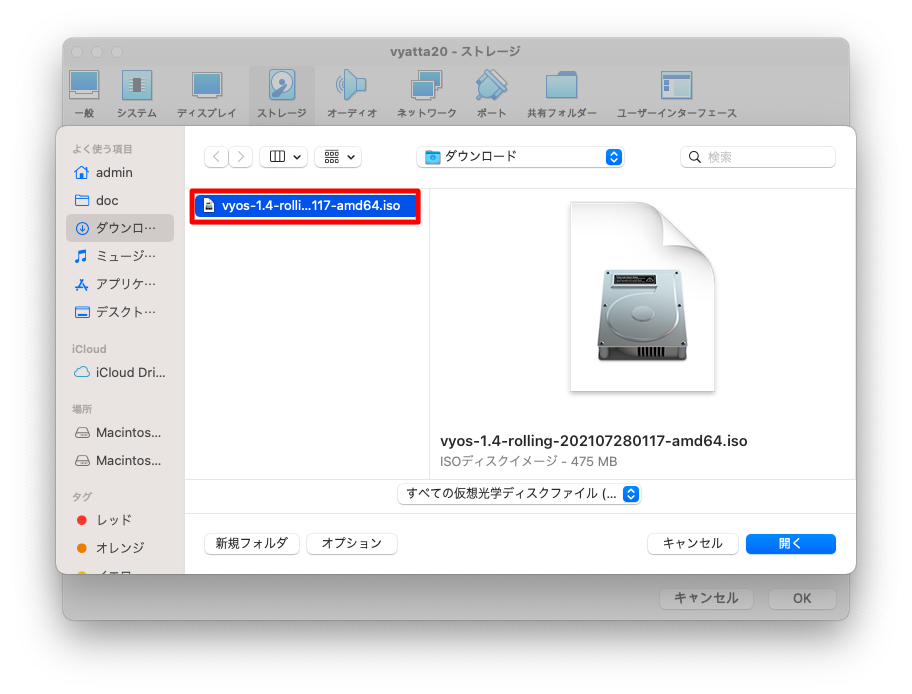
「選択」ボタンを押下し、画面を閉じます。
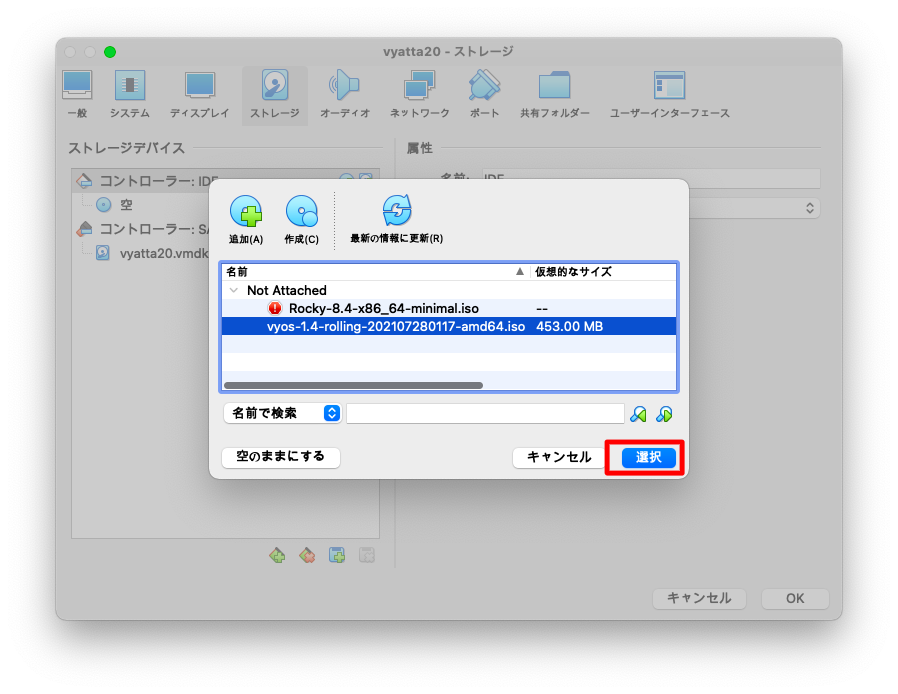
vyattaのisoファイルがマウントされている状態になった事を確認し、「OK」を押下します。
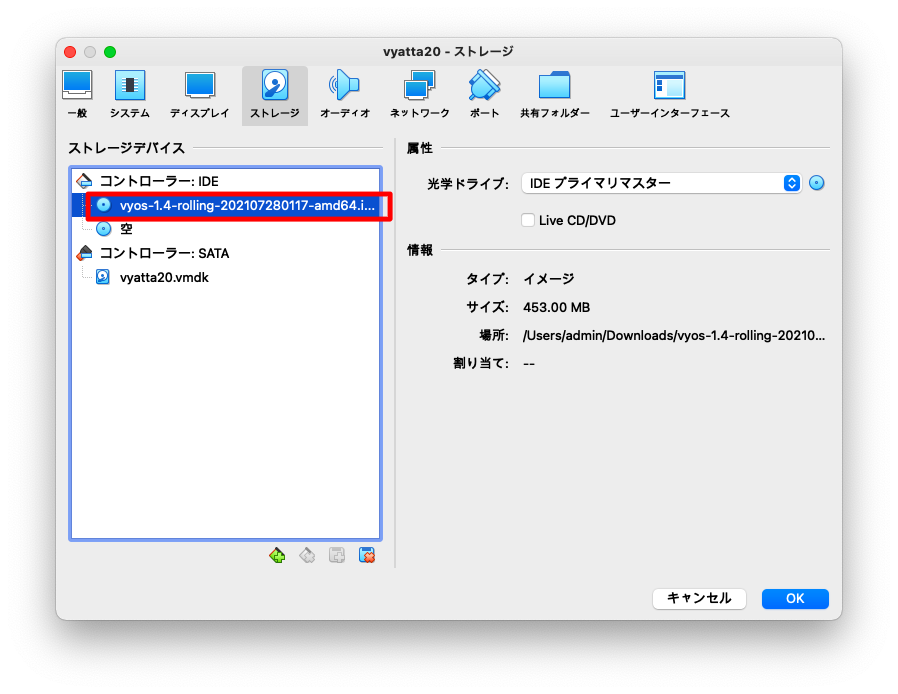
vNICの設定
vyattaの仮想マシンを選択している状態で、「設定」を押下します。
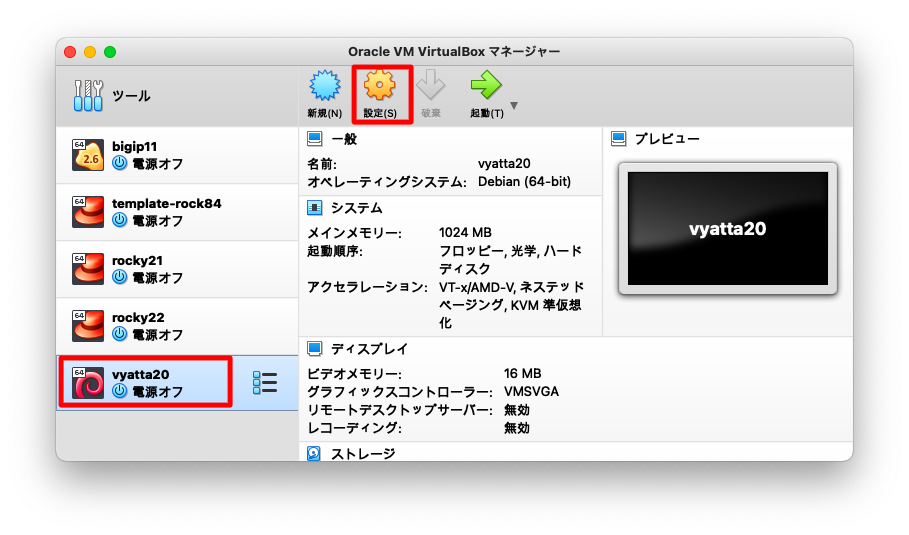
「ネットワーク」タブの「アダプター1」タブで、vNICに割り当てるアダプターを選びます。以下スクリーンショットは「ホストオンリーアダプター」になっていますが、アダプターの種類は環境に応じて変更が必要です。
表示上のバグで、以下スクリーンショットでは「アダプター1」が見えてない事を了承ください
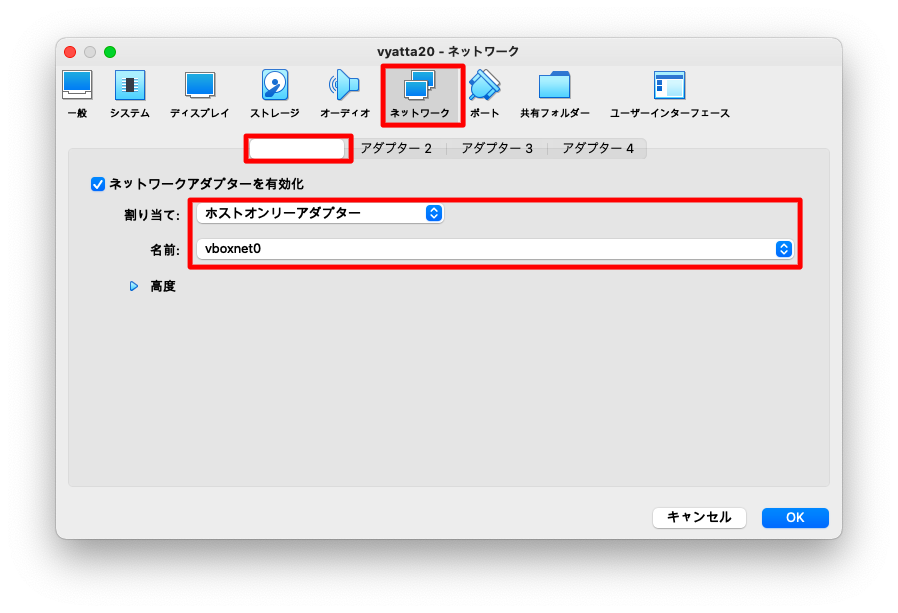
「ネットワーク」タブの「アダプター2」タブで、「ネットワークアダプタの有効化」にチェックを入れます。VirtualBoxはデフォルトでは1つの仮想NICを持つマシンが作成されますが、ここにチェックを入れる事で最大4つの仮想NICを持つ仮想マシンの作成が可能です。もし、仮想NICをさらに増やしたいならば「アダプター3」「アダプター4」にも同様の操作をします。
表示上のバグで、以下スクリーンショットでは「アダプター2」が見えてない事を了承ください
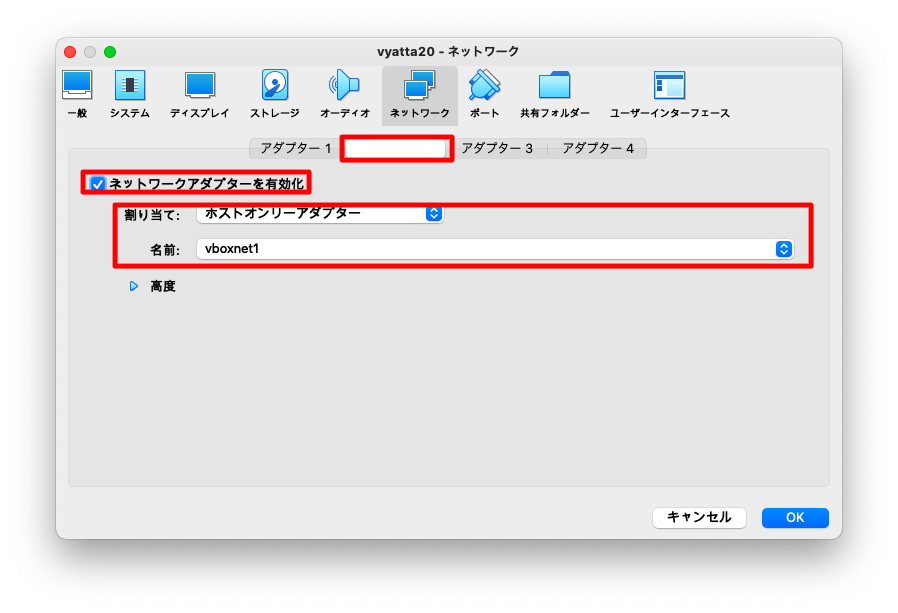
初回起動
OSログインまでの操作
vyattaの仮想マシンを選択している状態で、「起動」を押下します。
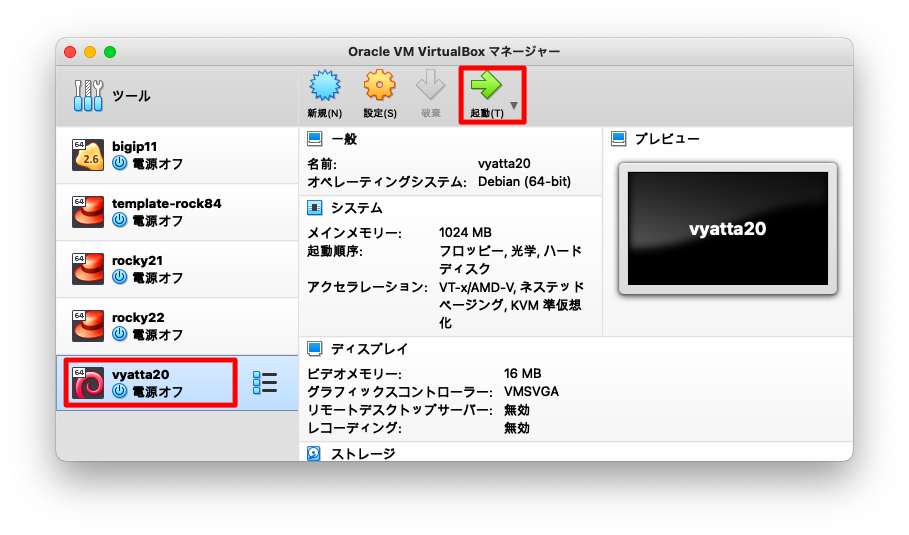
10秒待つか、「Live(amd64-vyos)」を選択します。
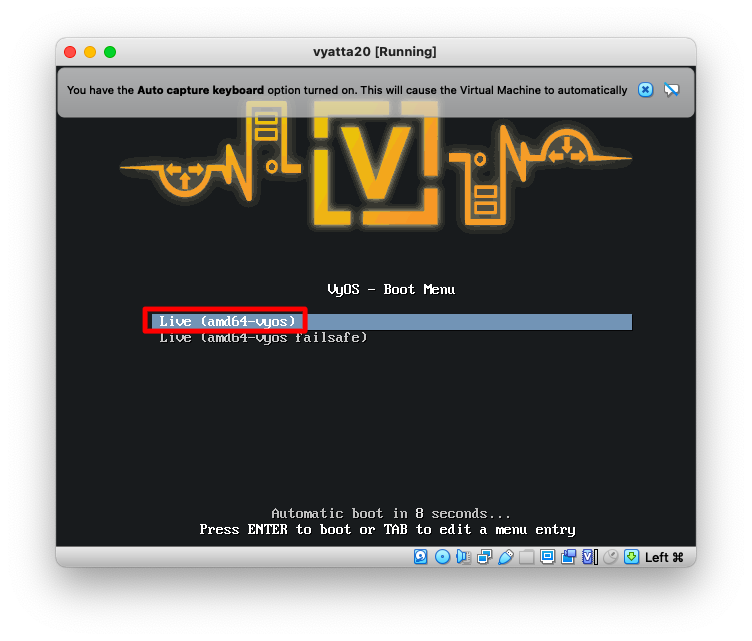
初期ユーザ「vyos」、初期パスワード「vyos」でログイン可能です。
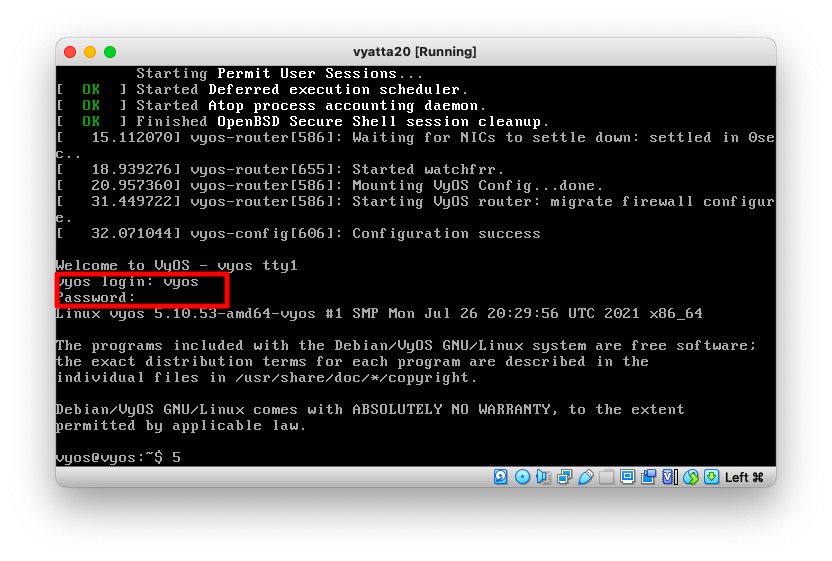
イメージの書き込み
現在、vyattaはlive modeで起動しており、OSの起動イメージはディスクへインストールされていません。このままでは、次回起動時に設定が全て消えてしまうので、ディスクへ起動イメージを書き込みます。書き込みには「install image」コマンドを使用し、後は対話形式で「Yes/No」を返答するだけです。
まずは、install imageコマンドを入力します。
vyos@vyos:~$ install image
インストールを継続するか否かを聞かれますので、「Yes」と返答します。
Welcome to the VyOS install program. This script will walk you through the process of installing the VyOS image to a local hard drive. Would you like to continue? (Yes/No) [Yes]: Yes
ディスクパーティションをどのように設定するか聞かれます。特にこだわりがない方は、そのままエンターキーを押下すると「Auto」で推奨される設定が表示されます。
The VyOS image will require a minimum 2000MB root. Would you like me to try to partition a drive automatically or would you rather partition it manually with parted? If you have already setup your partitions, you may skip this step Partition (Auto/Parted/Skip) [Auto]:
どこへOSをインストールするか聞かれます。/dev/sdaへインストールして差し支えないか問われます。エンターキーをそのまま押下すると、/dev/sdaへのインストールを試みます。
I found the following drives on your system: sda 4294MB Install the image on? [sda]:
/dev/sdaへインストールして差し支えないか、2度目の確認を求められます。この応答はデフォルトがNoになっていますので、「Yes」と入力してからエンターキーを押下します。
This will destroy all data on /dev/sda. Continue? (Yes/No) [No]: Yes
起動に関する2種類の設定ファイルを提示されます。そのままエンターキーを押下し、「config.boot」を起動ファイルとして利用します。
I found the following configuration files:
/opt/vyatta/etc/config/config.boot
/opt/vyatta/etc/config.boot.default
Which one should I copy to sda? [/opt/vyatta/etc/config/config.boot]:
管理者ユーザvyosのパスワードを決めるように求められます。2回パスワードを入力してください。
Enter password for administrator account Enter password for user 'vyos': Retype password for user 'vyos': GRUBをどこへインストールするか問われます。そのままエンターキーを押下し、/dev/sdaへインストールします。 Which drive should GRUB modify the boot partition on? [sda]:
参考情報として、インストール操作時に発生するログ全文を以下に掲載します。
起動確認
isoファイルのアンマウント
仮想マシン停止後、vyattaの仮想マシンを選択している状態で、「設定」を押下します。
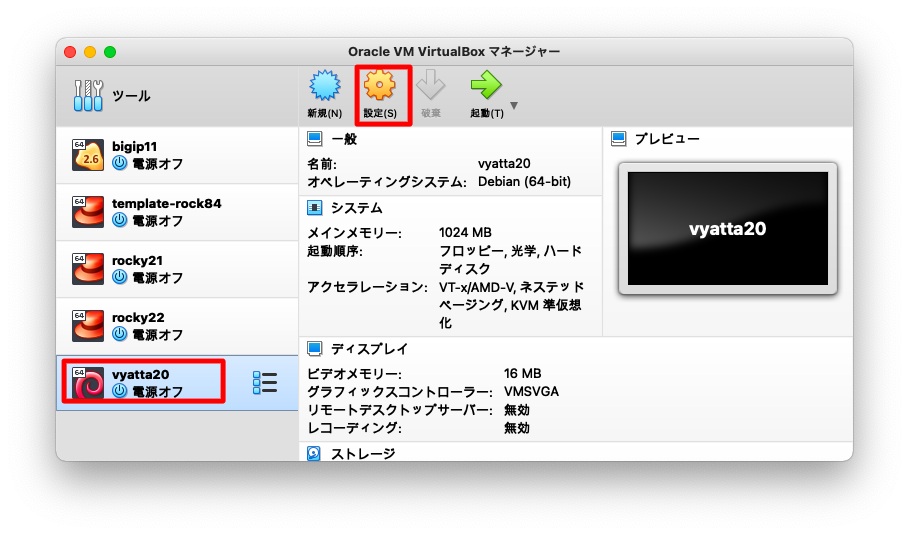
「ストレージ」タブで、isoファイルの右クリックメニューを表示し、「割り当てを除去」を押下します。

割り当てが除去された事を確認し、「OK」を押下します。
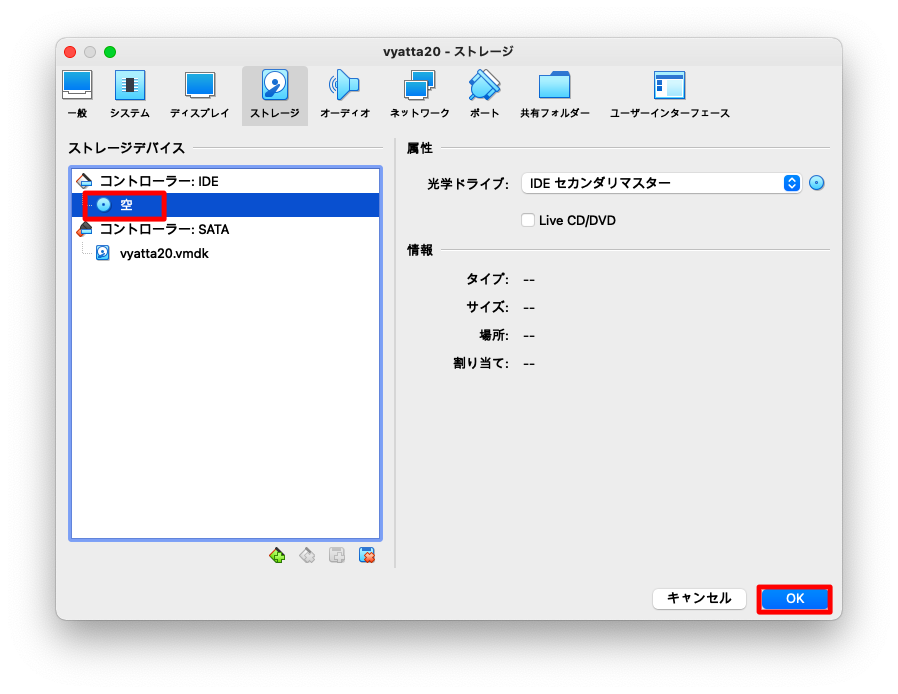
通常起動の確認
vyattaの仮想マシンを選択している状態で、「起動」を押下します。
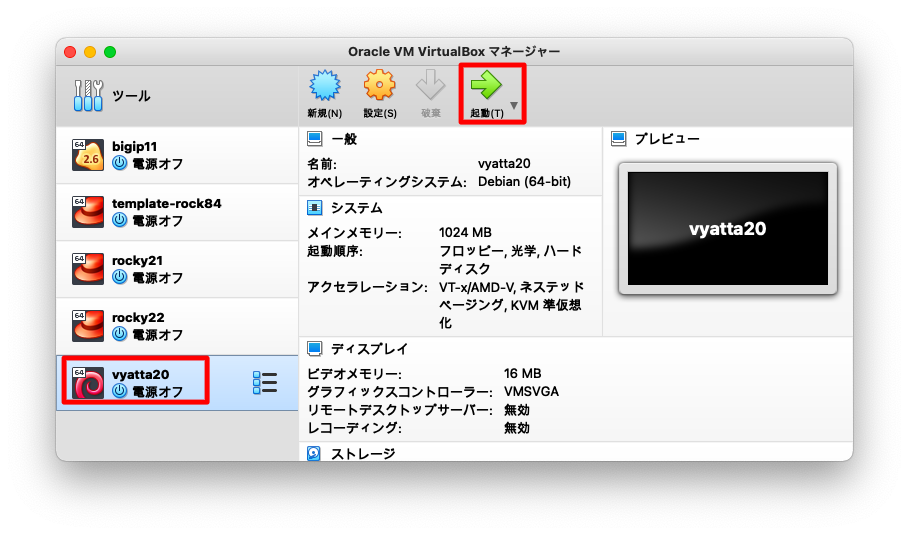
以下スクリーンショットのように「KVM console」などの文字が表れていれば、live modeではなく通常の起動になっている事の確認になります。