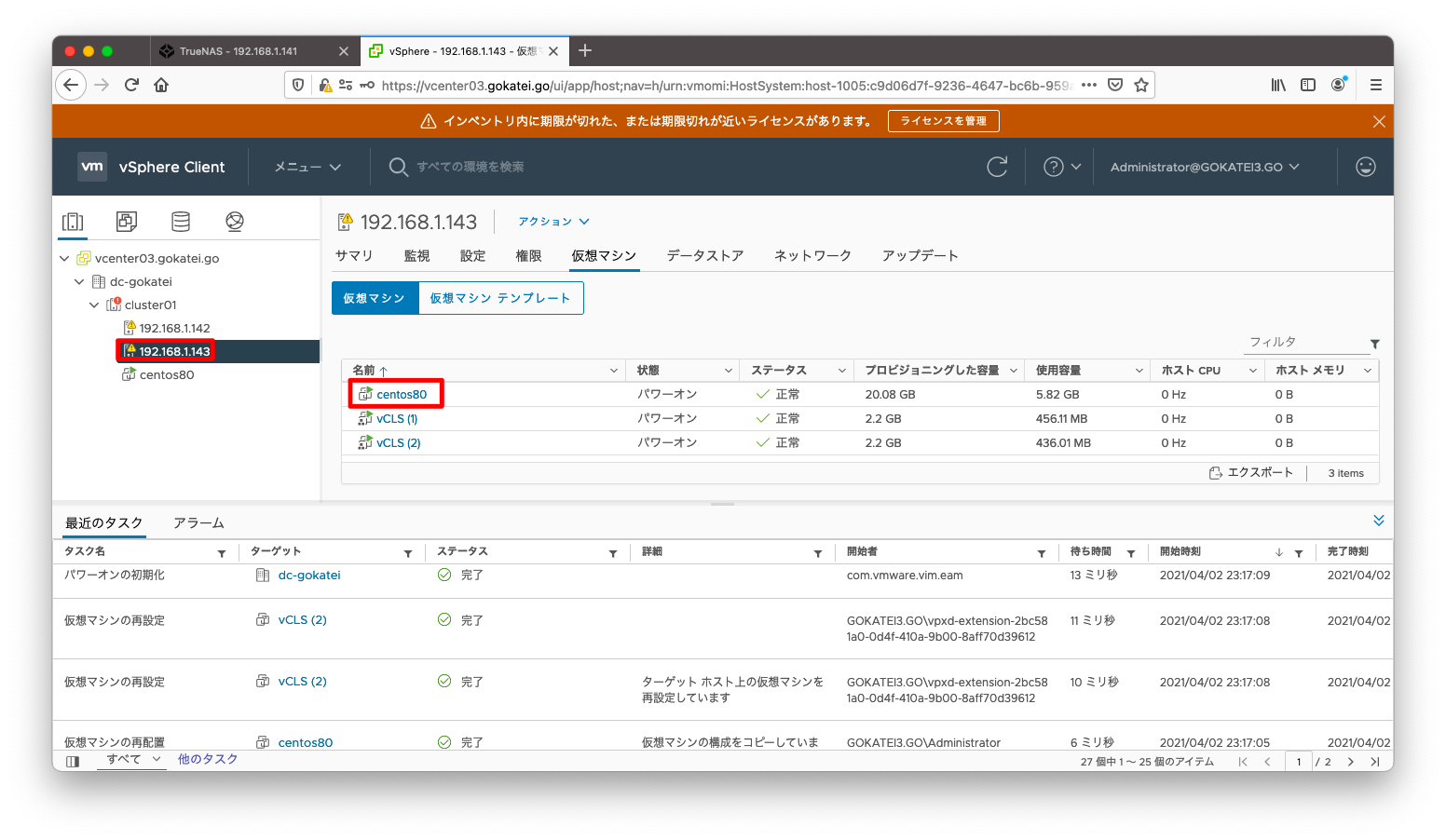VMware HAはESXiの筐体障害発生時に、別の筐体で仮想マシンを再起動させるダウンタイムを軽減させる手法です。このページではiSCSIを使用したVMware HAの動作確認方法を説明します。
VMware HAの設定例
vMotionの有効化
vmk(VM Kernel)の設定画面を開き、「vMotion」を有効にしたvmk(VM Kernel)同士が互いに疎通可能になるようにします。

共有データストアの作成
ソフトウェアiSCSIの設定(1台目)
「ストレージ」「アダプタ」「ソフトウェア iSCSI」の順に押下します。
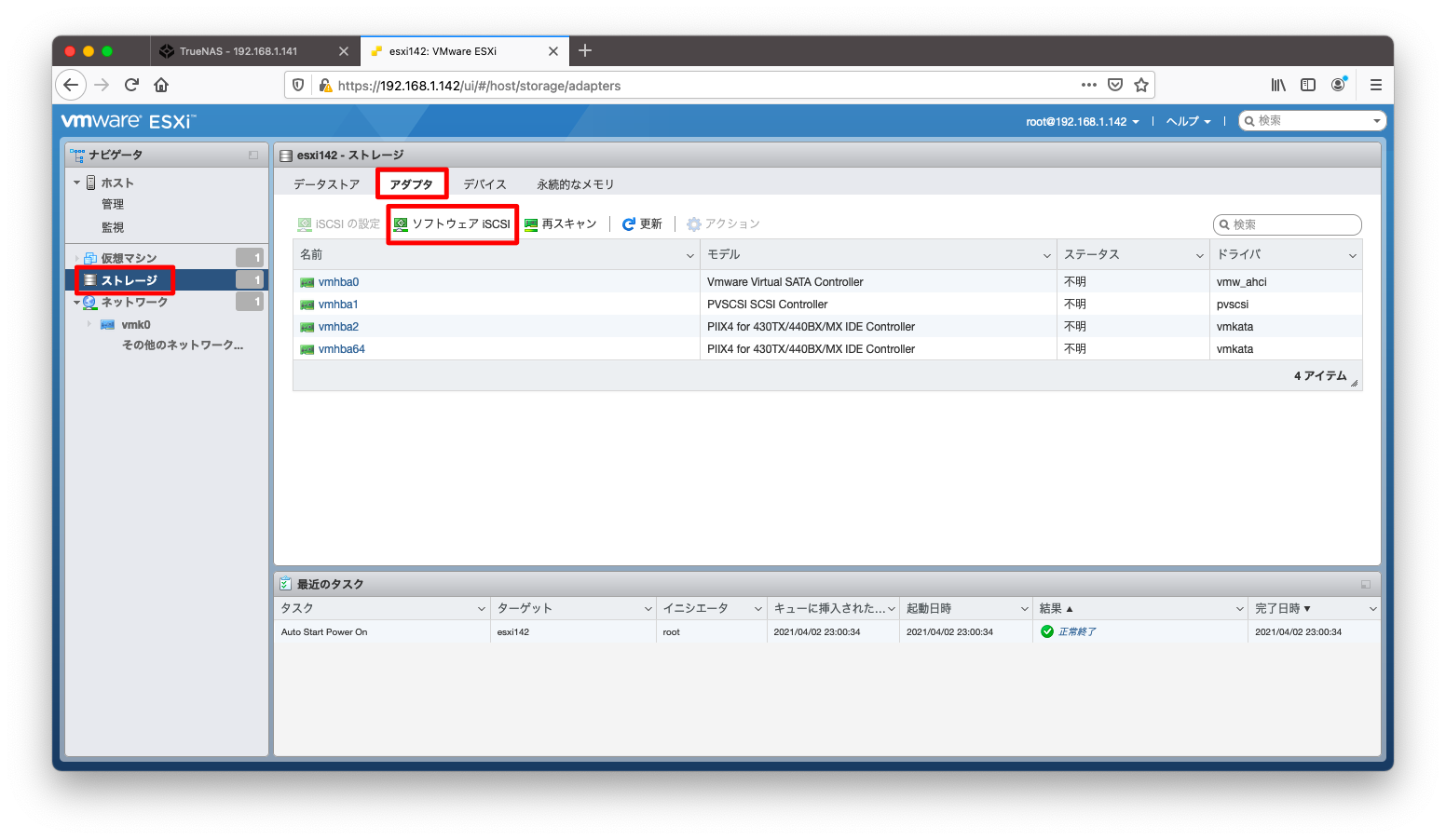
iSCSIの「有効」を選択し、「ポートバイドの追加」を押下します。
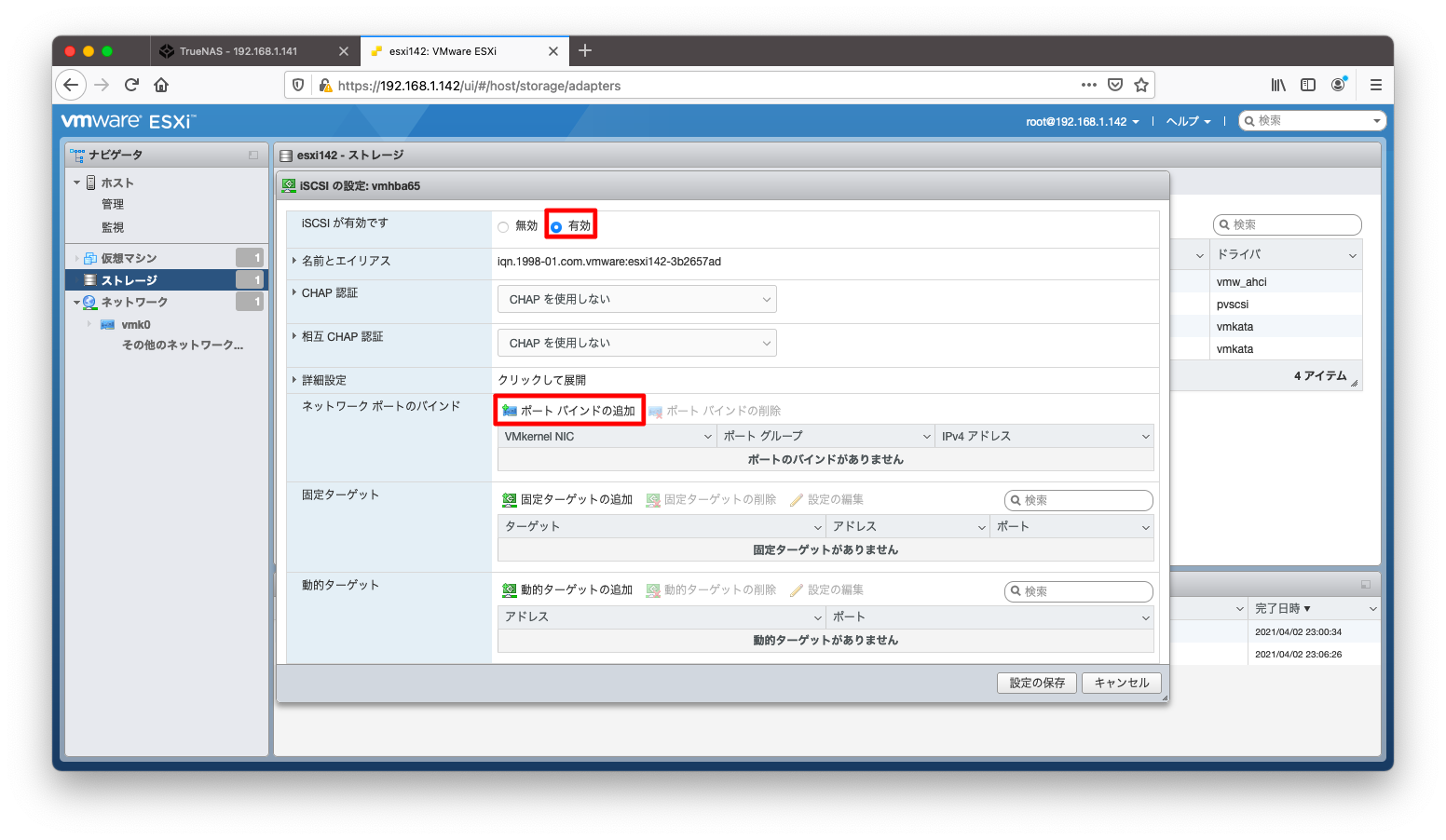
iSCSIサーバと疎通するvmkを選択します。
予めvmkとiSCSIサーバは互いに疎通可能な状態になっているものとの前提条件を設けています。
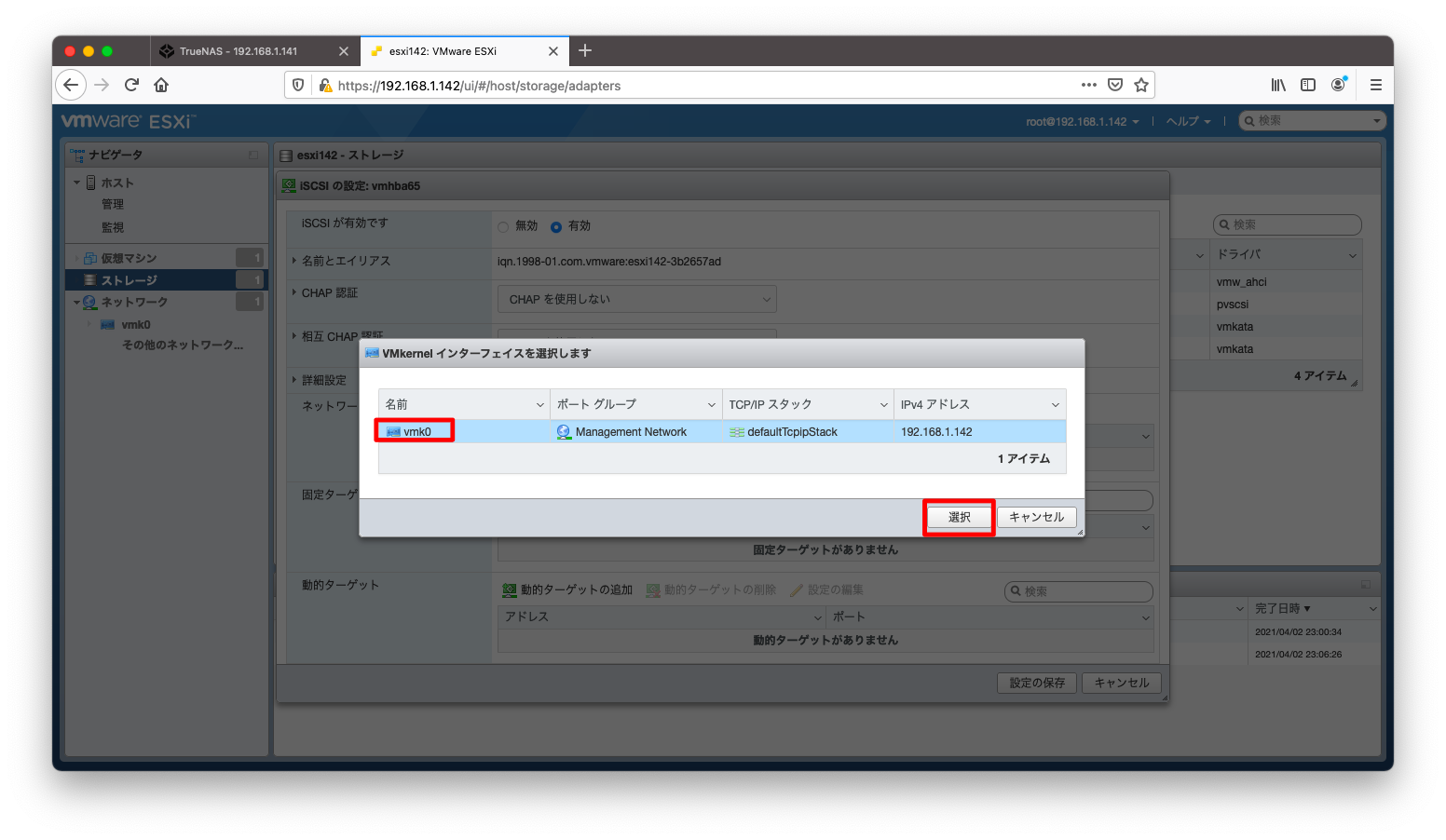
「動的ターゲットの追加」を押下します。
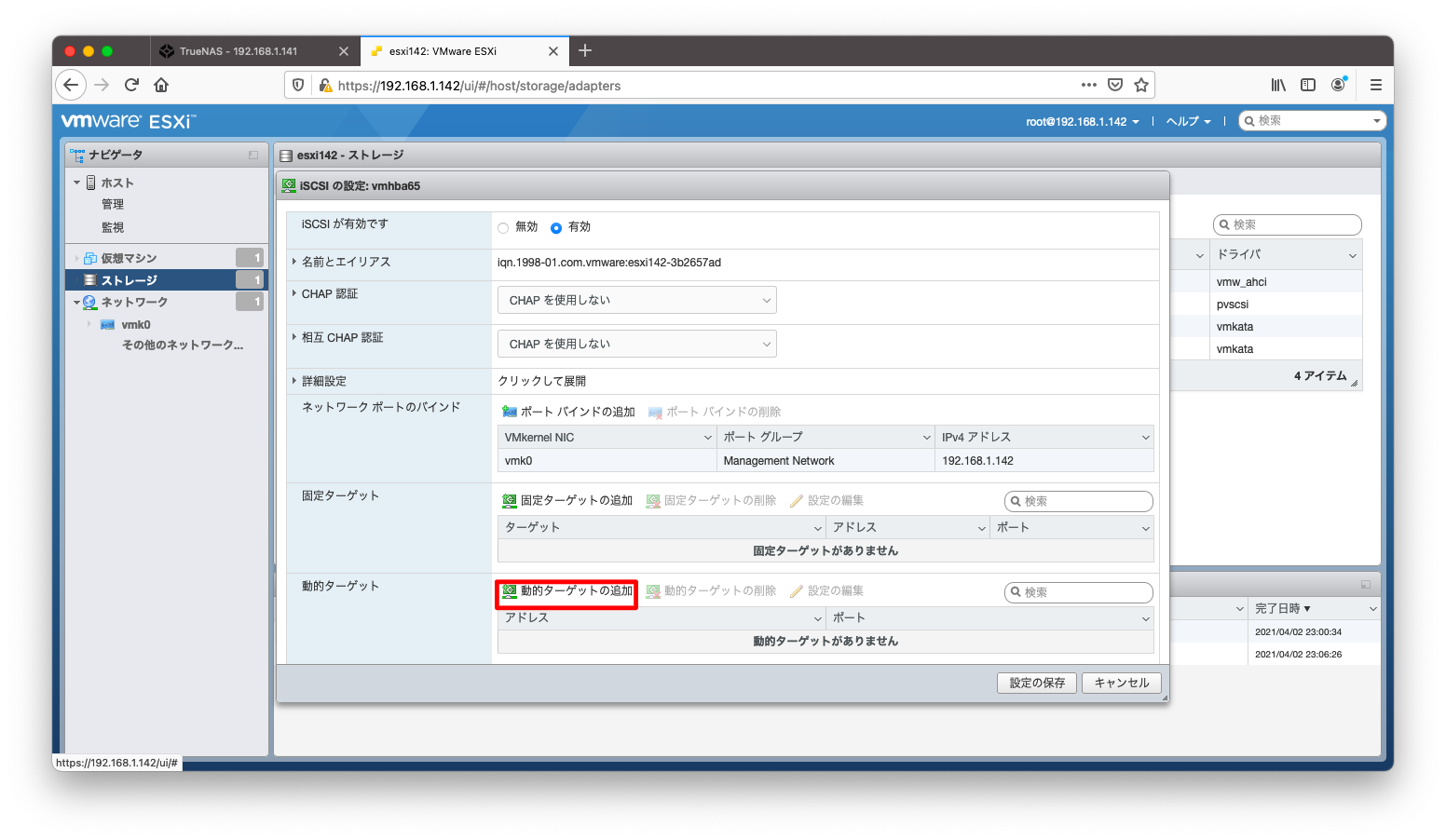
iSCSIサーバのIPアドレスを入力し、「設定の保存」を押下します。
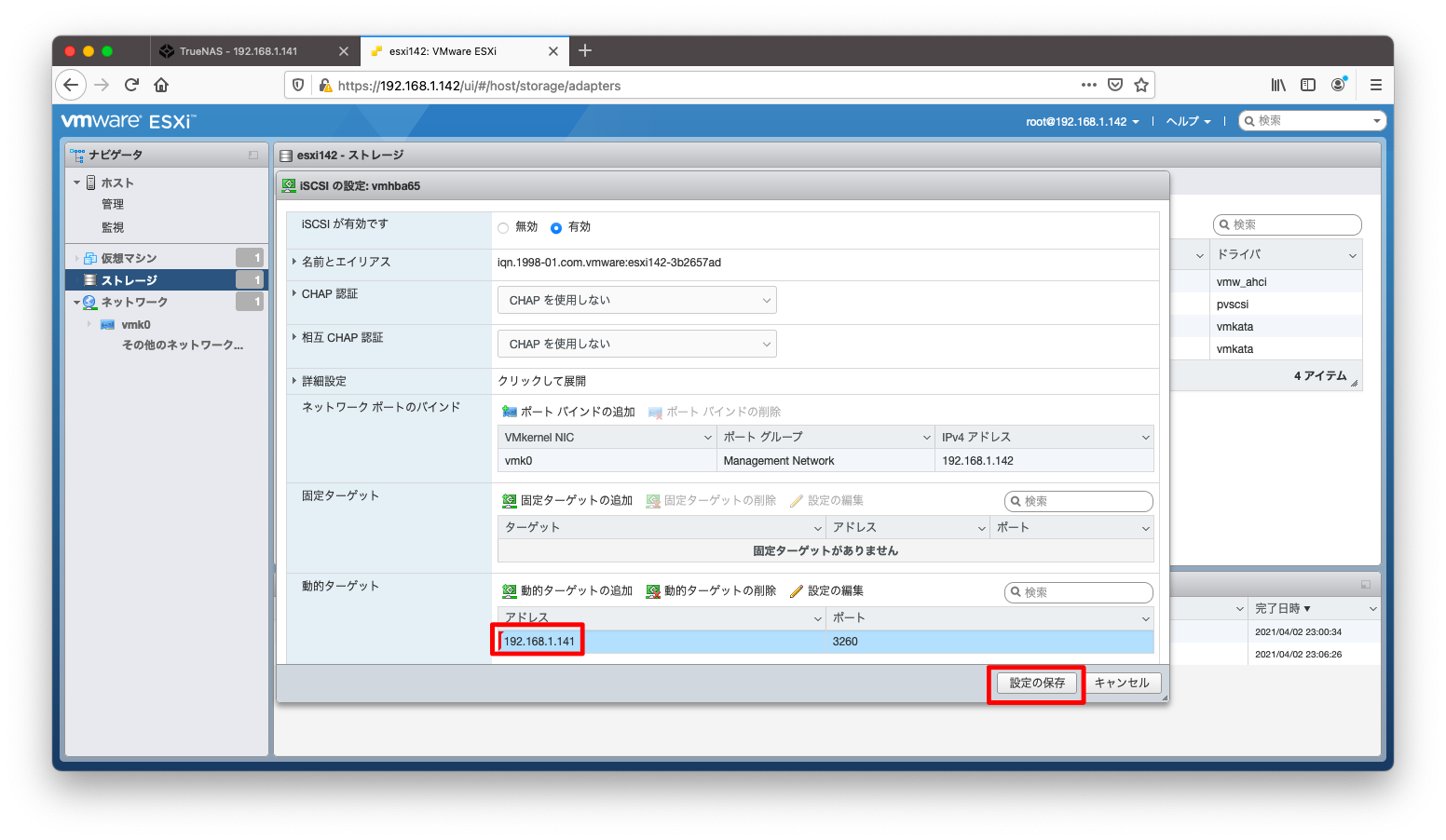
「iSCSIを正常に構成しました」との設定保存に成功したメッセージを確認します。さらに、念の為の確認として、再度、iSCSIの設定を確認します。もう1度「ソフトウェア iSCSI」を押下します。

ターゲット名が自動的に補記されている事を確認し、「設定の保存」を押下します。
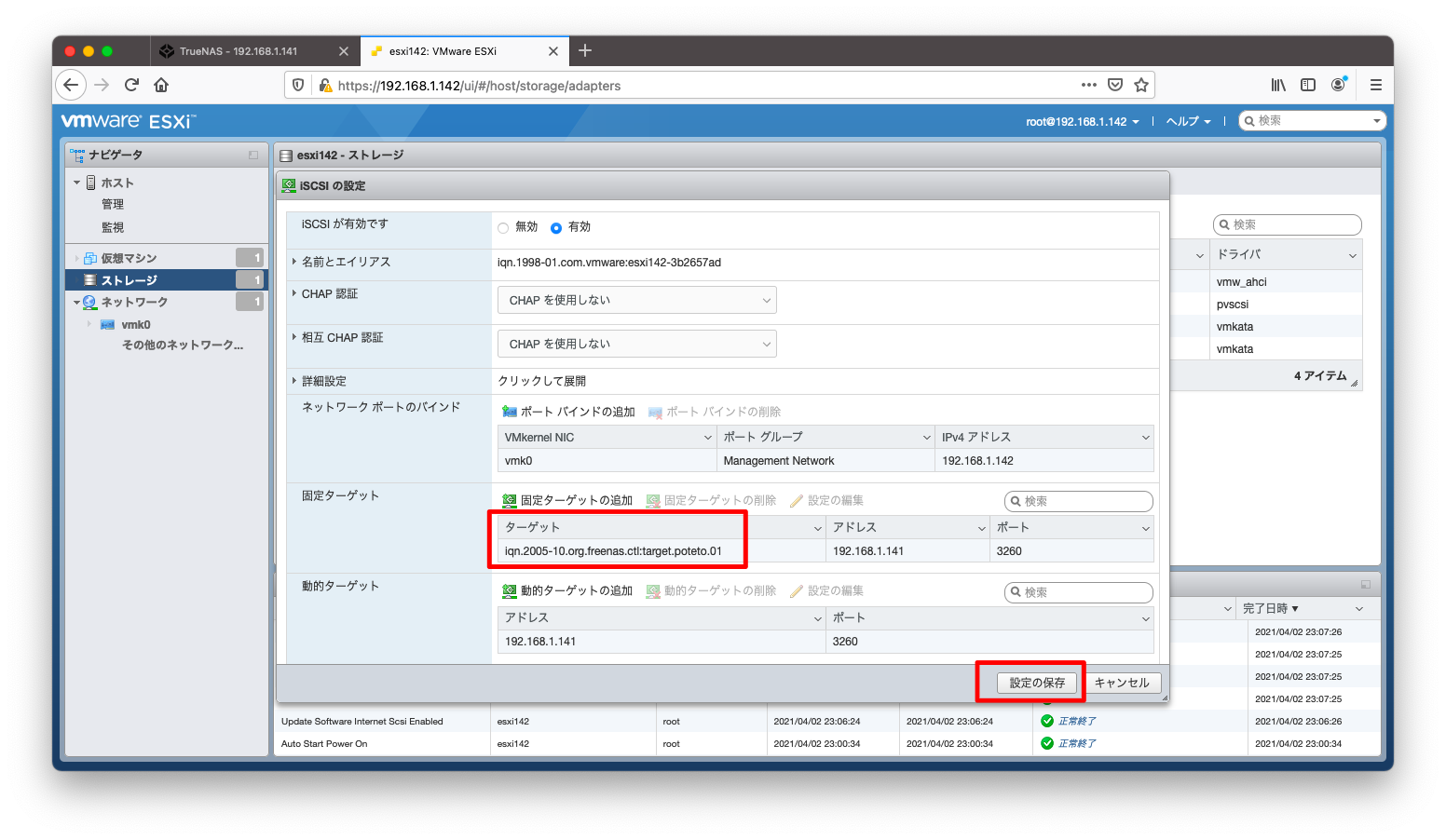
共有ディスクのフォーマット
「ストレージ」「データストア」「新しいデータストア」の順に押下します。
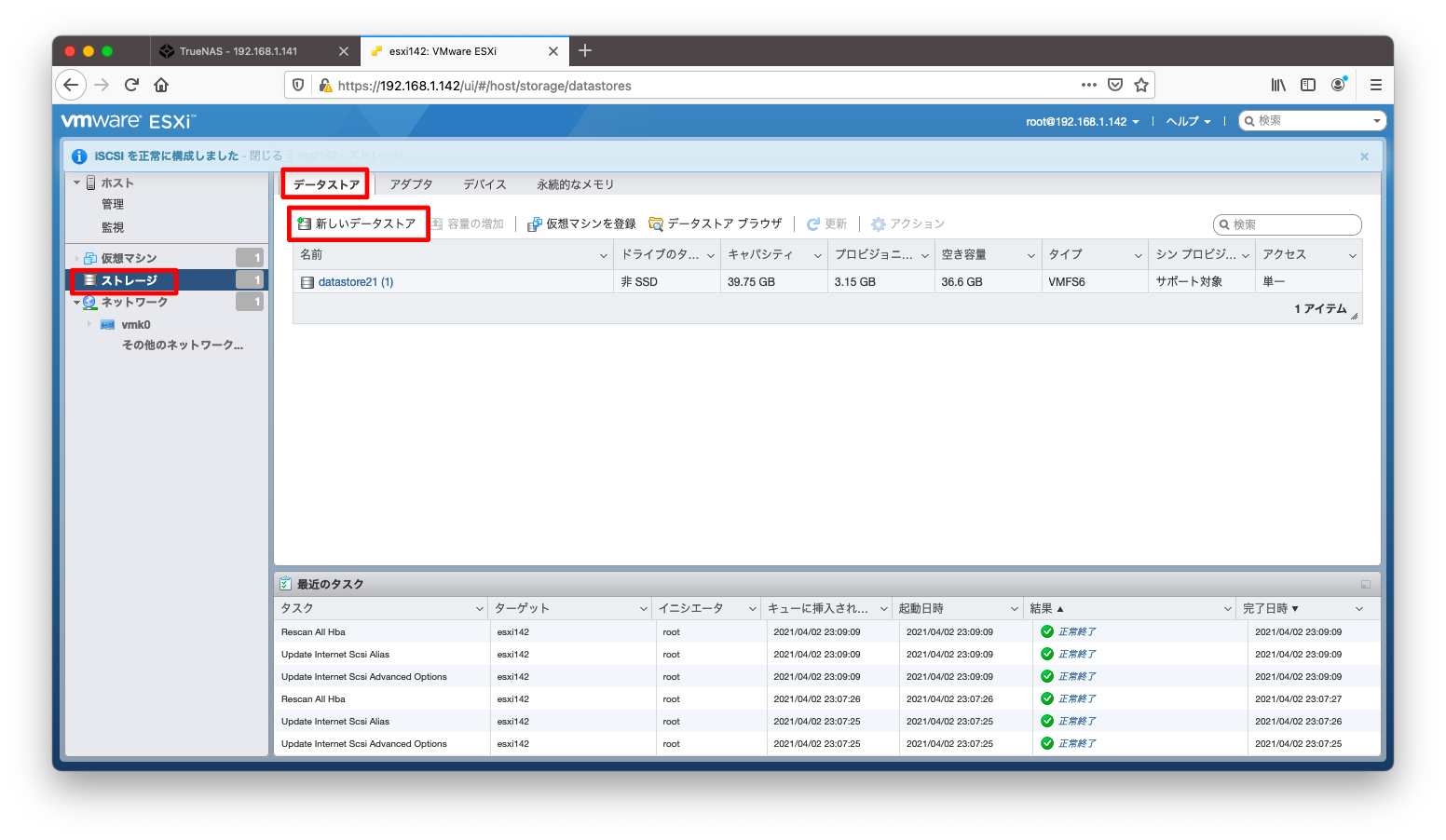
「新しいデータストアの作成」を選択し、「次へ」を押下します。
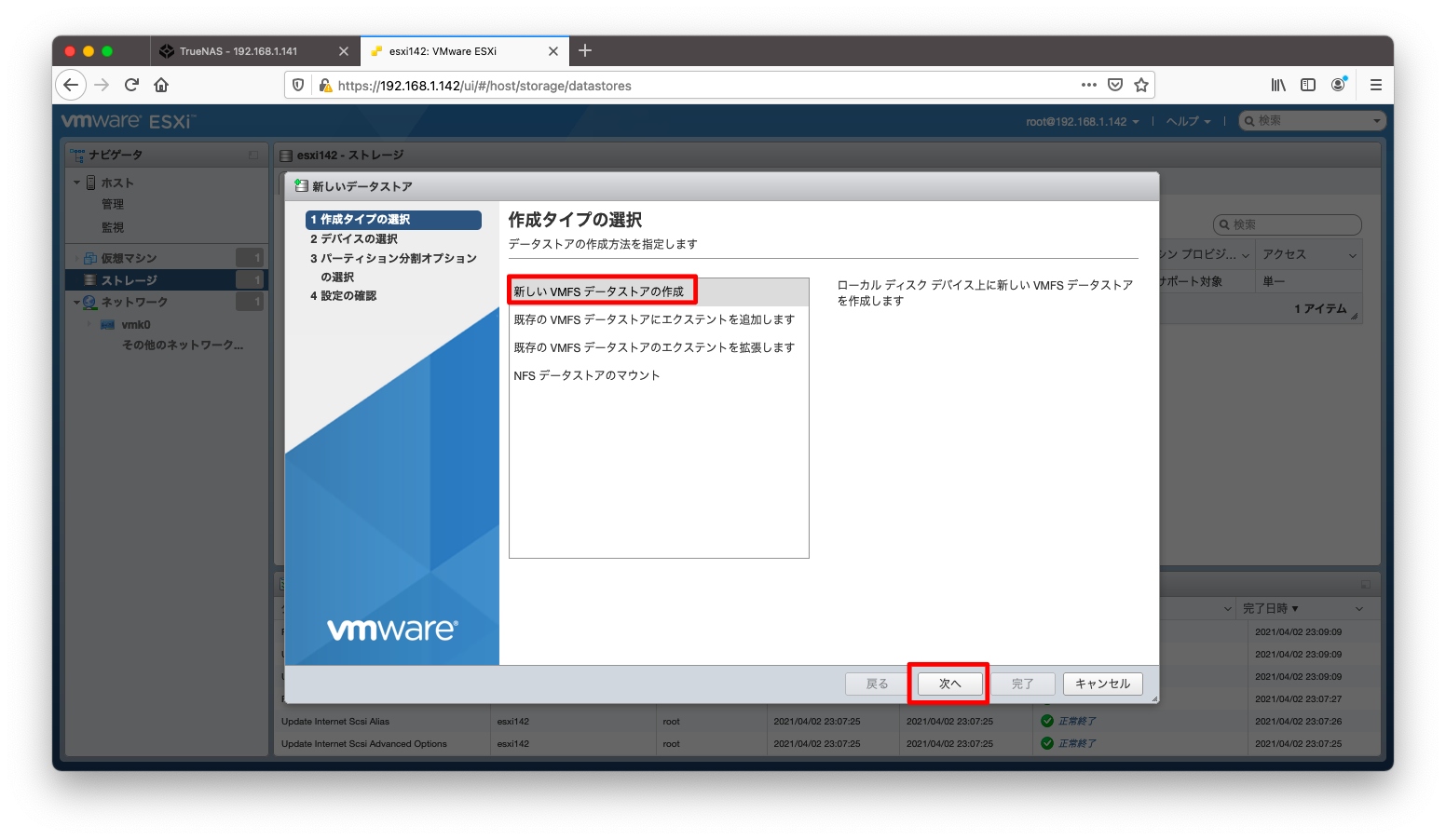
iSCSIによって見えている領域を選択し、これに名前をつけます。操作後、「次へ」を押下します。
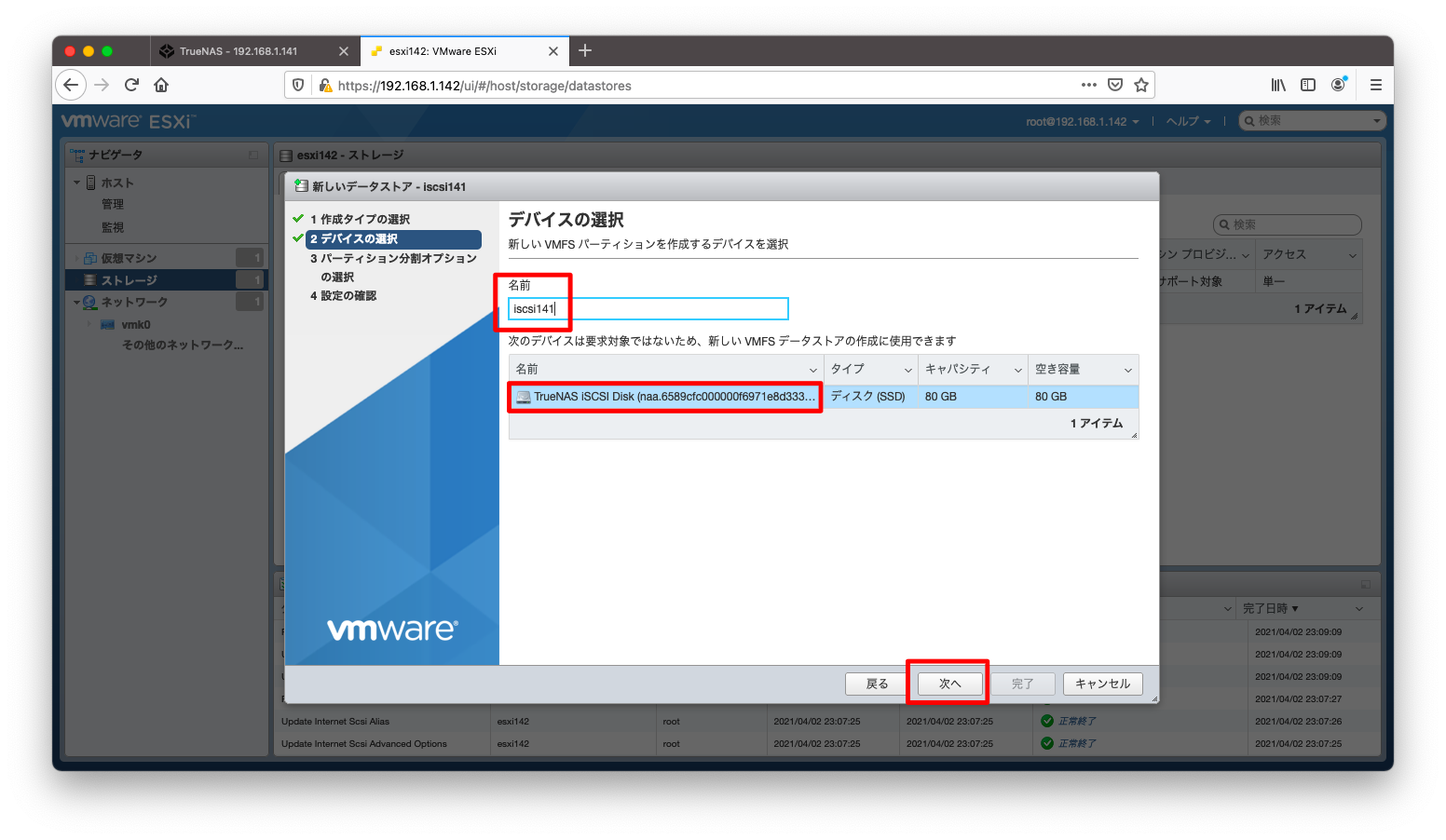
ディスクをVMFSとしてフォーマットします。「次へ」を押下します。
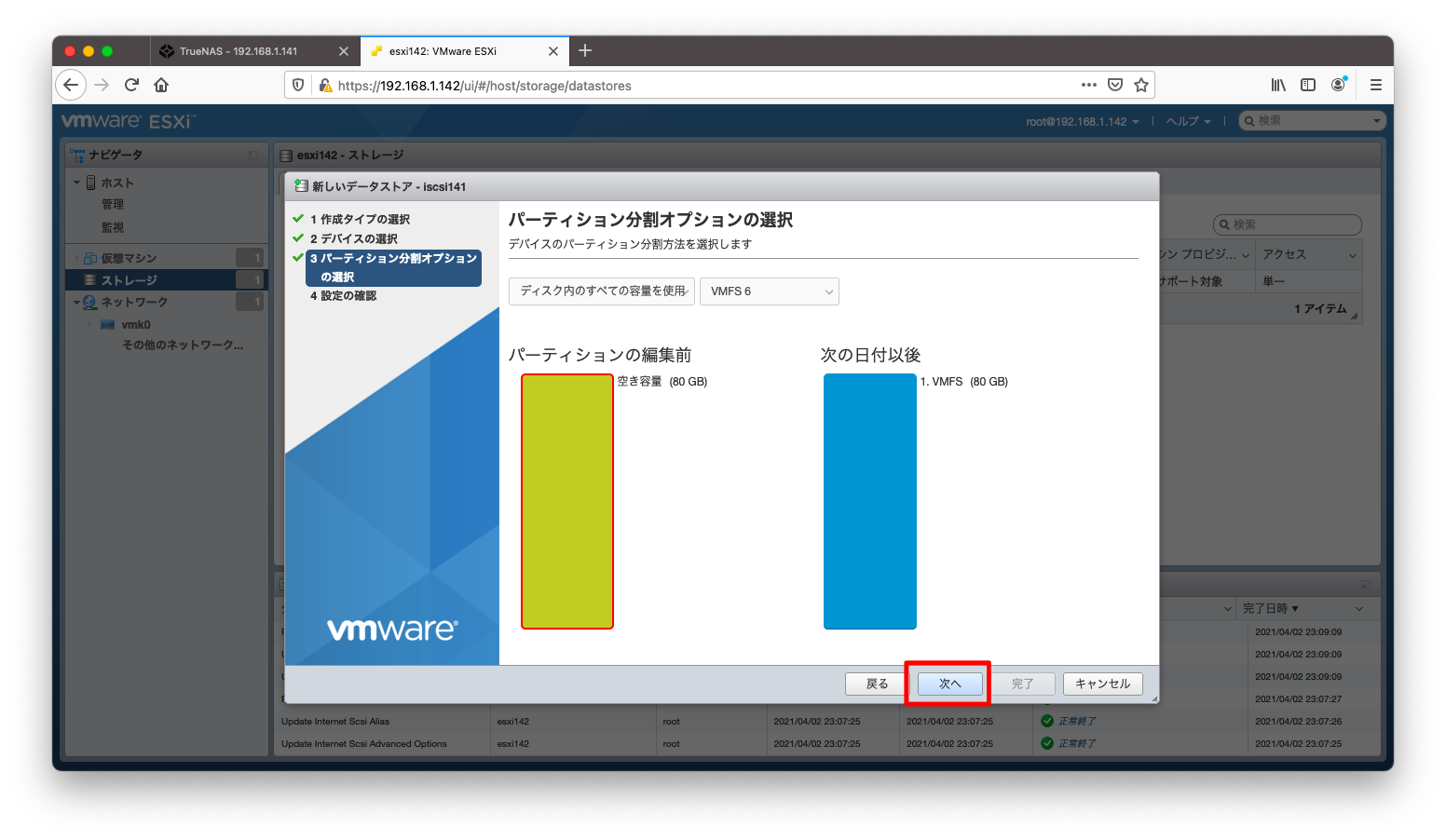
「完了」を押下します。
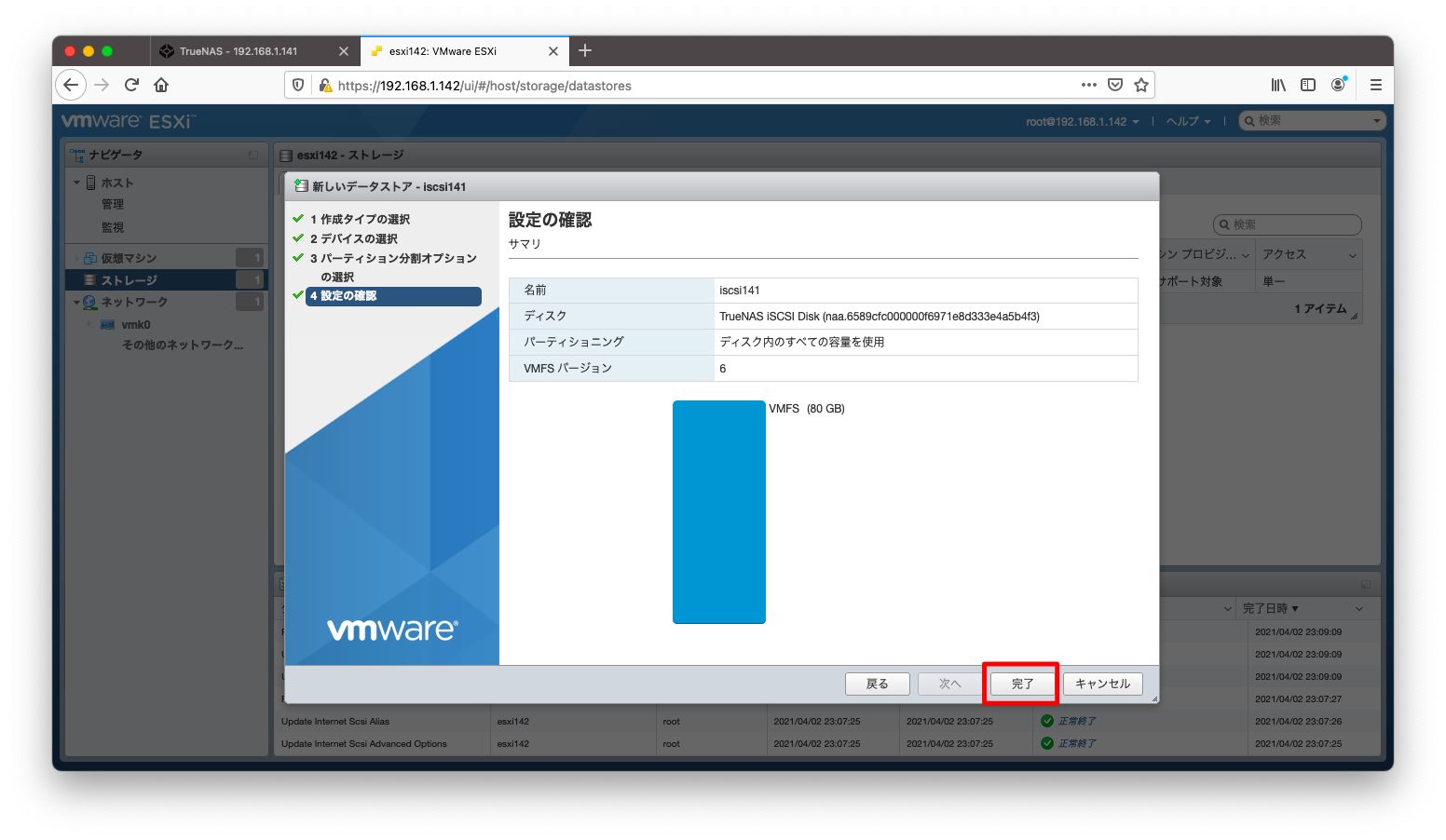
新たなデータストアが作成された事を確認します。
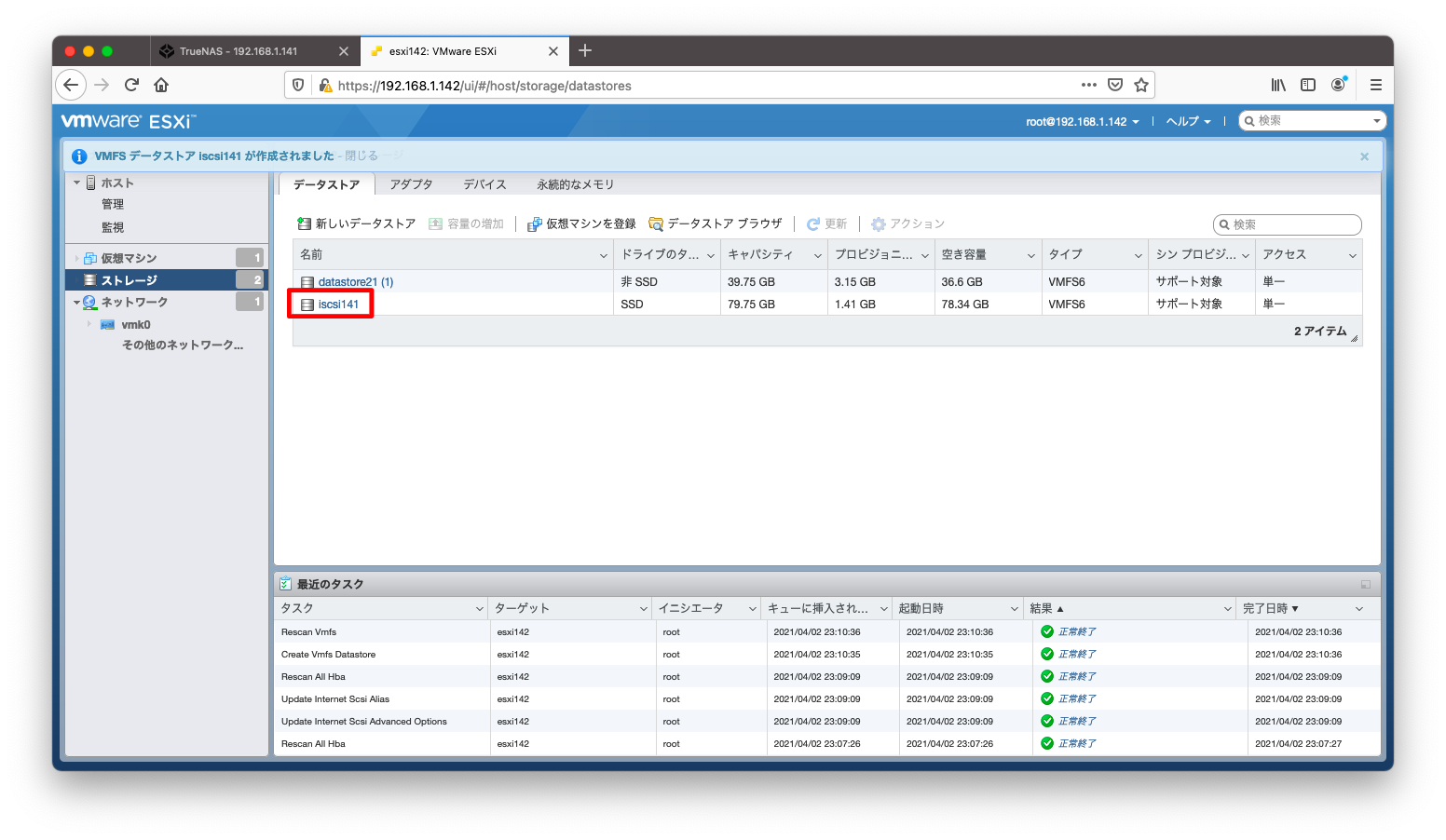
ソフトウェアiSCSIの設定(2台目以降)
2台目以降のESXiホストについても同様の「ソフトウェアiSCSI」の設定をします。「ストレージ」「アダプタ」「ソフトウェア iSCSI」の順に押下します。
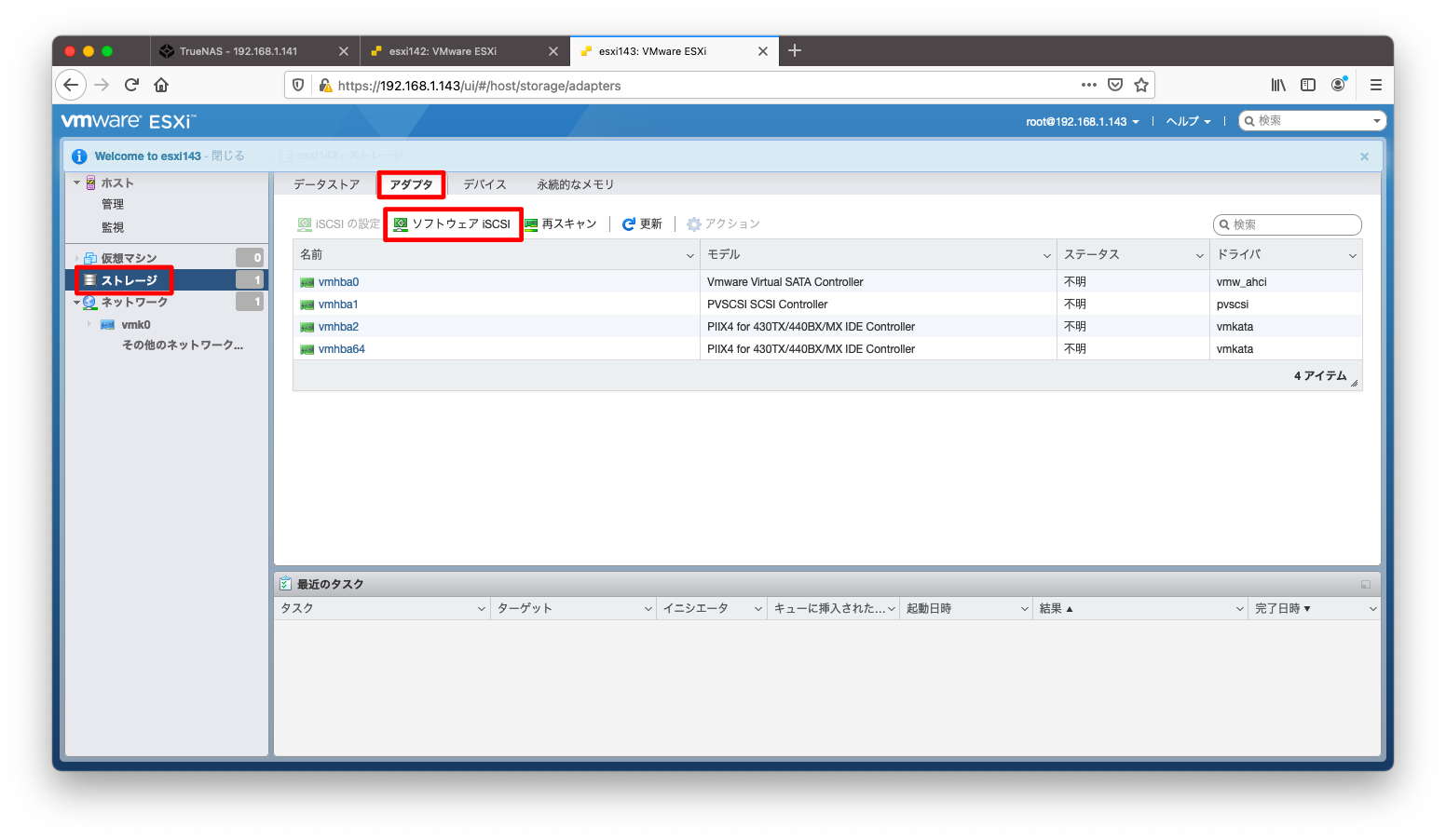
iSCSIに関する設定を入力後、「設定の保存」を押下します。
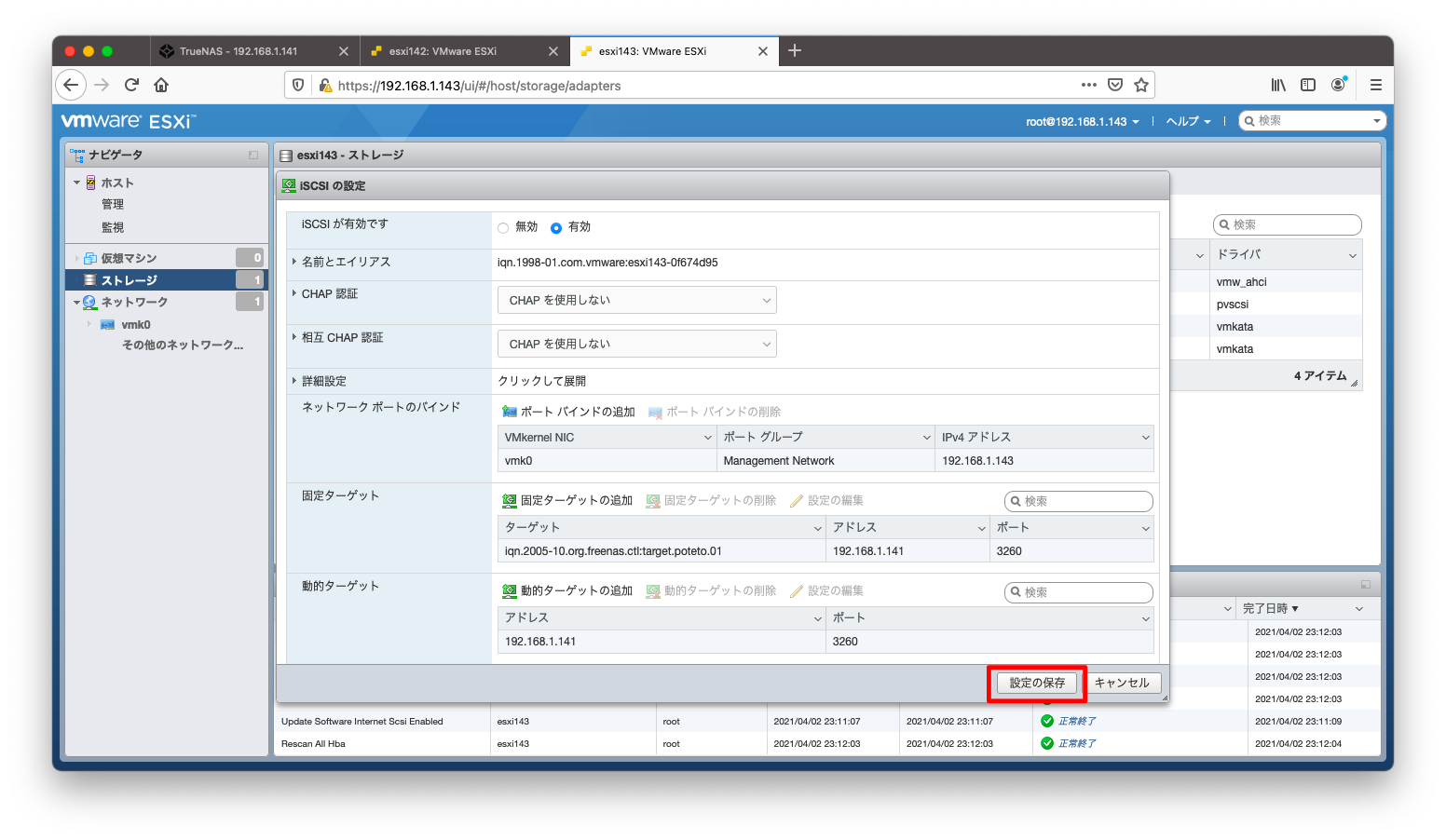
「ソフトウェアiSCSI」の設定後、データストアにiSCSIによる領域が見えているかを確認します。もし、以下スクリーンショットのように見えてないならば、それはブラウザキャッシュの可能性がありますので、F5でブラウザをリロードしてみましょう。

ブラウザのリロード後、新たなデータストアが見えるようになった事を確認します。
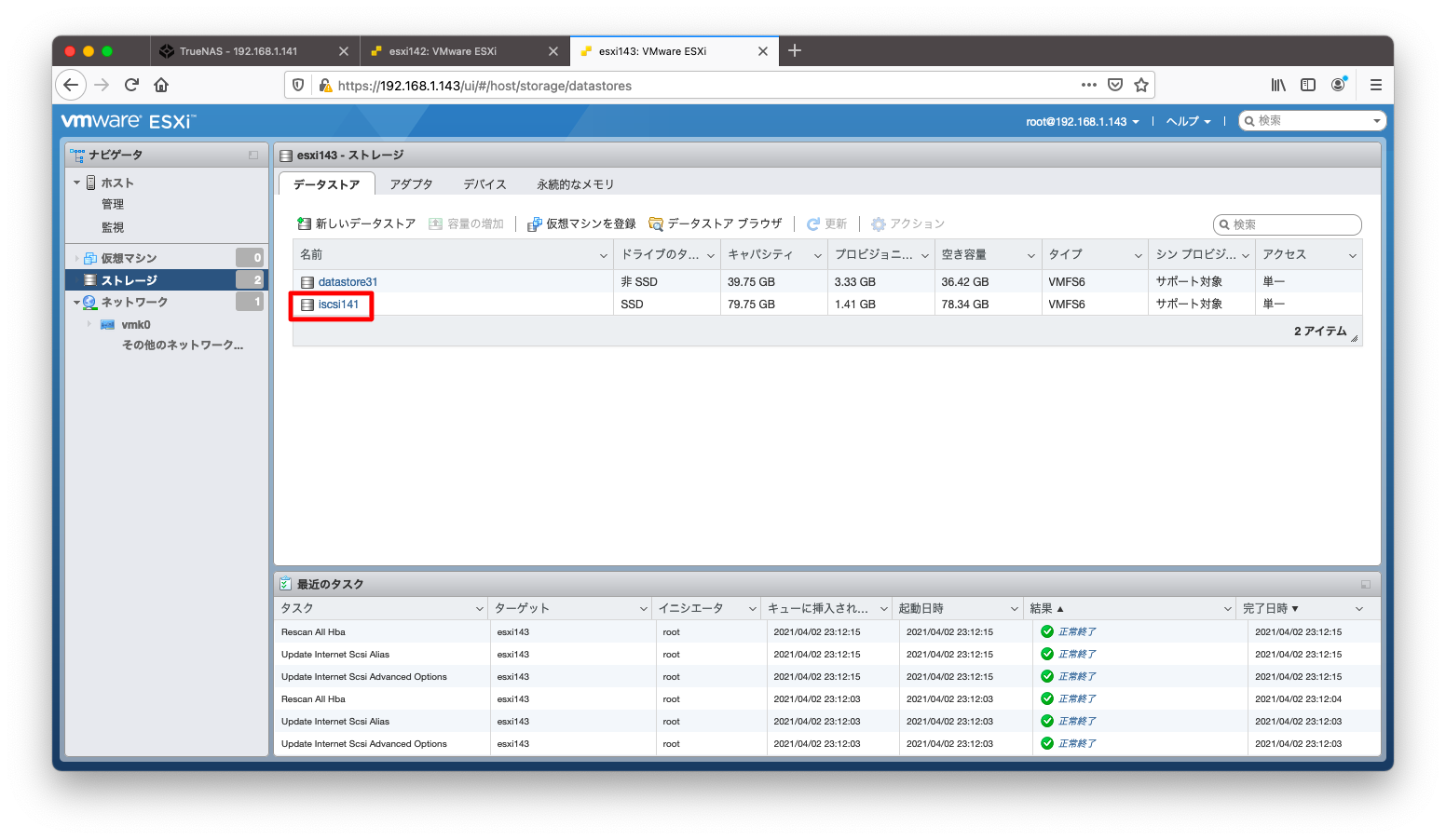
VMware HAの有効化
vCenterの管理画面を開きます。データセンタを選択した状態で右クリックメニューを開き、「新規クラスタ」を押下します。
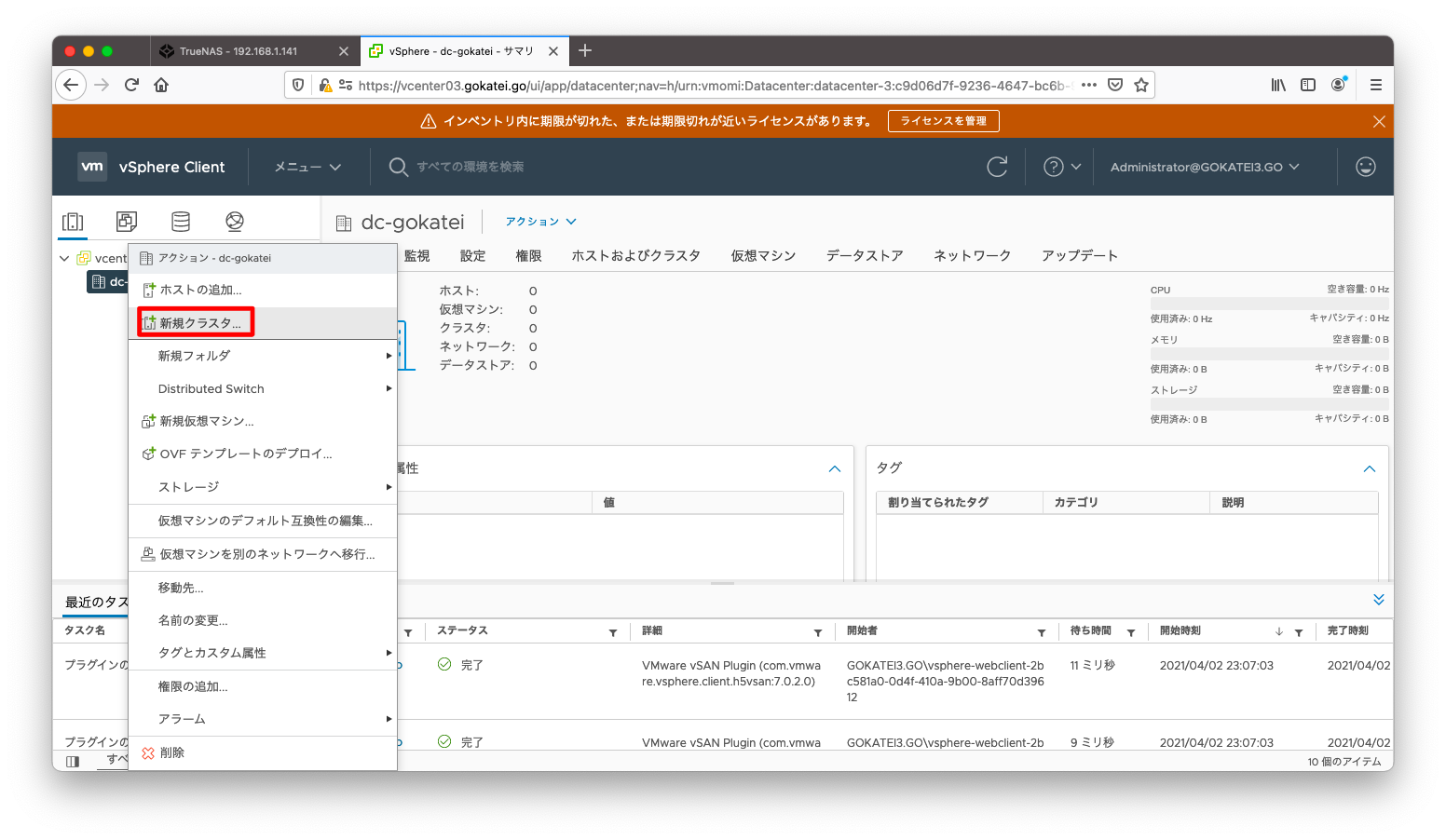
「vSphere DRS」「vSphere HA」を有効にした状態でクラスタを作成します。

クラスタにホストを追加します。

VMware HAの動作確認
共有ストレージに仮想マシンを作成し、それを起動します。
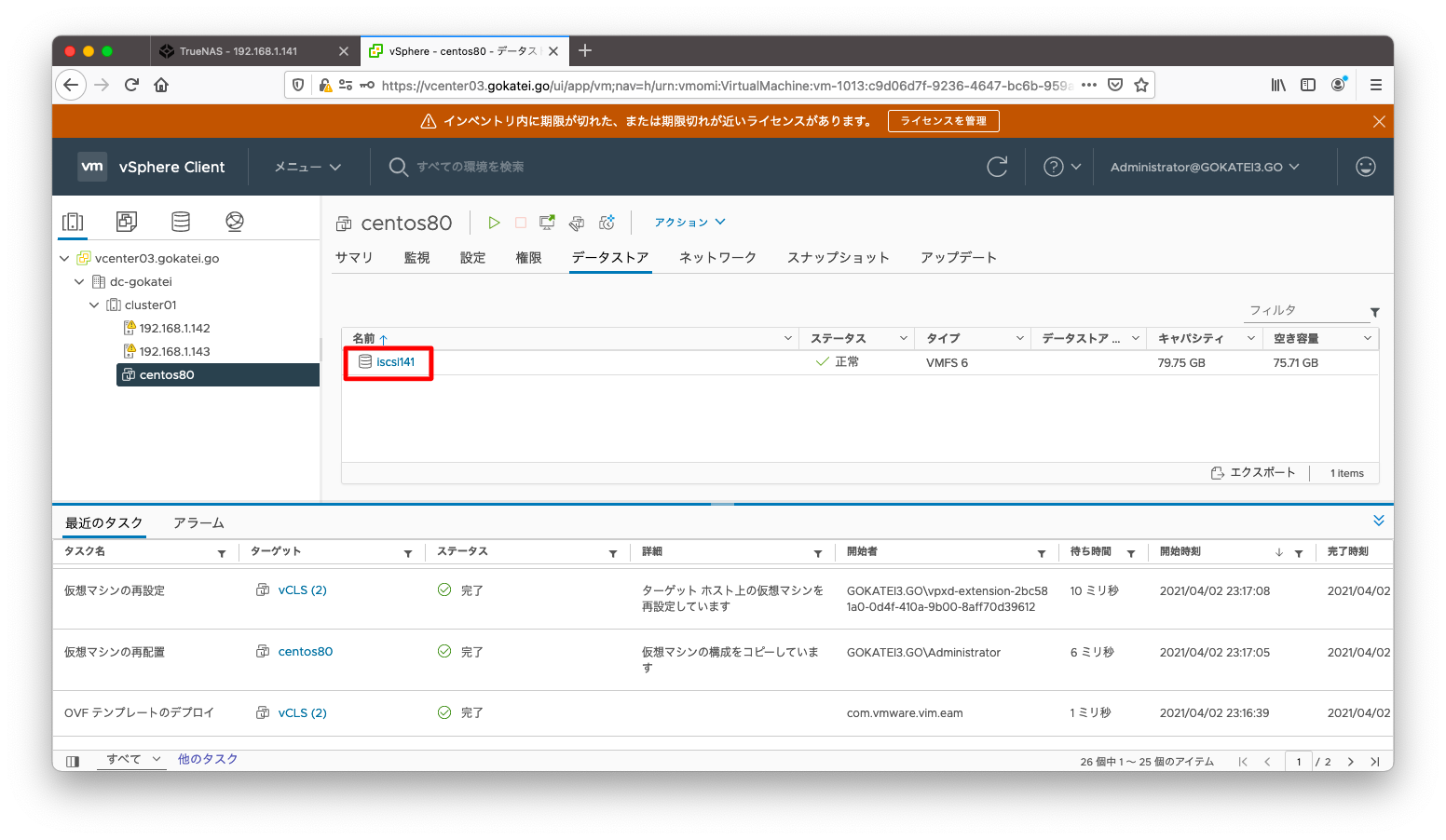
どのESXi上で仮想マシンが動作しているかを確認します。以下スクリーンショットの場合ならば、192.168.1.142上で仮想マシンが動作しています。

仮想マシンにpingを打ちながら、ESXiを再起動させます。しばらく経つと仮想マシンへのpingが途切れます。
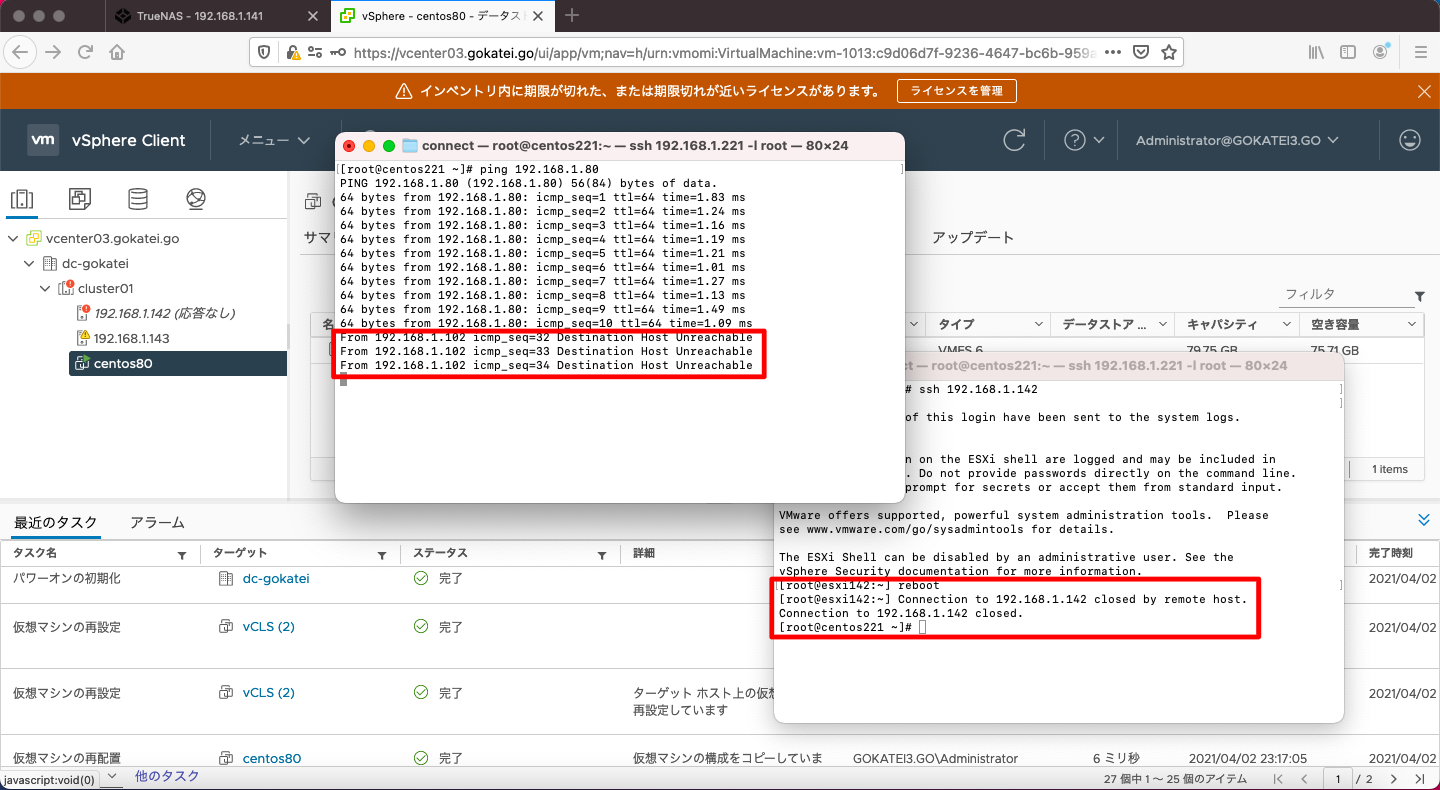
さらにしばらく待つと、ping応答が復活します。

vCenterで状態を確認すると、仮想マシンが192.168.1.142から192.168.1.143へ移動した事が分かります。