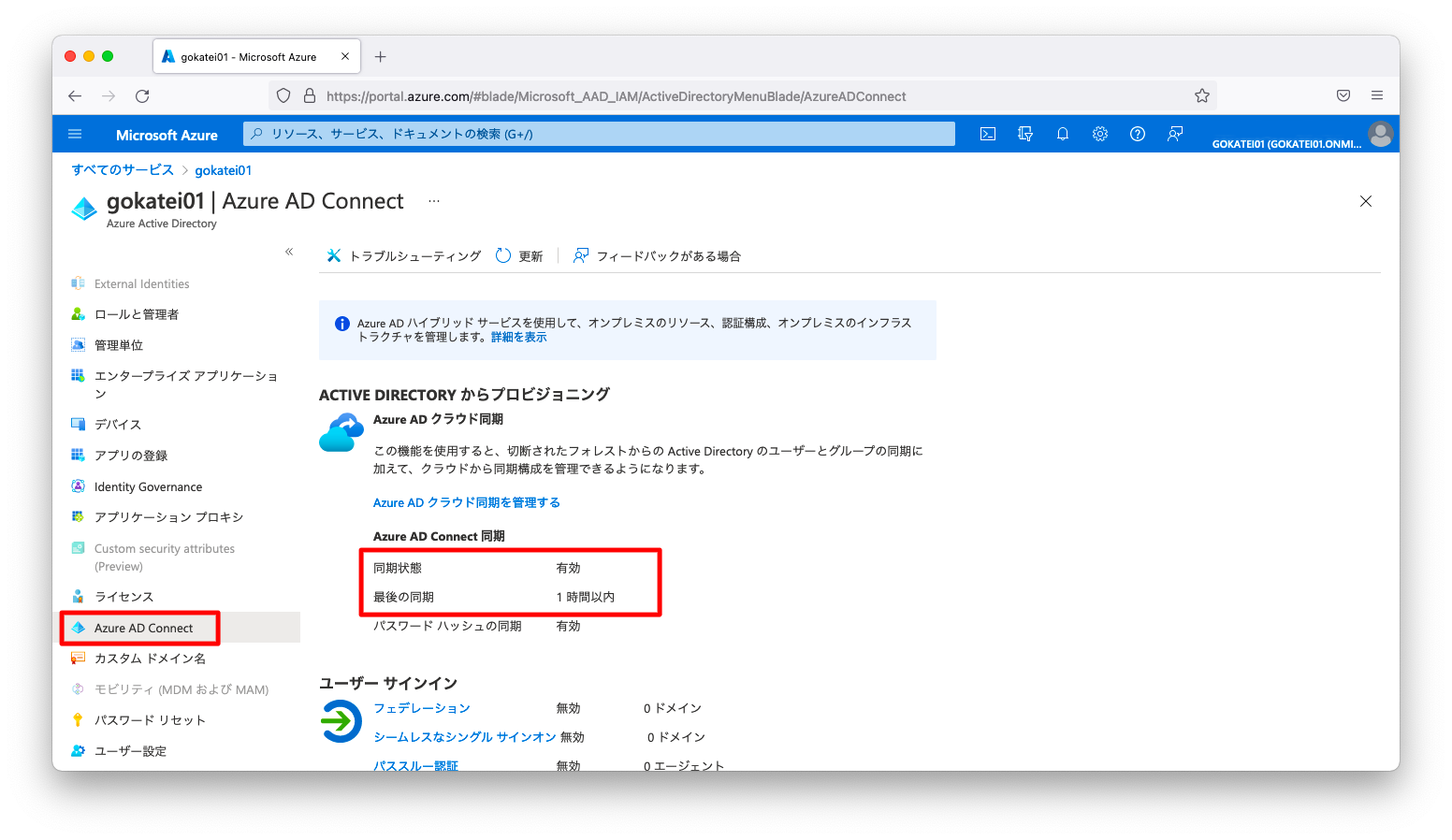Azure ADにデバイスを登録する方法を説明します。よく似た言葉で「Azure AD 登録」「Azure AD 参加」「ハイブリッド Azure AD 参加」がありますが、「ハイブリッド Azure AD 参加」はオンプレミスのActive DirectoryとAzure Active Directoryを連携させる手法です。例えば、Windows 7のようにAzure ADと直接連携できないデバイスを管理したい要望がある場合は、「ハイブリッド Azure AD 参加」は有効な手段になります。
このページではAzure AD Connectを用いて、オンプレミスとAzureのADを接続する操作を示します。
Azure ADの事前準備
デバイス登録用のユーザ作成
「ID」「Azure Active Directory」の順に押下し、「Azure Active Directory」の画面を開きます。
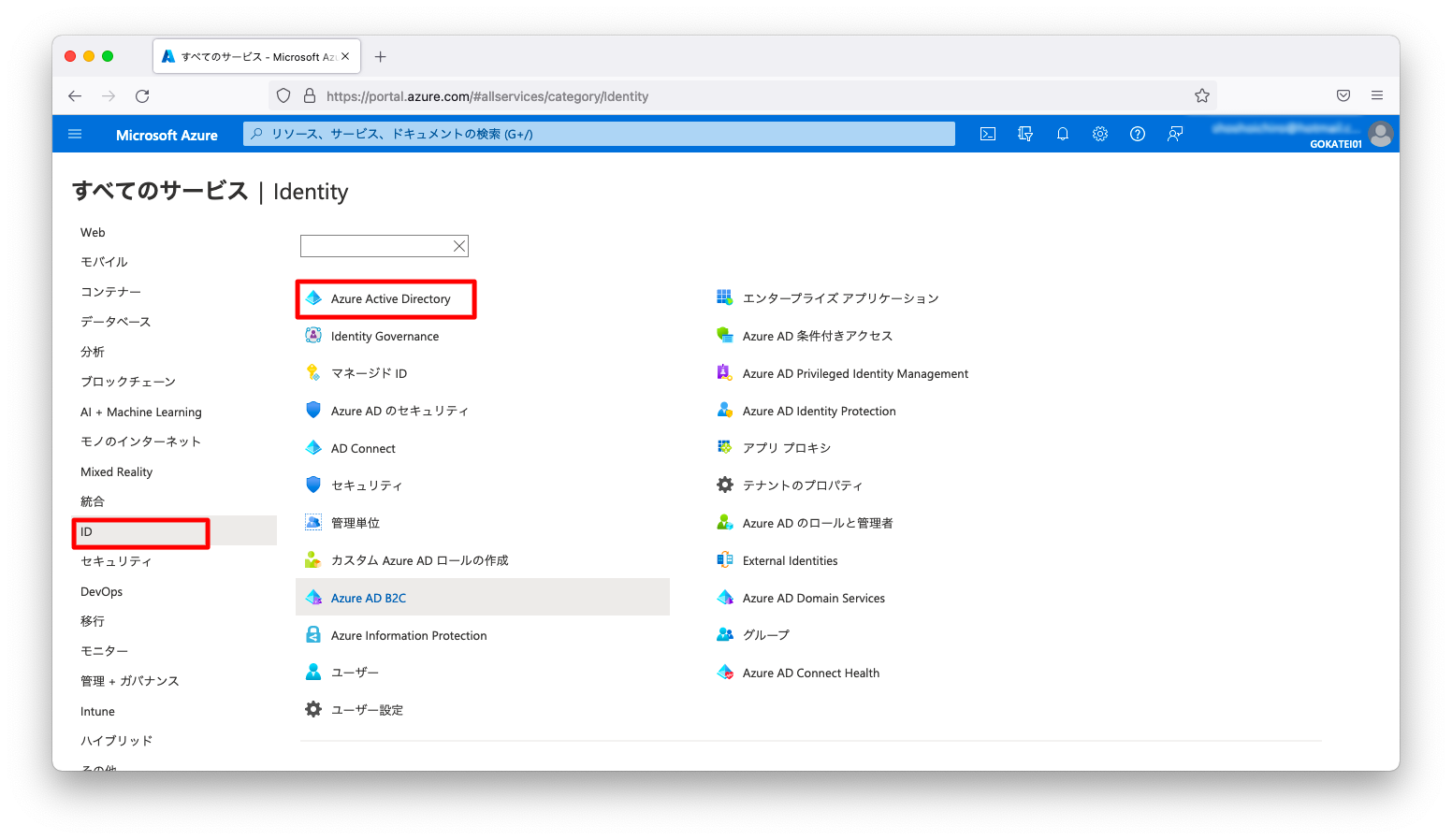
「新しいユーザー」を押下します。
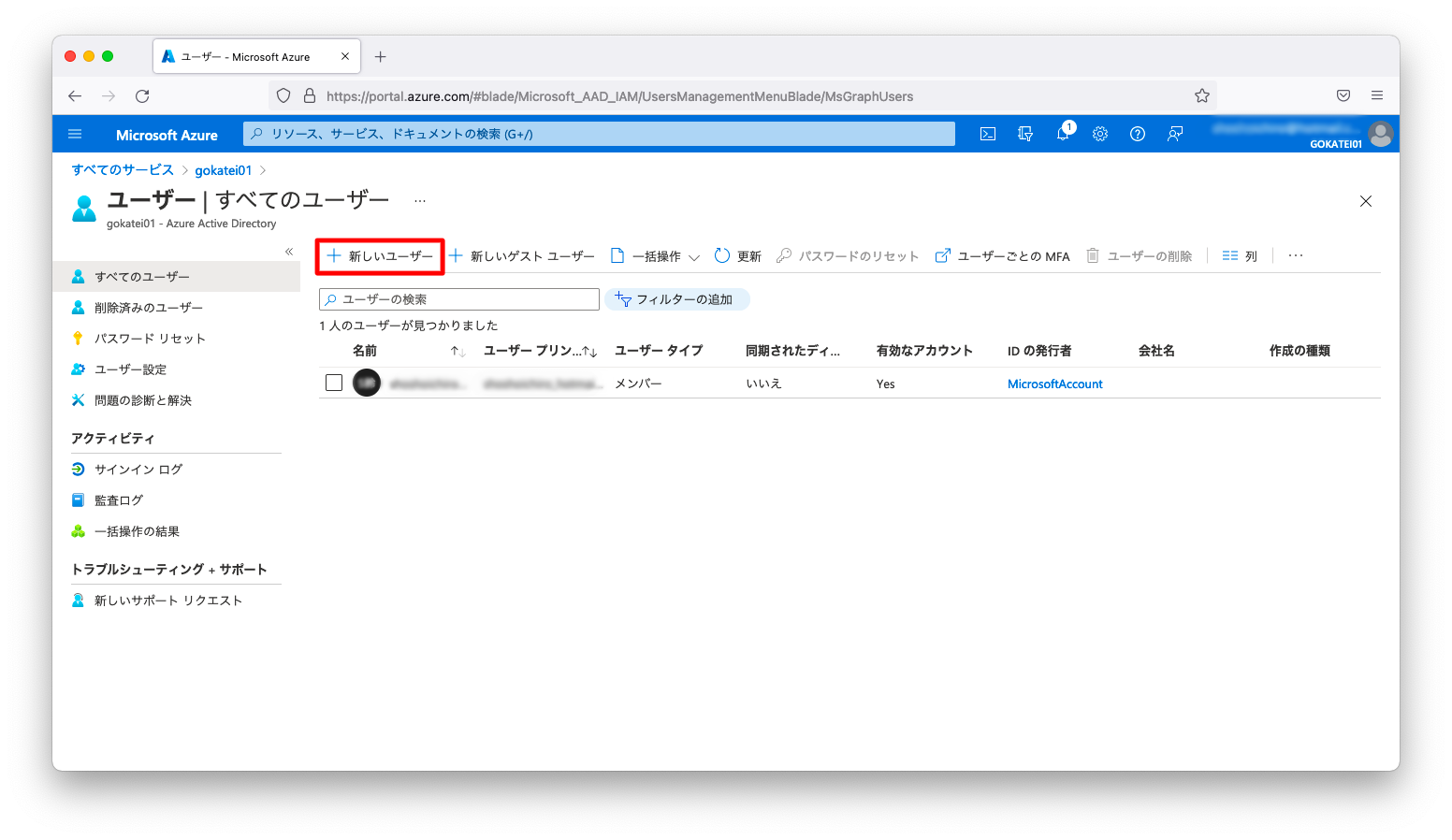
「ユーザー名」「名前」を入力します。後続の操作で使用しますので、「ユーザー名」と「パスワード」をメモに控えます。
メモへの転記完了後、「作成」を押下します。
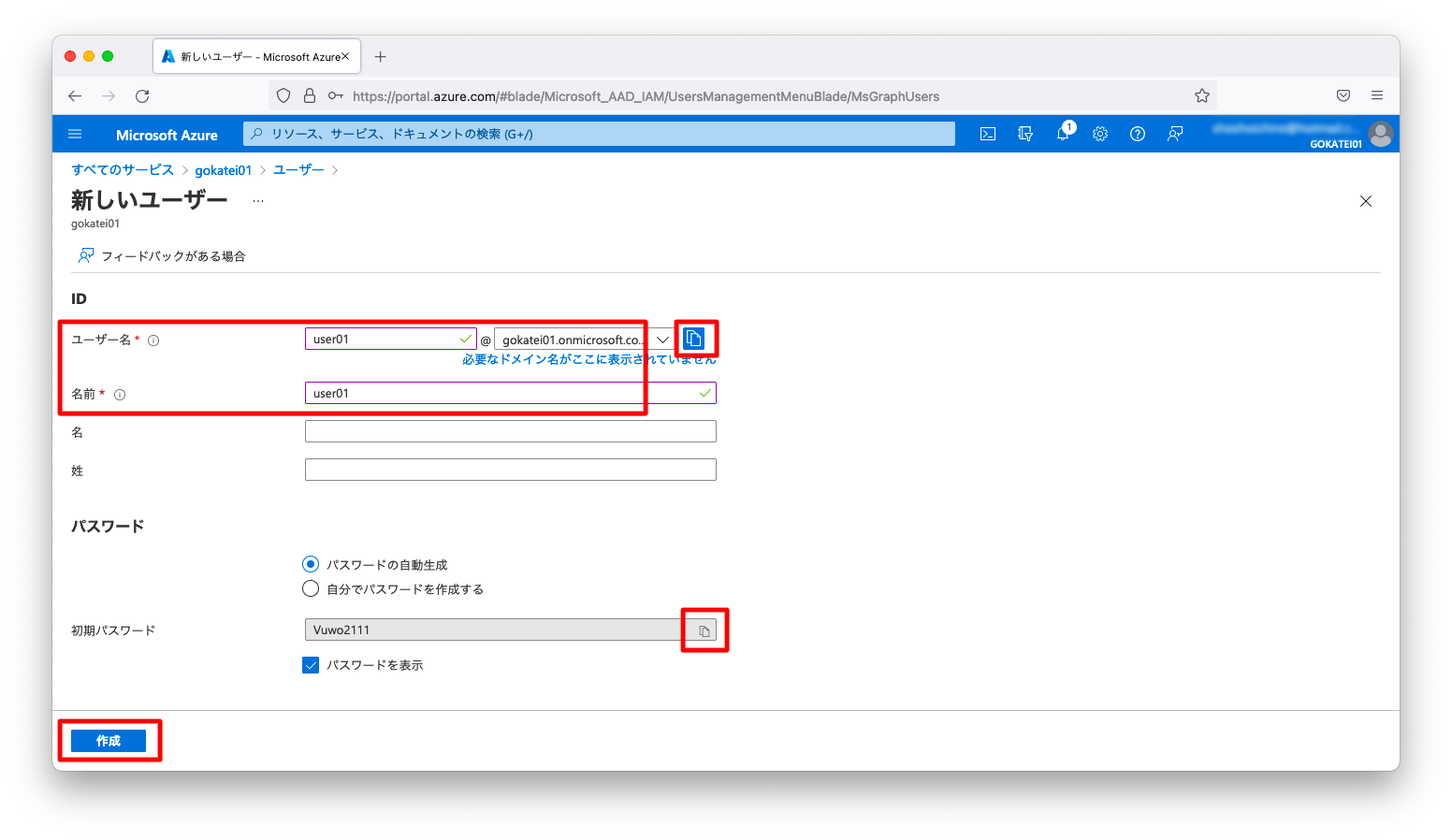
新規作成したユーザでログイン可能かを調査するために、右上のメニューから「別のアカウントでサインインする」を押下します。
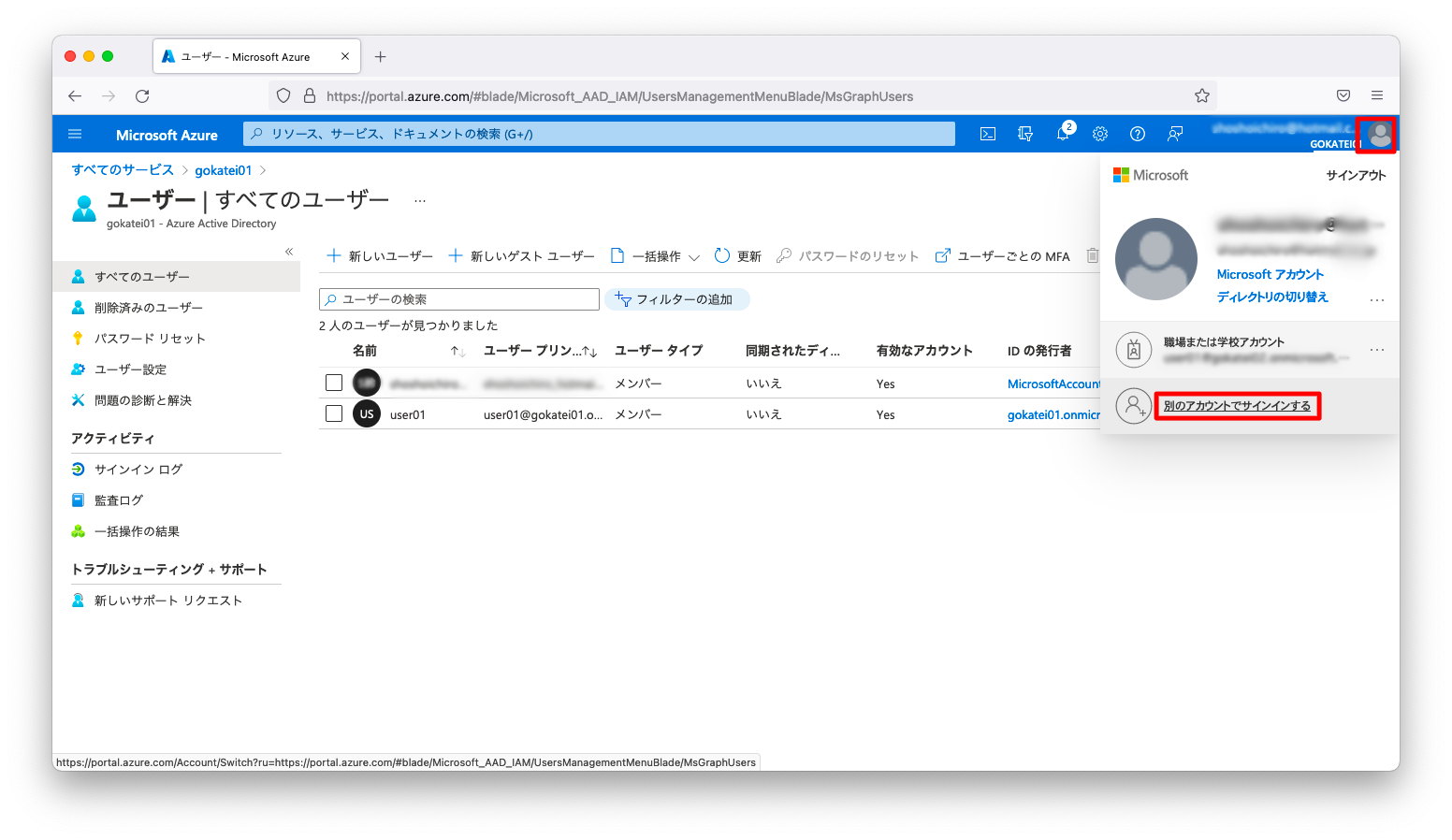
初回ログイン時はパスワード変更を求められます。
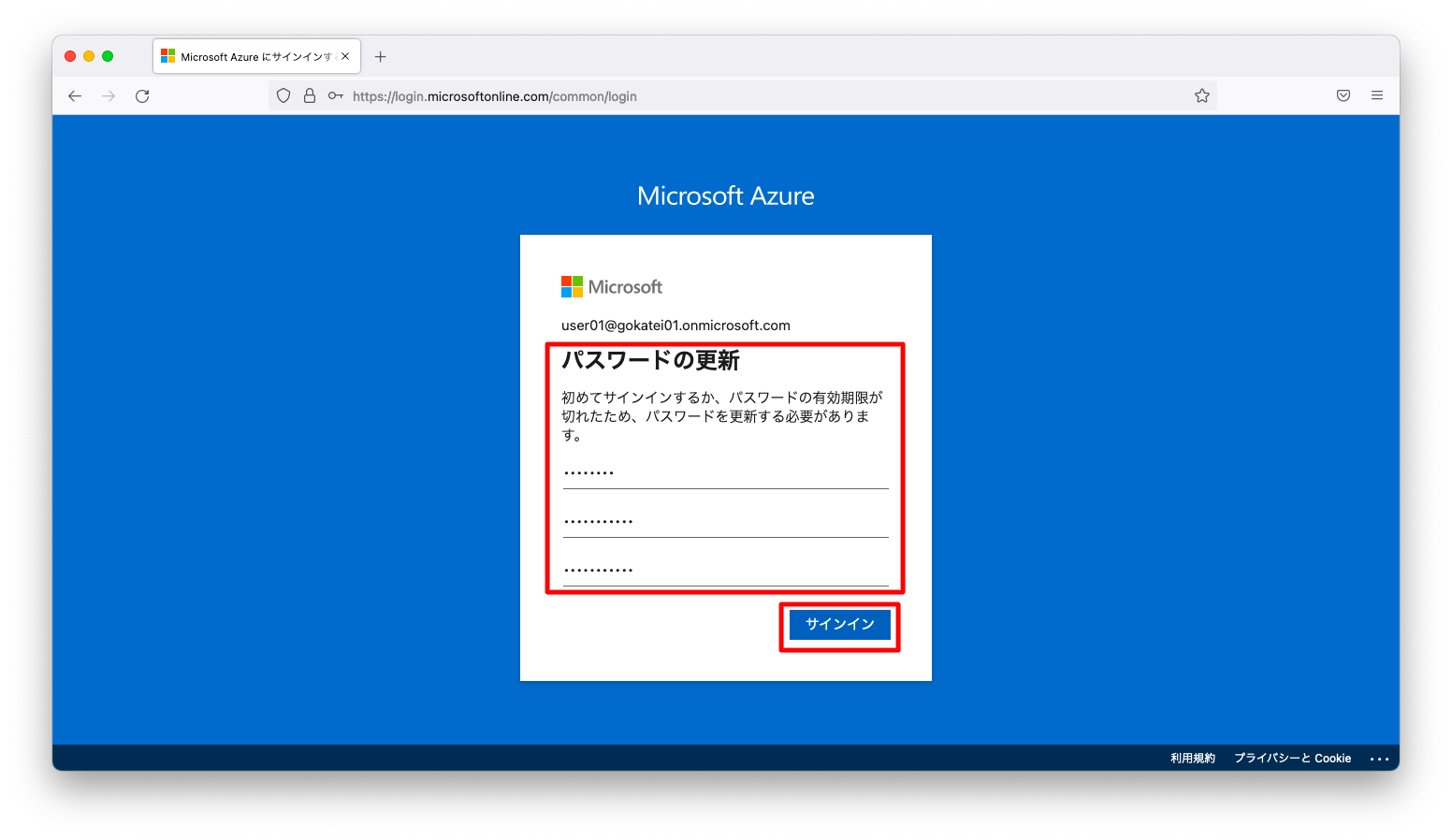
以下のような画面が現れれば、ログインに成功した事を意味します。
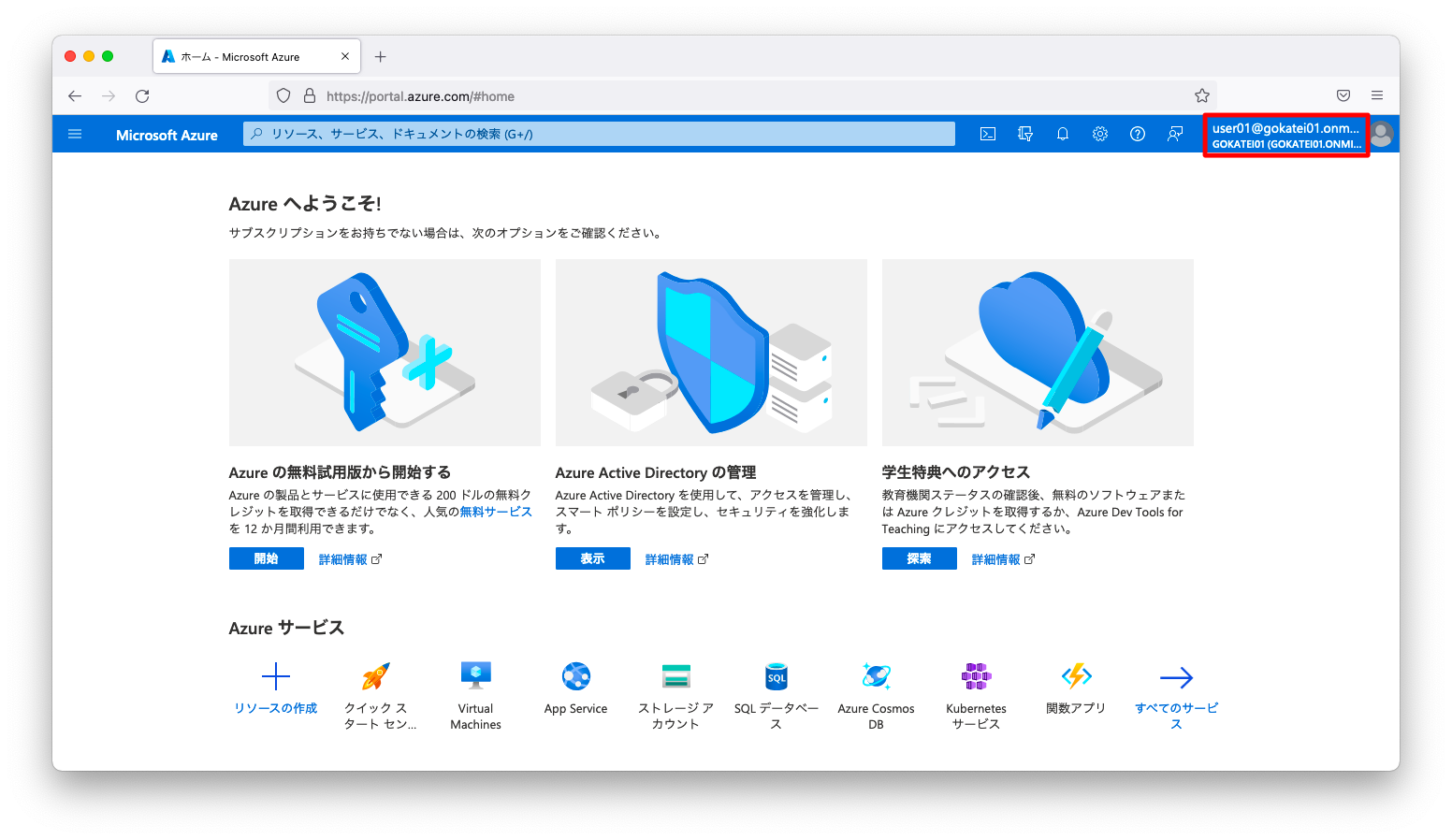
デバイス登録用のユーザへのロール割り当て
「ID」「Azure Active Directory」の順に押下し、「Azure Active Directory」の画面を開きます。
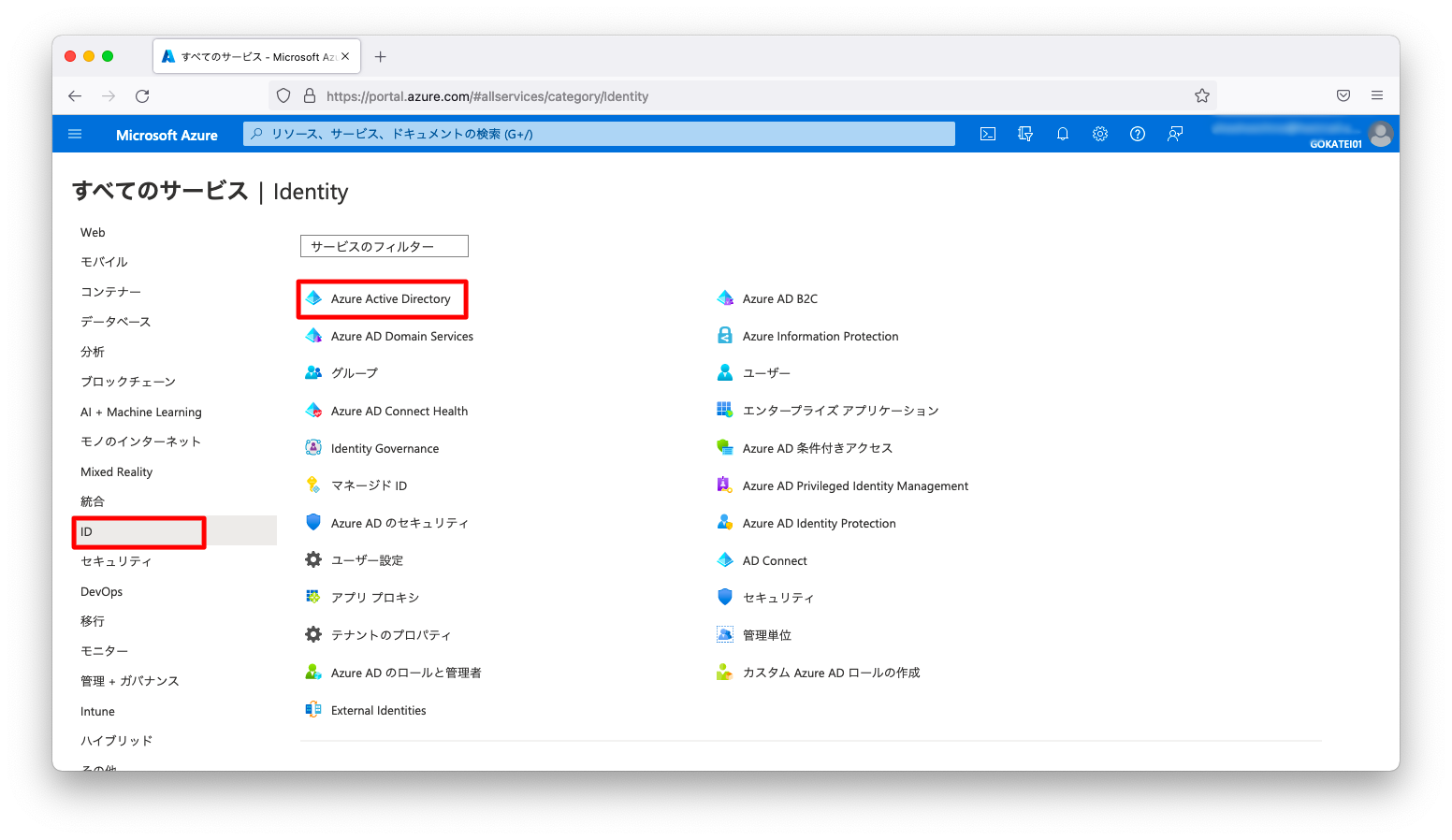
「ユーザー」「ユーザー名(user01)」の順に押下します。
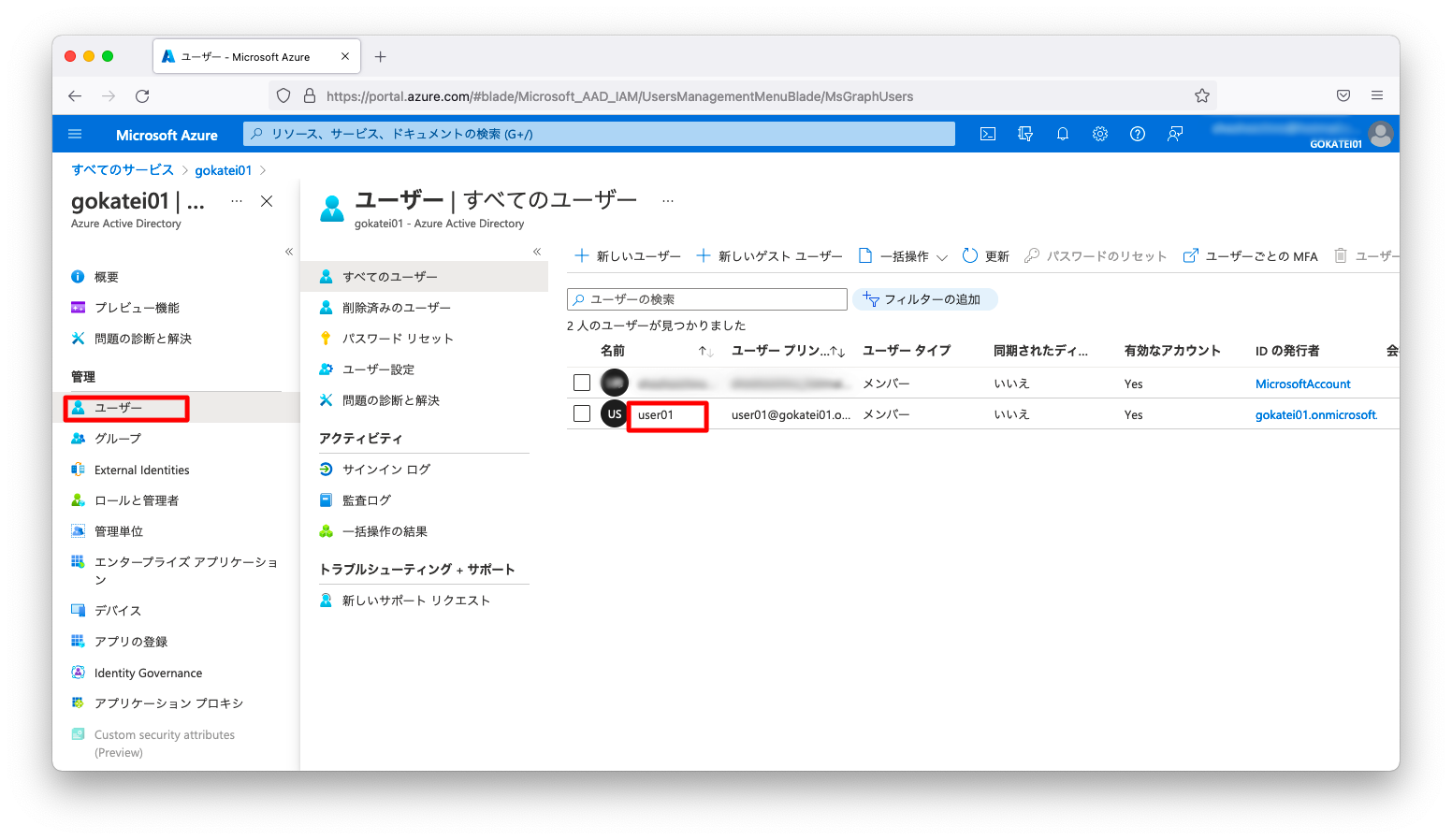
後述の「Azure ADに接続」の操作をするには「グローバル管理者」または「ハイブリッドID管理者」の権限が必要です。
「割り当てられたロール」「割り当ての追加」の順に押下します。検索窓で適宜絞り込み、「グローバル管理者」または「ハイブリッドID管理者」を選択し「追加」を押下します。
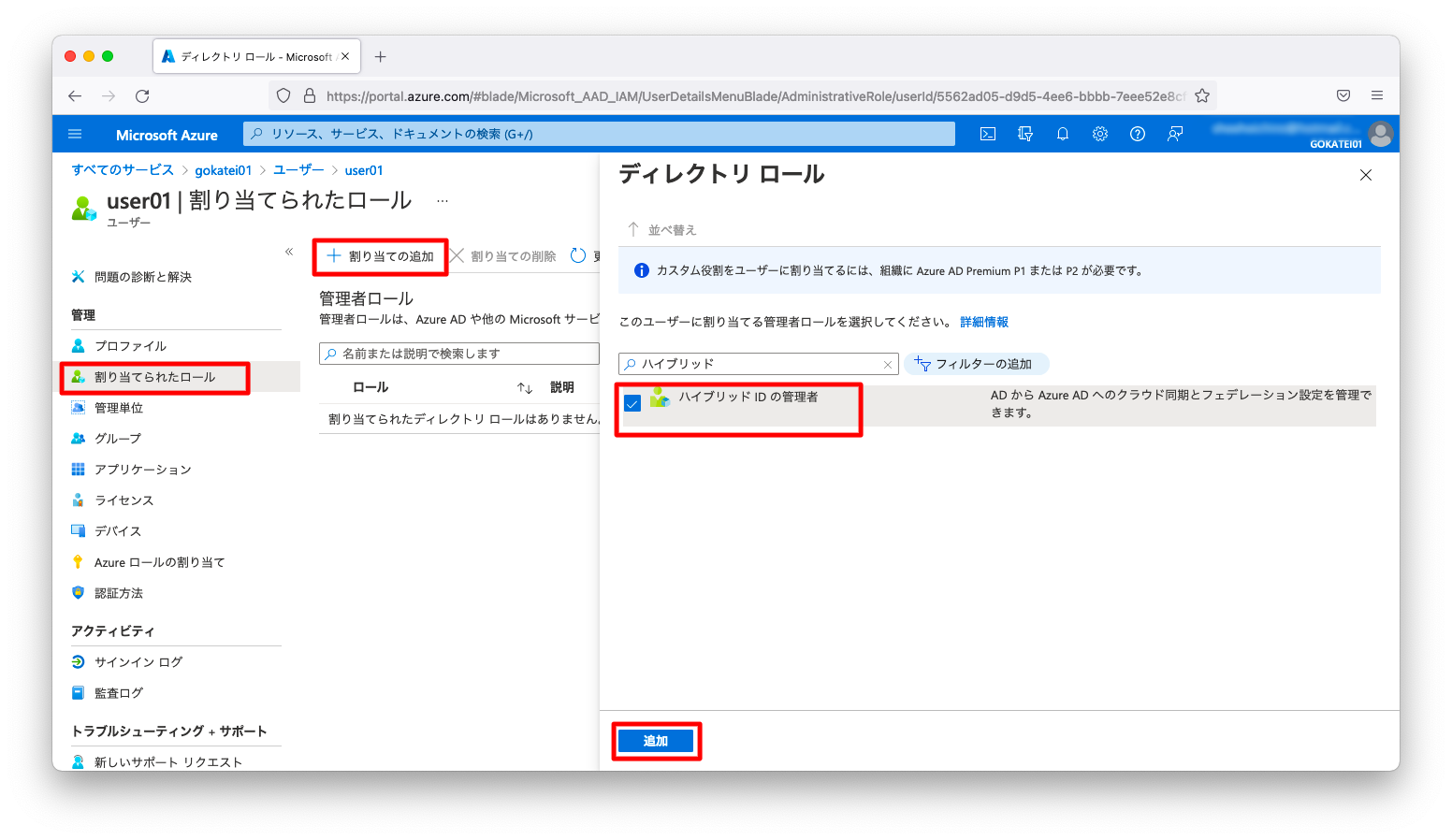
Azure AD Connectによる接続
Azure AD Connectのダウンロード
「ID」「Azure Active Directory」の順に押下し、「Azure Active Directory」の画面を開きます。
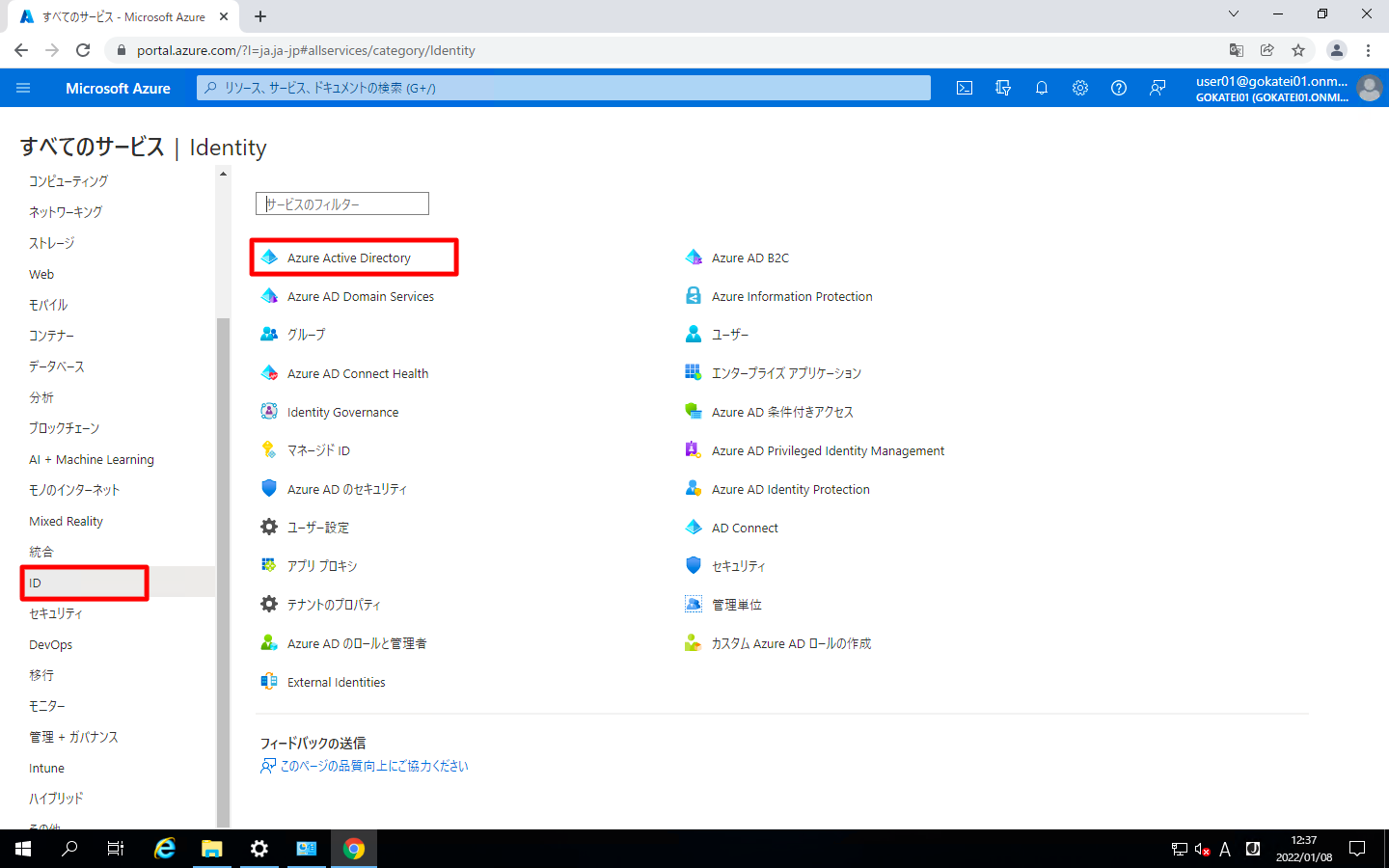
「Azure AD Connect」「Azure AD Connectのダウンロード」の順に押下します。
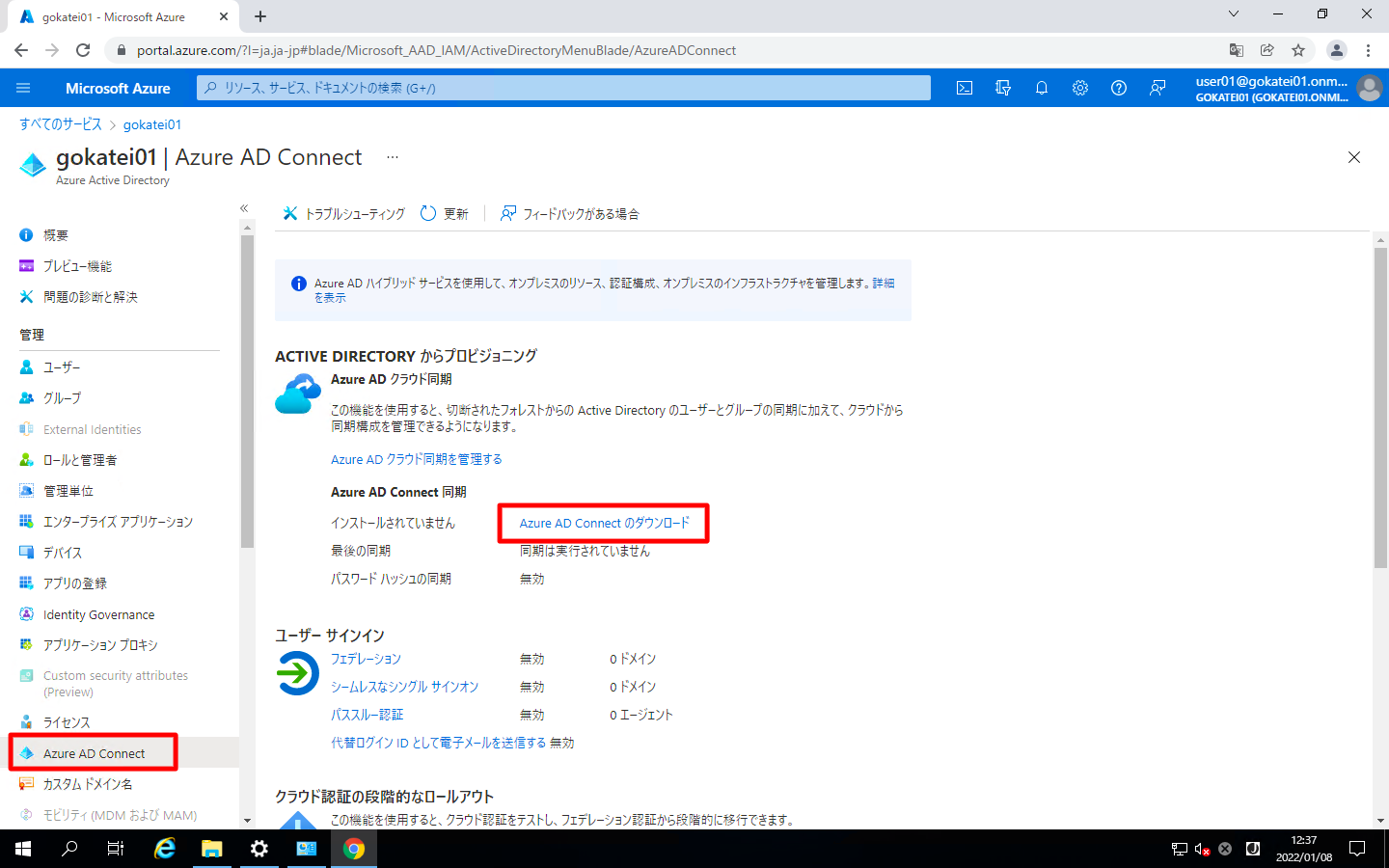
「Download」を押下します。
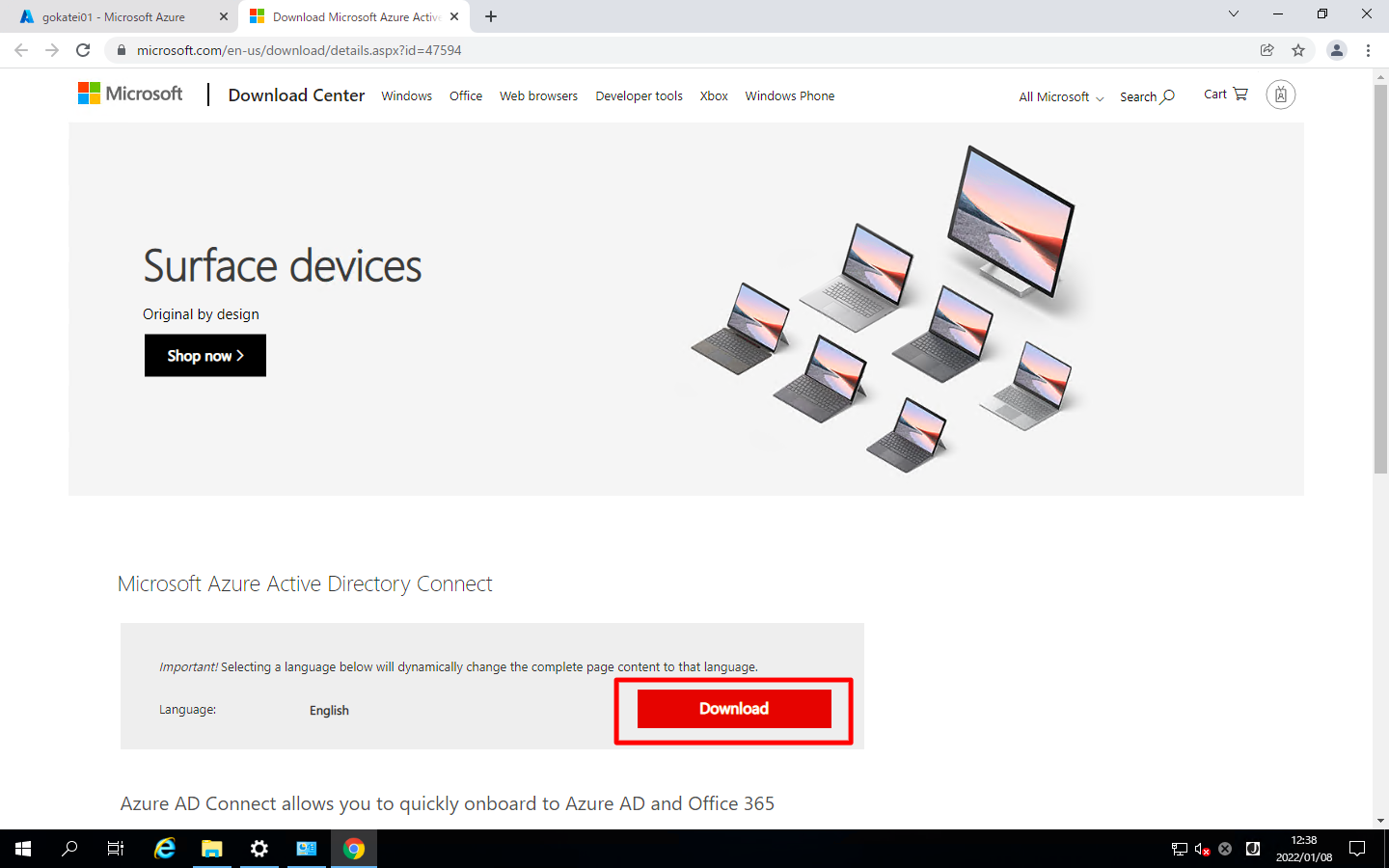
Azure Connectのインストールと初回接続
ダウンロードしたmsiファイルを実行します。
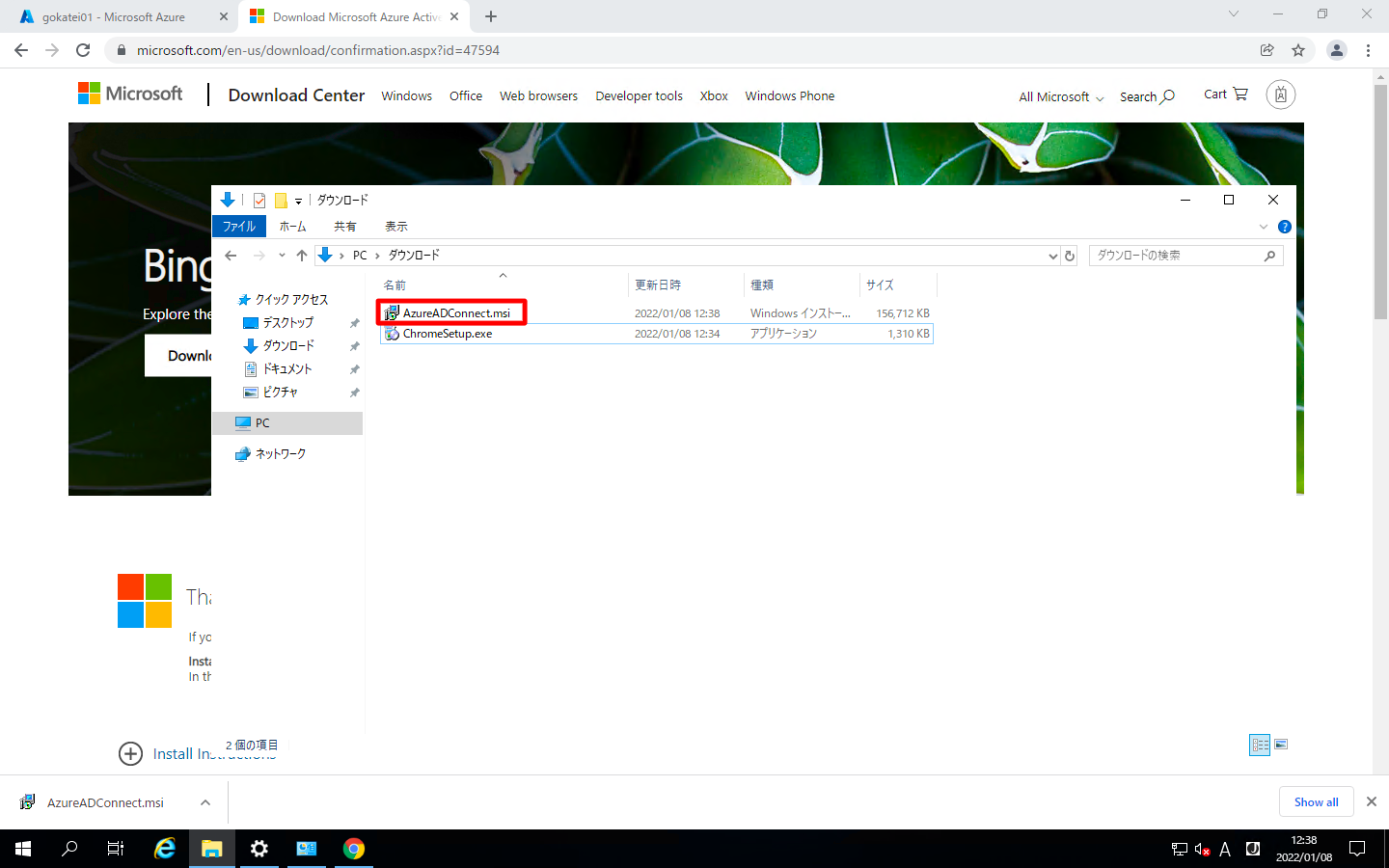
「ライセンス条項 および プライバシーに関する声明 に同意します」にチェックを入れ、「続行」を押下します。
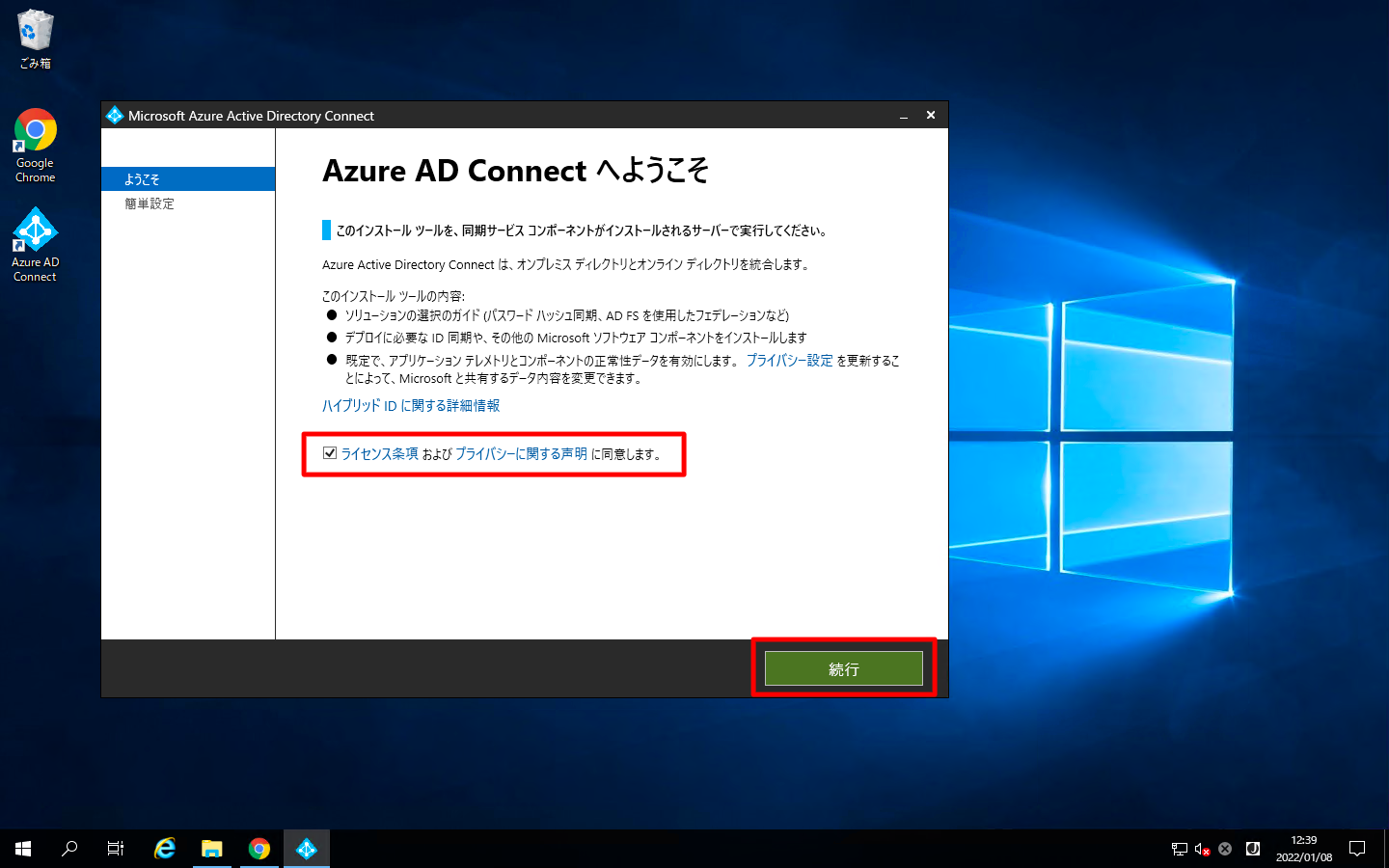
「カスタマイズ」を押下します。
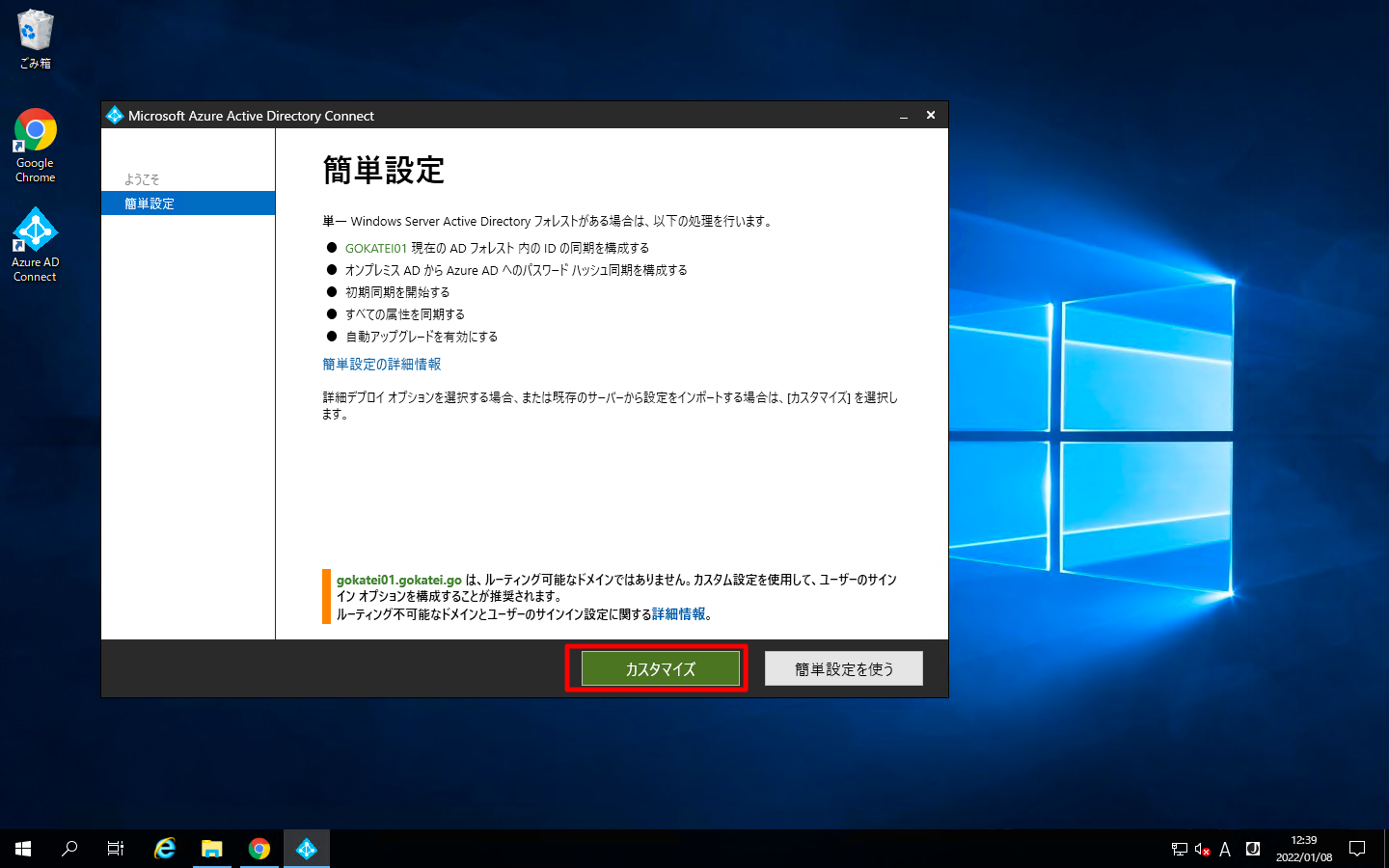
「必須コンポーネント」の画面は、デフォルトのまま「インストール」を押下します。
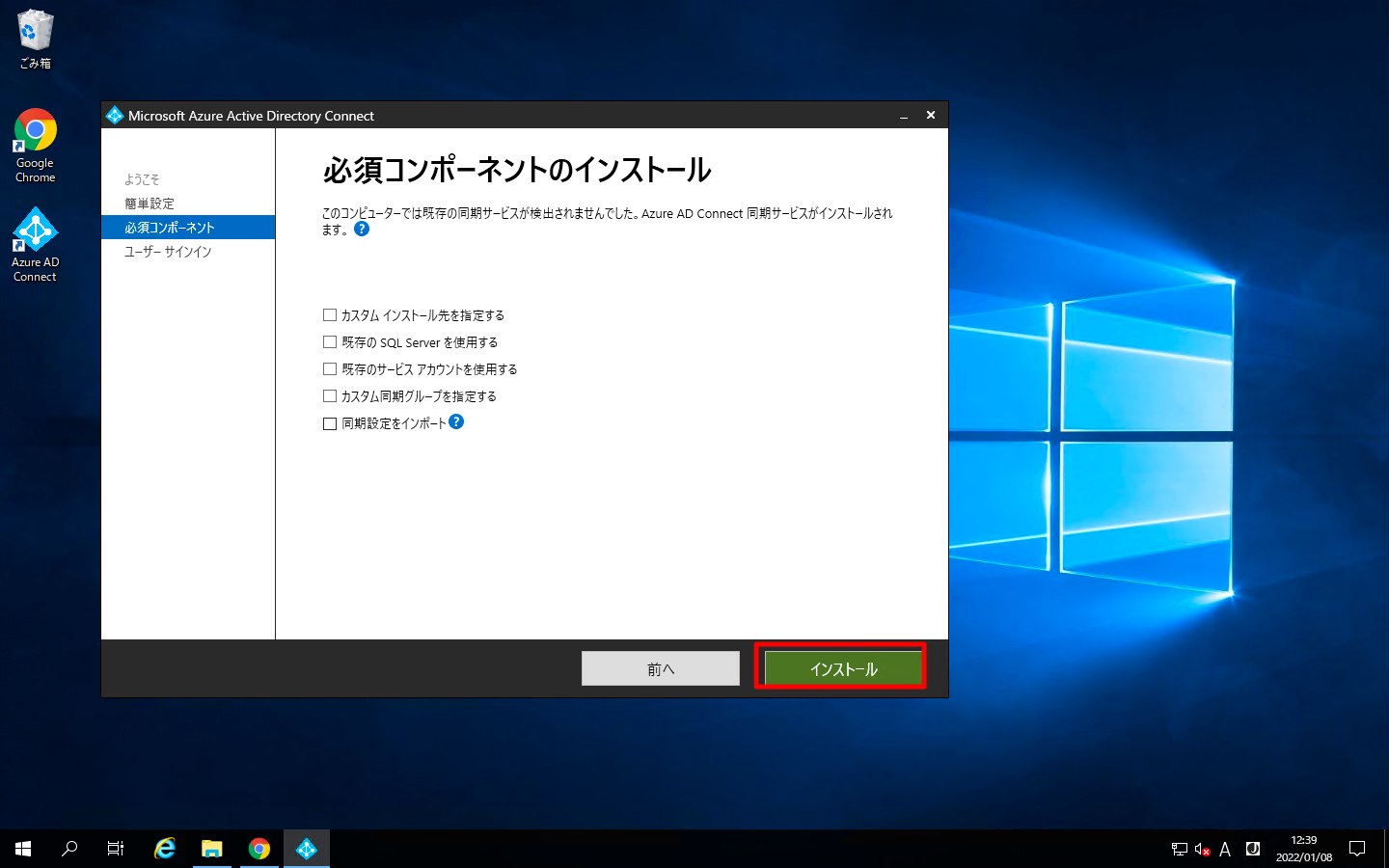
「ユーザ サインイン」の画面は、デフォルトのまま「次へ」を押下します。
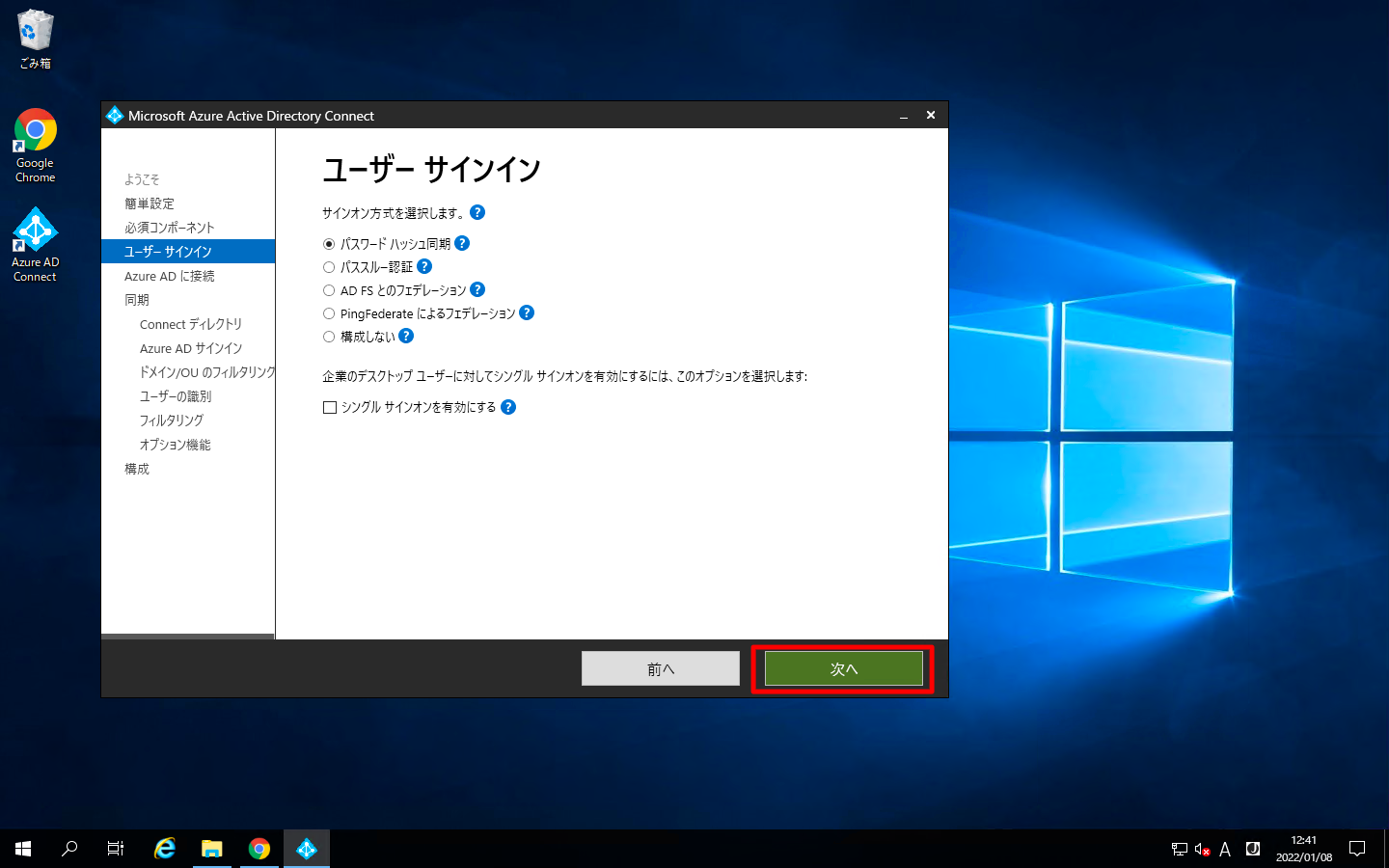
「Azure ADに接続」の画面は、Azureのユーザー名とパスワードを指定します。このAzureユーザは「グローバル管理者」または「ハイブリッドID管理者」のロールが必要になります。入力後、「次へ」を押下します。

「ディレクトリの追加」を押下します。
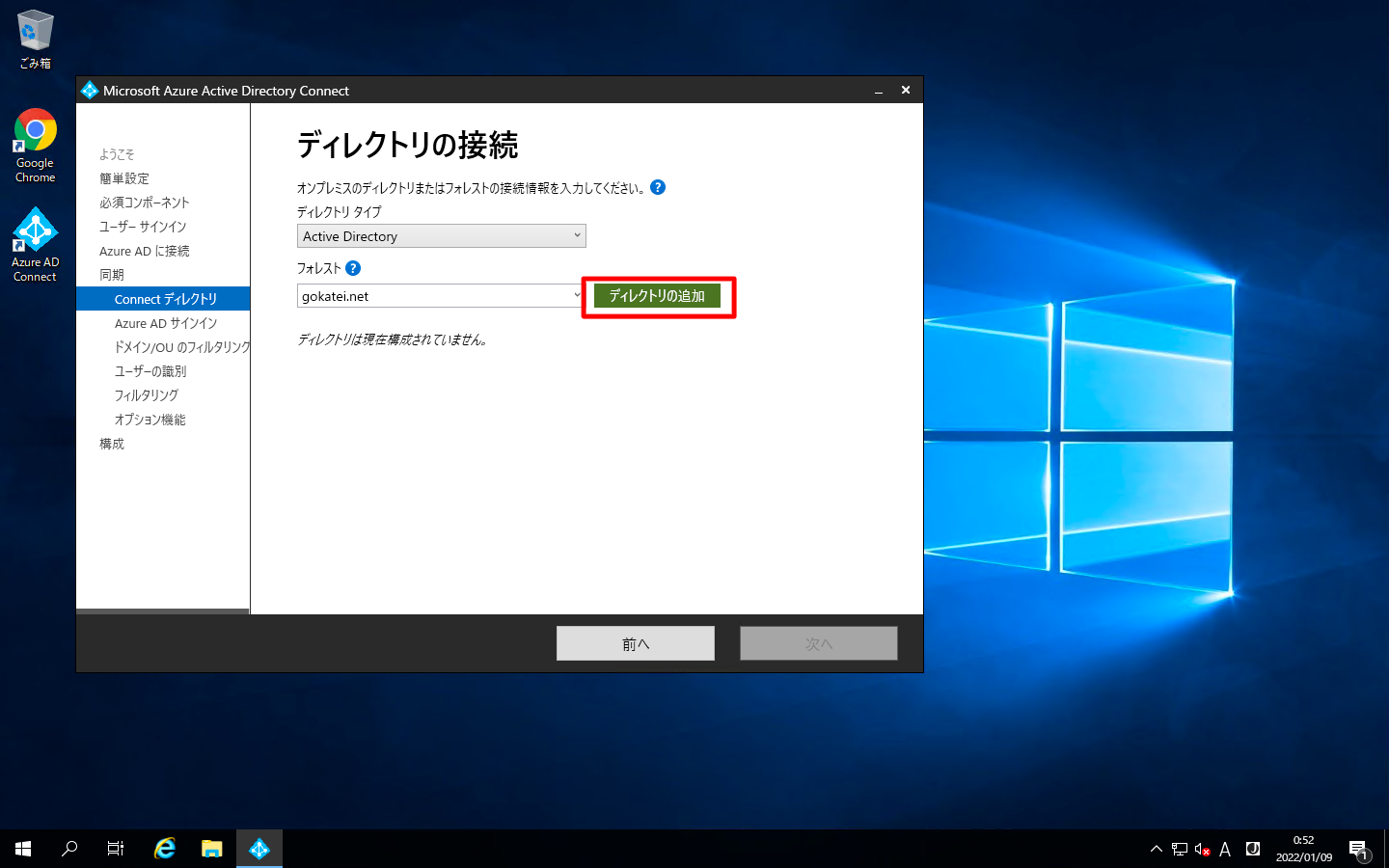
オンプレミス側のActive Directoryに属する「ユーザ名」と「パスワード」を入力します。入力後、「OK」を押下します。
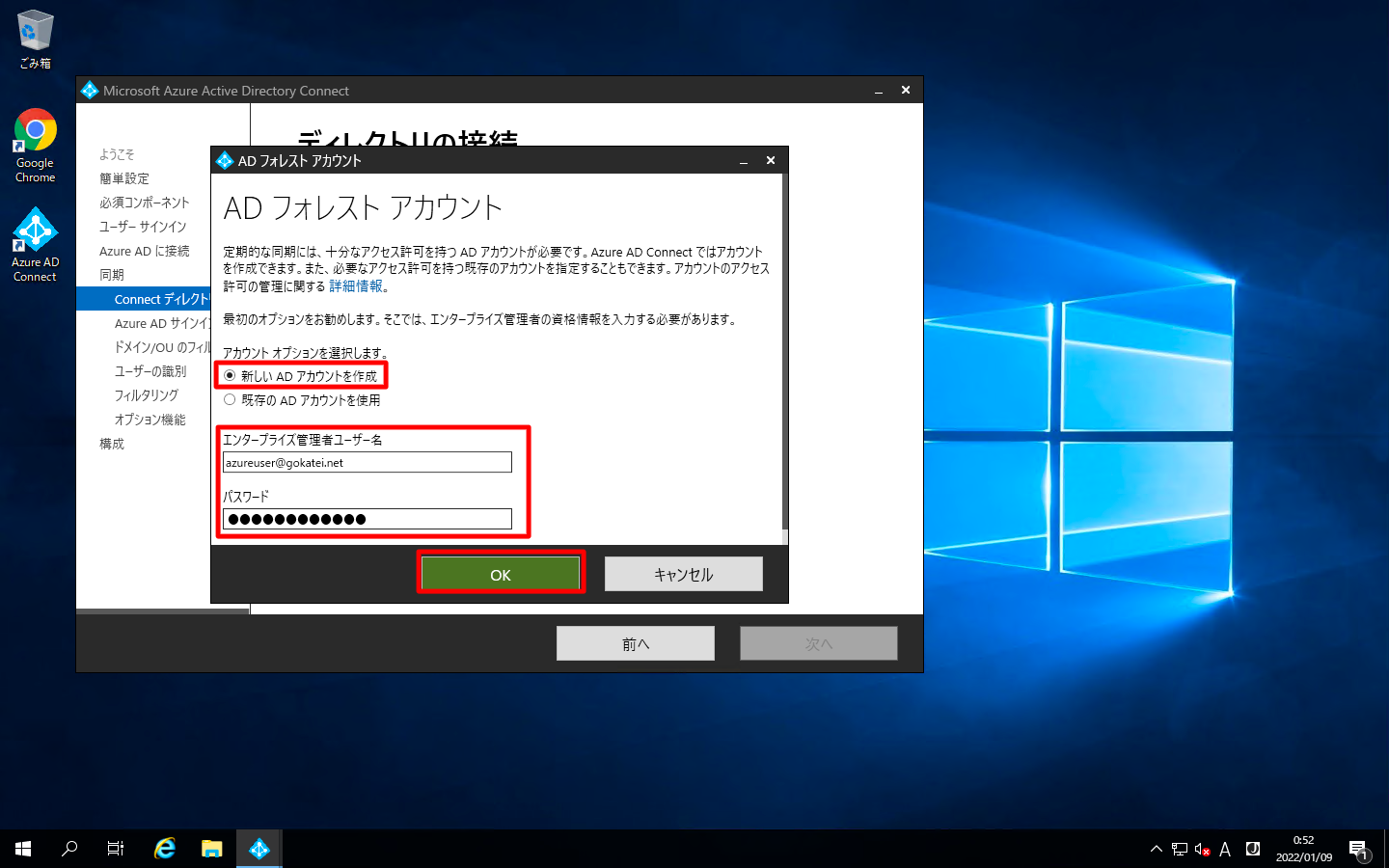
「構成済ディレクトリ」欄にドメインが追加された事を確認し、「次へ」を押下します。
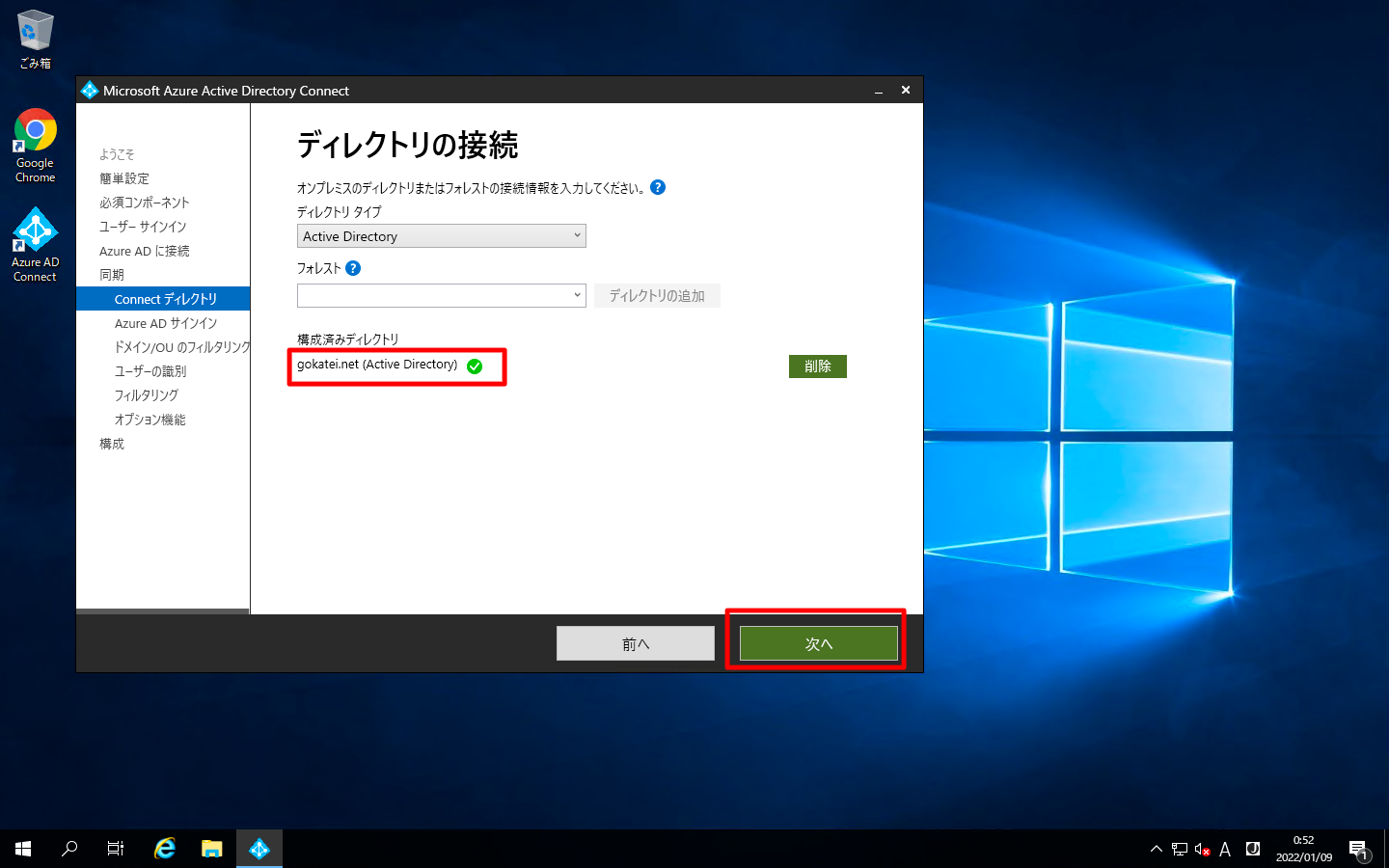
「Azure AD サインインの構成」の画面は、デフォルトのまま「次へ」を押下します。
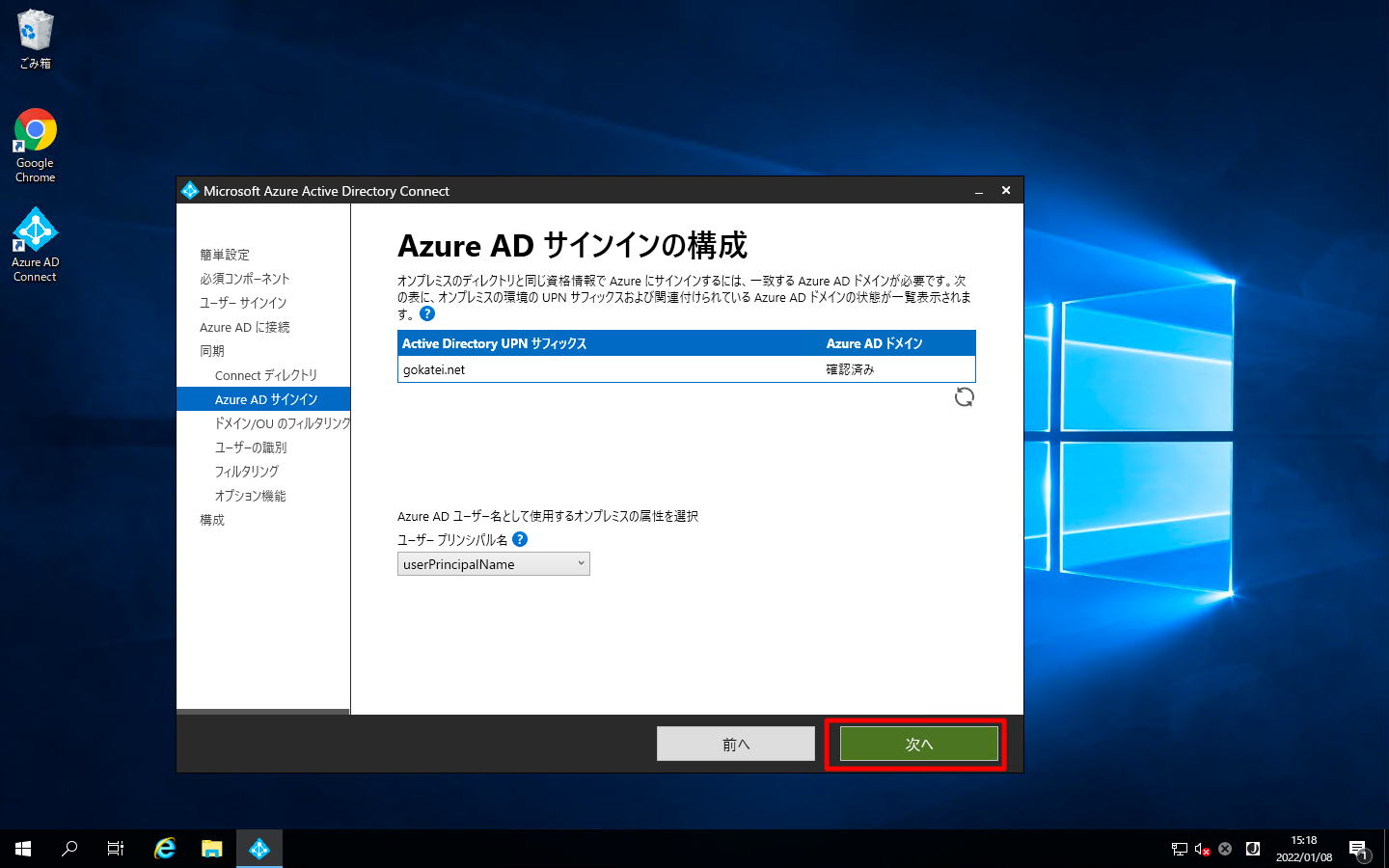
「ドメインとOUのフィルタリング」の画面は、デフォルトのまま「次へ」を押下します。
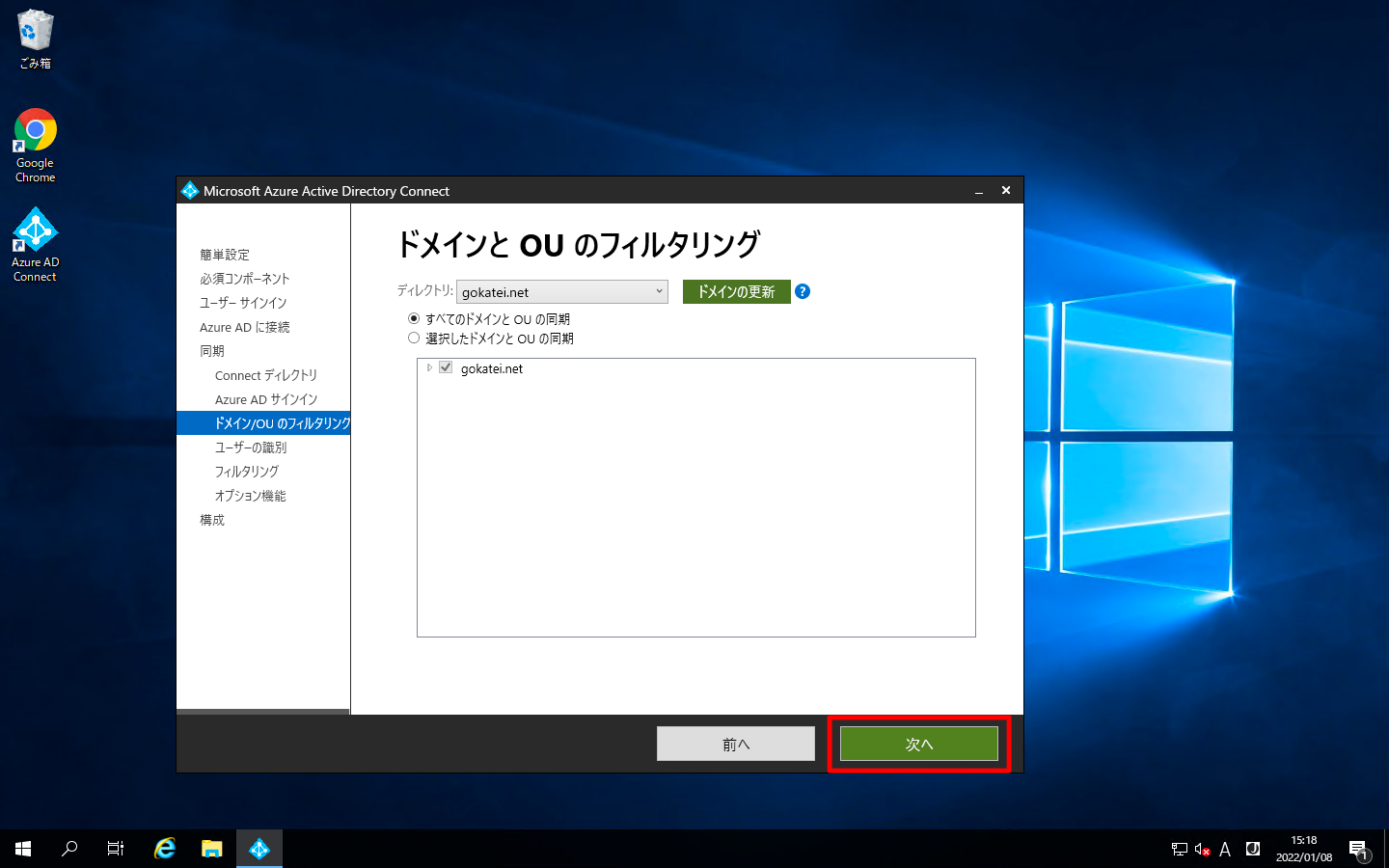
「一意のユーザー識別」の画面は、デフォルトのまま「次へ」を押下します。
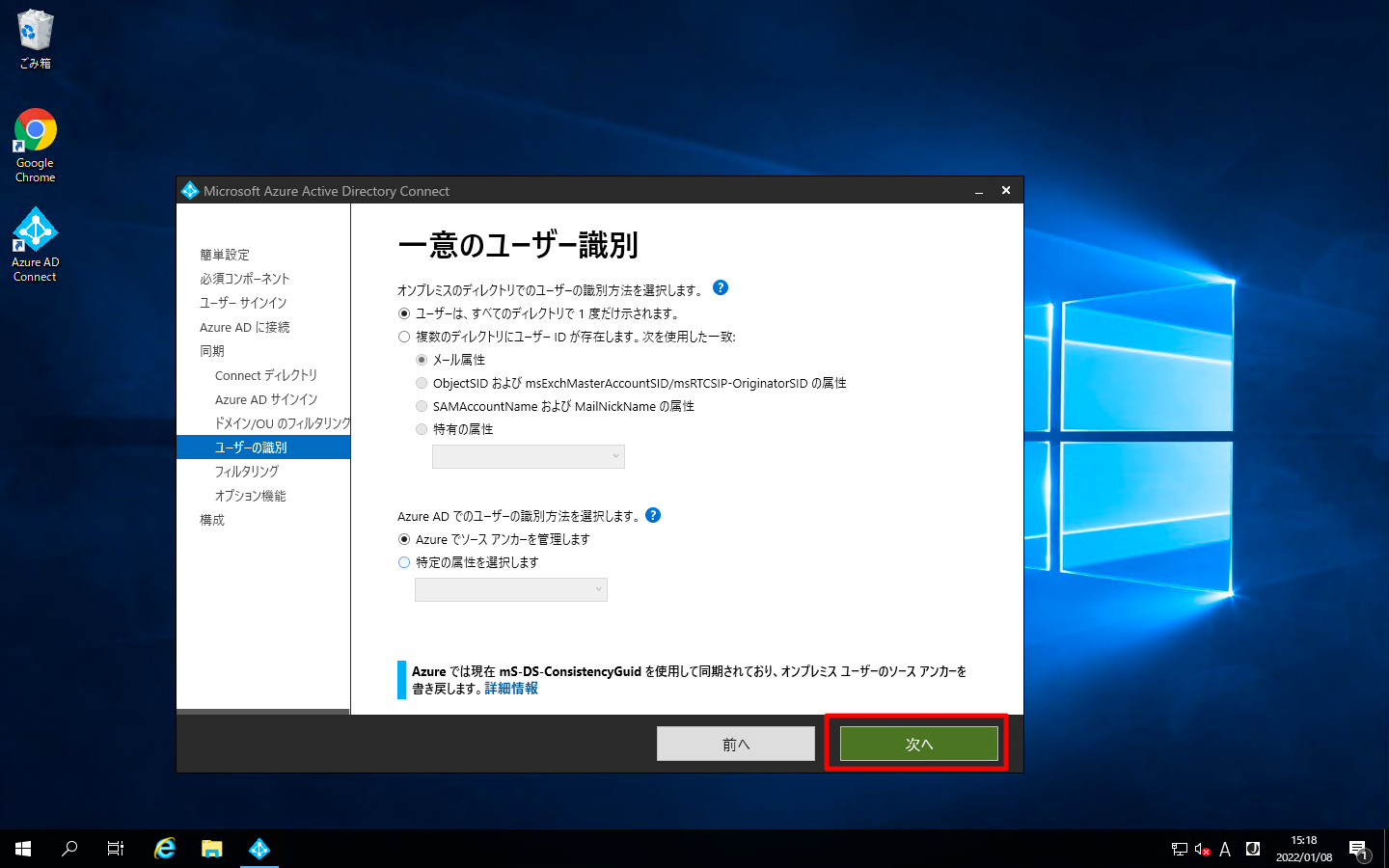
「ユーザーおよびデバイスのフィルタリング」の画面は、デフォルトのまま「次へ」を押下します。
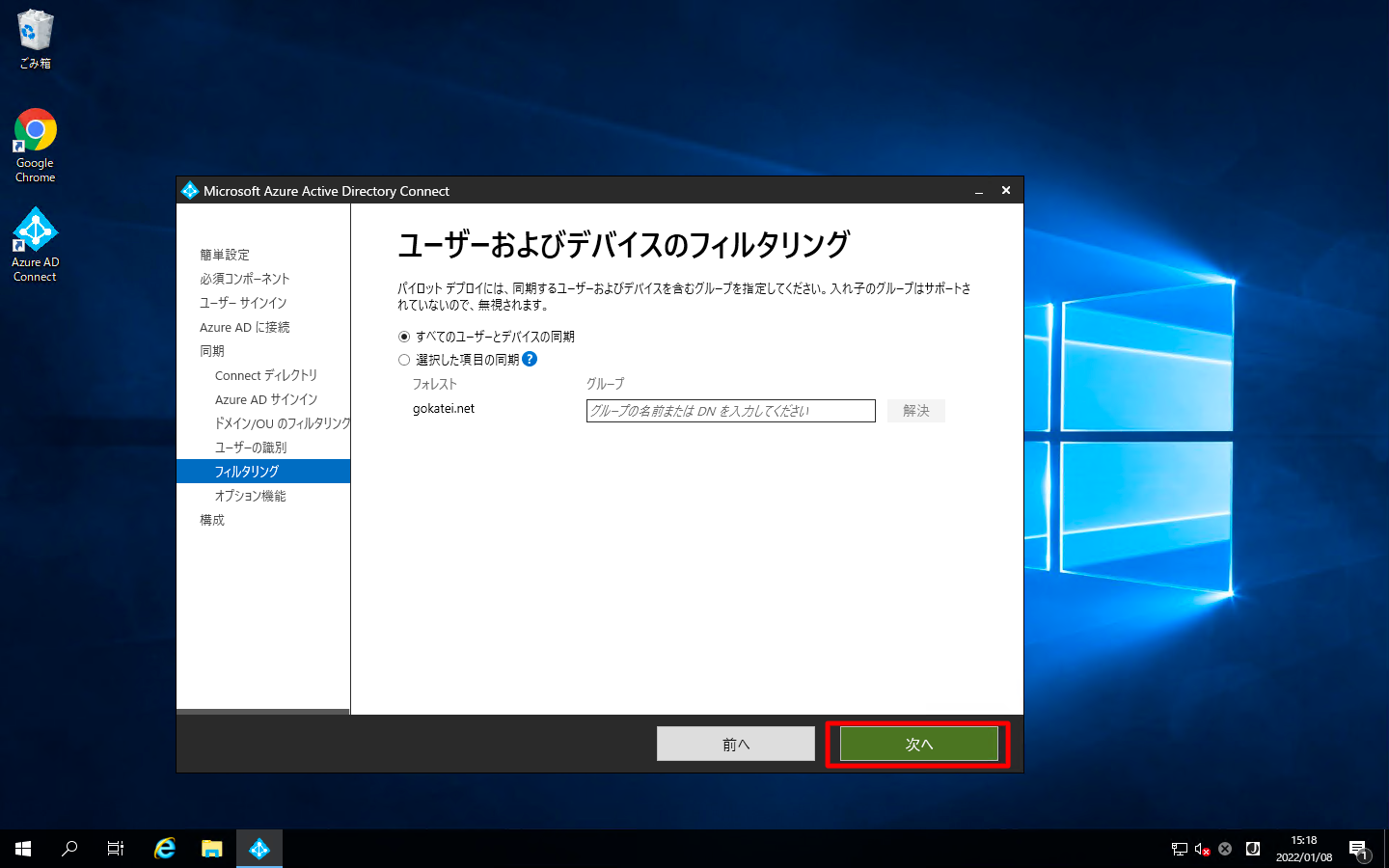
「オプション機能」の画面は、デフォルトのまま「次へ」を押下します。
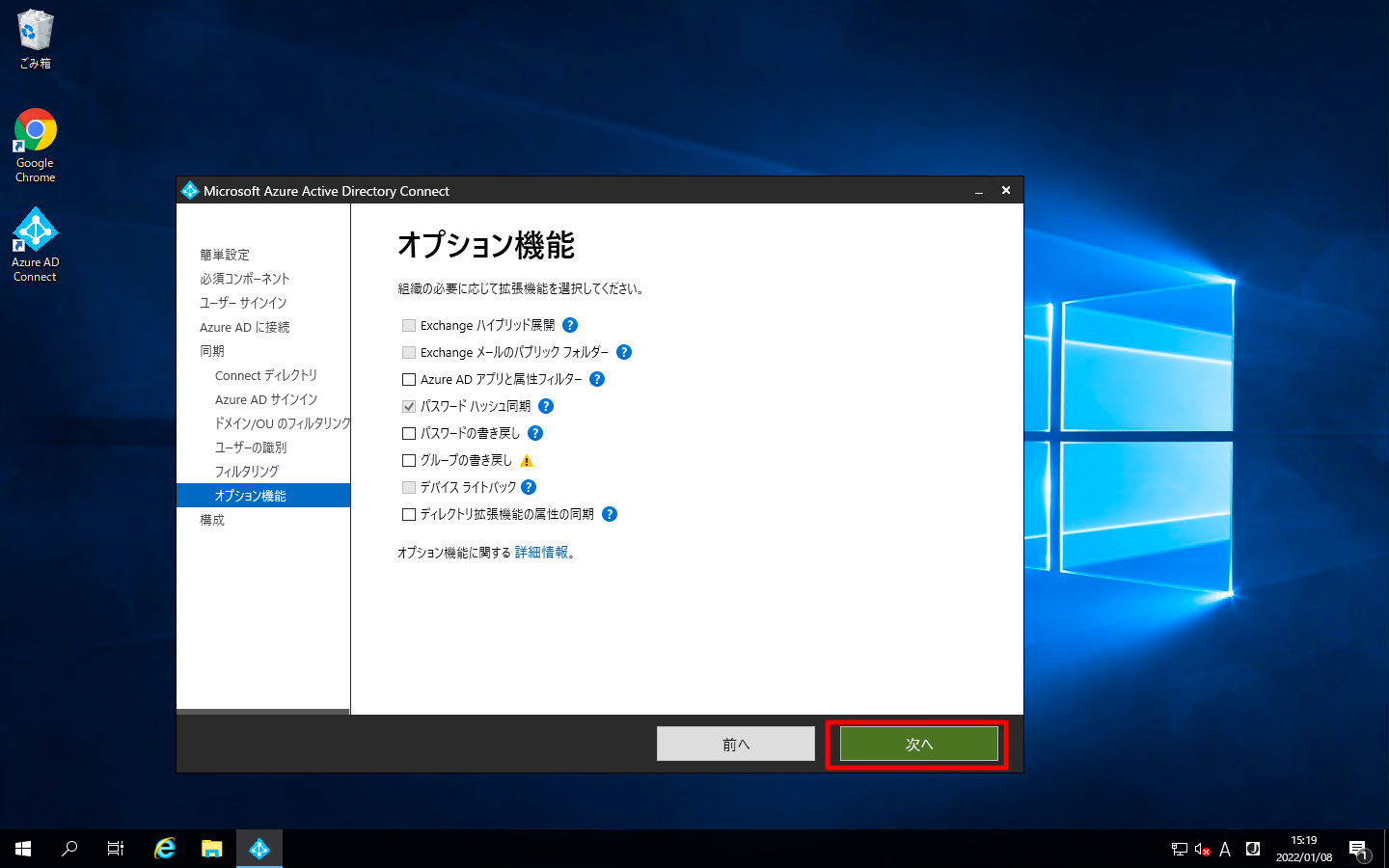
「構成の準備完了」の画面は、デフォルトのまま「インストール」を押下します。

Azure ADとオンプレミス ADの同期が完了すると以下のように表示されます。
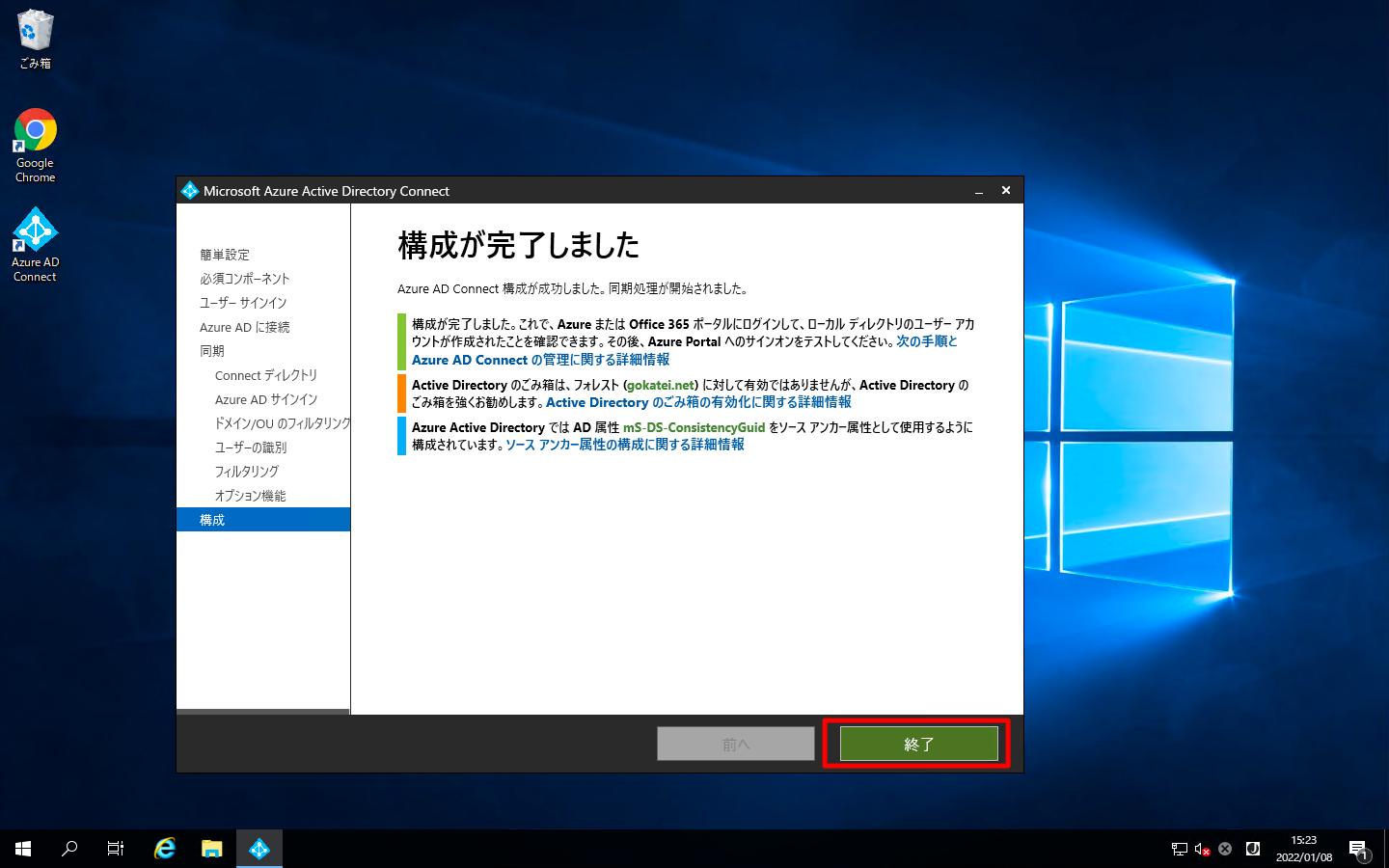
接続確認
オンプレミスのActive DirectoryとAzure Active Directoryが接続された事を確認します。
「ID」「Azure Active Directory」の順に押下し、「Azure Active Directory」の画面を開きます。
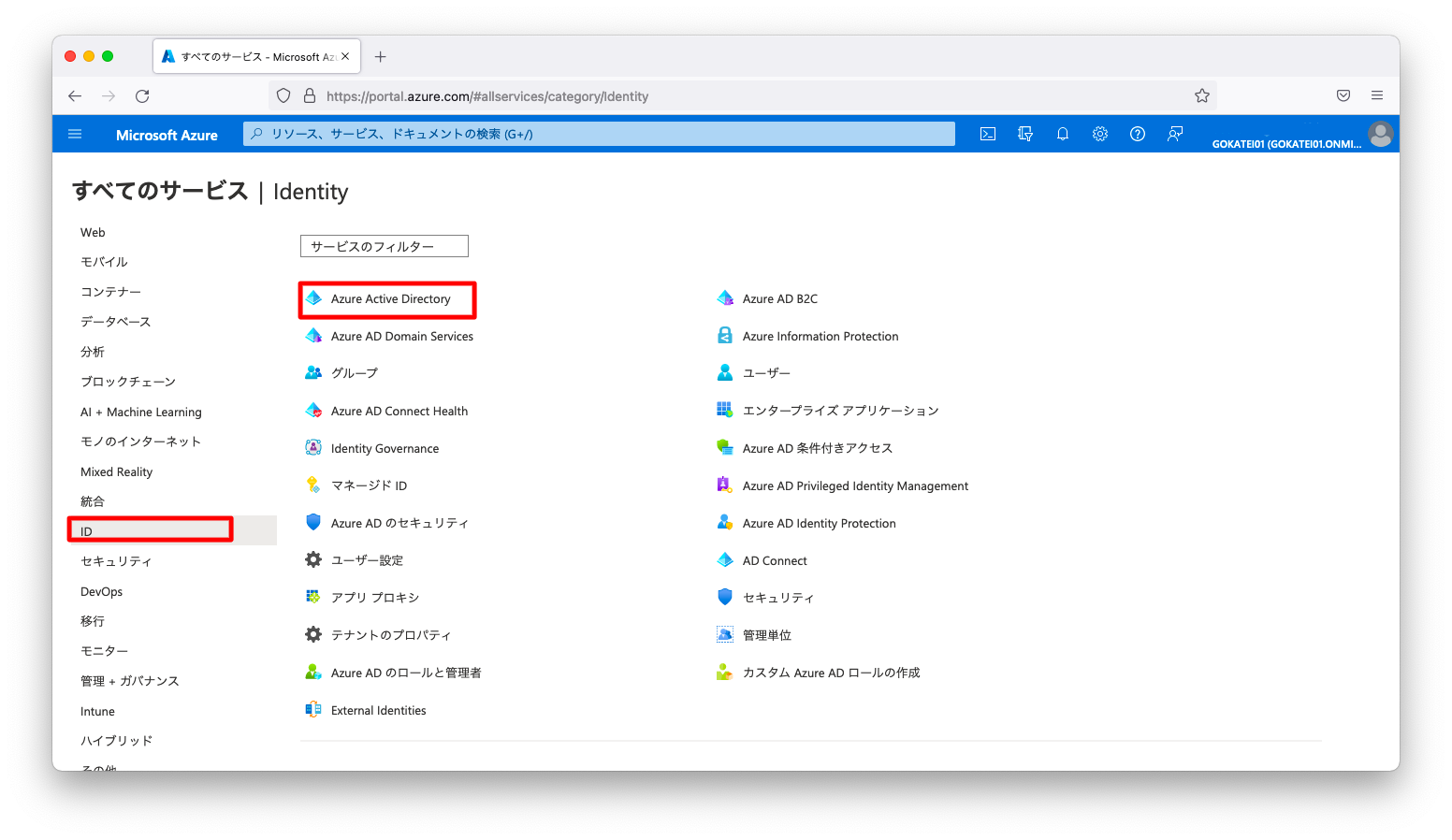
「ユーザー」を押下し、「On-Premises Directory Synchronization Service Account」というユーザが追加されている事を確認します。
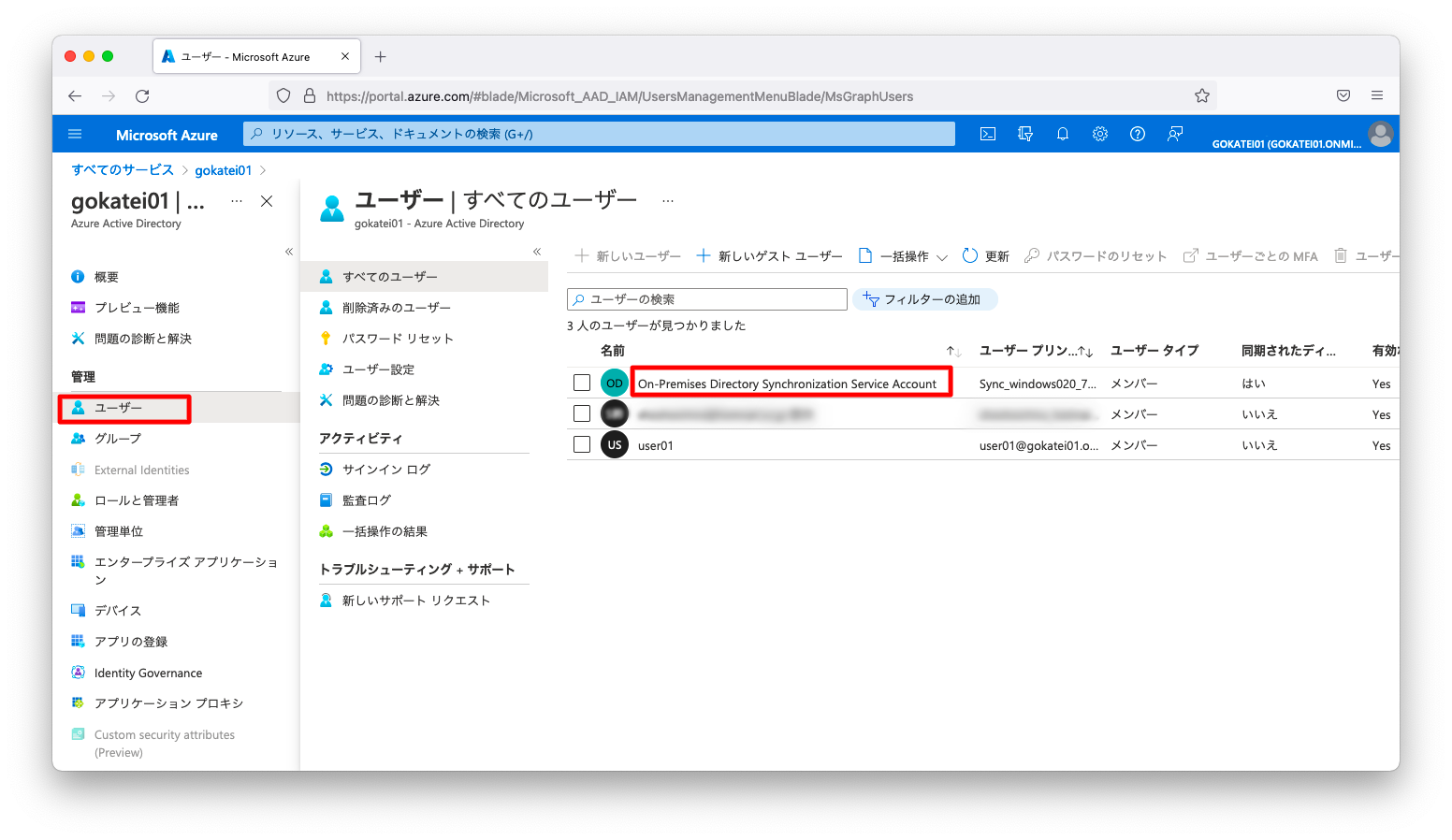
「Azure Connect」を押下し、「同期状態」欄が「有効」になっている事を確認します。