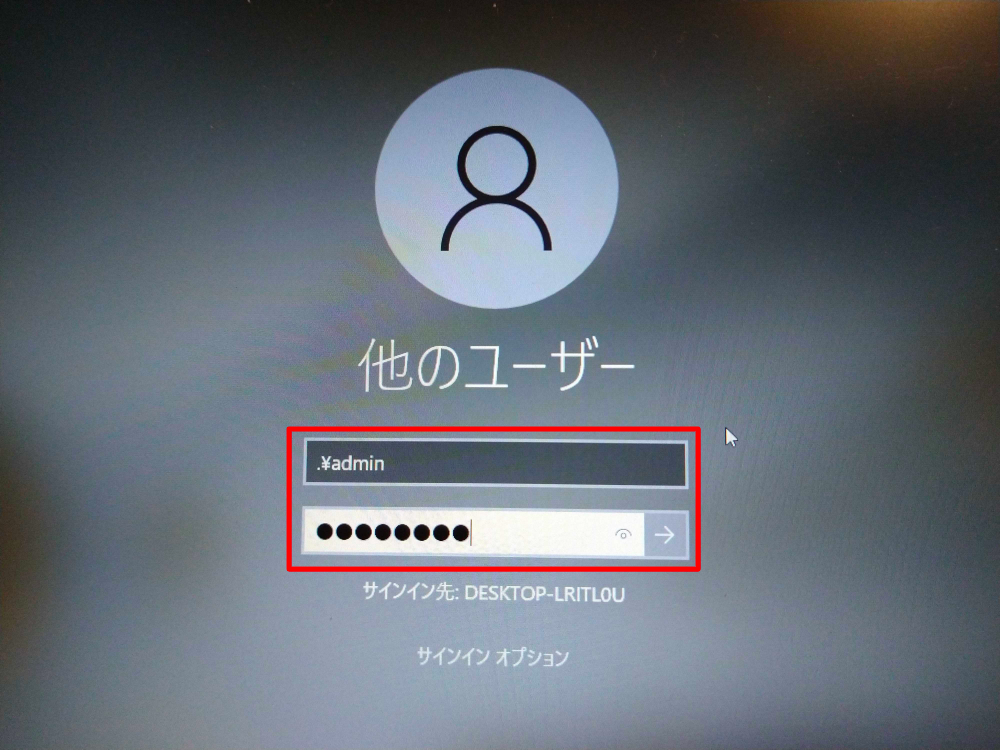Azure ADにデバイスを登録する方法を説明します。よく似た言葉で「Azure AD 登録」「Azure AD 参加」「ハイブリッド Azure AD 参加」がありますが、「Azure AD 参加」はWindows 10端末をAzure Active Directoryに参加させることを意味します。オンプレミスのActive Directory Domain Controllerを用意せずに端末の管理を実現できます。
デバイス登録用のユーザ作成
「ID」「Azure Active Directory」の順に押下し、「Azure Active Directory」の画面を開きます。
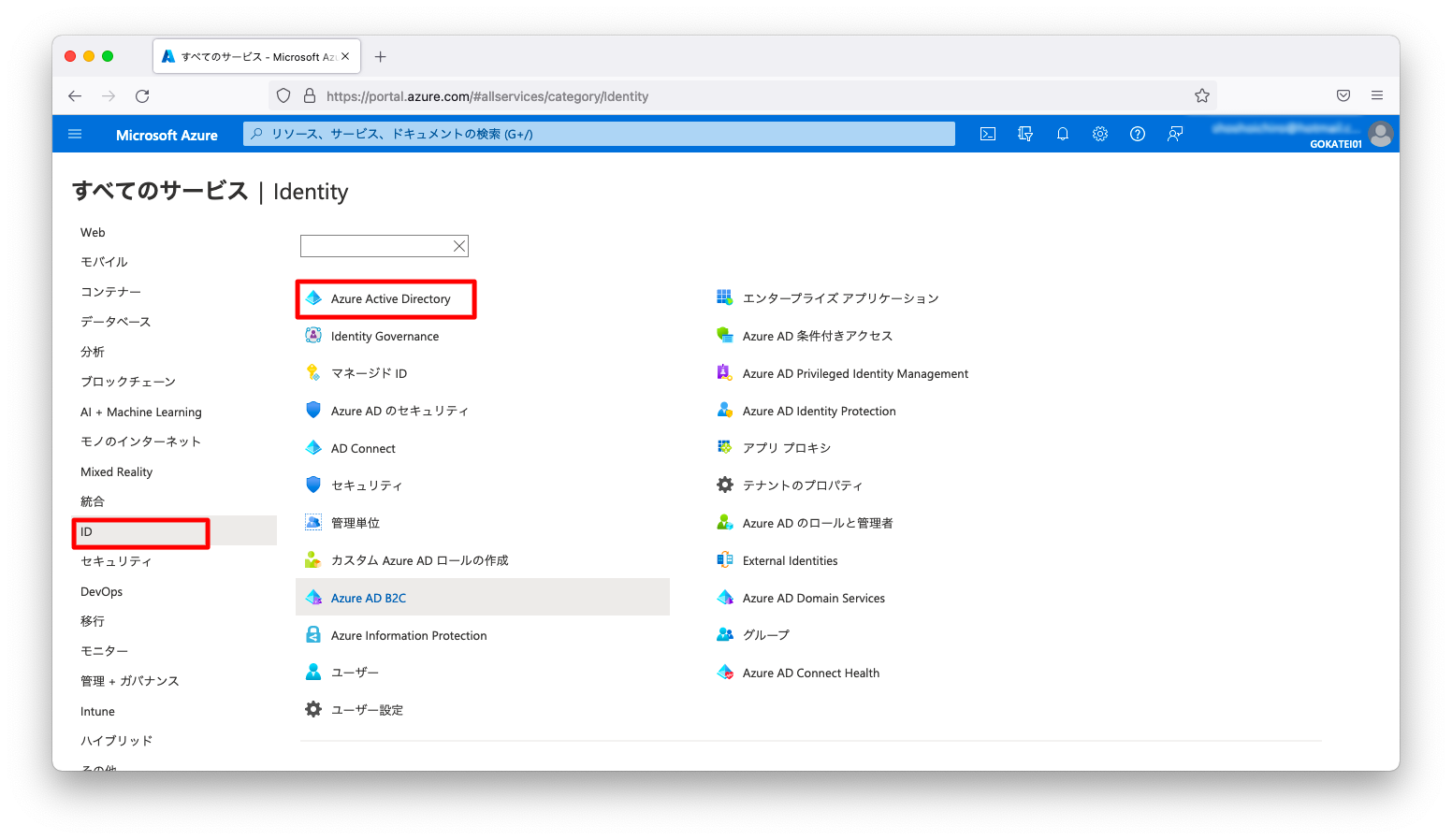
「新しいユーザー」を押下します。
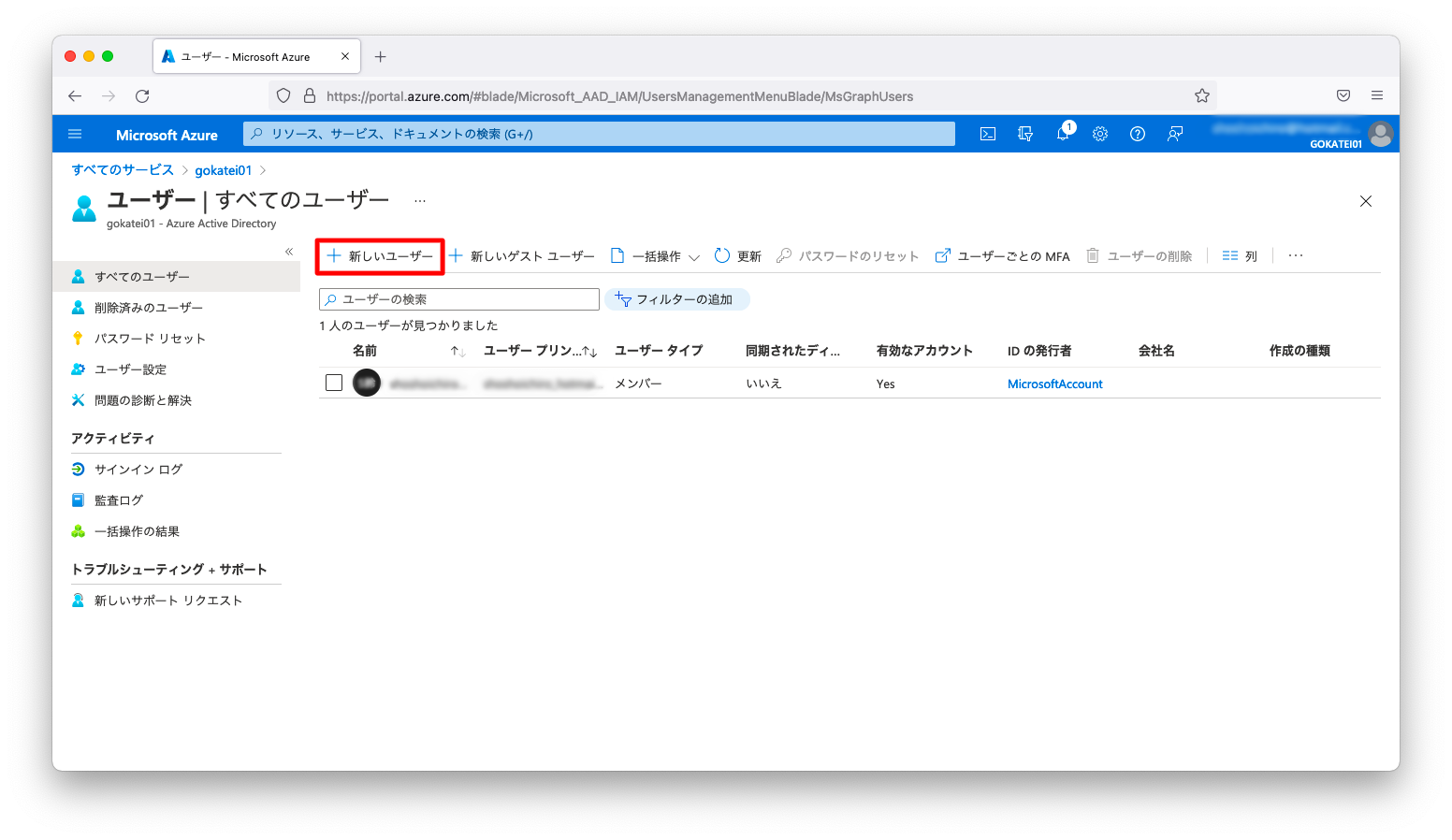
「ユーザー名」「名前」を入力します。後続の操作で使用しますので、「ユーザー名」と「パスワード」をメモに控えます。
メモへの転記完了後、「作成」を押下します。
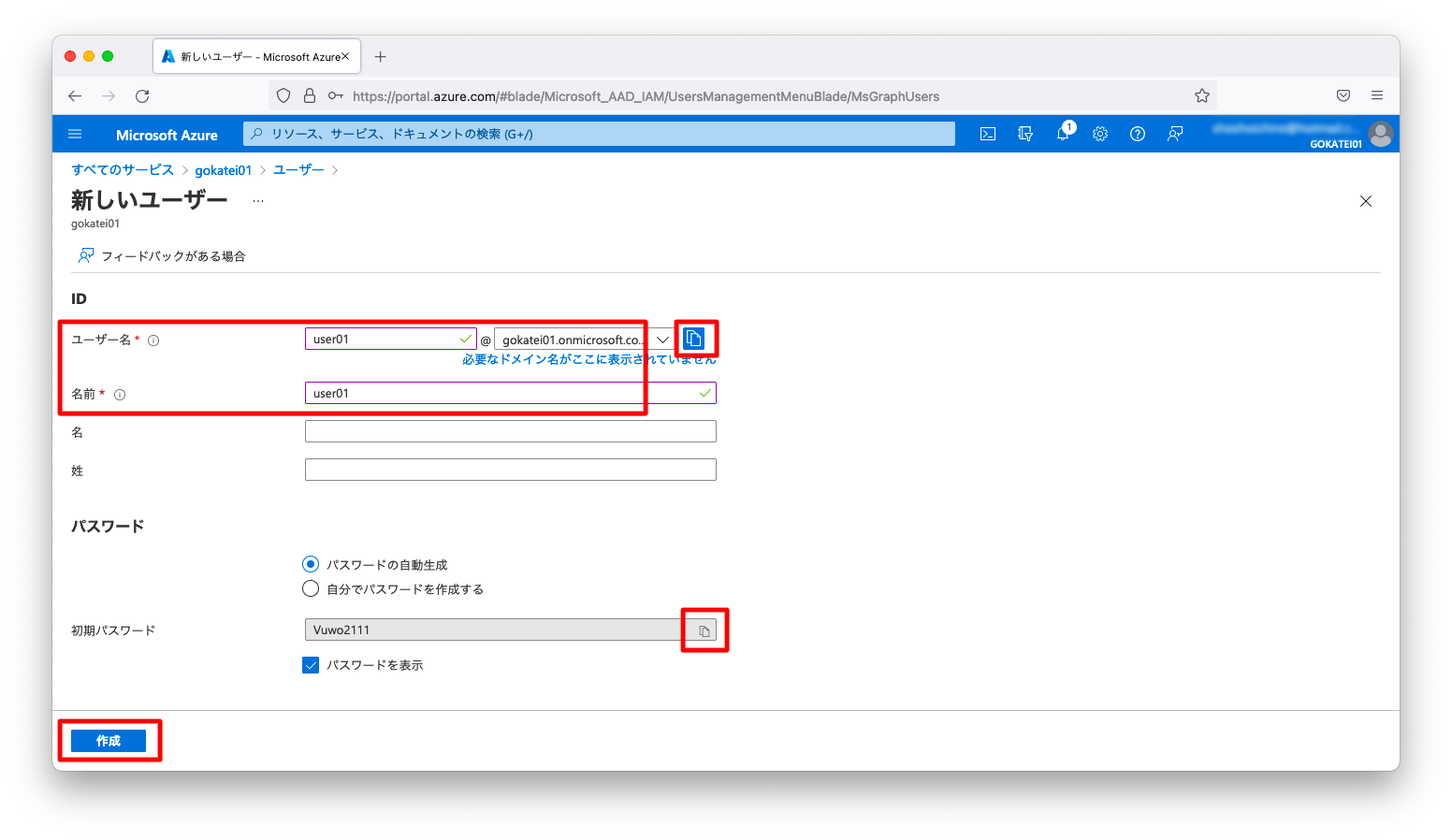
新規作成したユーザでログイン可能かを調査するために、右上のメニューから「別のアカウントでサインインする」を押下します。
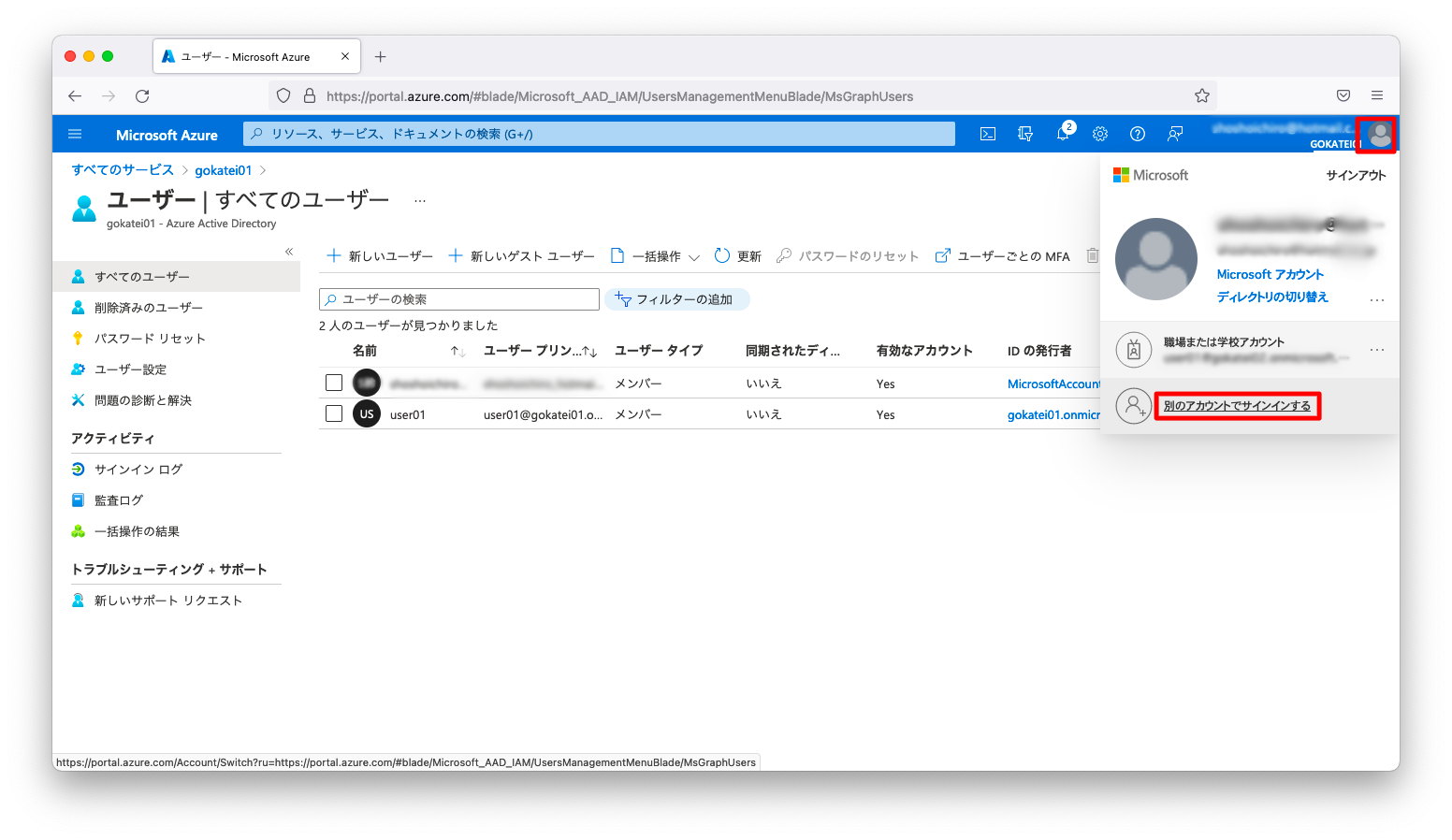
初回ログイン時はパスワード変更を求められます。
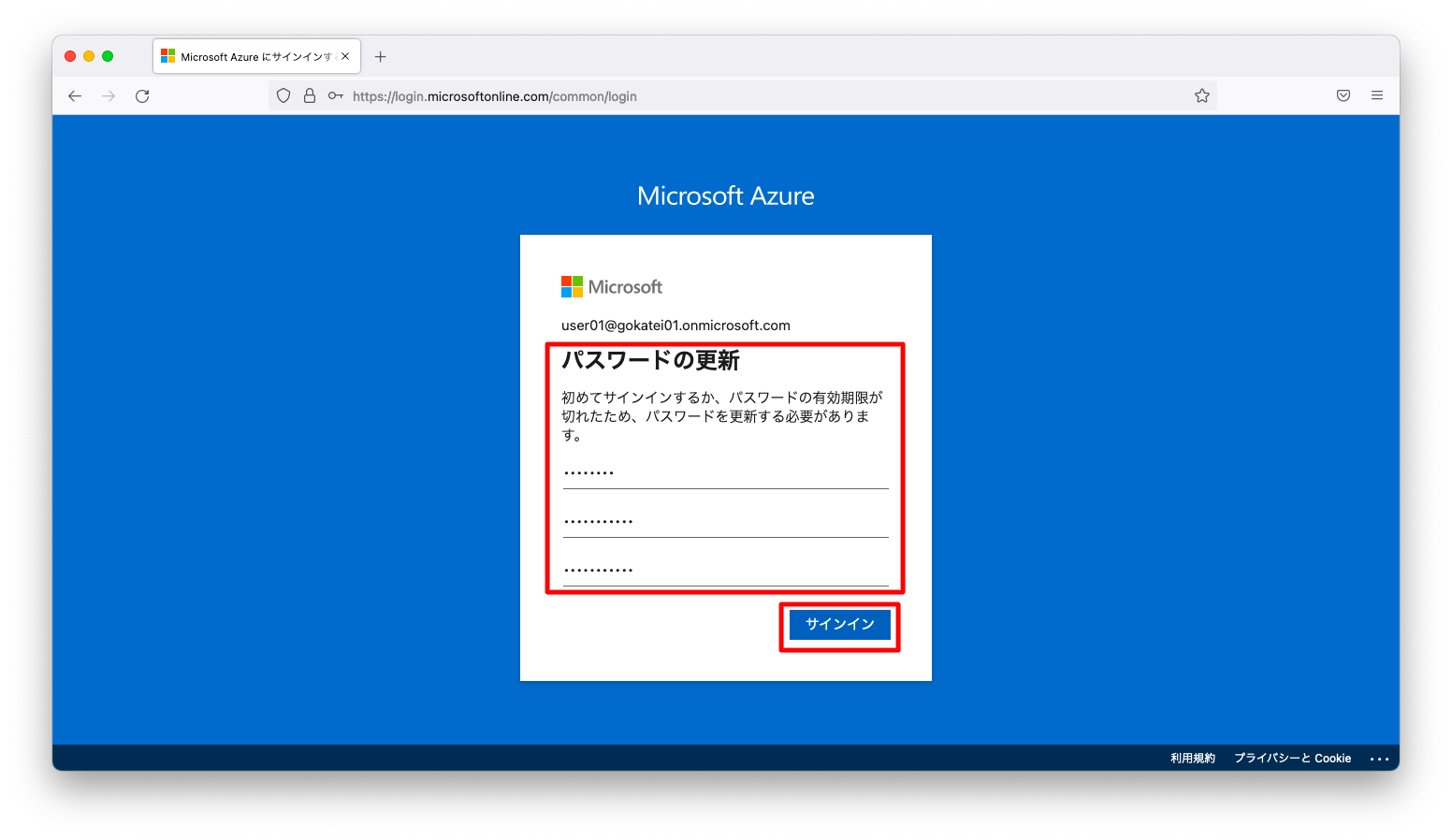
以下のような画面が現れれば、ログインに成功した事を意味します。
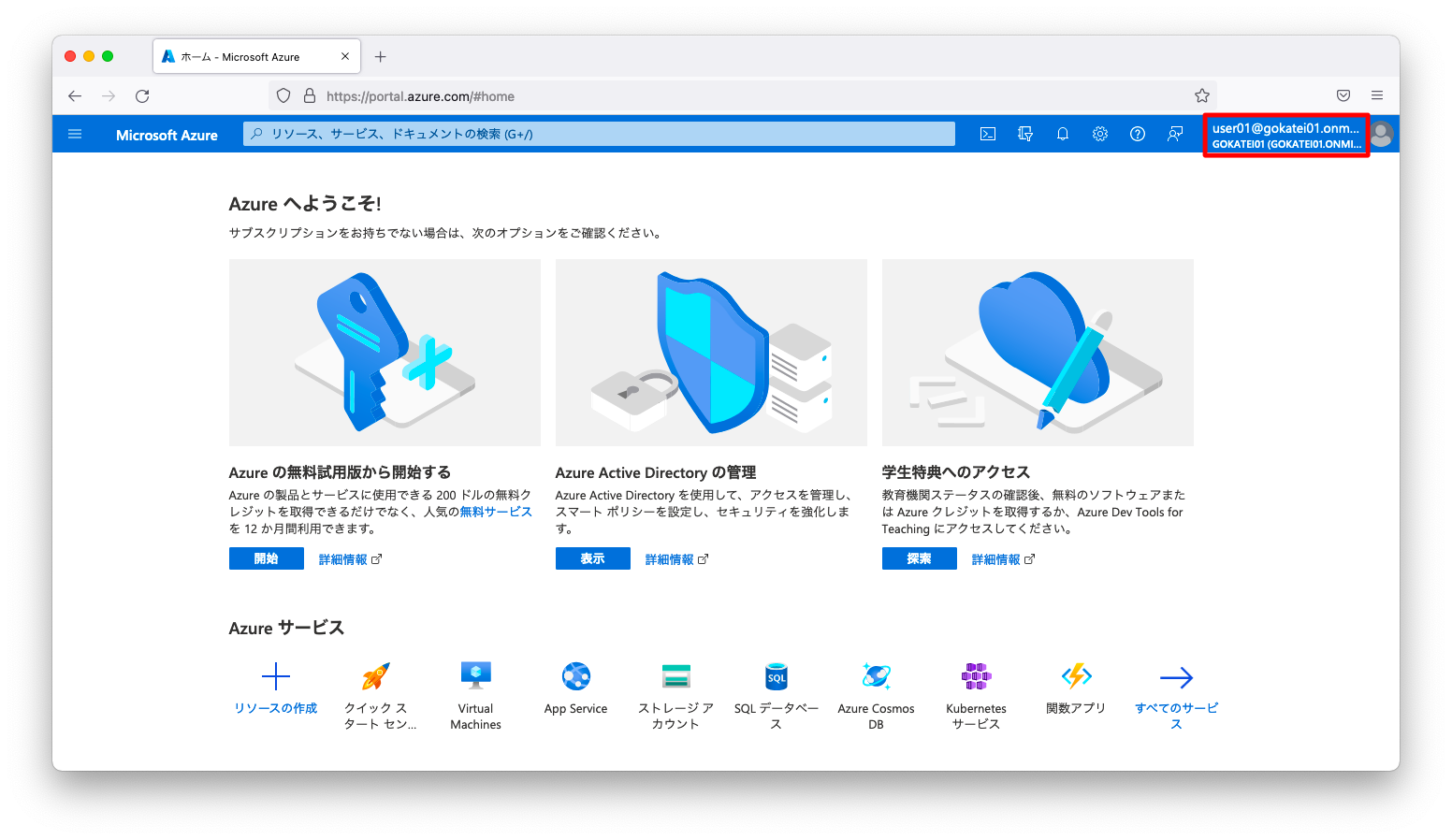
デバイス参加
デバイスの準備
適当なWindows10端末があればデバイスの参加の動作確認ができます。もし、私用で使えるWindows10端末が1台もないならば、Azureの仮想マシンを使っても動作確認ができます。
仮想マシンの作成方法の説明は省略しますが、イメージは「Windows10」を使用ください。Windows7やWindows ServerはAzure ADにjoinできません。
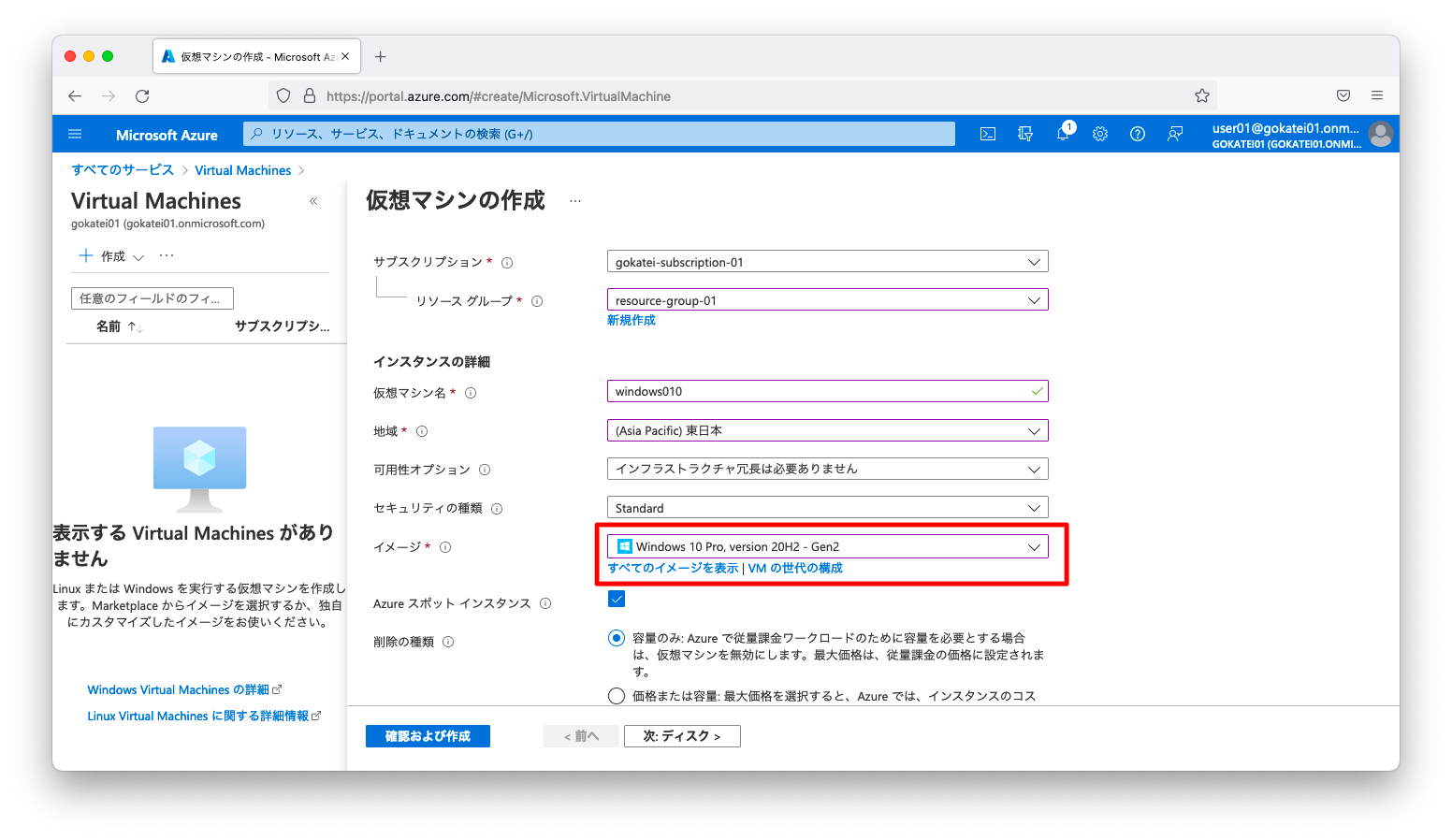
Azure ADへの参加
左下「スタートメニュー」の「設定」を押下します。
以下のスクリーンショットは「タイムゾーン」と「言語」の設定が完了してから撮影したものです。Azure Window 10のタイムゾーンと言語の初期設定は「UTC」「English」になります。
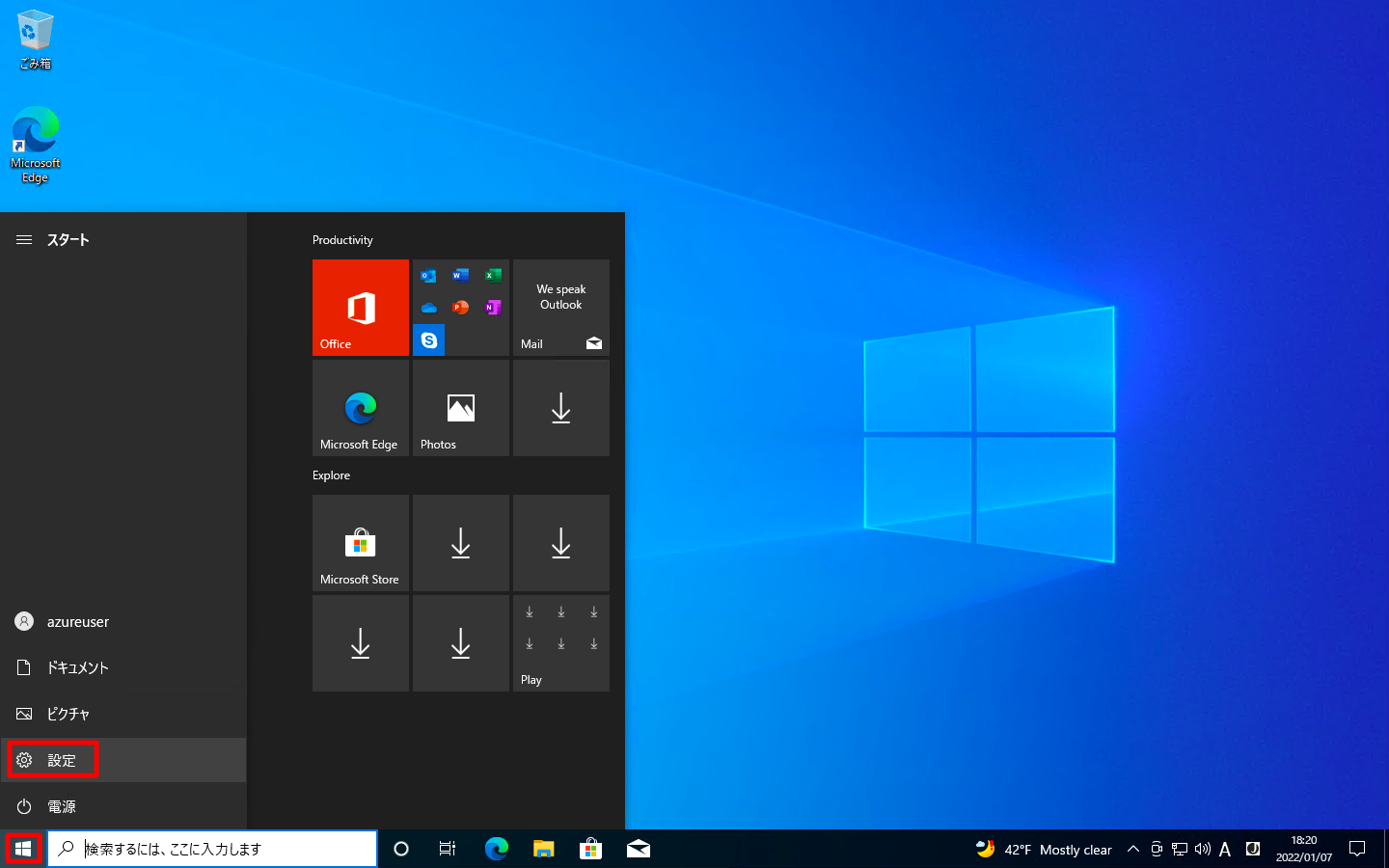
「アカウント」を押下します。
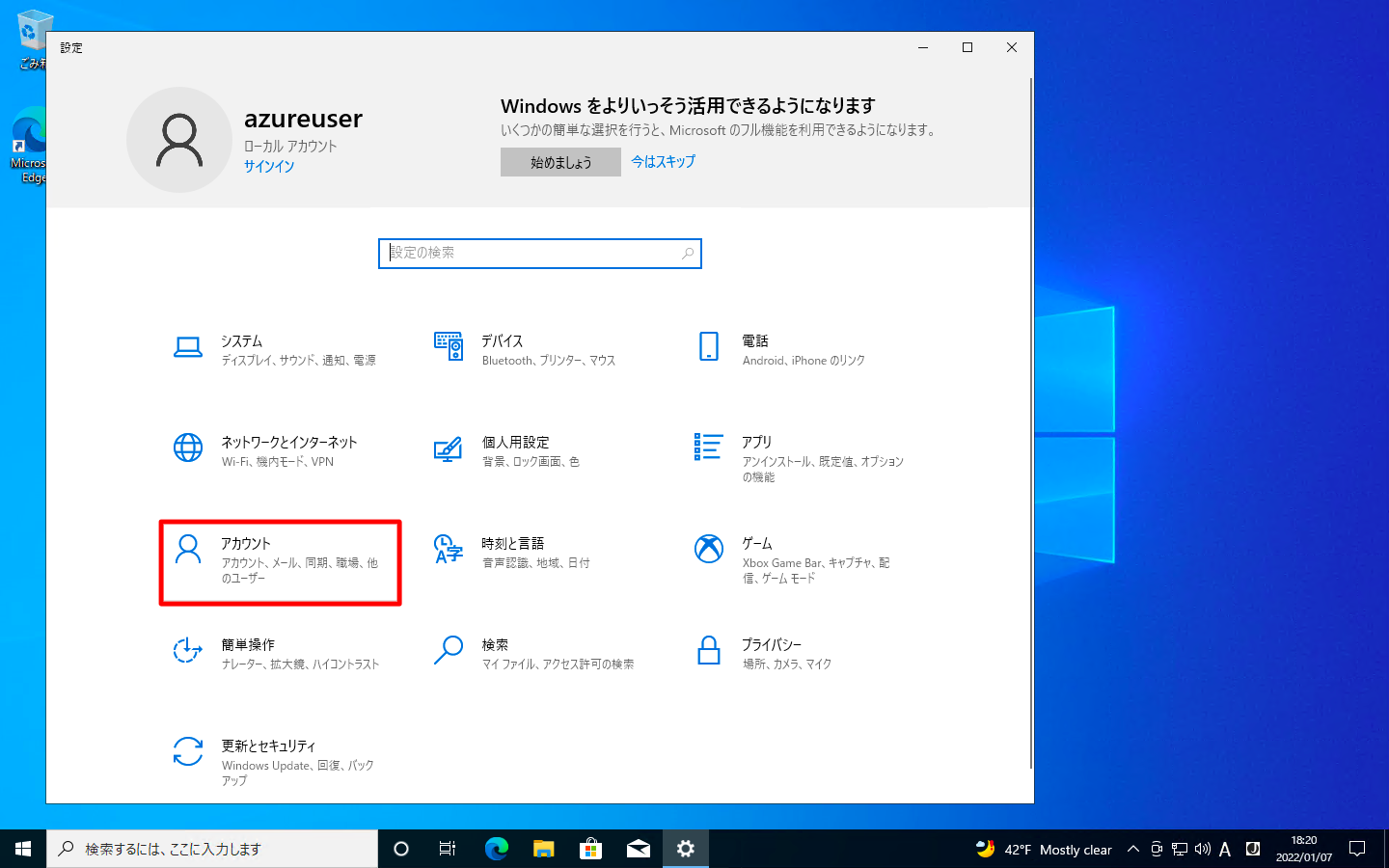
「職場または学校にアクセスする」の「接続」を押下します。
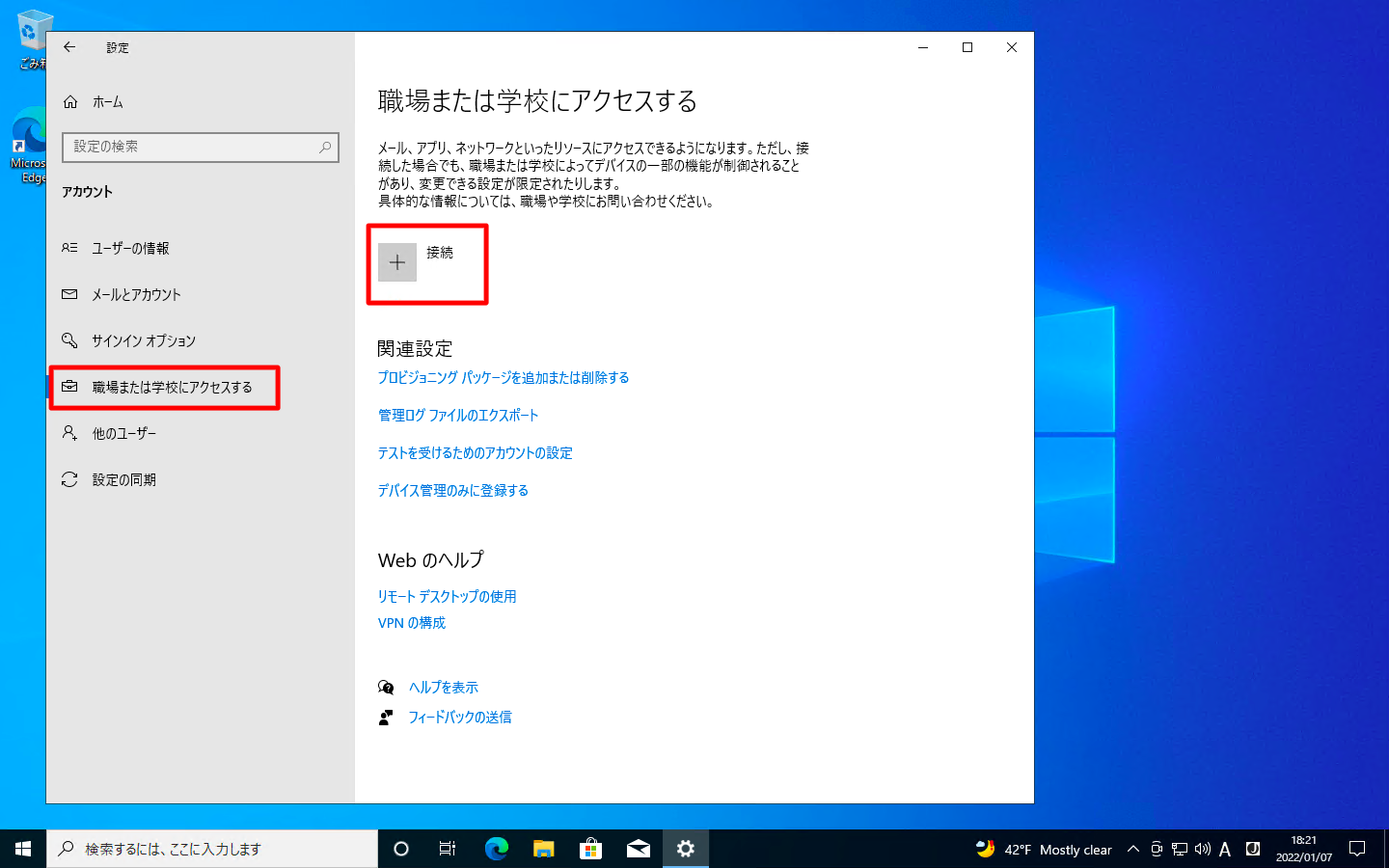
「このデバイスをAzure Active Diretoryに参加させる」を押下します。
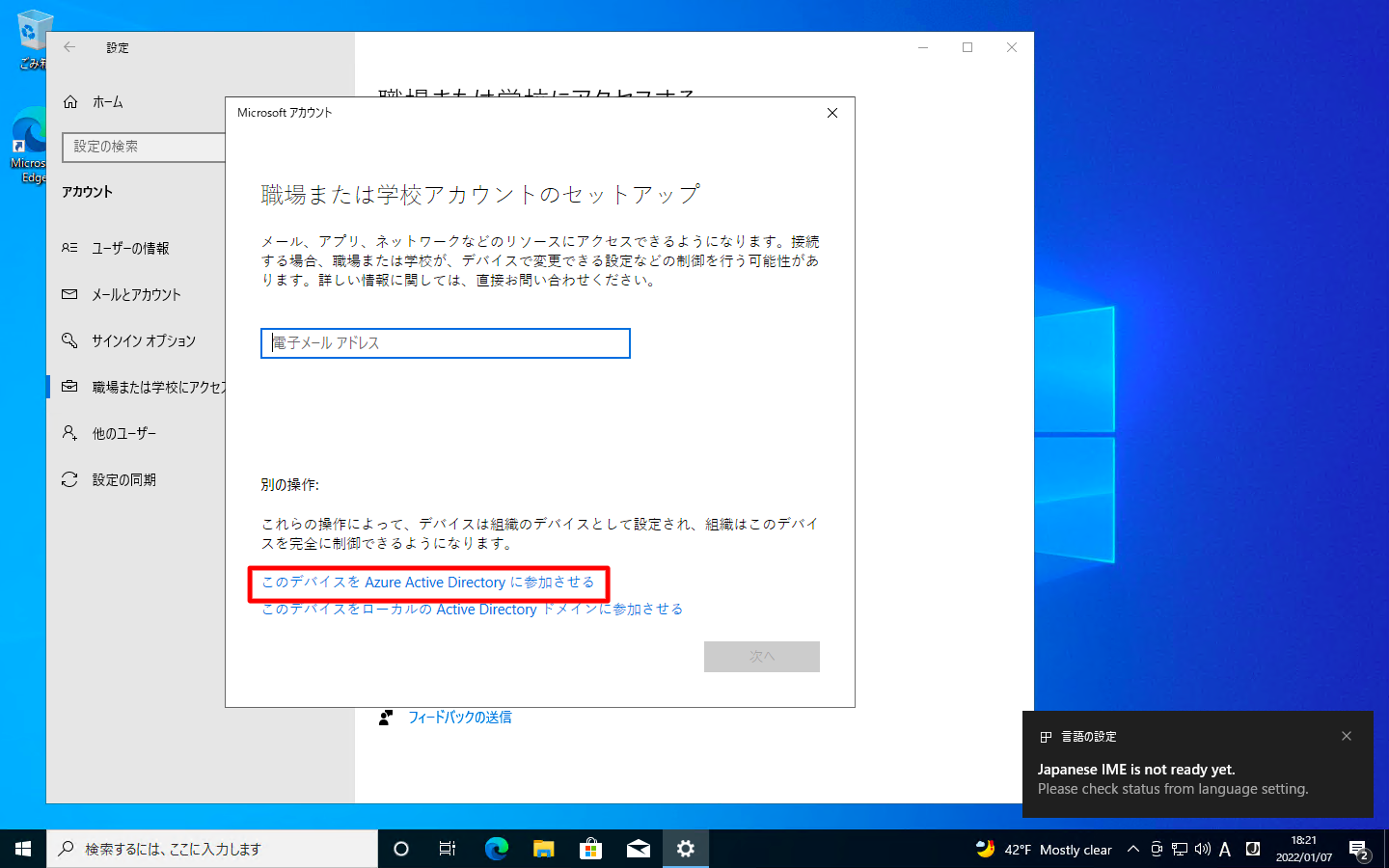
「ユーザ名」「パスワード」の入力が完了すると、以下のように参加先に誤りがないかの最終確認が表示されます。「参加する」を押下します。
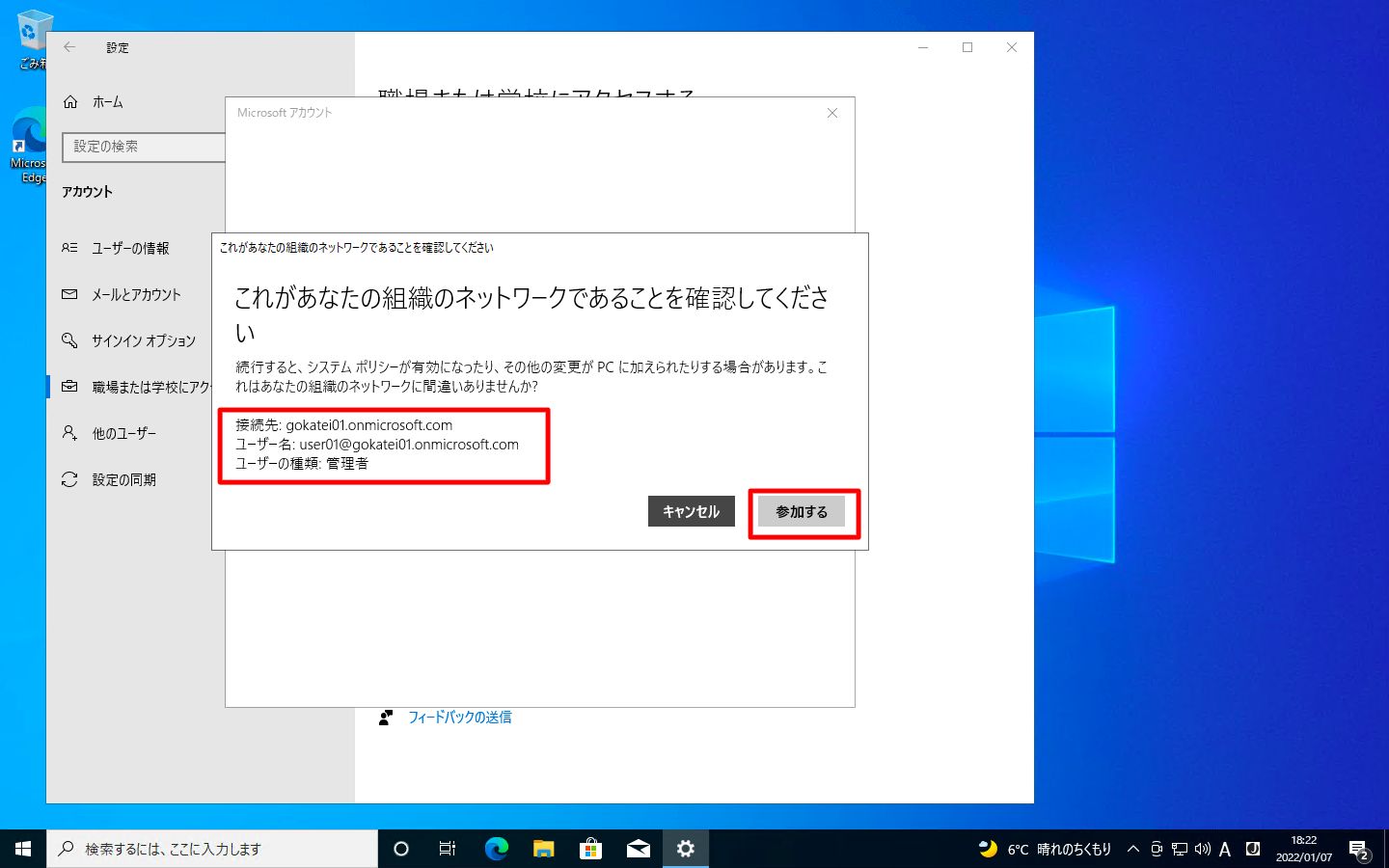
「完了」を押下します。
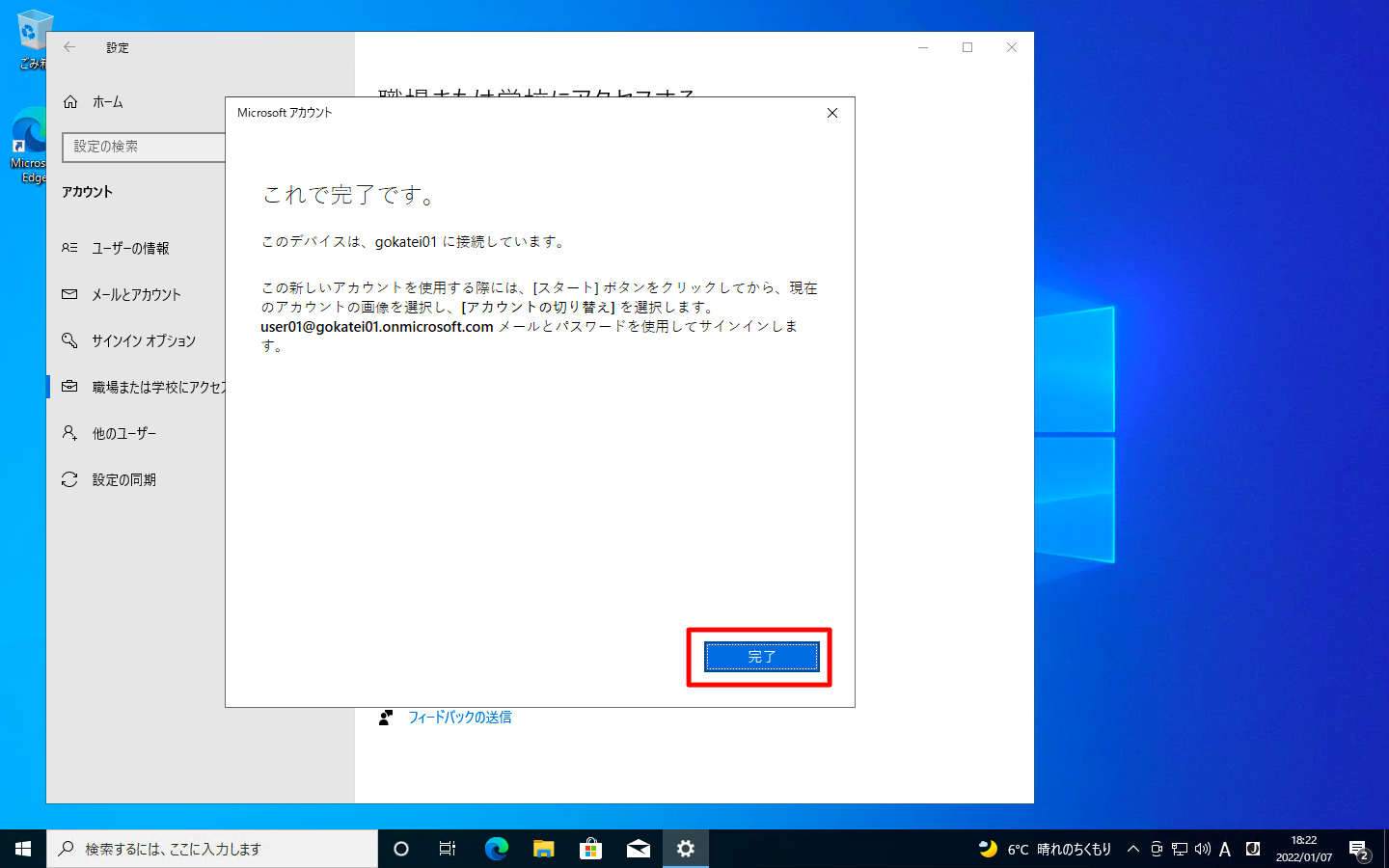
接続先が表示されている事を確認します。
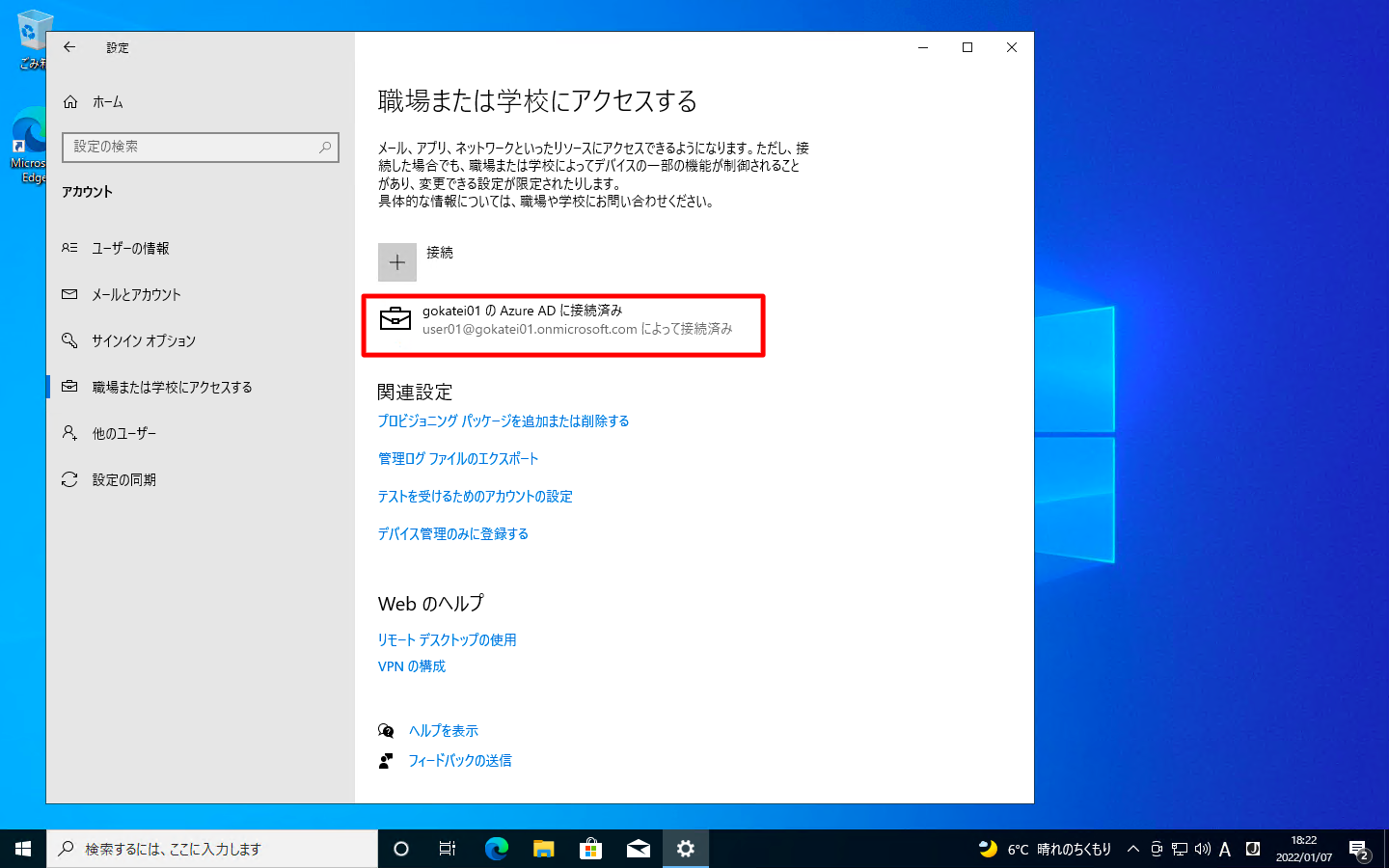
Azure ADアカウントを用いたログイン
左下スタートメニューで「アカウント名(admin)」「ユーザーの切り替え」の順に押下します。
以下のスクリーンショットは「タイムゾーン」と「言語」の設定が完了してから撮影したものです。Azure Window 10のタイムゾーンと言語の初期設定は「UTC」「English」になります。
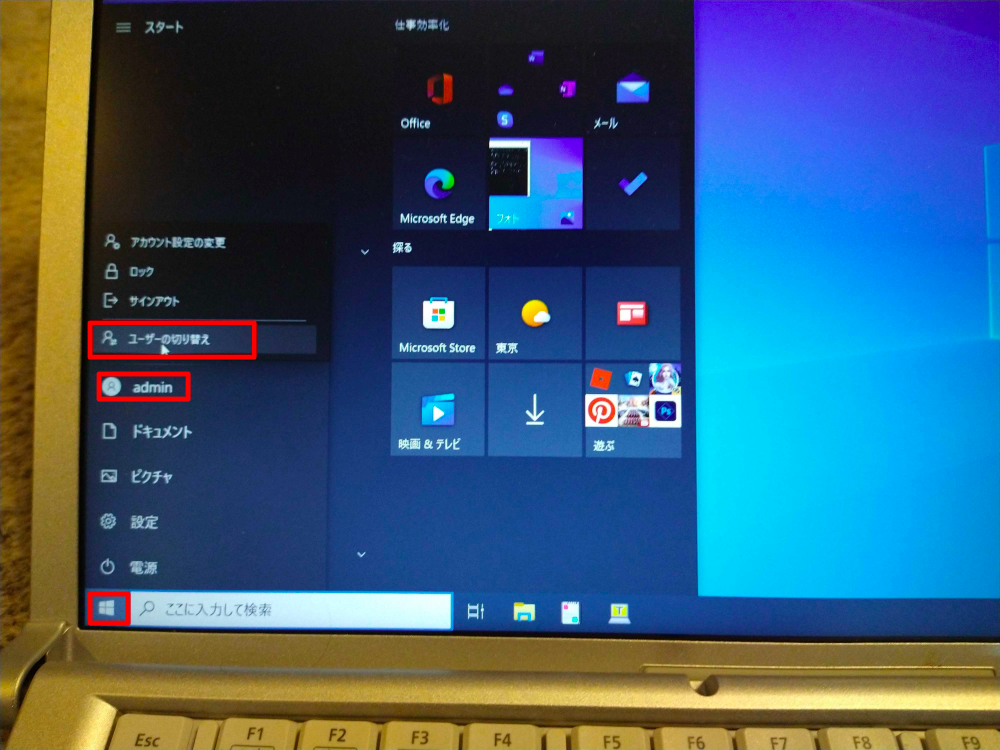
左下の「他のユーザー」を押下します。
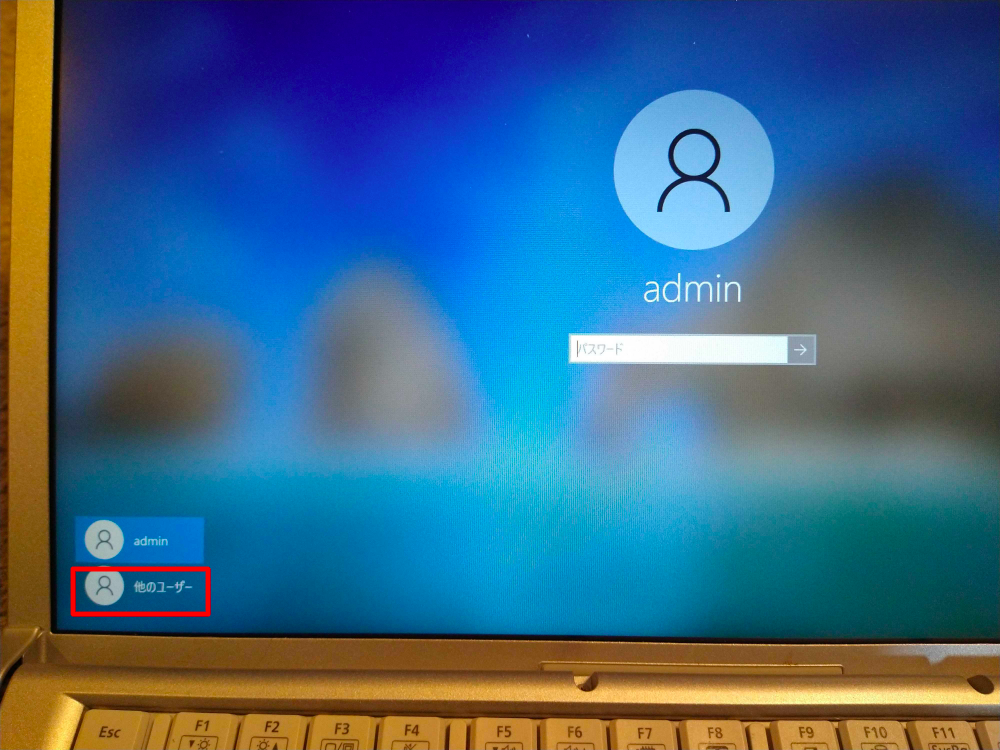
Azure ADの「ユーザー名」と「パスワード」を入力します。

初回ログインの処理が終わるまで待ちます。

左下スタートメニューを押下し、Azure ADのユーザ名でログインできている事を確認します。
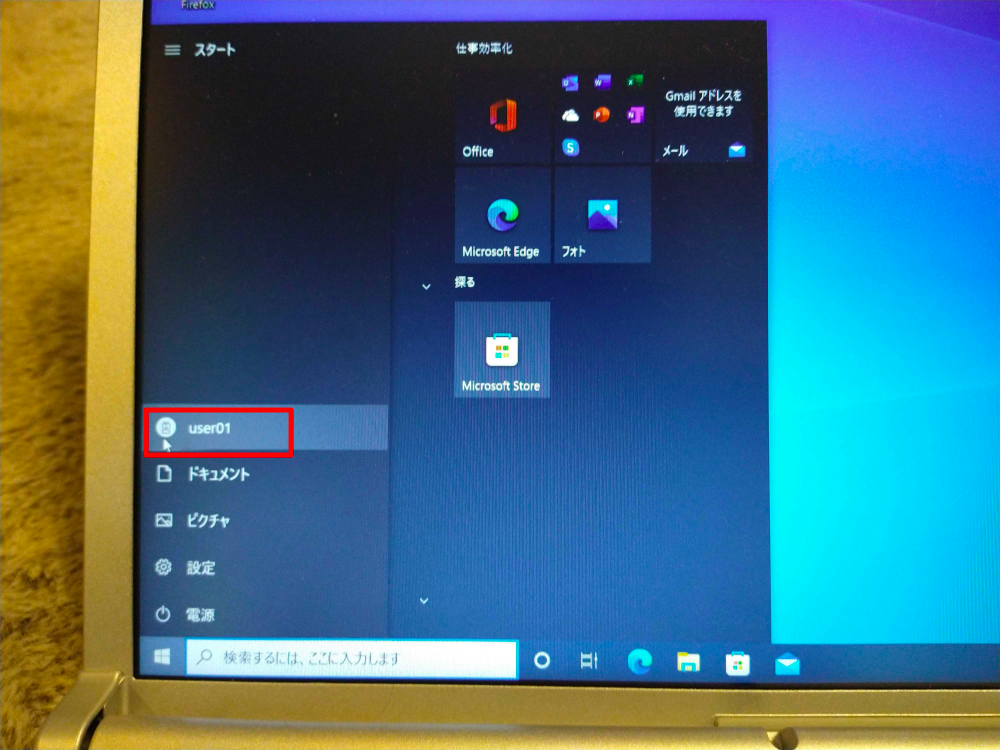
参加済デバイスの確認
「ID」「Azure Active Directory」の順に押下し、「Azure Active Directory」の画面を開きます。

「デバイス」を押下します。
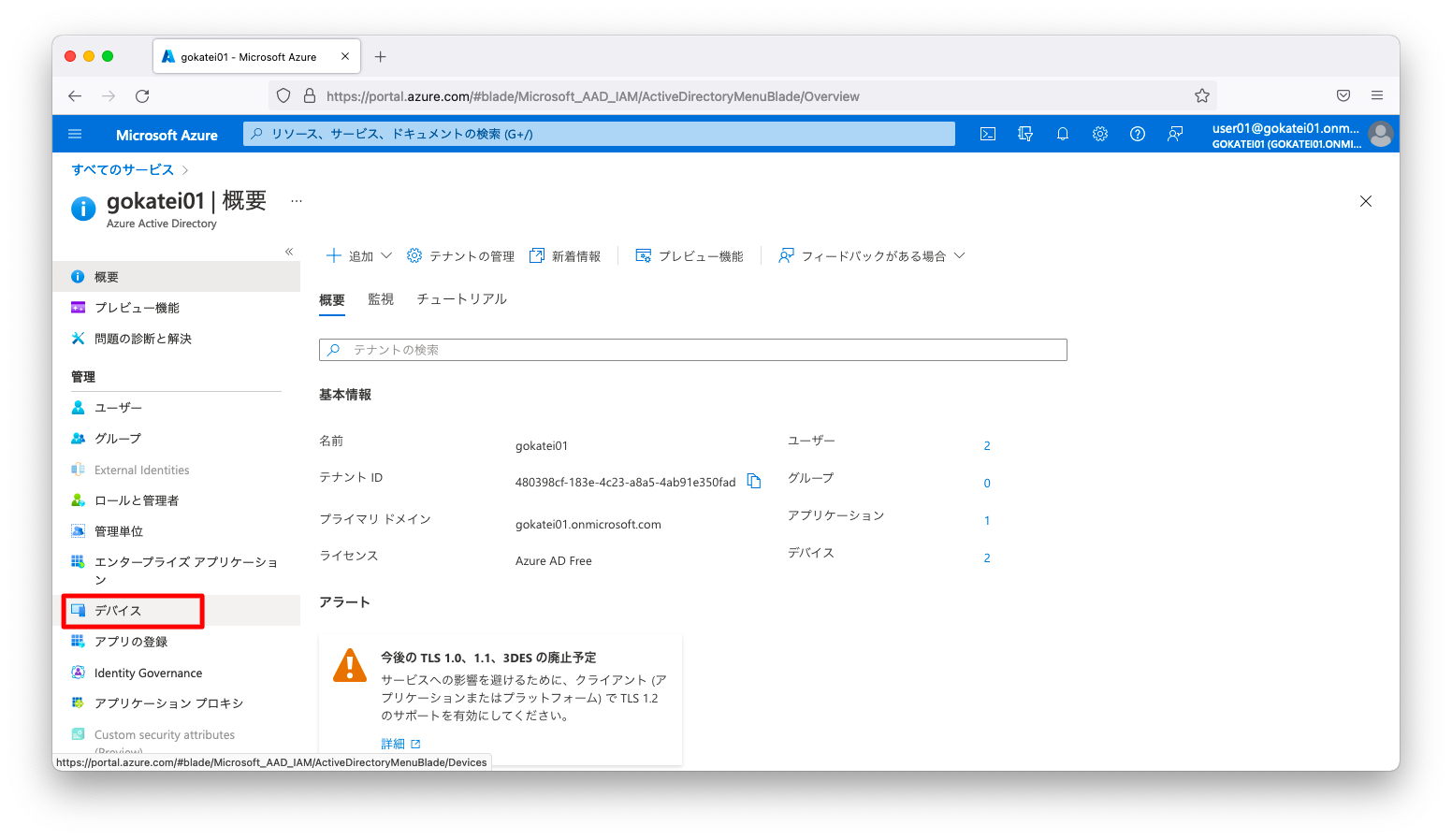
「すべてのデバイス」を押下し、想定通りのデバイスが参加している事を確認します。
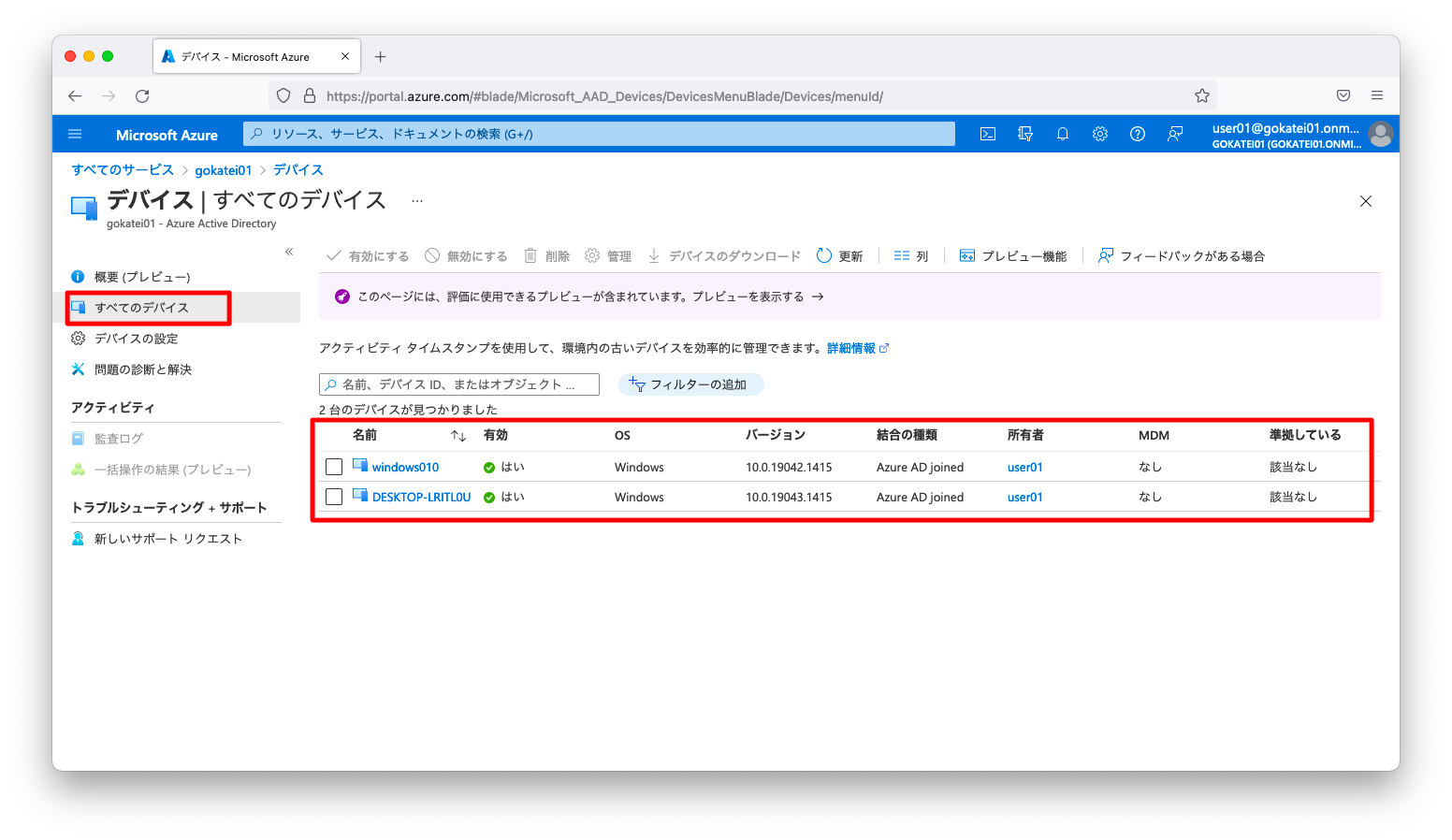
補足
デバイスの離脱
Azure Adに参加させたデバイスを離脱させるには、左下「スタートメニュー」の「設定」を押下します。
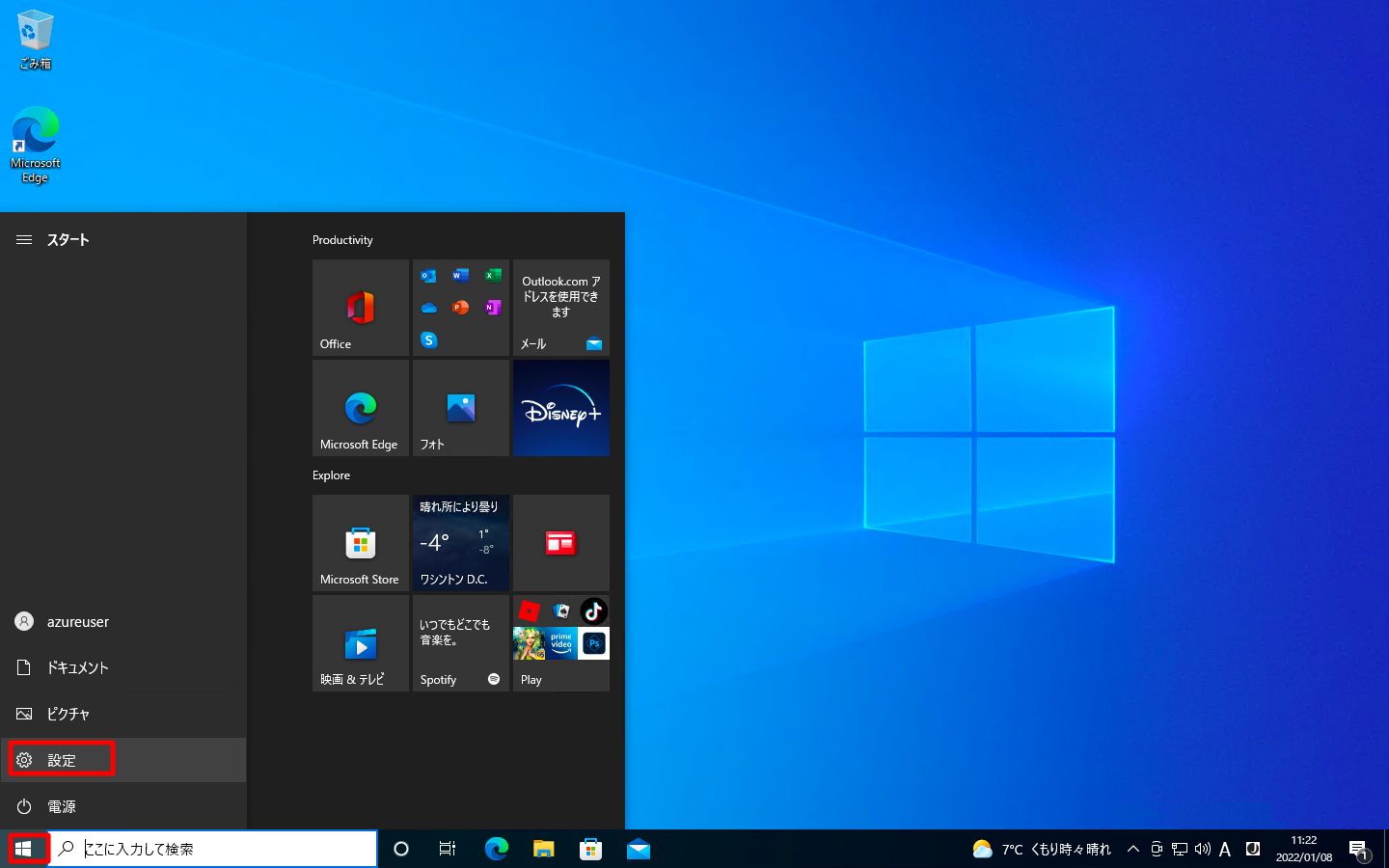
「アカウント」を押下します。
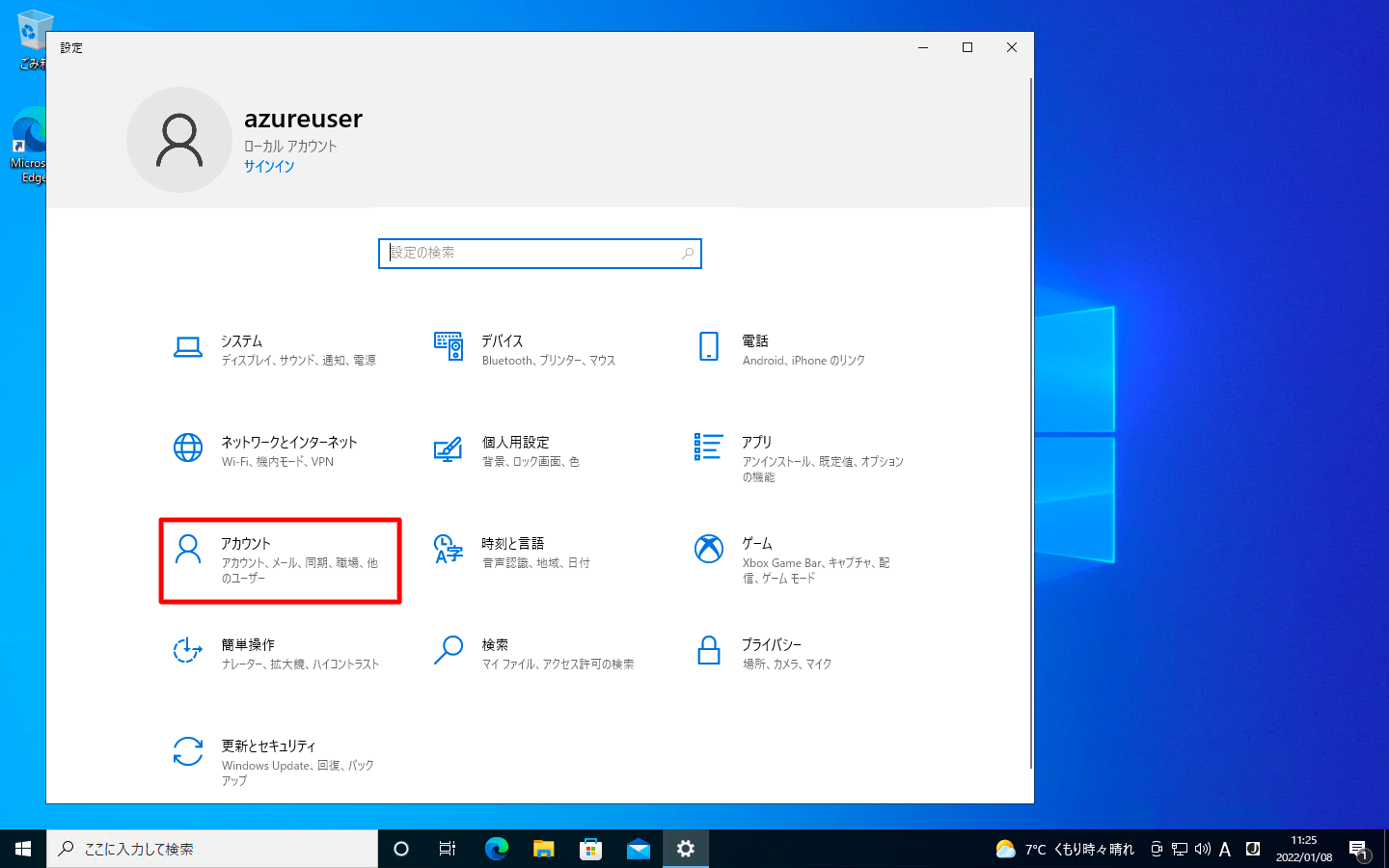
「職場または学校にアクセスする」の「切断」を押下します。
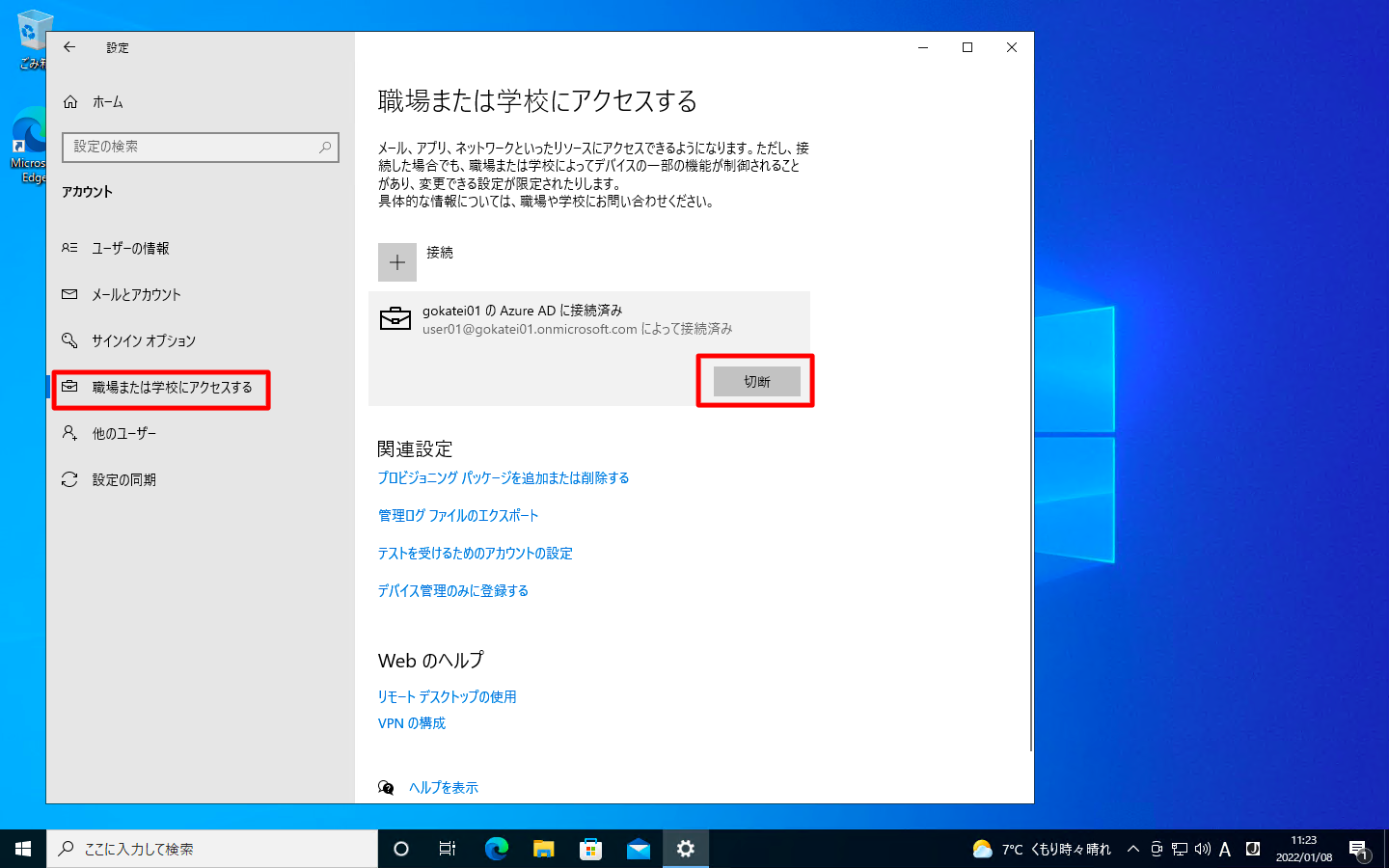
ローカルアカウントでのログイン
動作確認目的でAzureに参加させたデバイスを放置してしまい、パスワードを失念してしまったりAzure ADユーザを削除してしまったりの事故は発生し得ます。そのような事故に遭遇した場合は、ローカルアカウントでログインする事で復旧できます。
左下の「他のユーザー」を押下します。
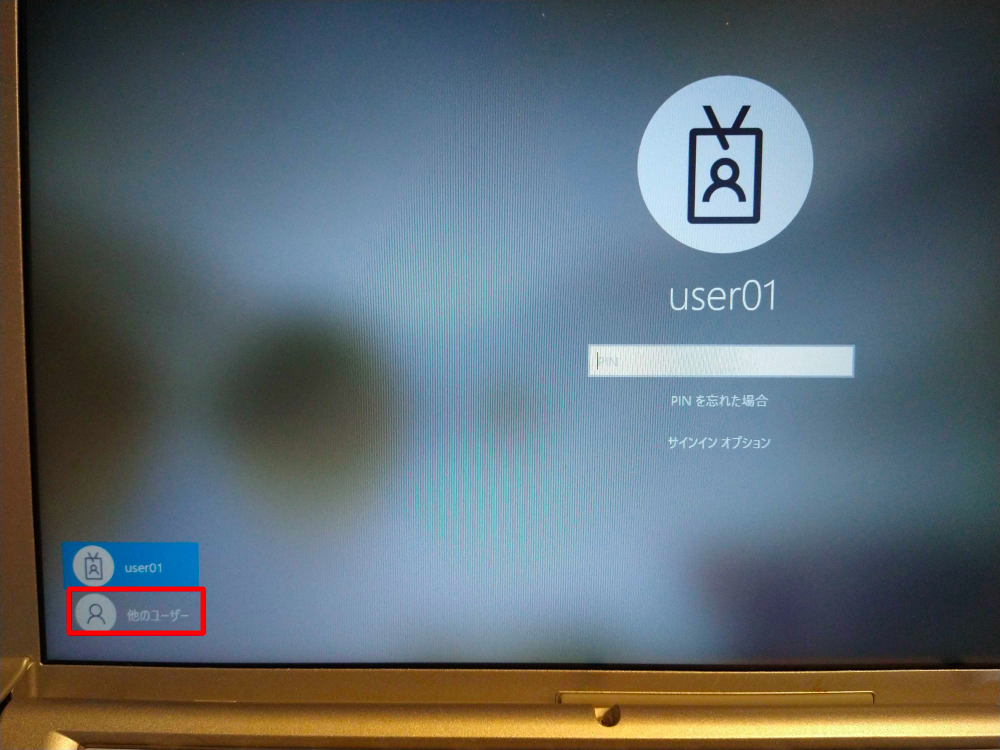
デフォルトの状態では「サインイン先:職場または学校アカウント」となっており、Azure ADに対するログインである事に注意します。

ローカルアカウントのユーザを指定するには、ユーザ名の前に「.¥」を付与します。「.¥<ユーザ名>」と入力する事でローカルアカウントを指定できます。