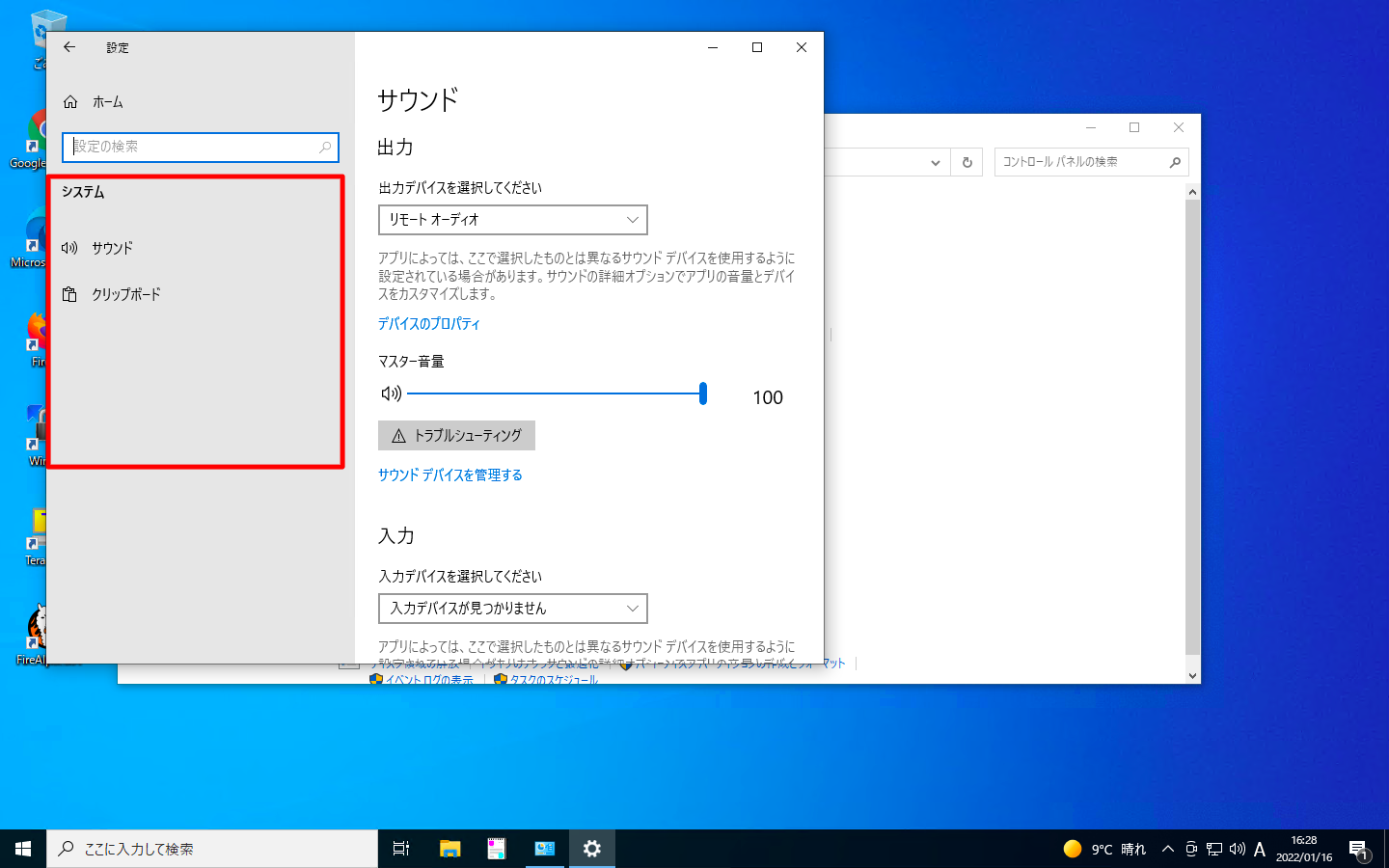Microsoft Intuneの構成プロファイルの機能を使用すると、端末操作を制限したり設定を強制したりする事ができます。例えば、プロキシサーバの設定を配布したりゲーム利用の禁止をしたりする事ができます。
設定変更前の挙動確認
確かにMicrosoft Intuneで操作が制限されるかどうかを確認するため、まずは制限前の挙動を確認しましょう。このページではコントロールパネルの操作制限を例に挙げて説明します。
「コントロールパネル」「システムとセキュリティ」「システム」「コンピューター名の参照」の順に押下します。
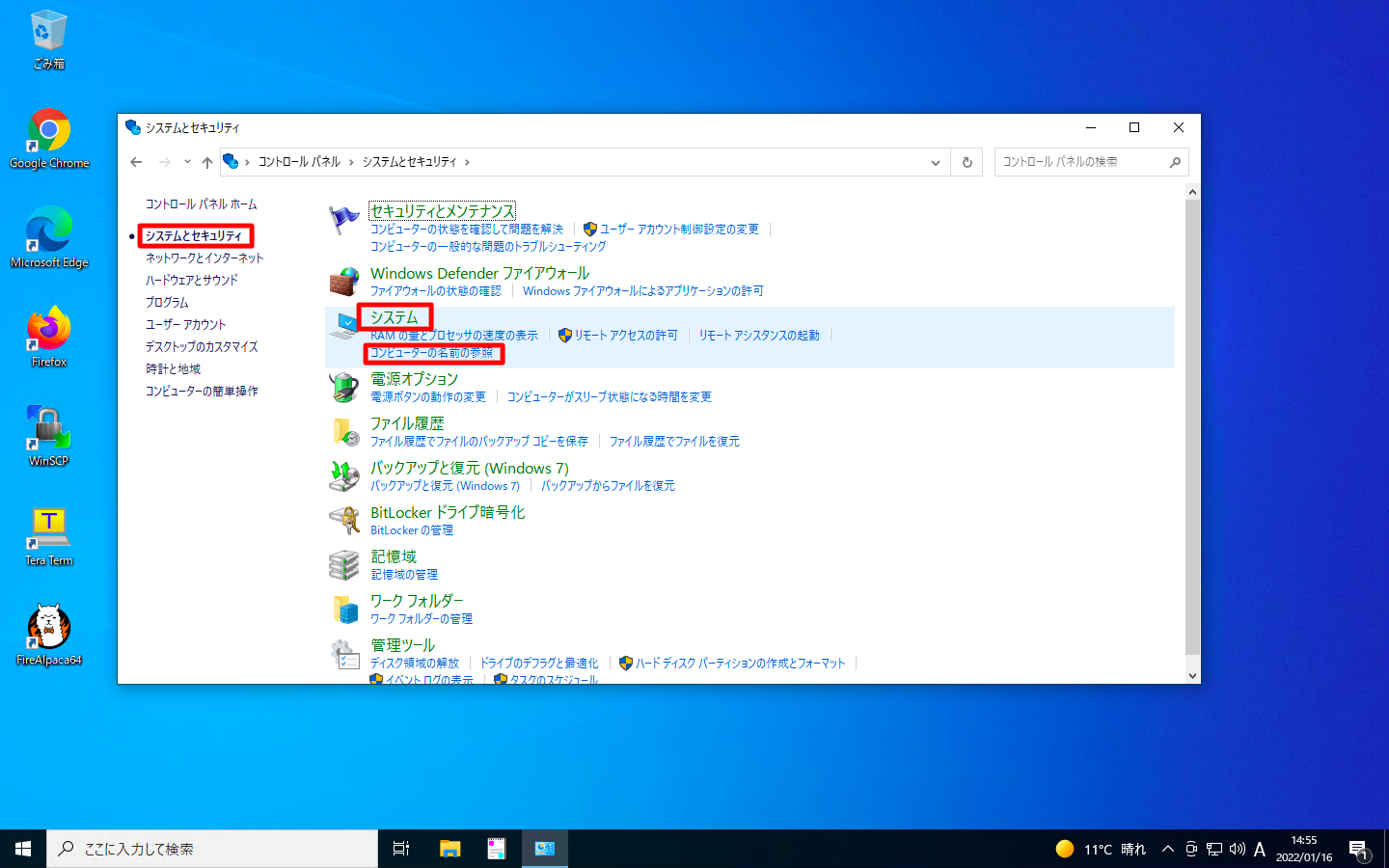
「このPCの名前を変更」が押下可能である事を確認します。Intuneによる構成プロファイル適用前はホスト名の変更が可能です。
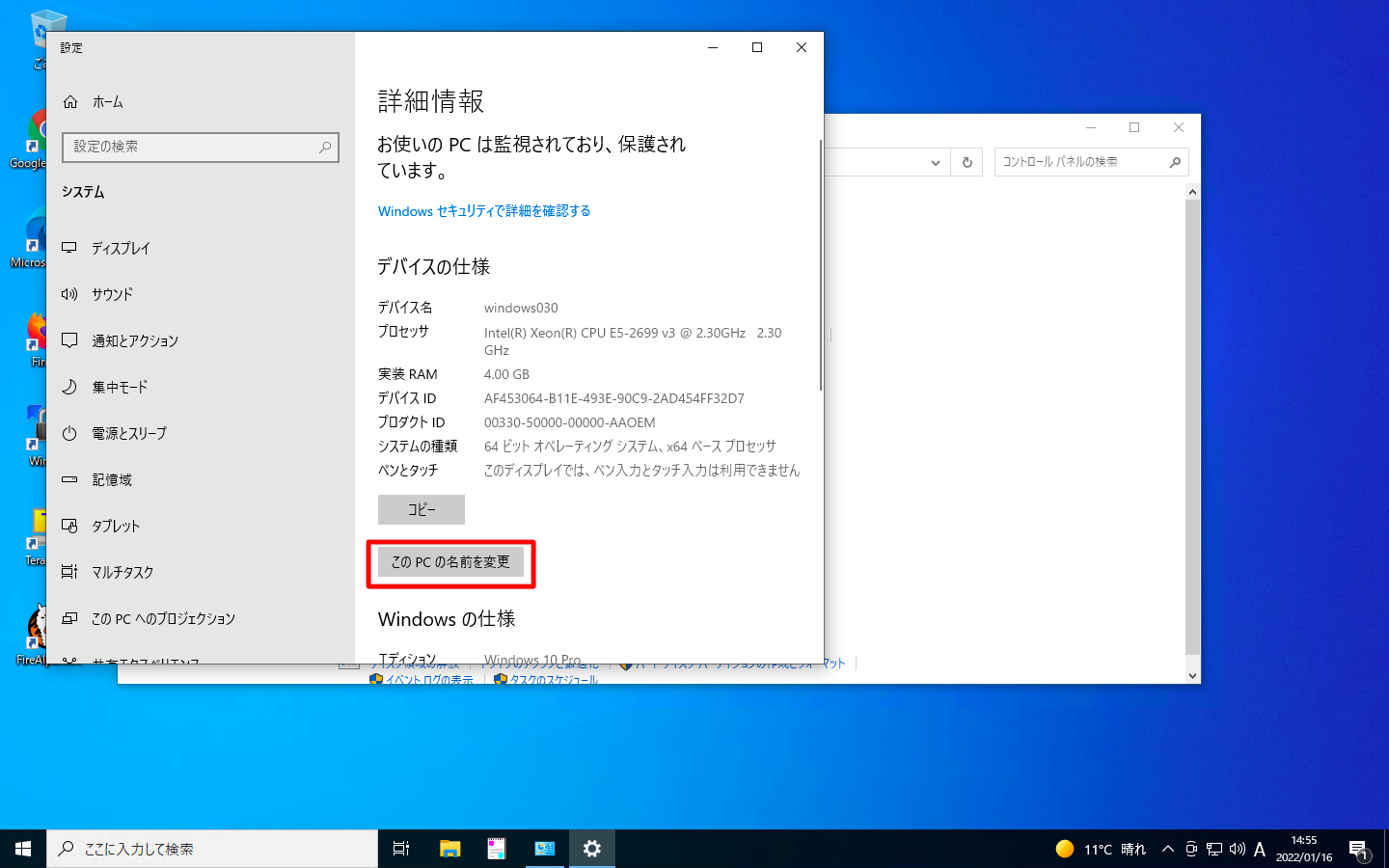
構成プロファイル
構成プロファイルの作成
「Microsoft Endpoint Manager admin center」をブラウザで開きます。
「デバイス」「Windows」「構成プロファイル」の順に画面遷移し、「プロファイルの作成」を押下します。
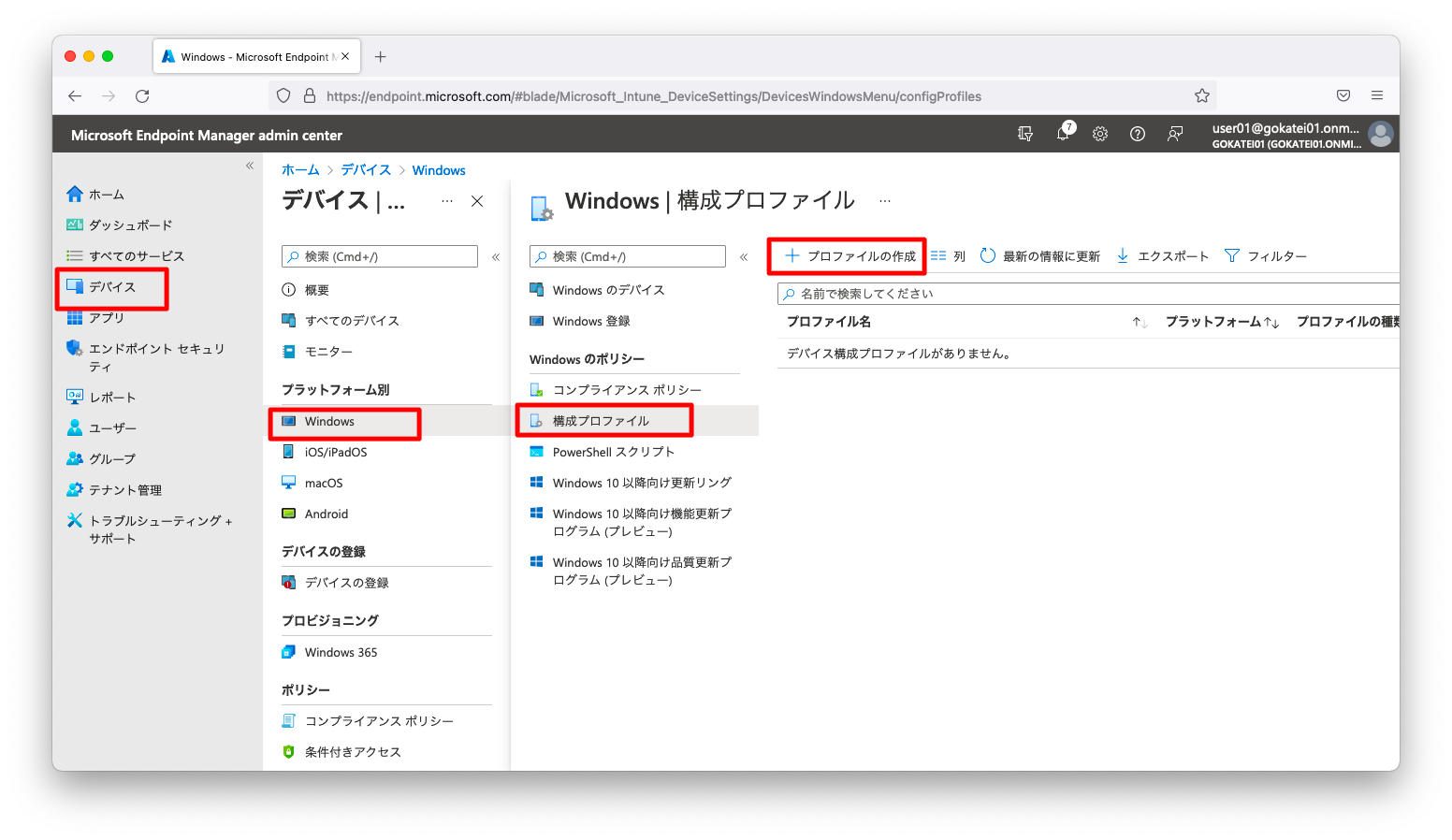
「プラットフォーム」は「Winodws 10以降」を選びます。プロファイルの種類は「カスタム」と「テンプレート」から選びます。「テンプレート」は予め定められた雛形に沿って設定を定義できます。
このページではテンプレート「デバイスの制限」を例に挙げた設定例を紹介します。パラメタの選択後、「作成」を押下します。
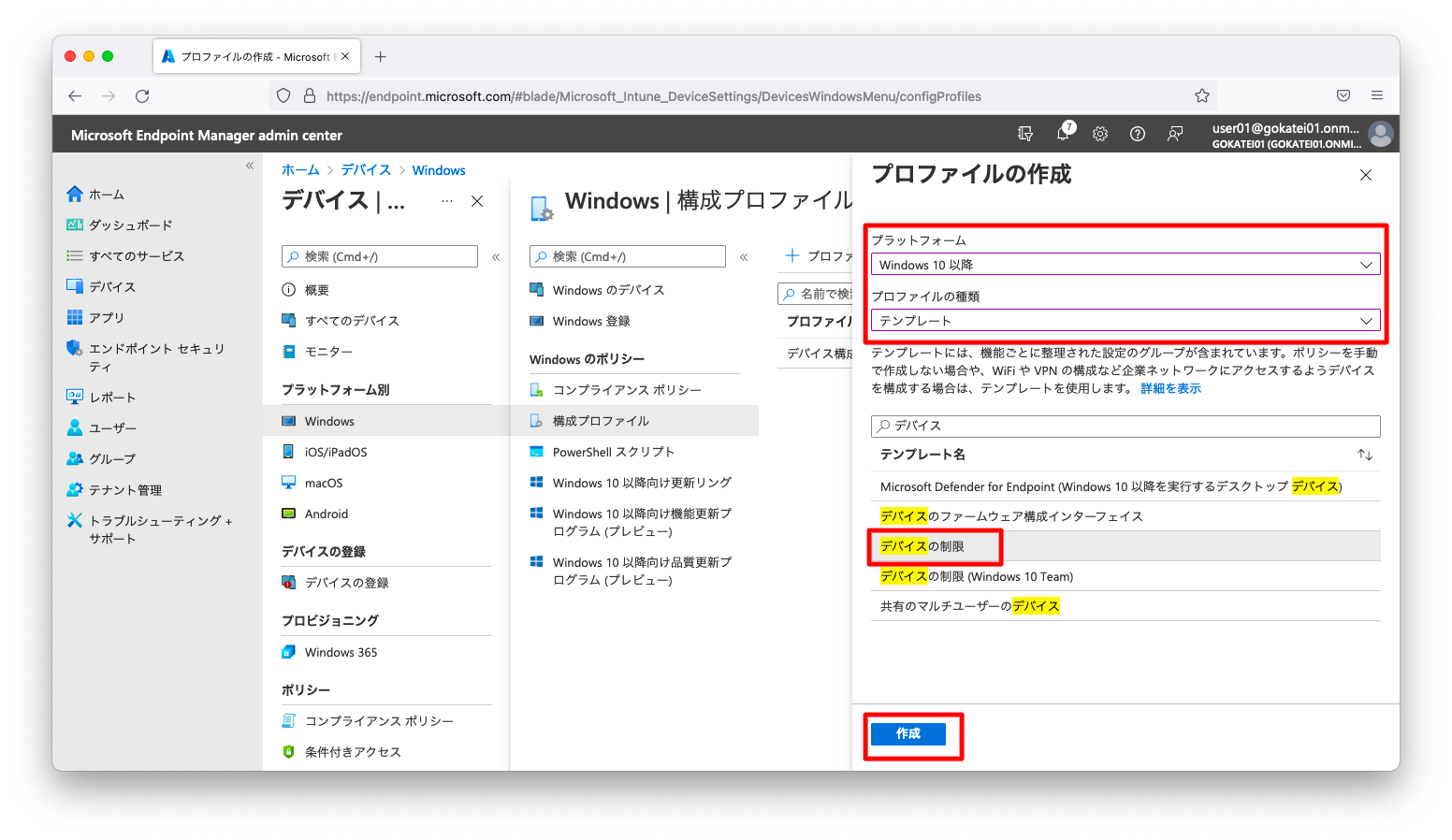
「名前」を入力し、「次へ」を押下します。
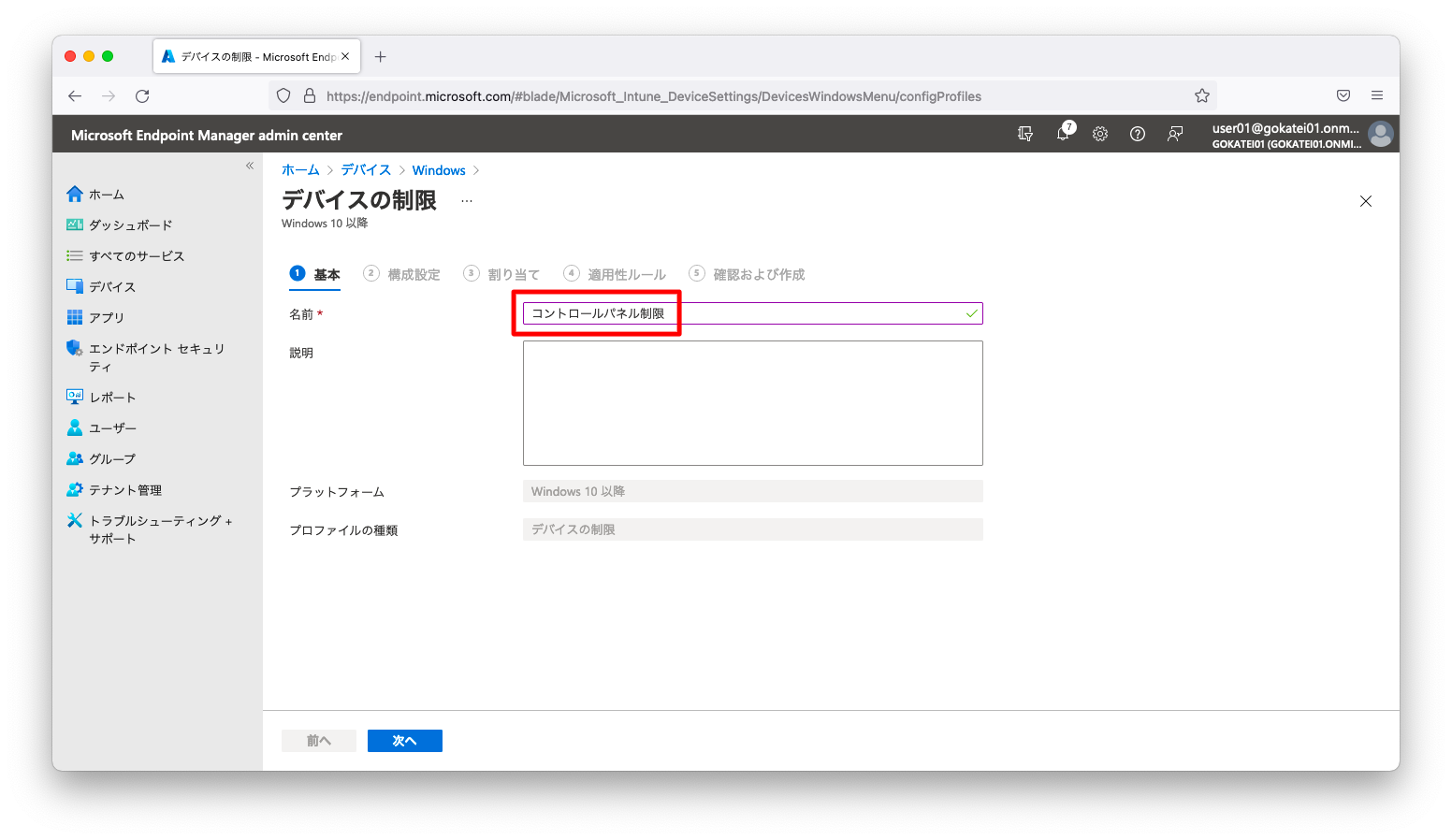
「コントロールパネルと設定」「システム」を「ブロック」に変更します。「次へ」を押下します。
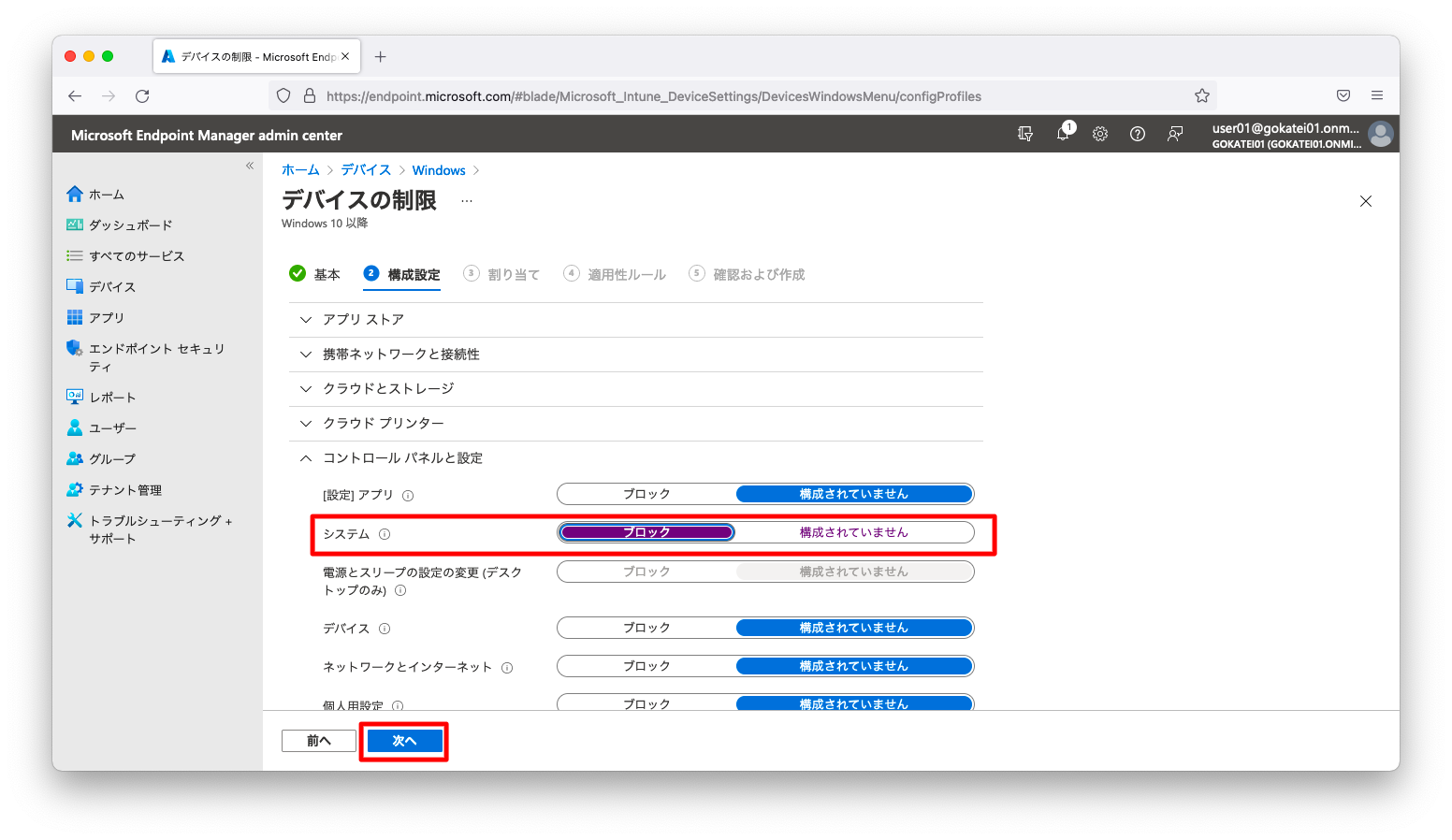
「すべてのユーザーを追加」と「すべてのデバイスを追加」を押下します。なお、ここでは全てに設定を適用している例を紹介していますが、この画面で適用対象を絞り込む事もできます。入力後、「次へ」を押下します。
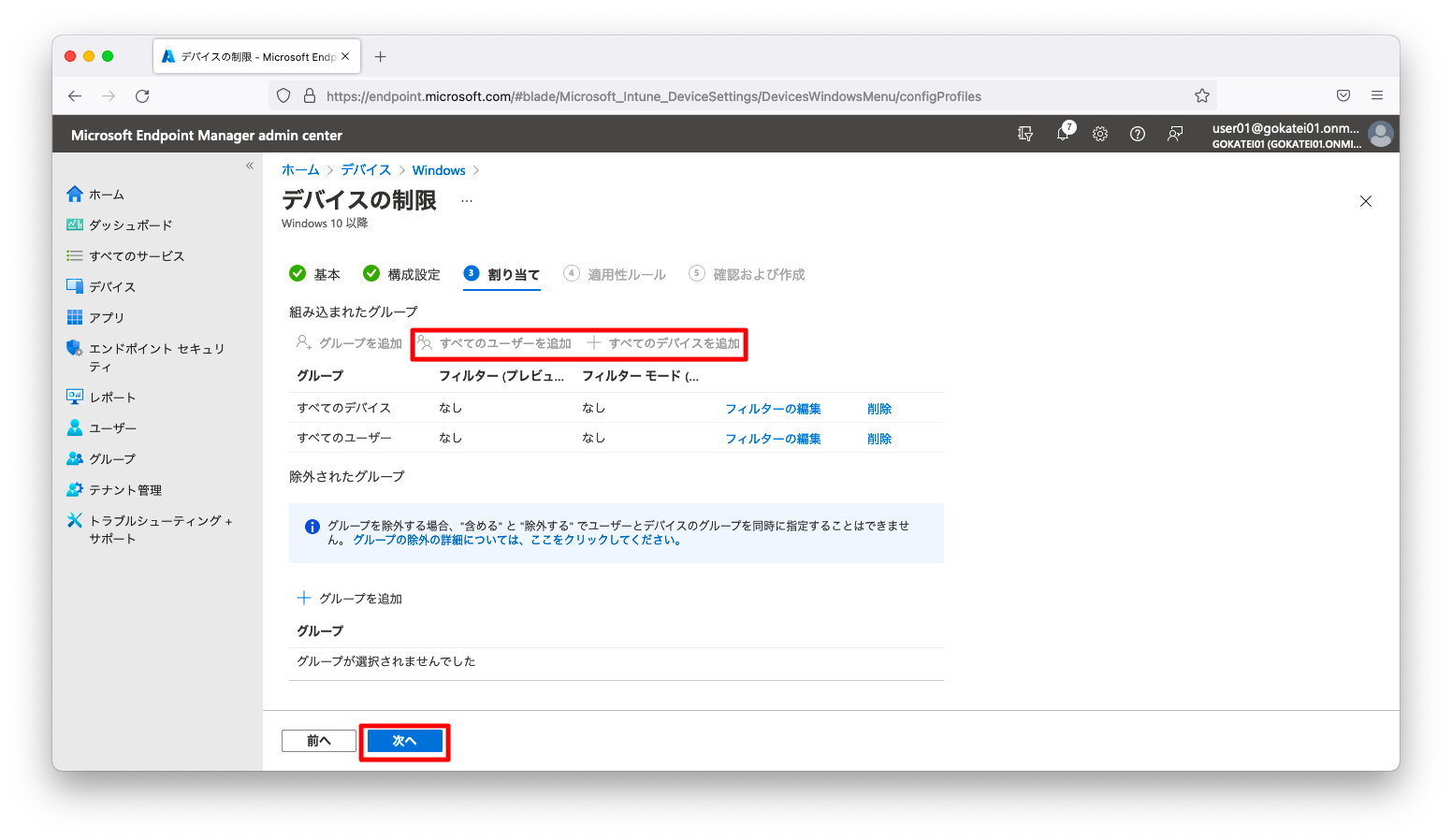
「次へ」を押下します。
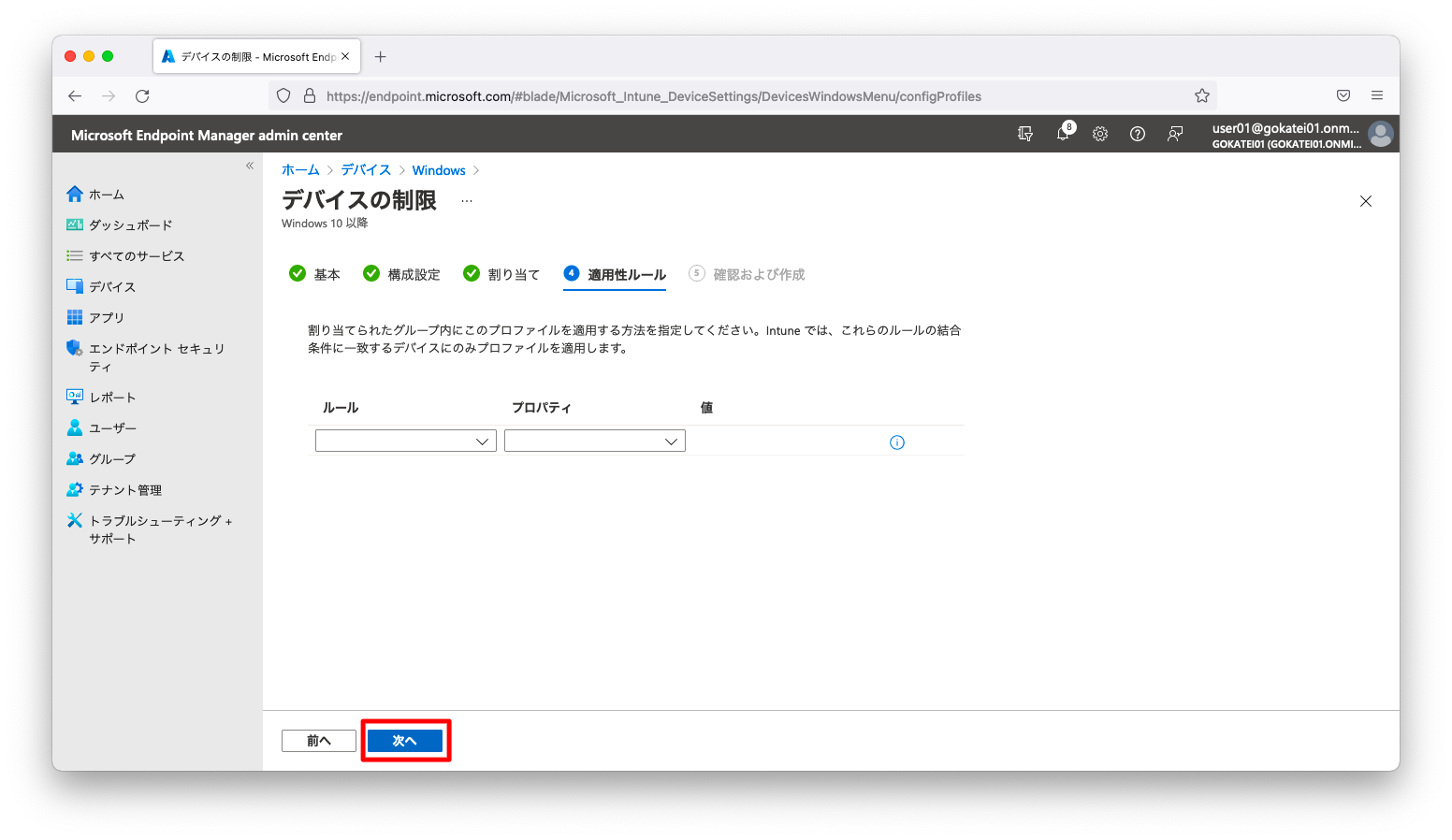
「作成」を押下します。
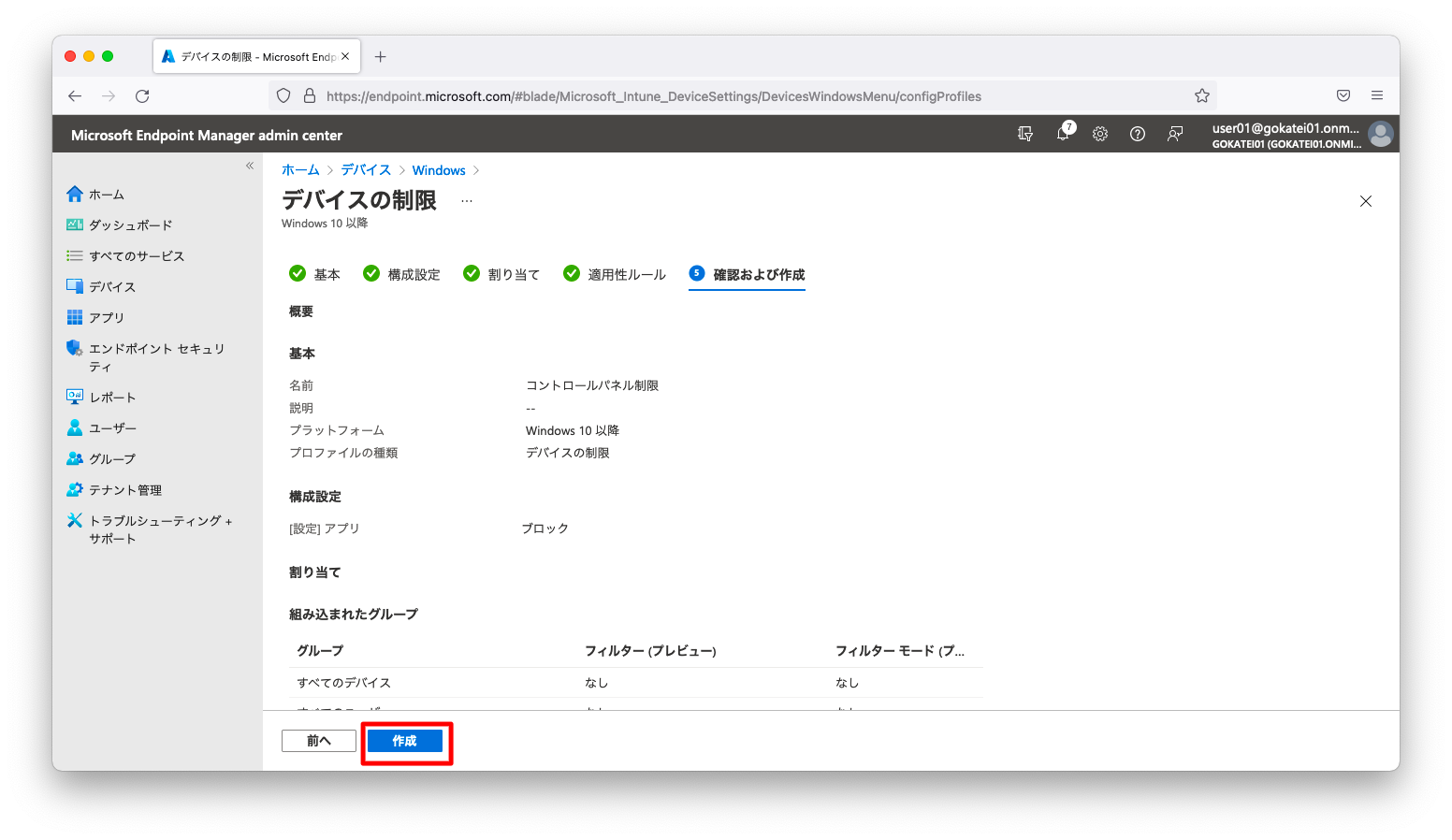
構成プロファイルの適用待ち
「デバイス」「Windows」「構成プロファイル」「プロファイル名」の順に押下します。
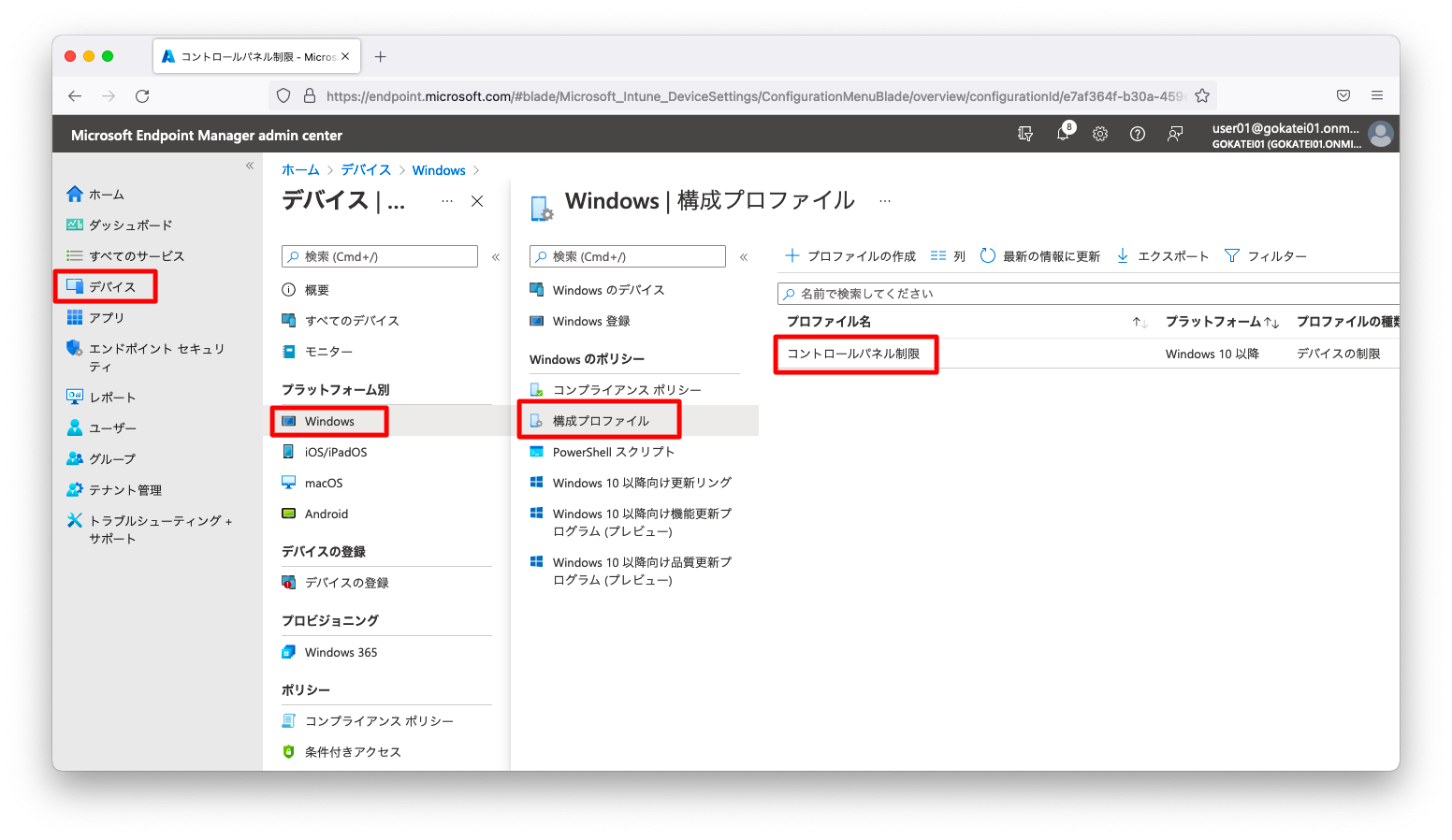
「デバイスの状態」を押下し、「展開状態」欄を確認します。設定投入直後は「保留中」を表示されます。
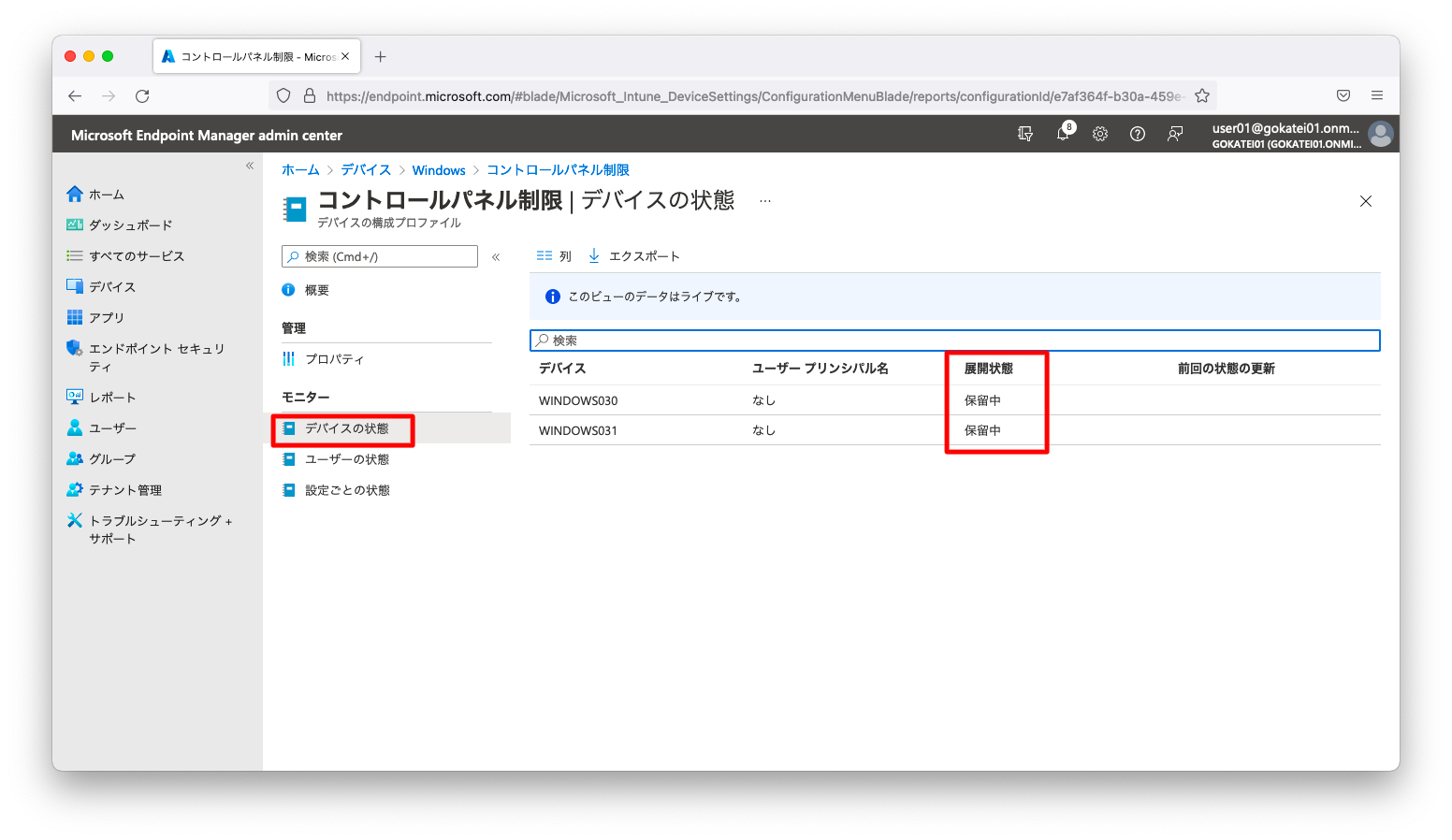
展開が完了すると、「成功」と表示されます。
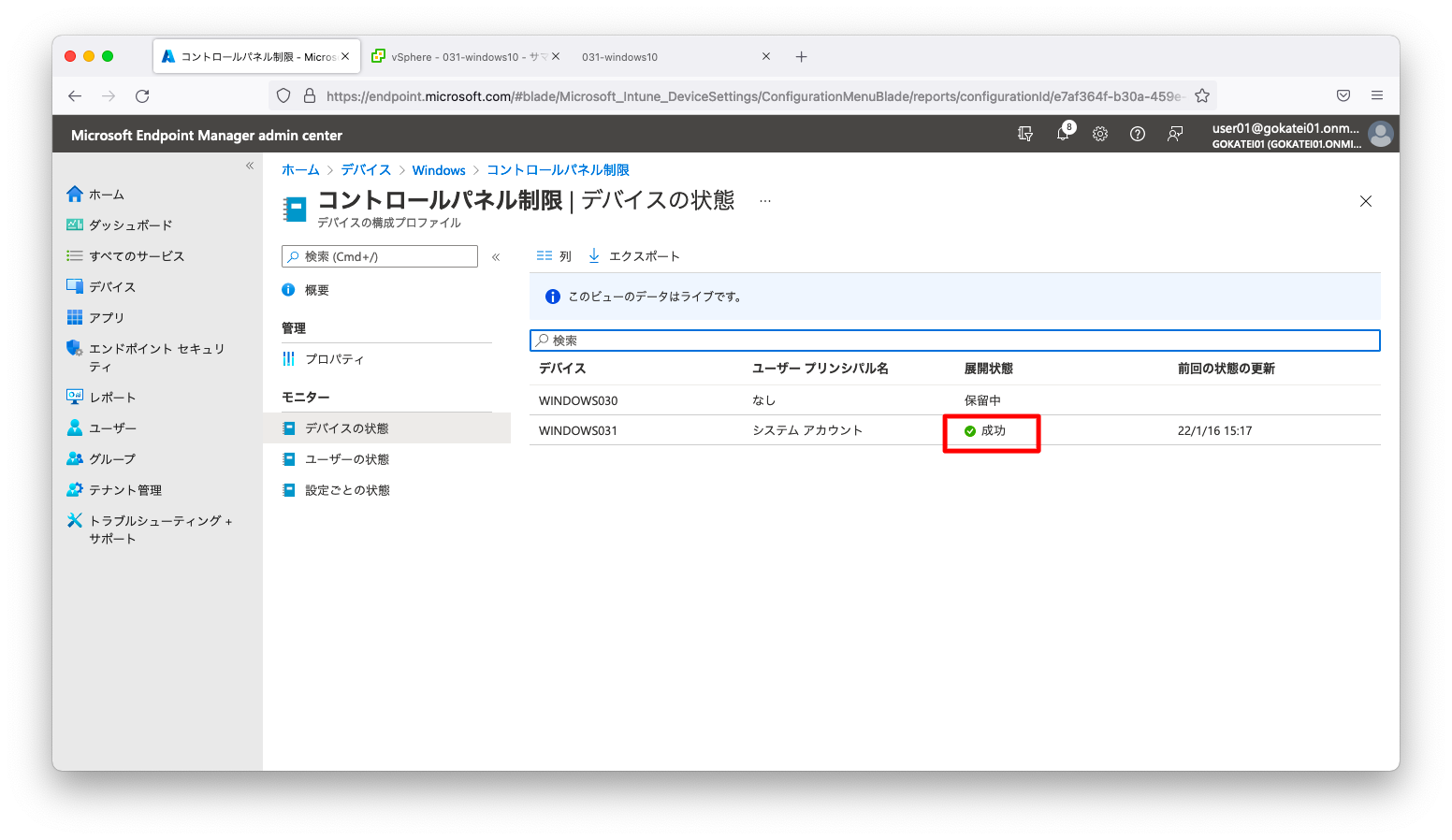
動作確認
確かにMicrosoft Intuneで操作が制限されるかどうかを確認するため、まずは制限前の挙動を確認しましょう。このページではコントロールパネルの操作制限を例に挙げて説明します。
「コントロールパネル」「システムとセキュリティ」「システム」「コンピューター名の参照」の順に押下します。
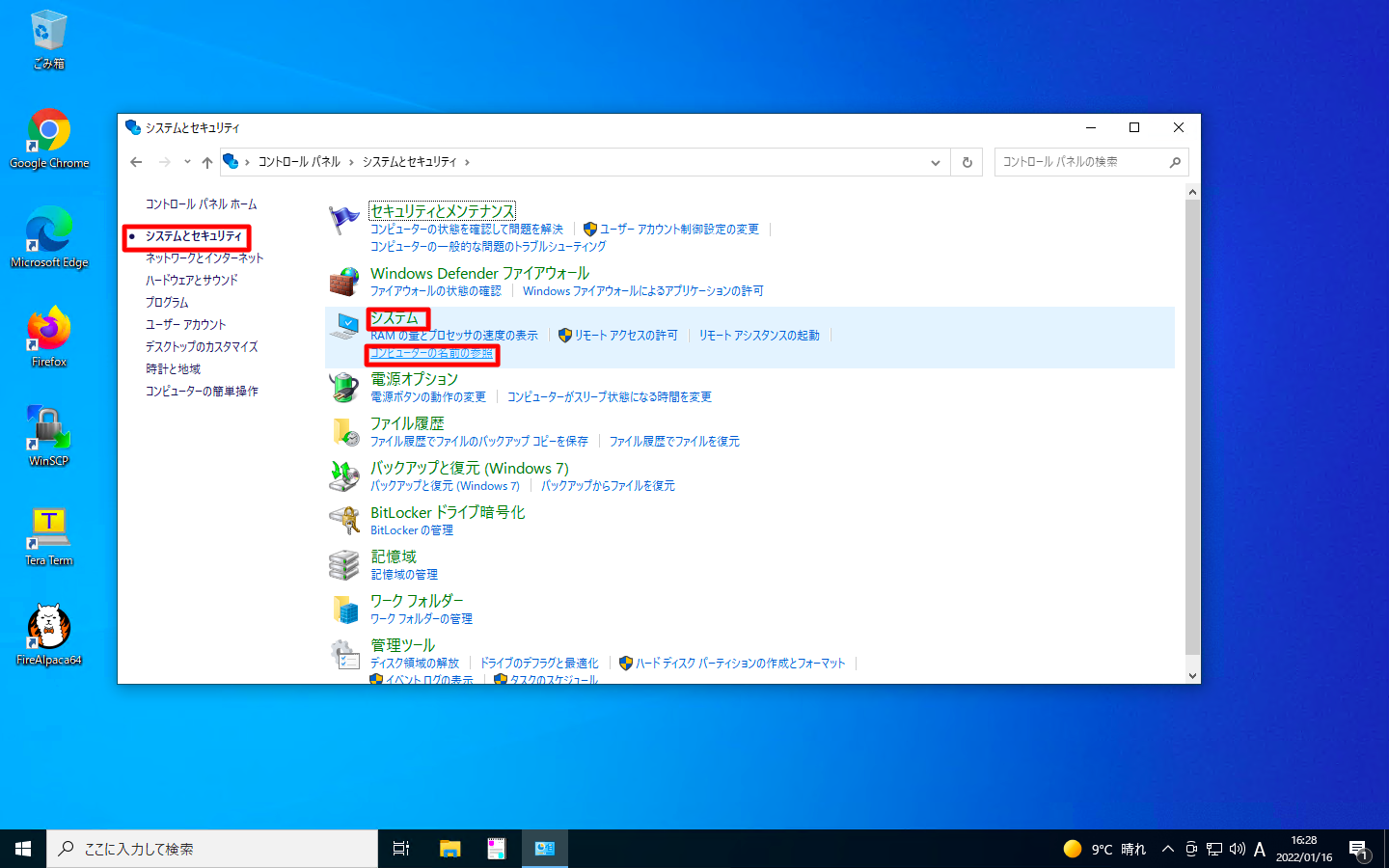
構成プロファイル適用前と比較すると、表示される画面が異なります。「このPCの名前を変更」は「システム」「詳細設定」の画面に配置されていますので、「システム」を押下してみます。

「詳細設定」が選択できなくなっている事を確認します。