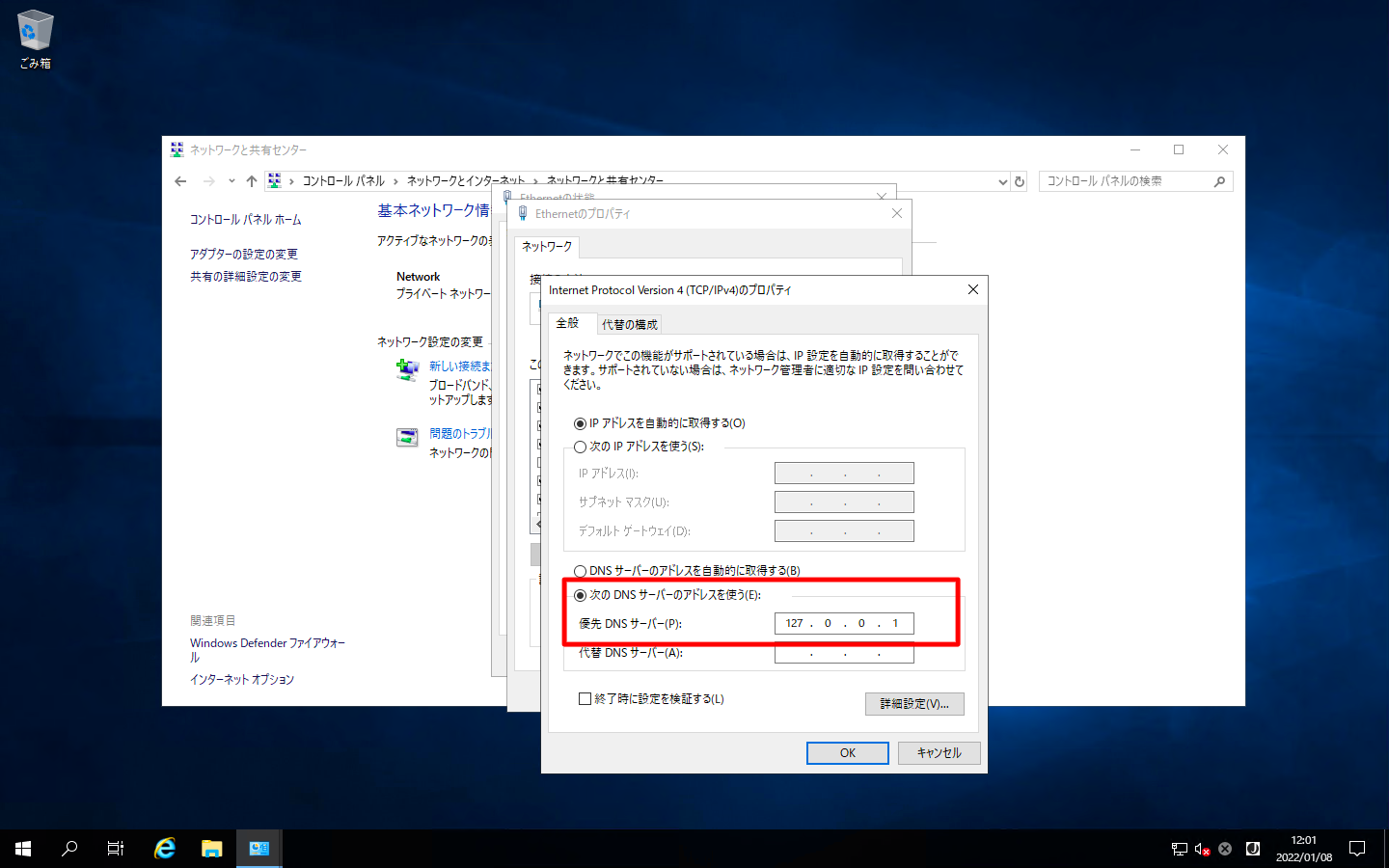Azure ADにデバイスを登録する方法を説明します。よく似た言葉で「Azure AD 登録」「Azure AD 参加」「ハイブリッド Azure AD 参加」がありますが、「ハイブリッド Azure AD 参加」はオンプレミスのActive DirectoryとAzure Active Directoryを連携させる手法です。例えば、Windows 7のようにAzure ADと直接連携できないデバイスを管理したい要望がある場合は、「ハイブリッド Azure AD 参加」は有効な手段になります。
このページではオンプレミス側にActive Directoryを構築する方法を説明します。
オンプレミス側のActive Directory構築
Active Directoryのインストール
オンプレミス側のWindows Serverにて、Active Diretoryを構築します。
「サーバマネージャー」の画面で、「役割の機能と追加」を押下します。
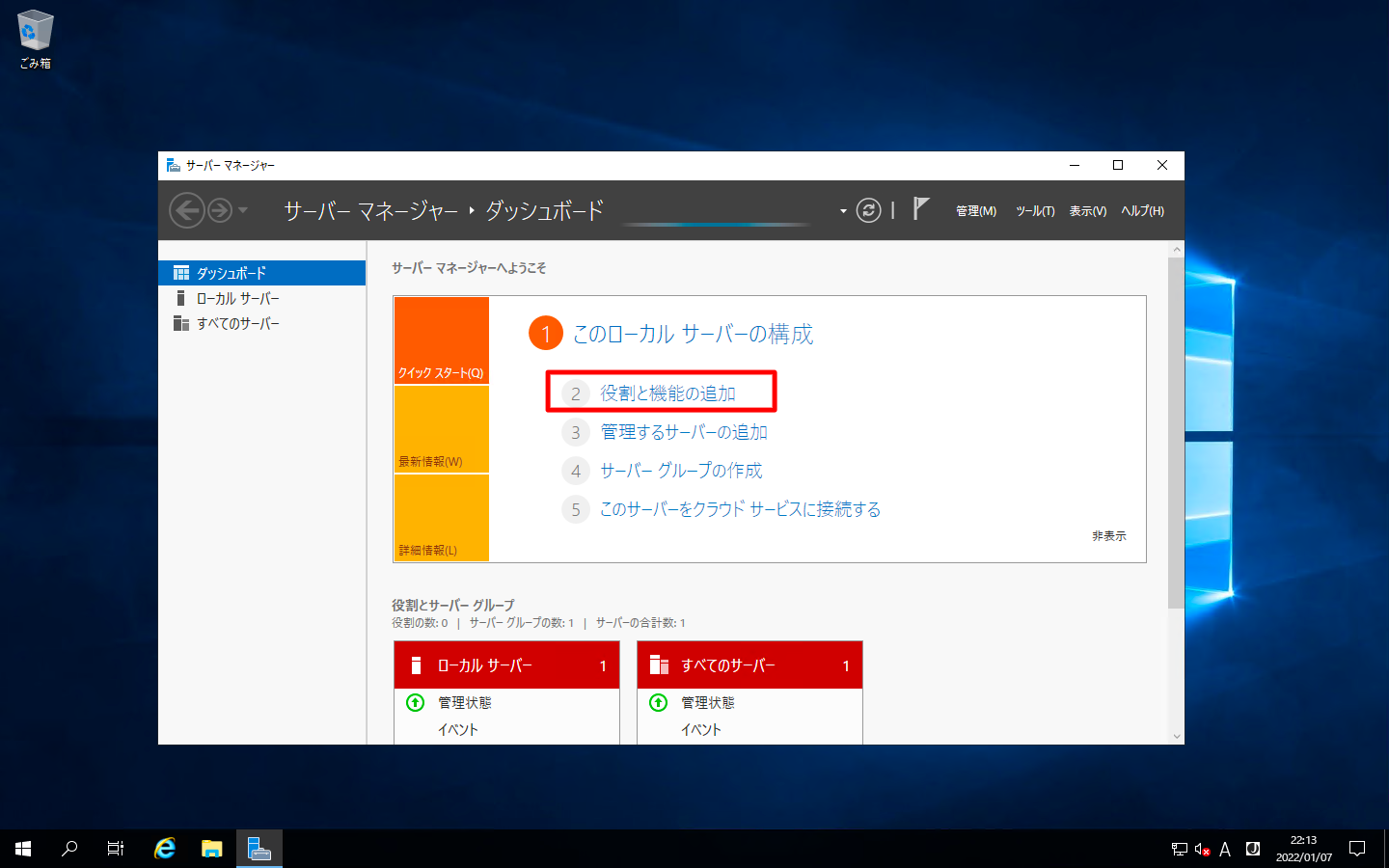
「次へ」を押下します。
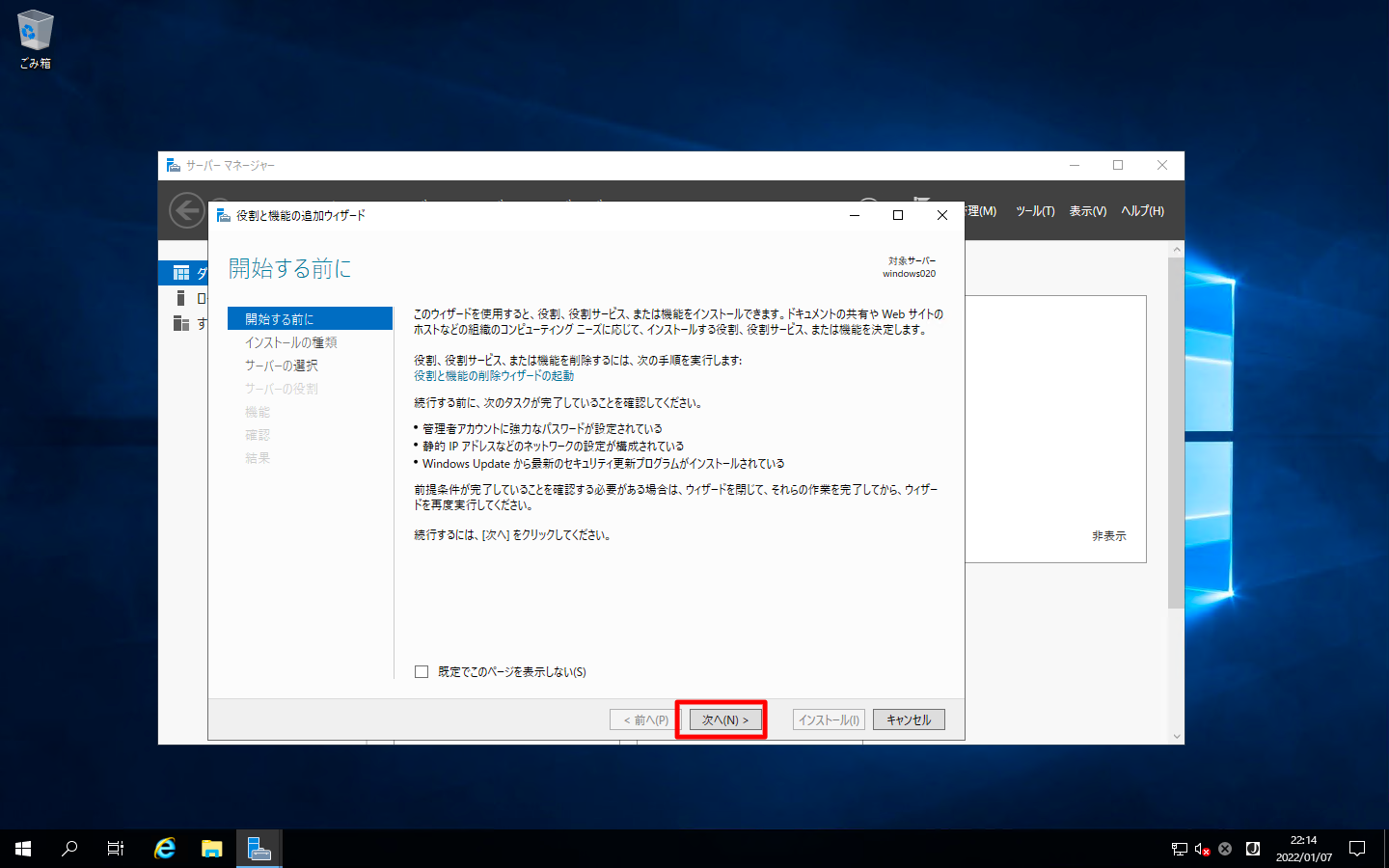
「役割ベースまたは機能ベースのインストール」を選択した状態で、「次へ」を押下します。
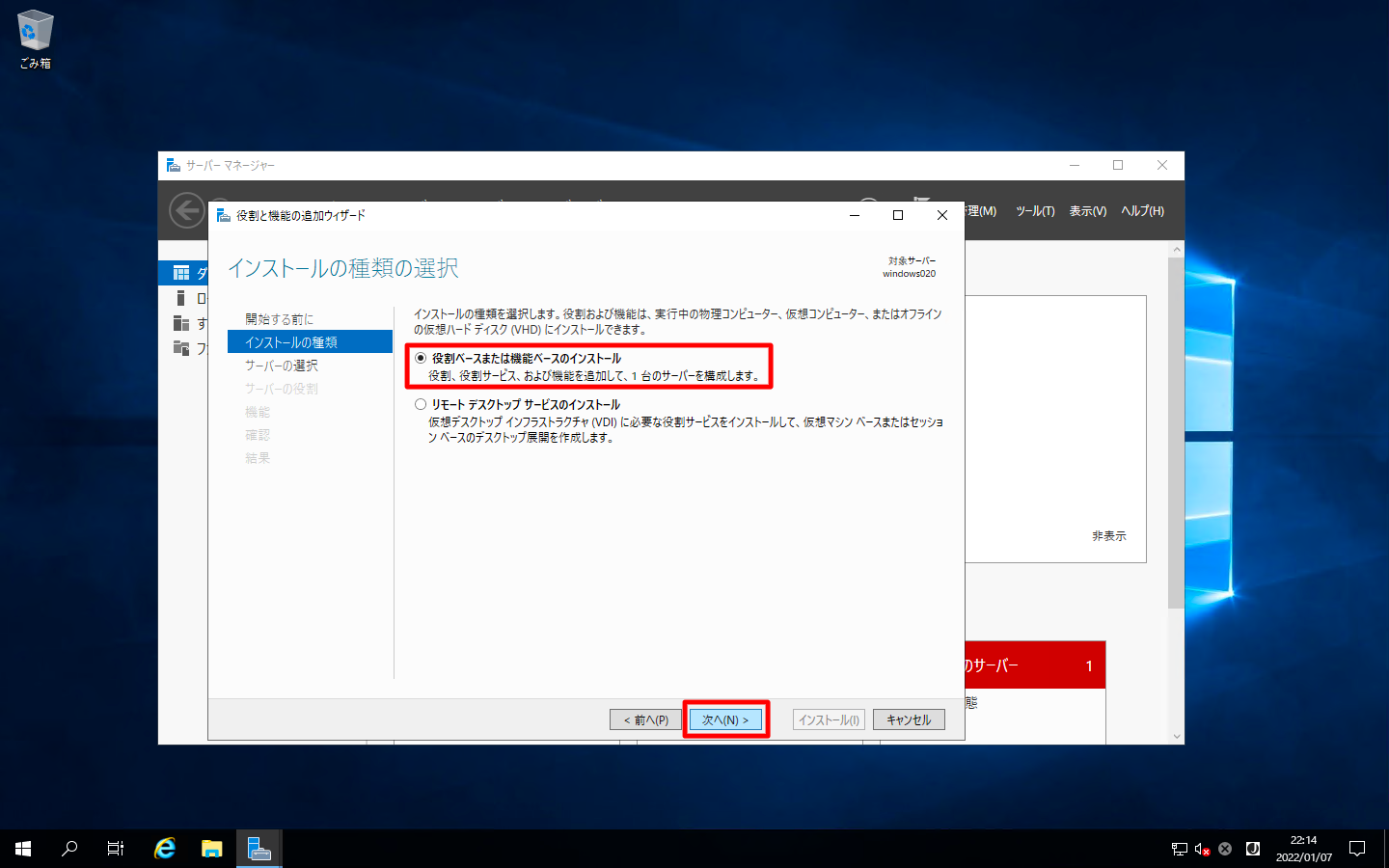
「サーバープールからサーバーを選択」を選択した状態で、「次へ」を押下します。
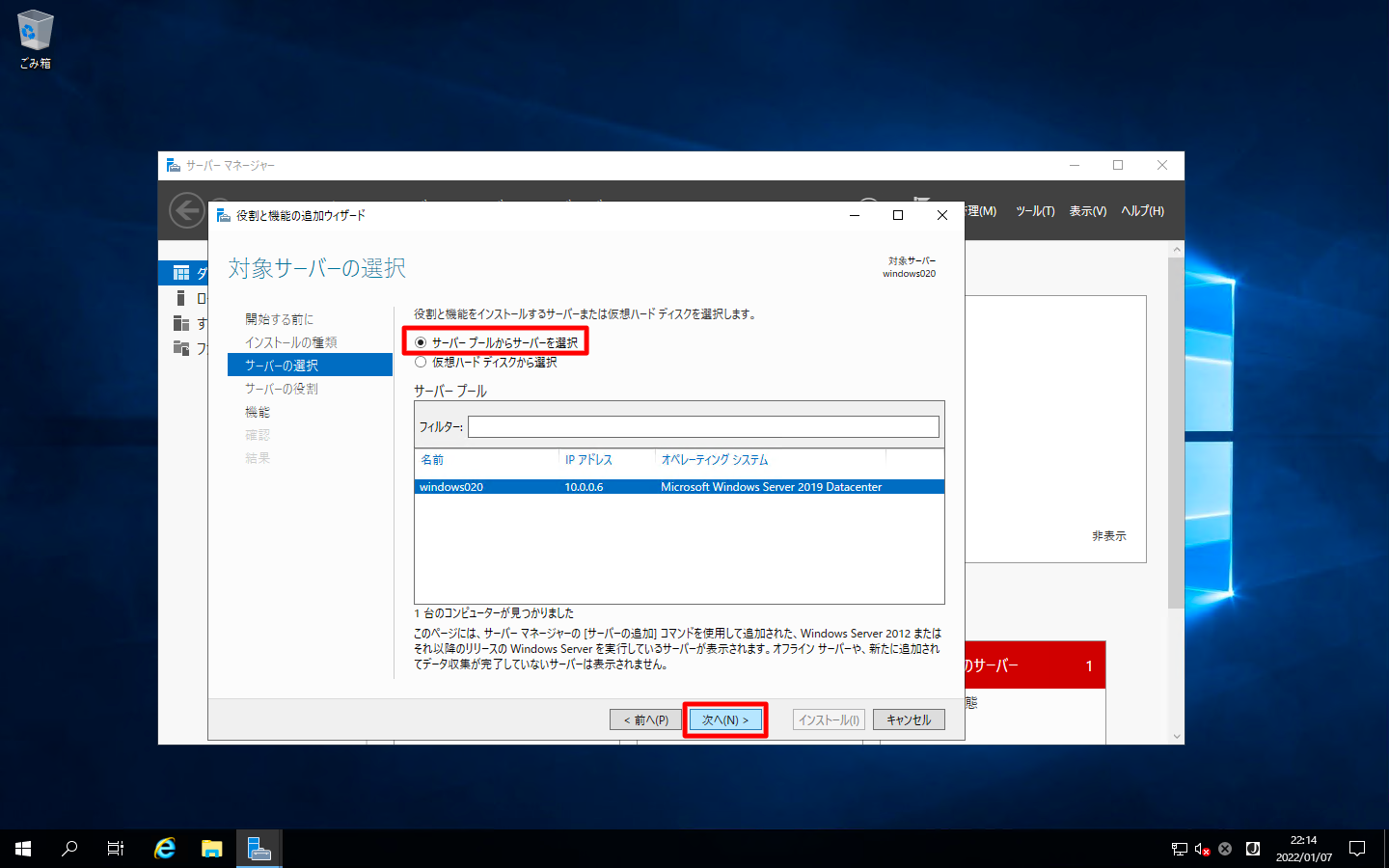
「Active Directory Domain Services」「DNS Server」を押下し、「次へ」を押下します。
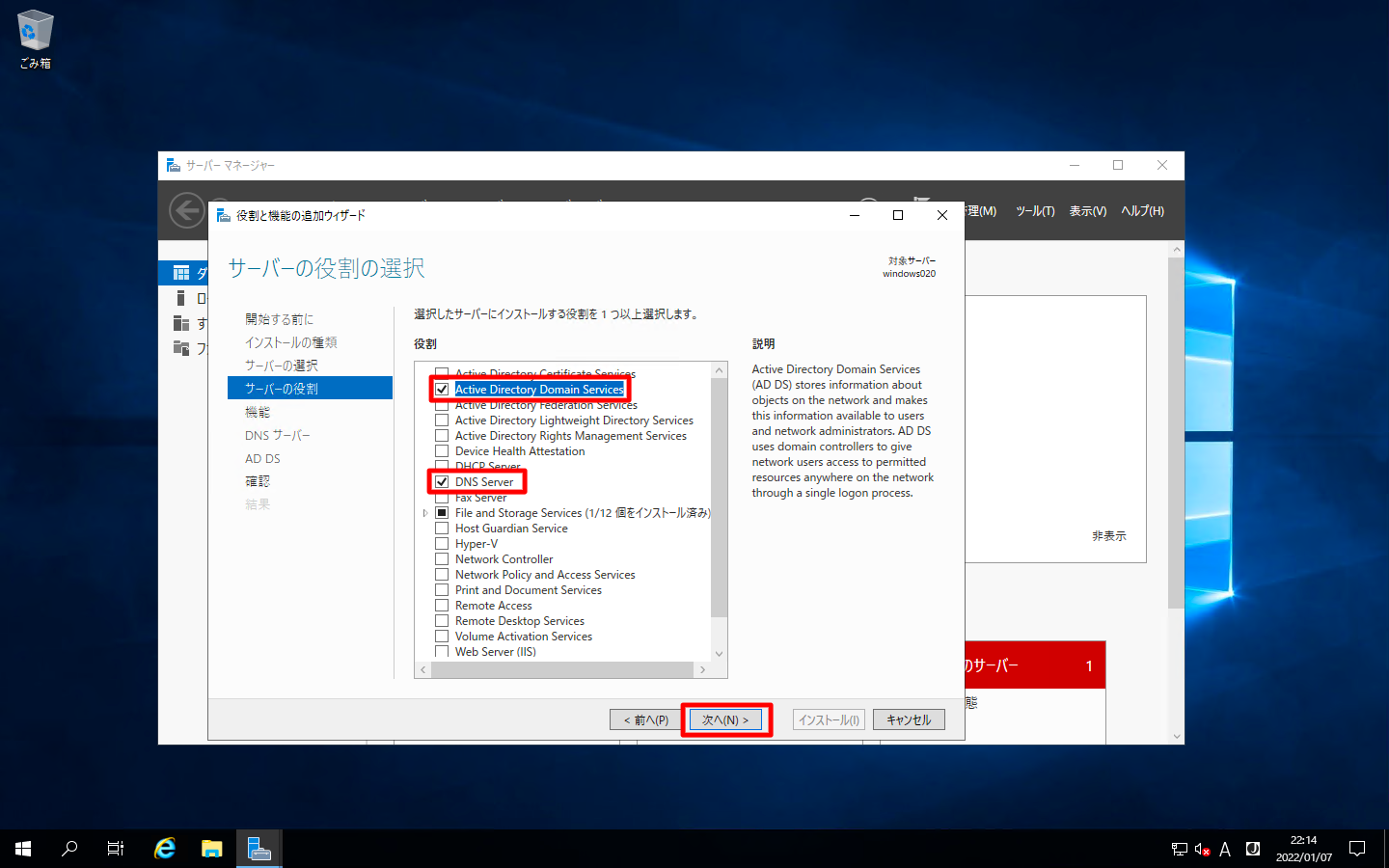
「次へ」を押下します。
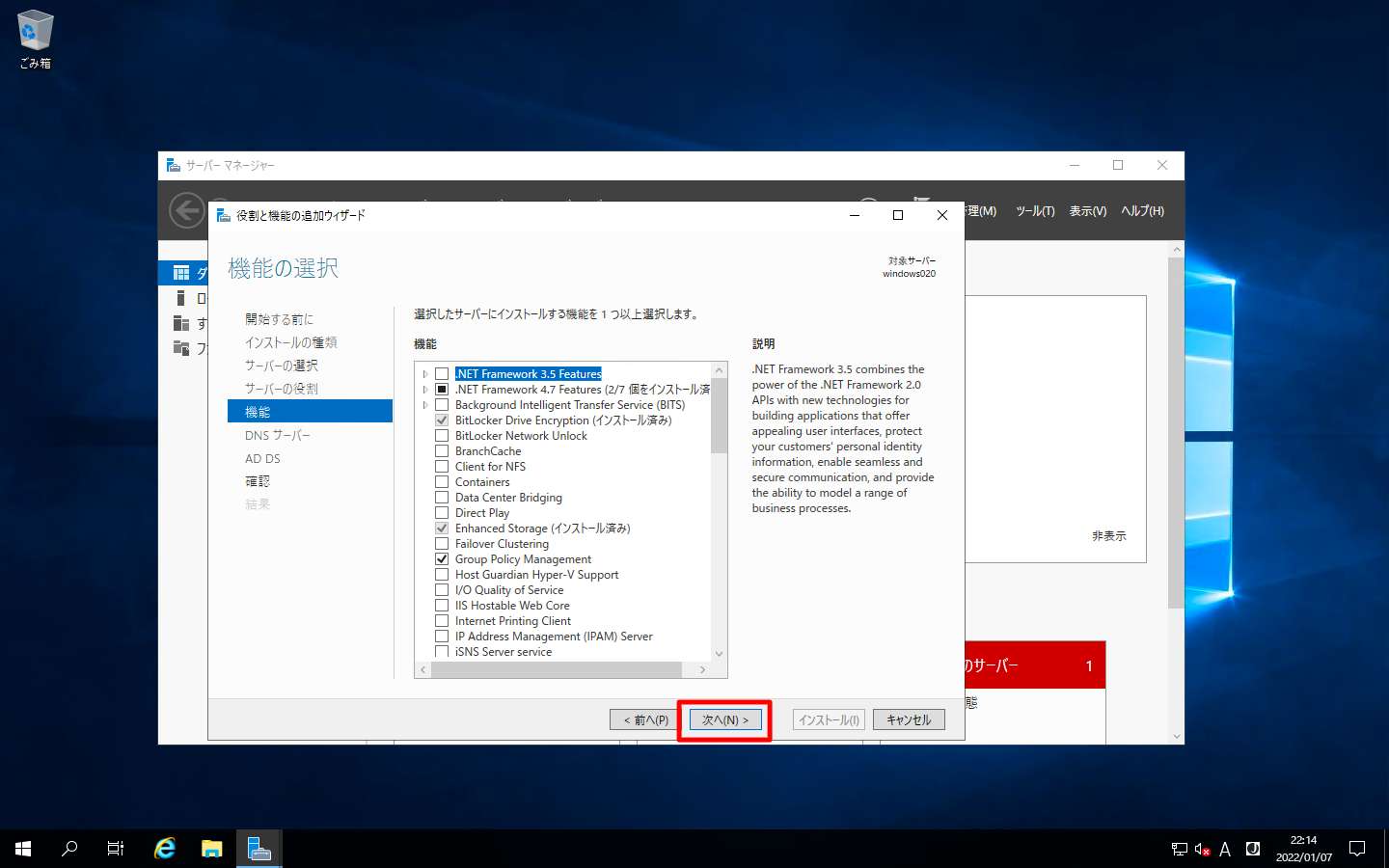
「次へ」を押下します。
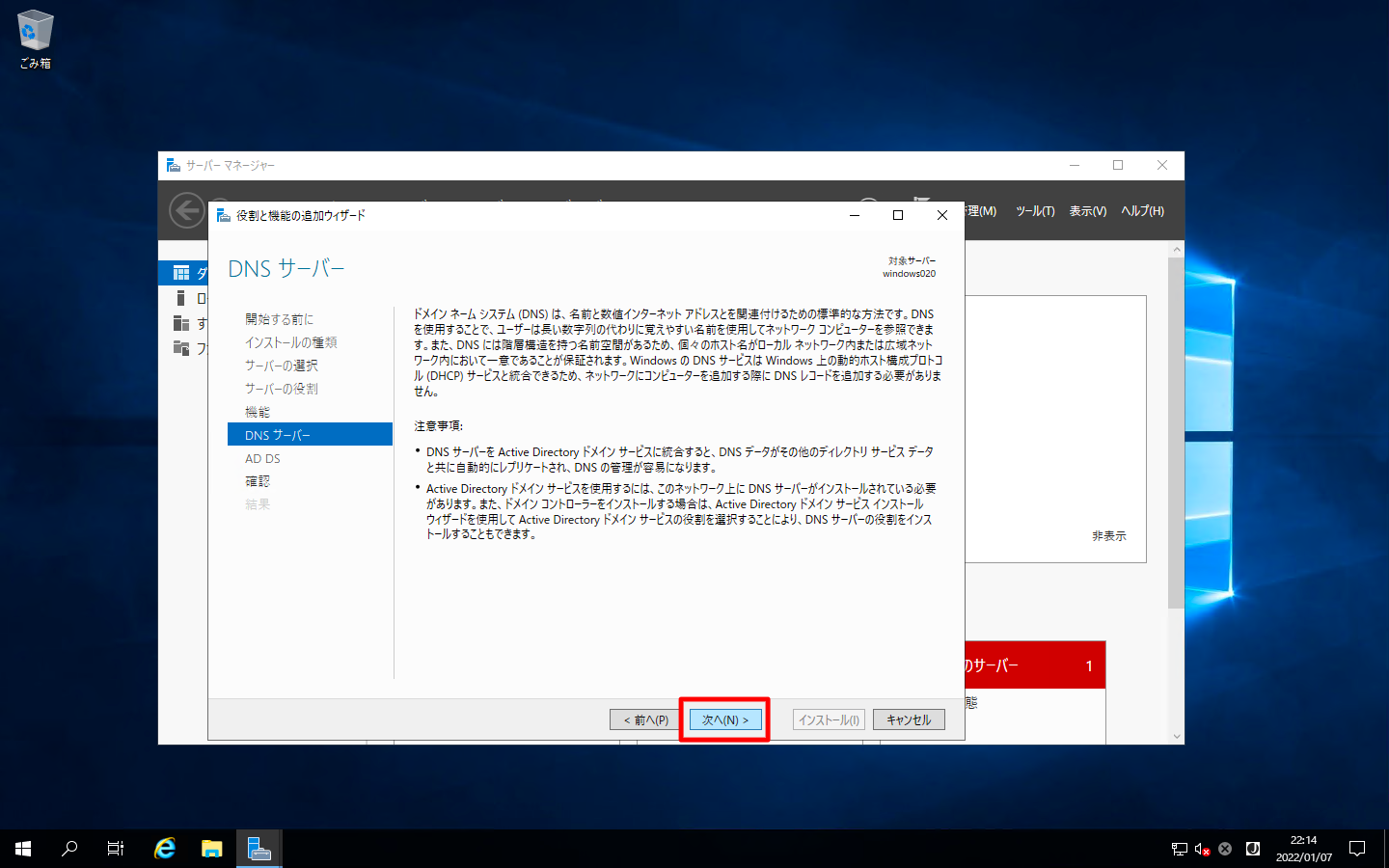
「次へ」を押下します。
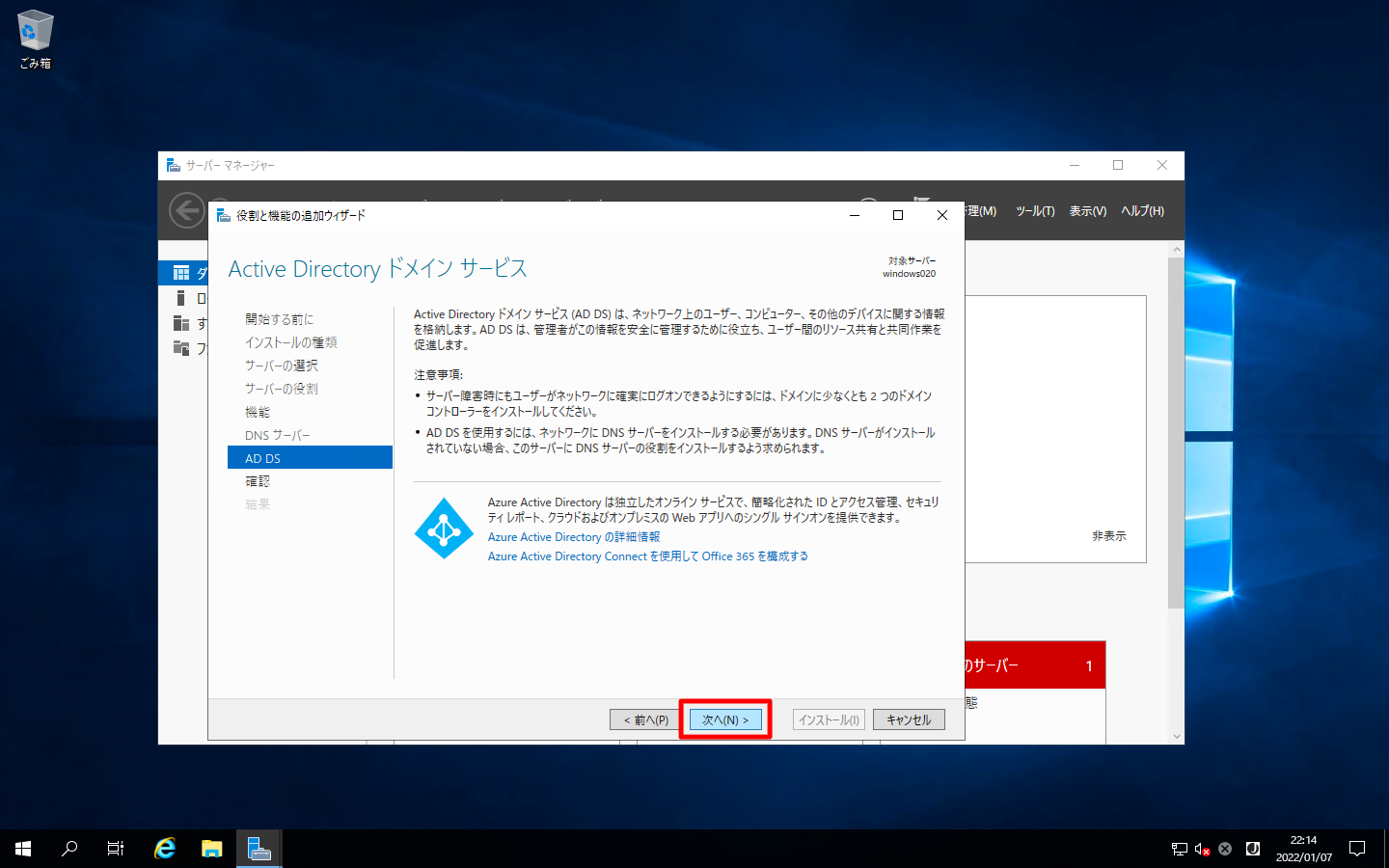
「インストール」を押下します。
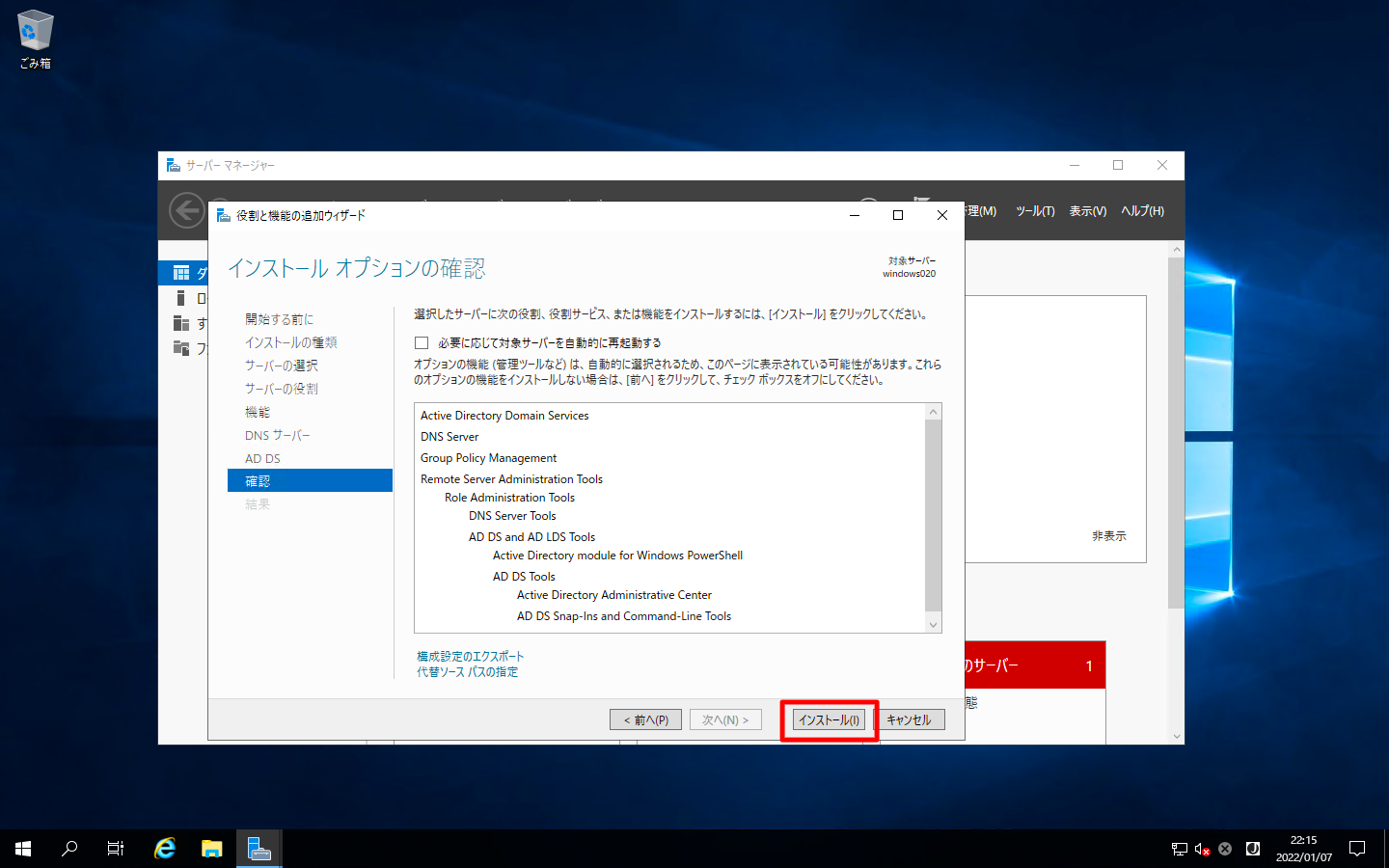
インストール完了まで待ち、「閉じる」を押下します。
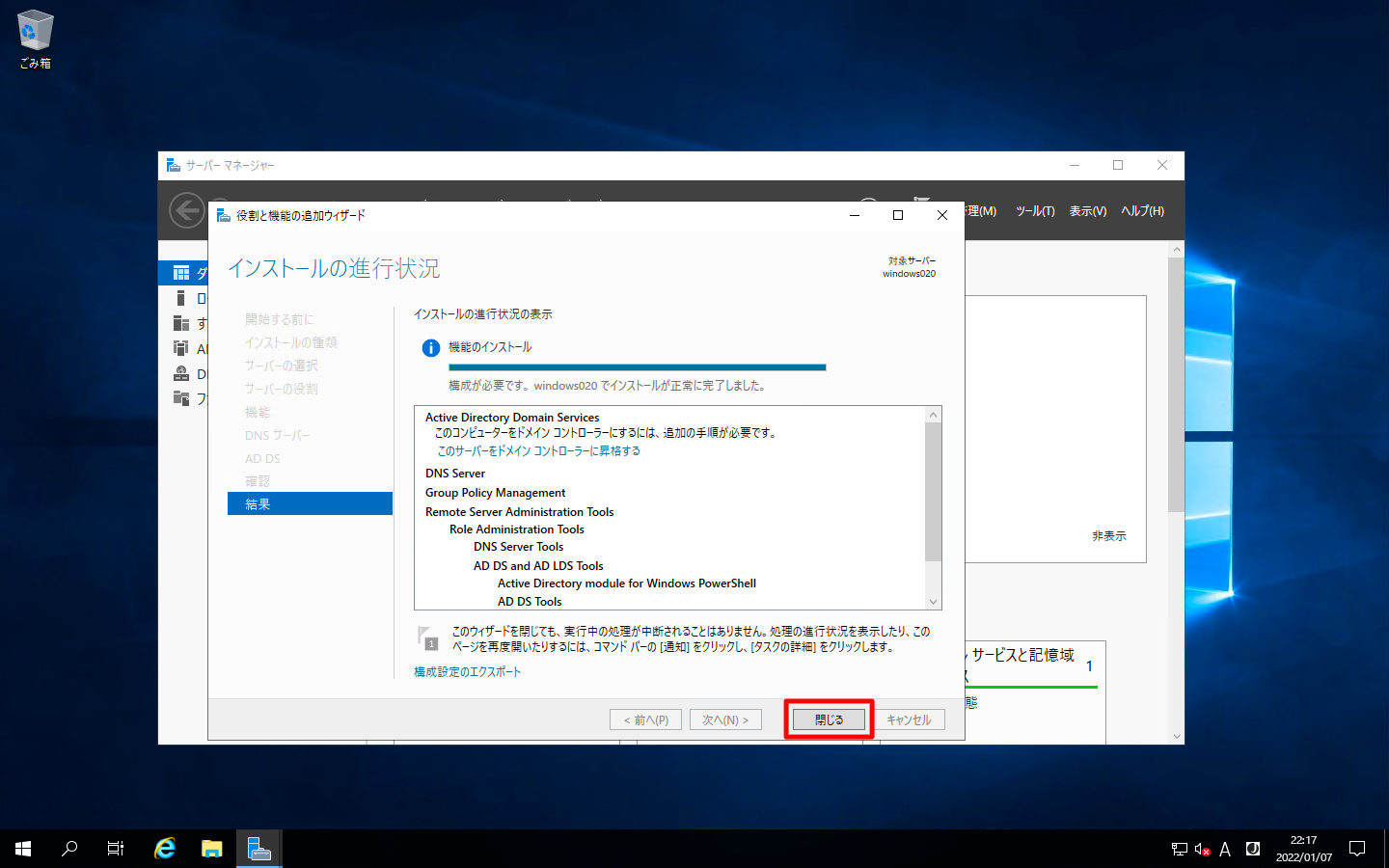
ドメインコントローラーへの昇格
「サーバマネージャー」の画面で、「旗マーク」「このサーバーをドメインコントローラーに昇格する」の順に押下します。
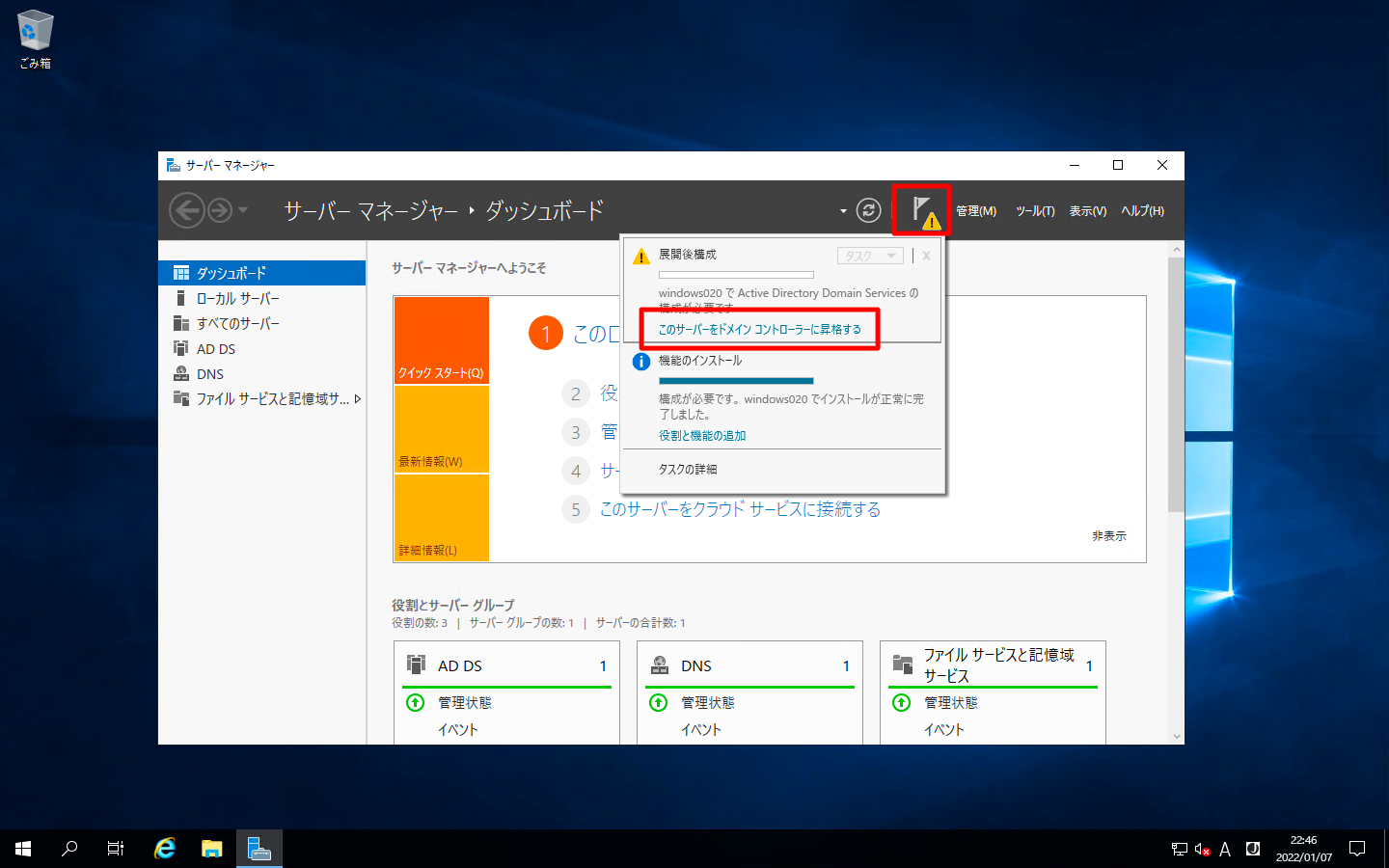
「新しいフォレストを追加する」を選択し、「ルートドメイン名」を入力します。その後、「次へ」を押下します。
ここで入力するドメイン名はAzure AD側にカスタムドメインとして設定した名前を入力して下さい。カスタムドメインの設定方法は「Azure カスタムドメイン」を参照ください。
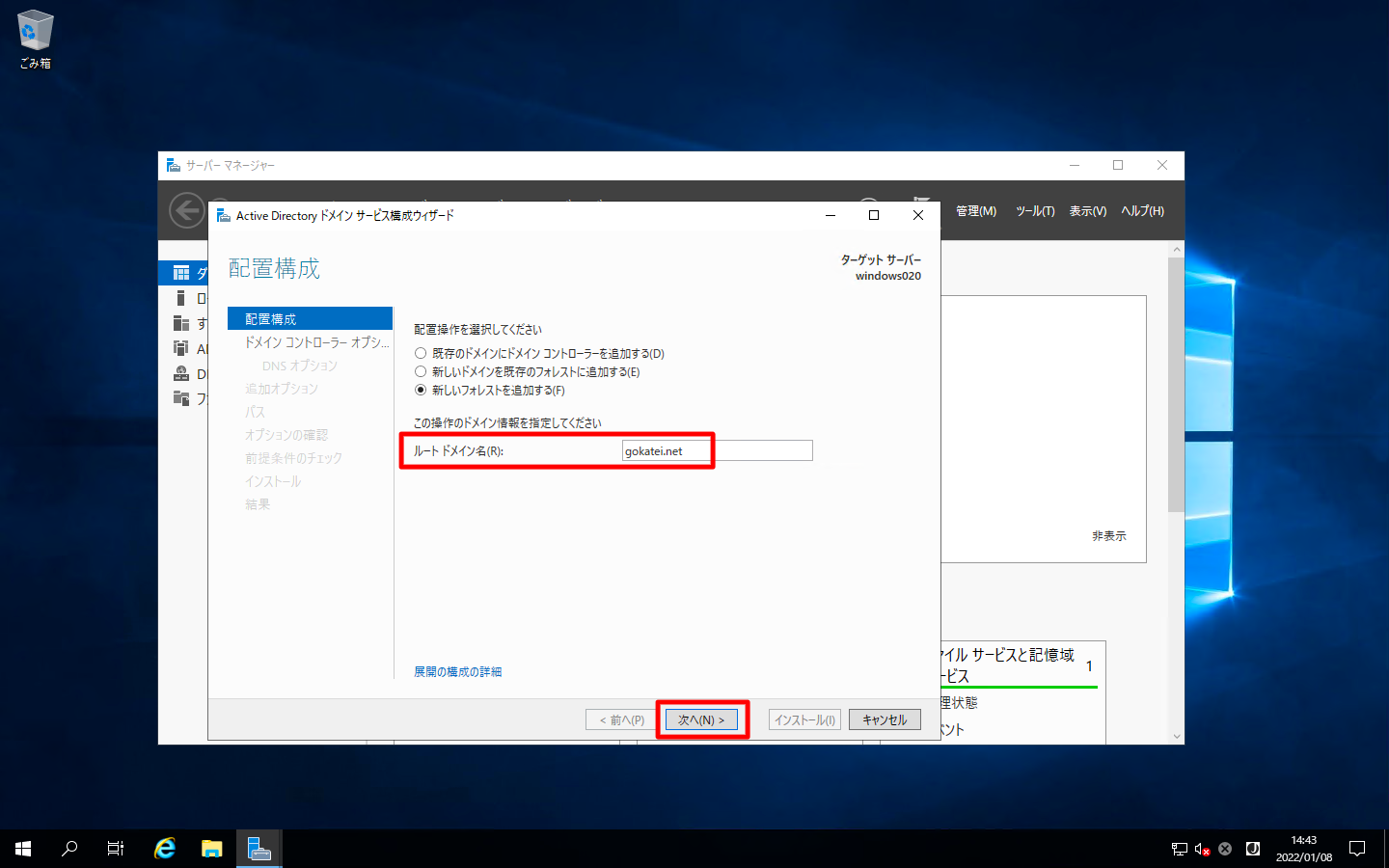
「ディレクトリサービス復元モード(DSRM)のパスワード」を入力します。その後、「次へ」を押下します。
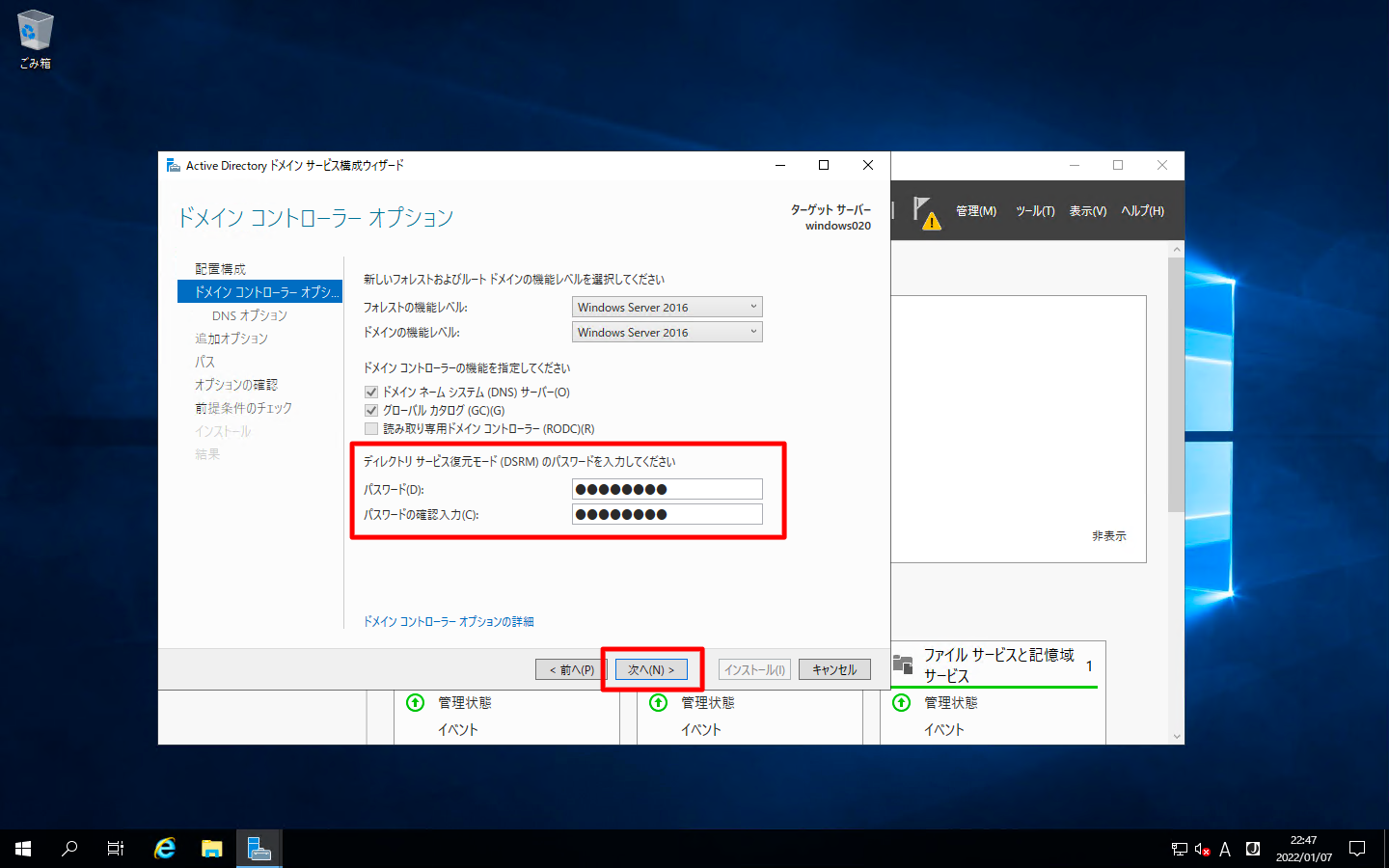
「DNSオプション」画面は、そのまま「次へ」を押下します。「権威のあるゾーンが見つからないか…」との警告が発生していますが、単一ドメイン構成の場合は、無視して差し支えございません。
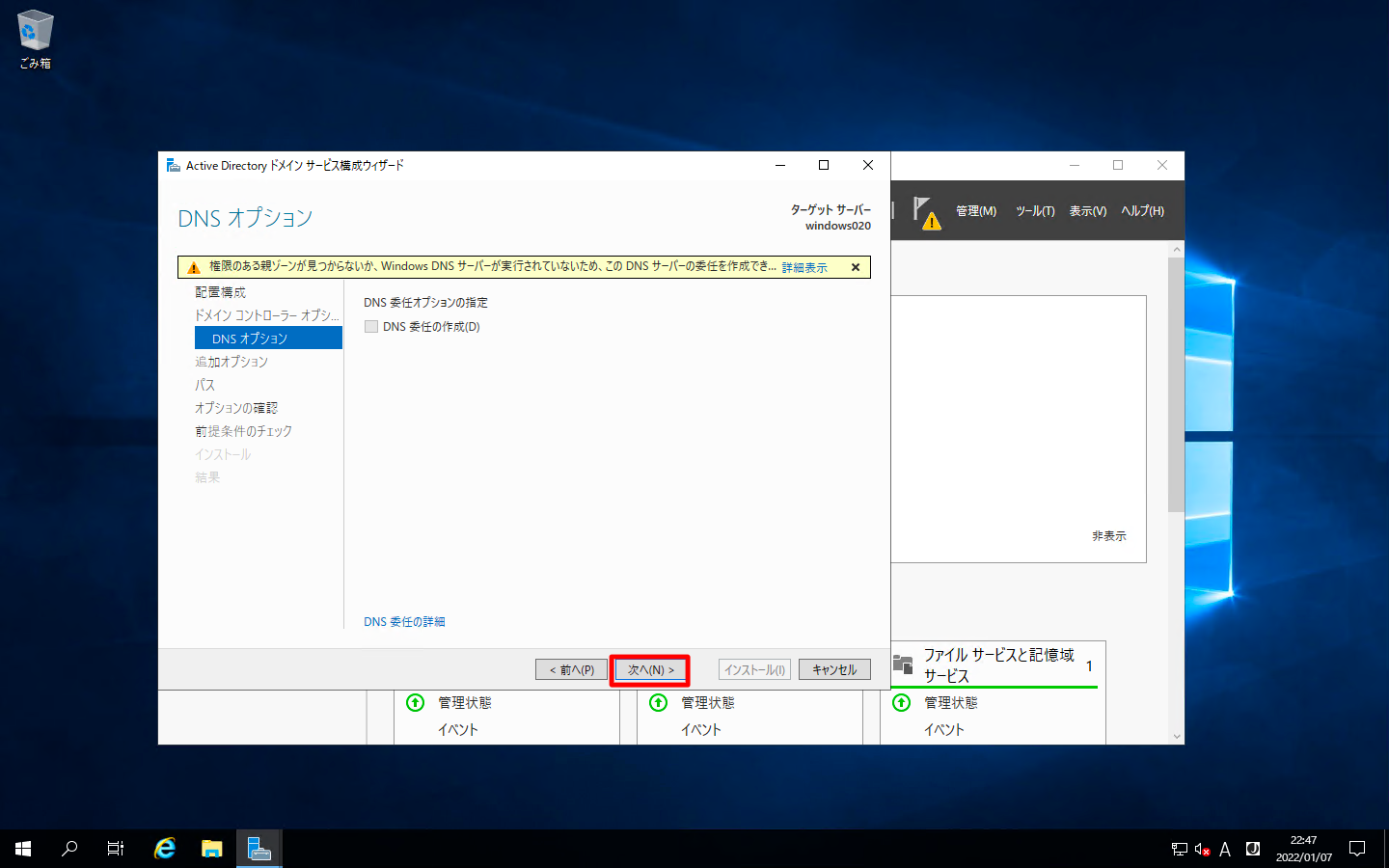
「追加オプション(NetBIOSドメイン)」画面は、そのまま「次へ」を押下します。
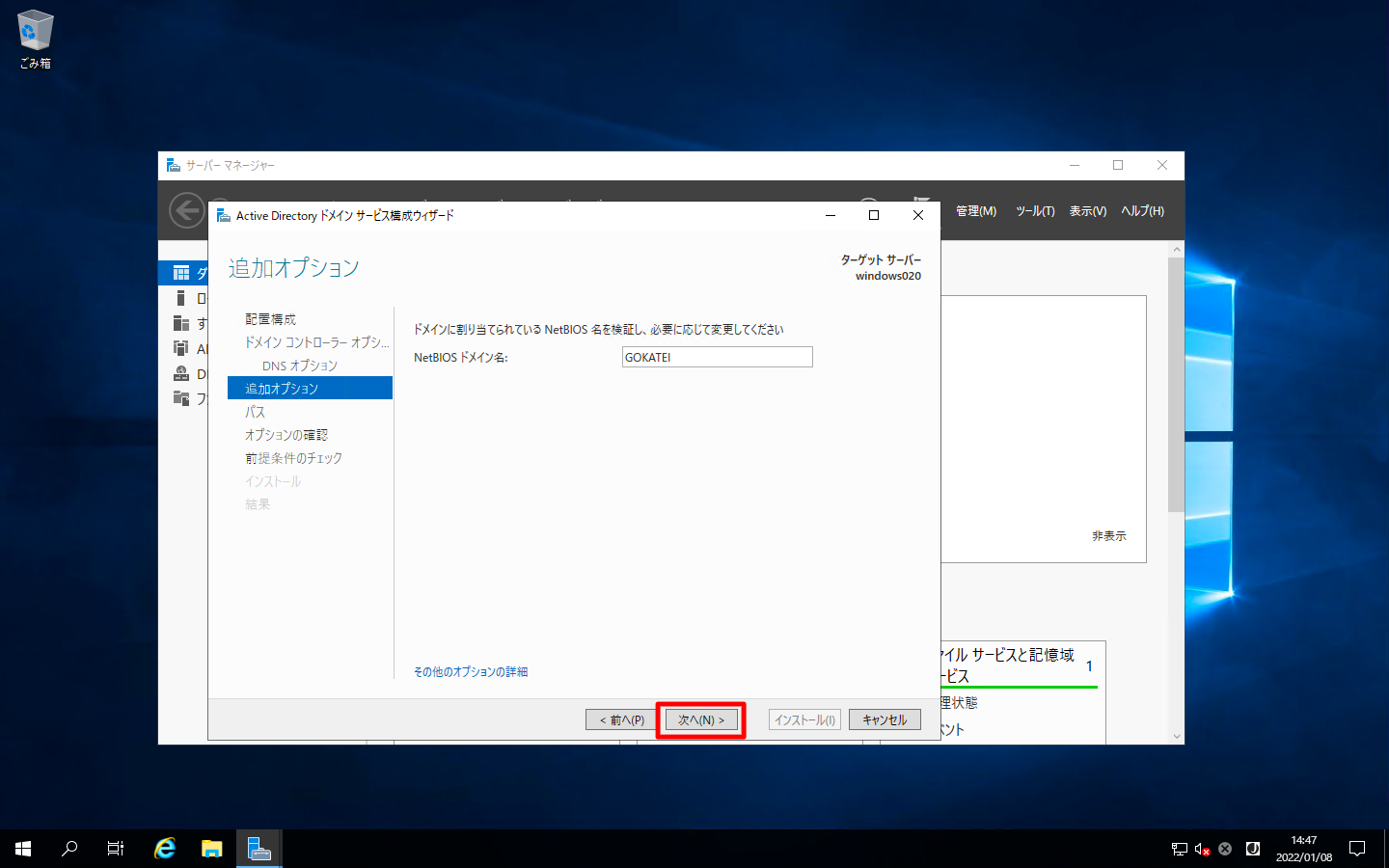
「パス」画面は、そのまま「次へ」を押下します。
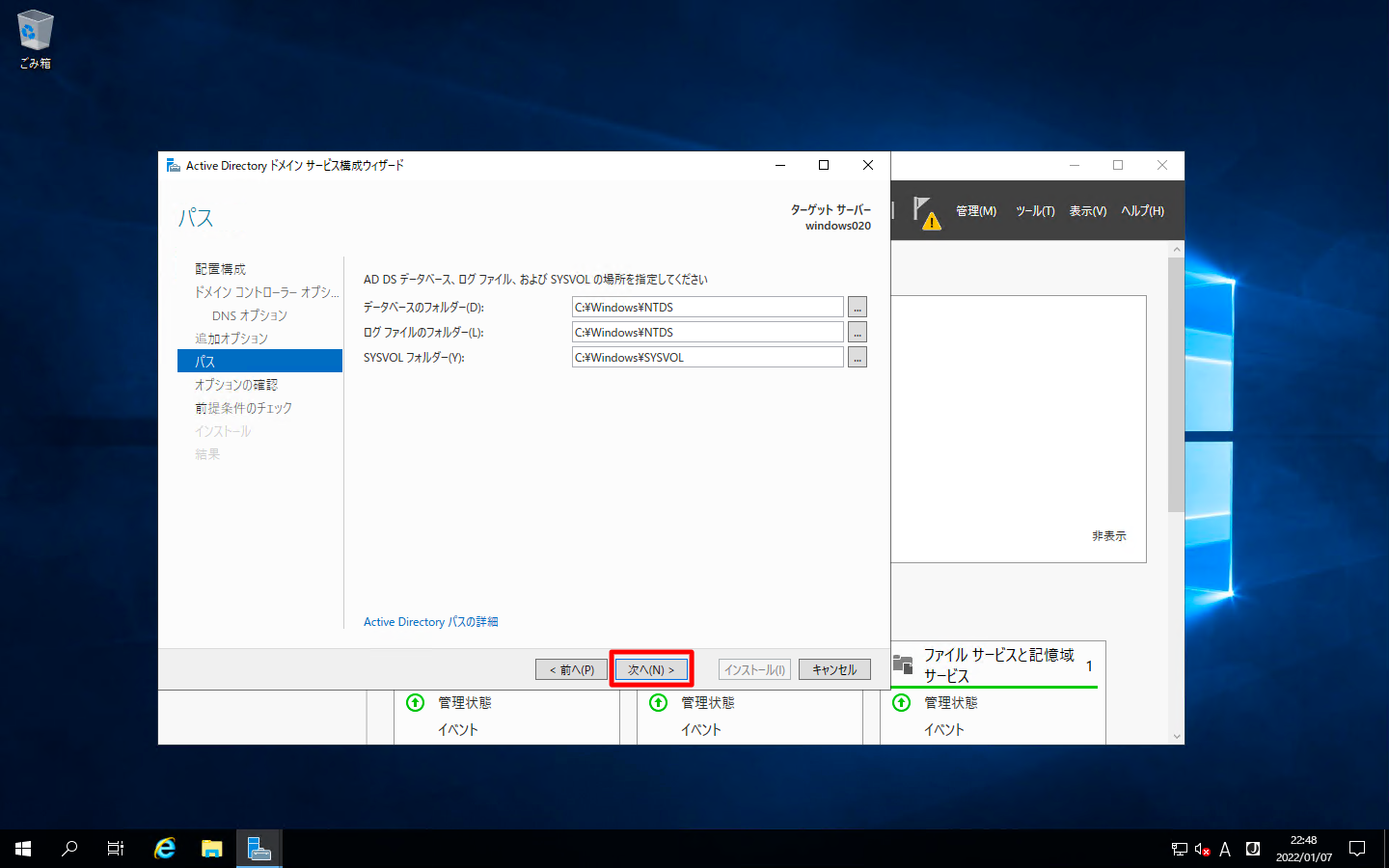
「オプションの確認」画面は、そのまま「次へ」を押下します。
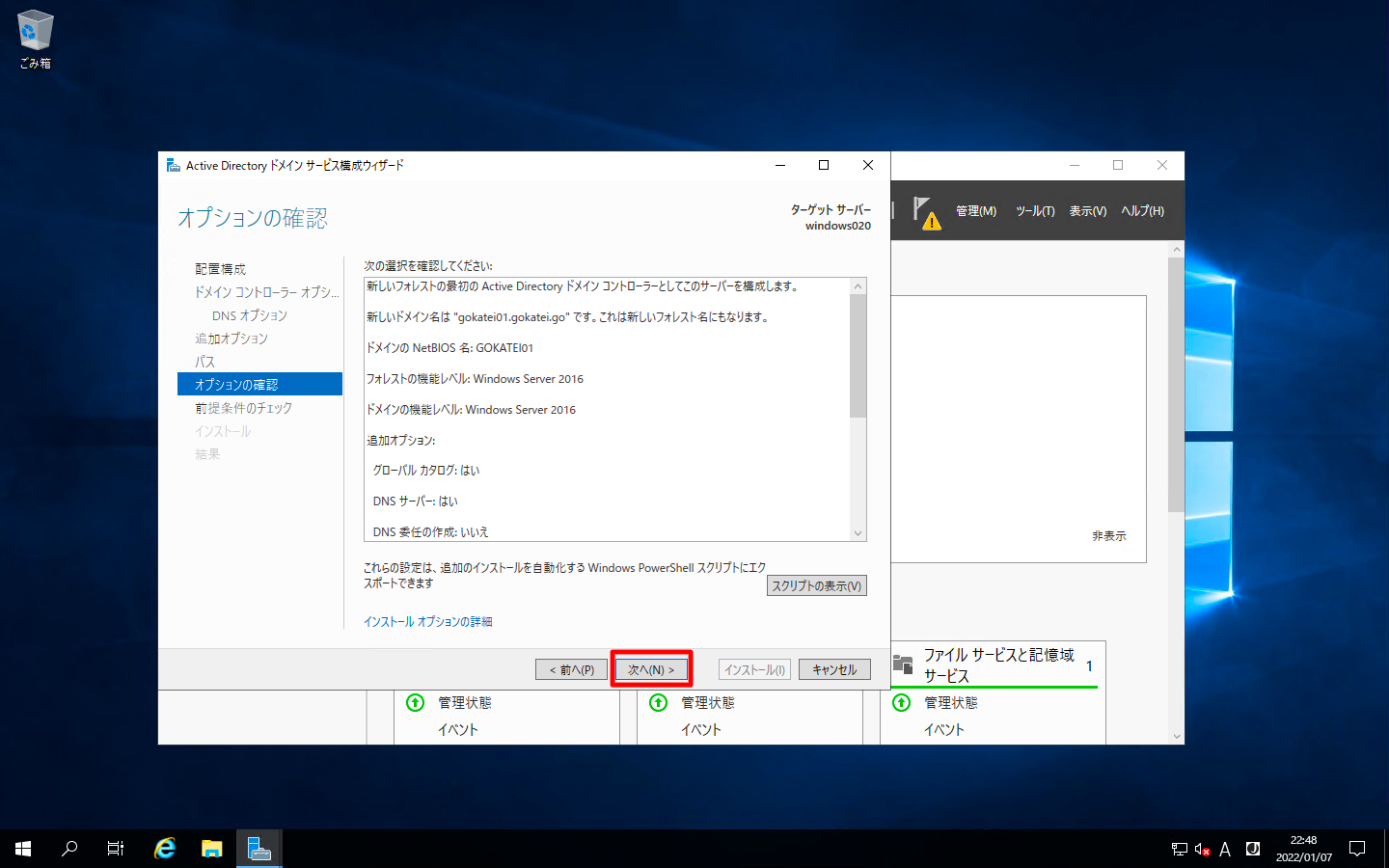
「インストール」を押下します。
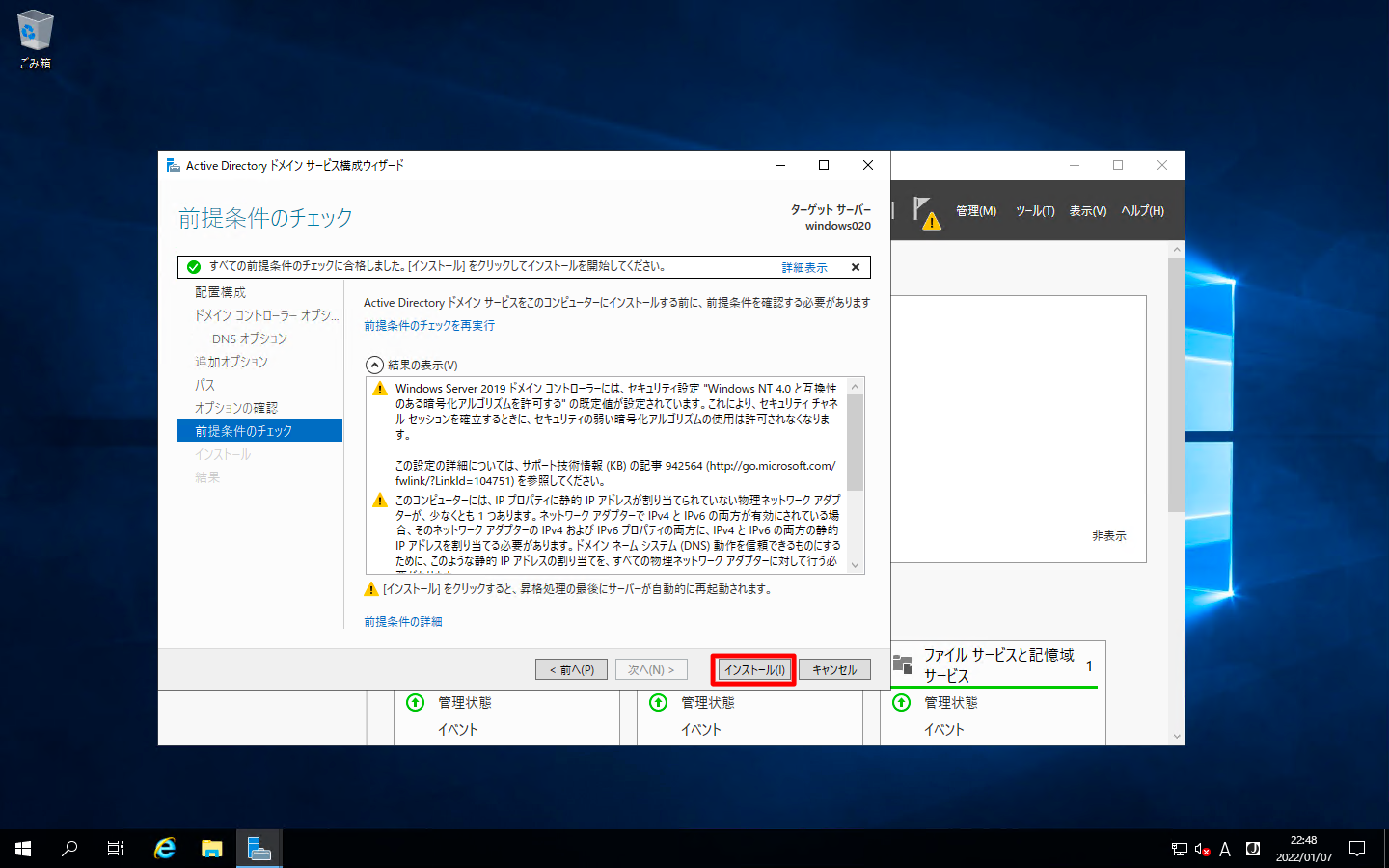
「閉じる」を押下します。ドメインコントローラーへの昇格には再起動が伴います。再起動が完了するまで待ちます。
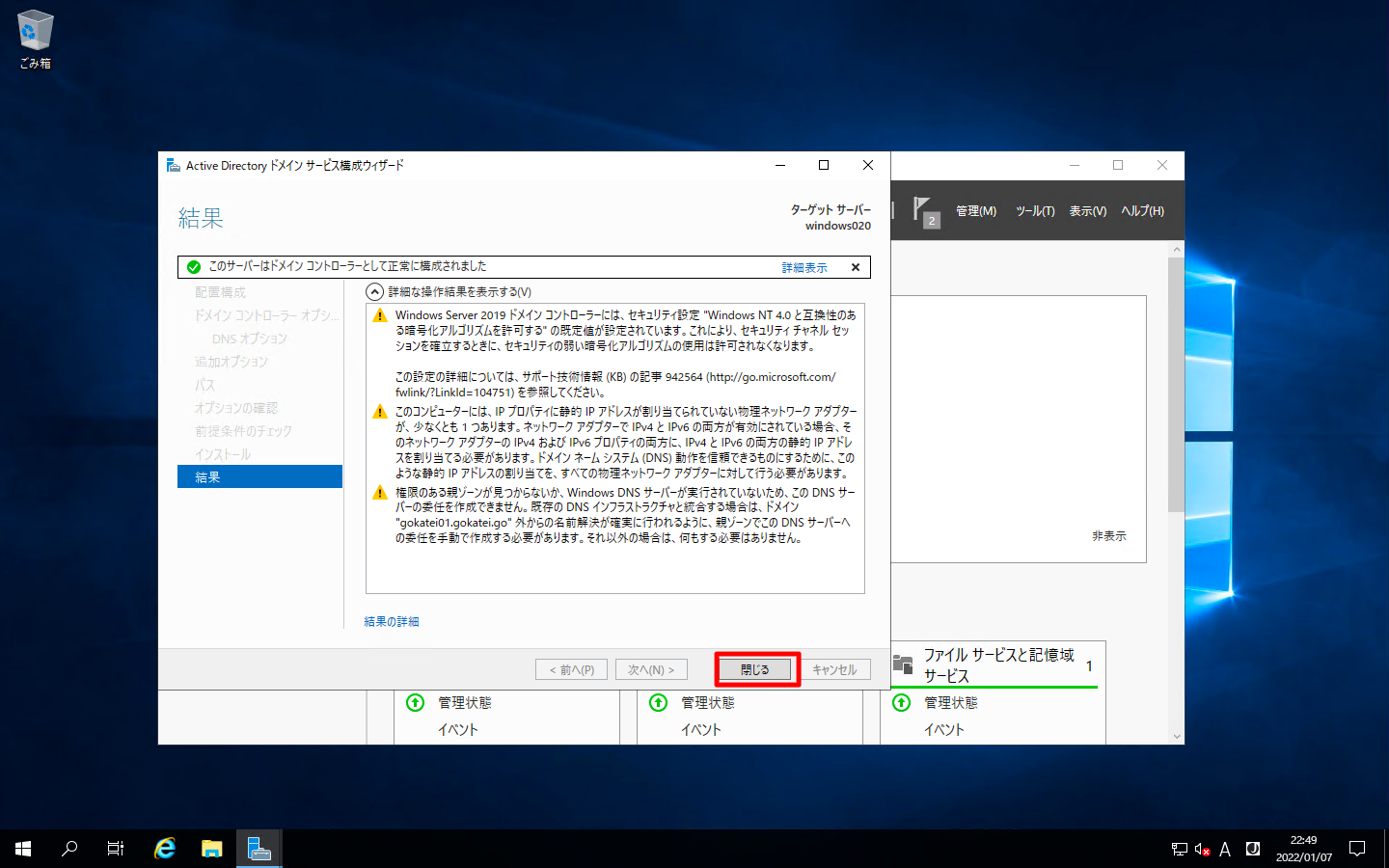
ドメインコントローラー昇格後の設定確認
ドメインコントローラー昇格時に名前解決関連の設定が自動的に変更されます。この設定が問題ないかを確認し、必要あれば修正します。もし、Azure上に構築されたWindows Serverで動作確認する場合は、自動的に生成された設定を修正する必要はありません。
以下に確認すべき箇所と修正方法をまとめます。
DNSサーバ関連
「サーバマネージャー」の画面で、「ツール」「DNS」の順に押下します。
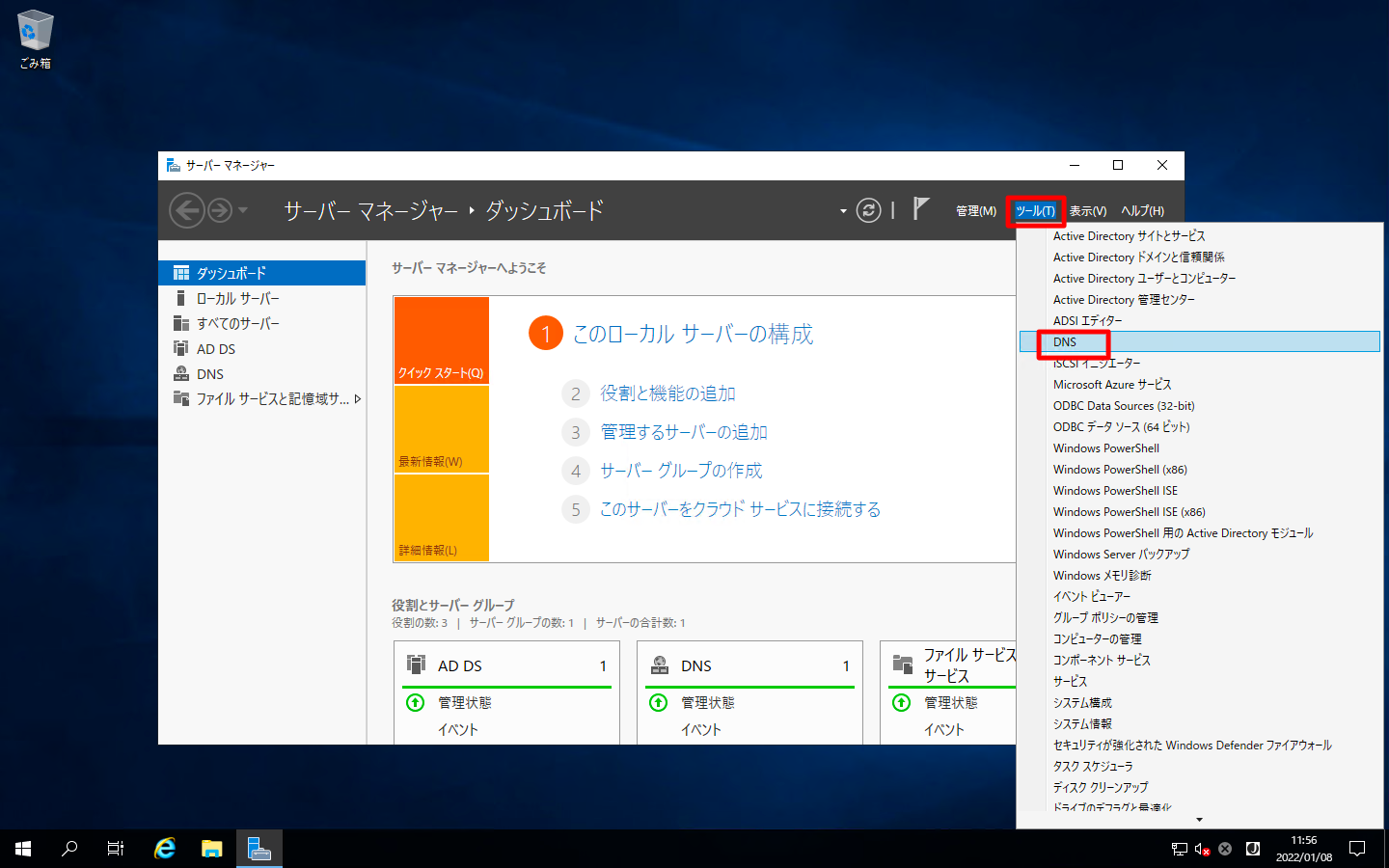
「前方参照ゾーン」を押下し、Active Directoryによってゾーンが作成されている事を確認します。もし、ゾーンが作成されていないならば、ドメインコントローラーの設定を見直す必要があります。
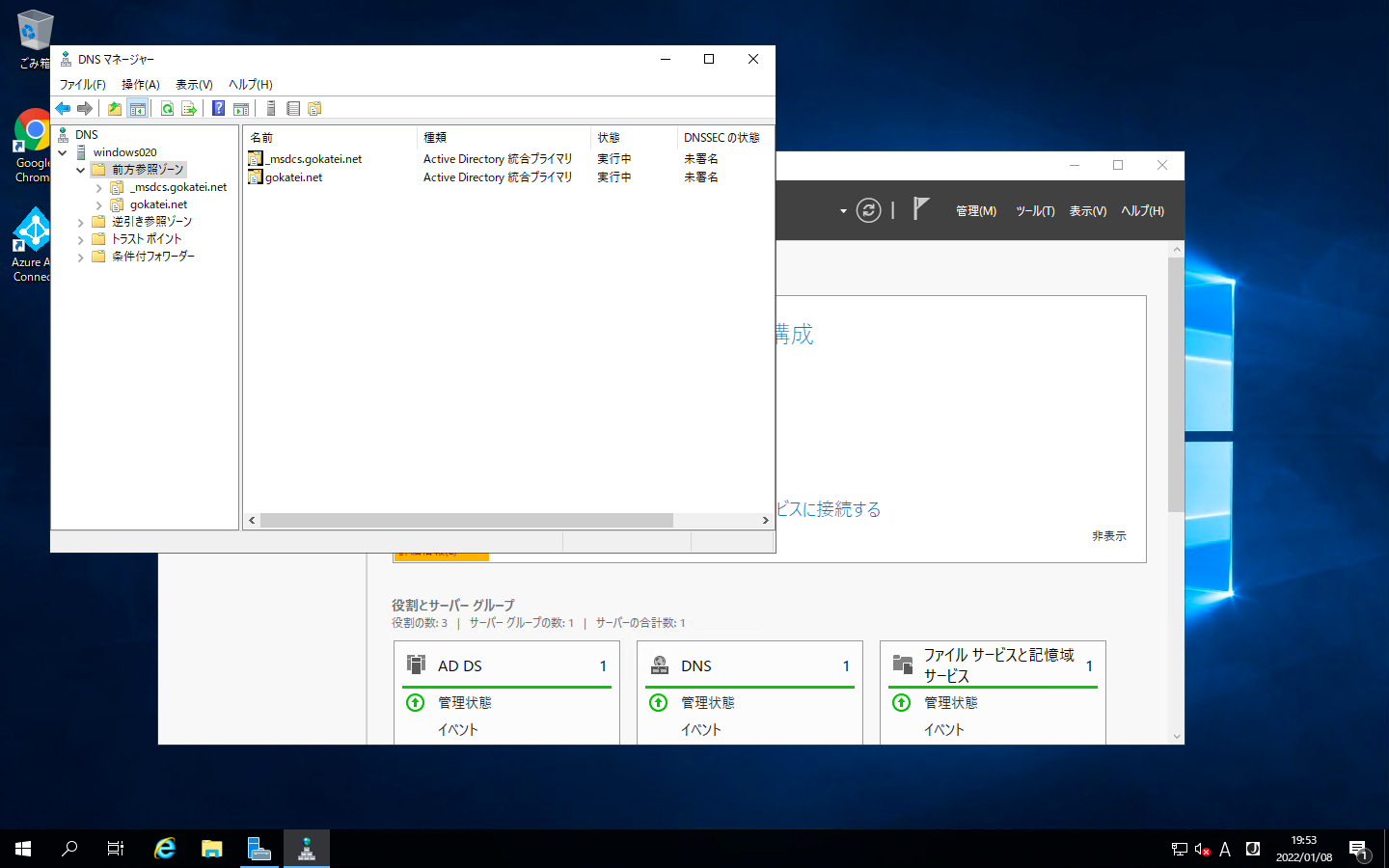
「ホスト名(windows020)」を選択し、右クリックメニュー「プロパティ」を押下します。
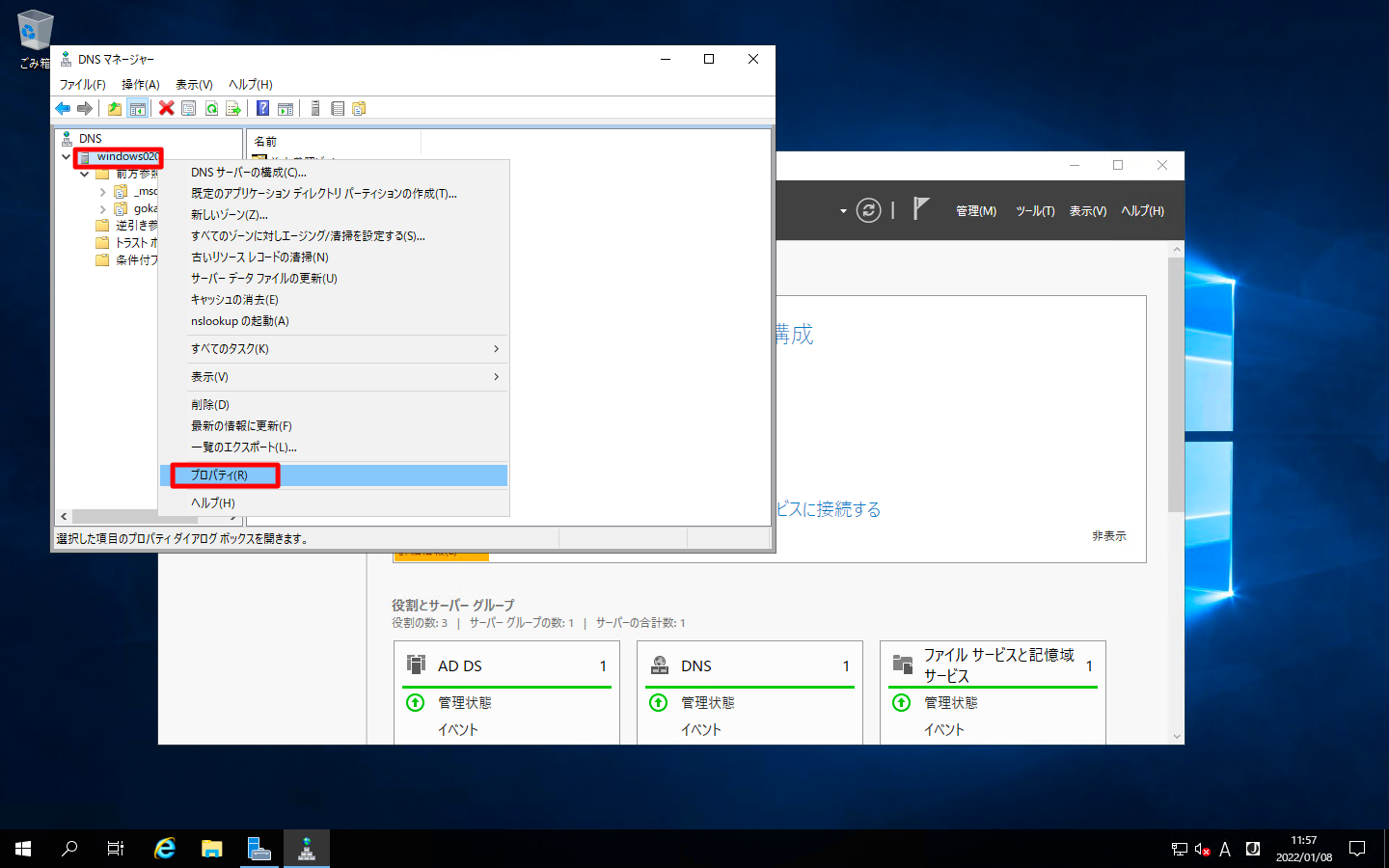
「フォワーダー」タブで、自信が名前解決できない場合に問い合わせるDNSサーバを確認します。デフォルト設定で差し支えない場合はそのままで、もし、名前解決できない場合は「フォワーダー」となるDNSサーバを変更します。変更する場合は、「構成」を押下します。
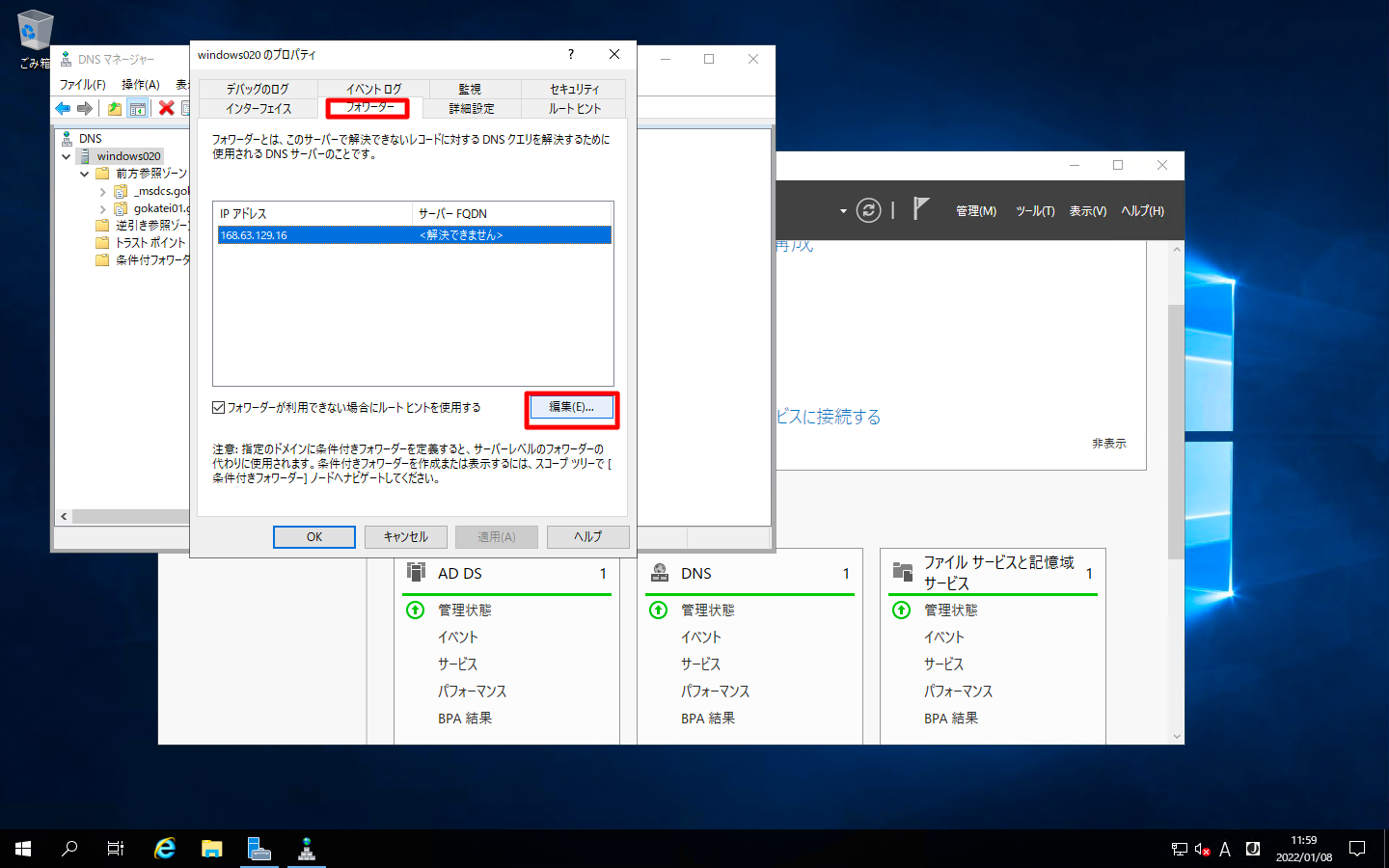
必要あれば、フォワーダーを修正します。
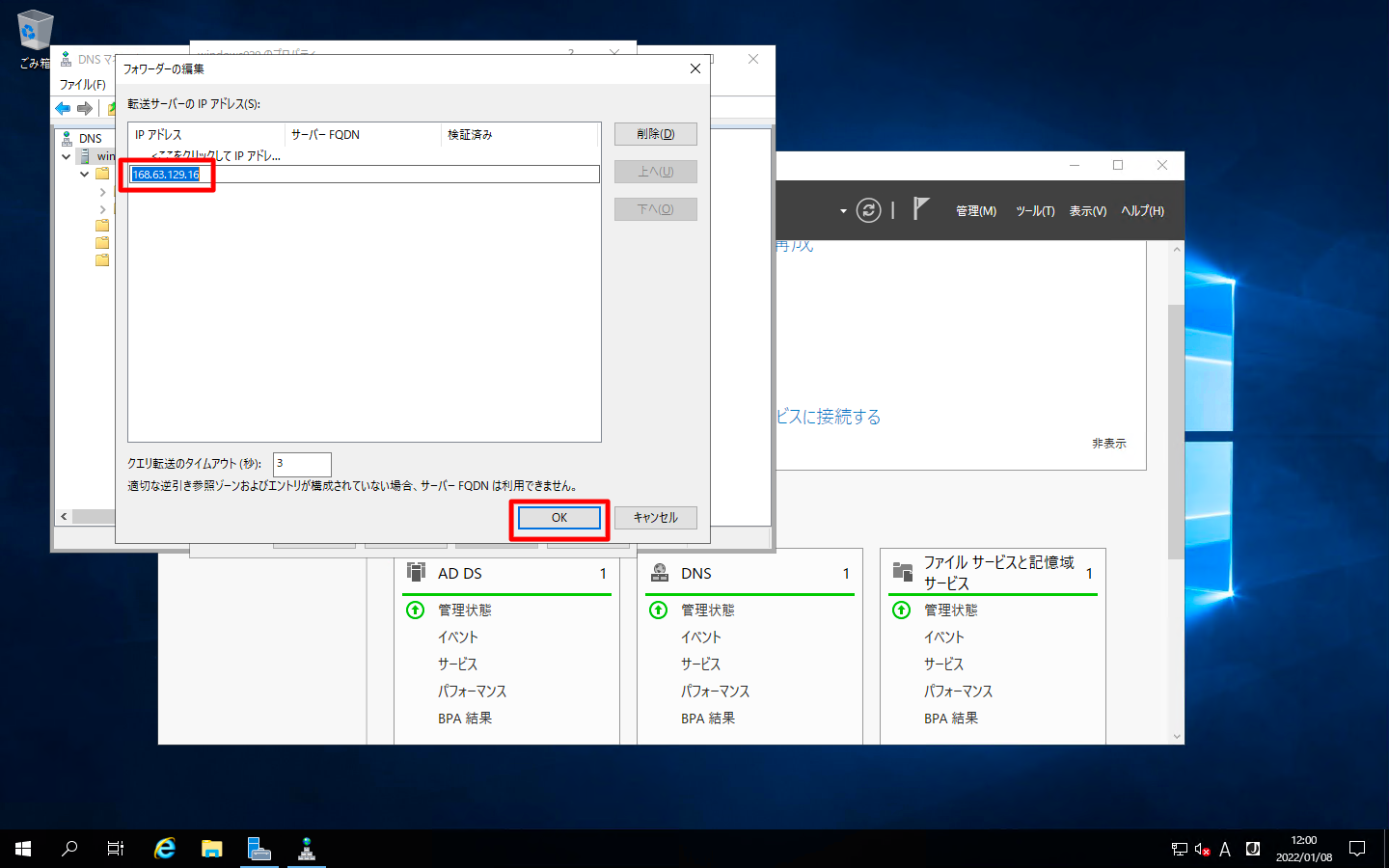
名前解決先
「コントロールパネル」を開きます。

「ネットワークとインターネット」を押下します。
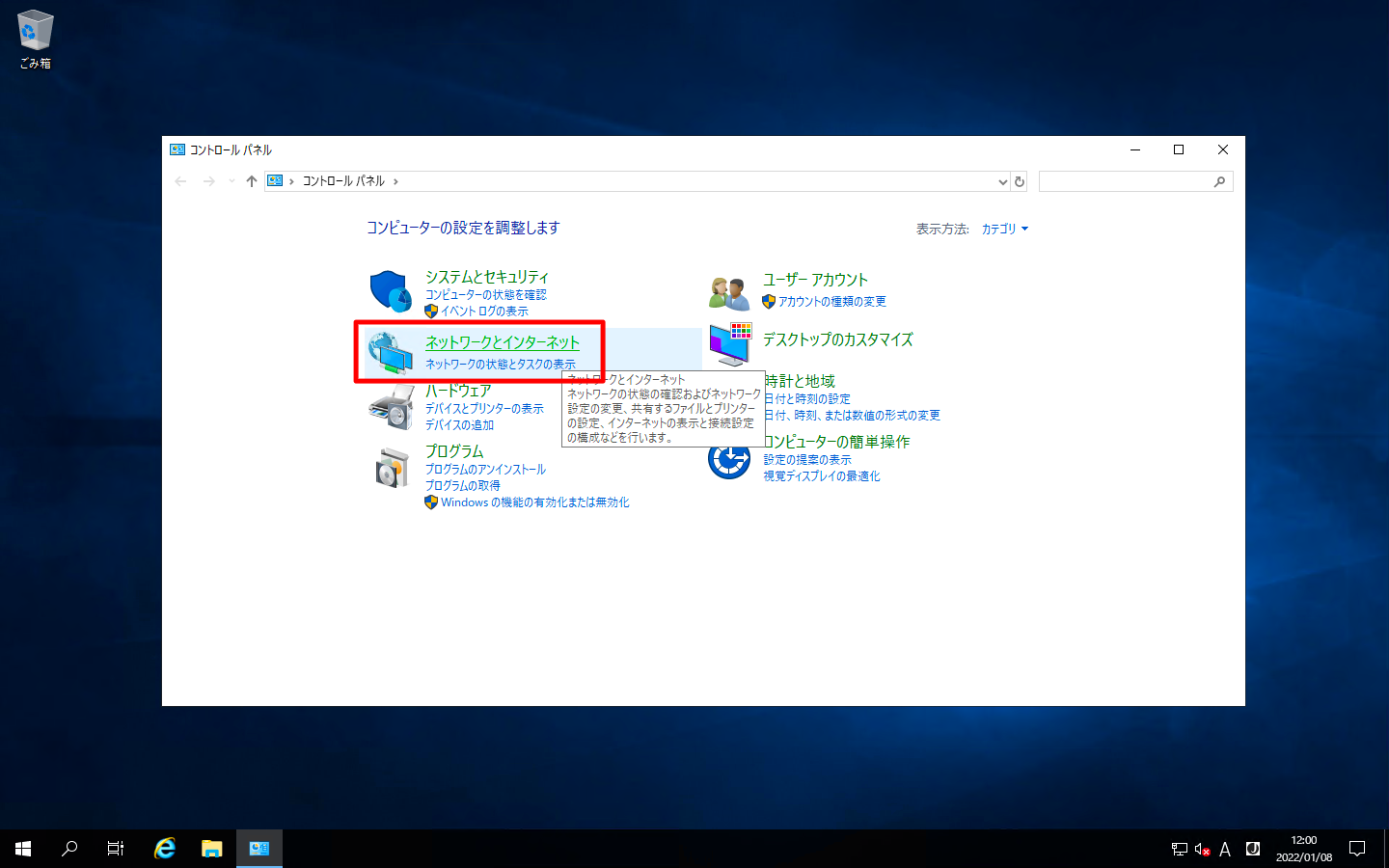
「ネットワークと共有センター」を押下します。
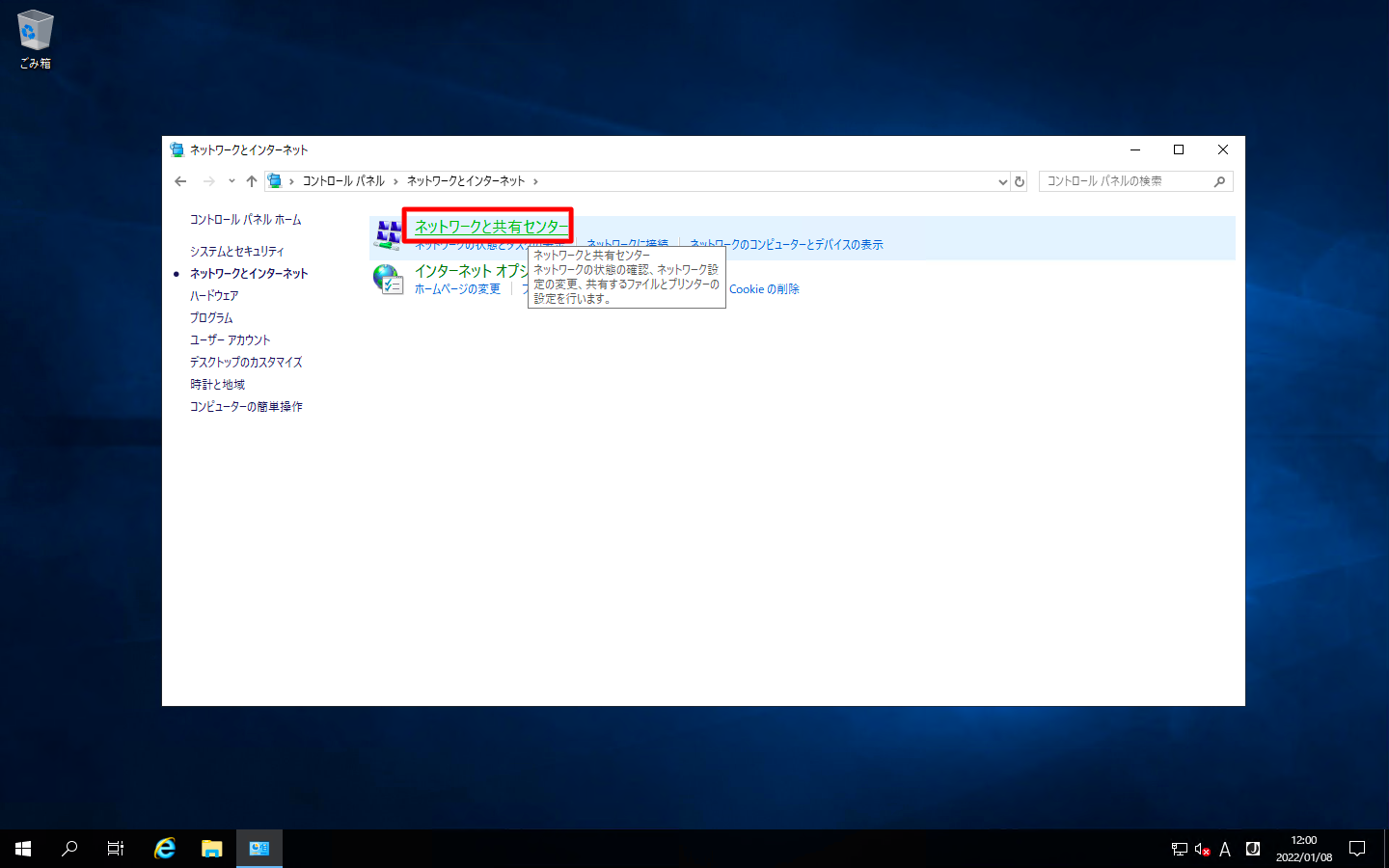
「ethernet名」を押下します。
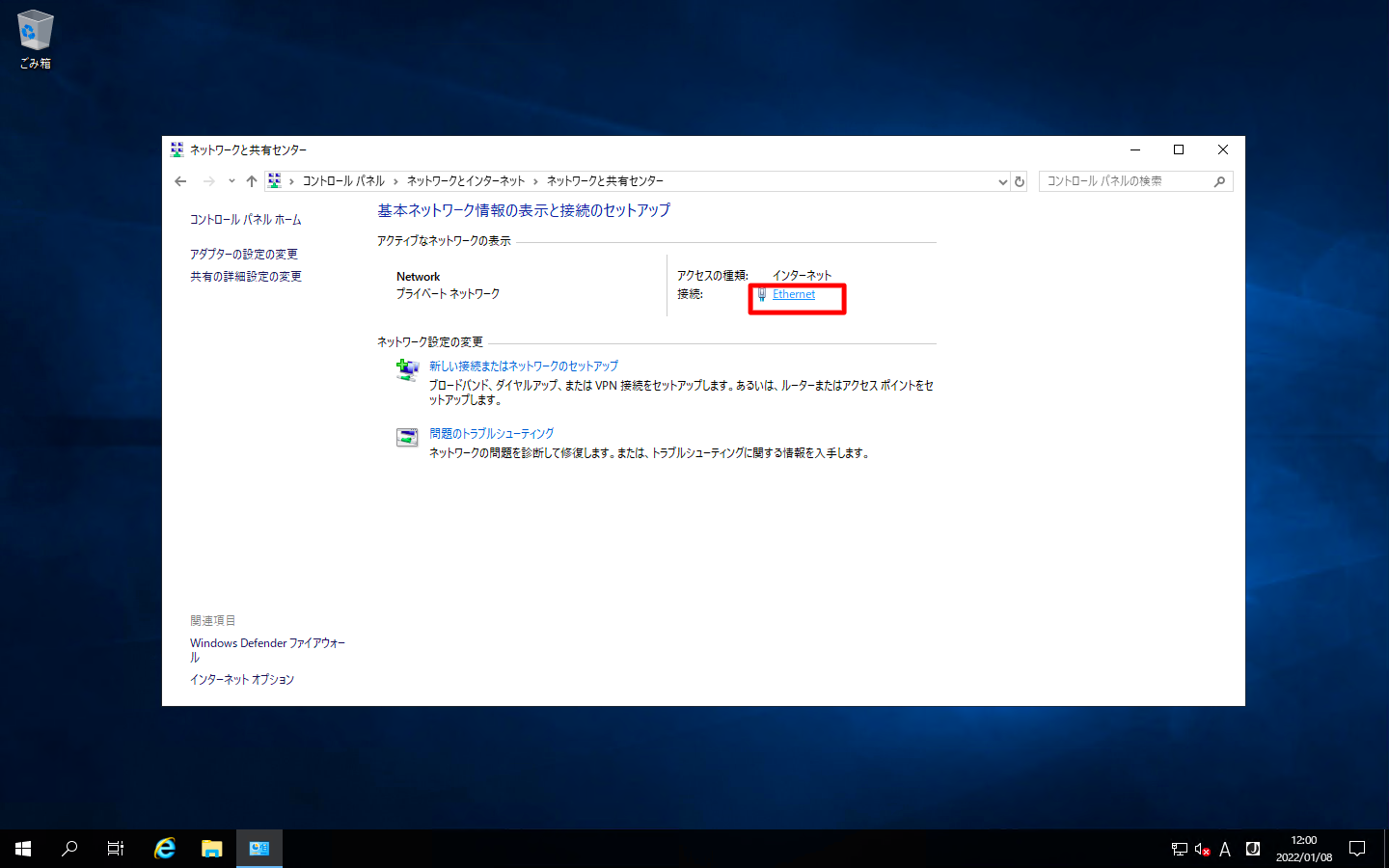
「プロパティ」を押下します。
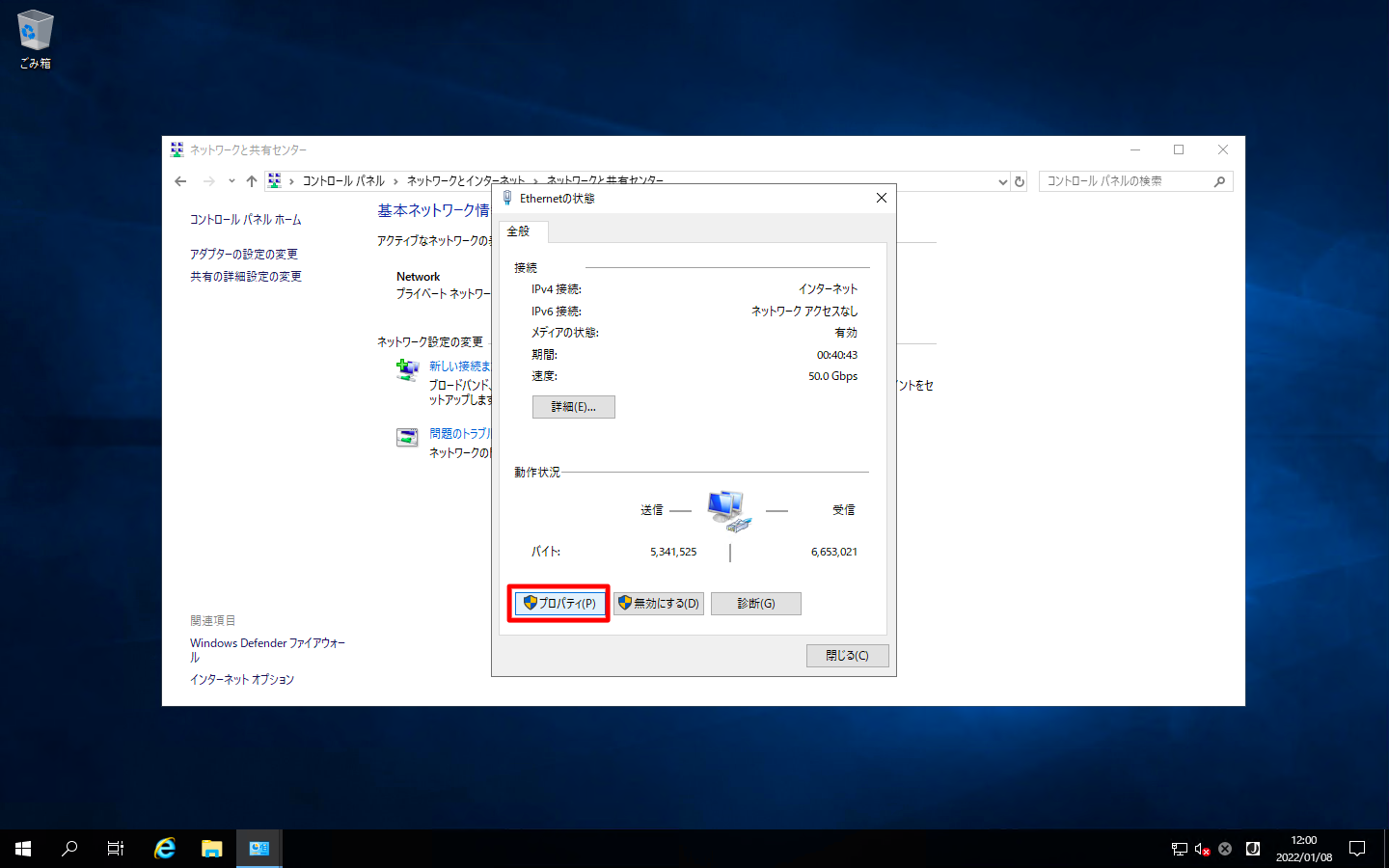
「Internet Protocol Version4(TCP/IPv4)」を選択した状態で、「プロパティ」を押下します。
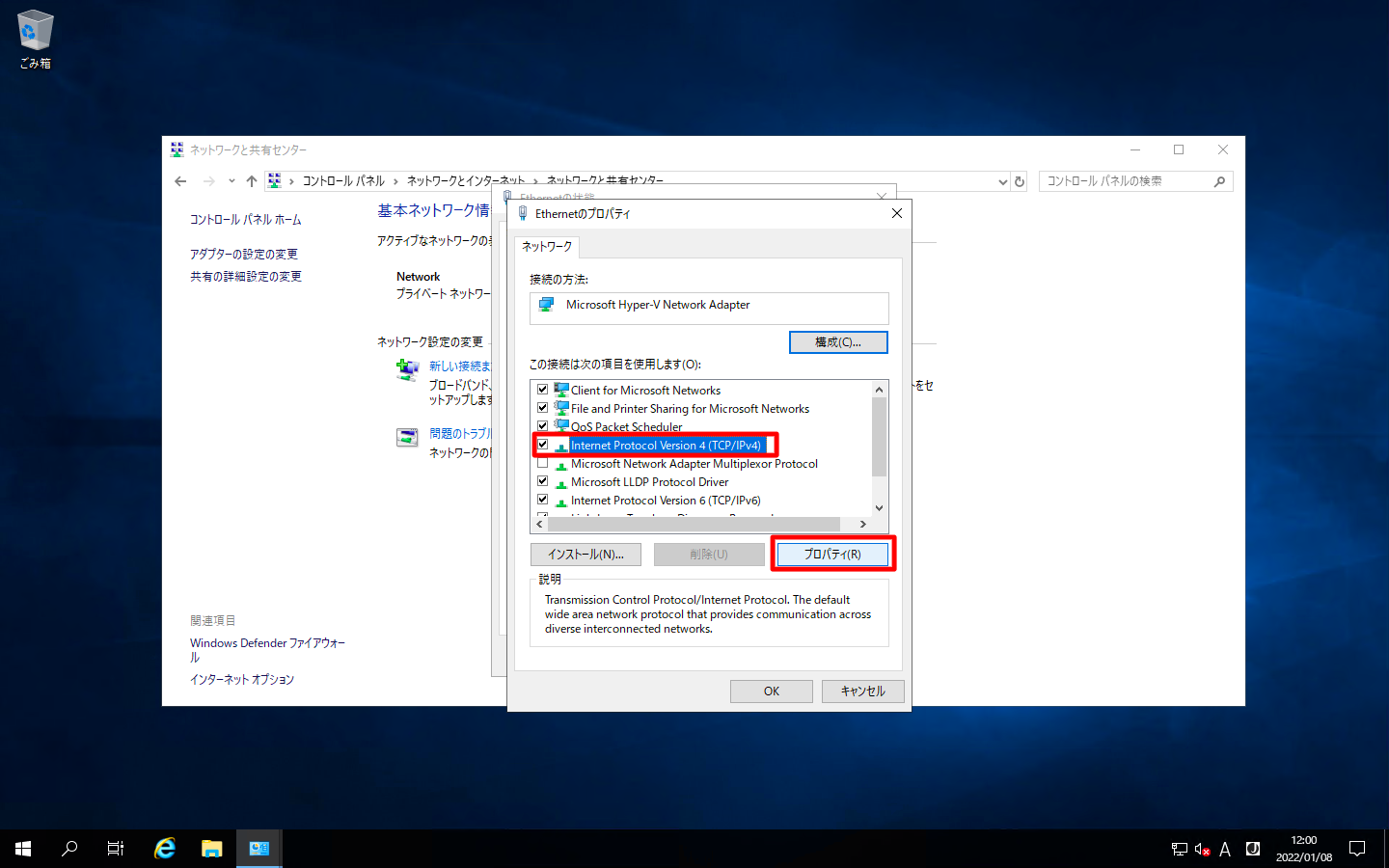
「優先DNSサーバ」が自身(127.0.0.1)を指している事を確認します。もし、自身(127.0.0.1)を指していないならば修正します。