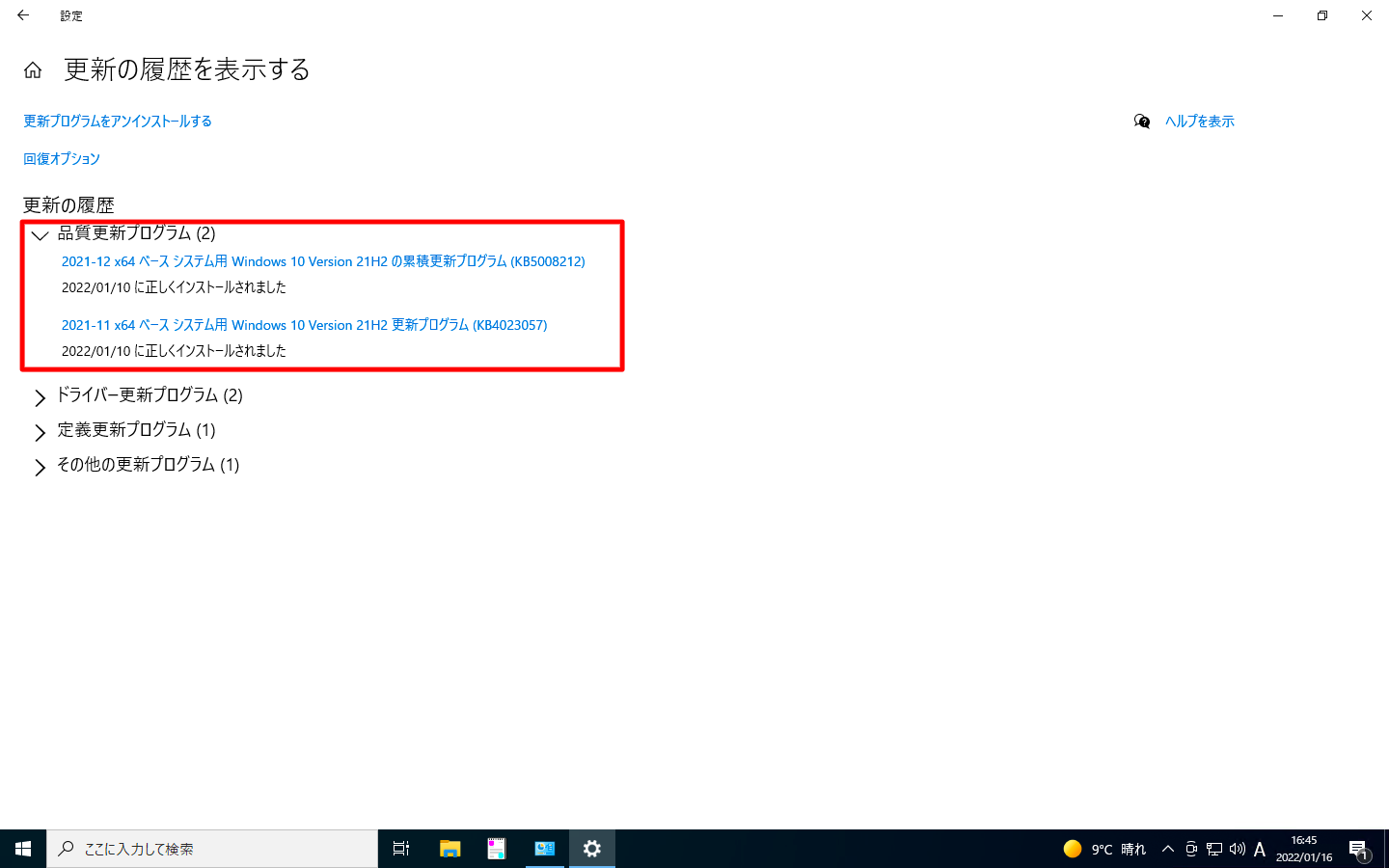Microsoft Intuneの更新リングの機能を使用すると、Windows Updateに関する挙動を制御できます。例えば、一部の検証端末のみ最新のパッチを適用し、それ以外には7日遅れでパッチを適用するような運用を実現できます。このページでは更新リングの使い方をまとめます。
事前準備
このページでは、検証端末に最新パッチを適用し、それ以外の端末(便宜上「商用端末」と呼びます)に7日後にパッチを適用するような業務を想定します。まずは検証端末を指すグループを作成します。
「Azure ポータル」をブラウザで開きます。「ID」「Azure Active Directory」の順に押下し、「Azure Active Directory」の画面を開きます。

「グループ」を押下します。
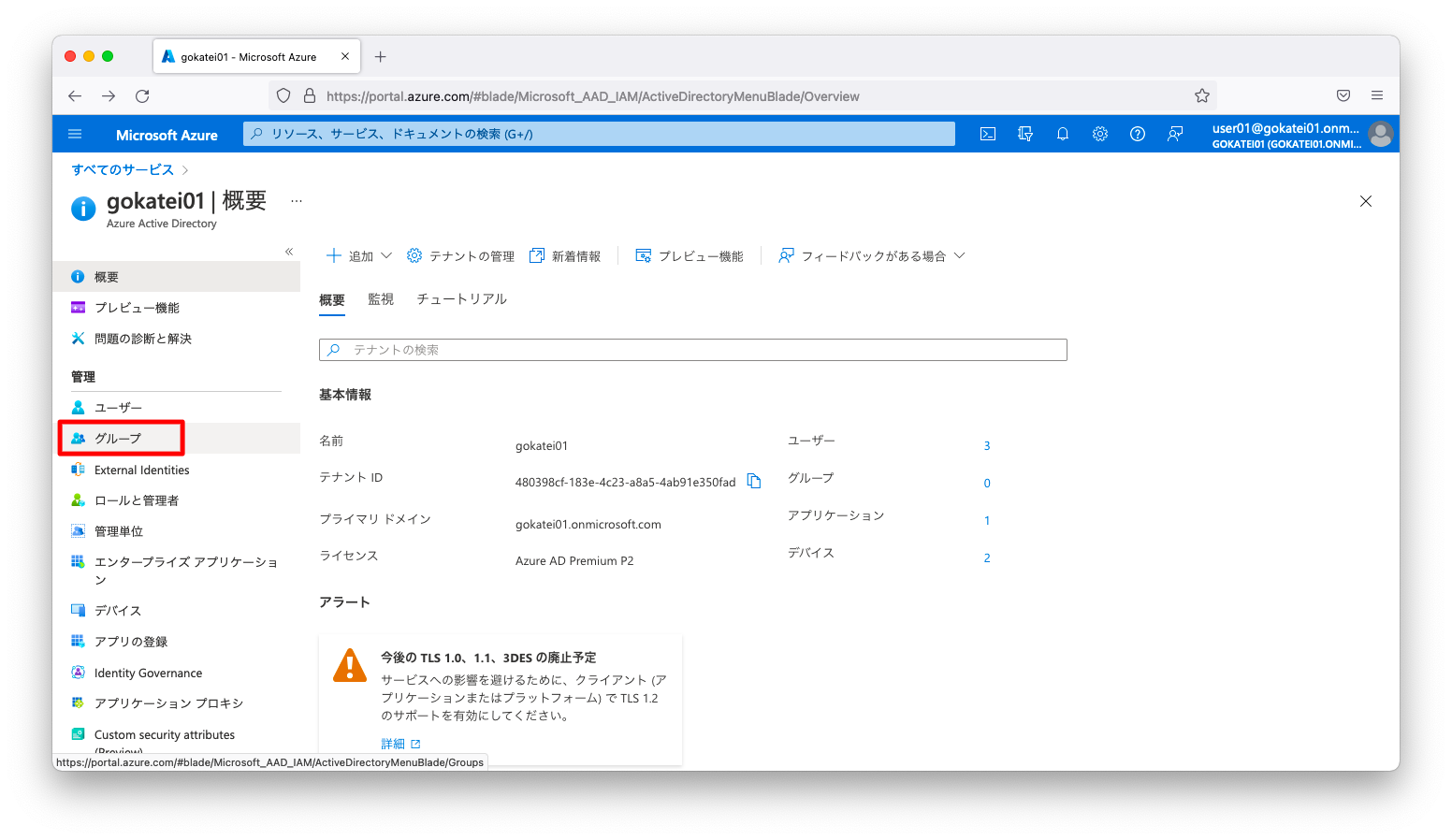
「新しいグループ」を押下します。
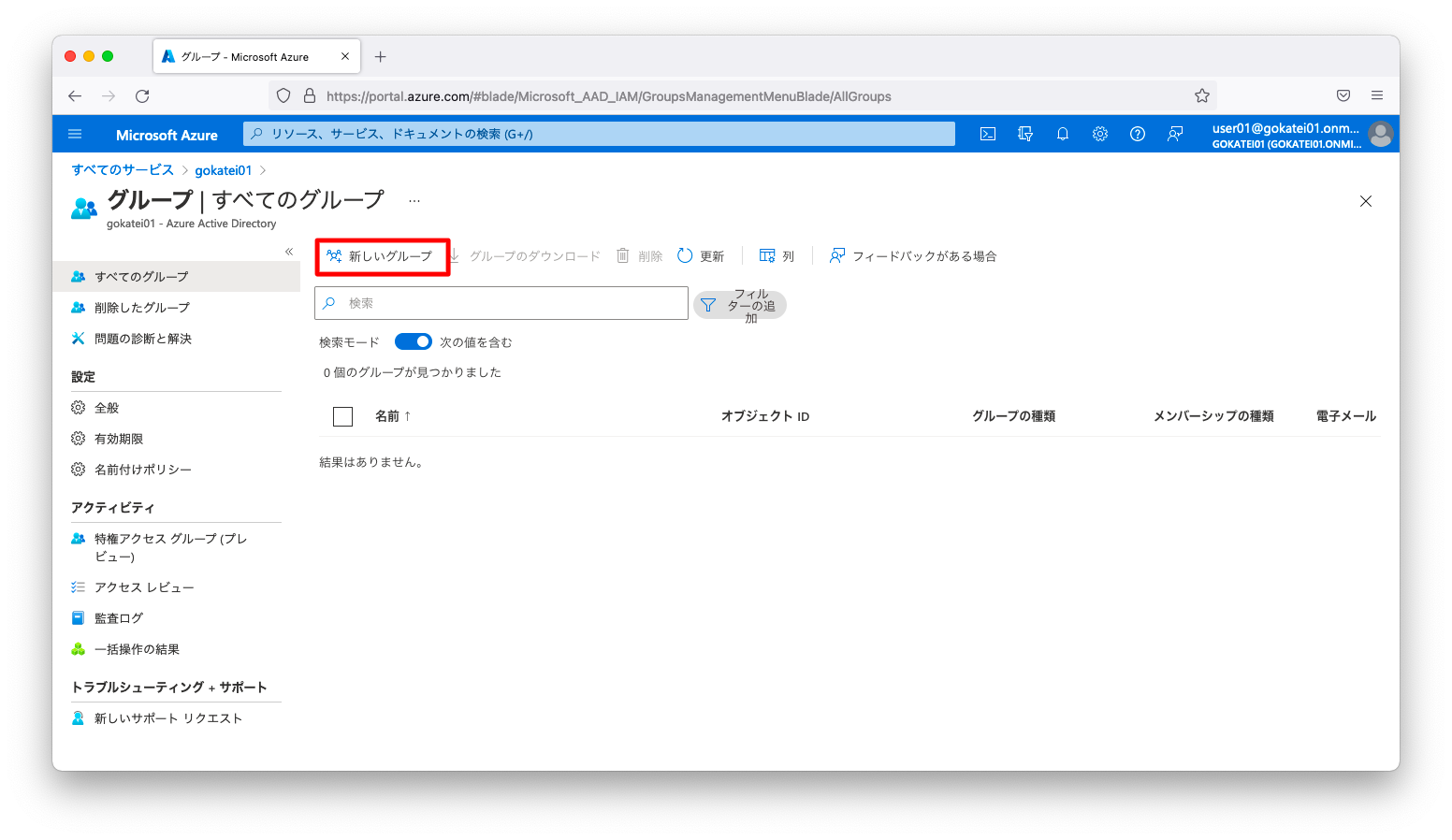
「グループ名」を入力します。「メンバーが選択されていません」を押下するとメンバー選択画面が現れますので、検証端末を使用する予定のユーザーを選びます。
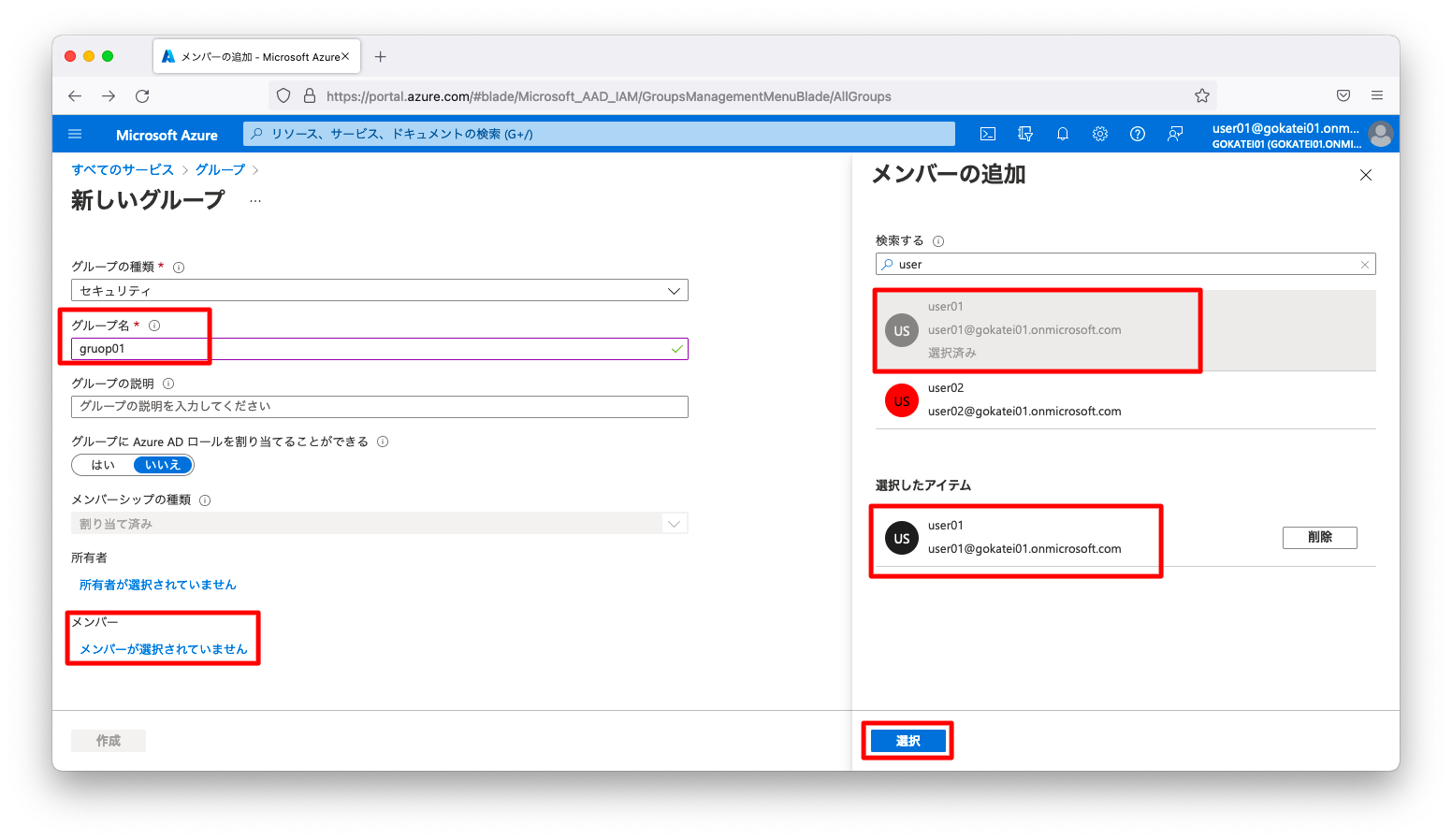
ユーザー選択後、「作成」を押下します。
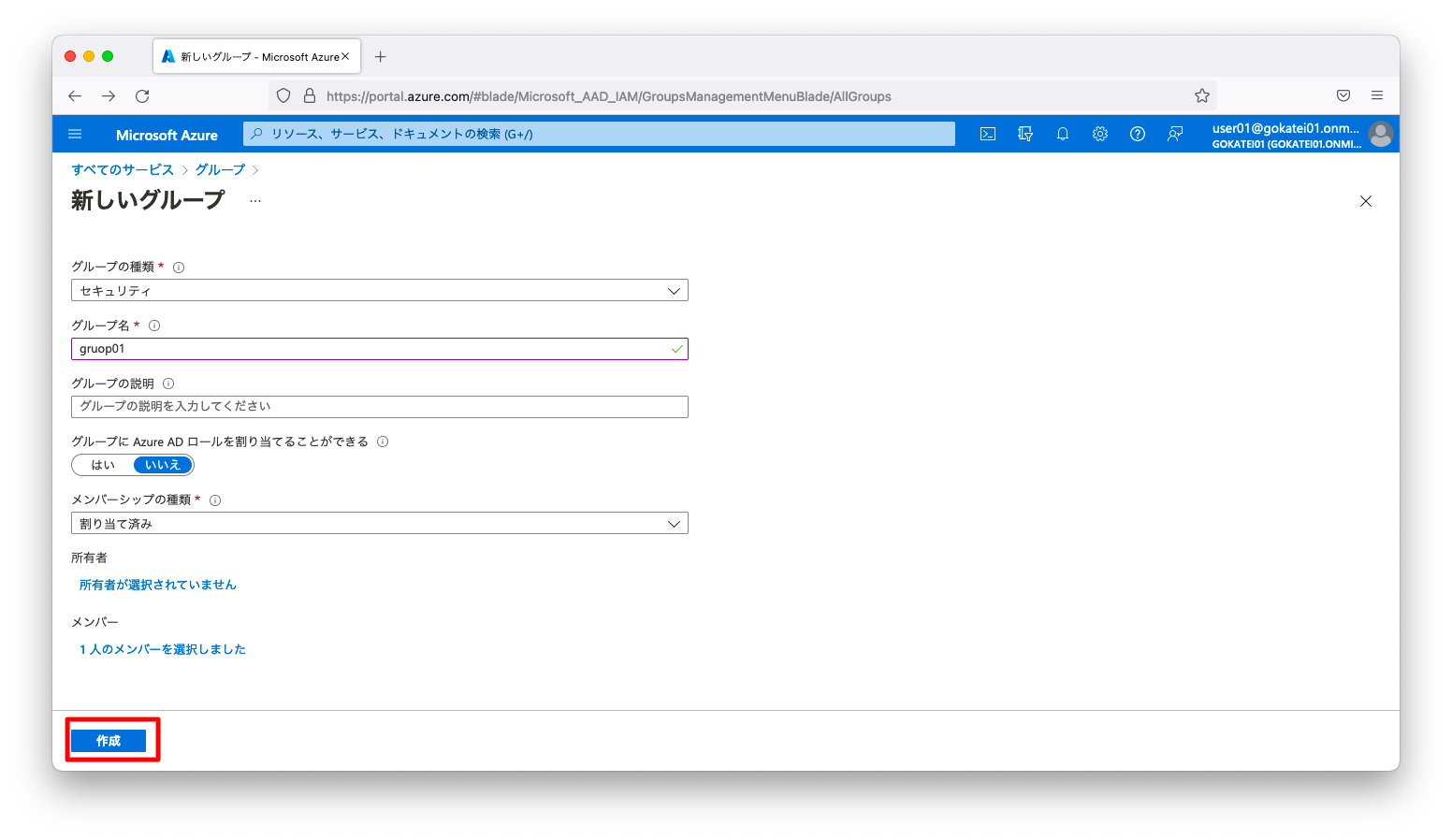
更新リングの設定
検証端末
「Microsoft Endpoint Manager admin center」をブラウザで開きます。
「デバイス」「Windows」「Windows10以降向け更新リング」の順に画面遷移し、「プロファイルの作成」を押下します。
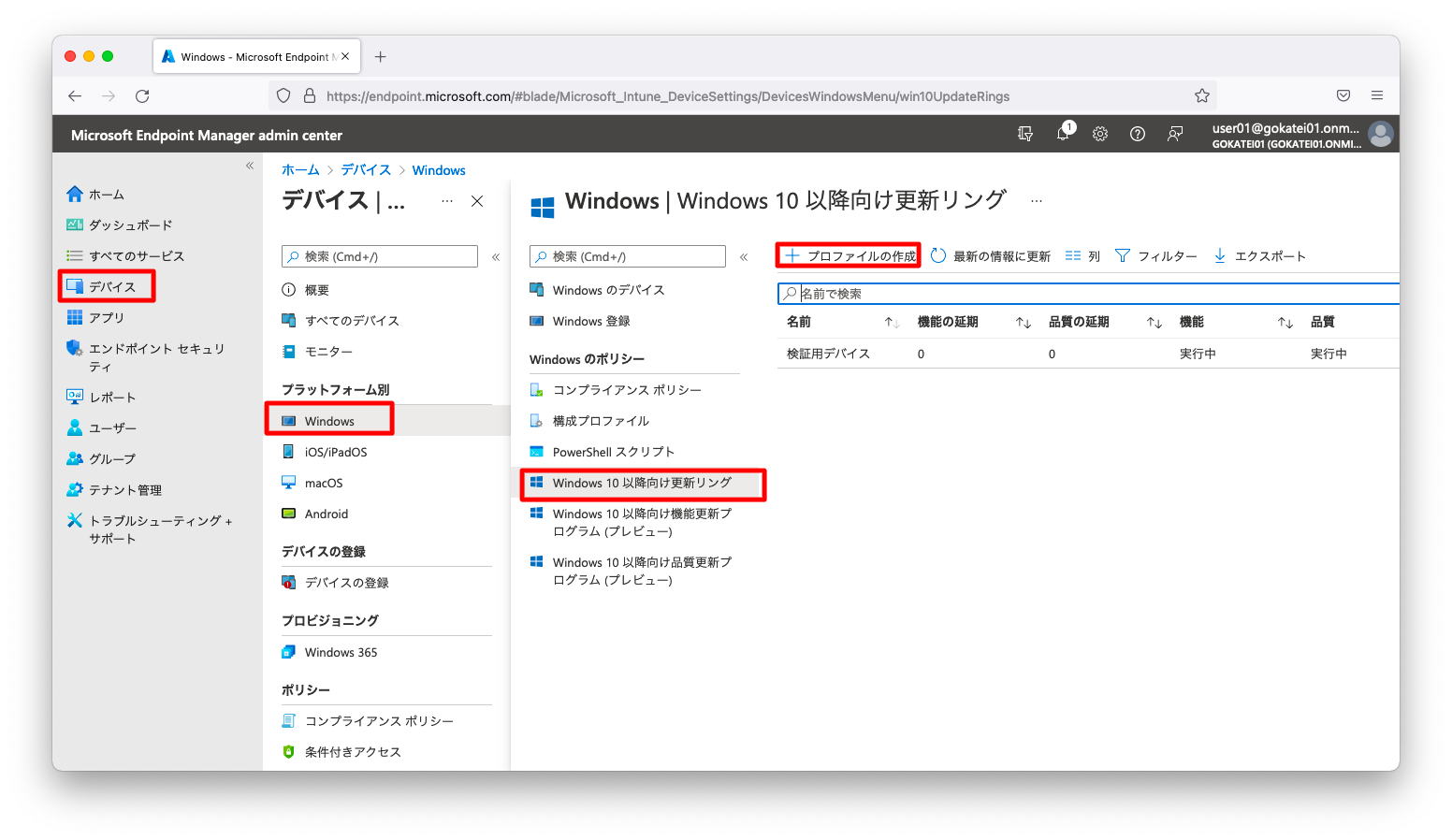
「名前」を入力し、「次へ」を押下します。
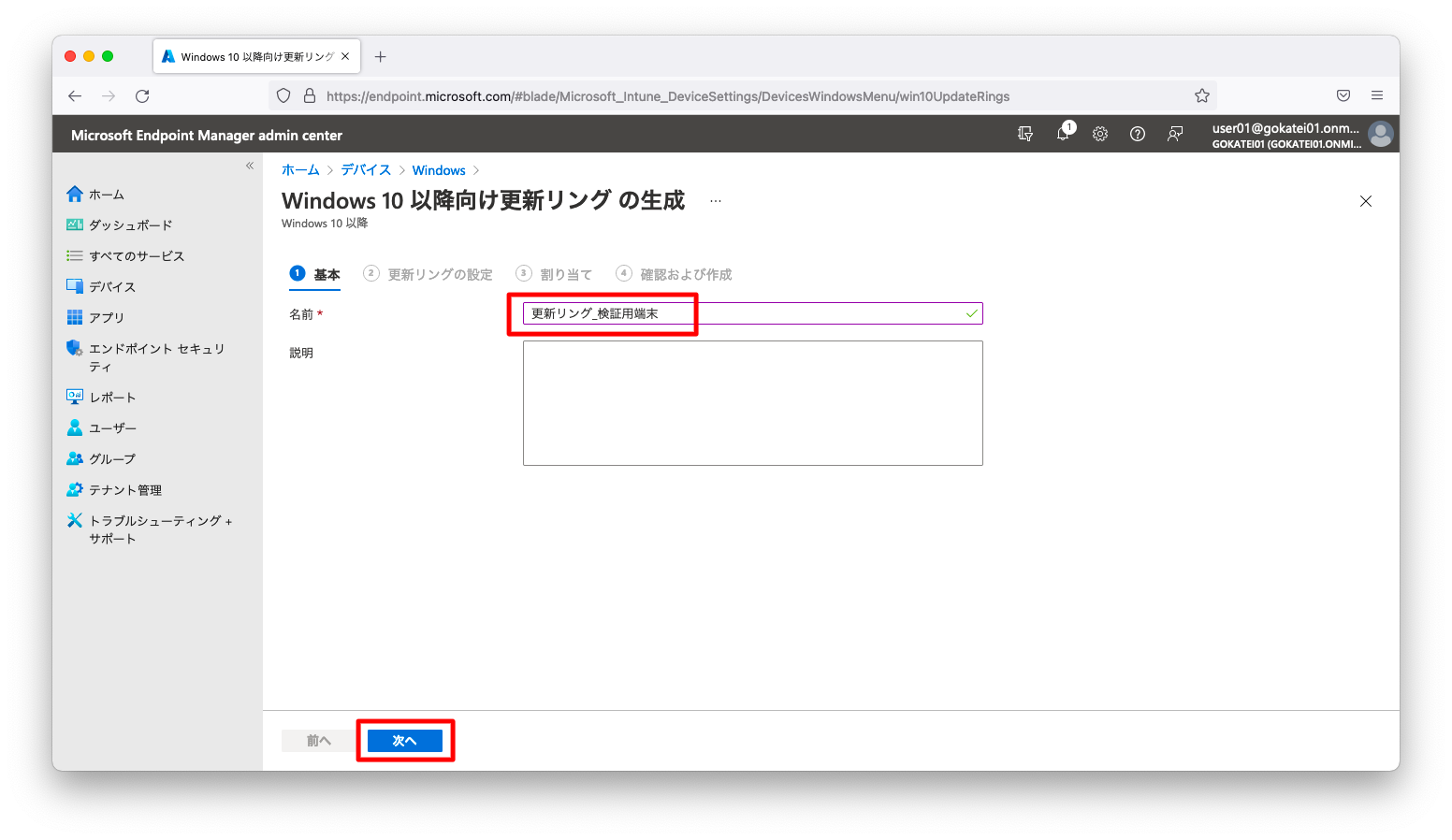
検証端末は最新パッチを適用しますので、「品質更新プログラムの延長期間(日数)」「機能更新 プログラムの延長期間(日数)」がデフォルト設定の「0」である事を確認し、「次へ」を押下します。
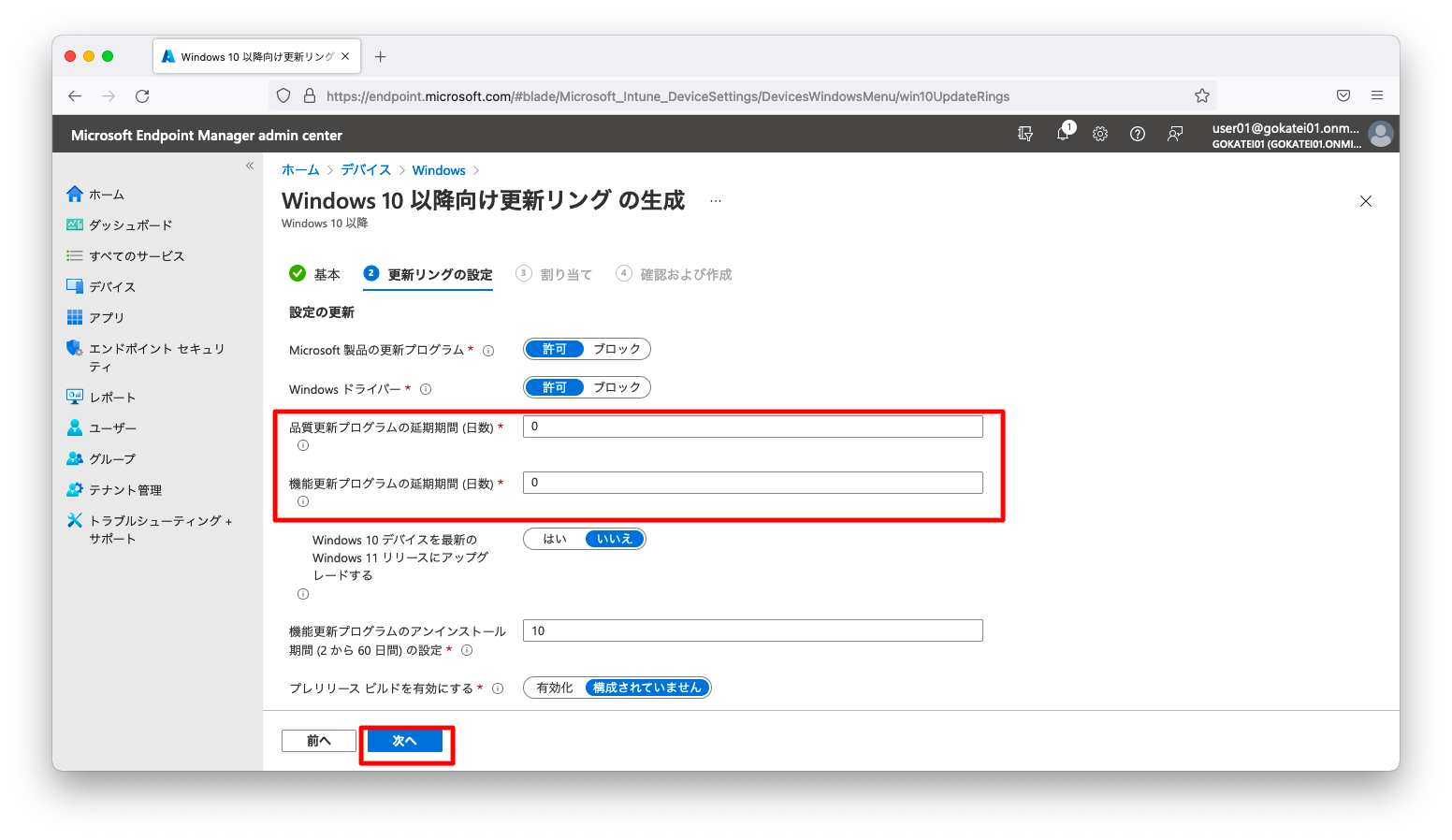
検証端末を定義したグループを割り当てます。操作後、「次へ」を押下します。
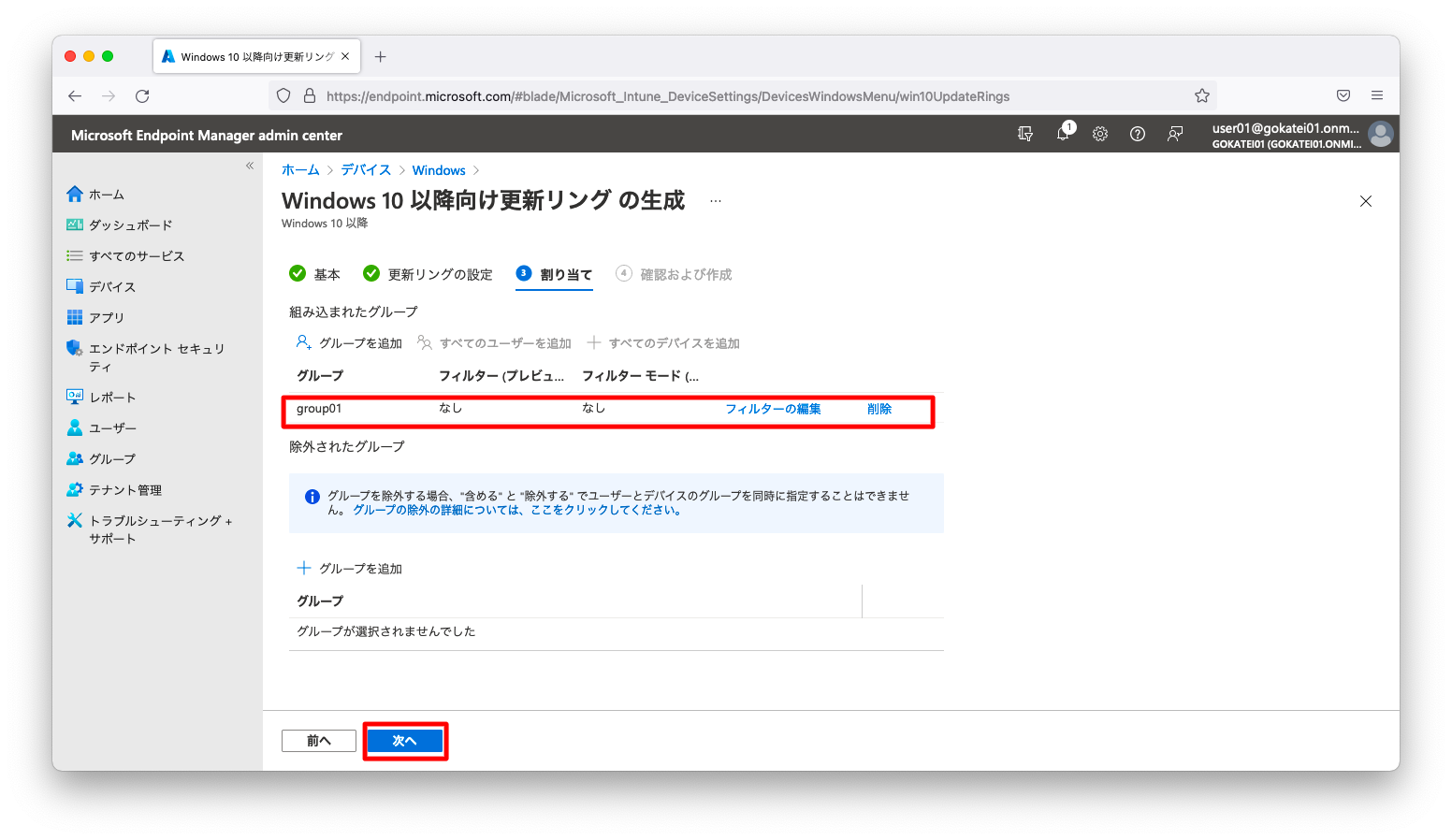
「作成」を押下します。
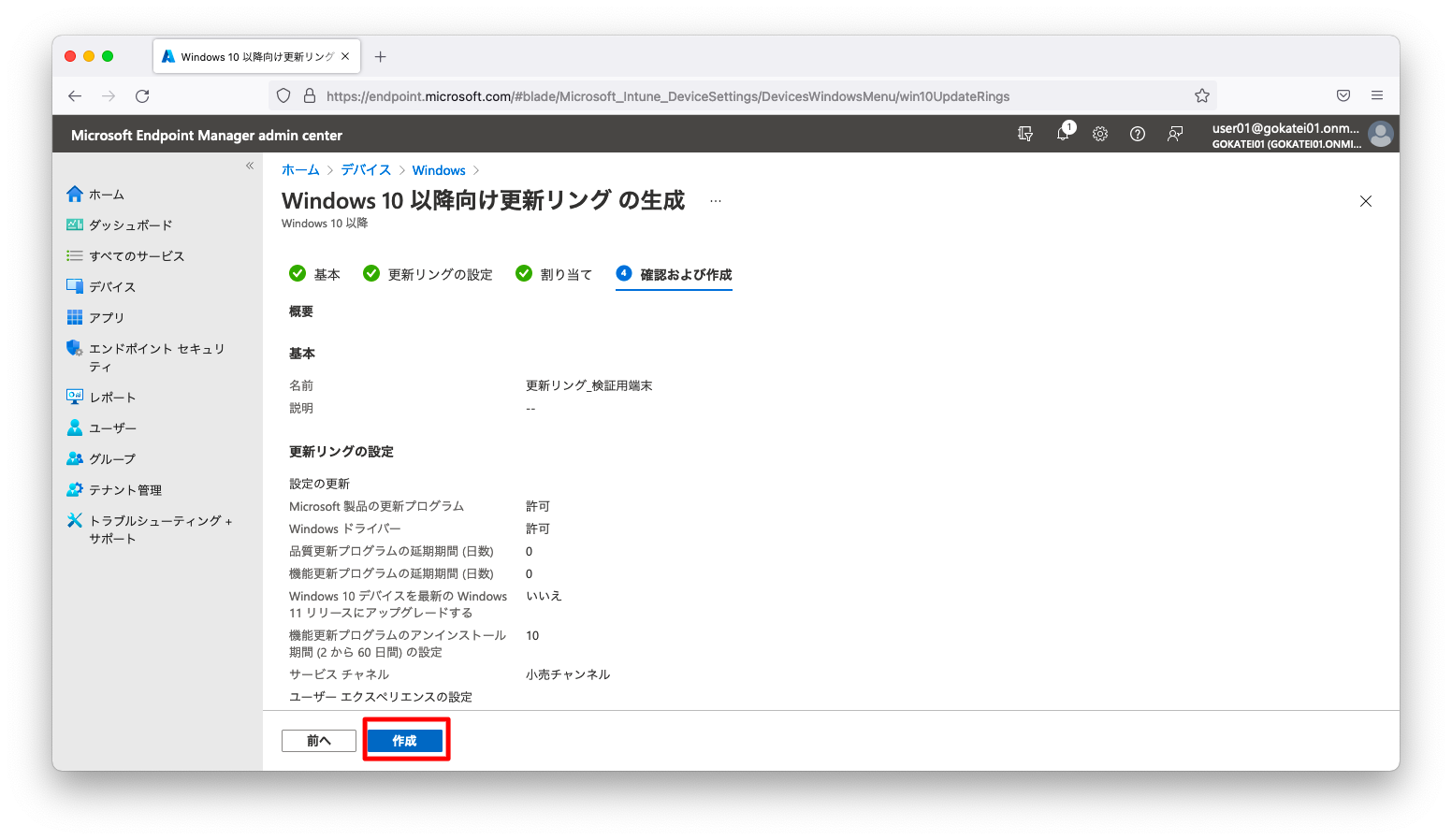
商用端末
「デバイス」「Windows」「Windows10以降向け更新リング」の順に画面遷移し、「プロファイルの作成」を押下します。
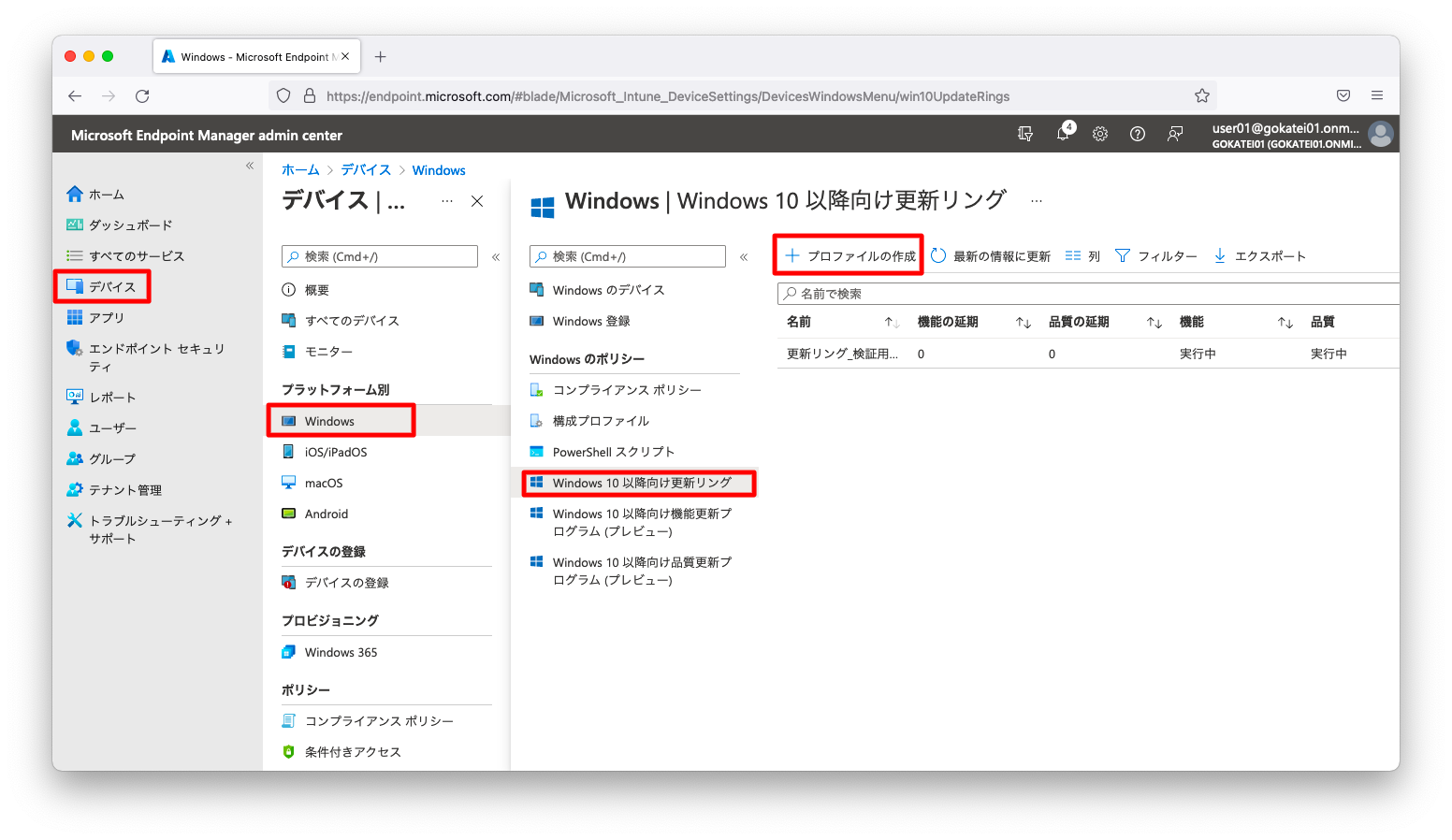
「名前」を入力し、「次へ」を押下します。
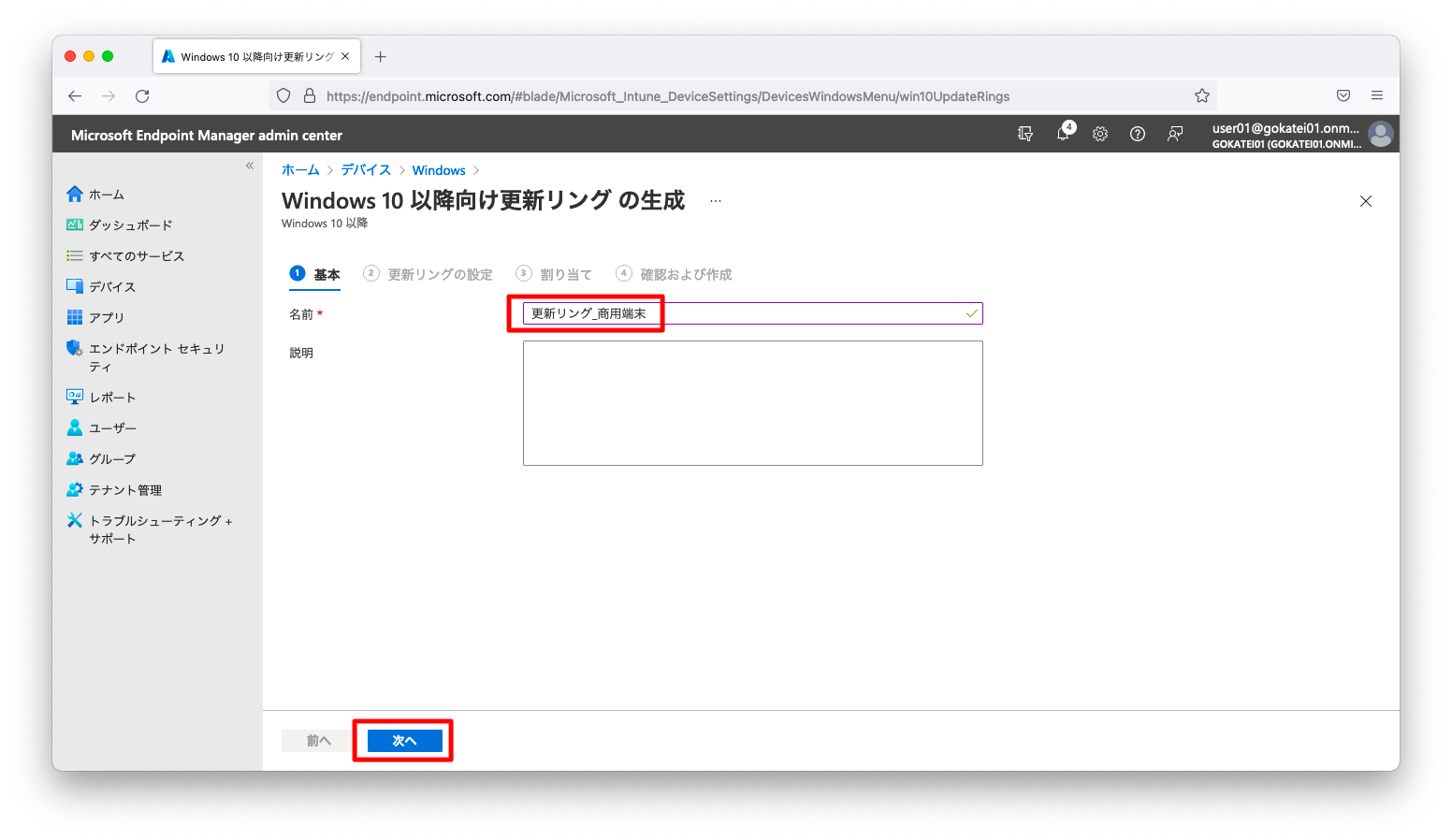
検証端末の動作確認が終わってから商用端末にパッチを適用します。「品質更新プログラムの延長期間(日数)」「機能更新 プログラムの延長期間(日数)」にはある程度大きな数字を入力します。以下スクリーンショットでは、それぞれ「7日」「30日」としています。
入力後、「次へ」を押下します。
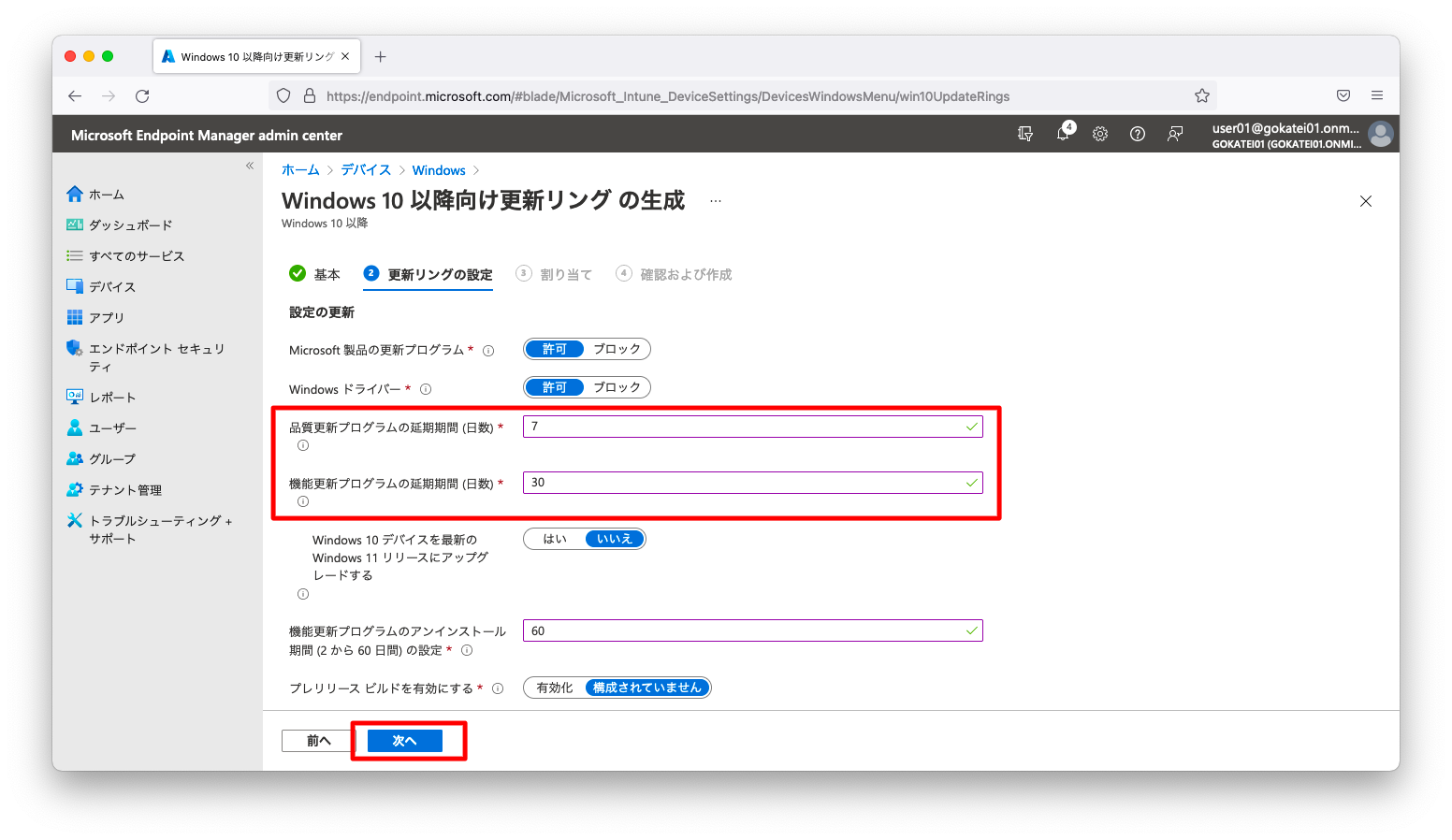
検証端末以外を割り当てますので、「除外されたグループ」欄に検証端末を指すグループを設定します。操作後、「次へ」を押下します。
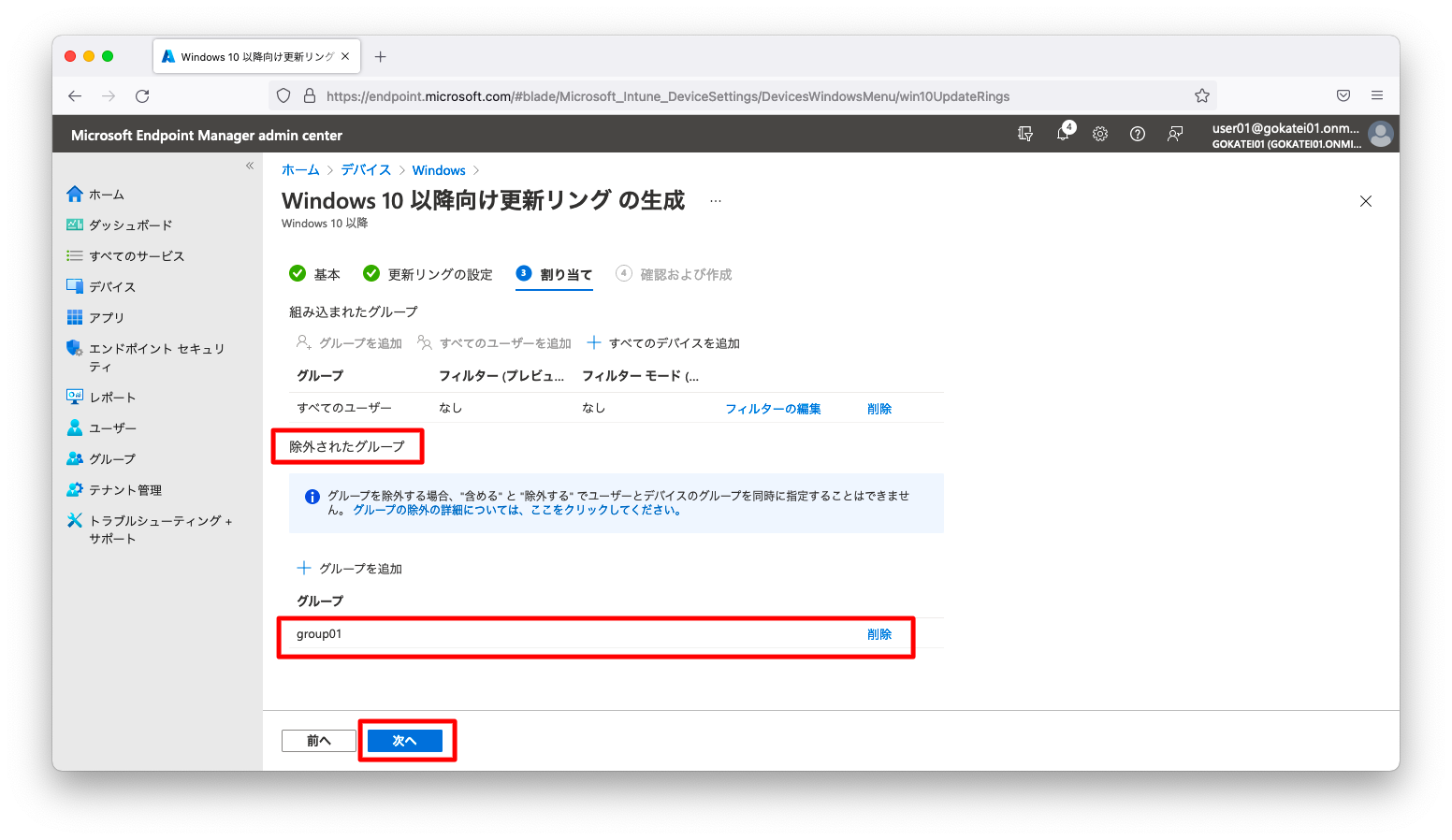
「作成」を押下します。
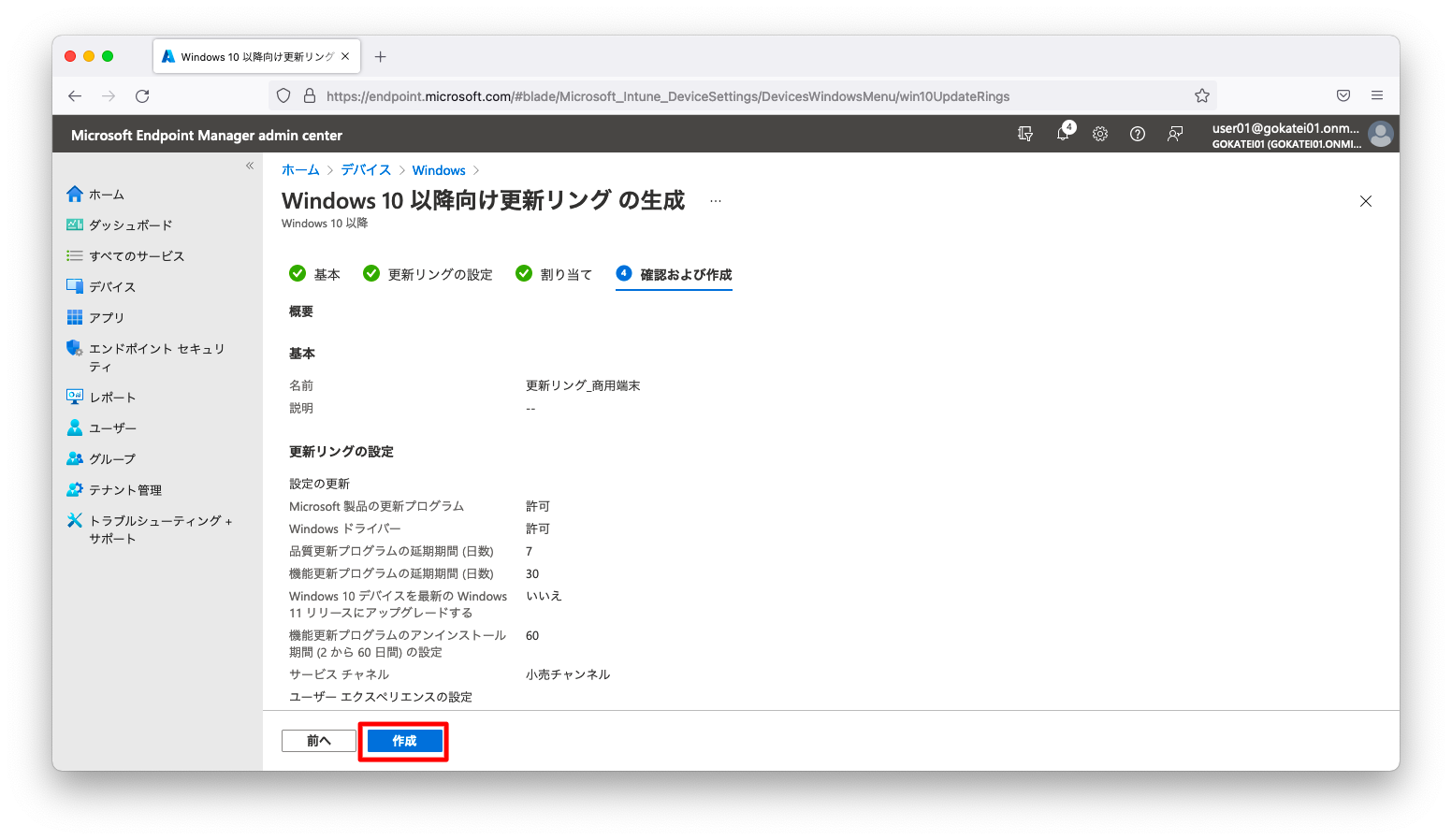
動作確認
検証端末
「左下メニュー」「設定」「更新とセキュリティ」の順に押下し、「Windows Update」の画面を開きます。最新パッチが適用されている事を確認し、「更新の履歴を表示する」を押下します。
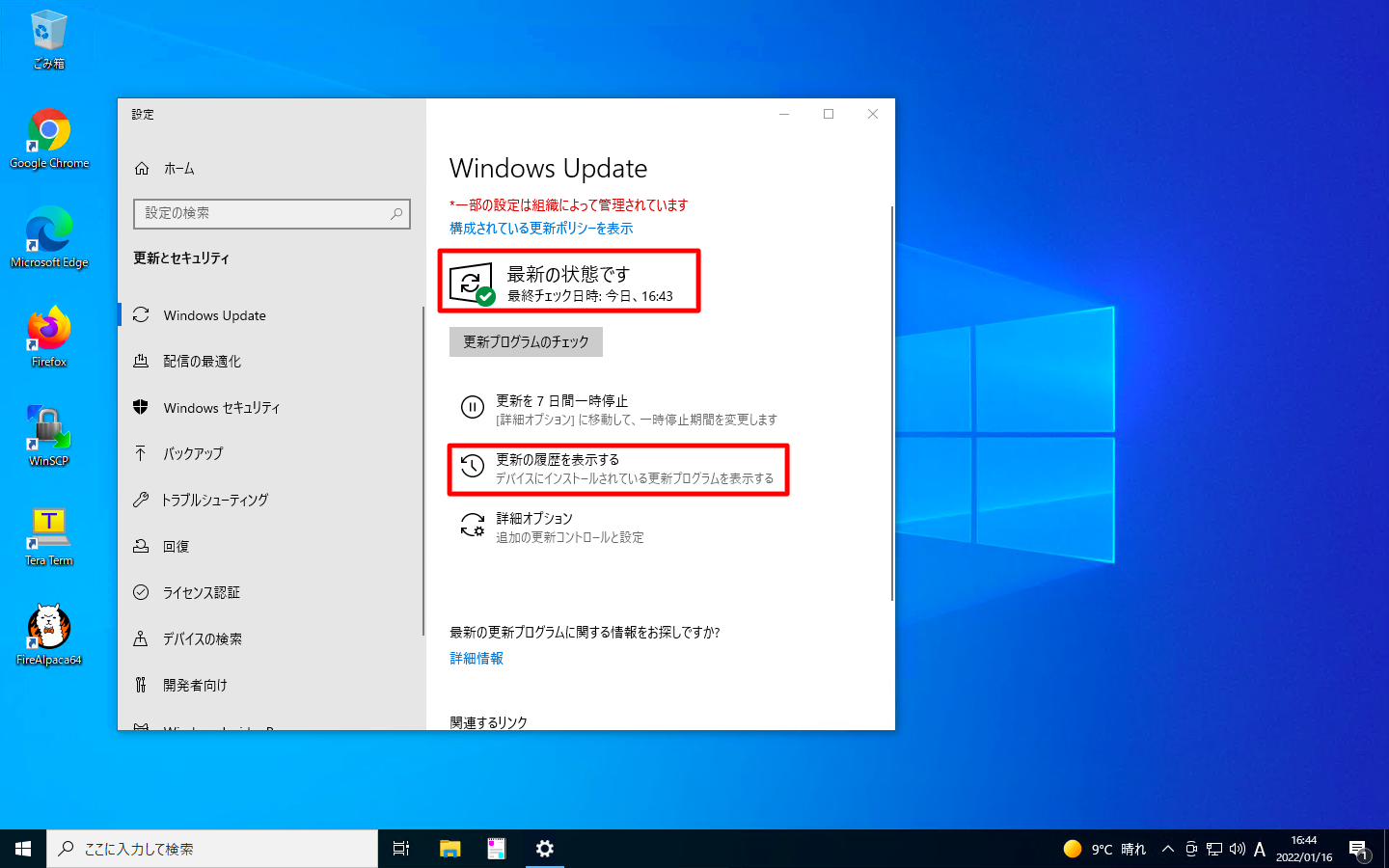
以下更新履歴は2022/01/16時点のものです。2021/01/11にリリースされた「KB5009543」がインストールされている事を確認します。
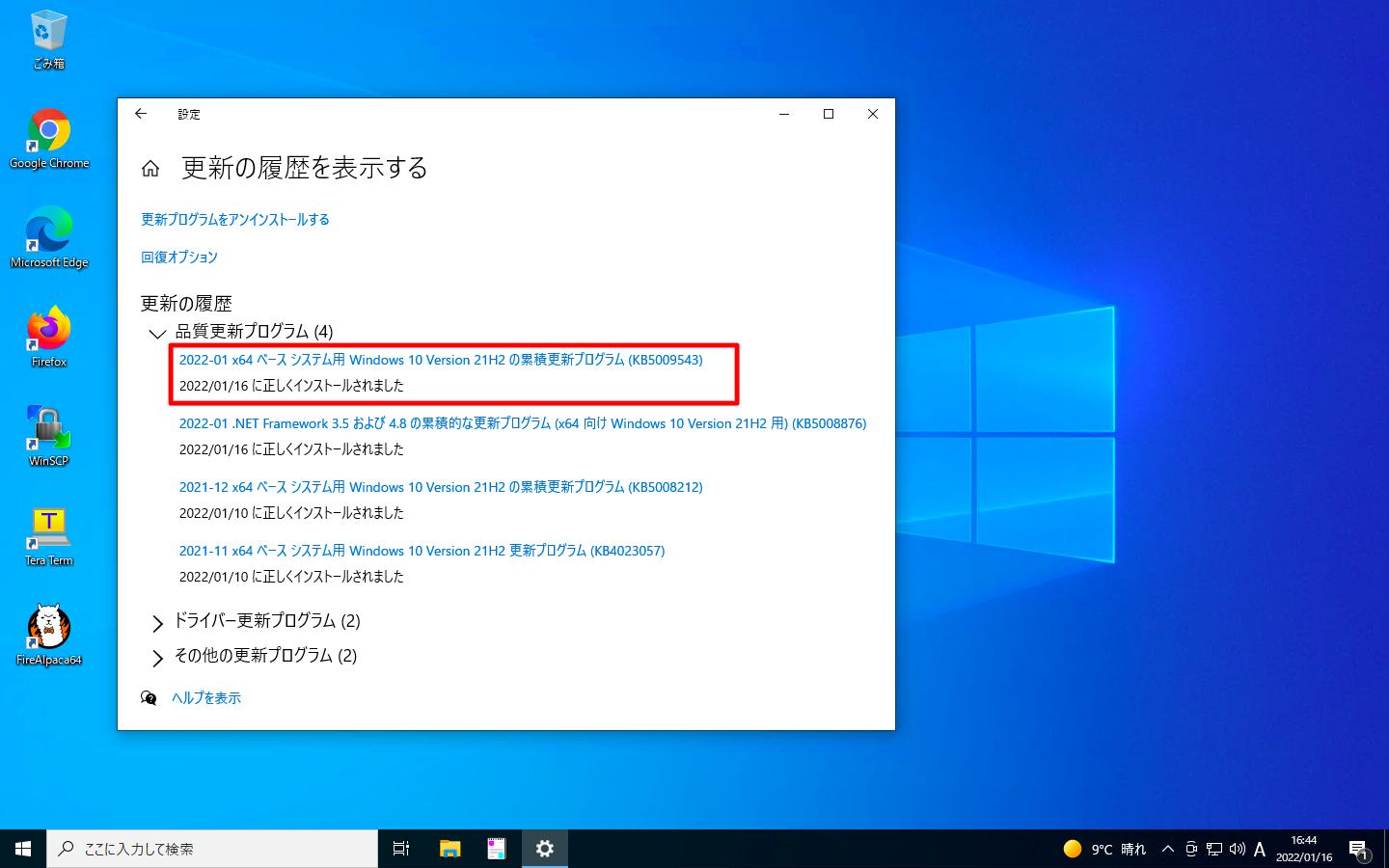
商用端末
「左下メニュー」「設定」「更新とセキュリティ」の順に押下し、「Windows Update」の画面を開きます。最新パッチが適用されている事を確認し、「更新の履歴を表示する」を押下します。
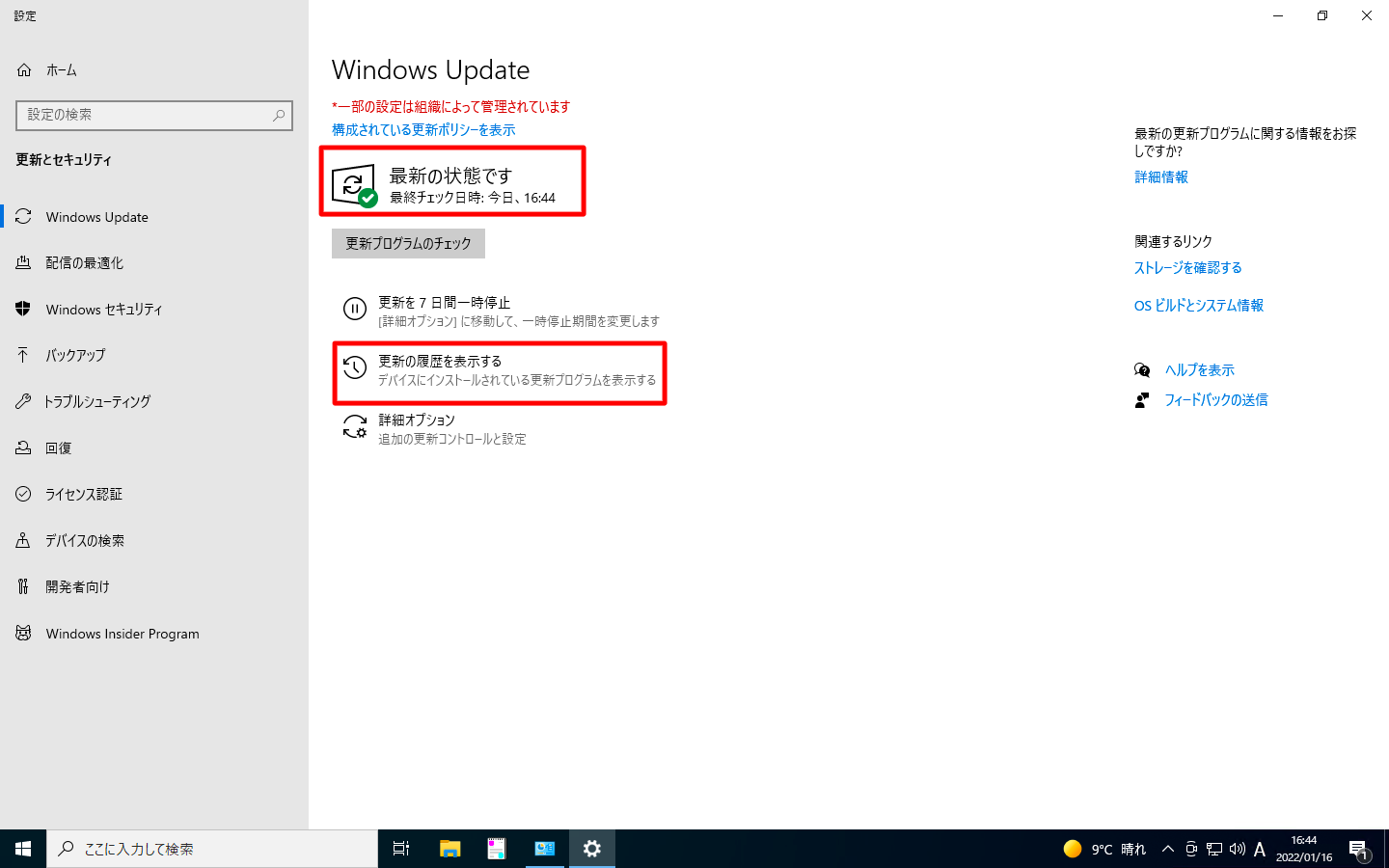
以下更新履歴は2022/01/16時点のものです。商用端末は、「最新」と表示されているにも関わらず2021/01/11にリリースされた「KB5009543」はインストールされていない事を確認します。以上により、検証端末と商用端末でパッチ適用の時期が異なる事を確認できました。