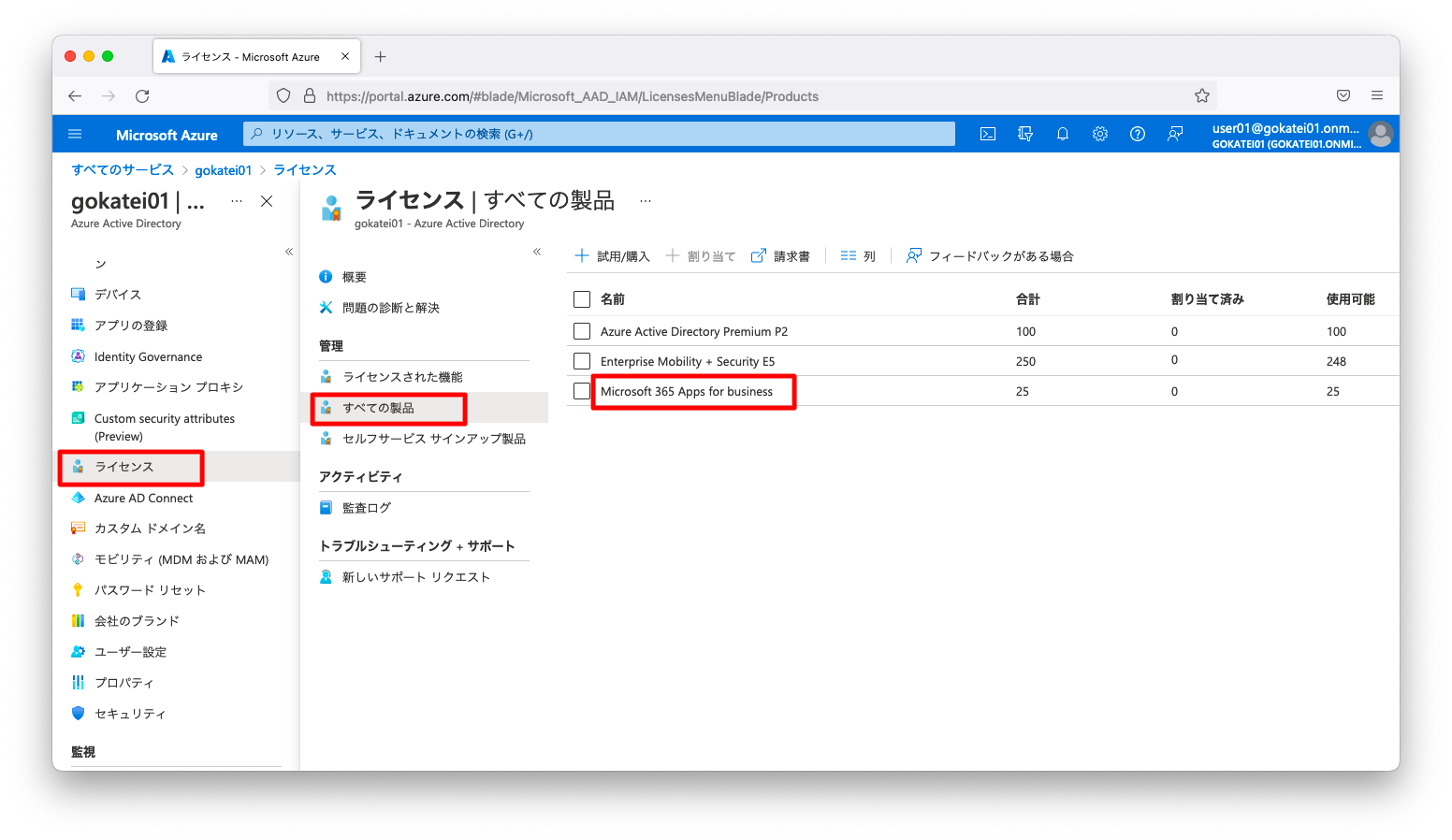Office 365の検証ライセンスの発行方法をまとめます。一見すると、WordやExcelのような事務用ソフトウェアは十分枯れているため検証ライセンスの発行がないようにも思えますが、Office 365は30日の無料試用版を使う事もできます。当然ながら日頃の事務作業を検証ライセンスでまかなう事はできませんが、情シス業務に携わる方がライセンス割り当て方法の練習をするには十分な検証期間です。
トライアル版
Microsoft 365の試用
「Microsoft 365 管理センター」をブラウザで開きます。ここでサインインするユーザは「マイクロソフトアカウント」ではなく「Azure ADユーザ」である事に注意ください。マイクロソフトアカウントでは「Microsoft 365 管理センター」でAzure ADのユーザを管理する事はできません。
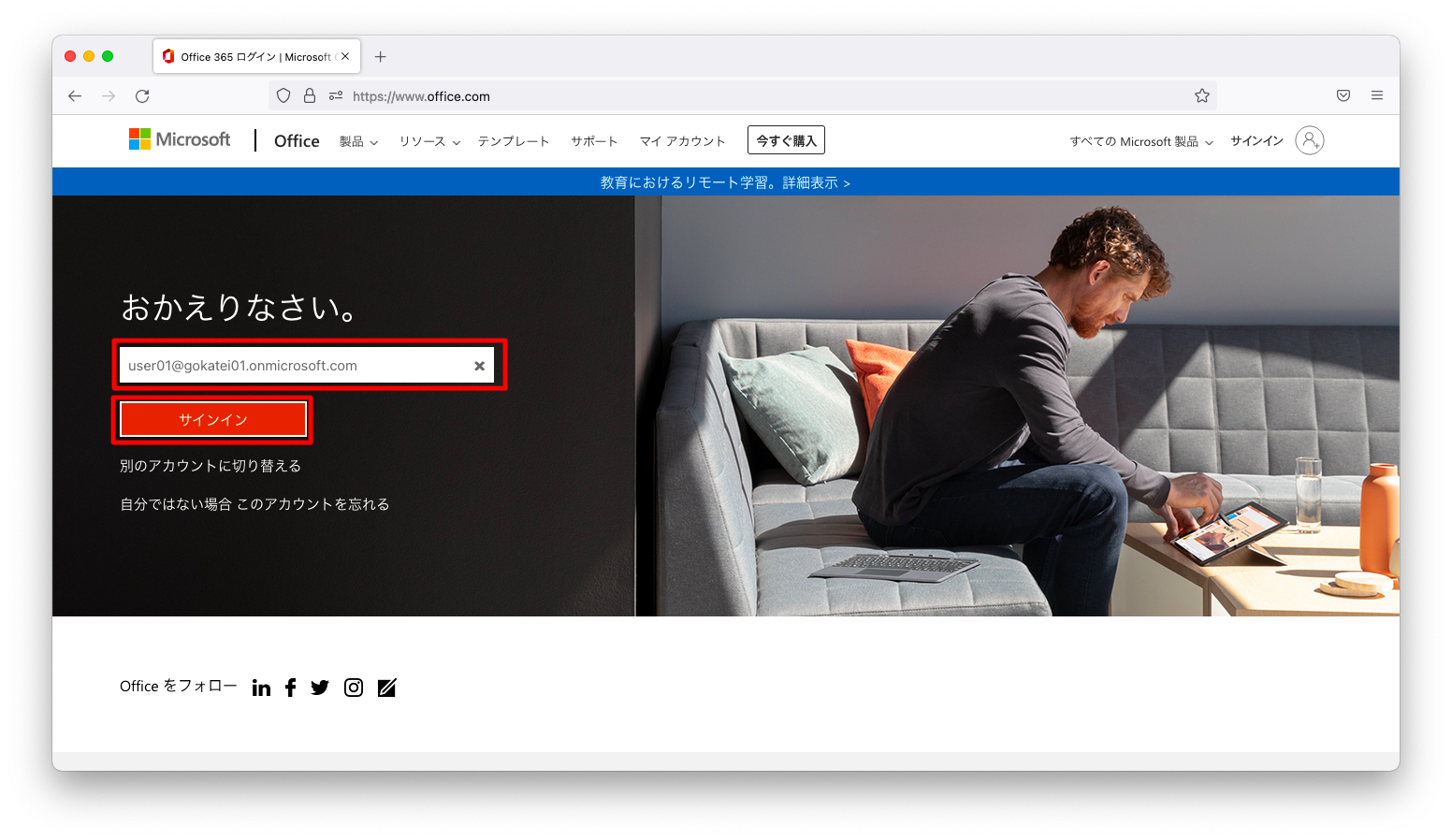
左側メニューの「管理」を押下します。
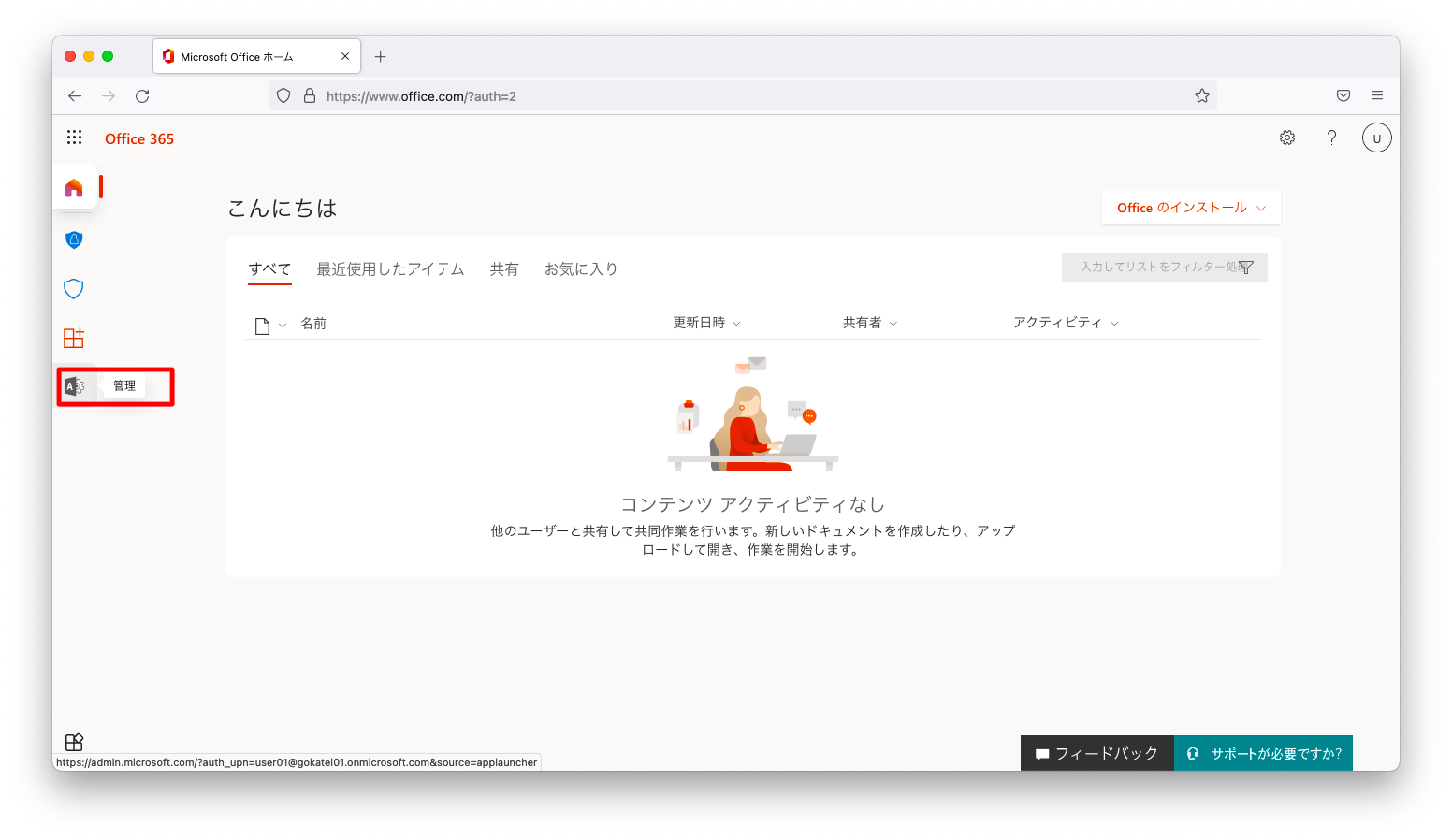
「サービスを購入する」を押下し画面遷移します。「Microsoft 365」で絞り込みます。
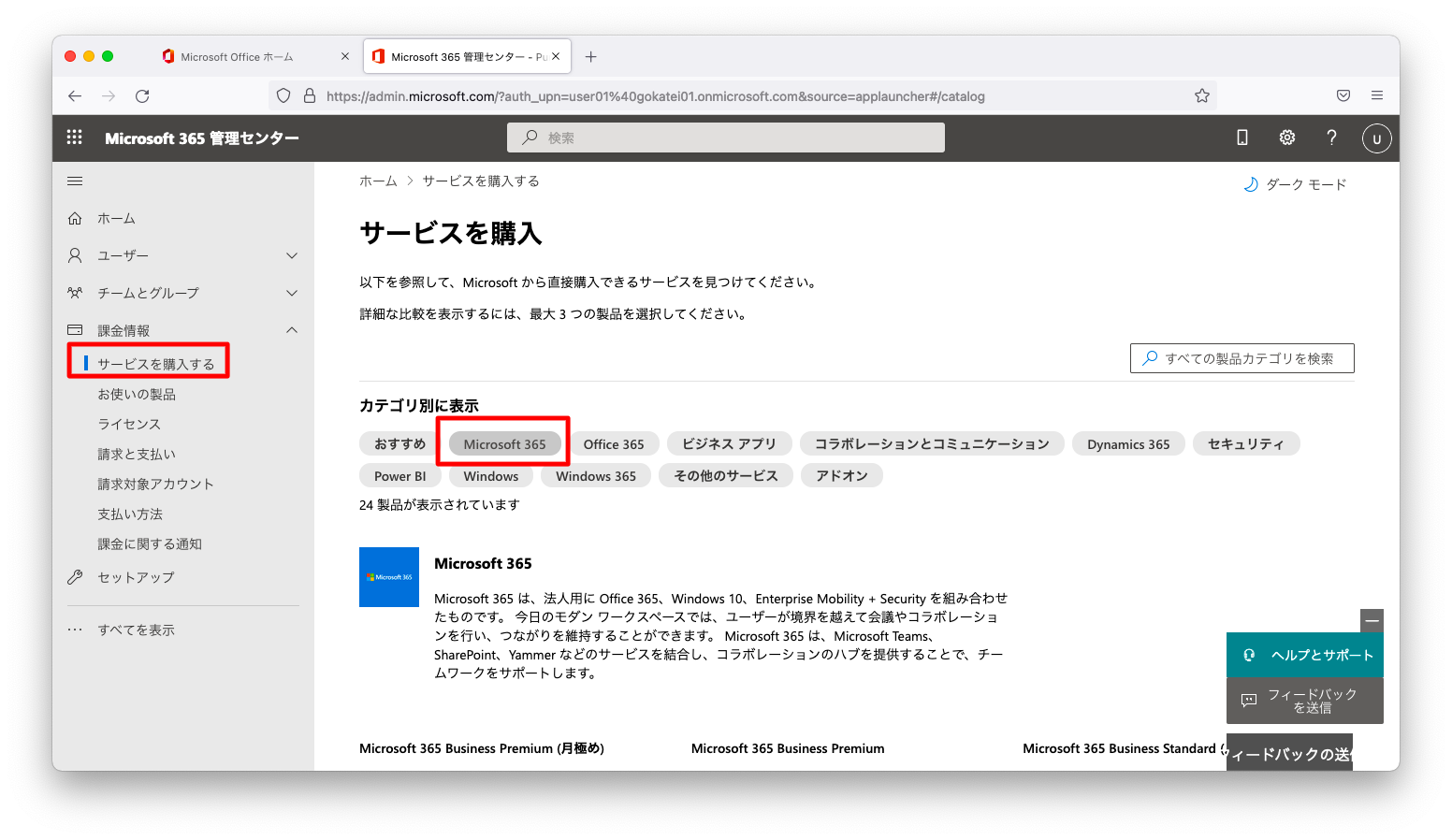
何かのラインセンス名を押下します。以下スクリーンショットは「Microsoft 365 Business Basic」を例に挙げています。

ライセンス購入画面は以下のように表示されます。ここで画面を下へスクロールさせると、ライセンスによって行使可能なサービスの一覧が表示されます。
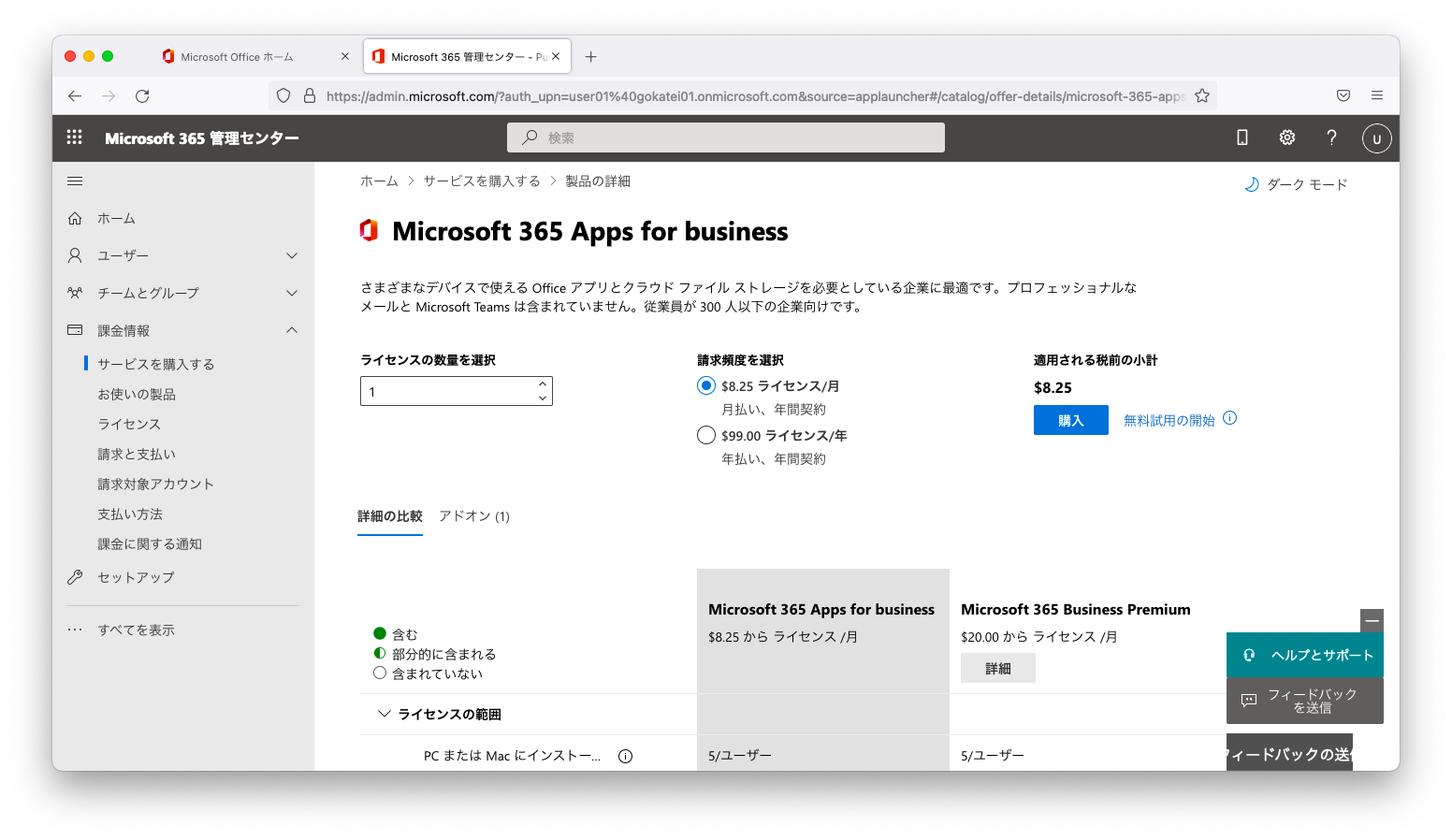
以下スクリーンショットの場合は、Outlook, Wordなどのオフィス製品が使用可能である事を示しています。
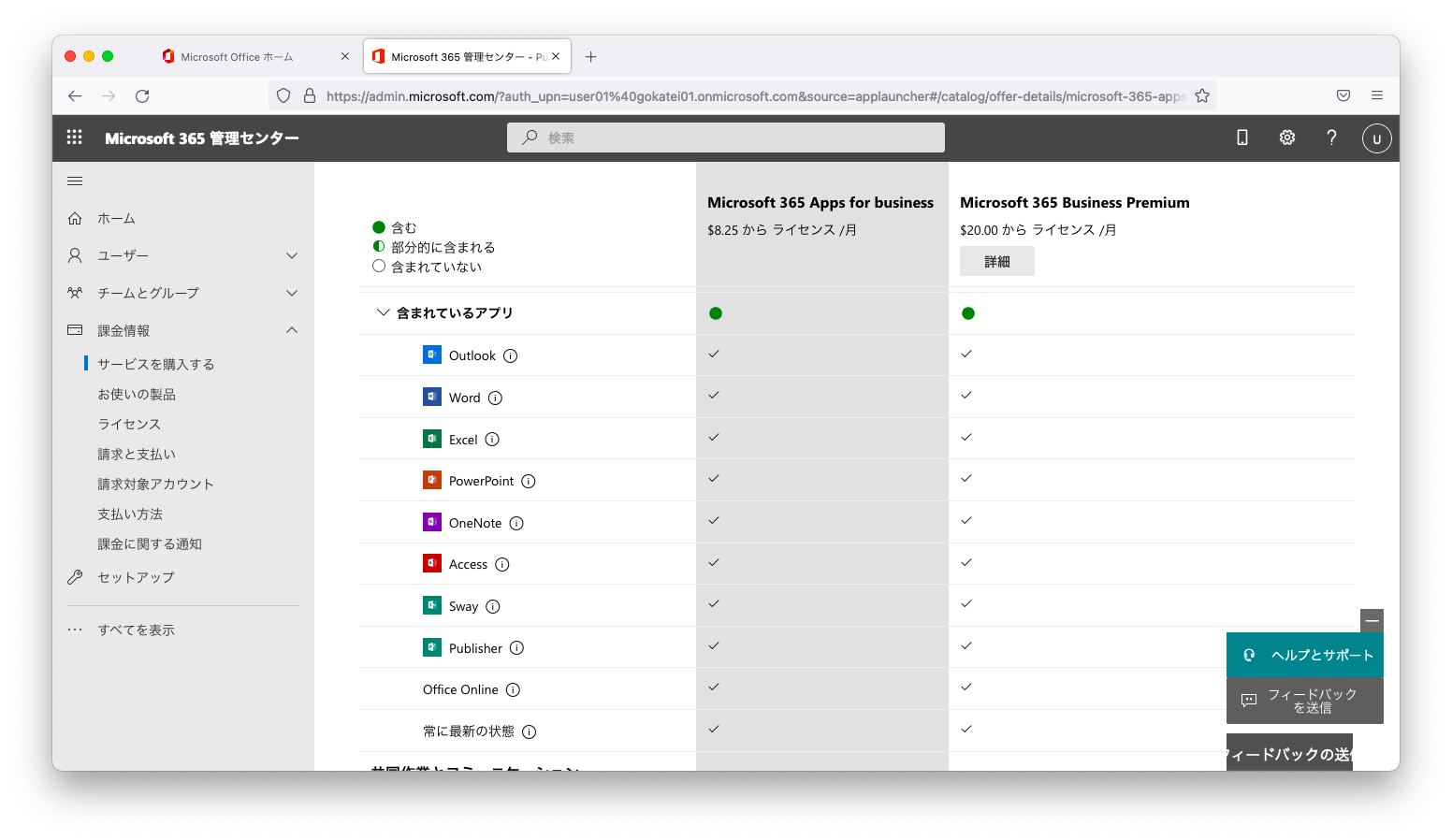
試用するライセンスが決まりましたら、「無料試用の開始」を押下します。

「無料トライアル」を押下します。
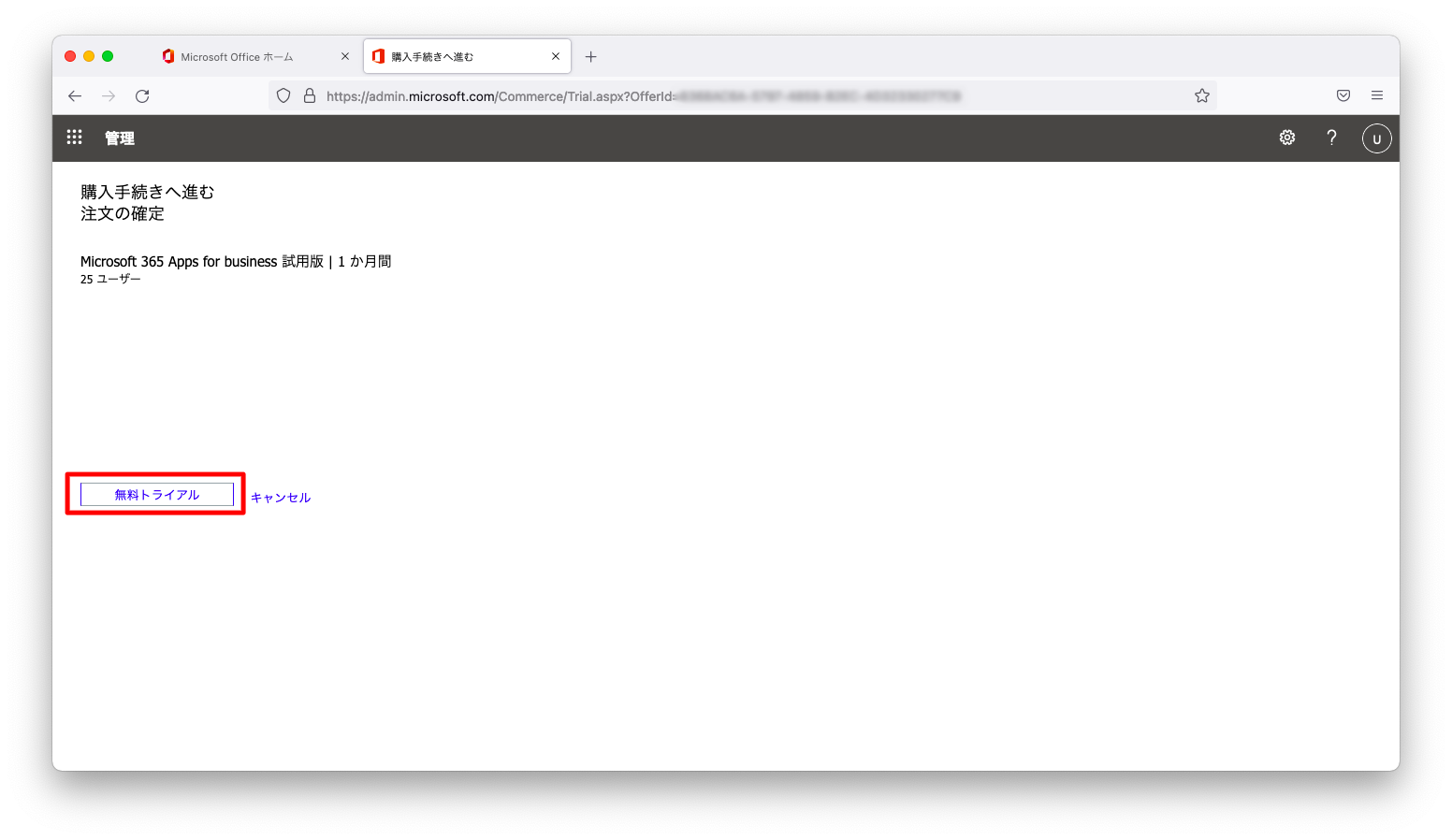
「続行」を押下します。
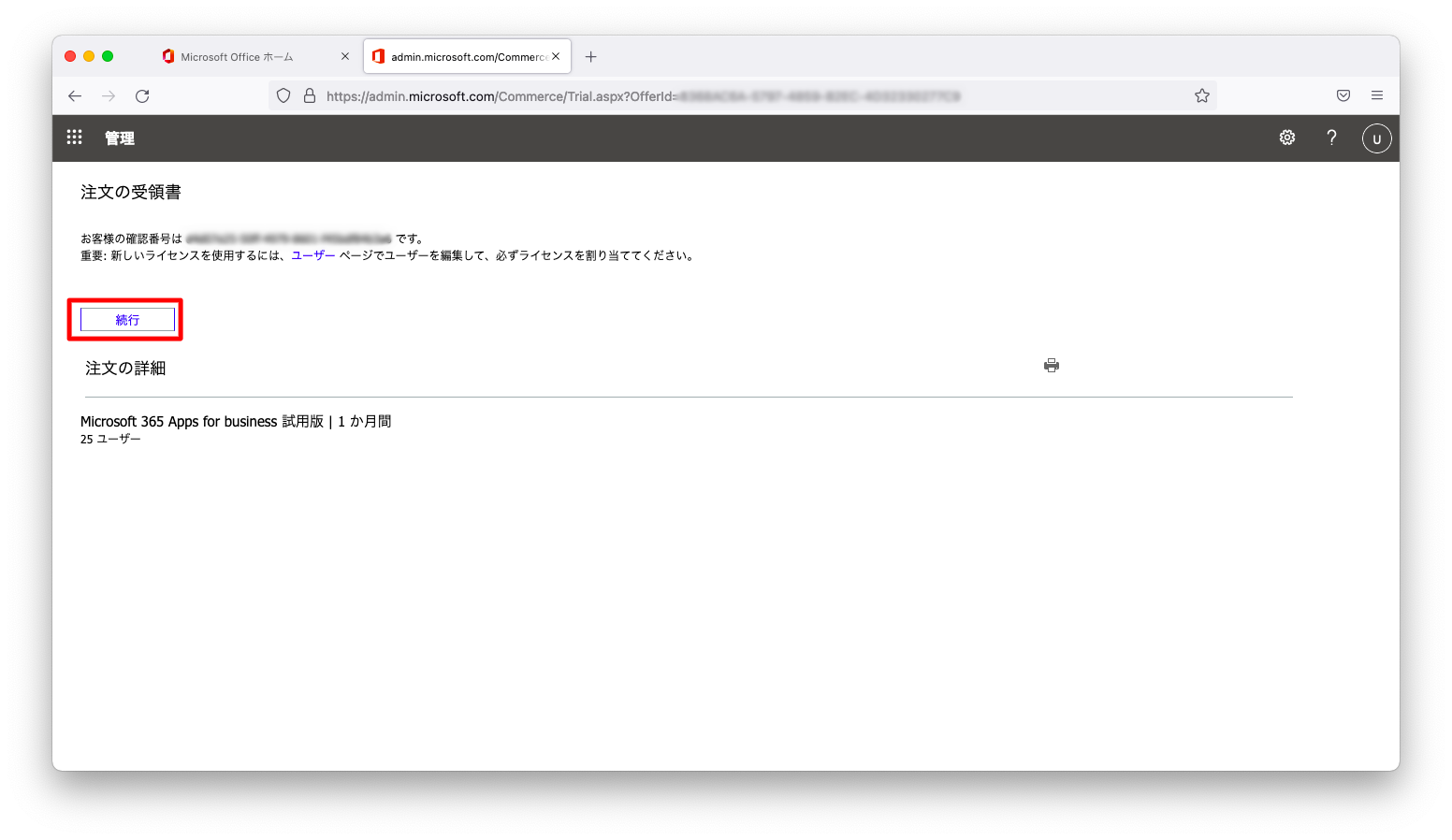
ライセンス割り当て確認
「Azure ポータル」をブラウザで開きます。
「Azure Active Directory」の画面を開き、「ランセンス」「すべての製品」の順に押下します。「Microsoft 365」が表示されている事を確認します。