Azure ADにデバイスを登録する方法を説明します。よく似た言葉で「Azure AD 登録」「Azure AD 参加」「ハイブリッド Azure AD 参加」がありますが、「Azure AD 登録」はAndroidやiPhoneなどのBYODを登録する操作です。BYODを2要素認証に使用したり、BYODにポリシーを強制したりする事ができます。
デバイス登録用のユーザ作成
「ID」「Azure Active Directory」の順に押下し、「Azure Active Directory」の画面を開きます。
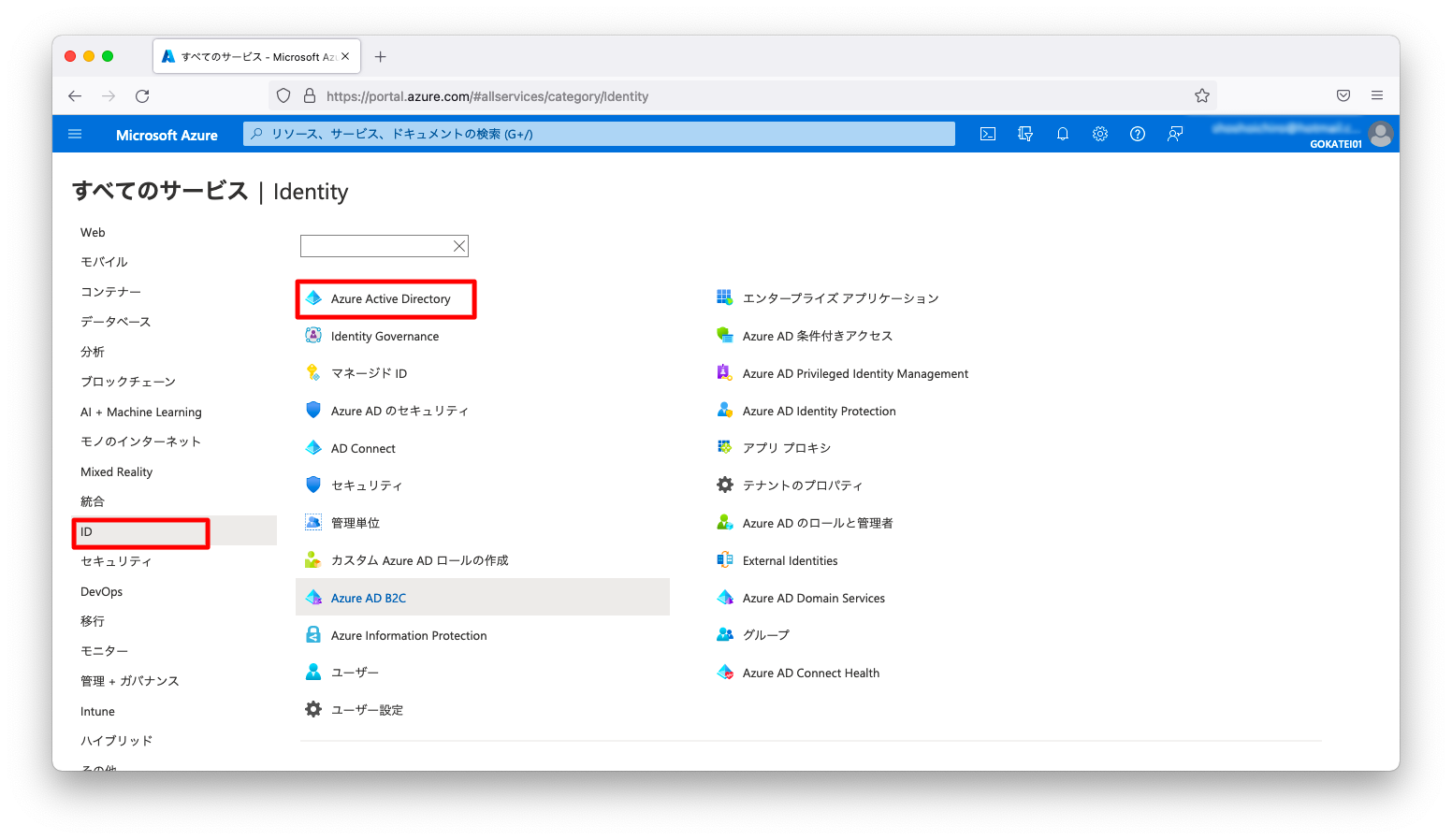
「新しいユーザー」を押下します。
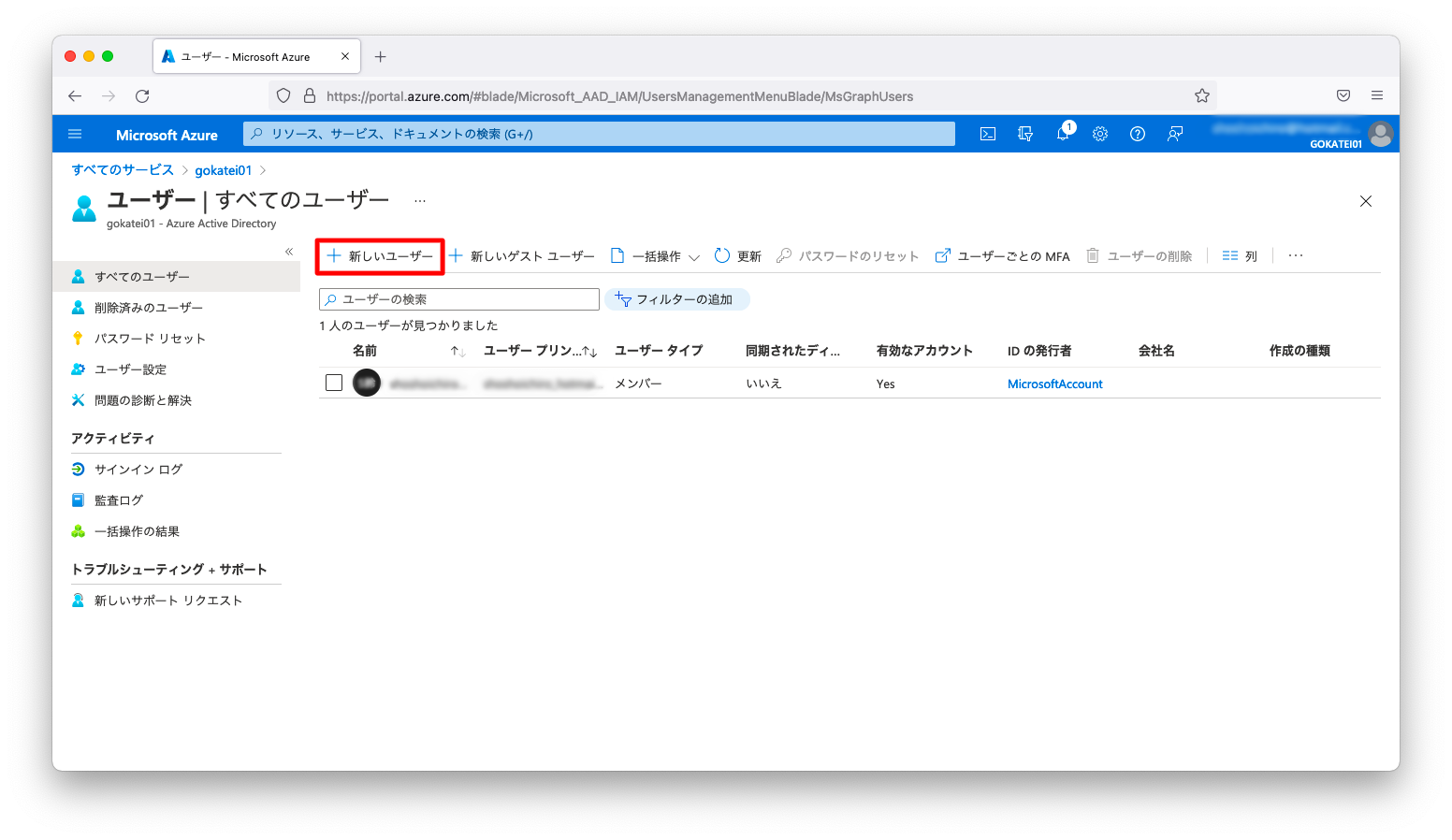
「ユーザー名」「名前」を入力します。後続の操作で使用しますので、「ユーザー名」と「パスワード」をメモに控えます。
メモへの転記完了後、「作成」を押下します。
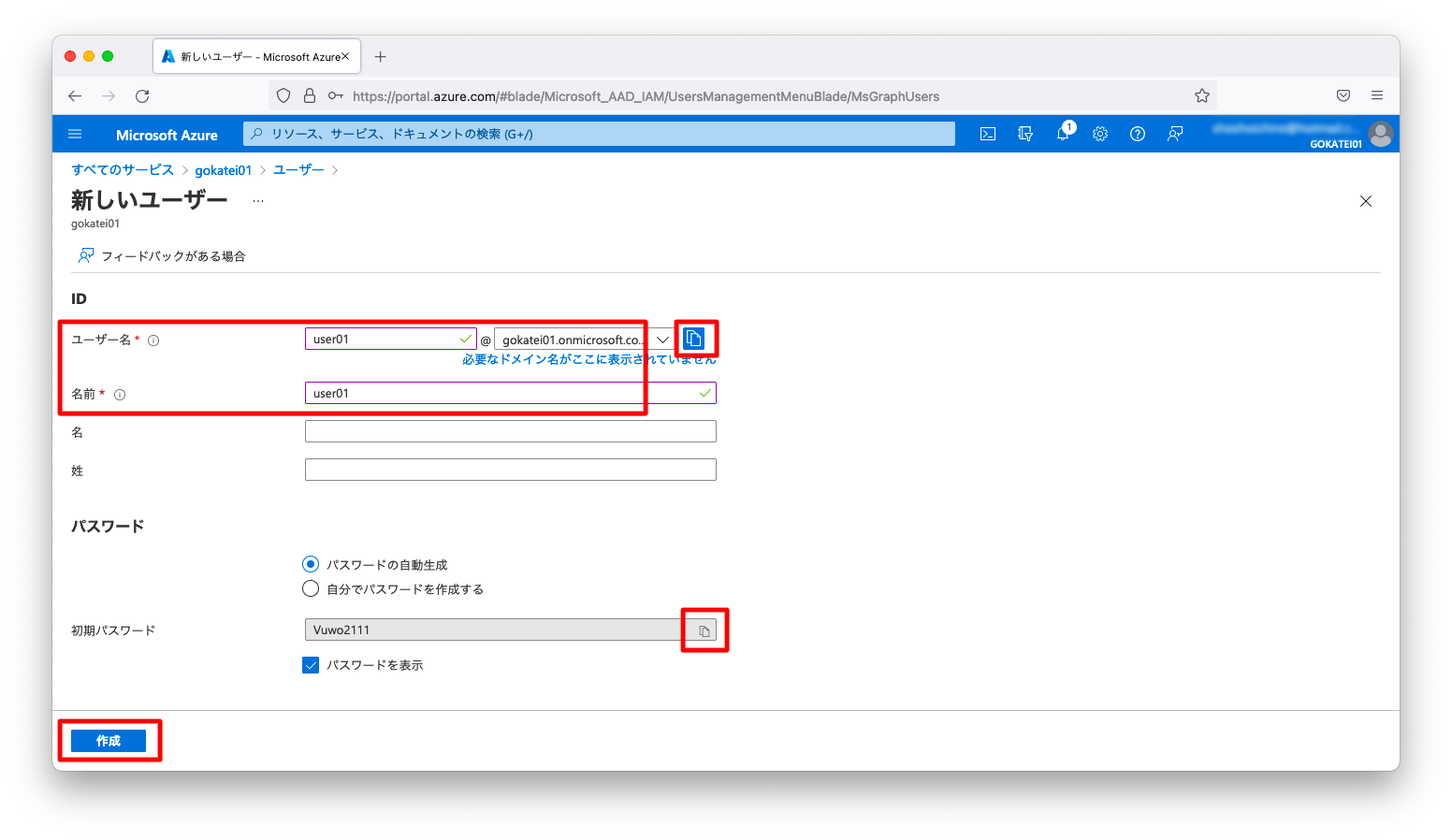
新規作成したユーザでログイン可能かを調査するために、右上のメニューから「別のアカウントでサインインする」を押下します。
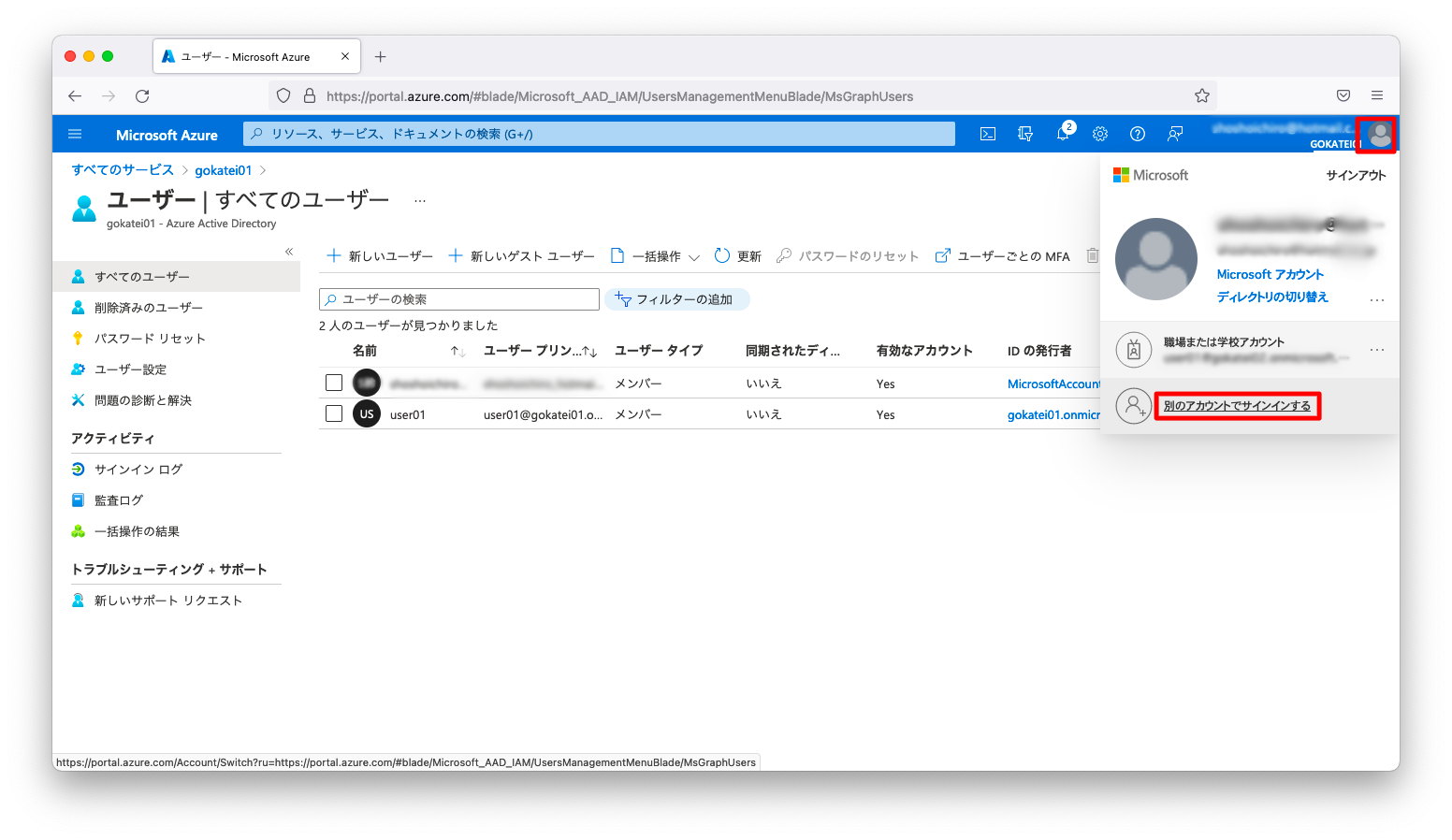
初回ログイン時はパスワード変更を求められます。
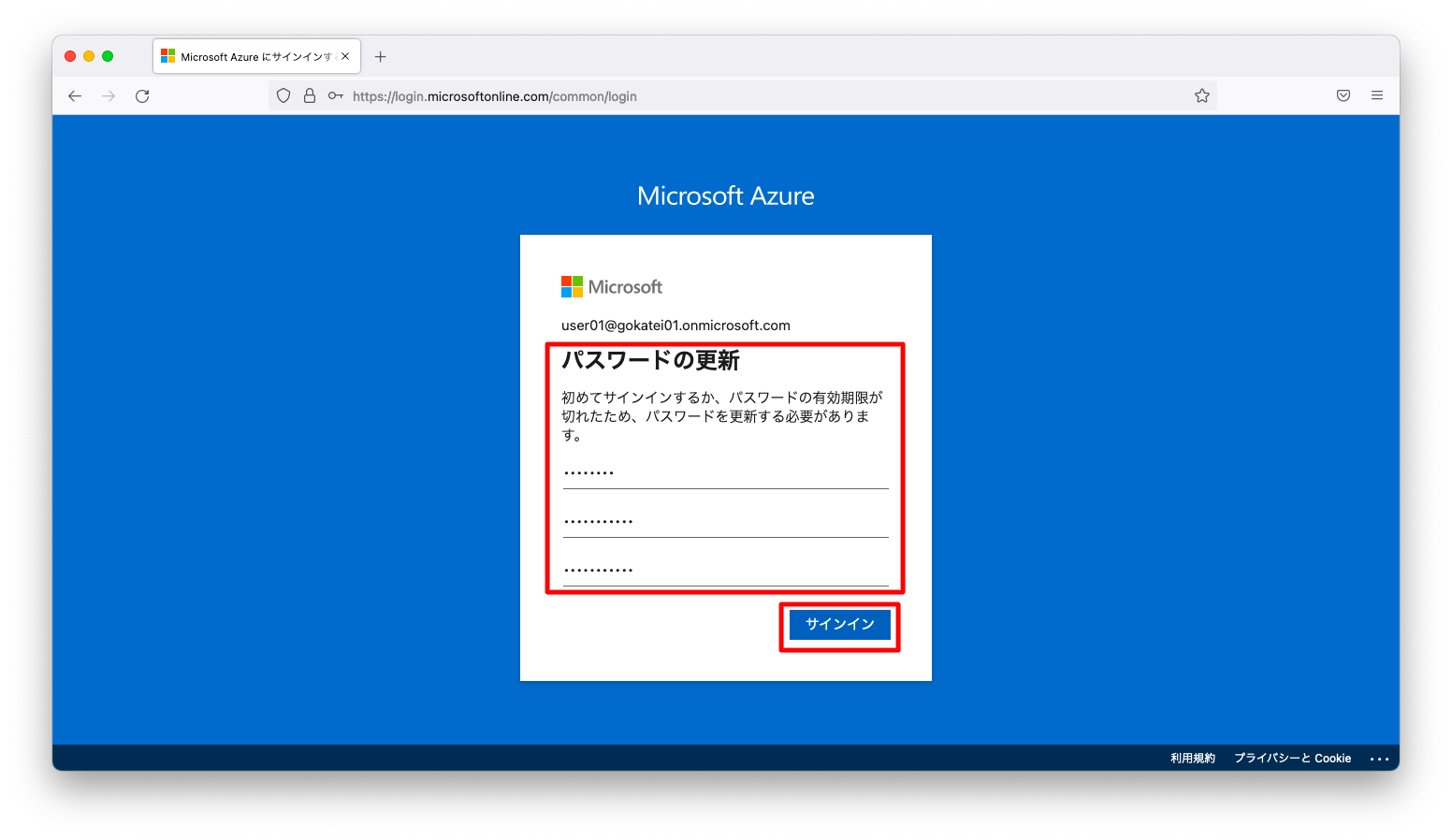
以下のような画面が現れれば、ログインに成功した事を意味します。
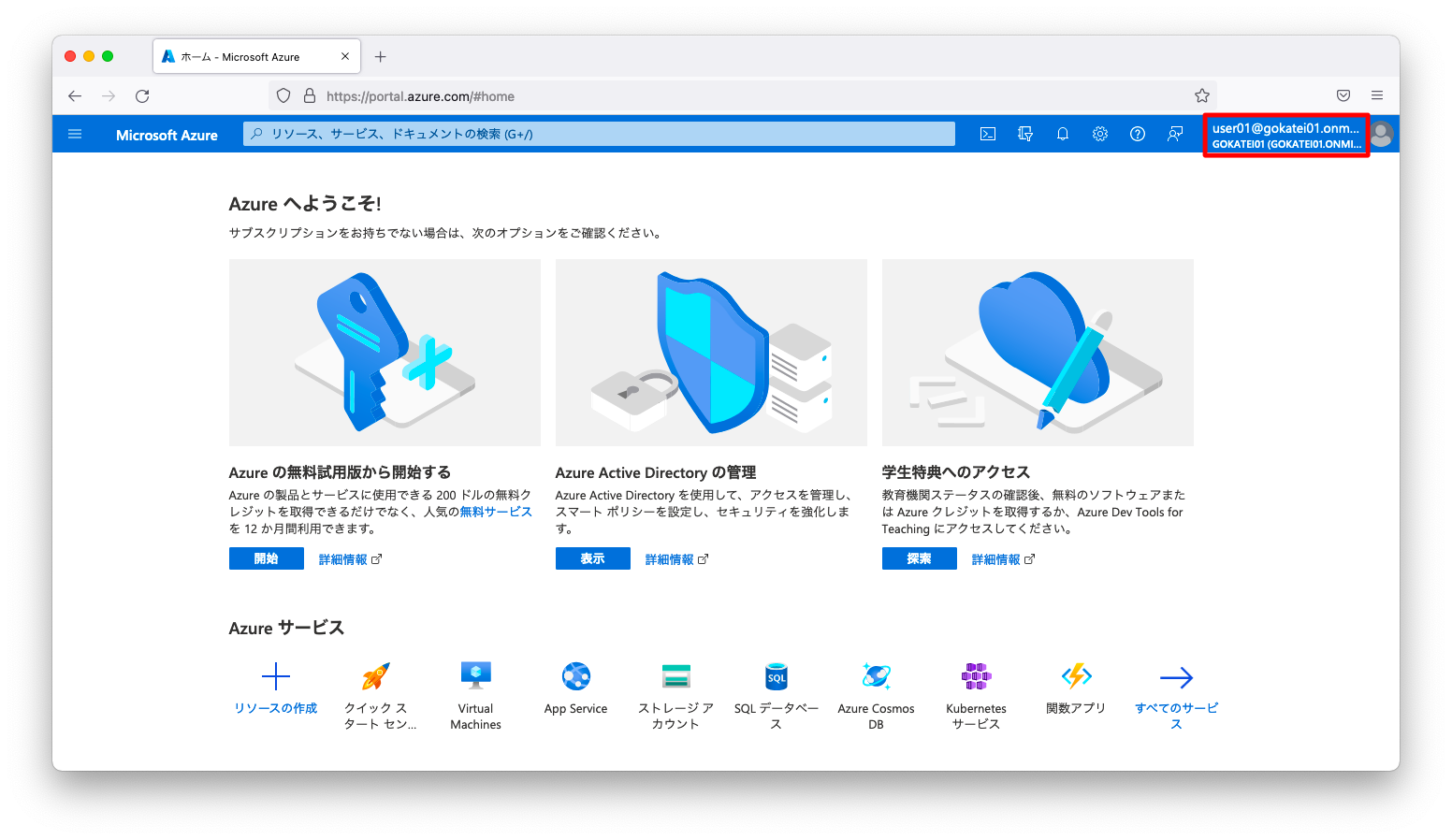
デバイス登録
Androidの場合
登録操作
デバイスの登録には「Microsoft Authenticator」というアプリケーションを使用します。Google PlayやApp Storeなどから適宜ダウンロードください。ダウンロード後、「Microsoft Authenticator」を起動します。
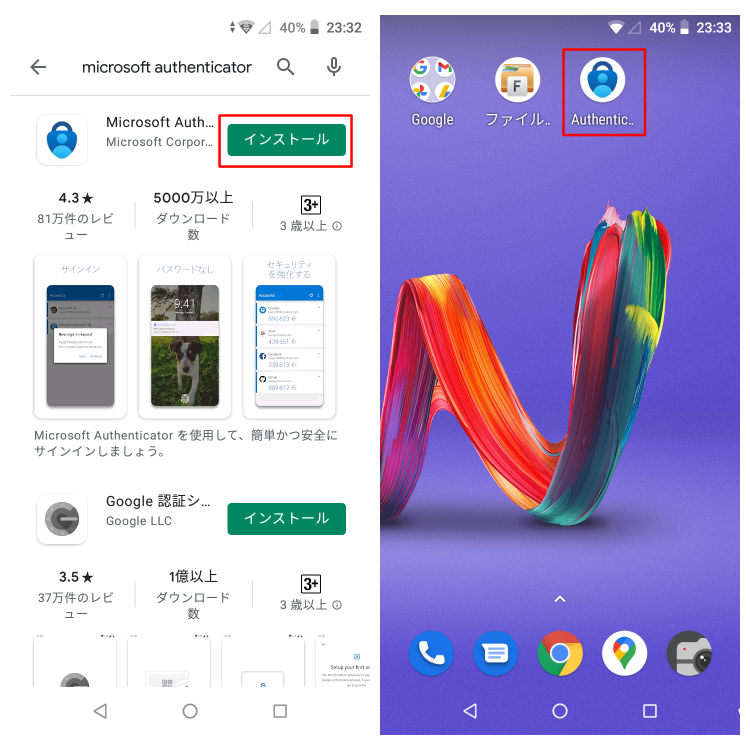
プライバシー声明に対し「同意します」を押下します。
その後、今回の操作ではデバイスの登録のみをしますので、多要素認証の設定画面で「戻るボタン」または「スキップ」を押下します。
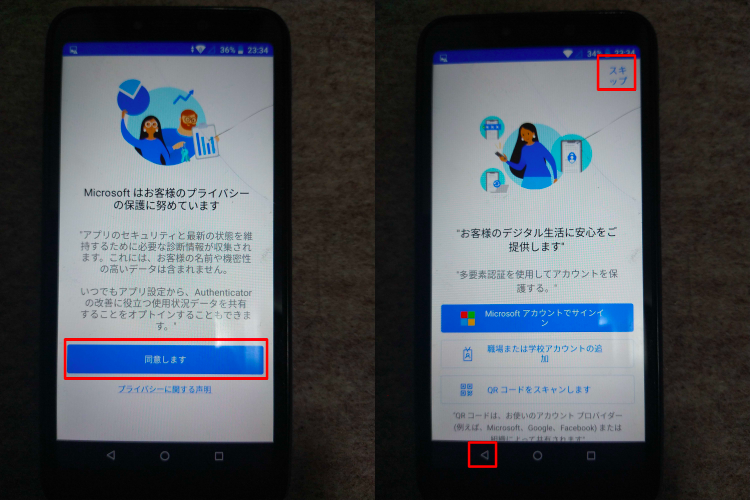
画面右上メニューの「設定」を押下します。その後、「デバイスの登録」を押下します。
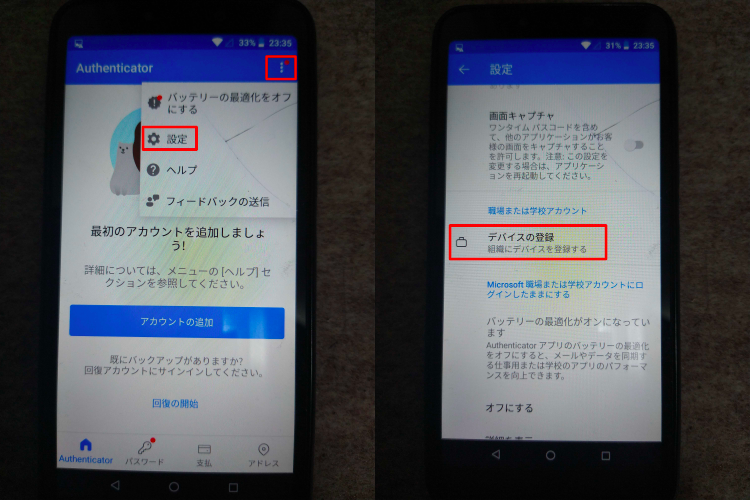
「ユーザー名」と「パスワード」を入力します。

左画面の状態で、しばらく待ちます。しばらく待つと右画面のように「デバイスの現在の登録先」と「デバイスID」が表示されます。
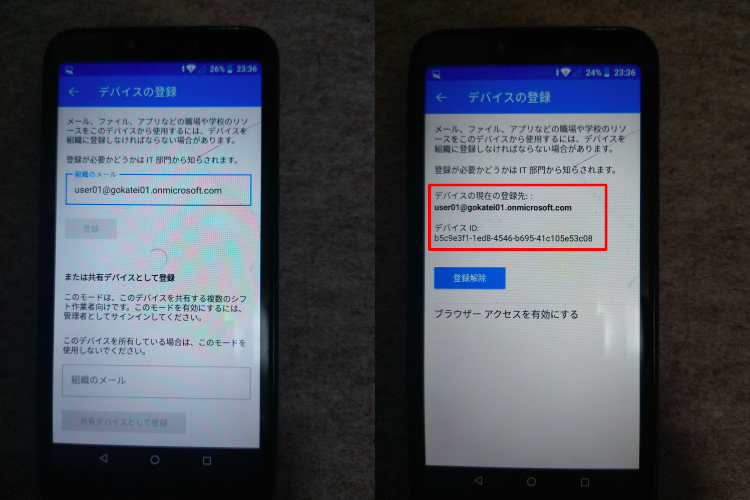
登録確認
「ID」「Azure Active Directory」の順に押下し、「Azure Active Directory」の画面を開きます。

「デバイス」「すべてのデバイス」の順に押下し、想定通りの端末が登録されている事を確認します。
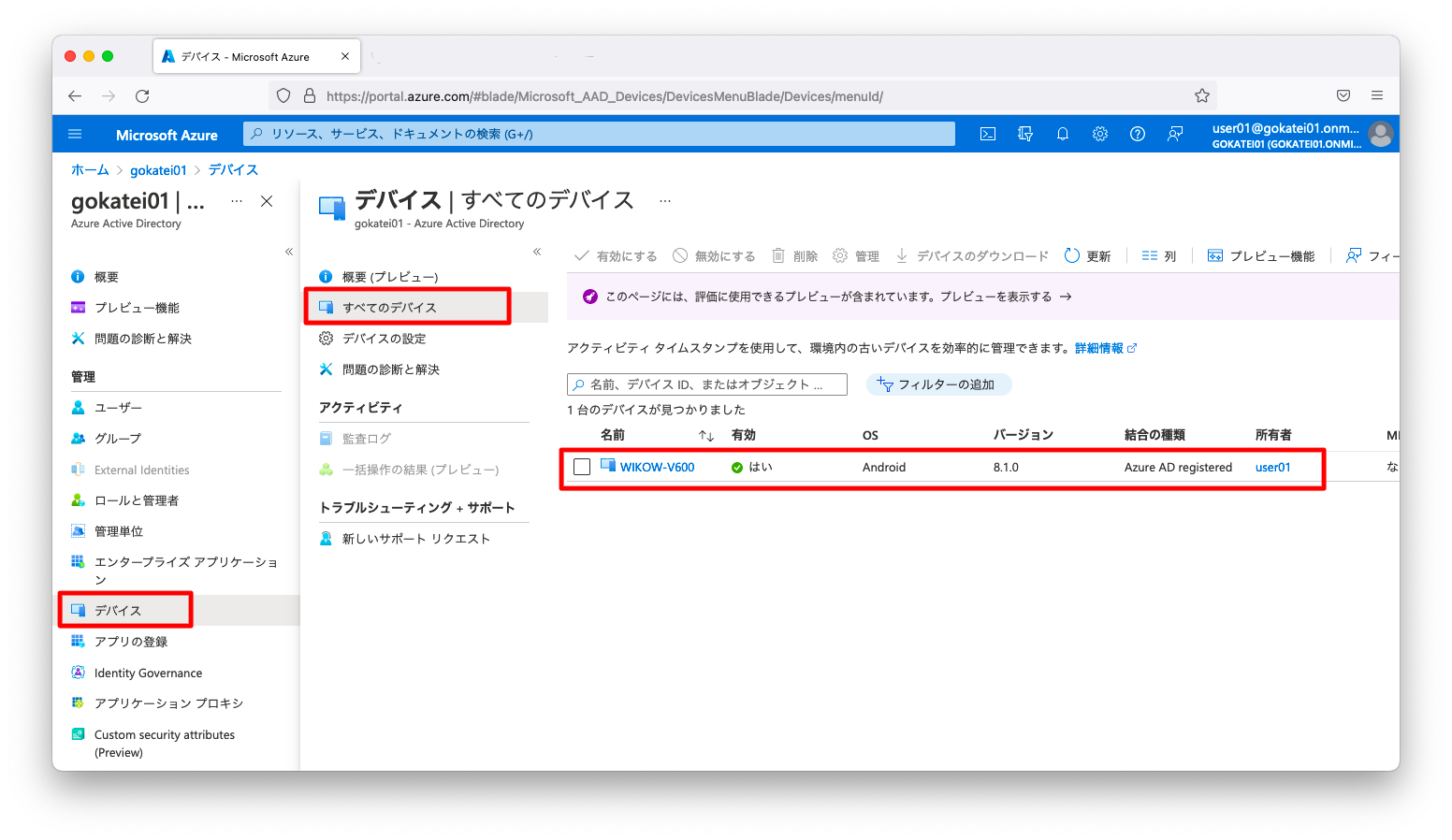
Windowsの場合
登録操作
冒頭で「デバイスの登録」はAndroidやiPhoneなどに対する操作と述べましたが、実はWindows端末に対しても「デバイスの登録」をする事はできます。ただし、Windows端末は「デバイスの登録」も「デバイスの参加」も両方できますので、より高度な制御をしたい場合は「デバイスの参加」をします。
左下「スタートメニュー」の「設定」を押下します。
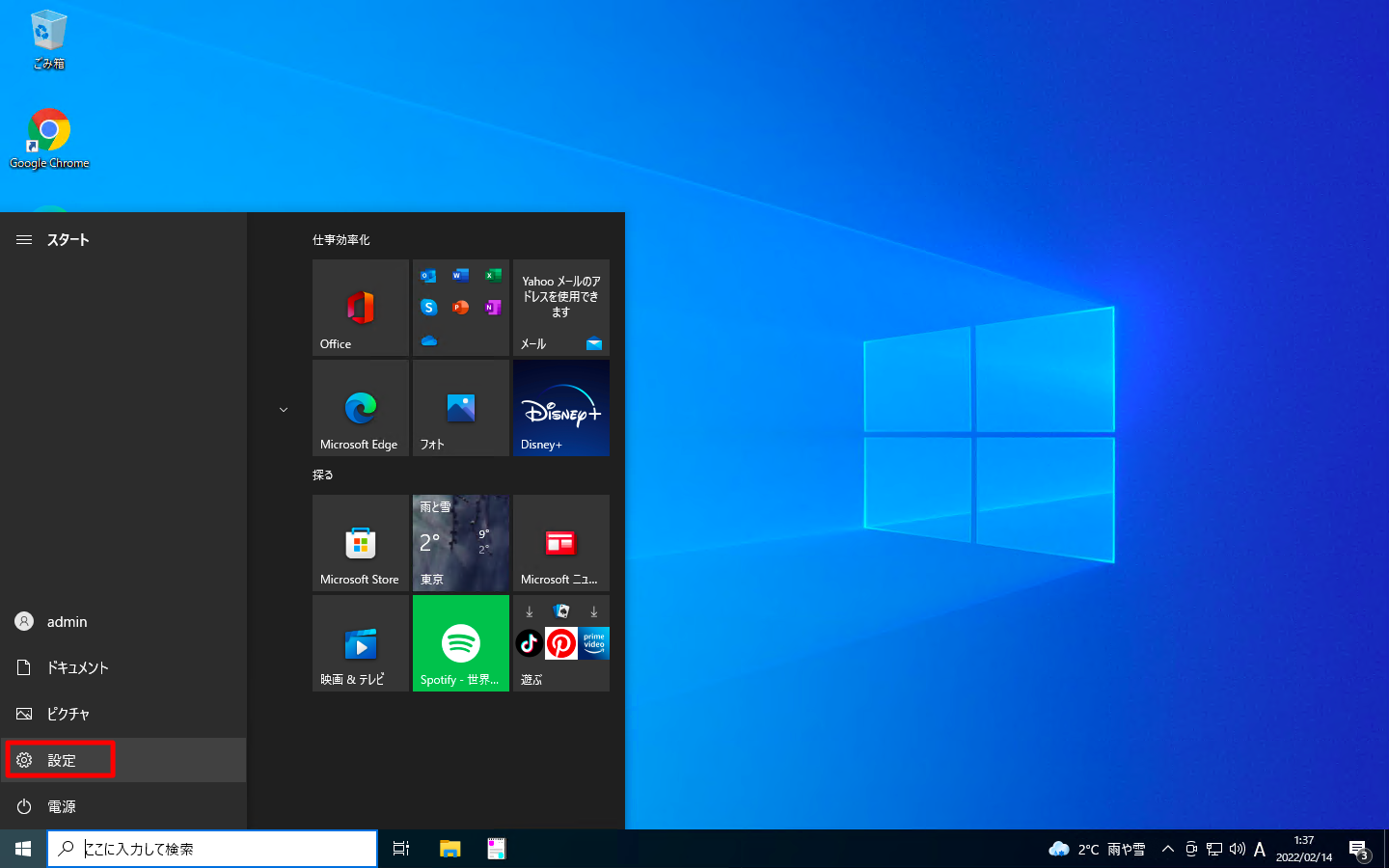
「アカウント」を押下します。
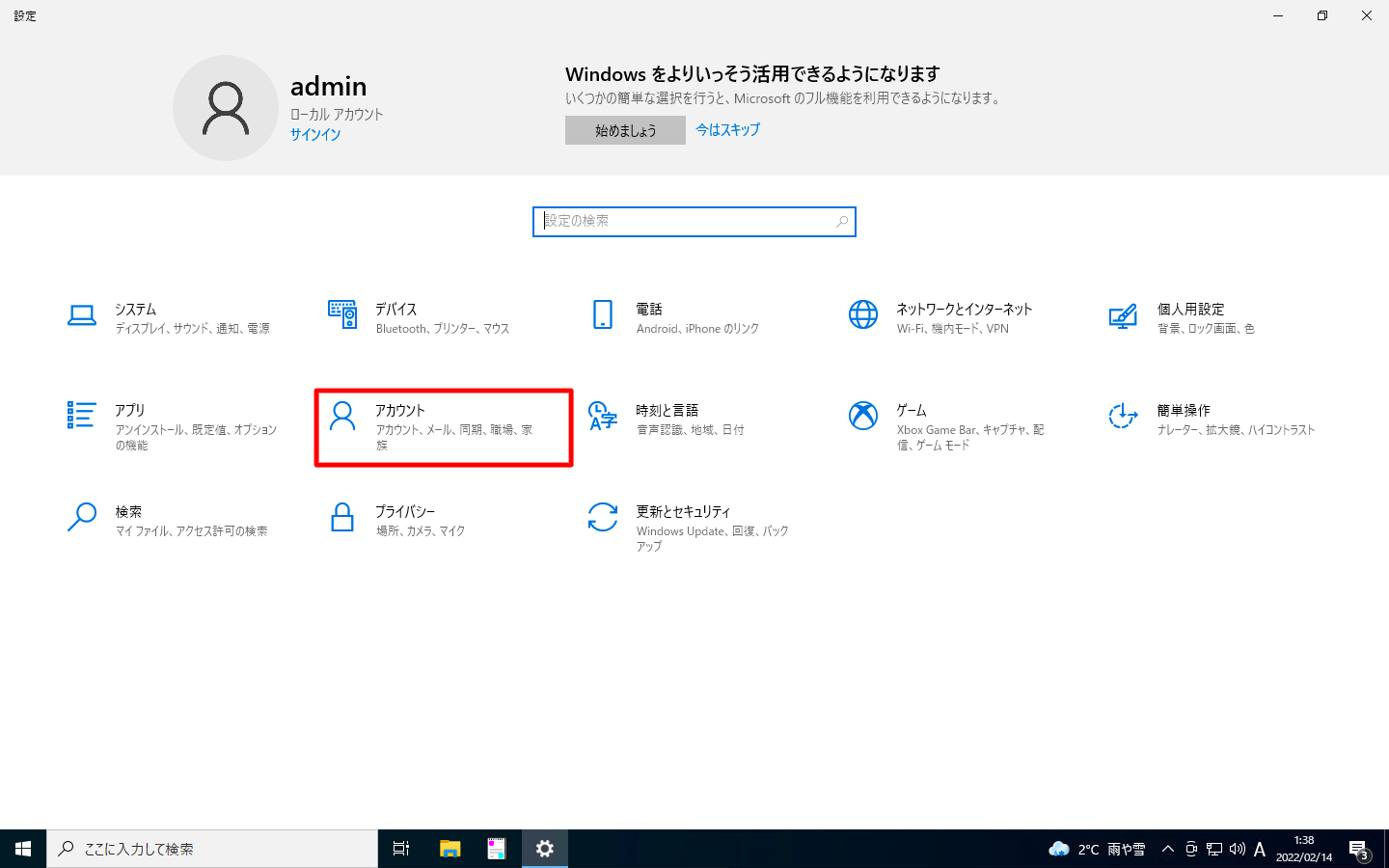
「職場または学校にアクセスする」の「接続」を押下します。
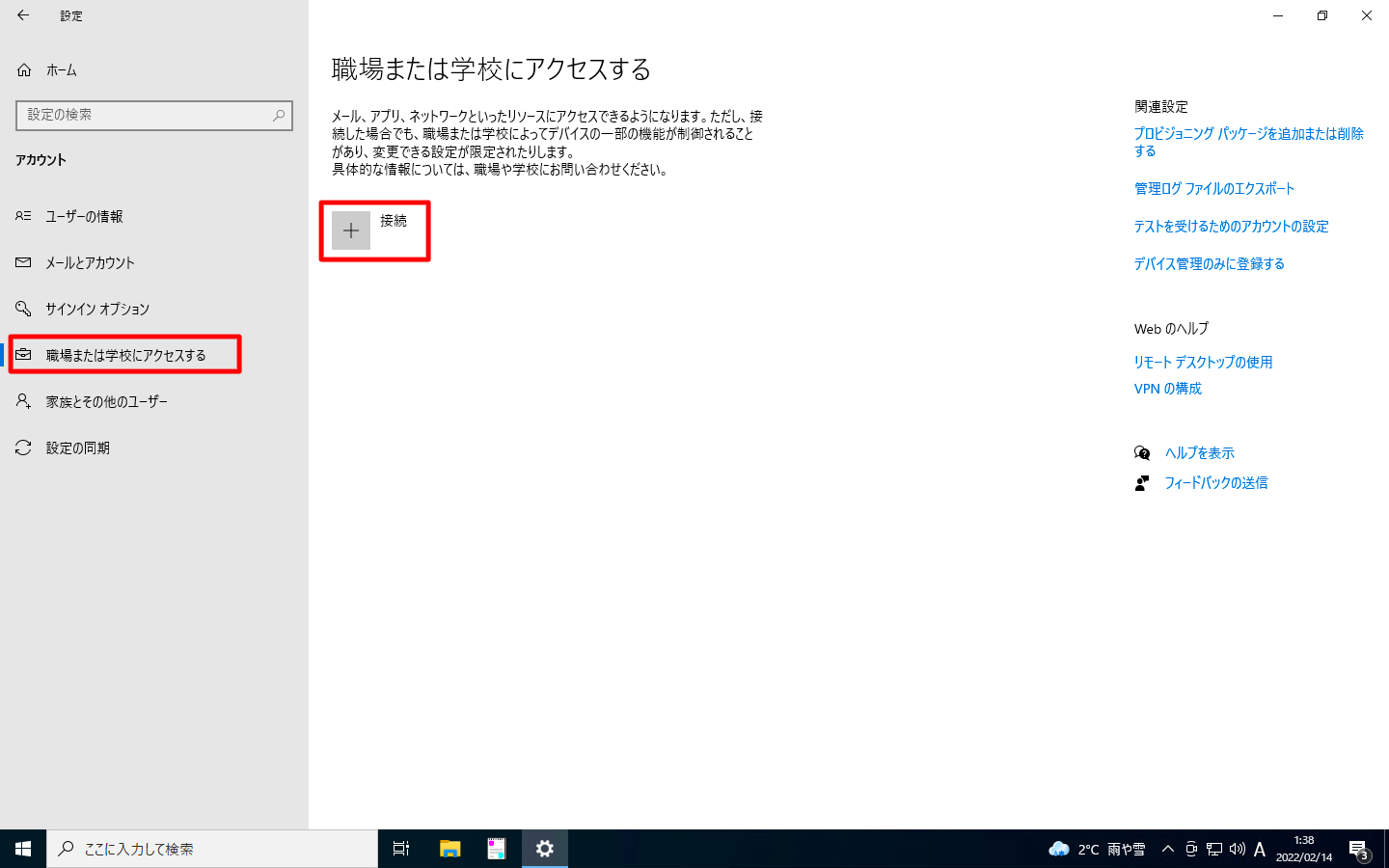
「アカウント名」を入力し、「次へ」を押下します。
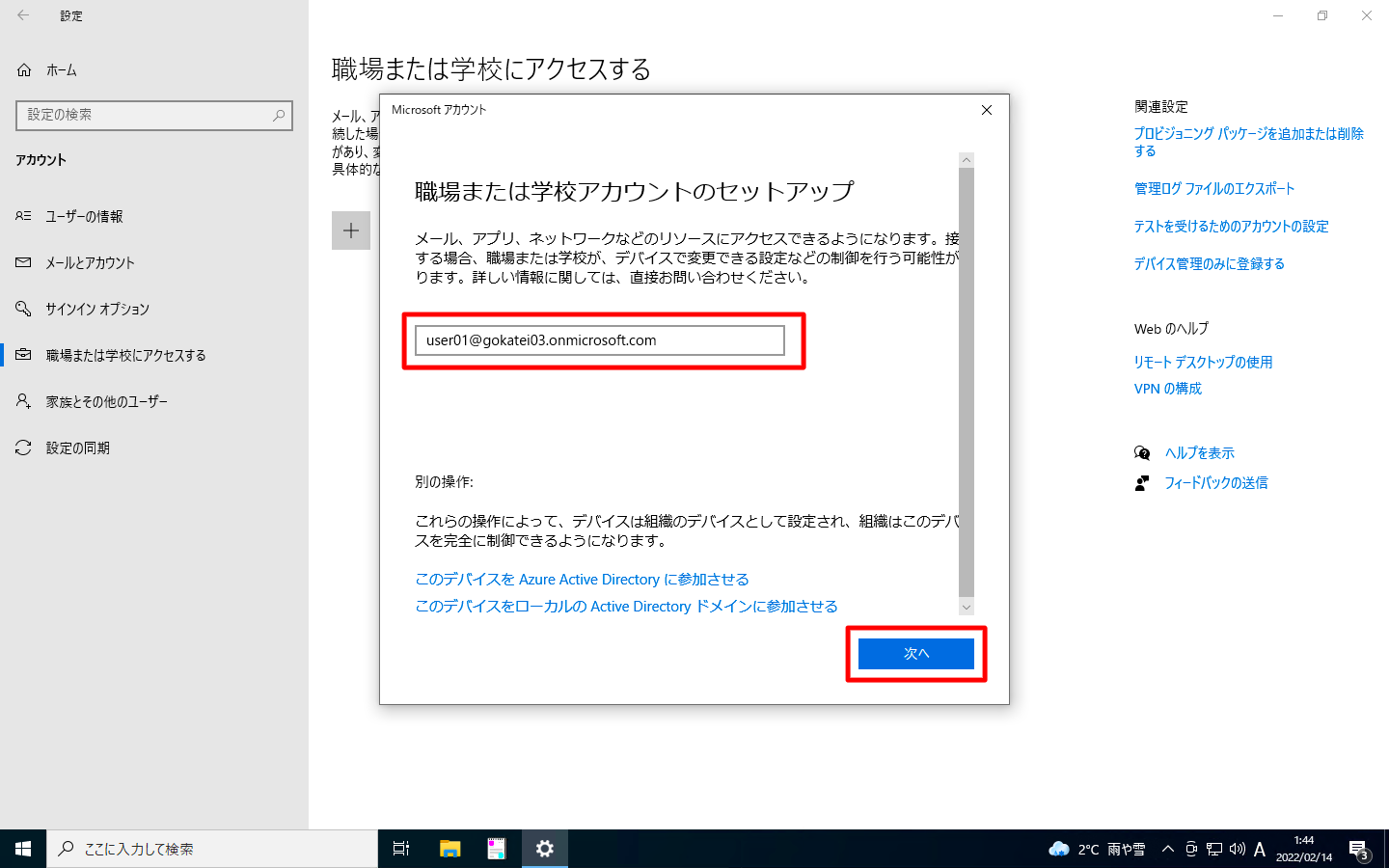
パスワードなどの認証情報を入力します。
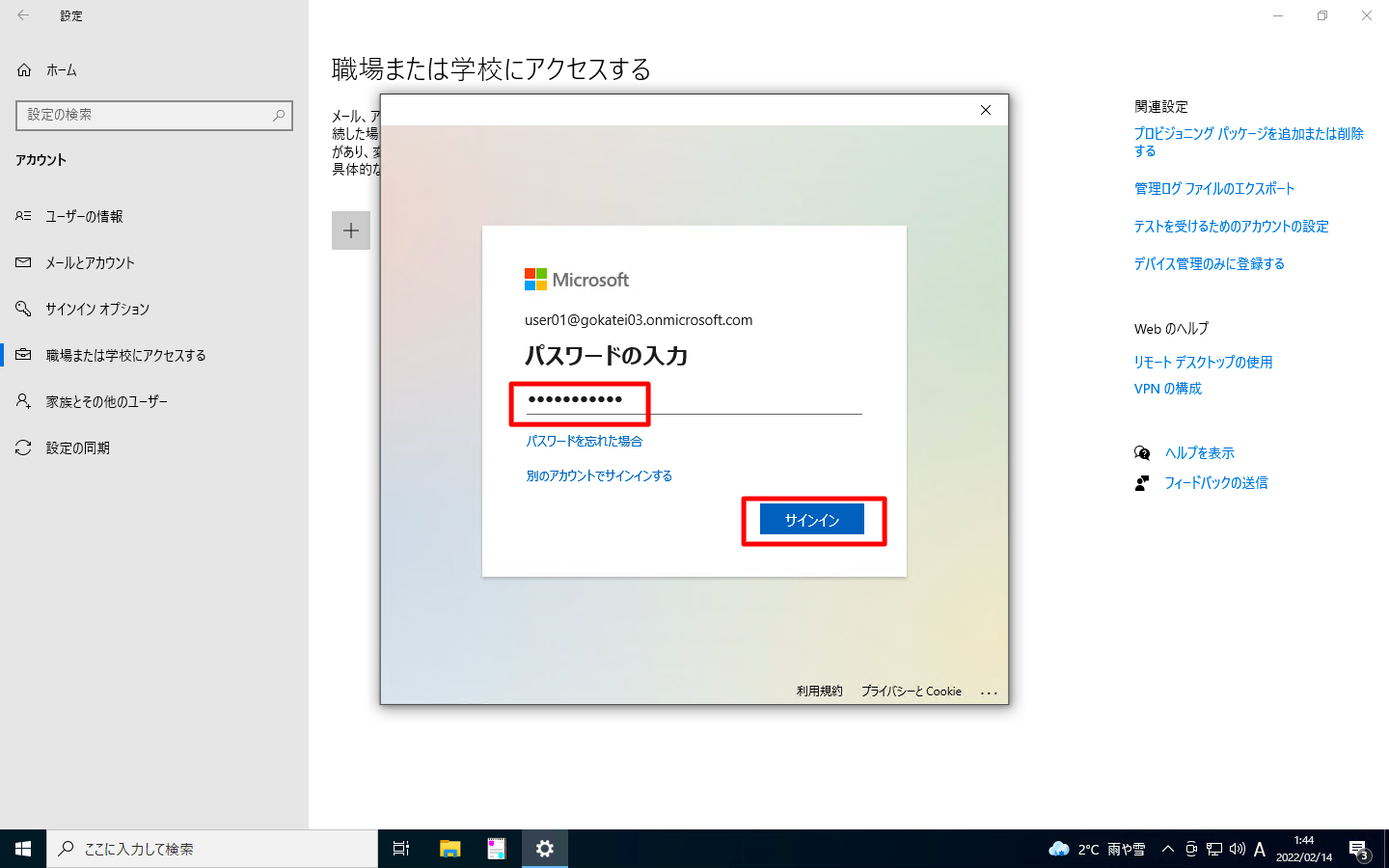
「準備が完了しました」と表示されるまで待ちます。
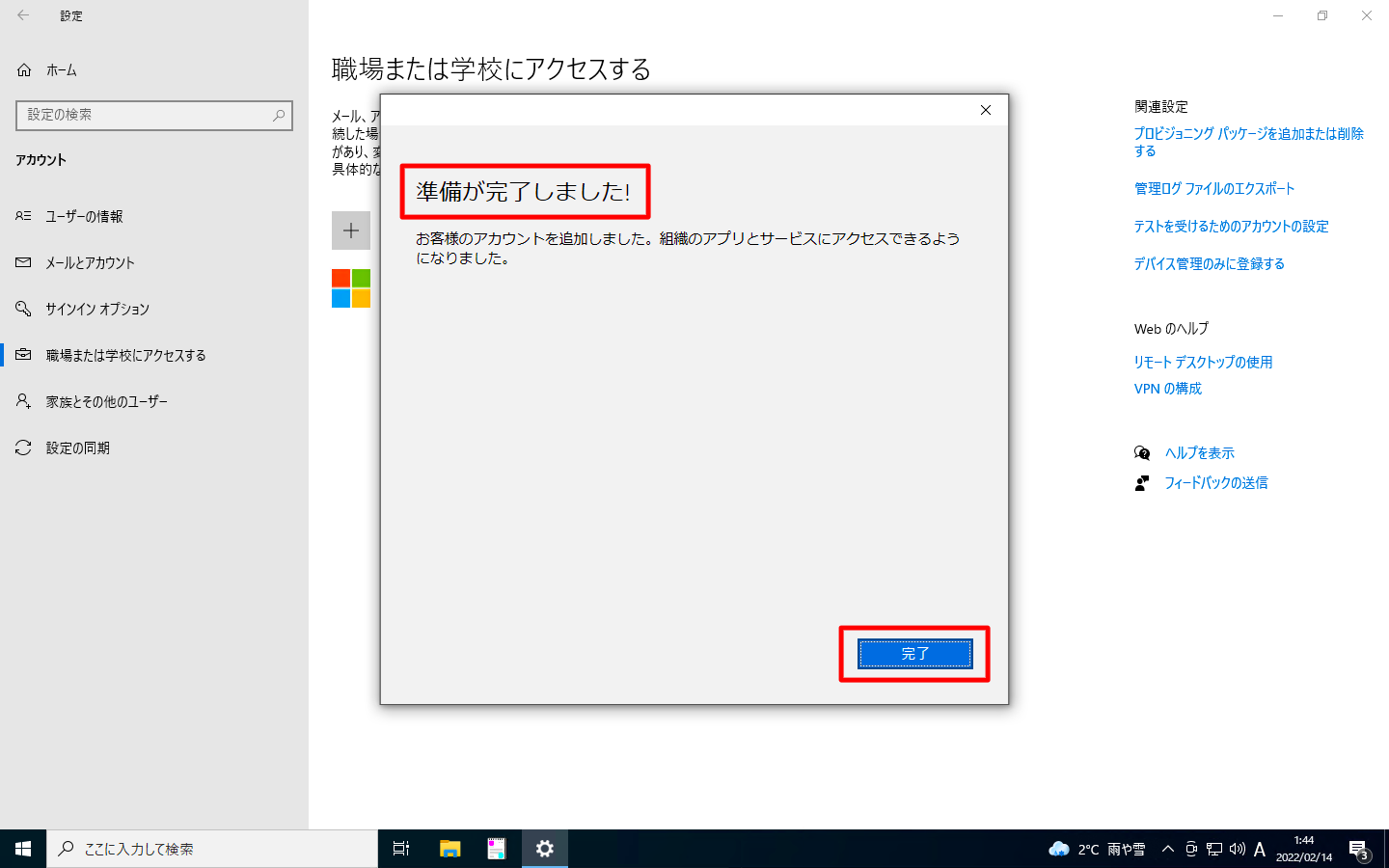
登録確認
「ID」「Azure Active Directory」の順に押下し、「Azure Active Directory」の画面を開きます。
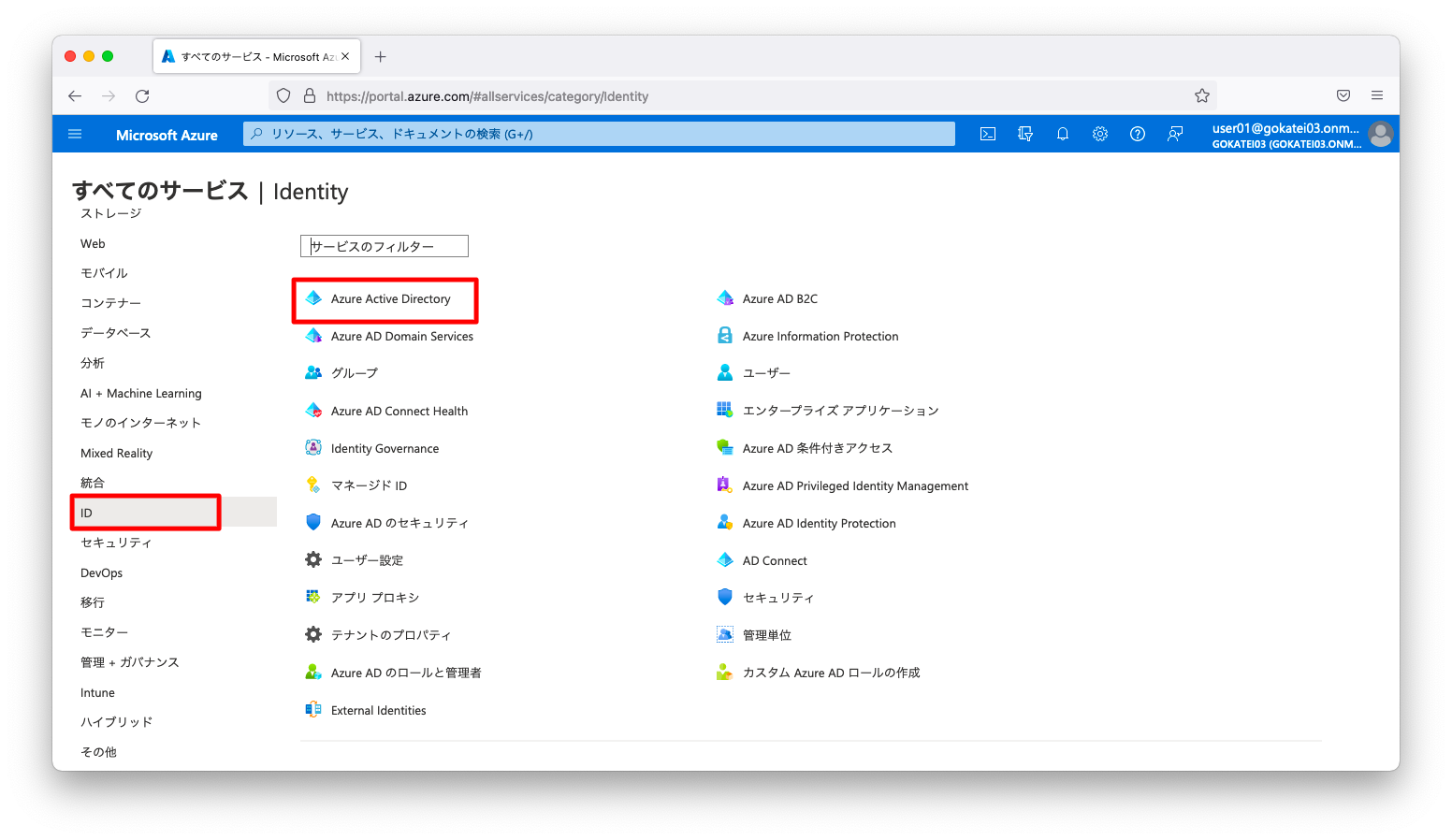
「デバイス」「すべてのデバイス」の順に押下し、想定通りの端末が登録されている事を確認します。


