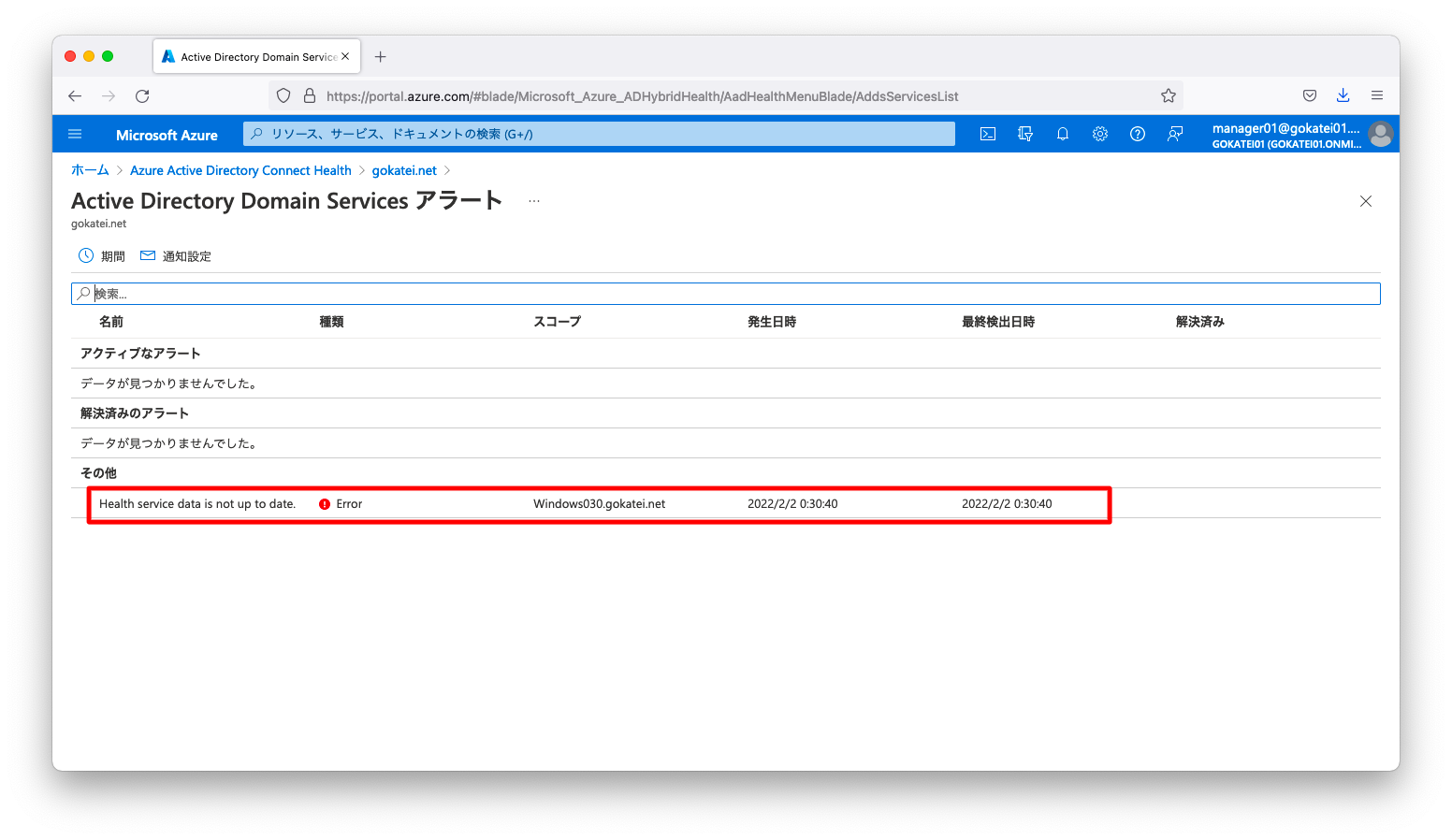Azure AD Connect Healthは、AzureとADDS(Active Directory Domain Service)との接続を監視するサービスです。Azure AD Connect Healthを設定する事によって、AzureとADDSが同期されているか否かを監視する事ができます。
Azure ADとADDSの接続
Azure ADとADDSが接続されている事を前提として、操作方法をまとめます。前提となる操作は「ハイブリッド Azure AD デバイスの参加 (1/3)」「ハイブリッド Azure AD デバイスの参加 (2/3)」「ハイブリッド Azure AD デバイスの参加 (3/3)」を参照ください。
Azure AD Connect Healthの設定
Azure AD Connect Healthのダウンロード
「Azure ポータル」にログインします。「ID」「Azure AD Connect Health」の順に押下し、「Azure AD Connect Health」の画面を開きます。
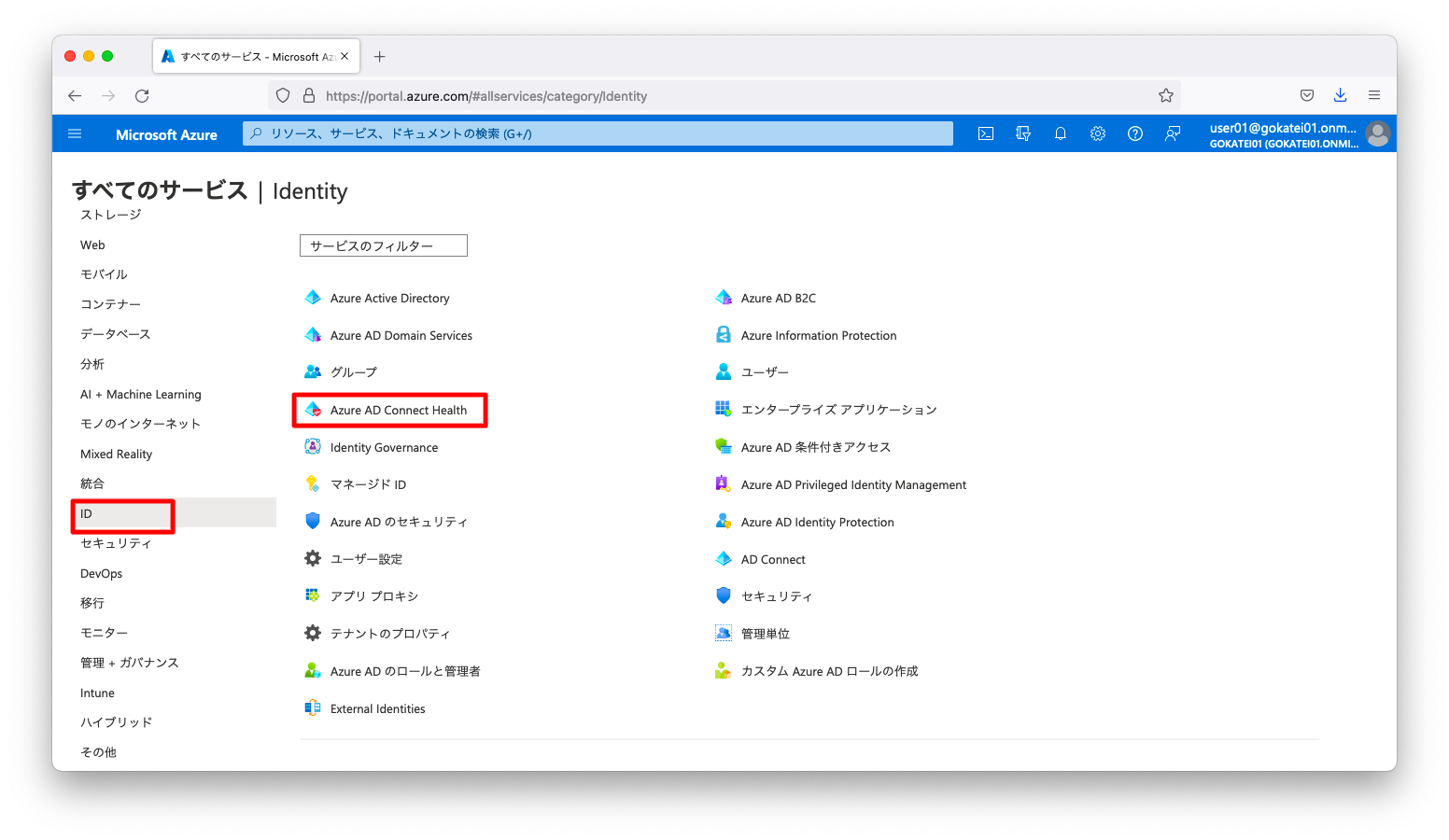
「AD DS 用 Azure AD Connect Health エージェントをダウンロードする」を押下し、「AdHealthAddsAgentSetup.exe」をダウンロードします。もし、クリック操作でダウンロードできない場合は、右クリックメニューの「名前を付けてリンク先を保存」を選びます。
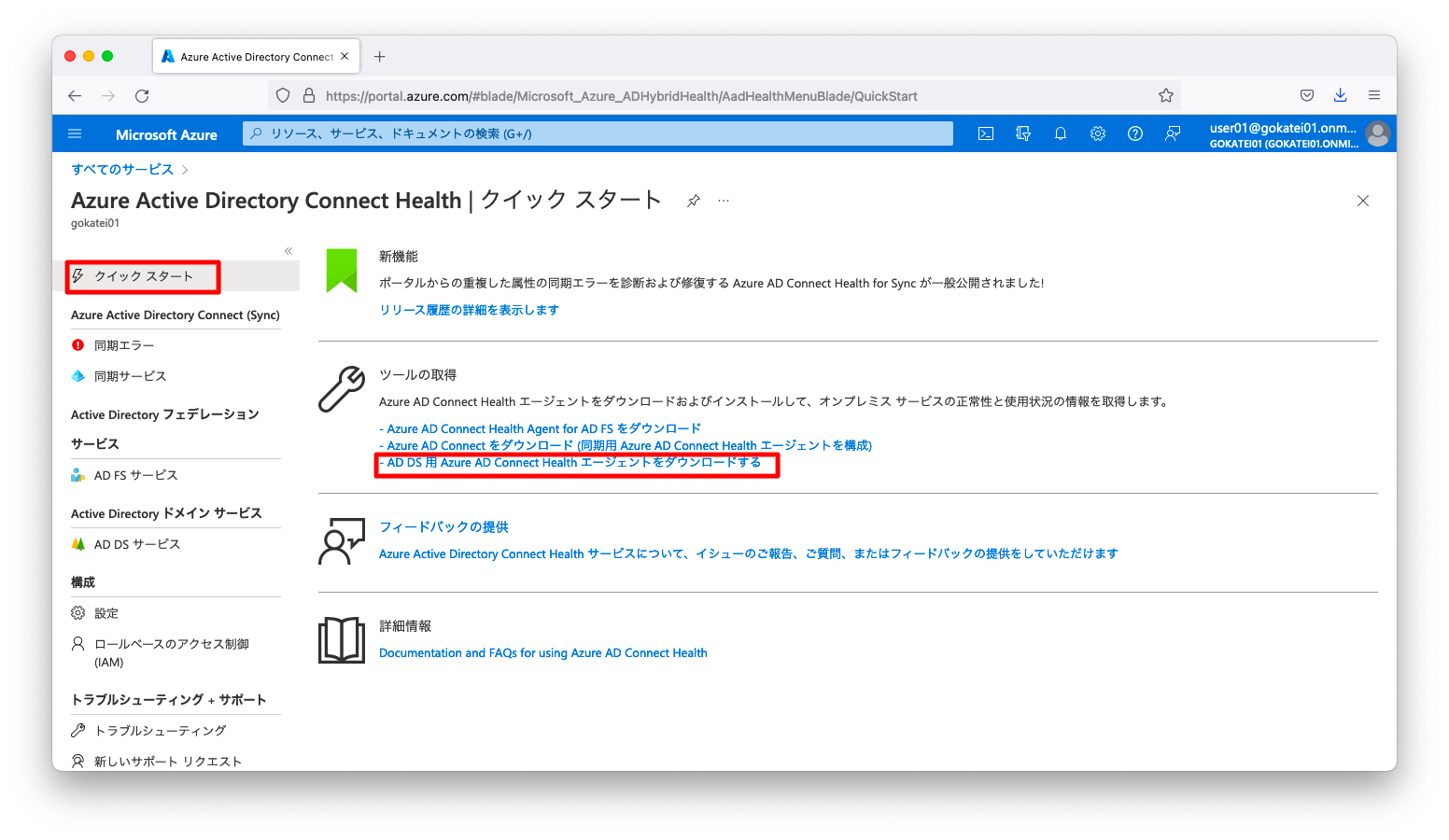
Azure AD Connect Healthのインストール
オンプレミス側のActive Directoryで「AdHealthAddsAgentSetup.exe」をダブルクリックで実行します。
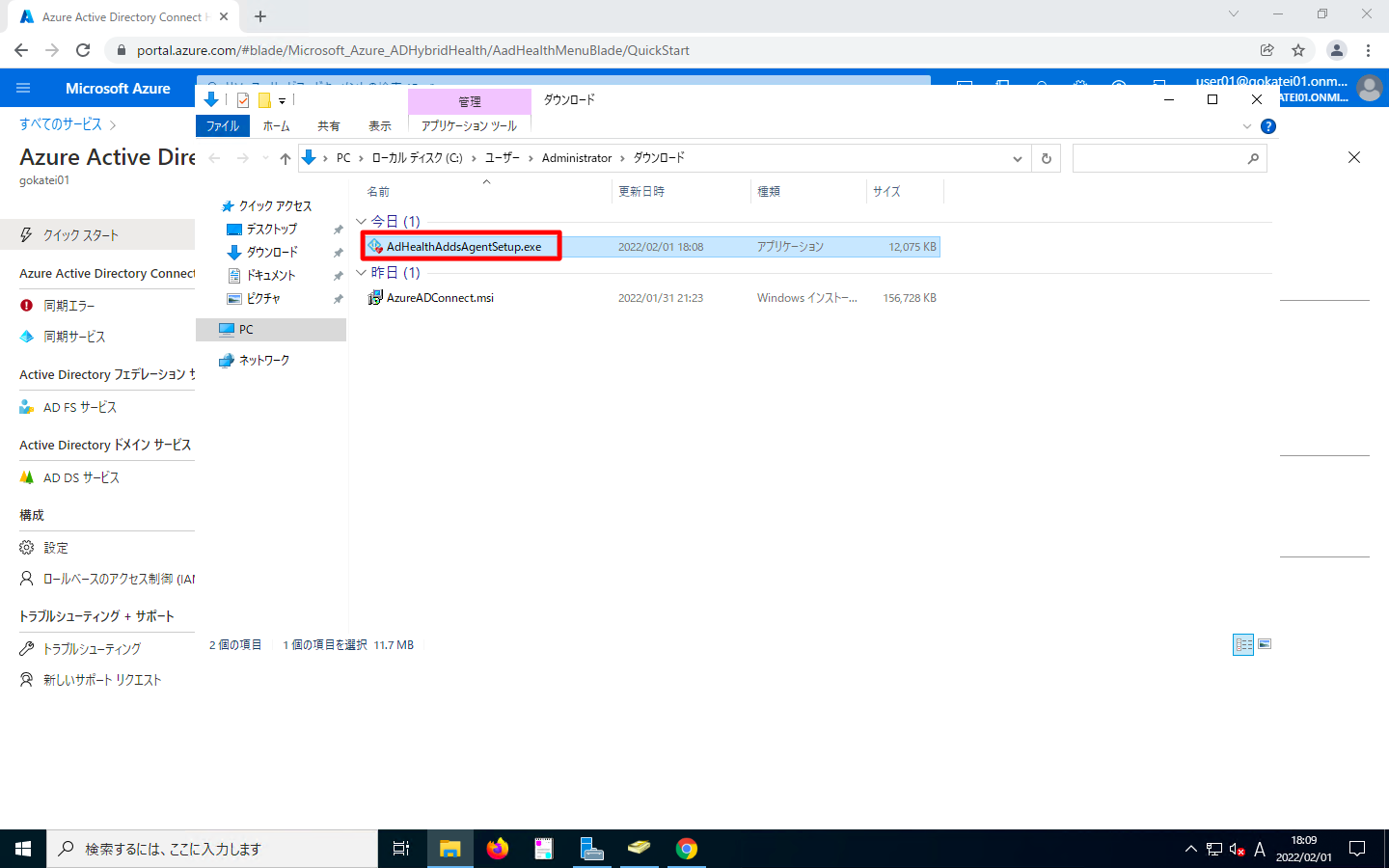
「インストール」を押下します。
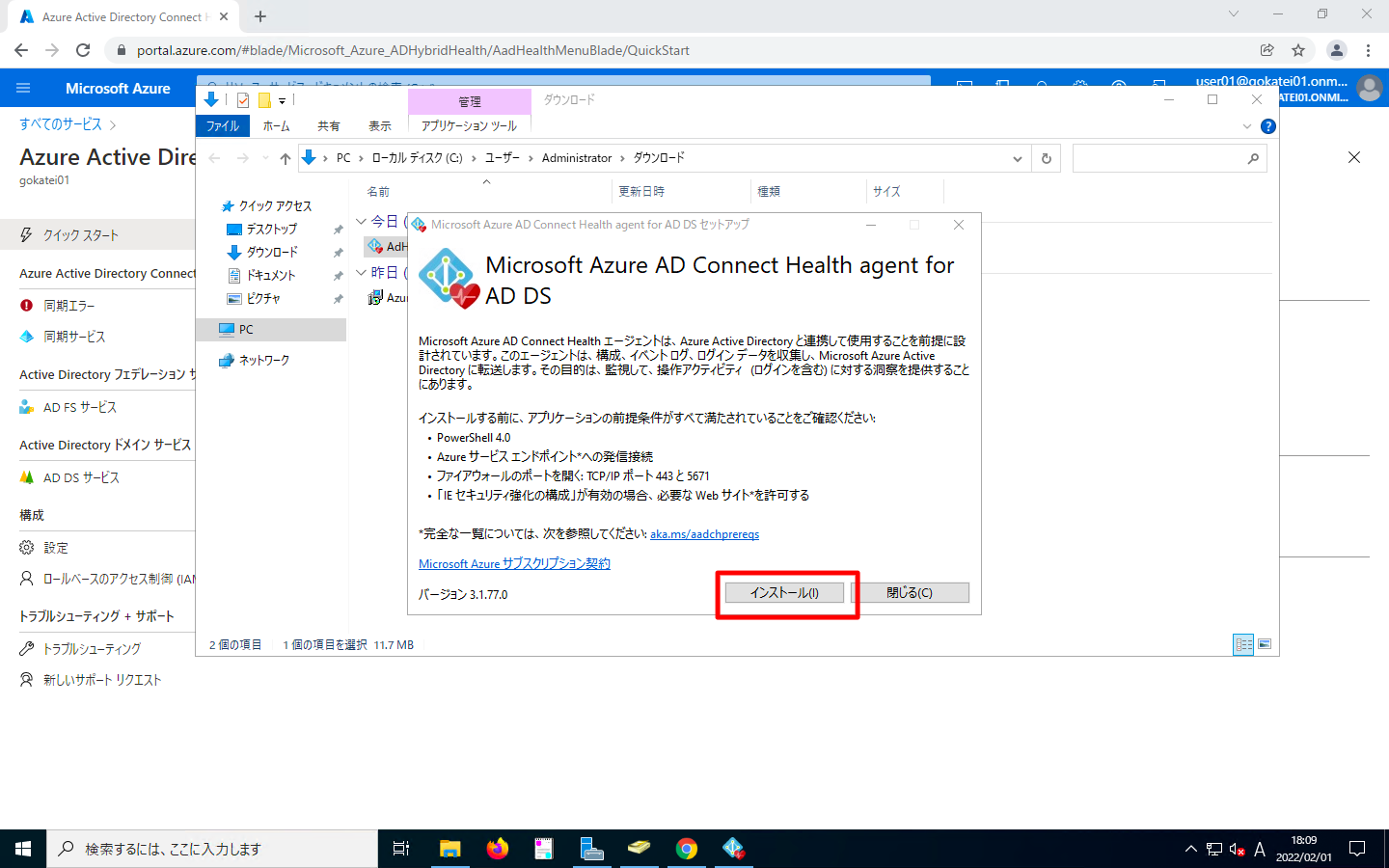
「セットアップに成功しました」と表示されるまで待ちます。その後、「今すぐ構成する」を押下します。
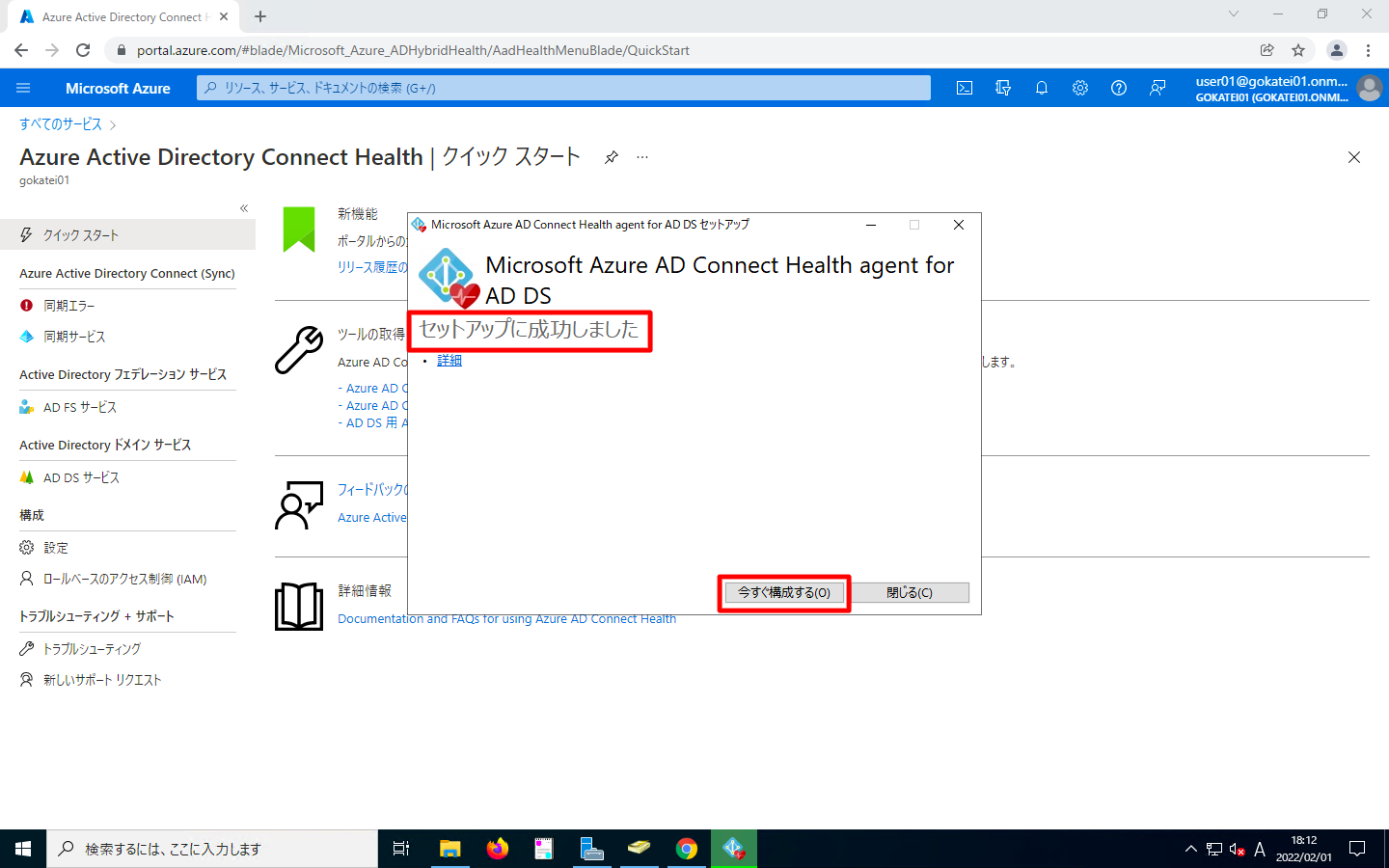
PowerShellのスクリプトが実行され、しばらく経過すると、Azure ADへの認証情報を求められます。Azure ADのユーザ名と認証情報を入力します。
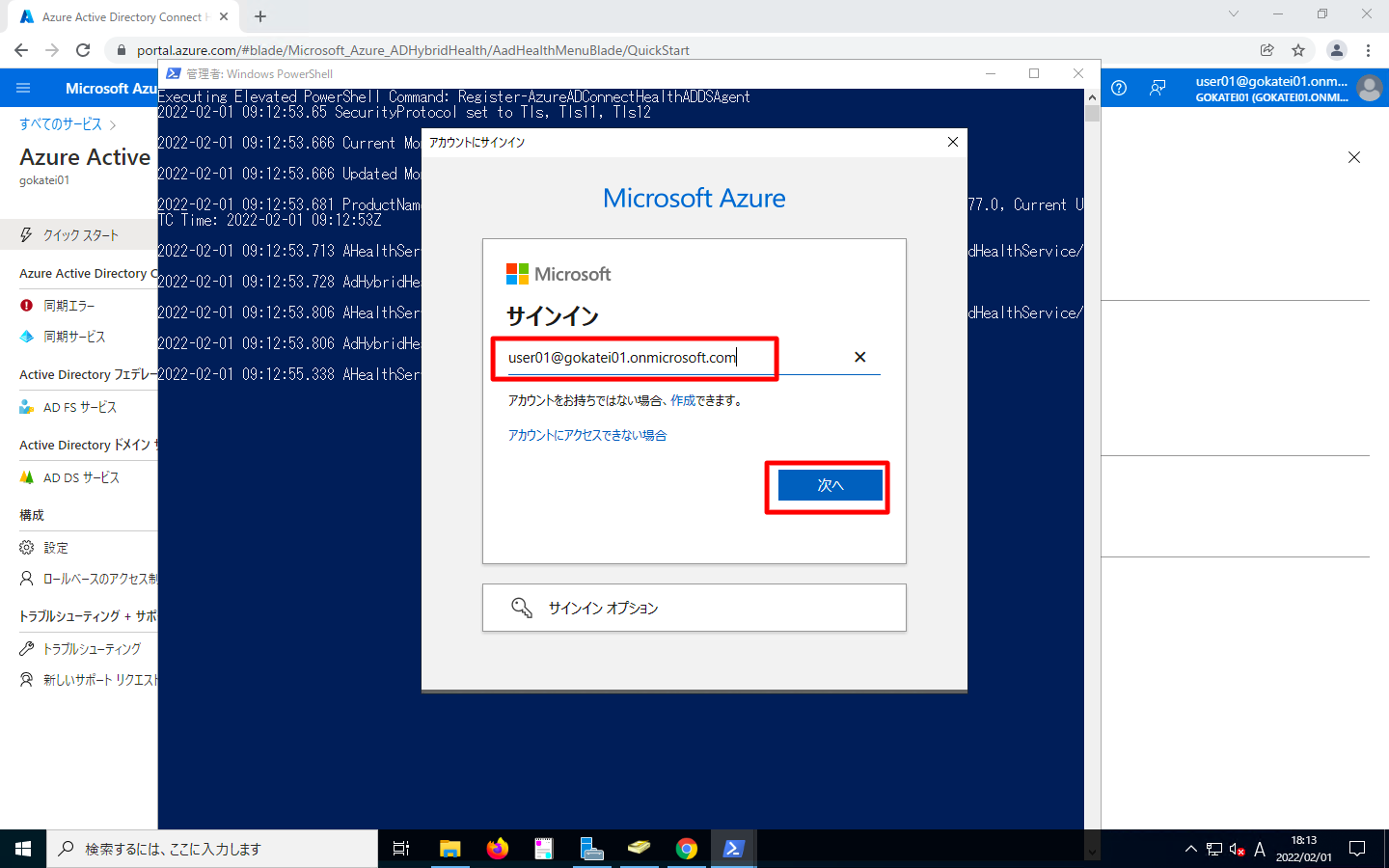
認証に成功すると緑字で処理に成功した旨のメッセージが表示されます。もし、権限不足で処理に失敗した場合は赤字でメッセージが表示されます。
スクリーンショットの撮影に失敗しましたが、処理過程では日本語でメッセージが表示されます。処理環境後に文字化けが発生する現象が起きます。
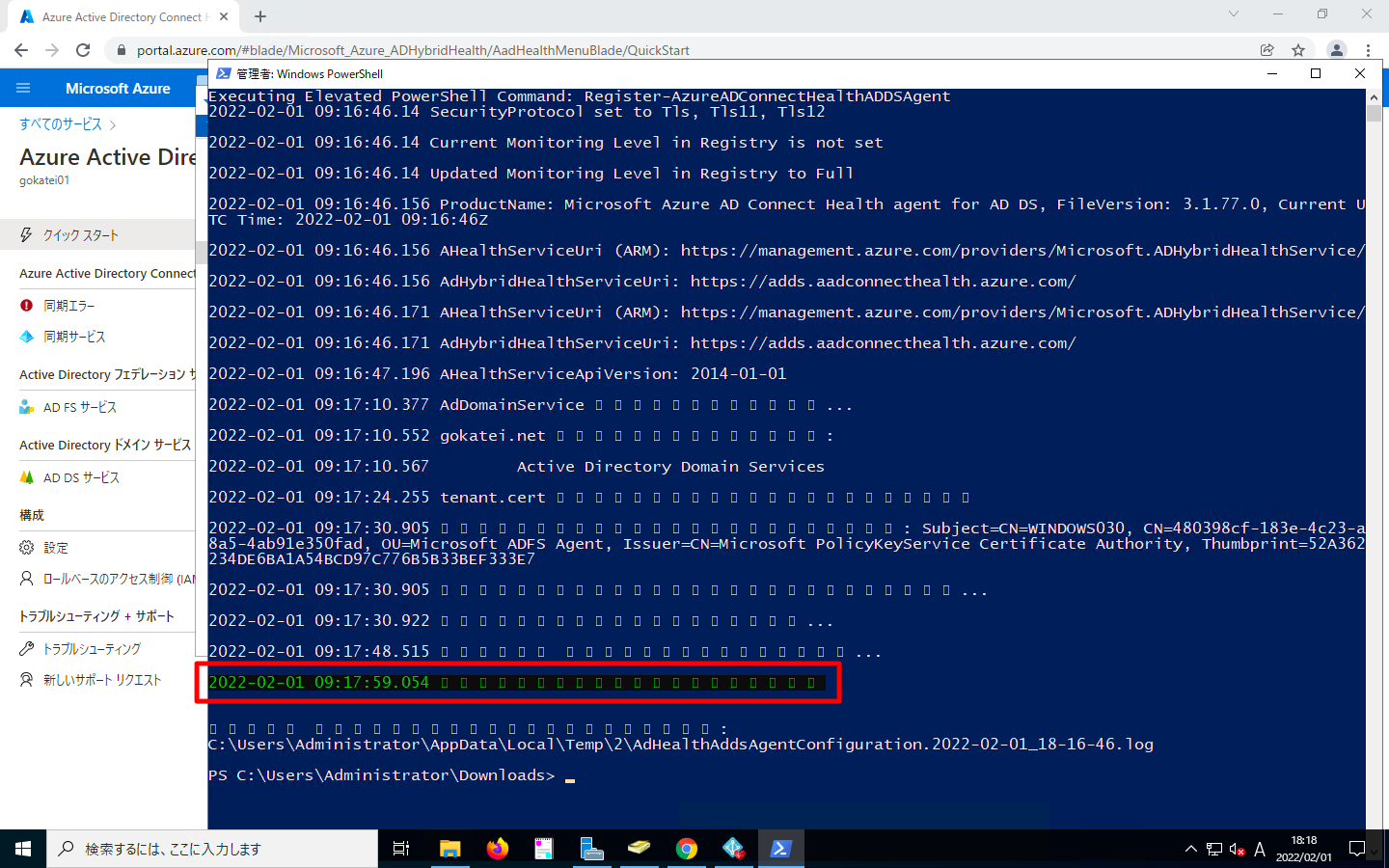
インストーラーの画面に戻り、「キャンセルしますか」に対して「はい」と返答します。一見すると、エラーのようなメッセージですが、正常時も「キャンセルしますか」とのメッセージが表示されます。

Azure AD Connect Healthの起動確認
「Windows 管理ツール」「サービス」の順に押下します。
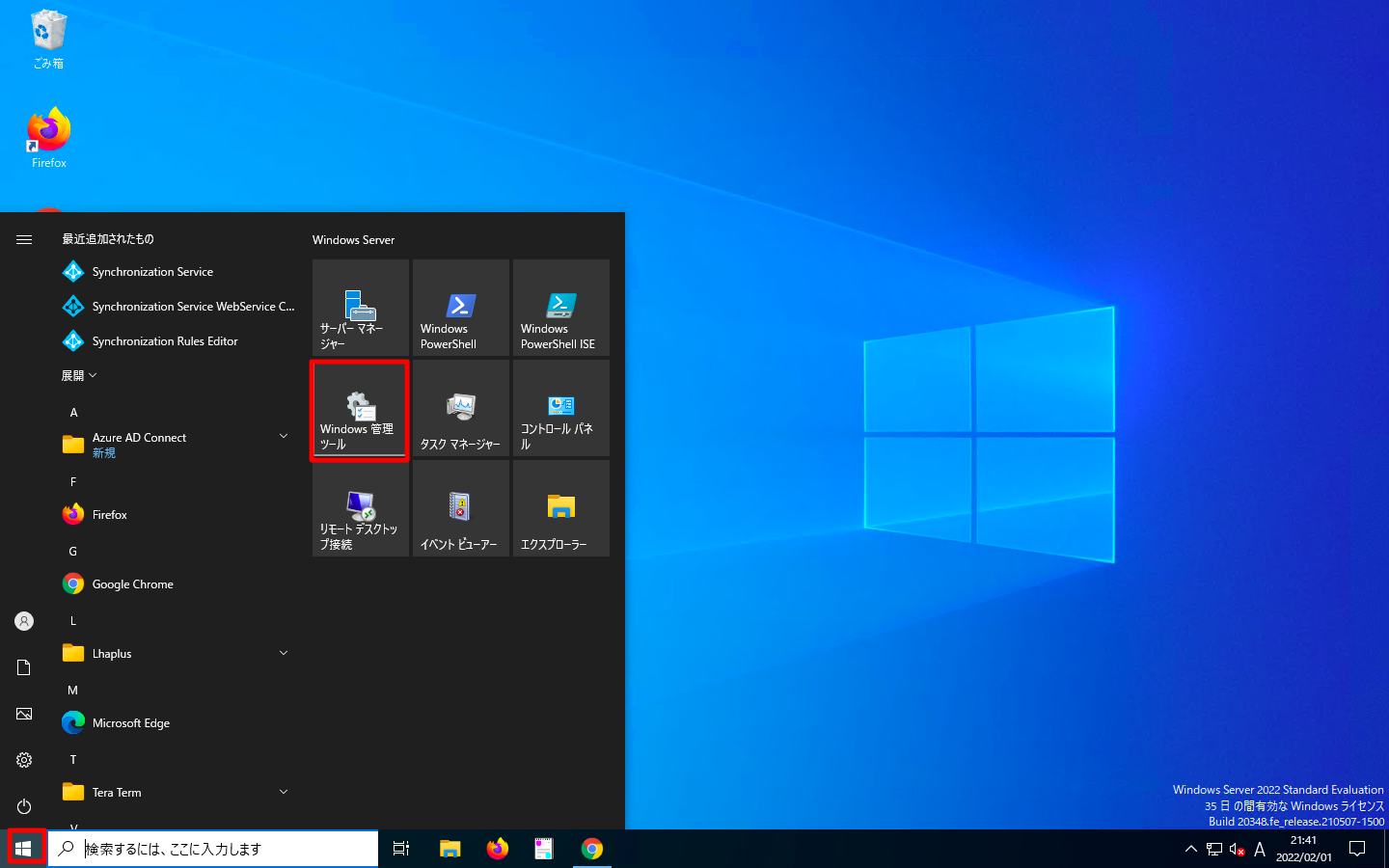
「Azure AD Connect Health」に関するサービスが起動している事を確認します。
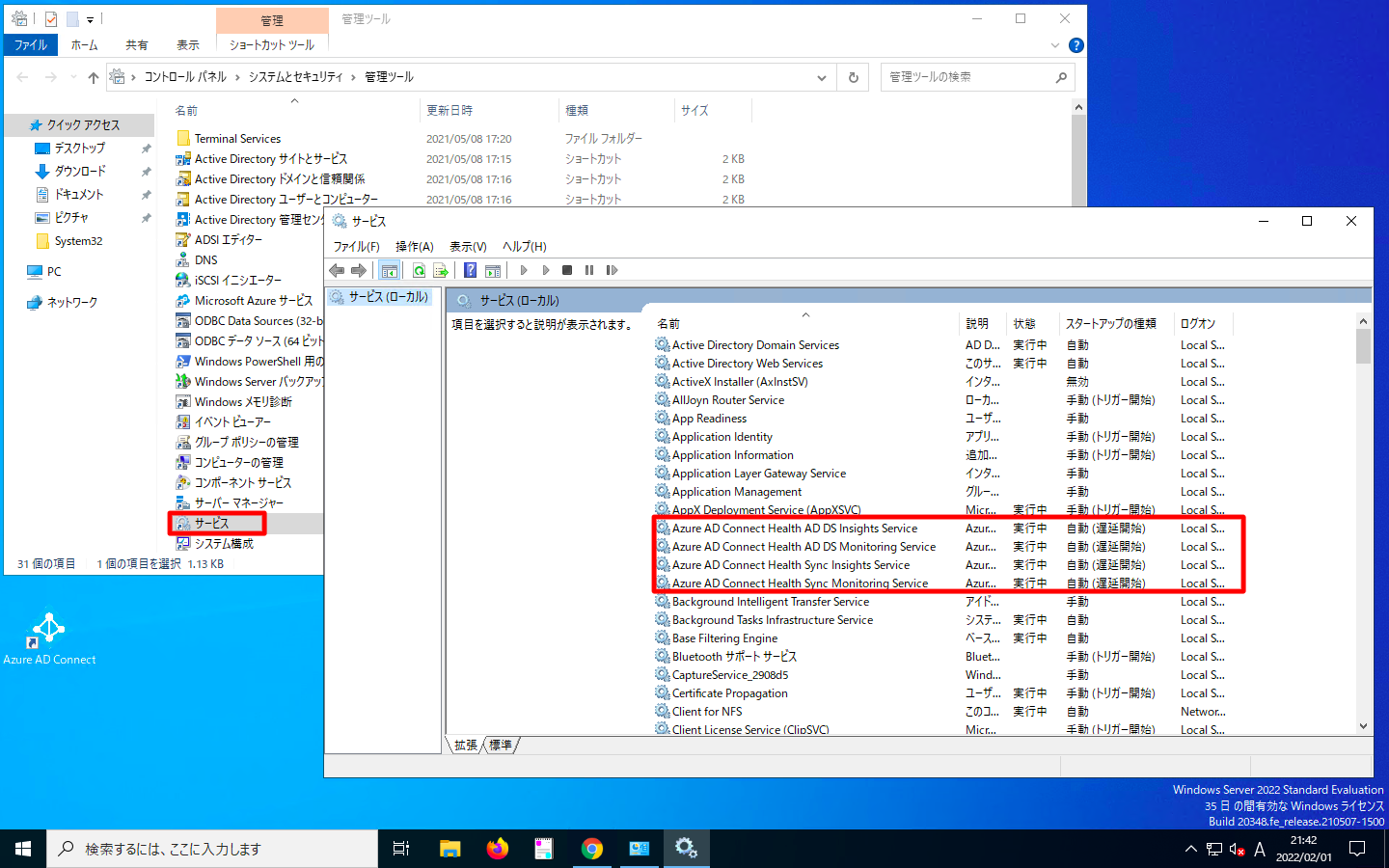
Azure AD Connect Healthの動作確認
正常系
「Azure ポータル」にログインします。「ID」「Azure AD Connect Health」の順に押下し、「Azure AD Connect Health」の画面を開きます。
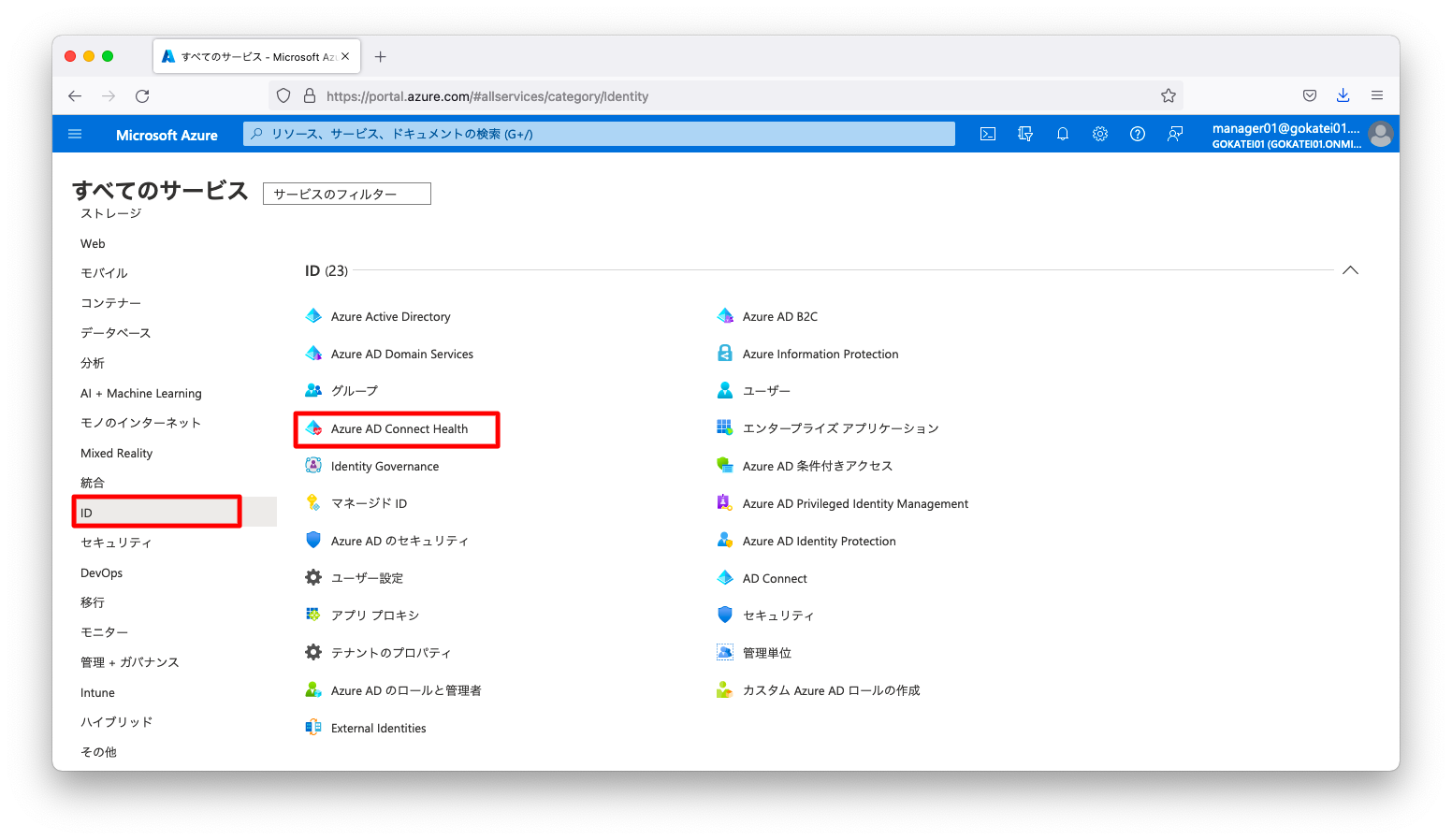
「AD DSサービス」「サービス名(gokatei.net)」の順に押下します。
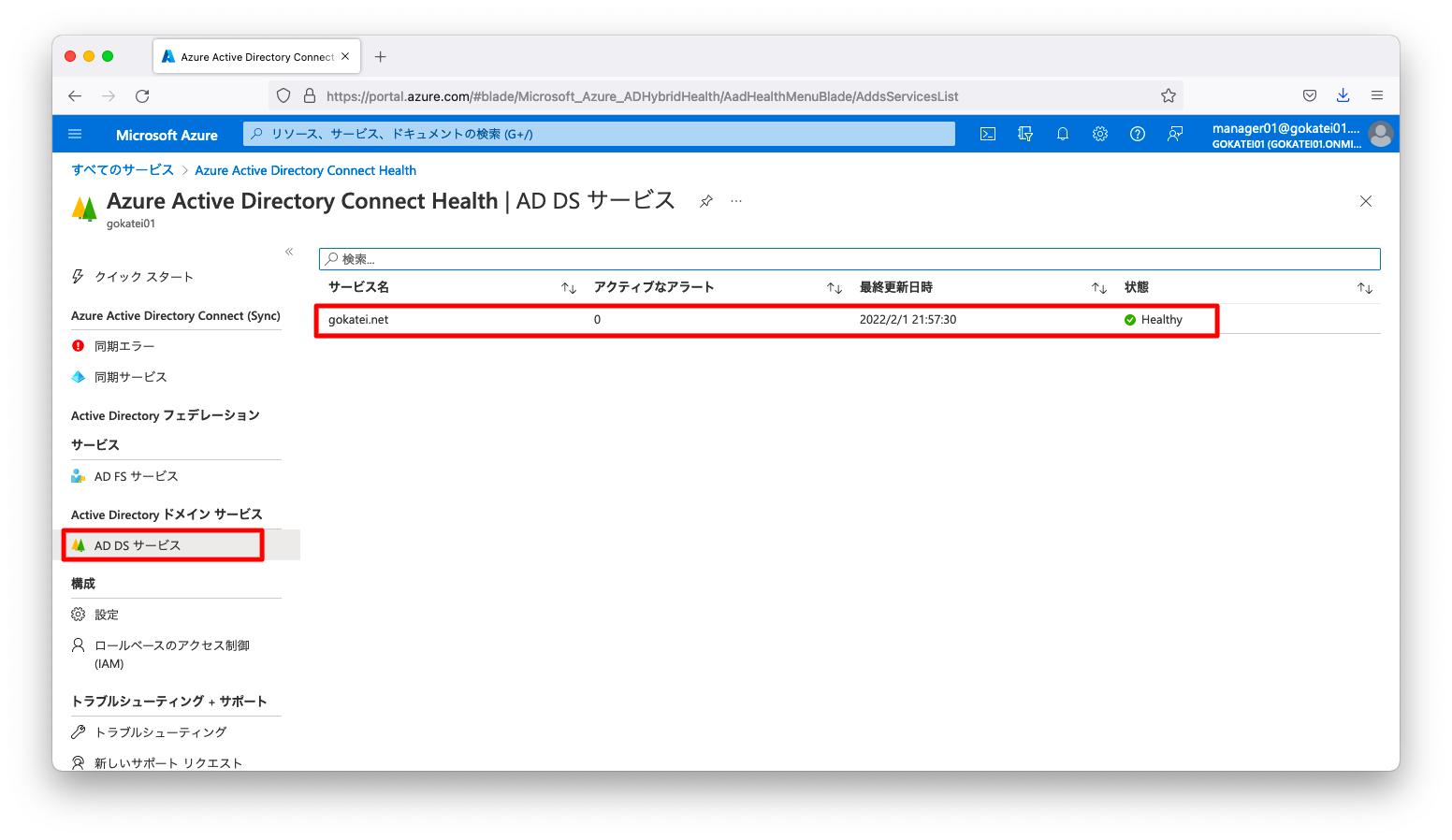
設定直後は「最近、サーバーを登録した場合、構成データを使用できるようになるまで数時間かかることがあります」と表示されます。
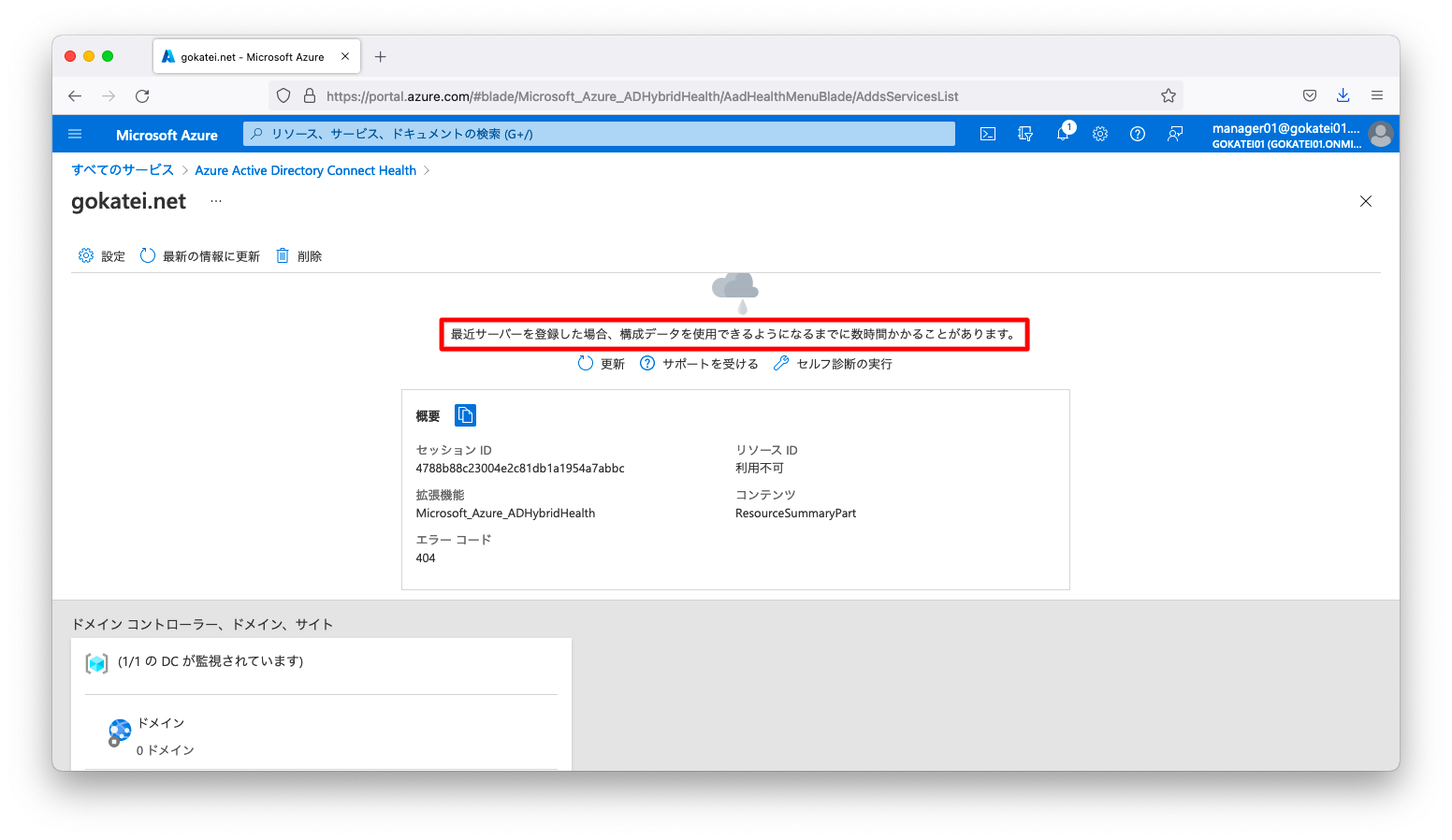
5,6時間後、再度の画面表示をすると以下のように表示されます。
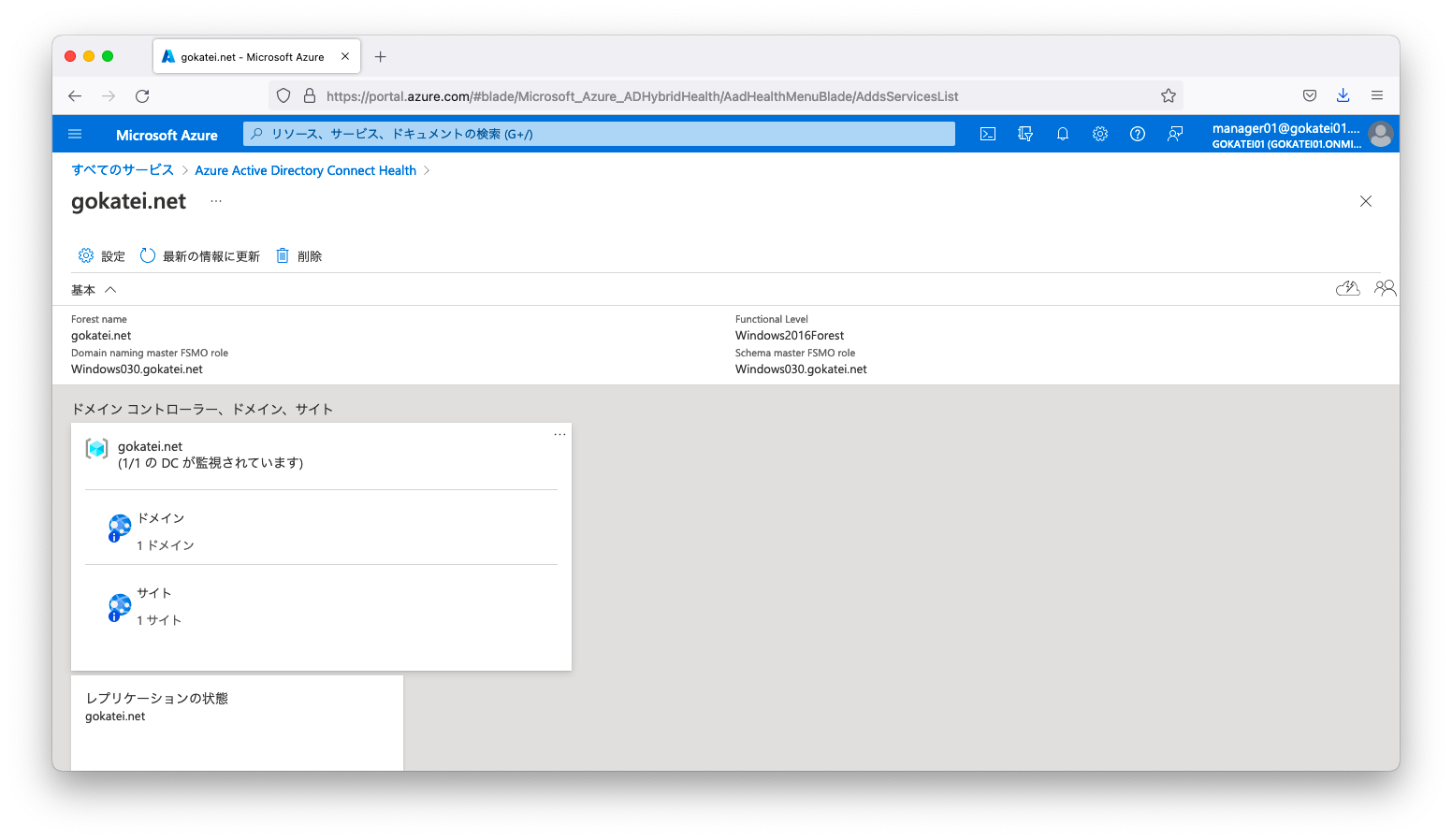
画面を下の方へスクロールさせるとLDAP認証成功回数などが表示されます。
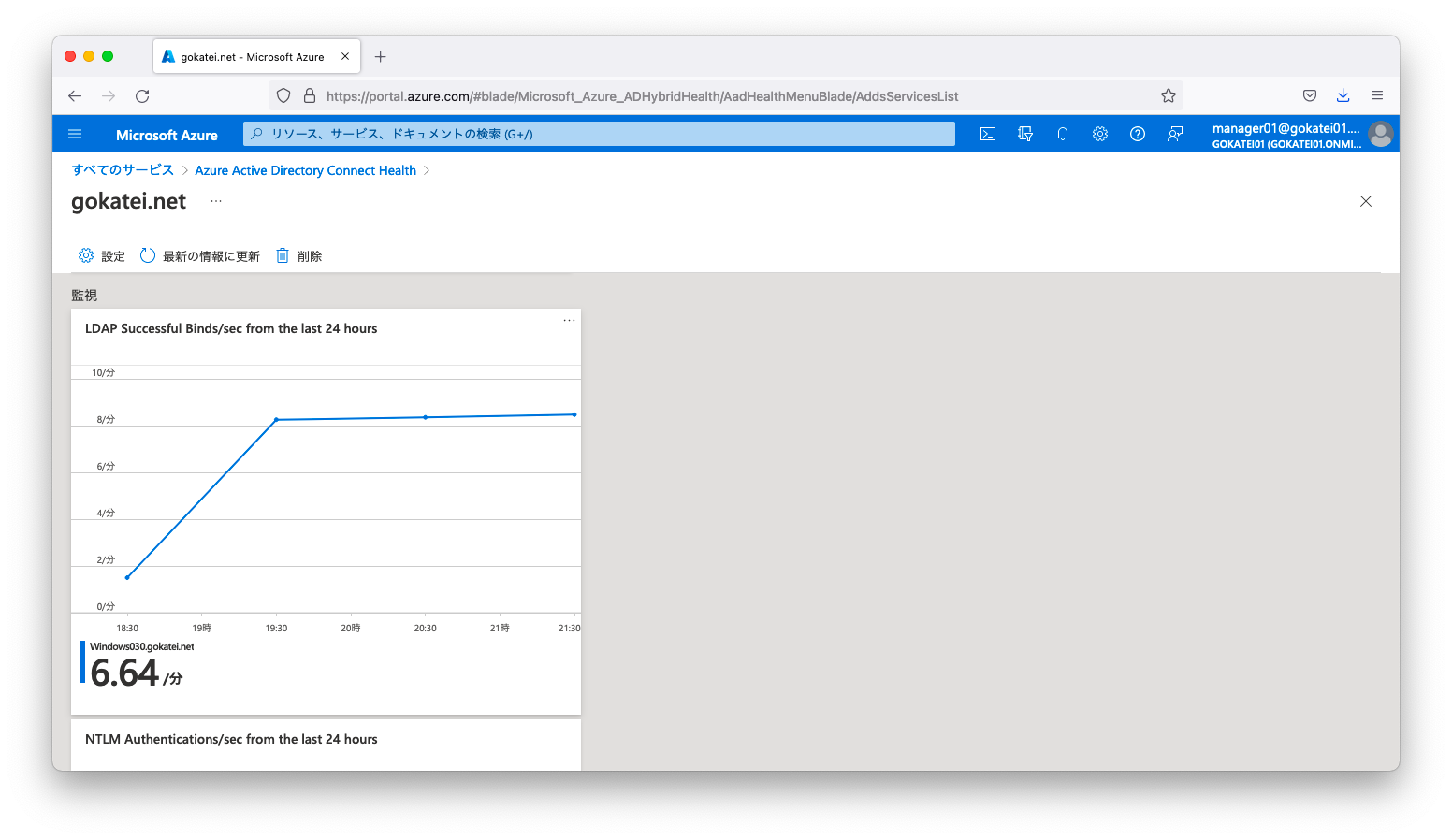
ドメイン名を押下すると、ドメインコントローラーなどの詳細情報も確認可能です。
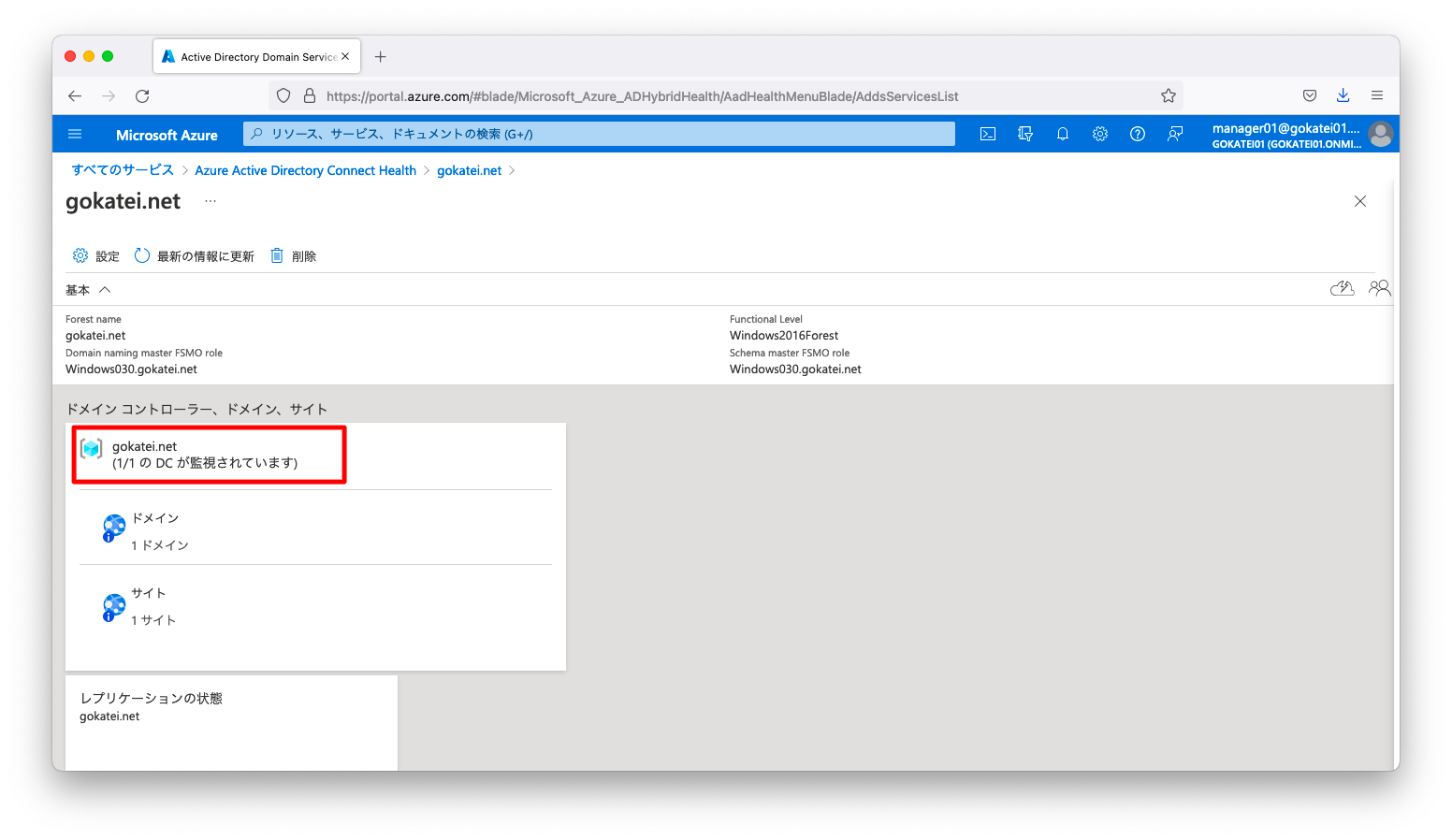
以下スクリーンショットは、ドメインコントローラーもDNSサーバも1台のサーバで構成されている単純な例になっていますが、ドメインコントローラーが冗長化されていたりDNSサーバが別OSで動作していたりする場合は、サーバの構成がこの画面で表示されます。
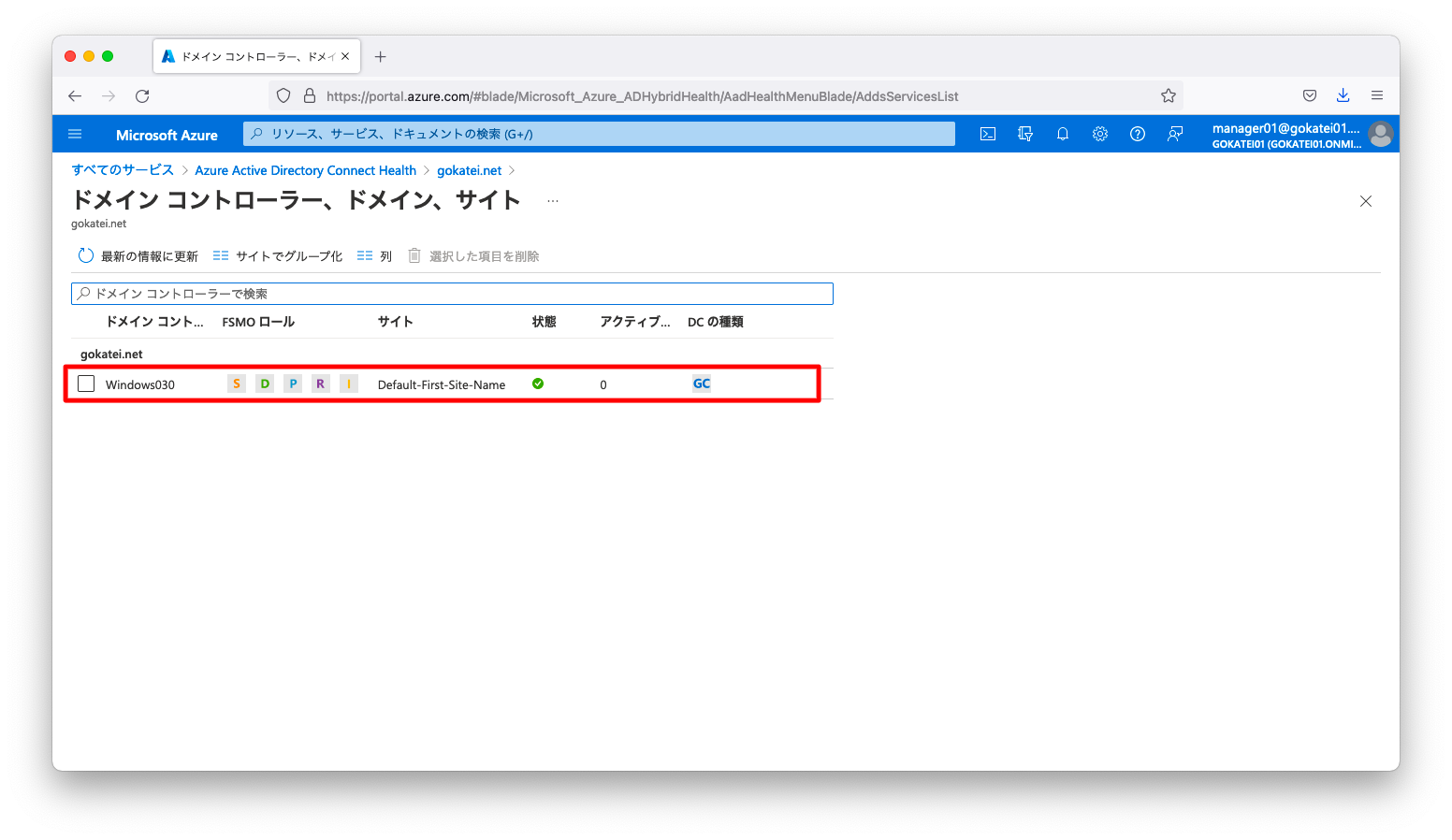
異常系
「Azure ポータル」にログインします。「ID」「Azure AD Connect Health」の順に押下し、「Azure AD Connect Health」の画面を開きます。
「同期サービス」を押下し、「Unhealthy」と表示されている事を確認します。
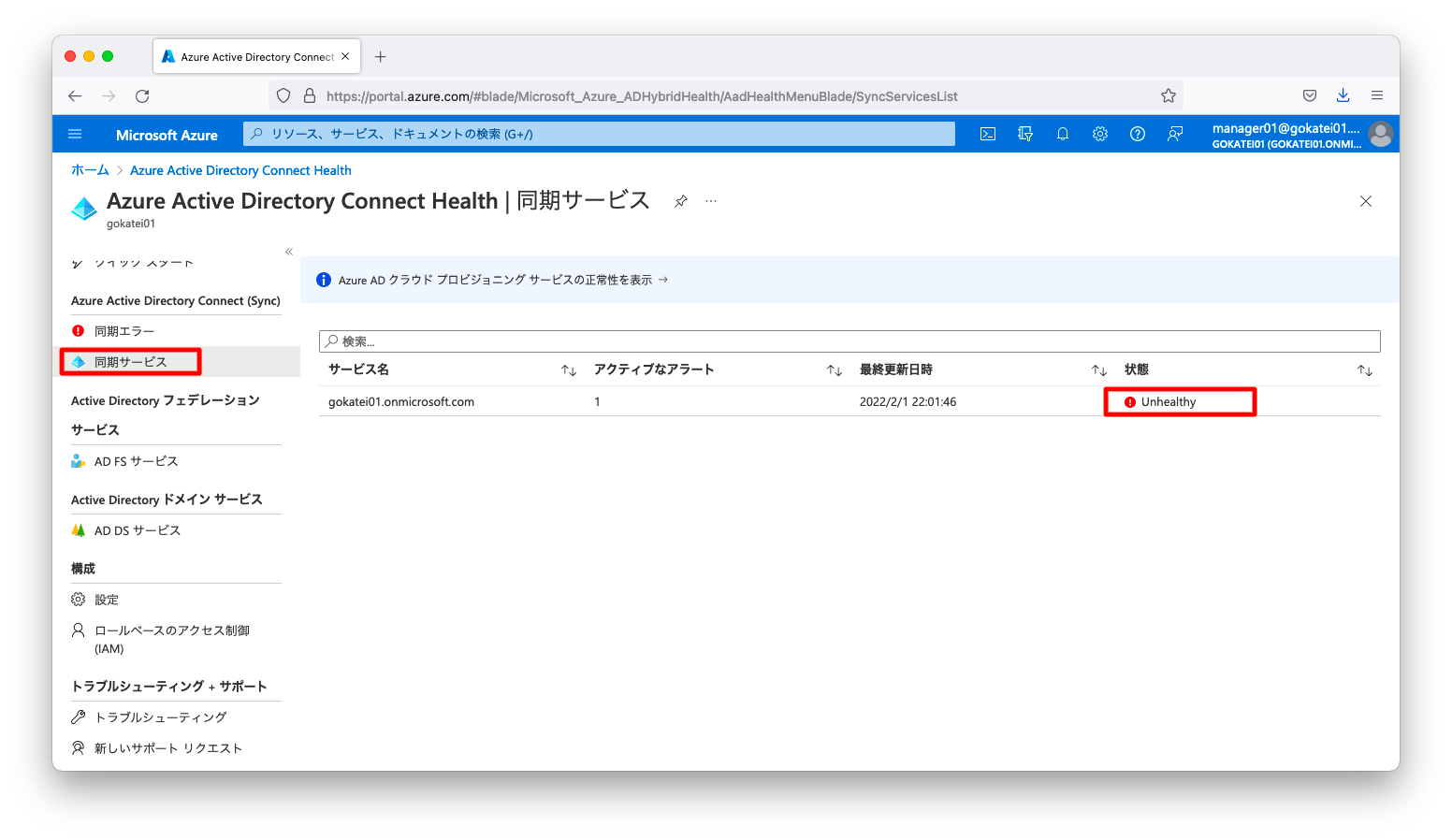
「AD DSサービス」を押下し、「Unhealthy」と表示されている事を確認します。その後、「サービス名(gokatei.net)」の順に押下し、画面遷移します。
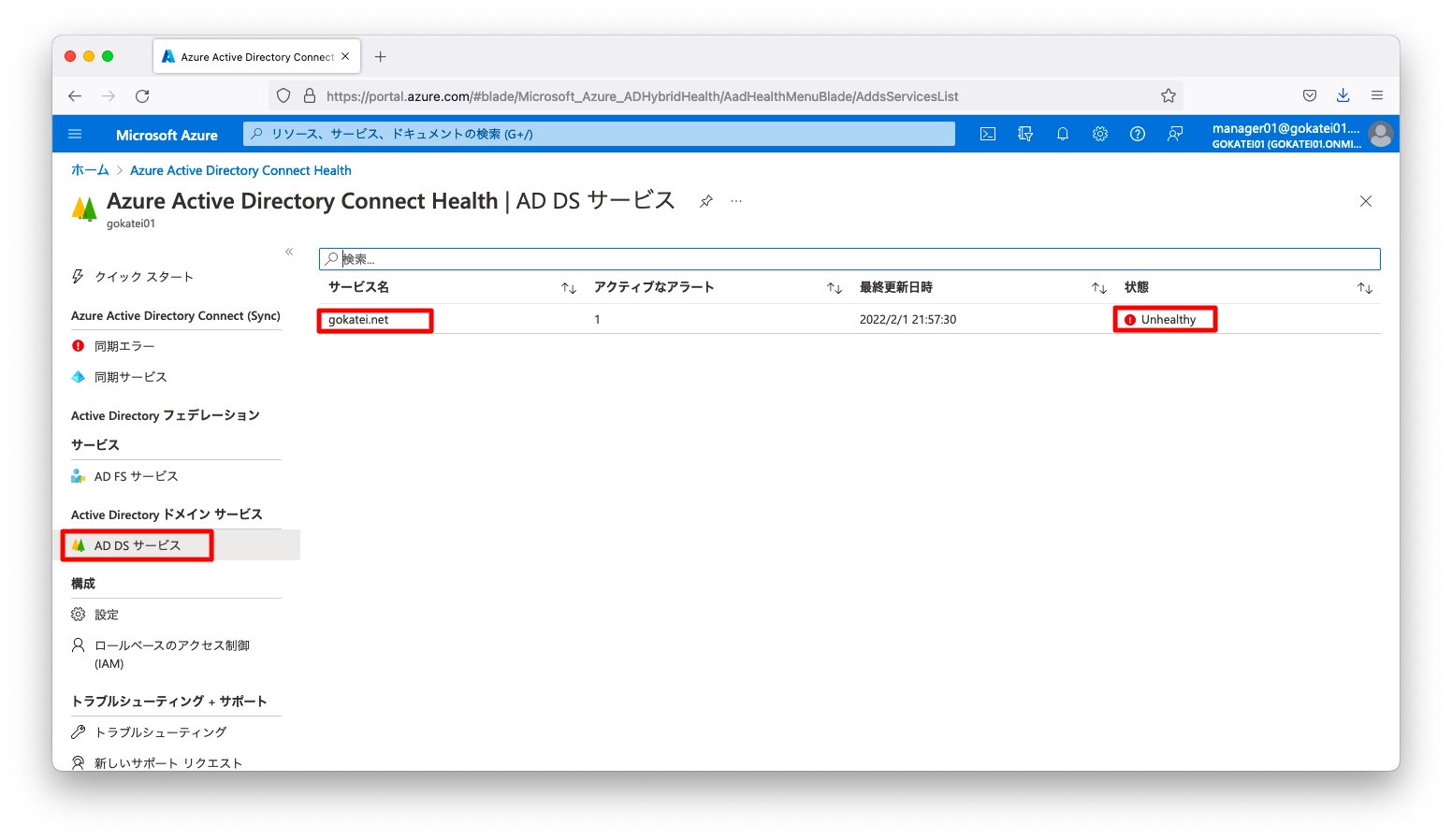
「アラート」欄を見ると、1件のアラートが確認できます。ここを押下すると、詳細画面へ遷移できます。
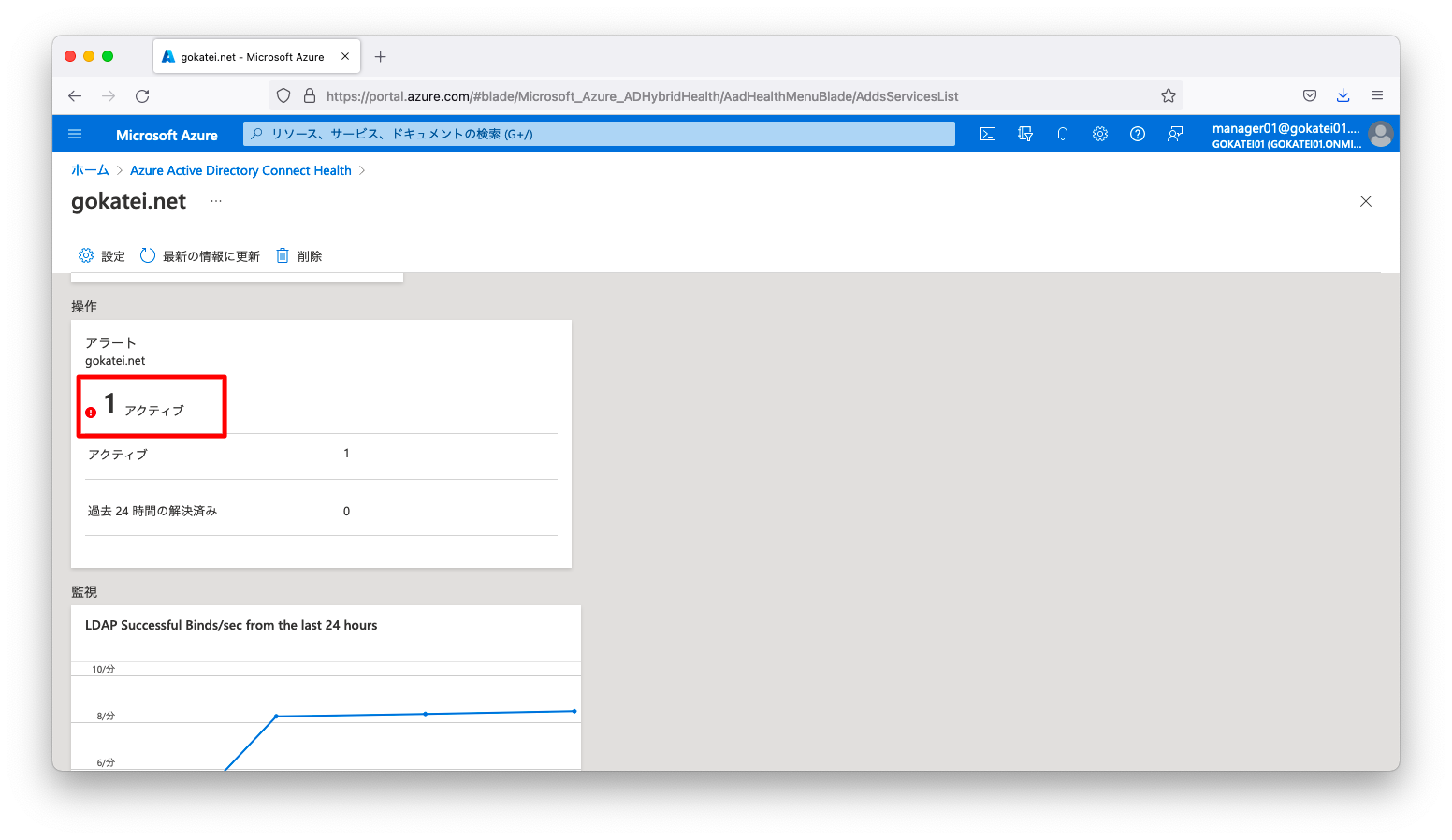
アラートの内容を確認できます。