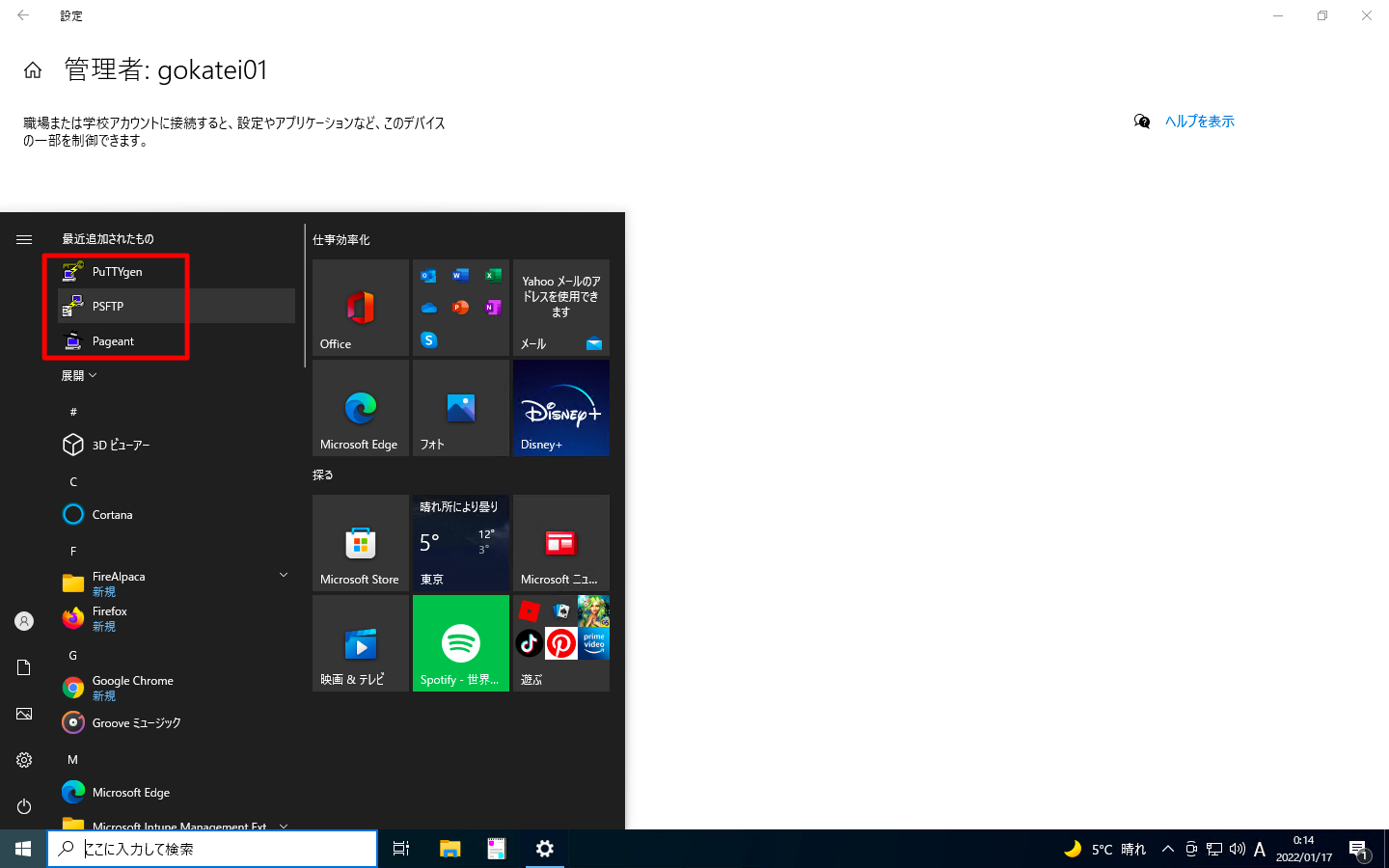Microsoft Intuneを使用するとWindows端末にインストールするアプリを制御する事ができます。このページではアプリを制御する方法をまとめます。
事前準備
このページではMSIファイルを用いたアプリのインストール方法を説明します。操作説明例としてputty orgを例示しますが、putty以外のMSIファイルでも問題なく動作します。
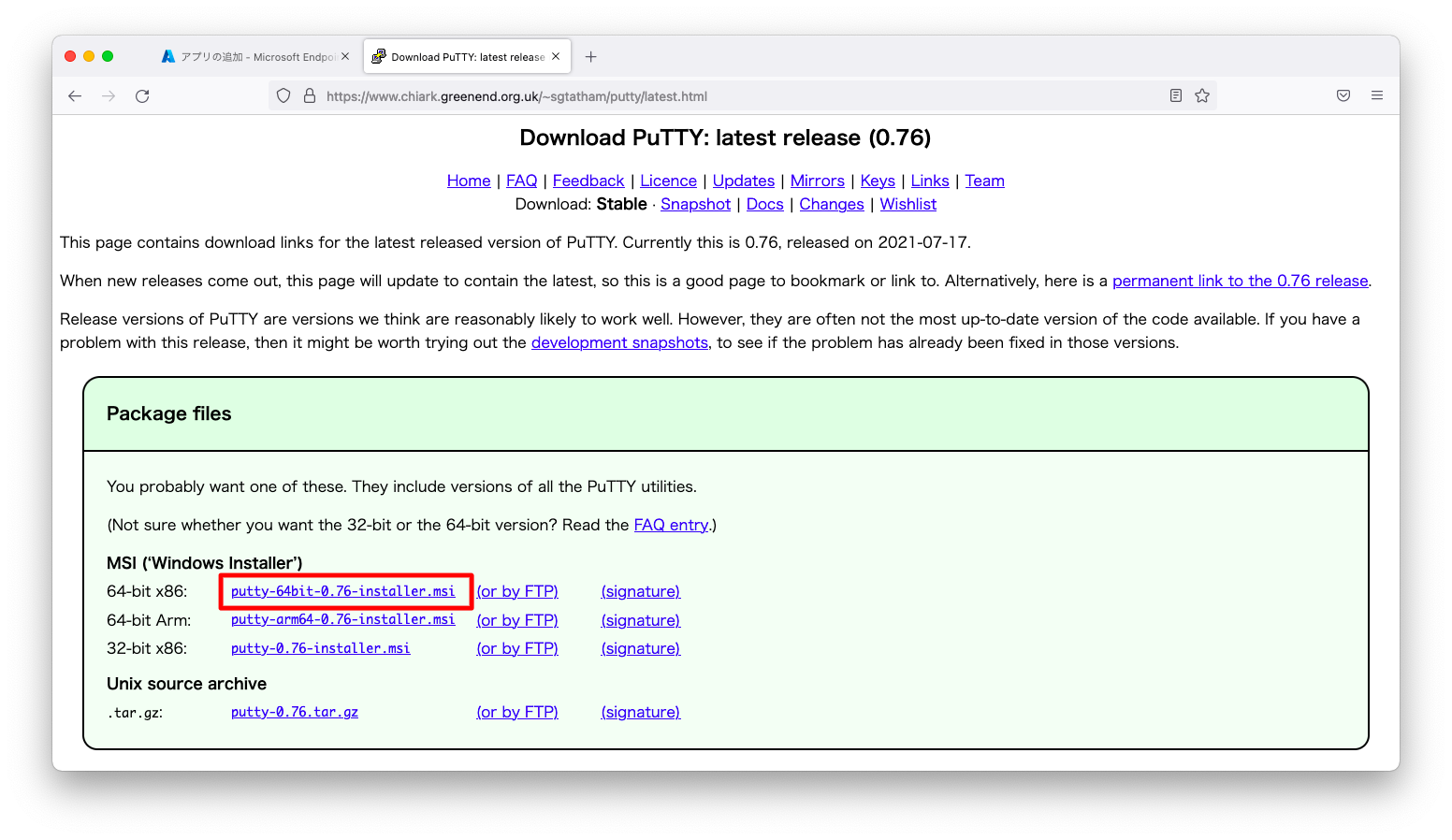
MSIファイルの配布設定
「Microsoft Endpoint Manager admin center」をブラウザで開きます。「アプリ」「Windows」「追加」の順に押下します。
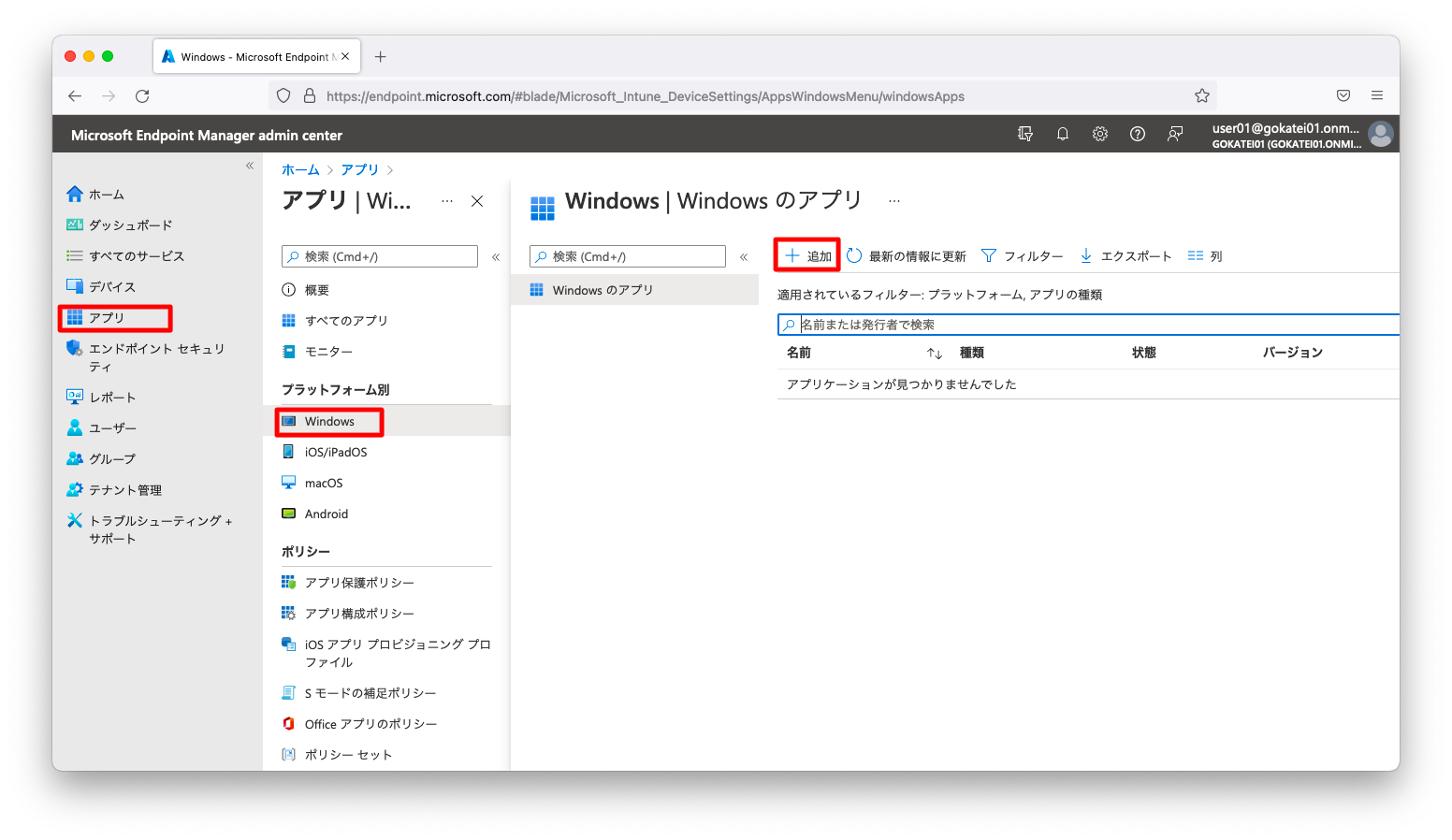
MSIファイルを用いたインストールをする場合は「アプリの種類」欄を「業務基幹アプリ」とします。その後、「選択」を押下します。
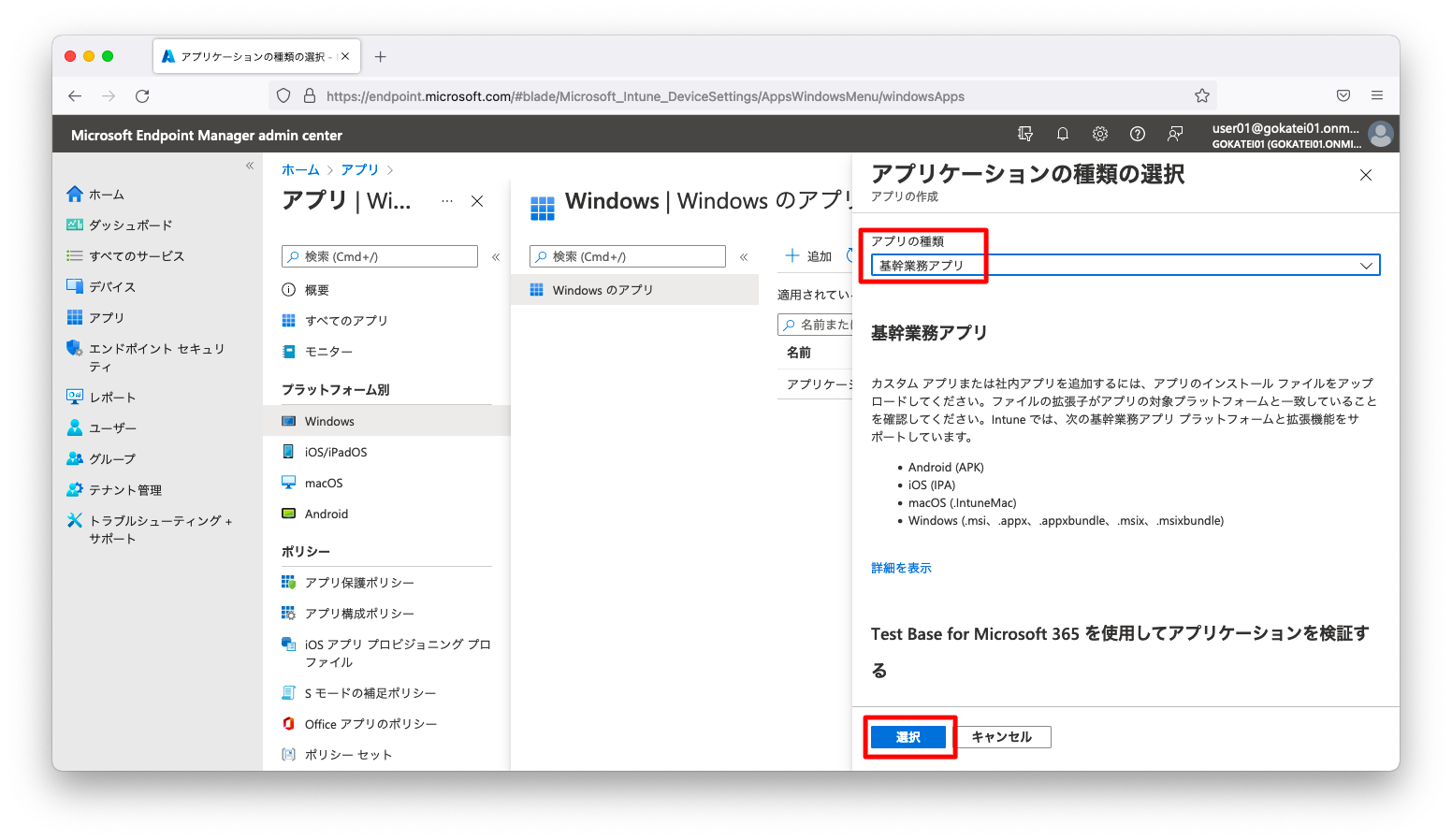
「アプリパッケージファイルの選択」を押下し、MSIファイルのファイルパスを指定します。その後、「OK」を押下します。
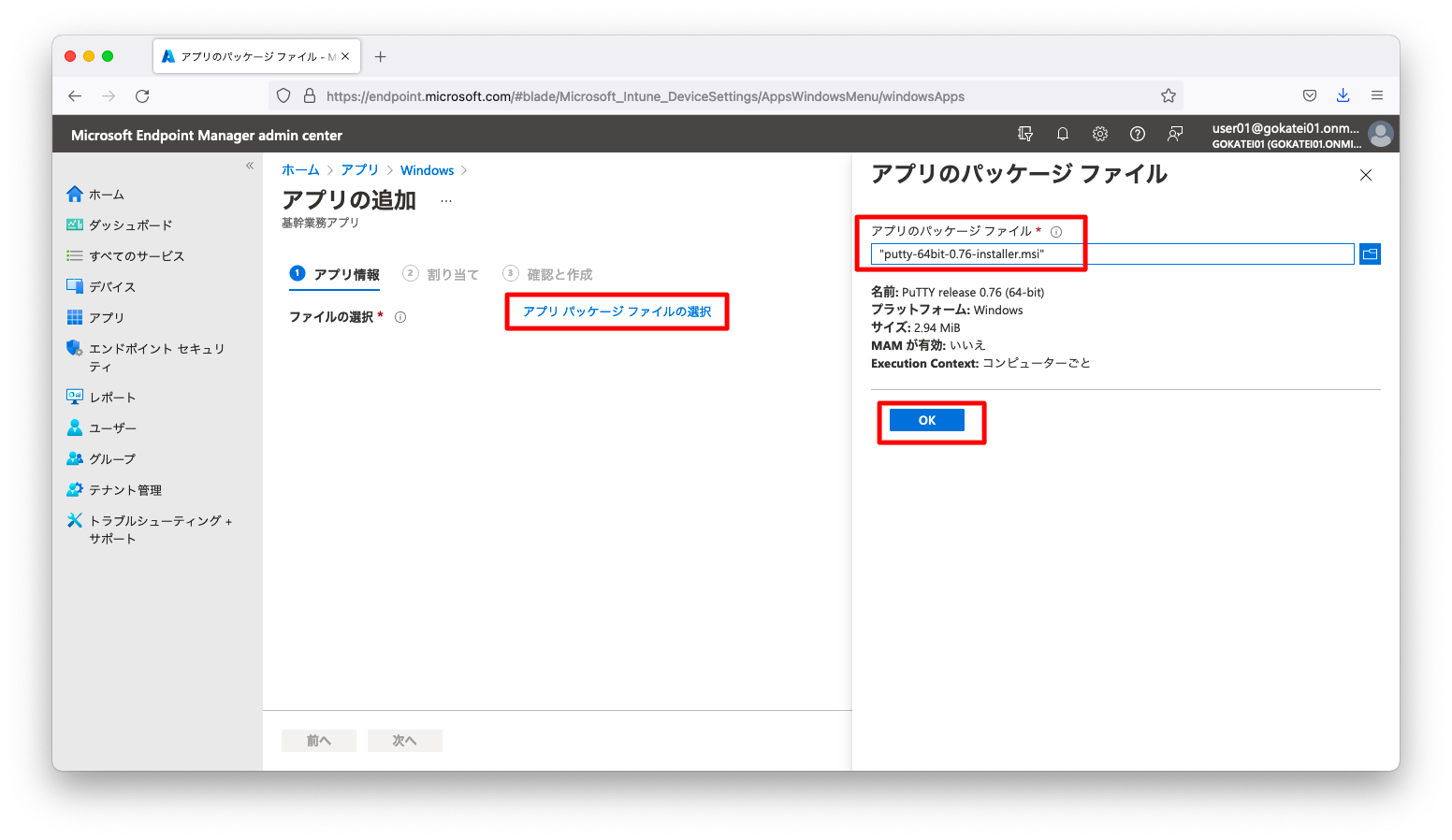
MSIファイルの情報を読み取り、ある程度は自動的に入力されます。もし、修正が必要だったり必須入力欄が未記入だったりする場合は適宜の修正をします。puttyの場合は、デフォルトの状態で「発行元」が未記入ですので、何らかの文字列を加筆します。記入などの対応後、「次へ」を押下します。
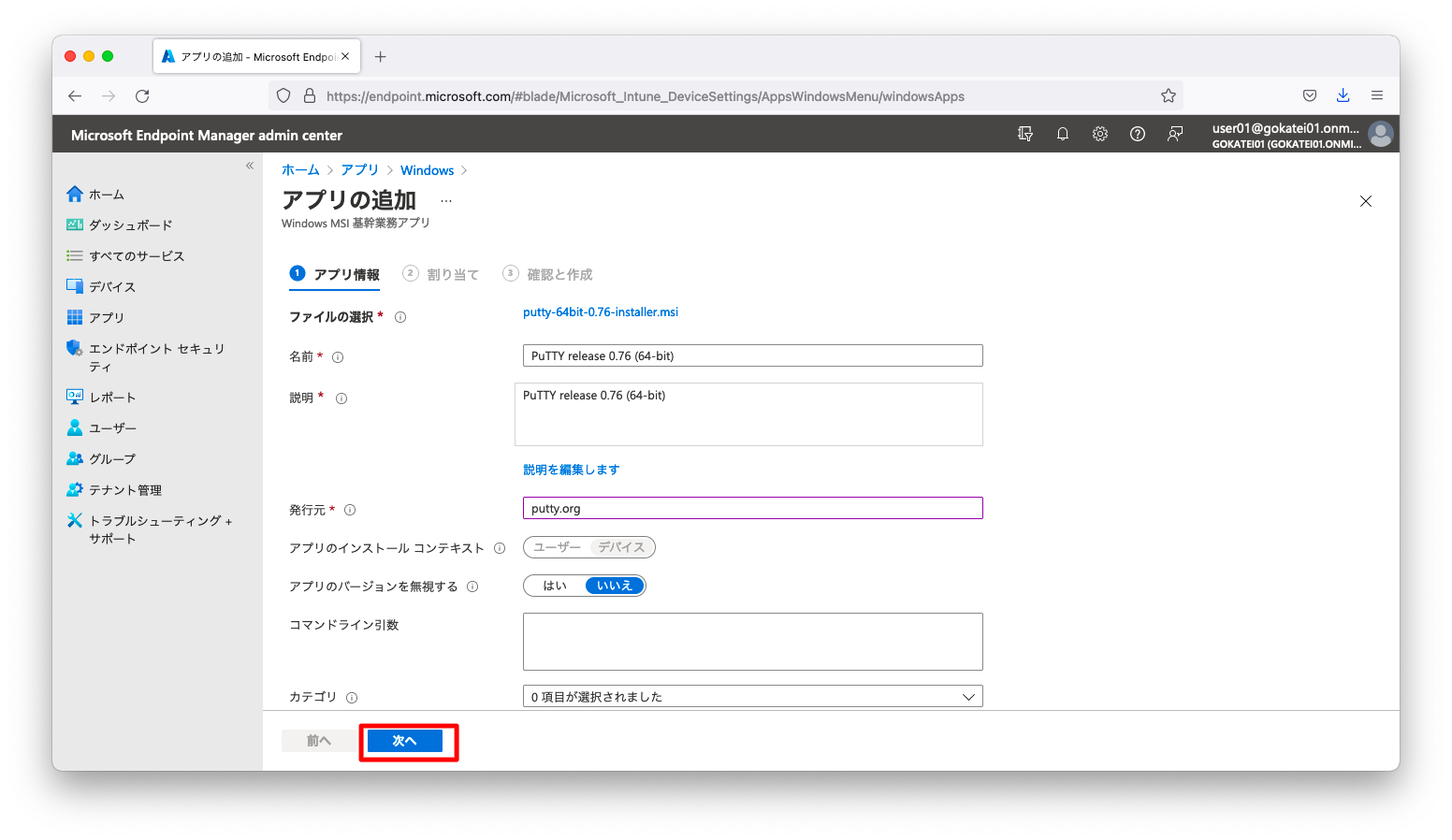
「必須」はインストールの強制で、「登録済みデバイスで使用可能」はインストールするかを使用者に委ねる設定です。以下スクリーンショットの例では「すべてのユーザー」「すべてのデバイス」を対象にしています。
インストールする対象を指定したら、「次へ」を押下します。
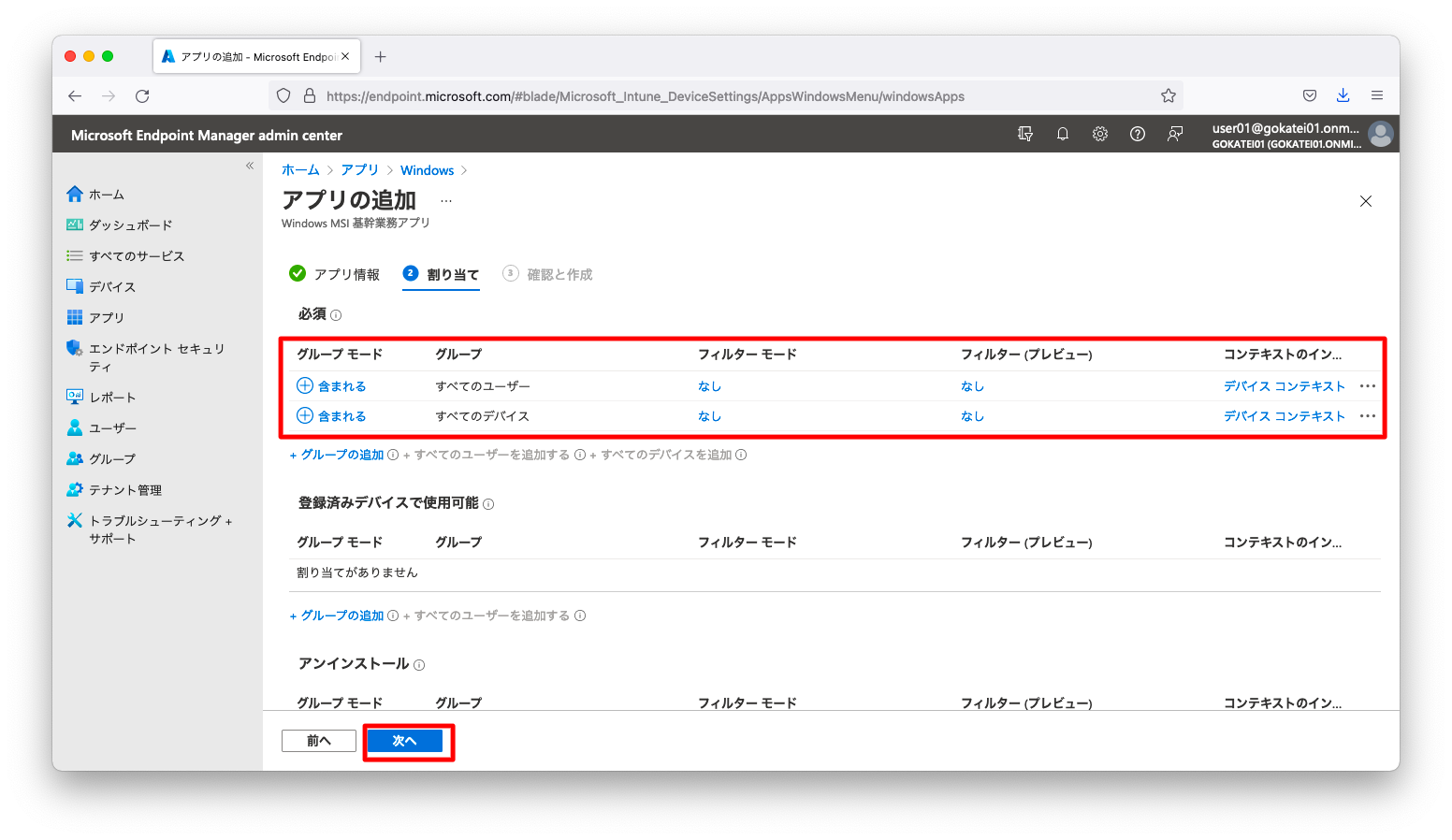
「作成」を押下します。
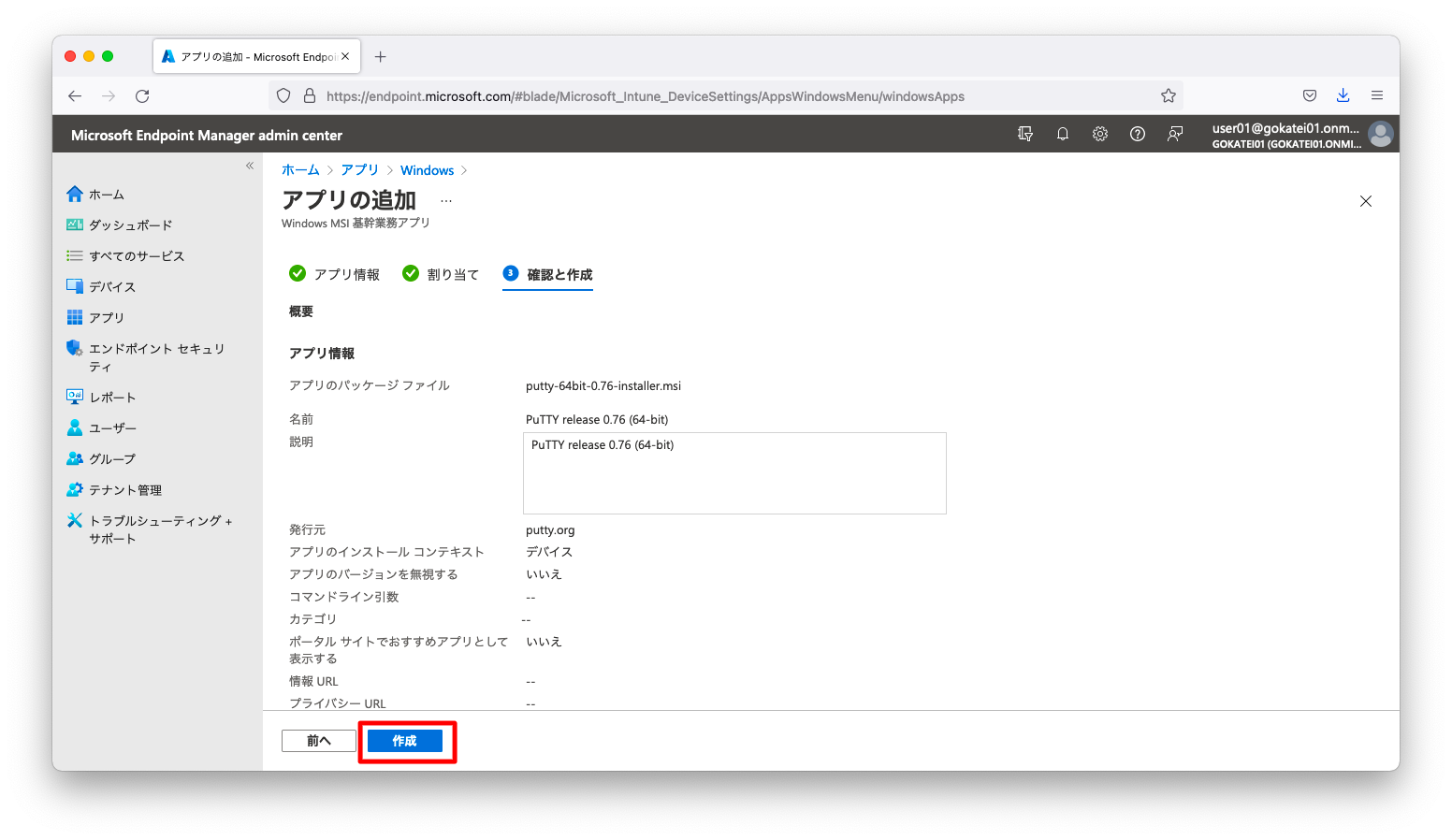
「アップロード完了」と表示されるまで待機します。
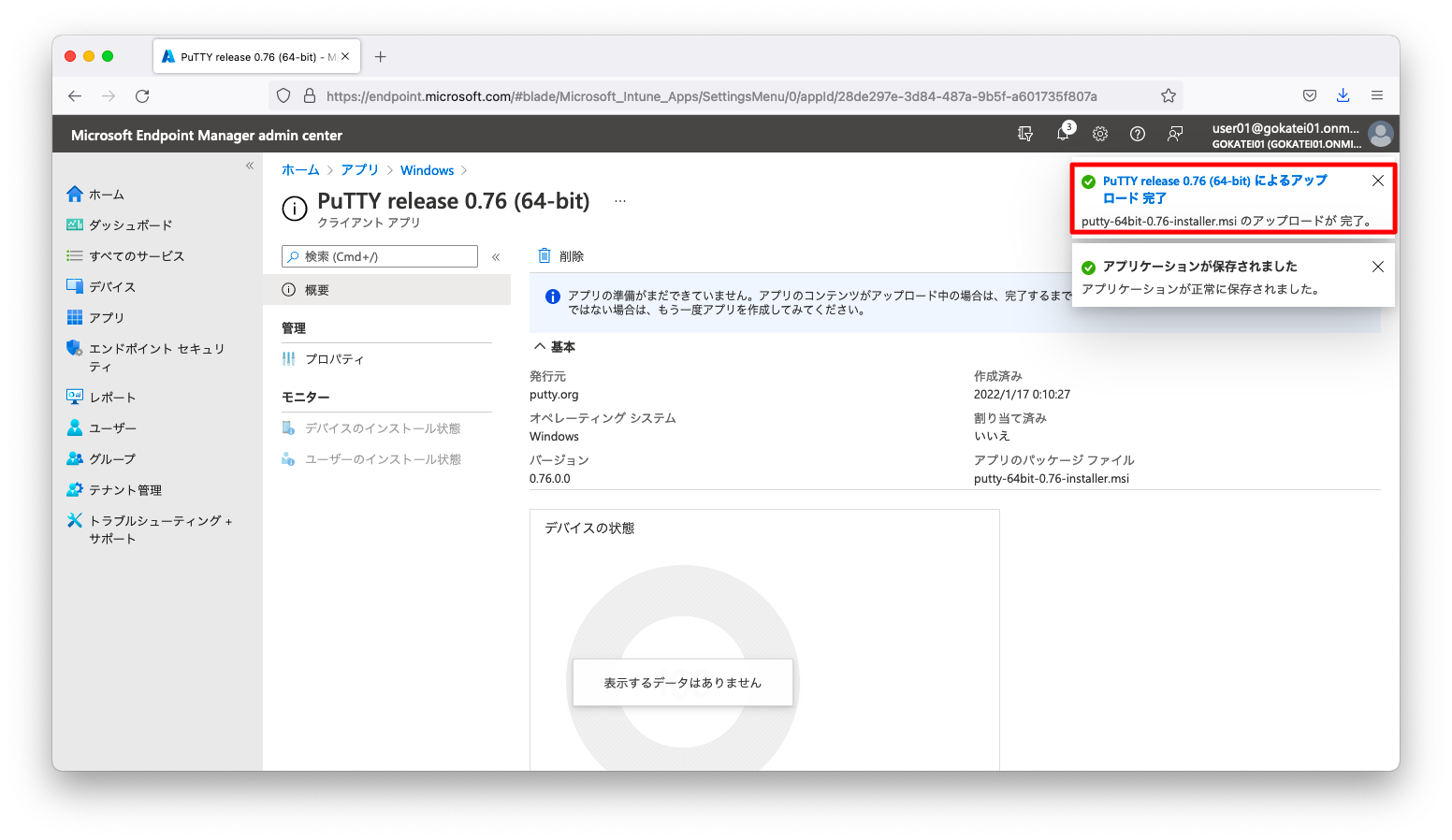
動作確認
手動同期
アプリが配信されるまで待つ事もできますが、手動で同期をかける事もできます。
「左下メニュー」「アプリ」「アカウント」「職場または学校にアクセスする」の画面を開き、「Azure ADに接続済み」欄の「情報」を押下します。

「同期」を押下します。
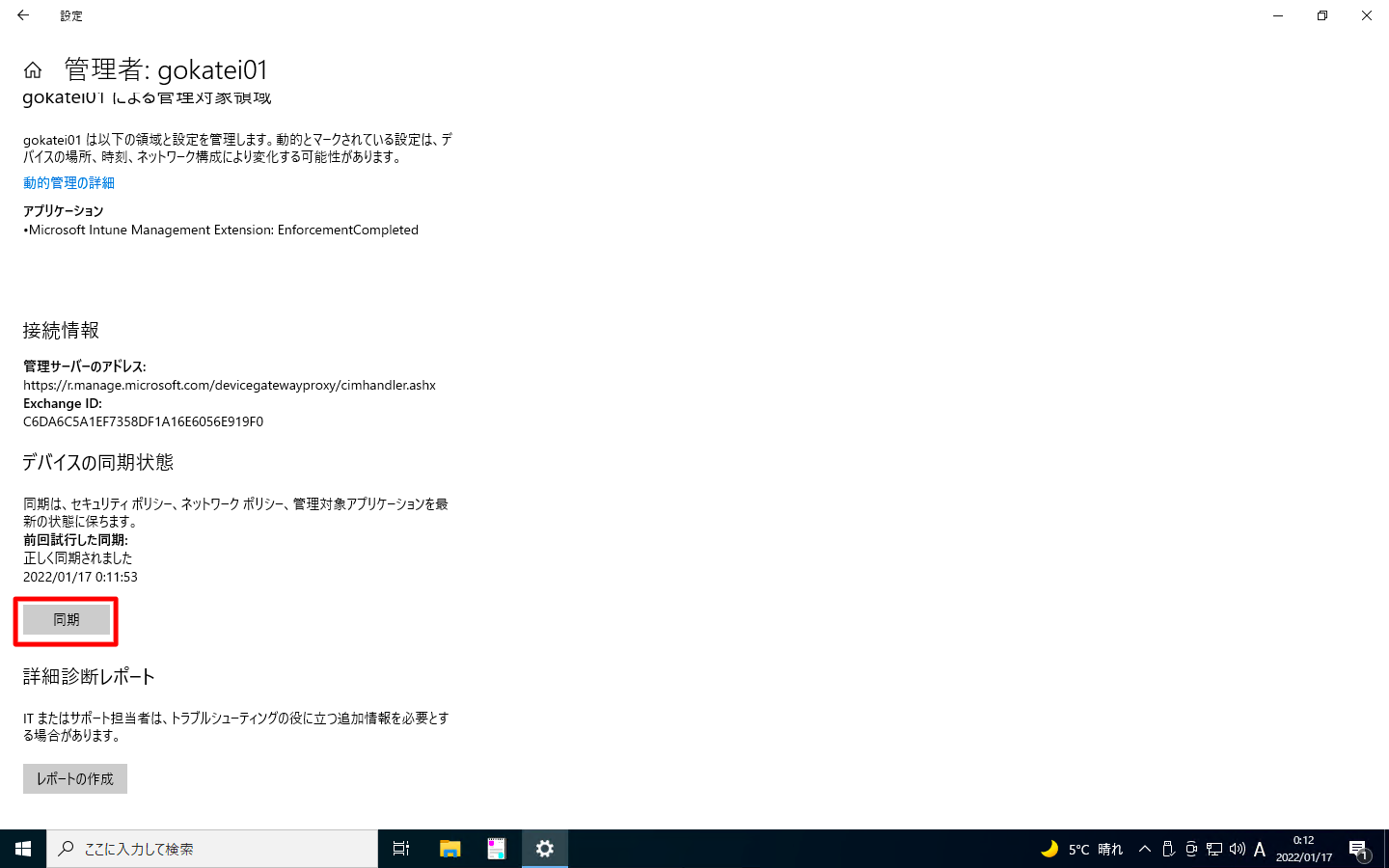
同期が完了し、「正しく同期されました」欄の時刻が最新化されている事を確認します。この時点で「アプリケーション」欄は最新化されてません。「左矢印」ボタンを押下し、画面を1つ戻します。
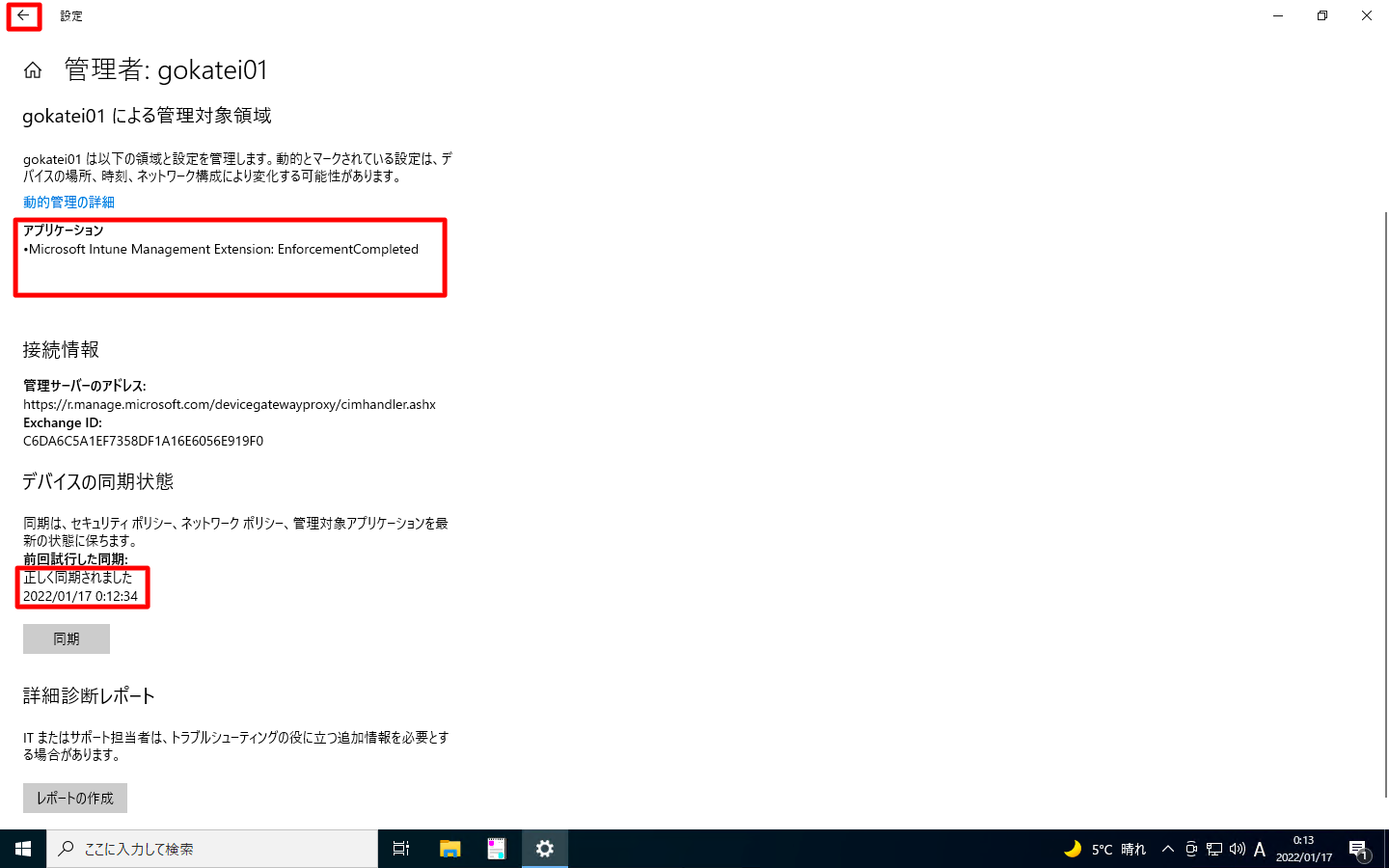
再度、「情報」を押下します。
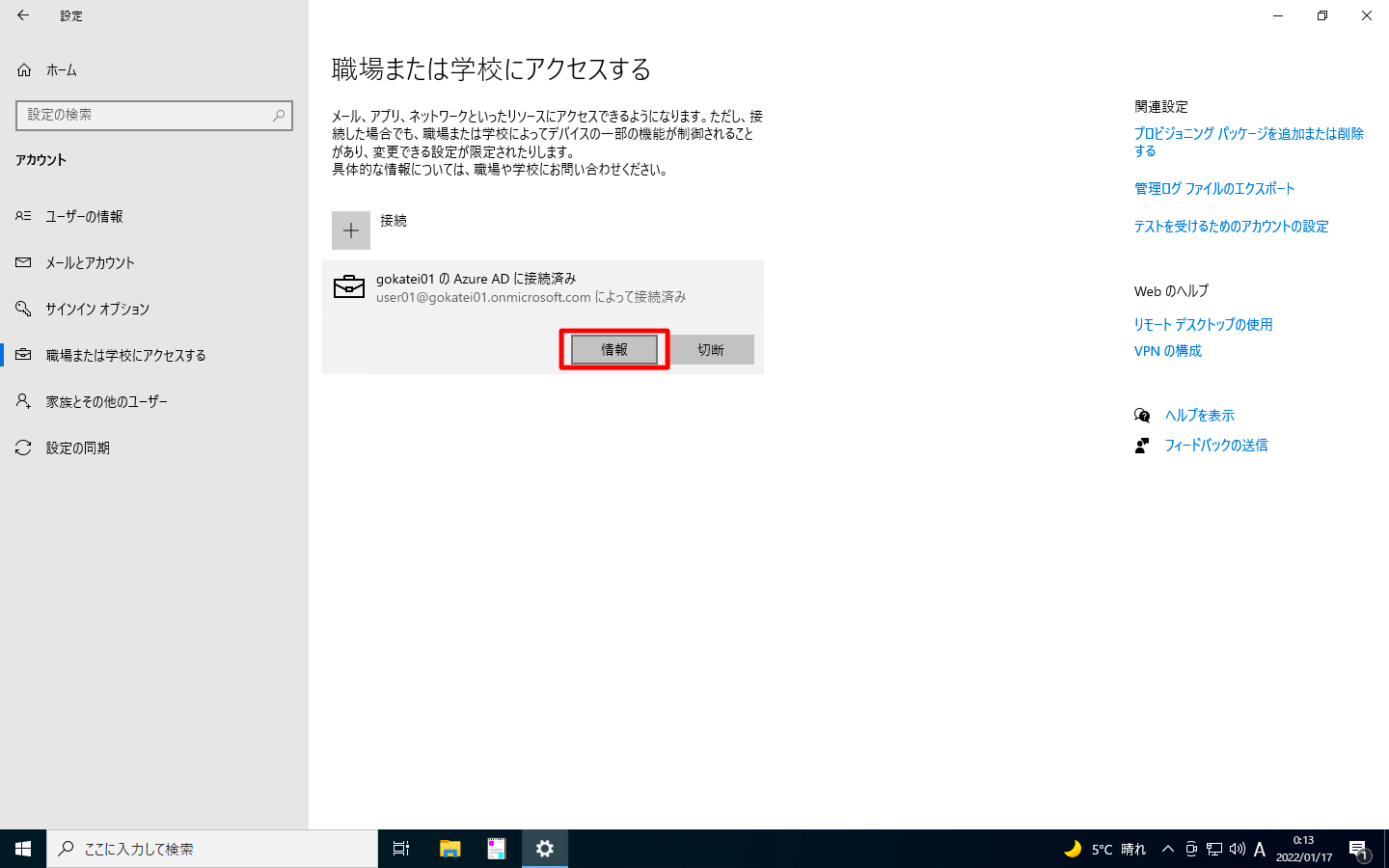
「アプリケーション」欄に、「putty」が追加された事を確認します。

スタートメニューからの確認
スタートメニューを開き、「putty」が追加された事を確認します。