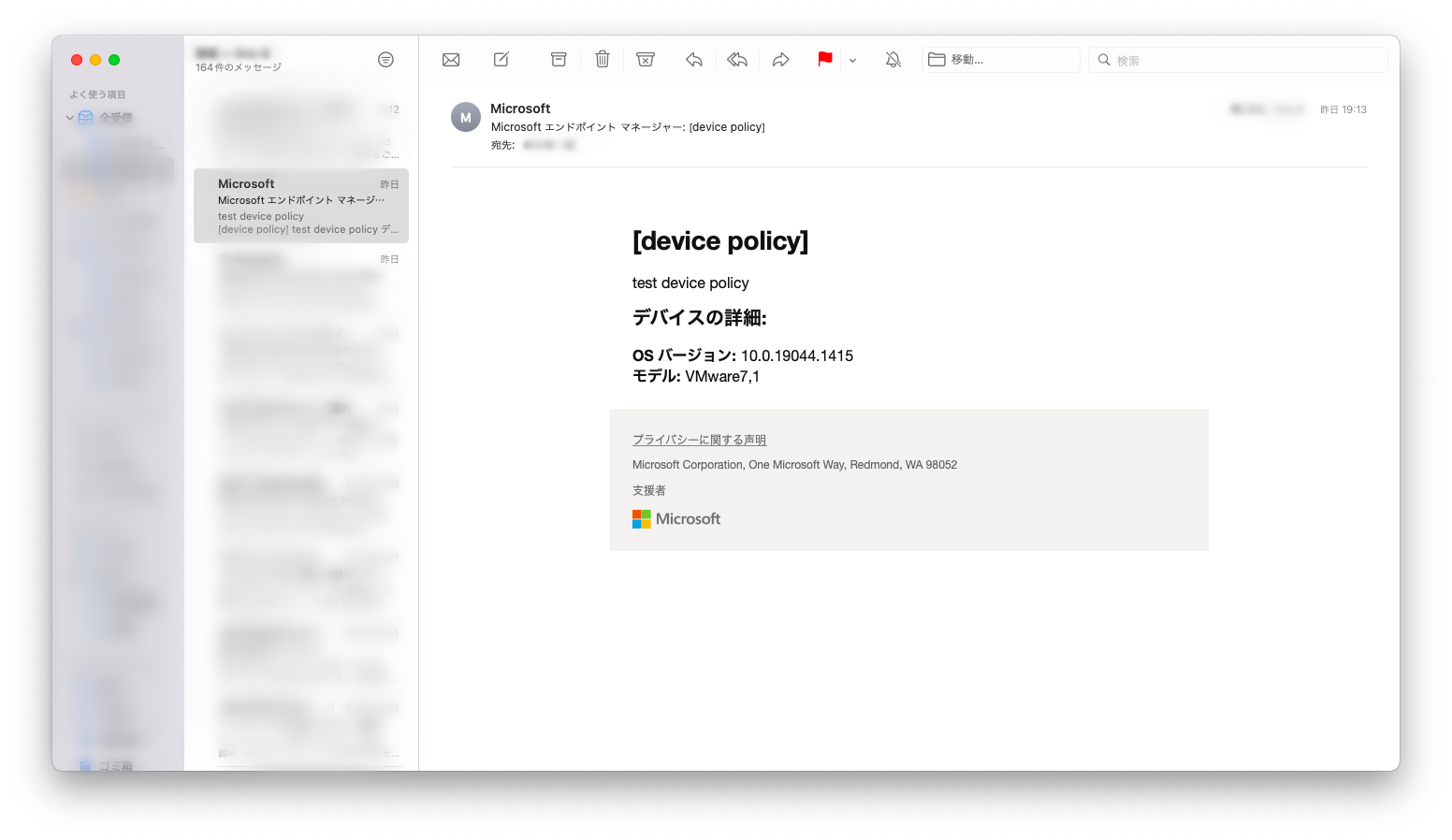Microsoft Intuneのコンプライアンスポリシーの定義方法を説明します。コンプライアンスポリシーを定義すれば、準拠してしていない端末に対して警告を発したりAzure ADから離脱させたりする事もできます。また、後述の「条件付きアクセス」を併用すれば、ポリシーを準拠している端末からのみにアクセスを限定する事もできます。
コンプライアンスポリシー(最小限設定)
事前準備 – 端末の設定
このページではコンプライアンスポリシーの動作確認をします。1台の端末はポリシー準拠状態にし、もう1台の端末はポリシー非準拠状態にします。準拠と非準拠が簡単に切り替えられるよう、このページでは「ファイアウォール設定」を例に挙げてポリシーの準拠状況を観察します。
「コントロールパネル」「システムとセキュリティ」「Windows Defender ファイアウォール」の順に押下し、1台の端末はファイアウォールを有効にします。
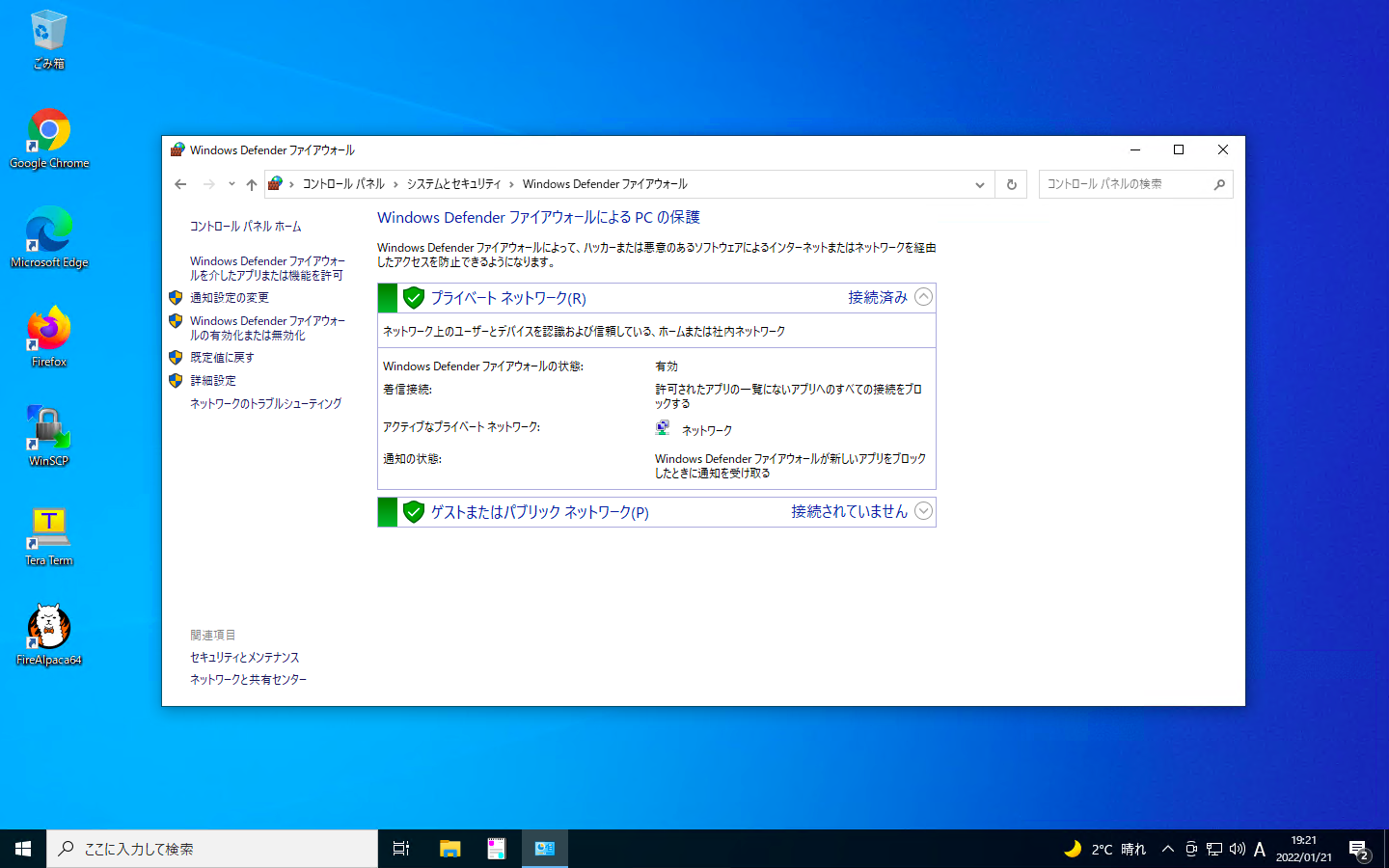
もう1台の端末はファイアウォール無効の状態にしておきます。

事前準備 – デバイスグループの作成
コンプライアンスポリシーを適用する端末を指し示すグループを定義します。
「Microsoft Endpoint Manager admin center」をブラウザで開きます。「デバイス」「Windows」「Windows10以降向け更新リング」の順に画面遷移し、「プロファイルの作成」を押下します。
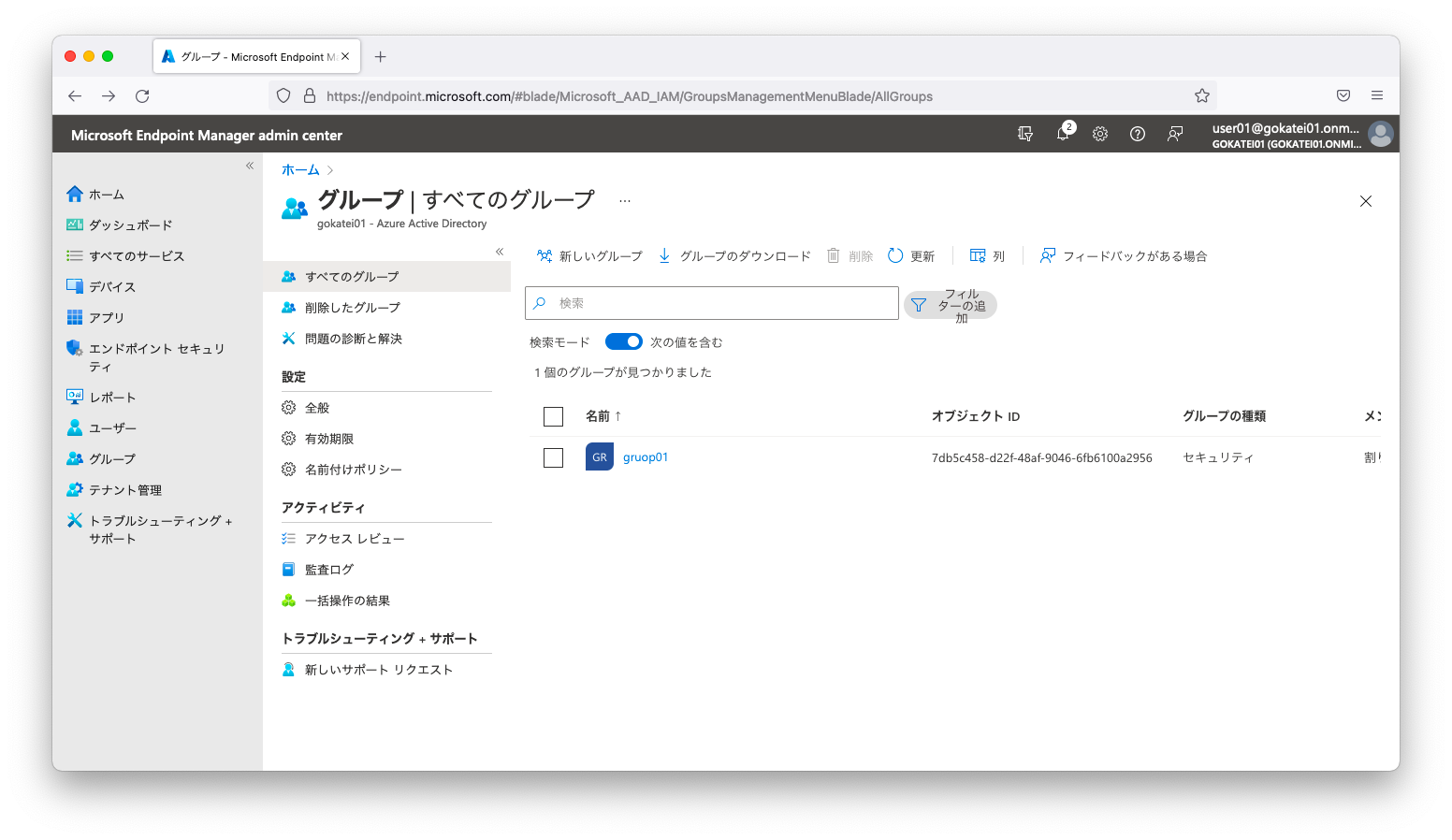
「プロパティ」「セキュリティの規定値群の管理」の順に押下し、「セキュリティの規定値群の有効化」を「いいえ」に変更します。「品質向上のために…」のアンケートに回答し「保存」を押下します。
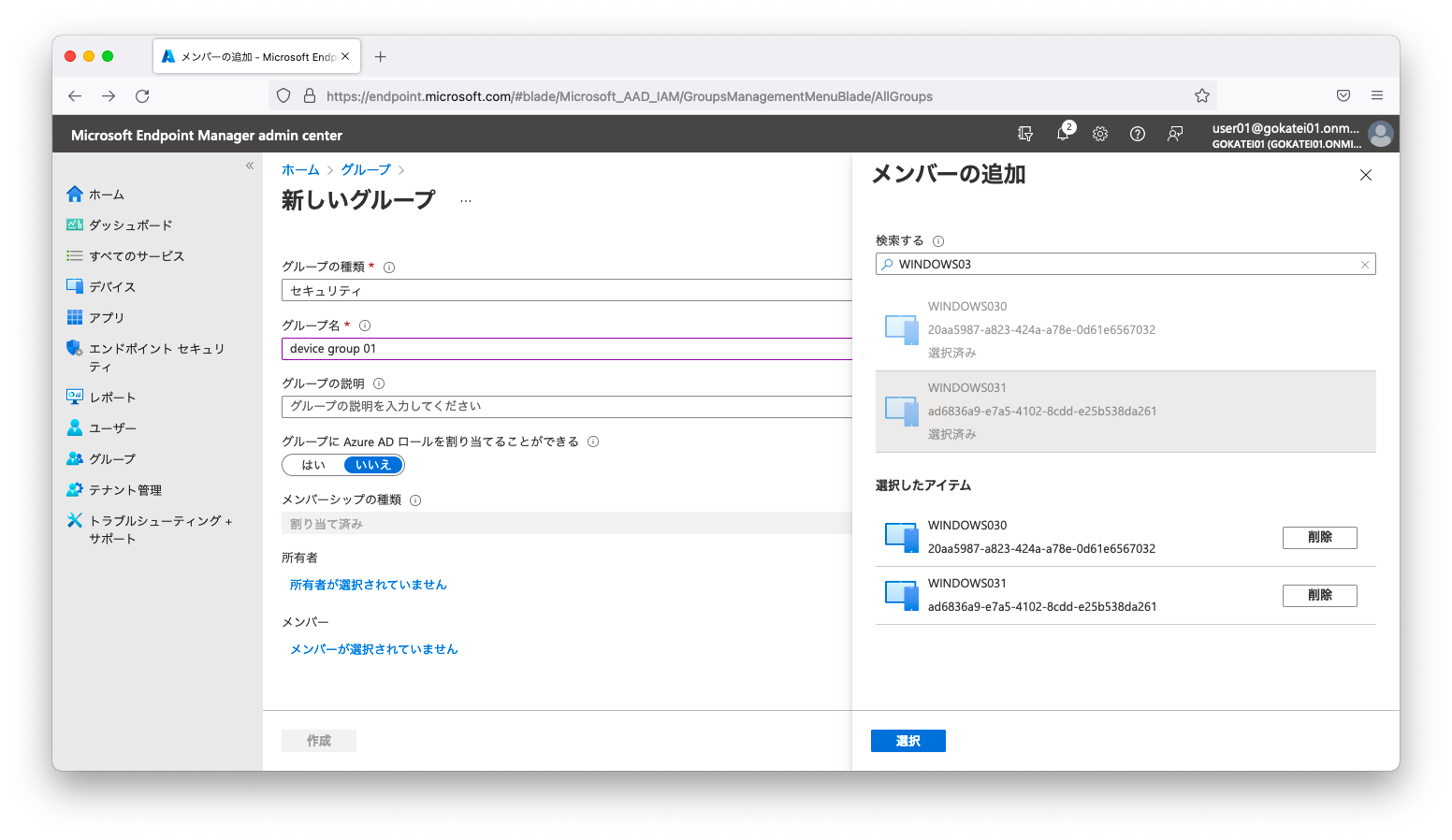
コンプライアンスポリシーの作成
「Microsoft Endpoint Manager admin center」をブラウザで開きます。「デバイス」「Windows」「コンプライアンスポリシー」「ポリシーの作成」の順に押下します。
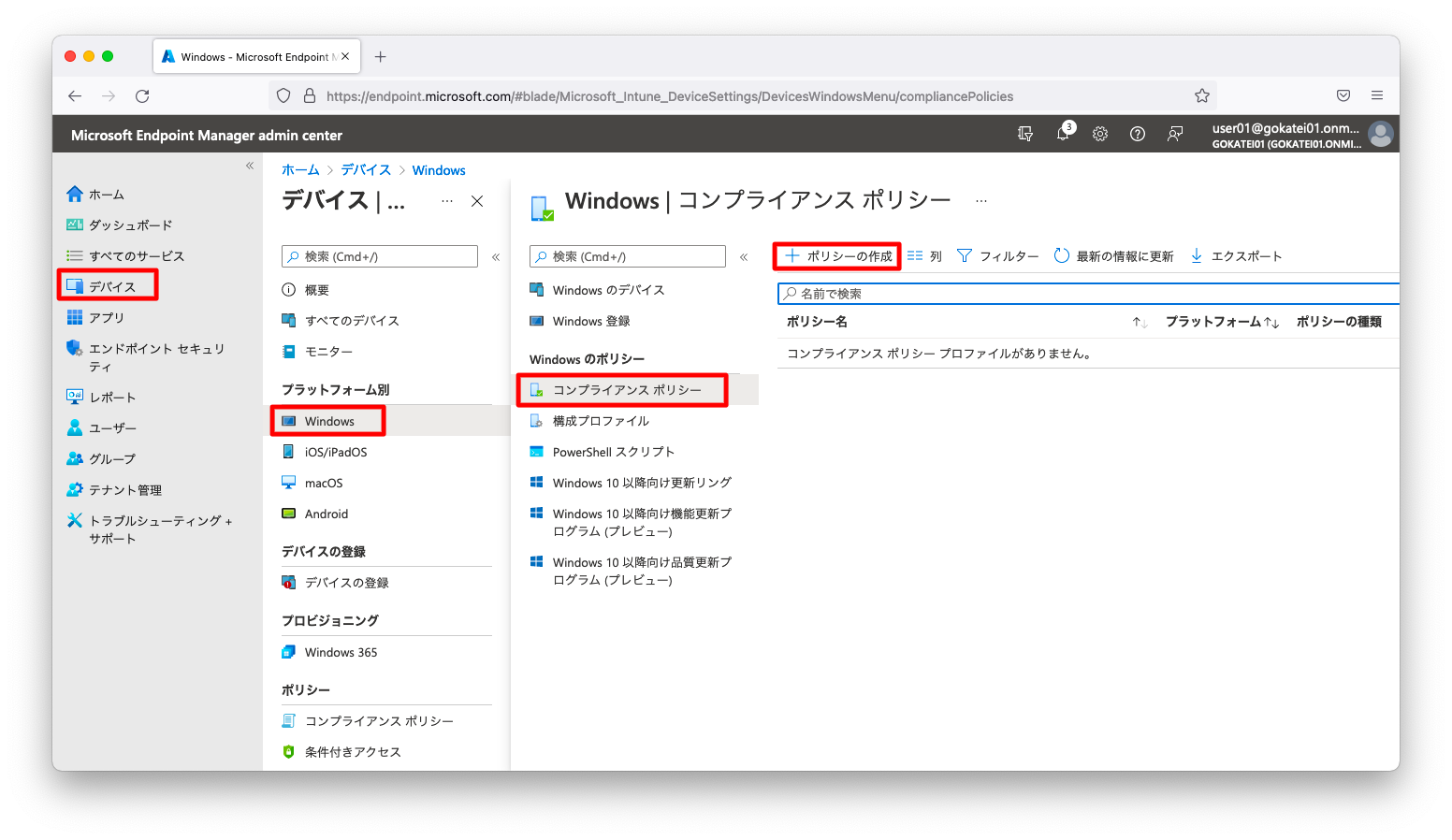
「プラットフォーム」を選択し、「作成」を押下します。
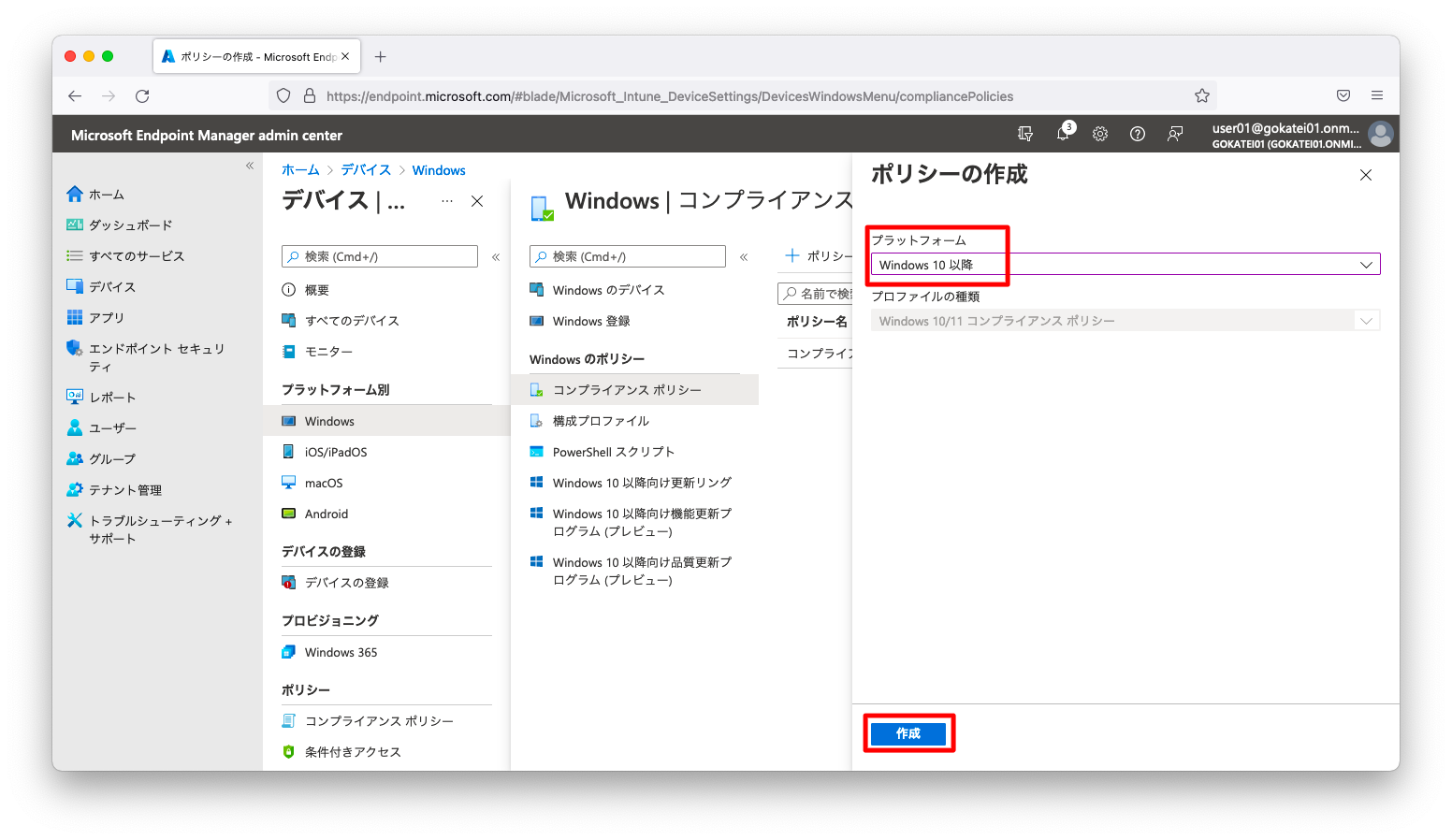
「名前」を入力し、「次へ」を押下します。
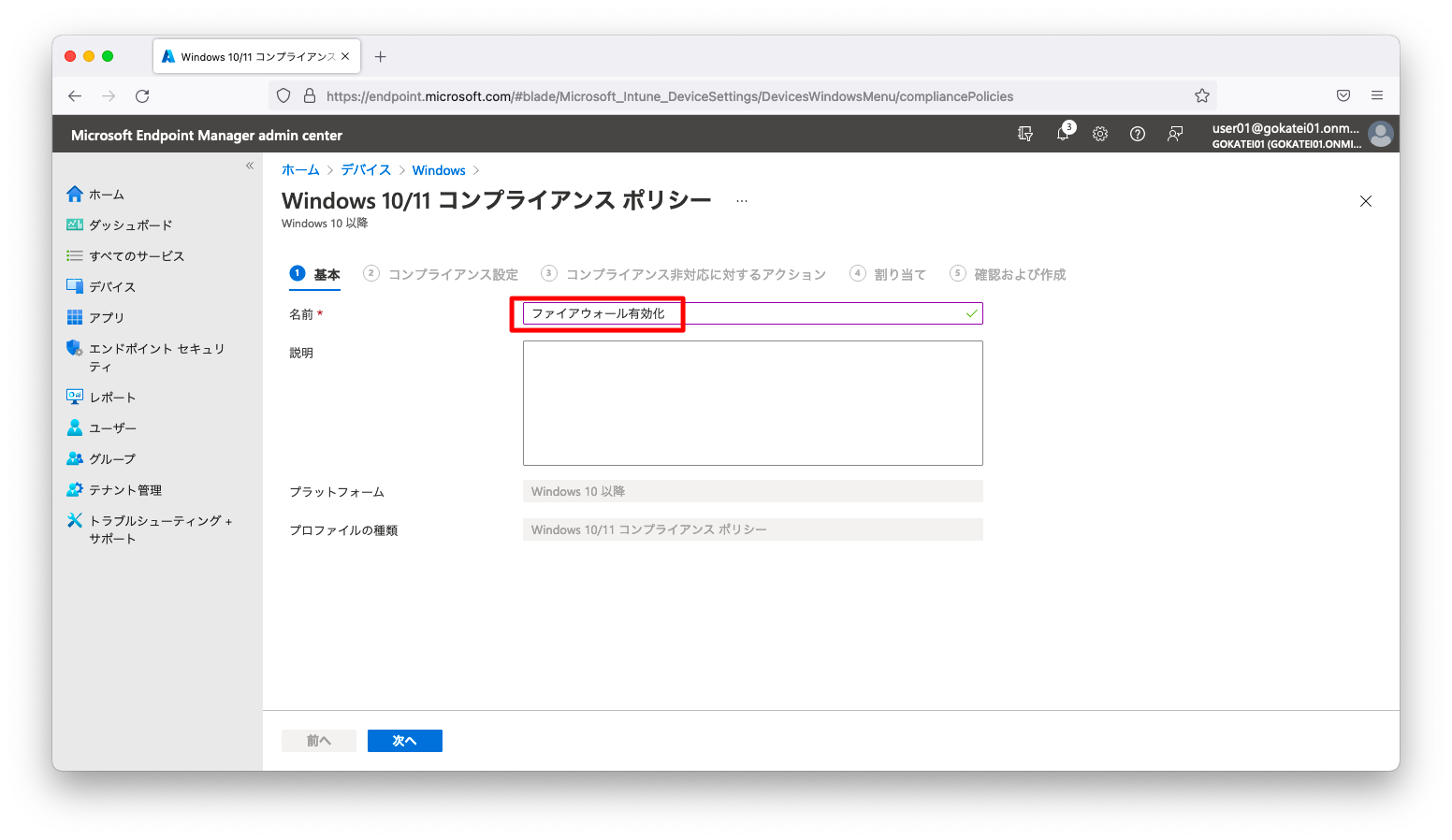
「コンプライアンス設定」の画面が現れます。画面を下の方へスクロールさせます。
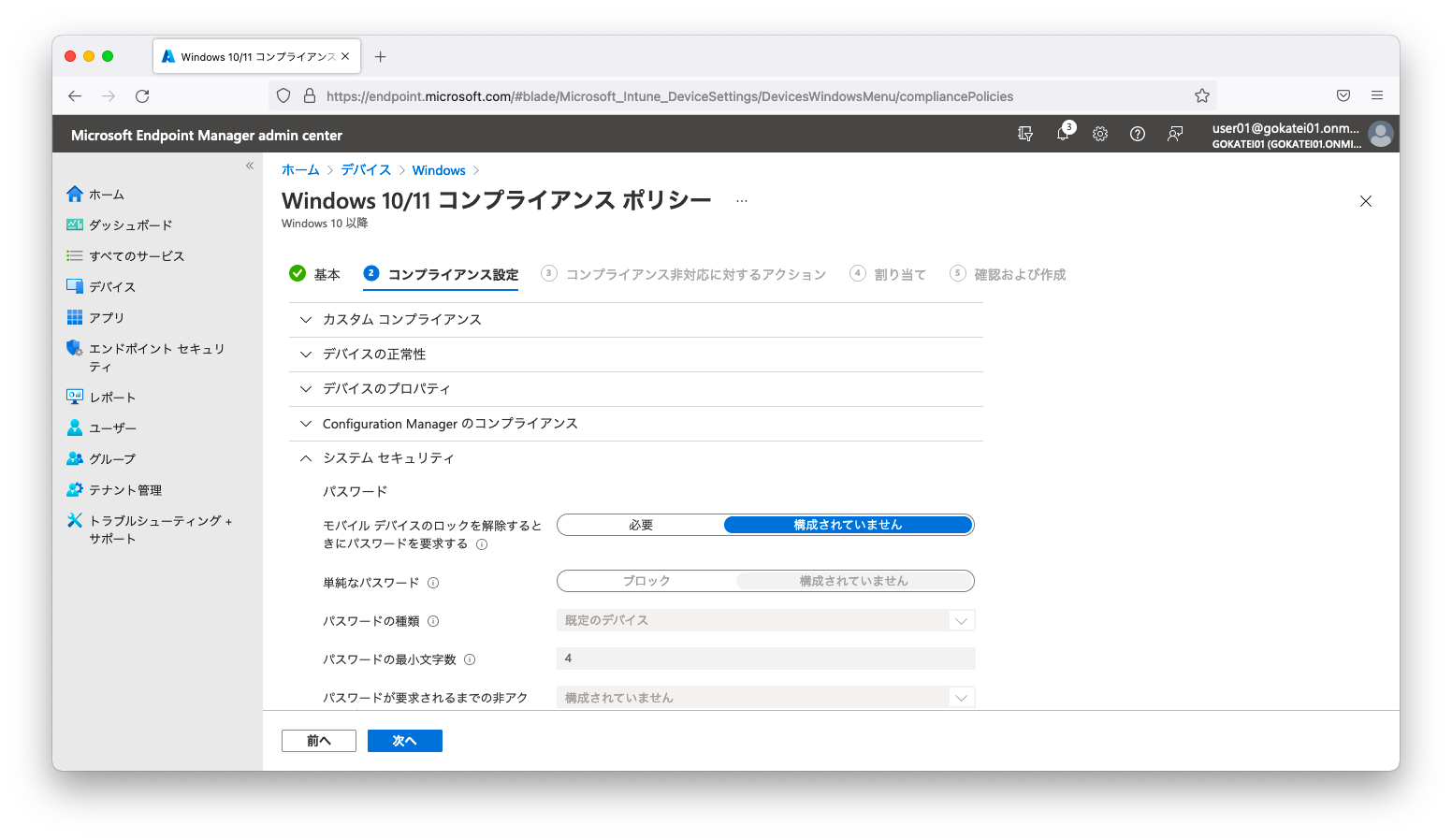
「ファイアウォール」欄を「必要」に切り替えます。その後、「次へ」を押下します。
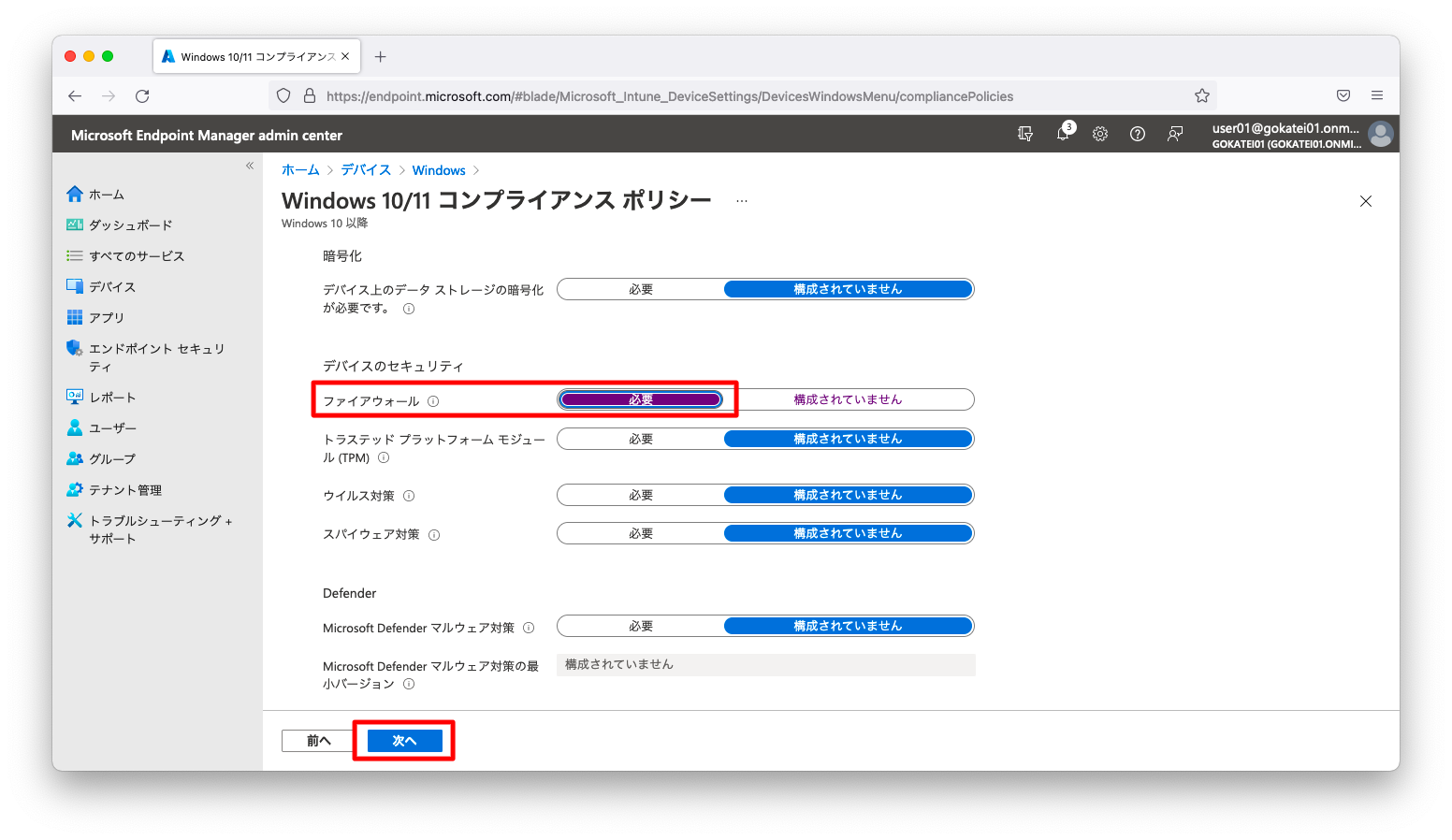
「コンプライアンス非対応のアクション」の使い方は後述します。今はデフォルトのまま「次へ」を押下します。
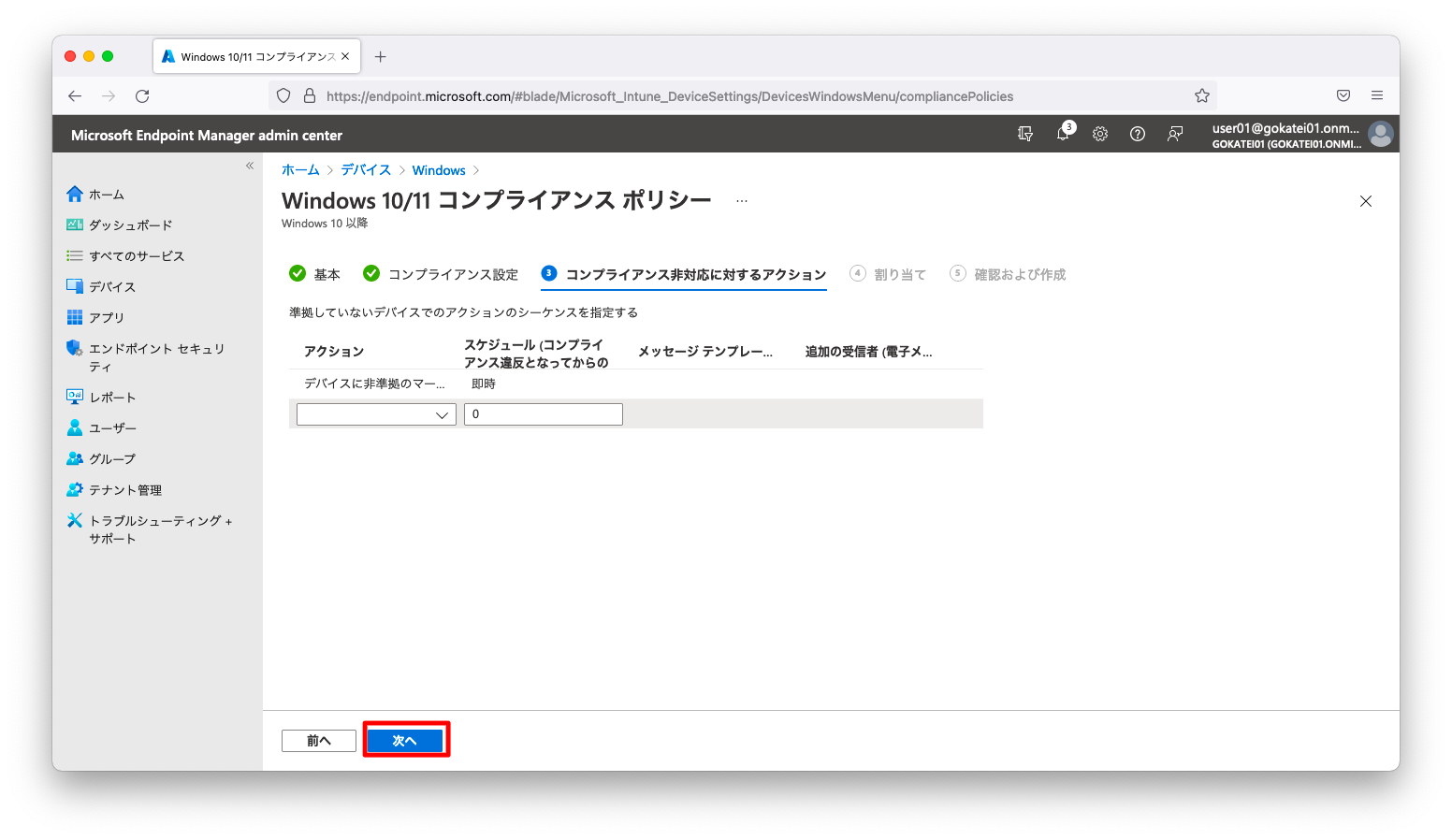
「割り当て」タブでは、コンプライアンスポリシーを適用するデバイスを定義したグループを設定します。設定後、「次へ」を押下します。
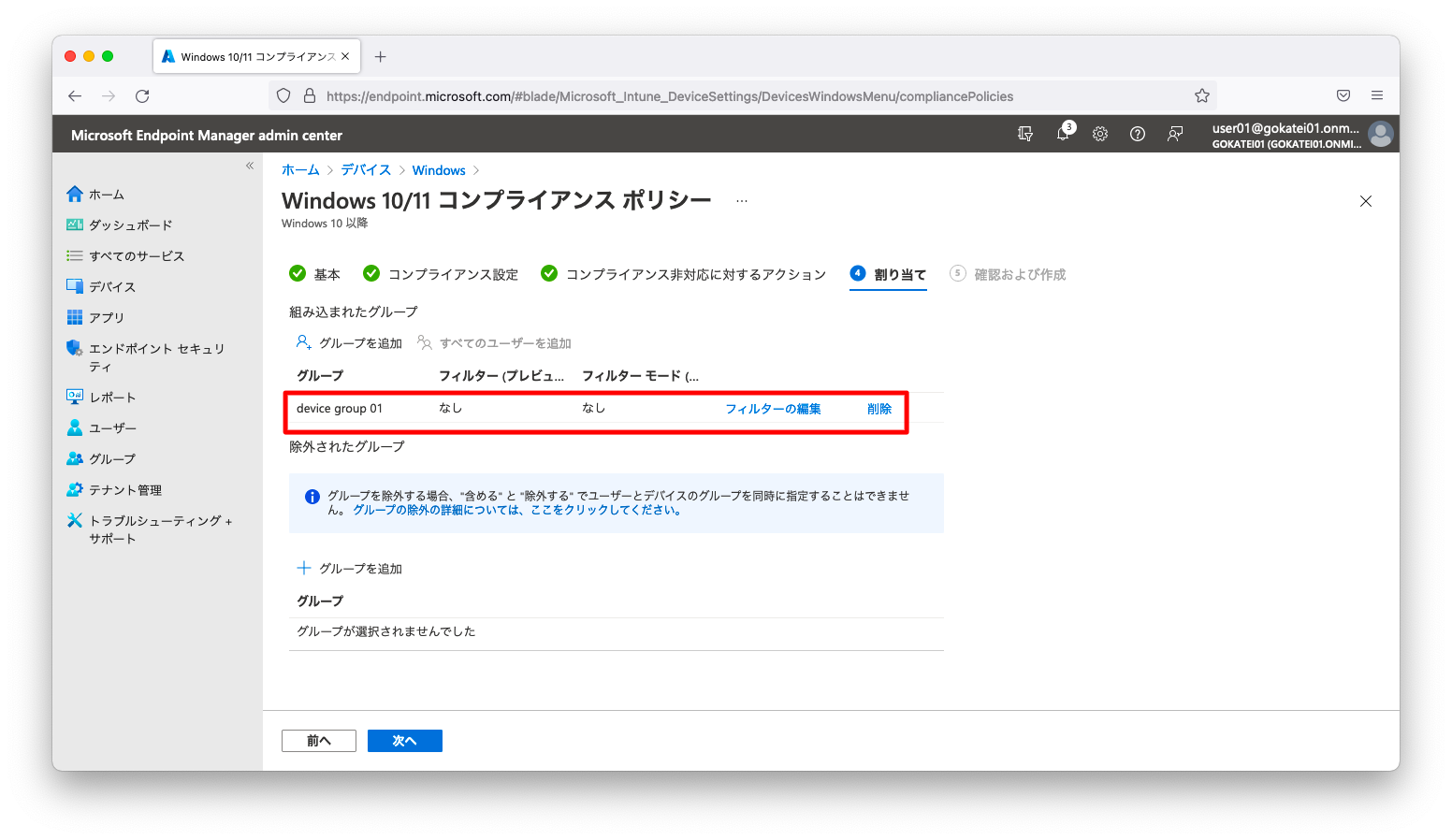
「作成」を押下します。
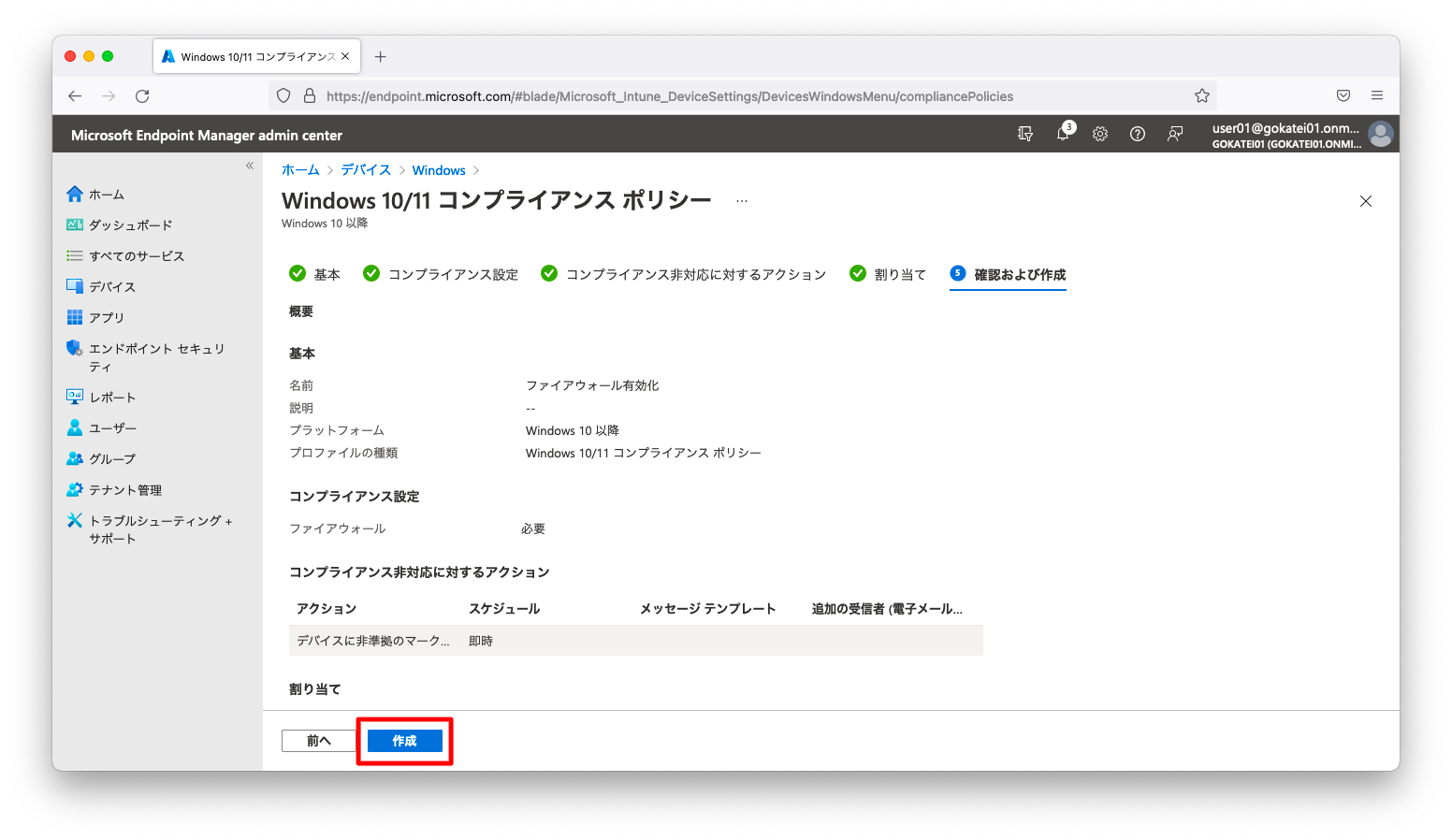
動作確認
「デバイス」「Windows」「コンプライアンスポリシー」の順に押下し、1台の端末が「準拠している」と、もう1台の端末が「準拠していない」と表示される事を確認します。
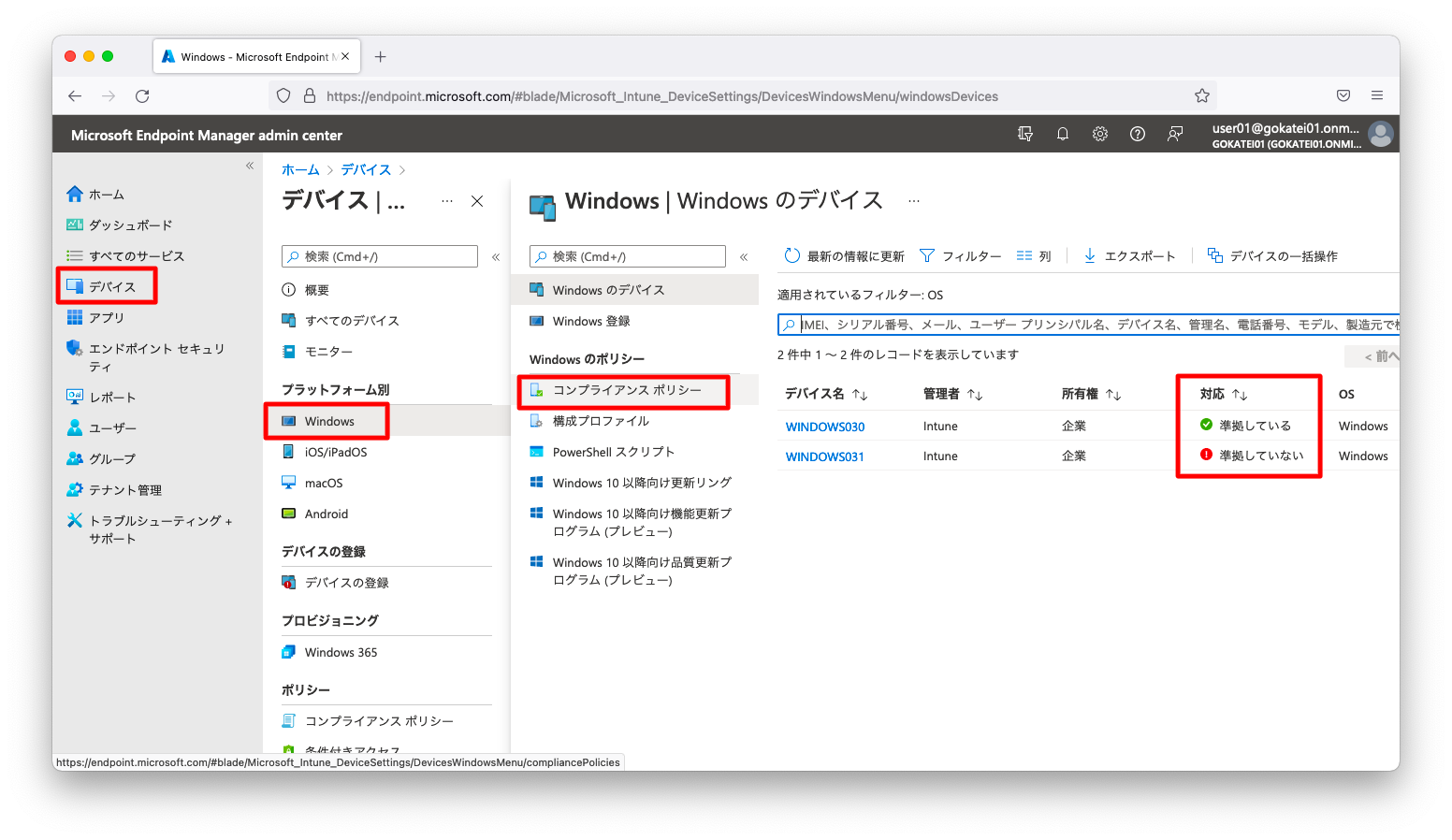
設定が反映されていない事が疑われる場合は、デバイスのコンプライアンスポリシー準拠状況を手動で同期する事もできます。「左下メニュー」「設定」「アカウント」「職場または学校にアクセス」の画面に切り替え、参加しているAzure ADの「情報」を押下します。
ローカルアカウントでログインしている場合は「情報」ボタンが表示されない事もあります。Azure ADのアカウントでログインしてください。
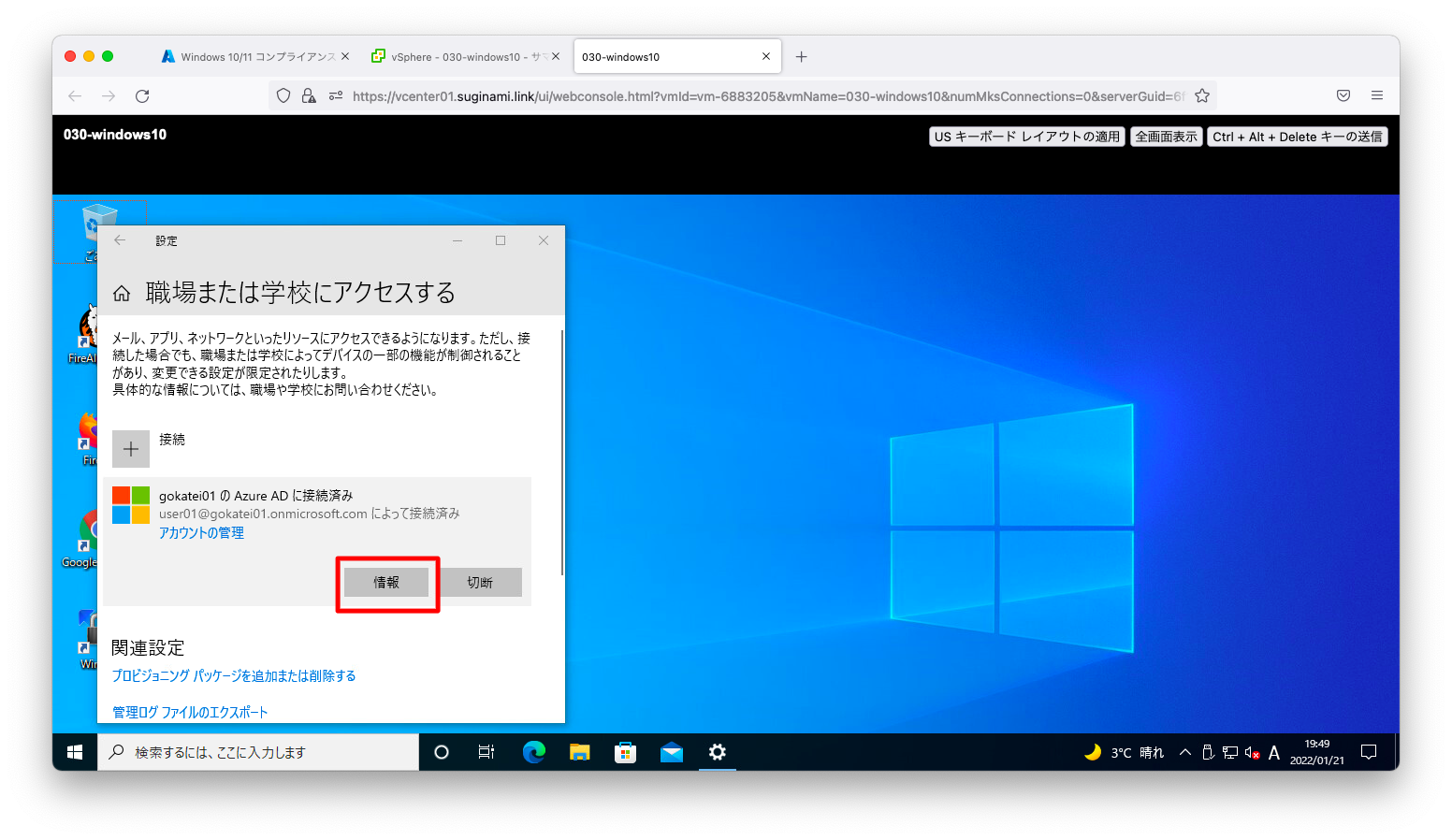
「同期」を押下します。
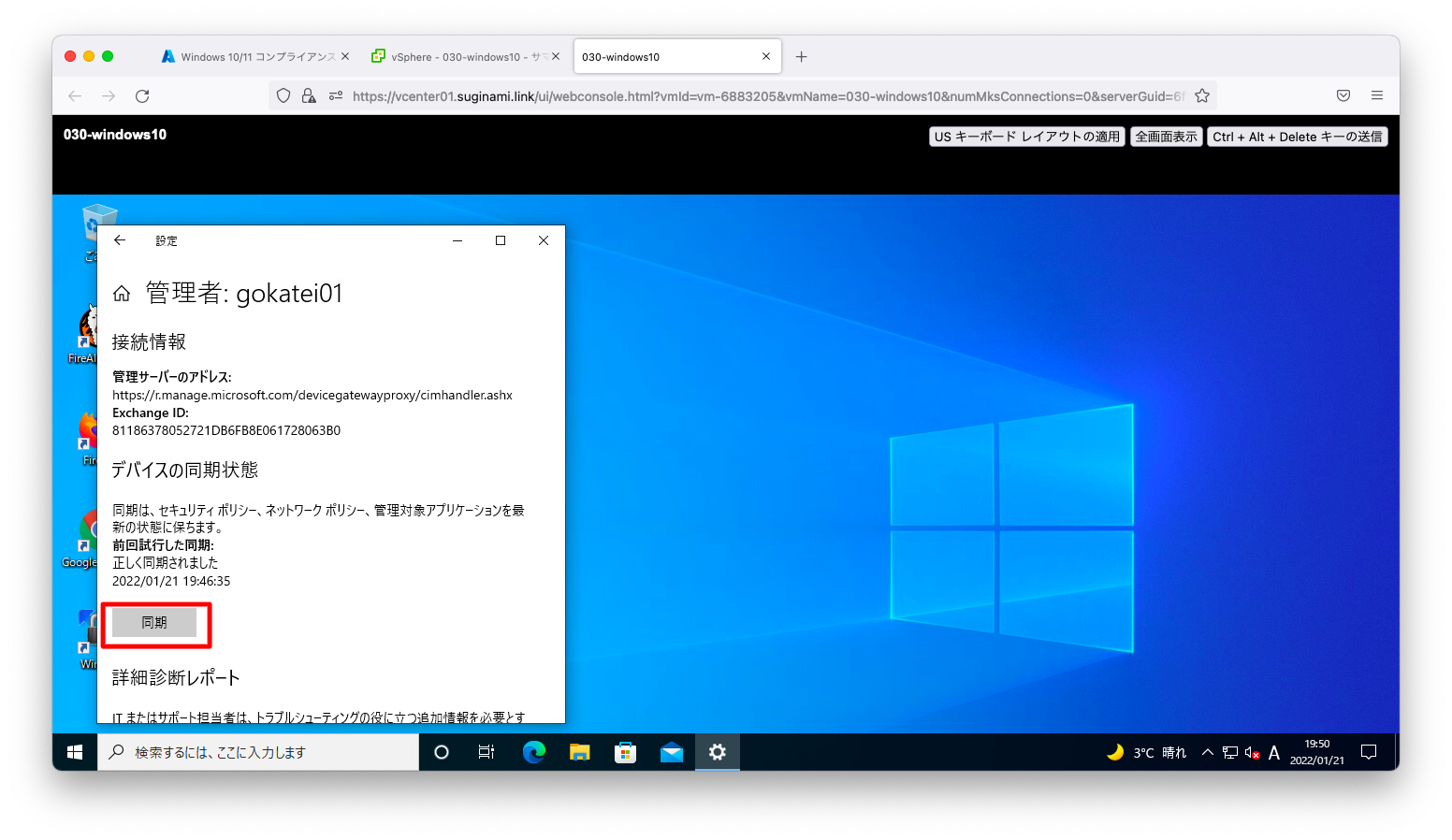
コンプライアンスポリシー 非準拠アクション
事前準備 – メールアドレスの設定
ポリシー非準拠の端末に対して、「管理者に警告メールを送付する」「Azure Active Directoryから離脱させる」などのアクションを定義する事ができます。動作確認の前準備として、ユーザに対してメールアドレスを定義します。
「Azure ポータル」をブラウザで開きます。「ID」「Azure Active Directory」の順に押下し、「Azure Active Directory」の画面を開きます。
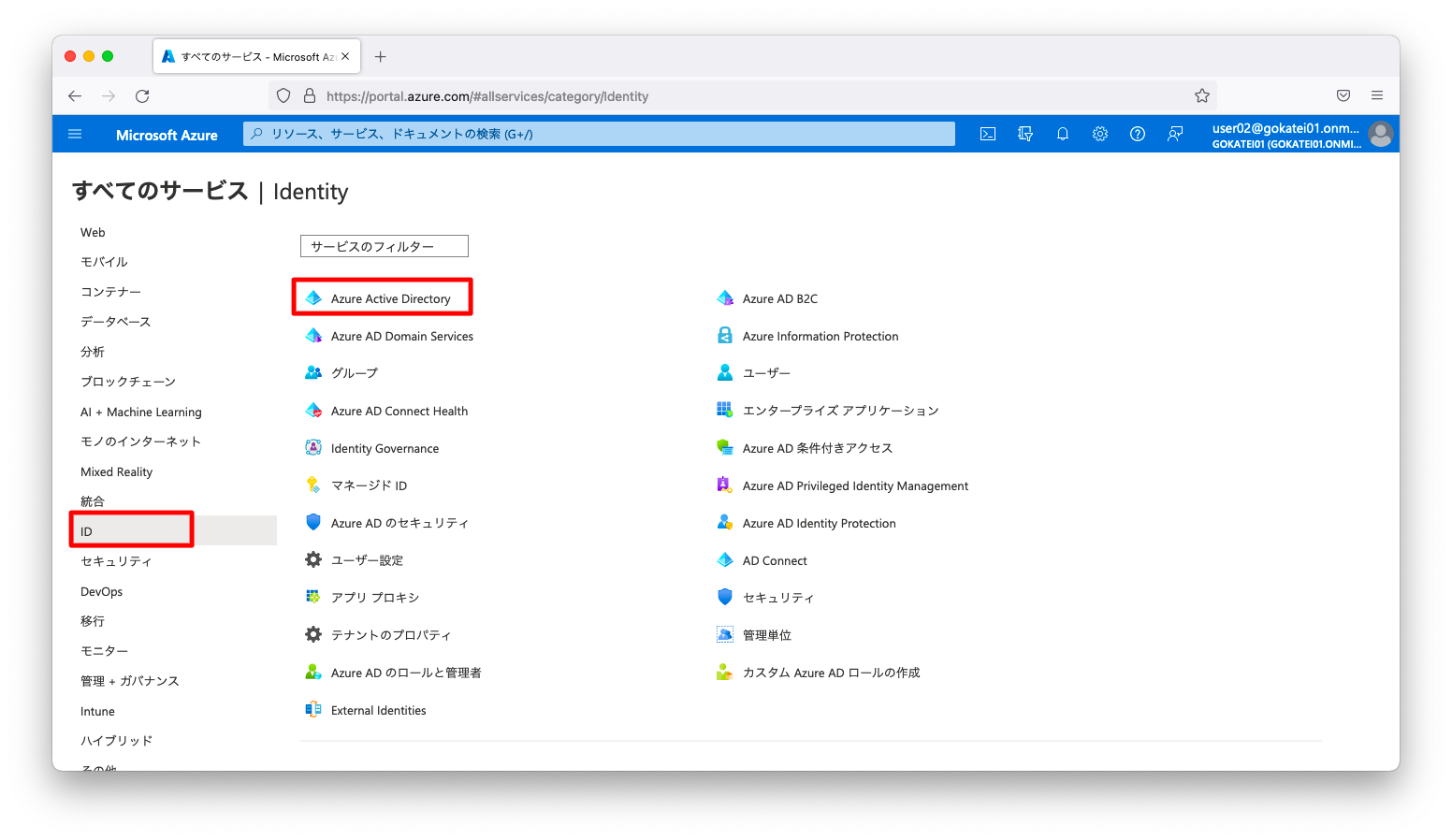
「ユーザー」「すべてのユーザー」の順に画面遷移し、メールアドレスを定義するユーザ名を押下します。
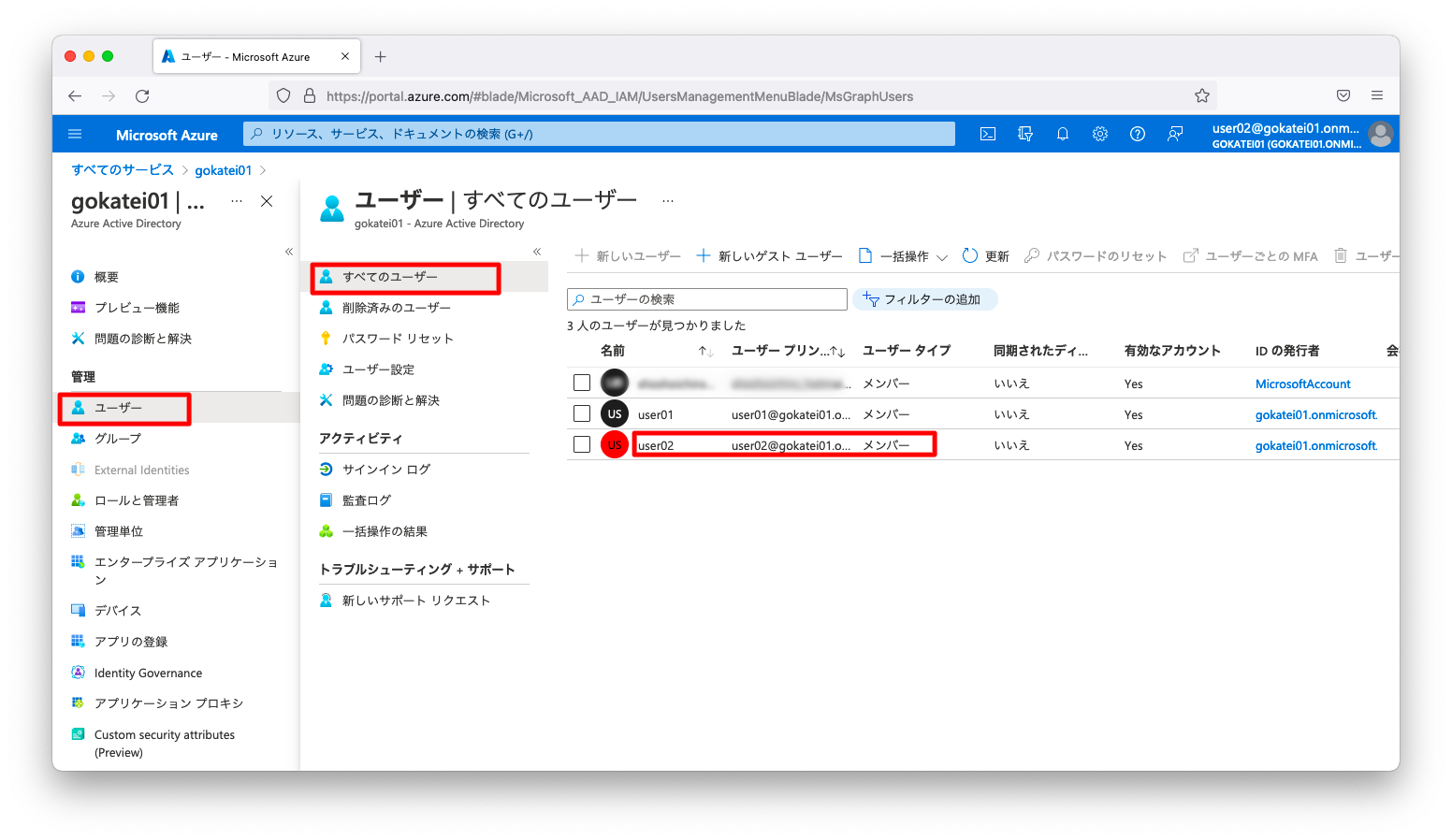
「プロファイル」「編集」を押下します。
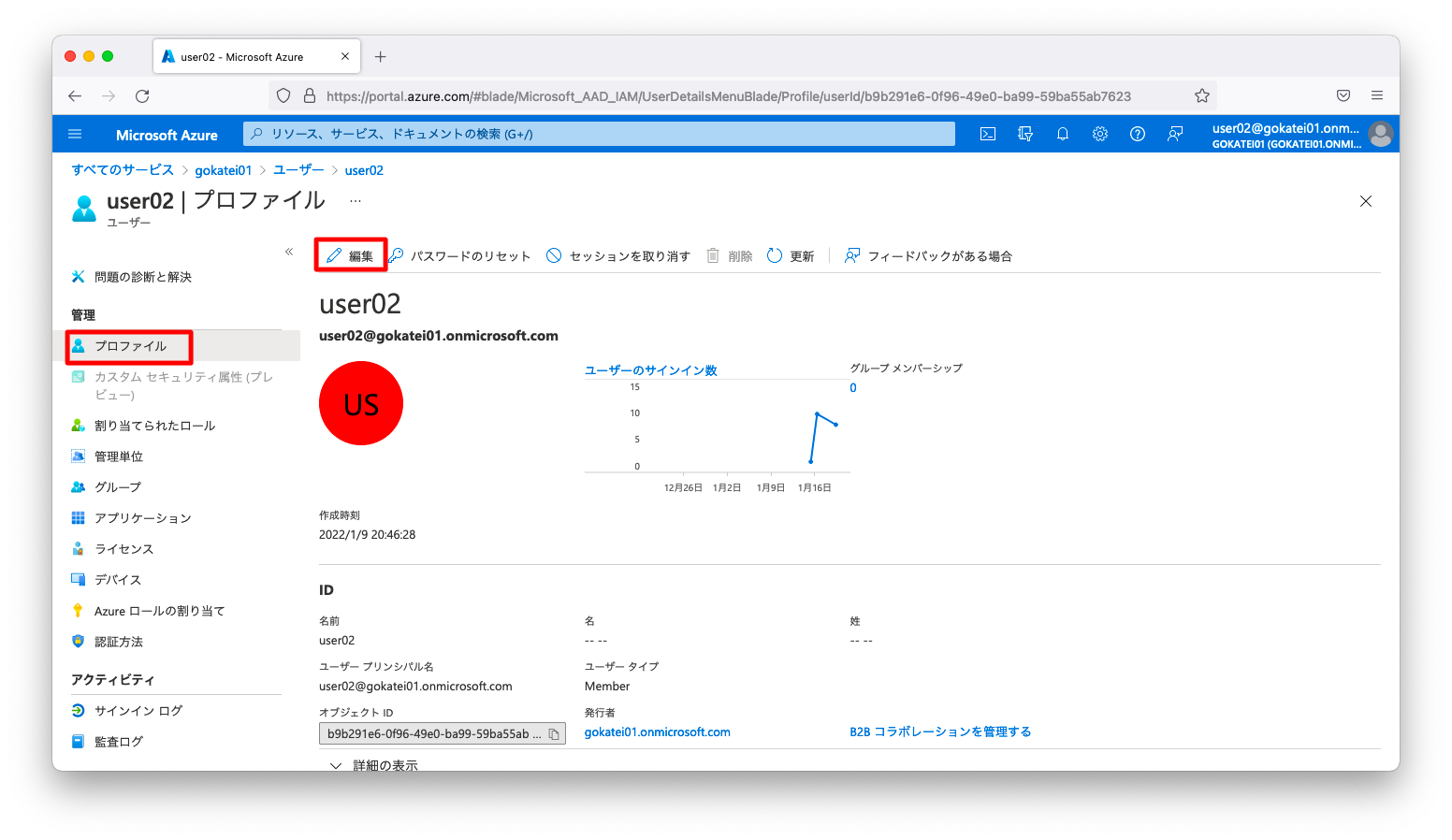
「電子メール」を入力し、「保存」を押下します。
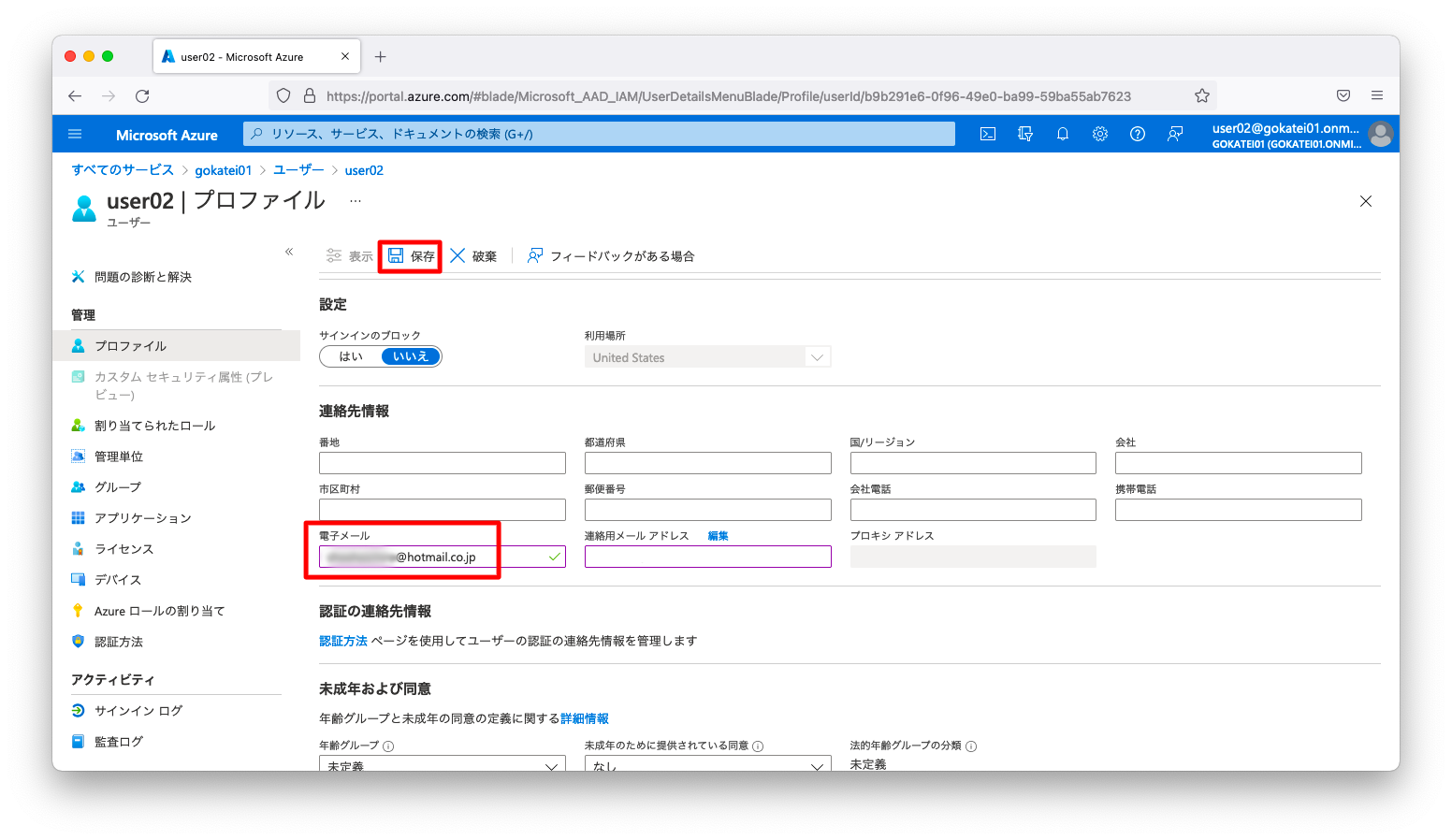
事前準備 – メッセージテンプレート
デバイスポリシー非準拠時にメール送付するメッセージのテンプレートを作成します。
「Microsoft Endpoint Manager admin center」をブラウザで開きます。「エンドポイントセキュリティ」「デバイスのポリシー準拠」「通知」の順に画面遷移し、「通知の作成」を押下します。
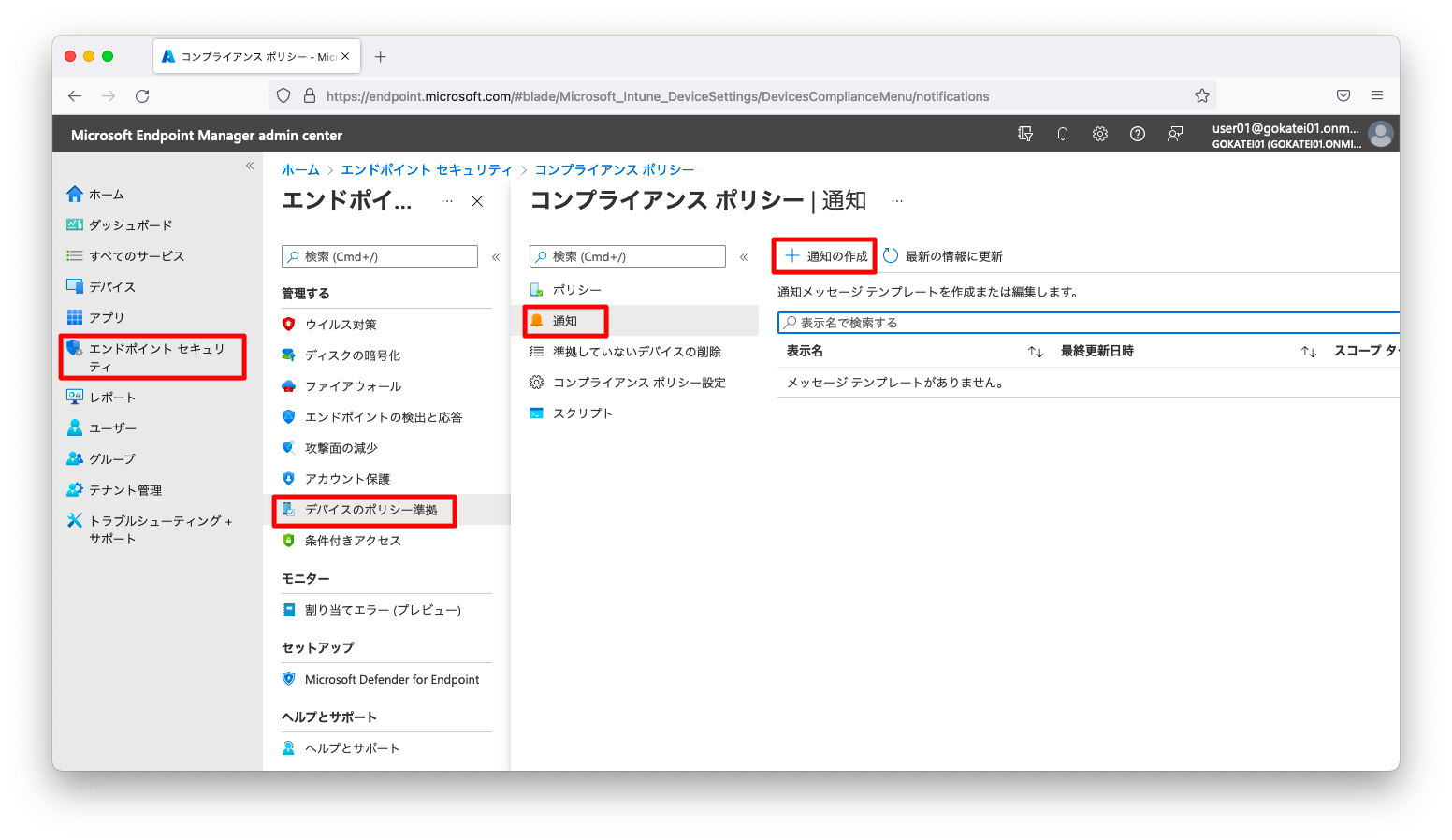
「名前」を入力し、「次へ」を押下します。
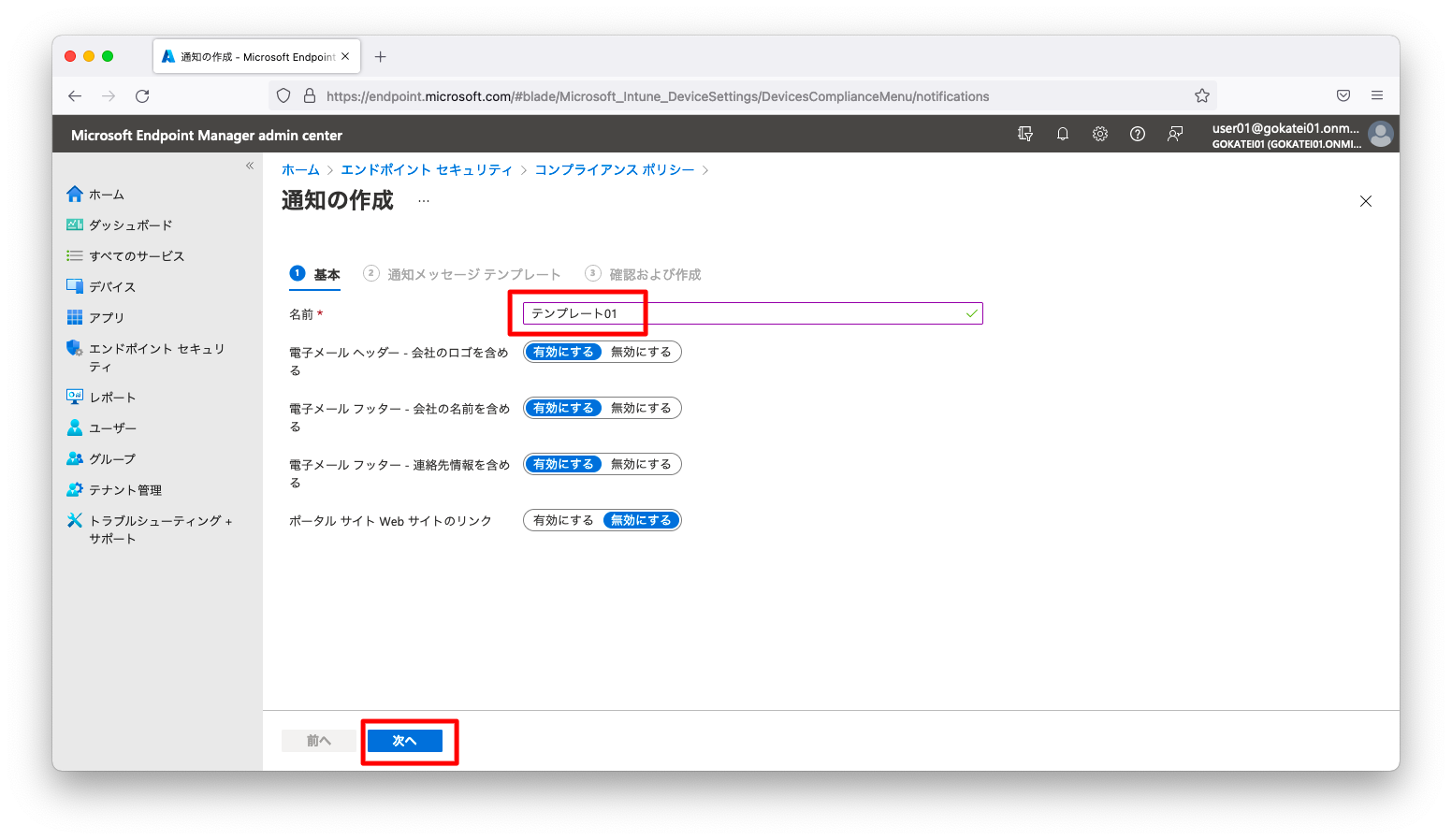
「ロケール」「件名」「メッセージ」を入力し、「次へ」を押下します。

「作成」を押下します。
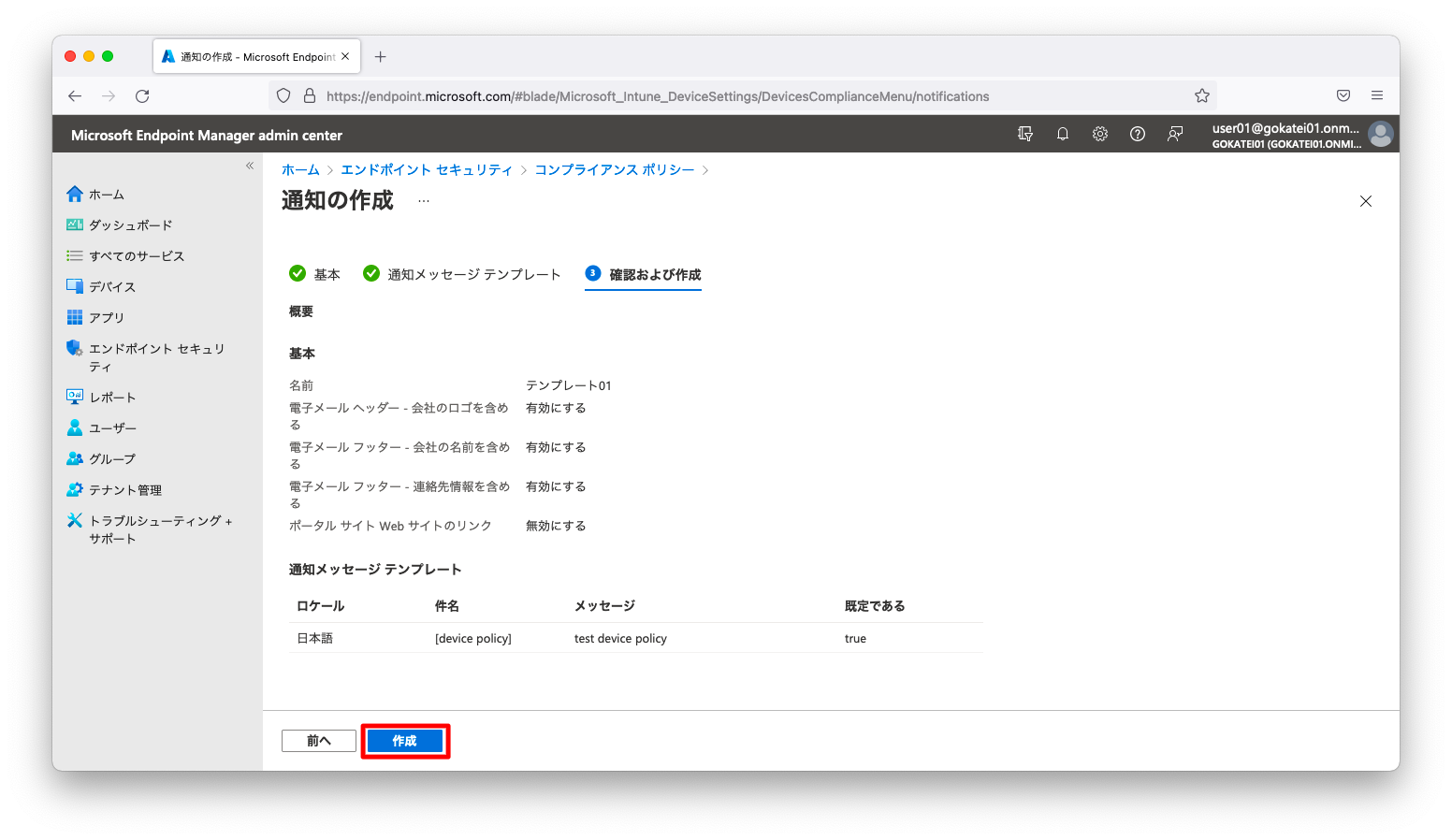
コンプライアンスポリシーの更新
「デバイス」「Windows」「コンプライアンスポリシー」の順に画面遷移し、「ポリシー名」を押下します。
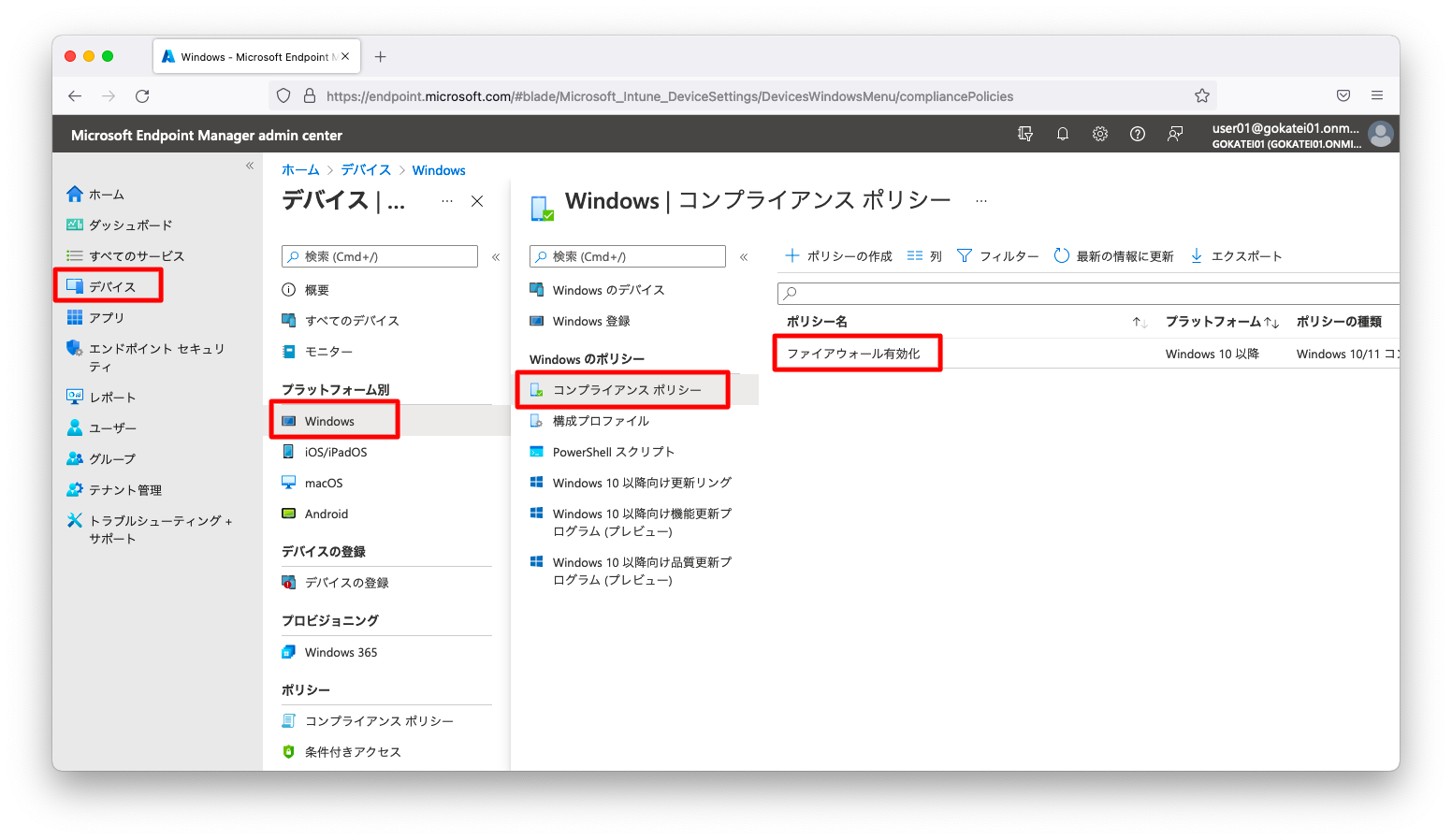
「プロパティ」の画面を開き、「コンプラアンス非対応に対するアクション」欄の「編集」を押下します。
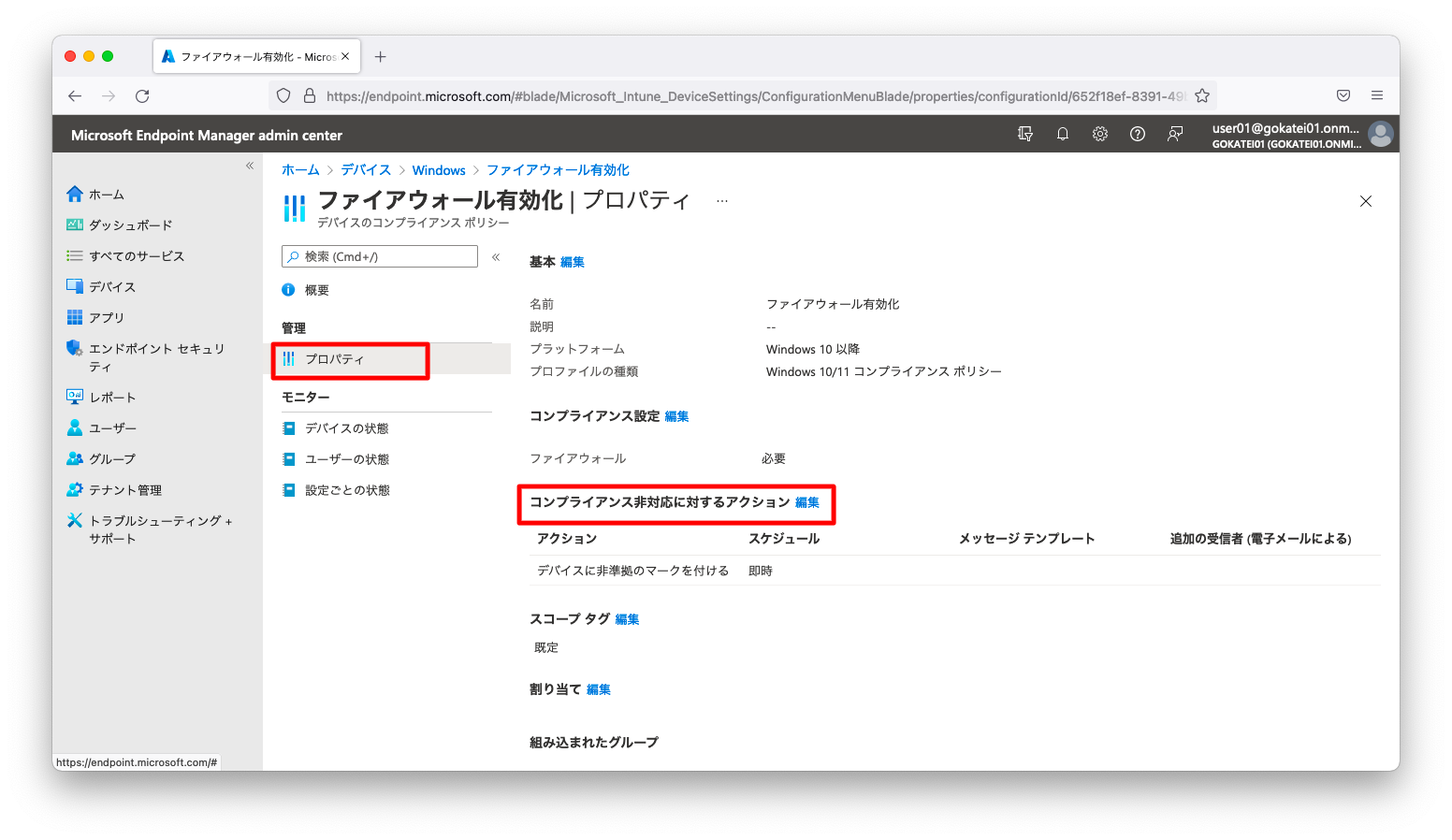
「アクション」欄は「メールをエンドユーザーに送信する」を選びます。スケジュールは何らかの日数を入力します。「メッセージテンプレート」欄の「1つも選択されていません」を押下すると、テンプレート選択画面が現れます。

テンプレート名を選択した状態にし、「選択」を押下します。
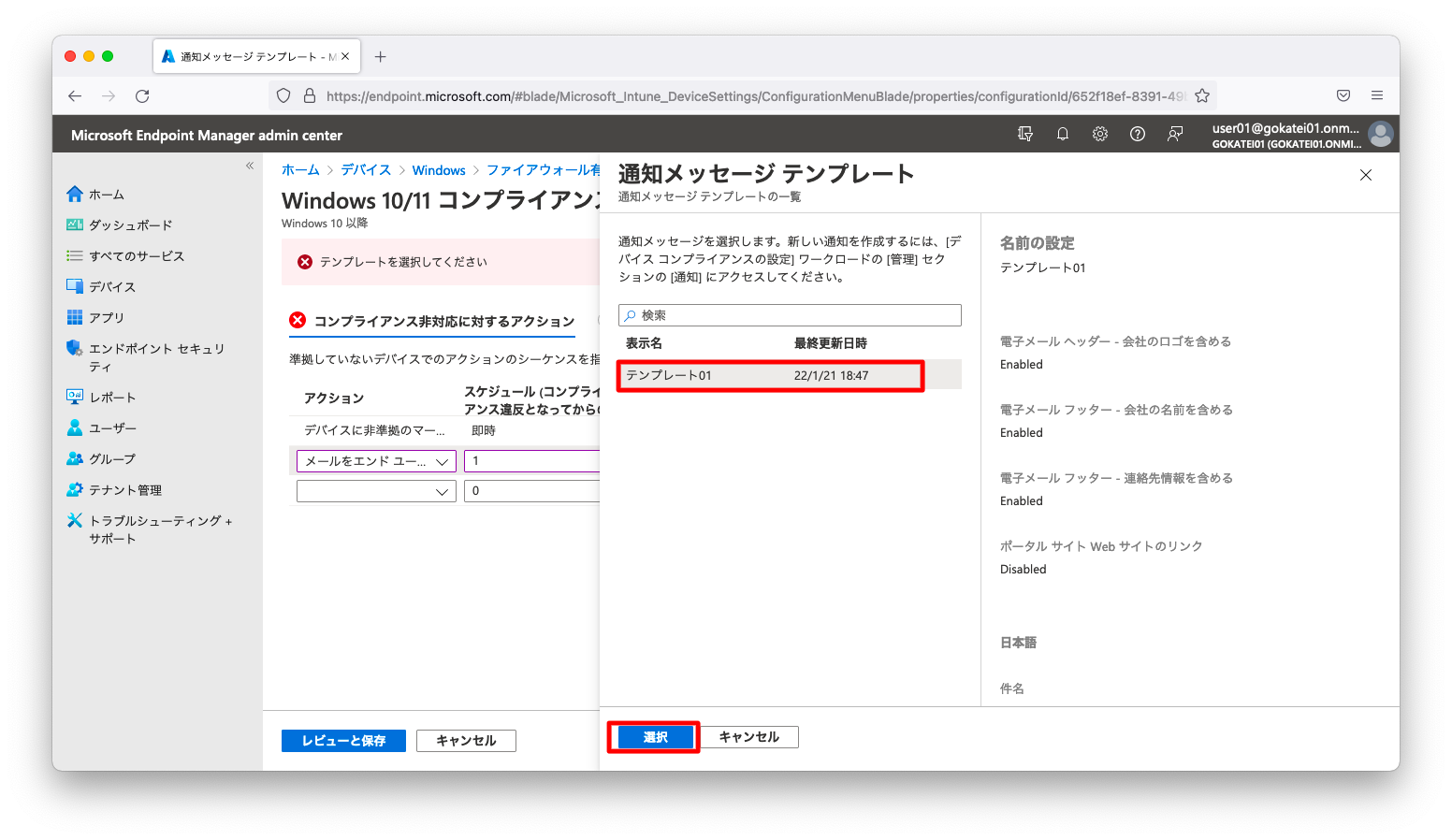
「レビューと保存」を押下します。
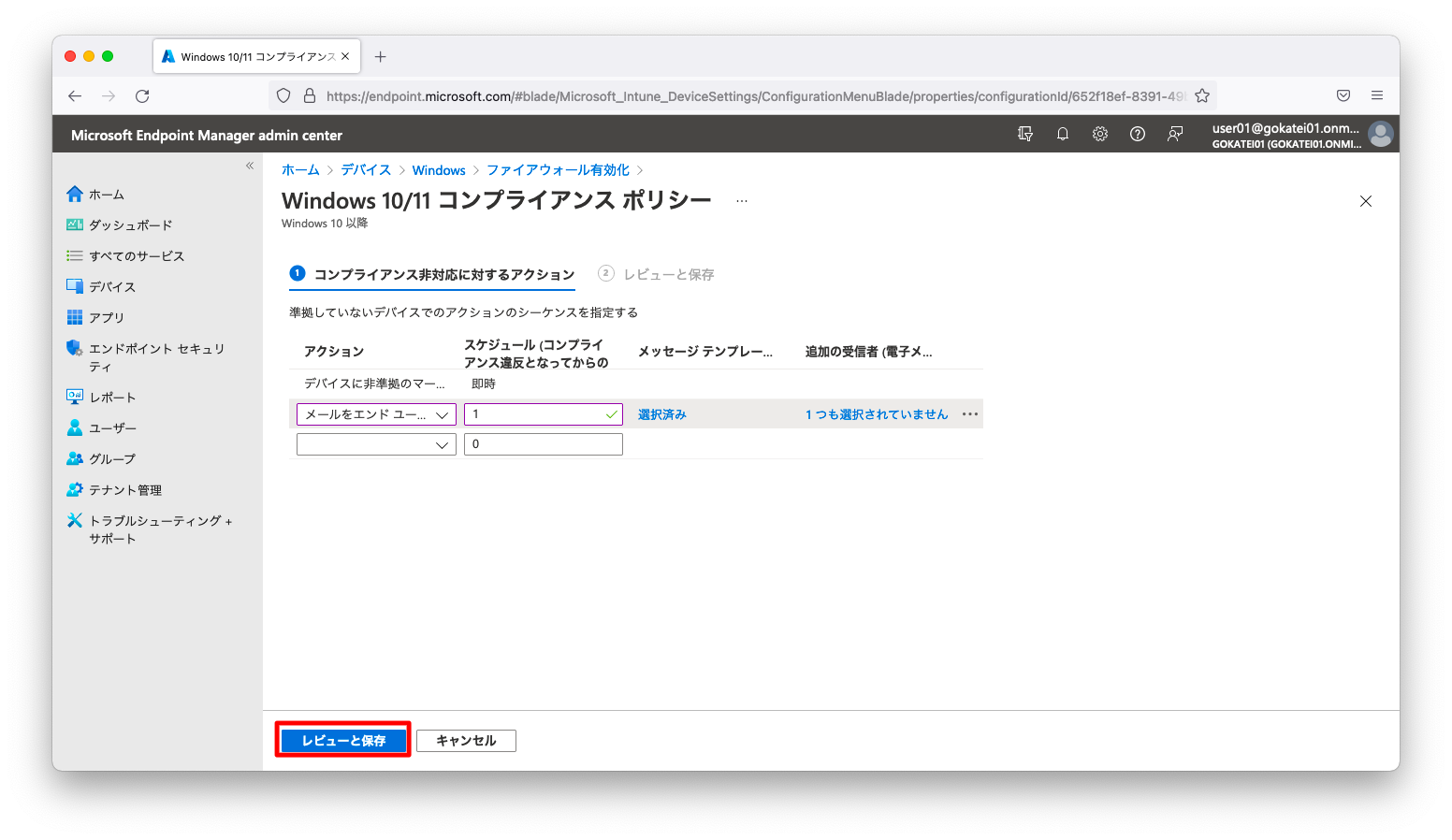
「保存」を押下します。
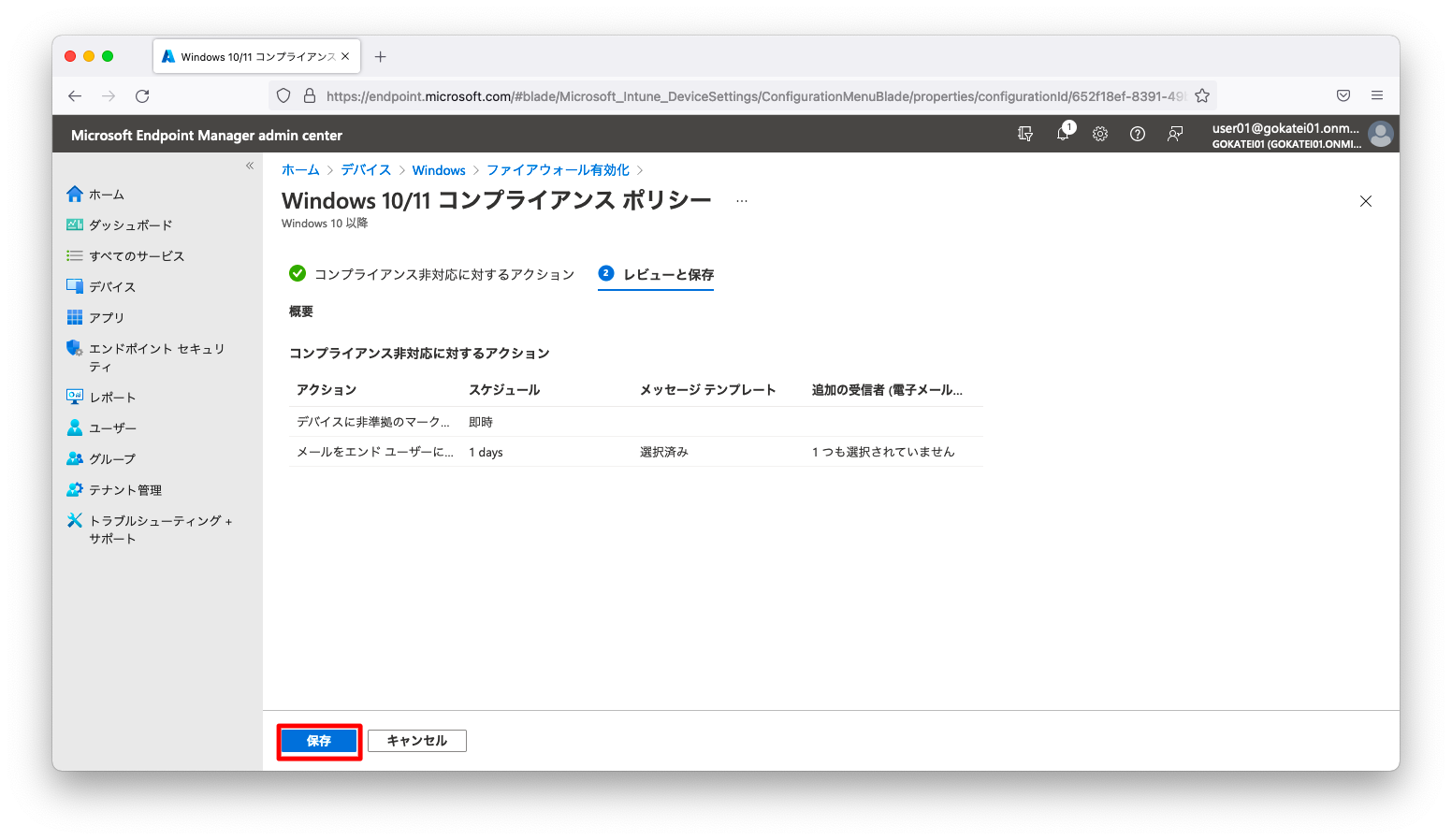
動作確認
デバイスポリシーの違反の1日後、違反を知らせる旨のメールを受信した事を確認します。