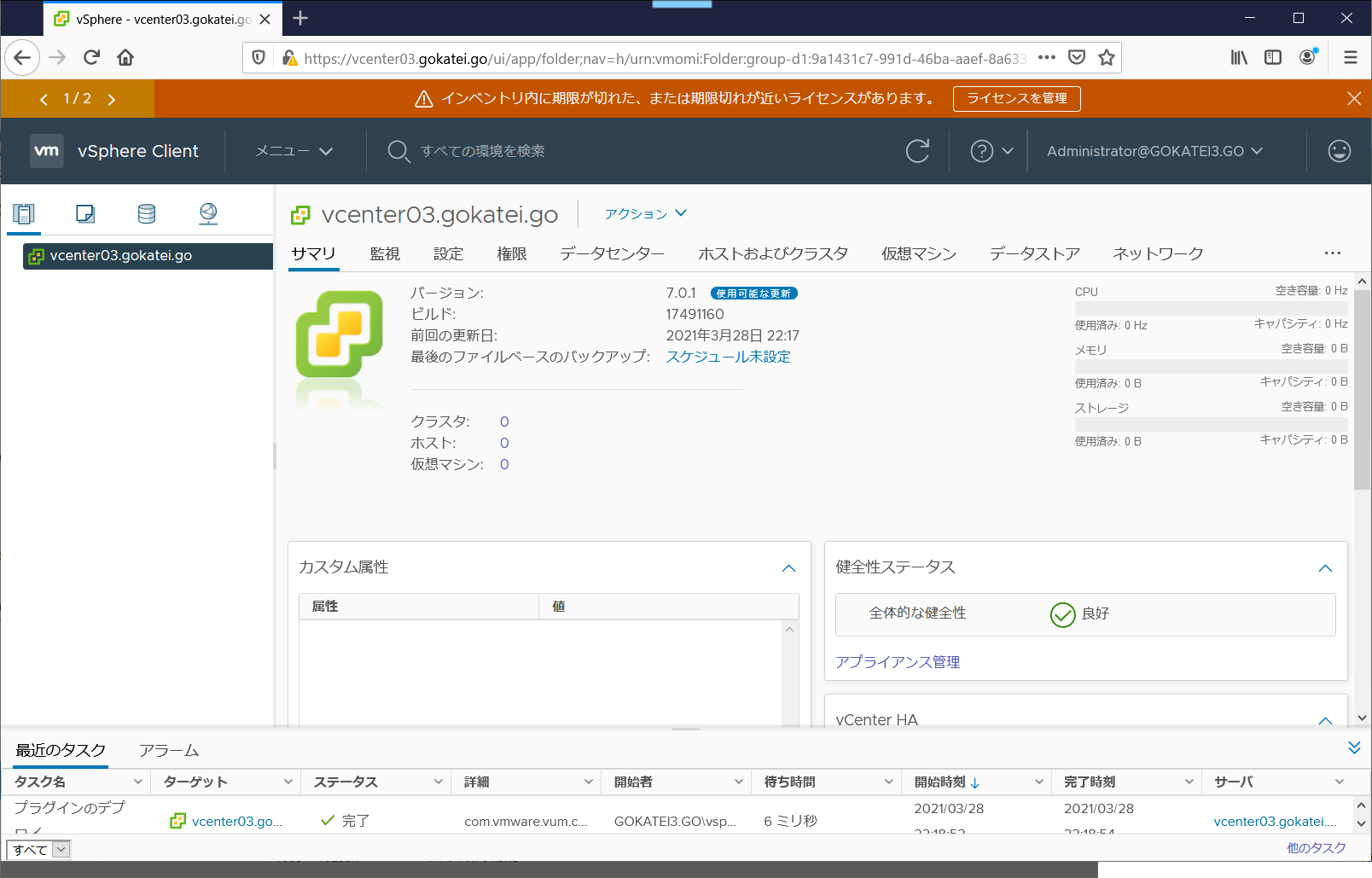vCenter(VCSA)のGUIインストール方法についてまとめます。初学者の中には、vCenterはESXiを管理するだけのイメージを持つ方も居ますが、vSphere HAやLAGなどvCenterがなければ実装できない機能は多数存在します。このページでは、DNSサーバとNTPサーバが構築済の環境にvCenterをインストールする方法をまとめます。
VMware製品はNTPやDNSの専用サーバが存在する大規模環境環境を想定しています。
NTPやDNSが存在しない環境でvCenterを構築するのは、かなりハードルが高い作業である事をご了承ください。メーカーサポートは受けられませんが、DNS, NTPなしでvCenterを構築しなければならないやむを得ない事情がある方は、「vCenterのインストール方法(DNSなし)」を参照ください。
VCSA(vCenter Server Appliance)のダウンロード
Download VMware vSphereをブラウザで開きます。「VMware vCenter Server 7.0」を押下します。
バージョンは適宜変更ください
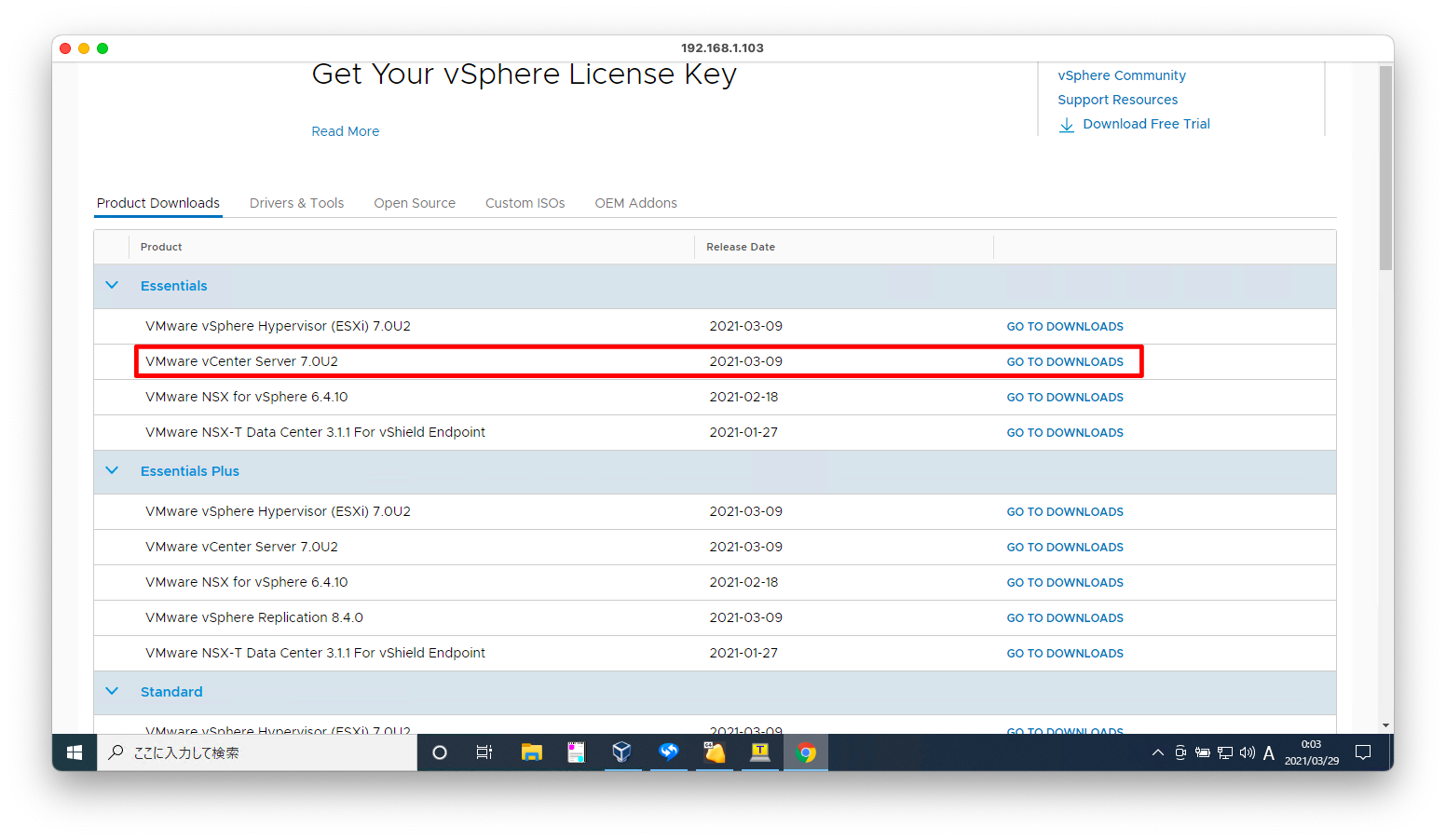
「VMware vCenter Server and Modules VMware vCenter Server Appliance」と書かれているファイルサイズが大きい方の「DOWNLOAD NOW」を押下します。
ファイルサイズが小さい方はバージョンアップ専用のファイルです
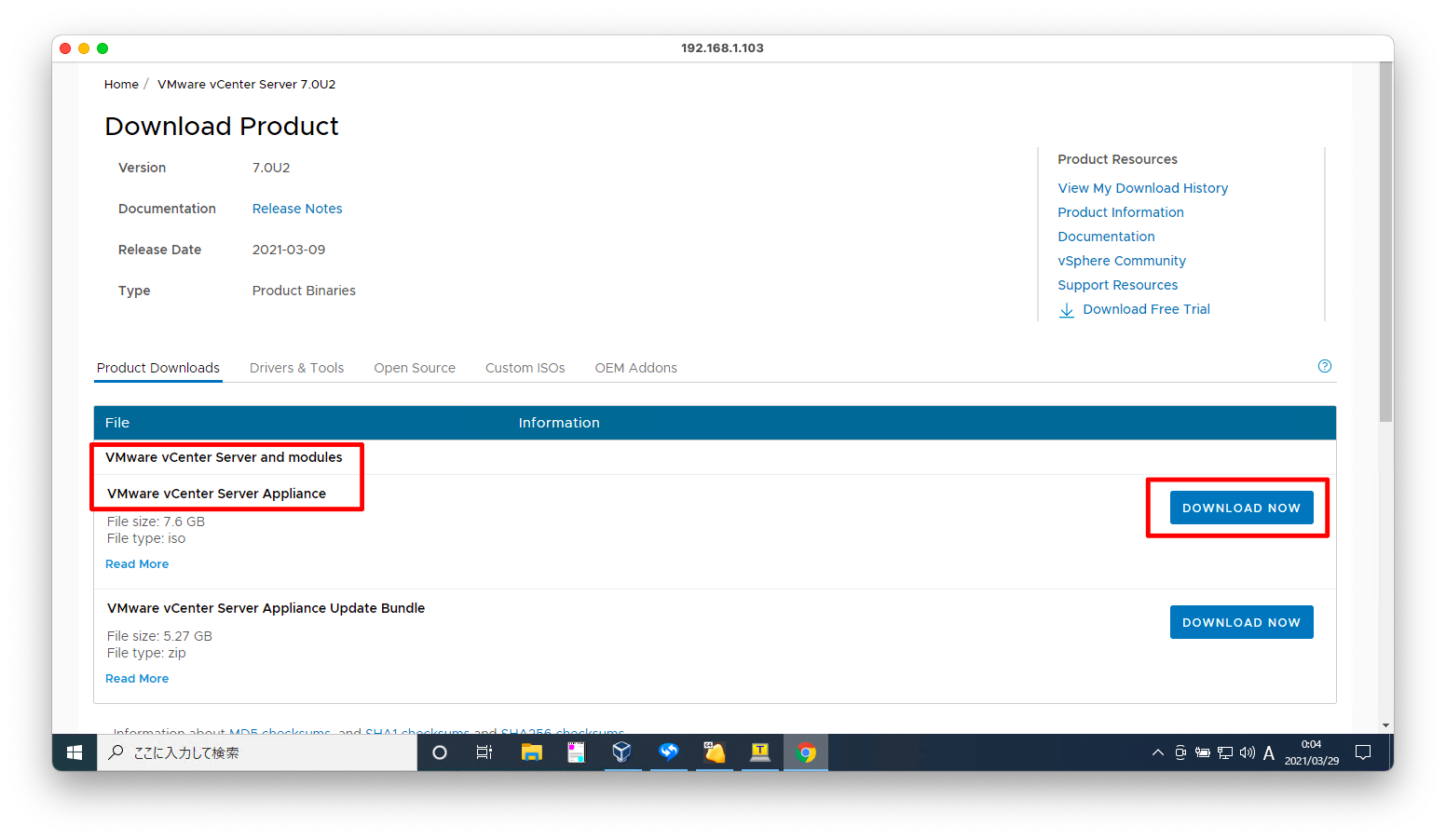
「I agree to the terms and conditions outline in the End User License Agreement」にチェックを入れ、「ACCEPT」を押下します。すると、ダウンロードが開始されます。
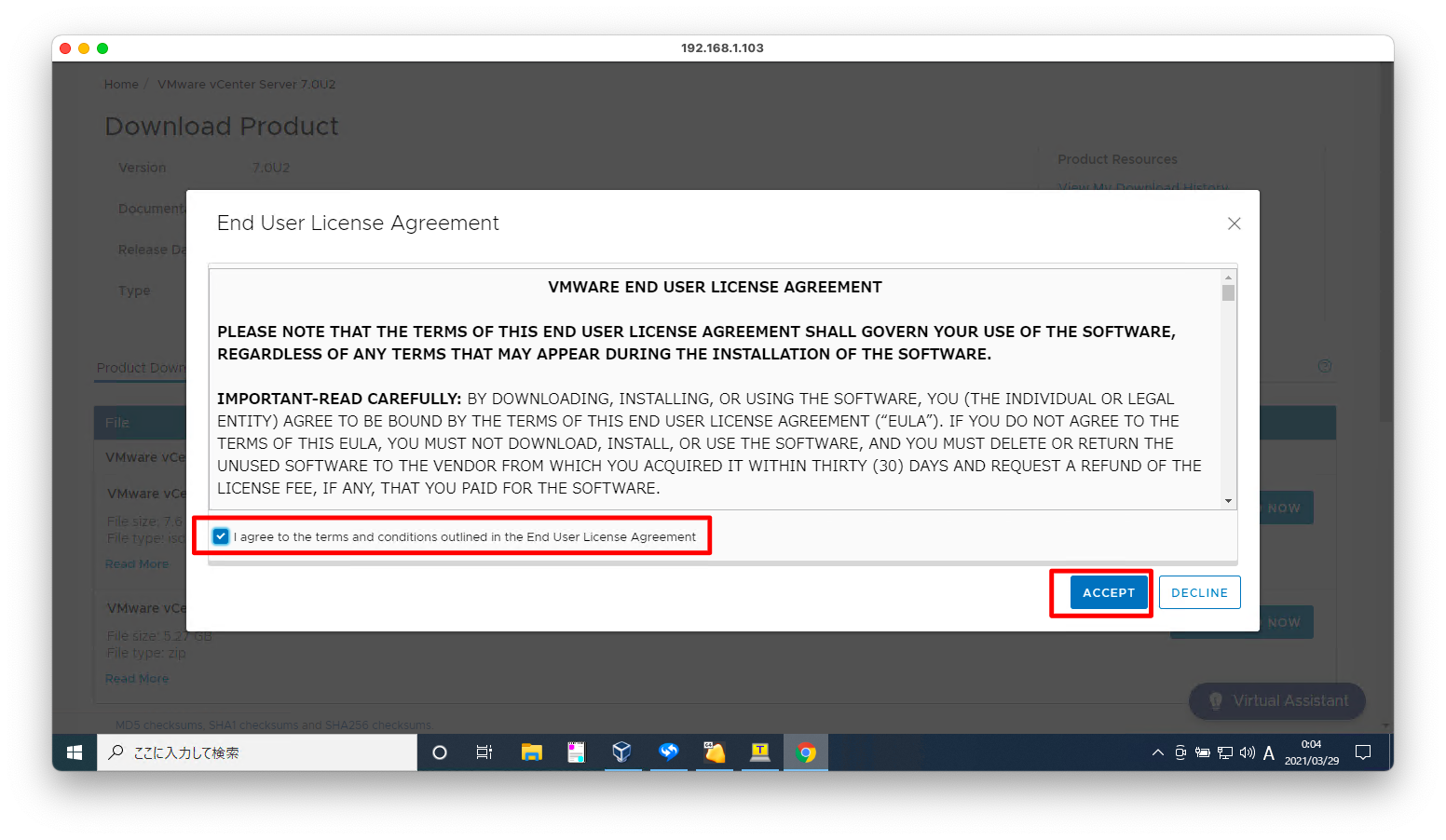
VCSAのインストール
インストーラーの起動
ダウンロードしたisoファイルをマウントします。Windowsの場合は、ダブルクリックでisoファイルをマウントできます。
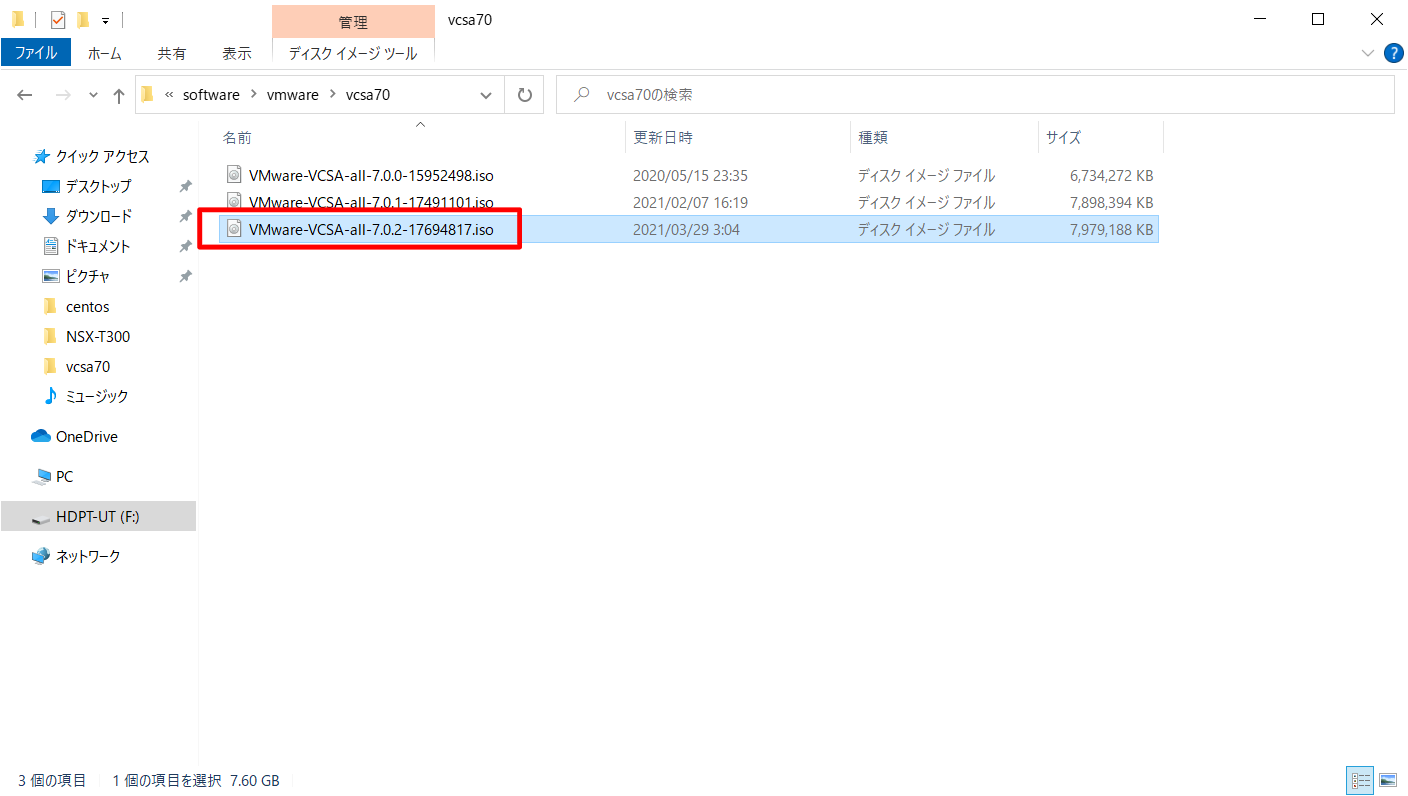
「vcsa-ui-installer\win32」へフォルダ移動し、「installer.exe」を実行します。
64bit Windowsでもwin32ディレクトリで差し支えございません
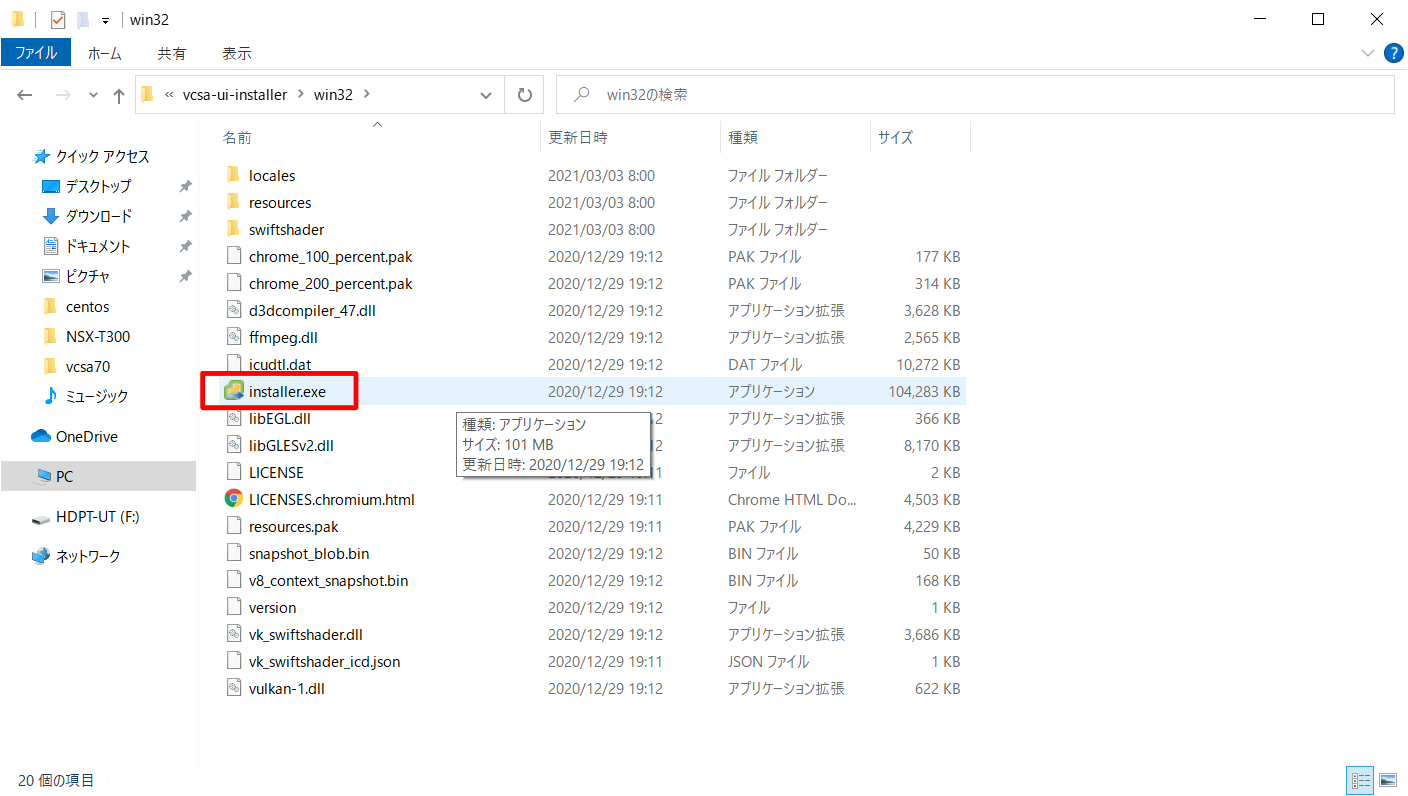
Stage 1
VCSAのインストールはStage 1とStage 2の2段階に分かれています。
「Install」を押下します。
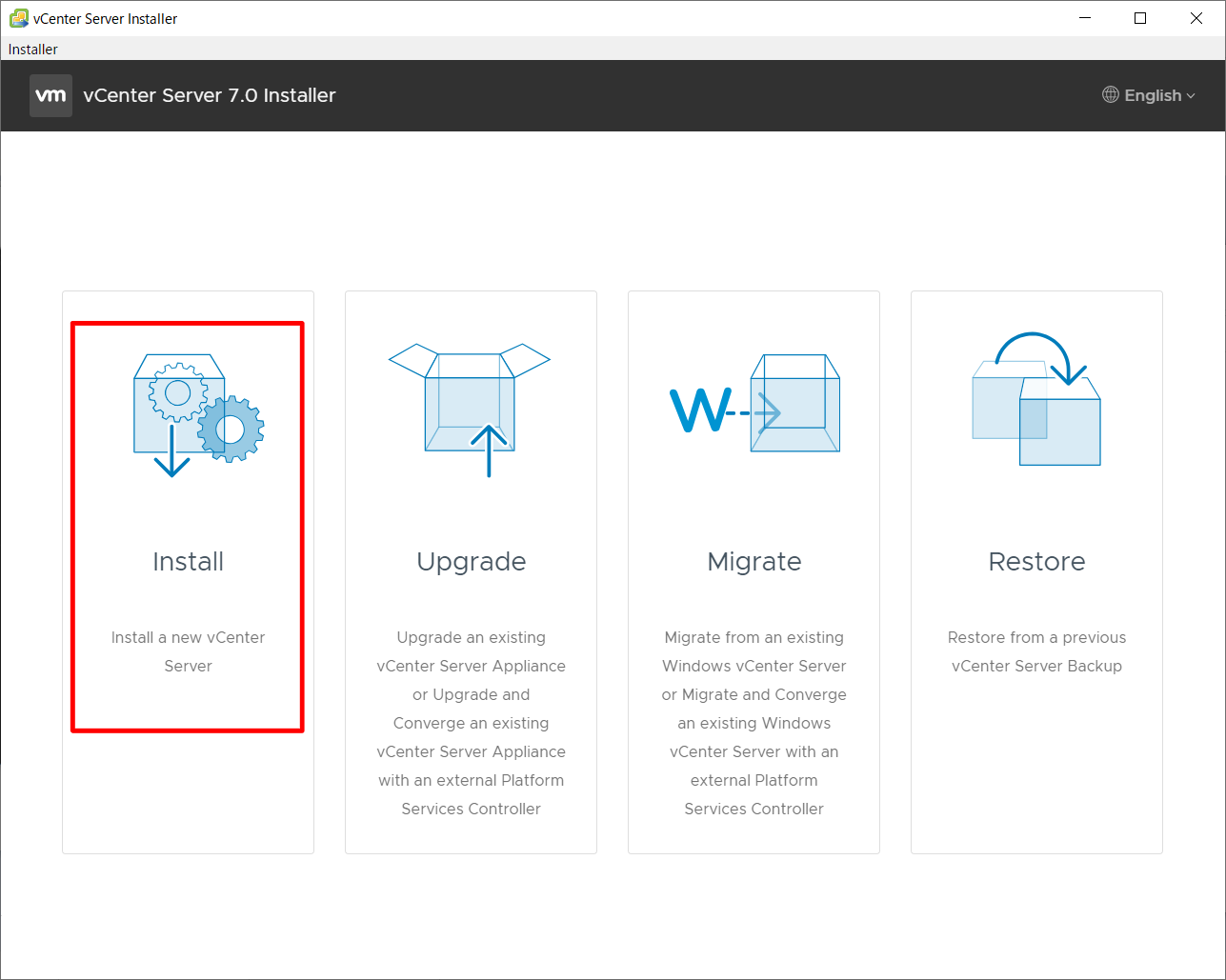
「Next」を押下します。
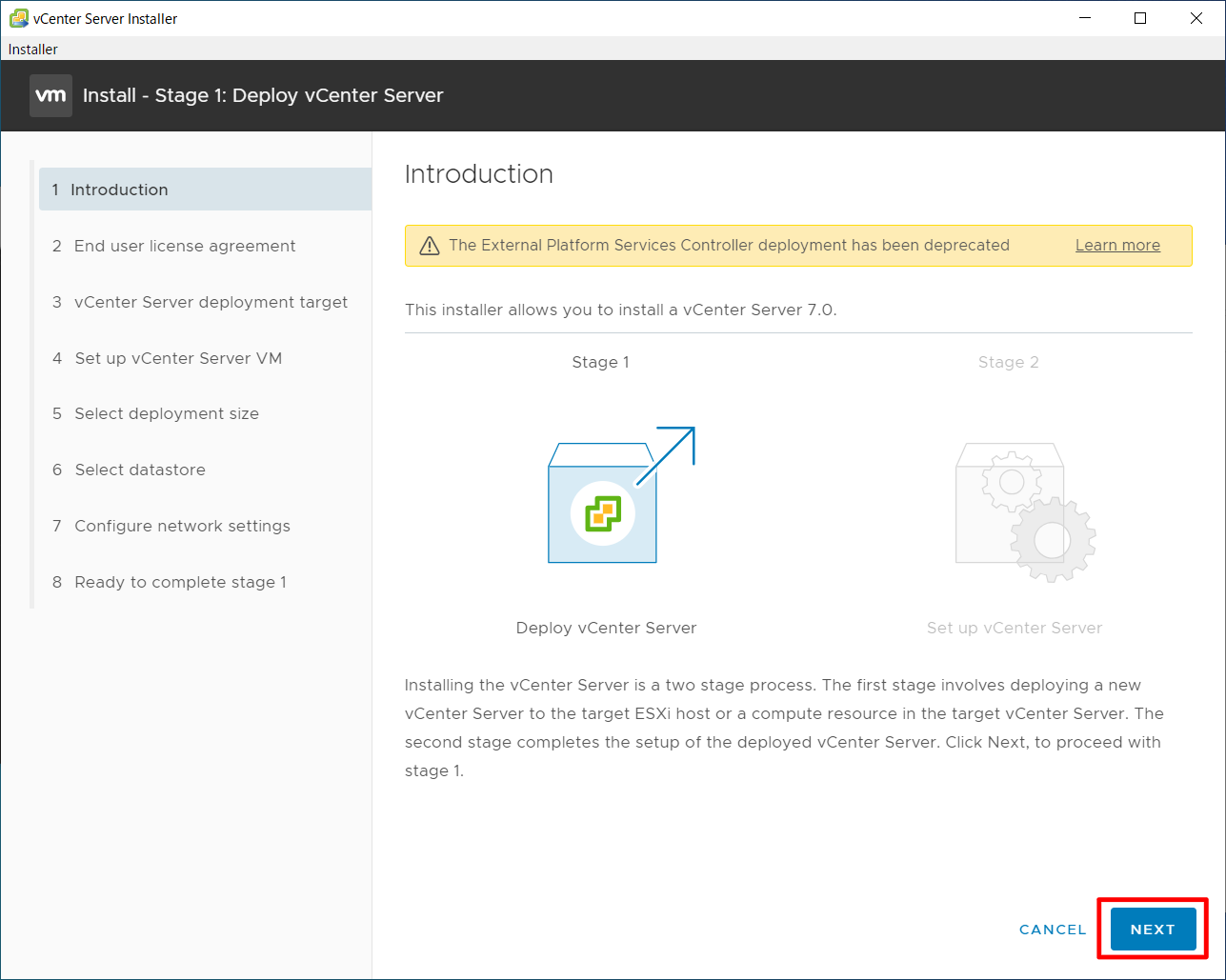
「I Accept the terms of the license agreement」にチェックを入れ、「Next」を押下します。
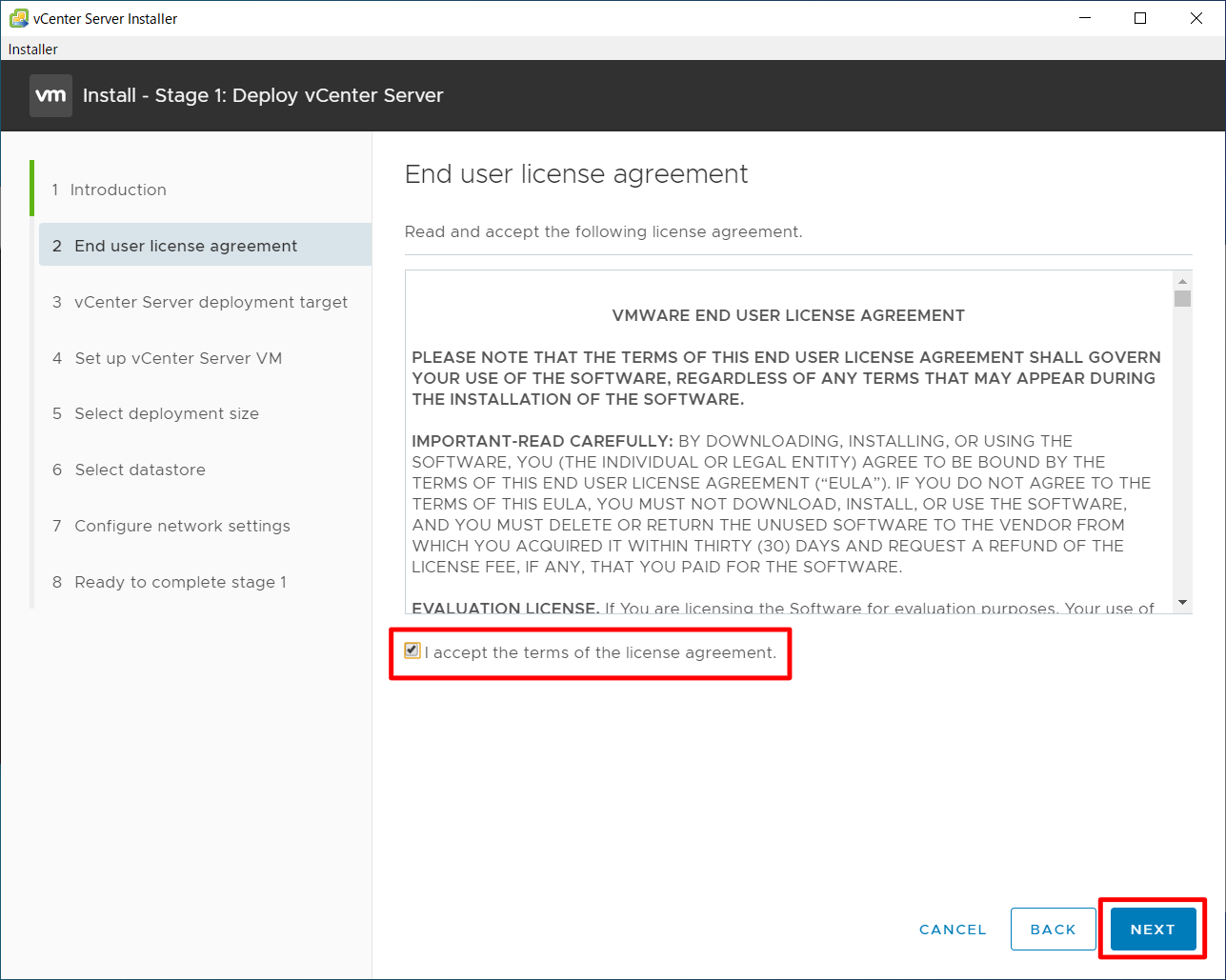
vCenterをインストールするESXiホストのIPアドレスと認証情報(ユーザ名とパスワード)を入力し、「Next」を押下します。
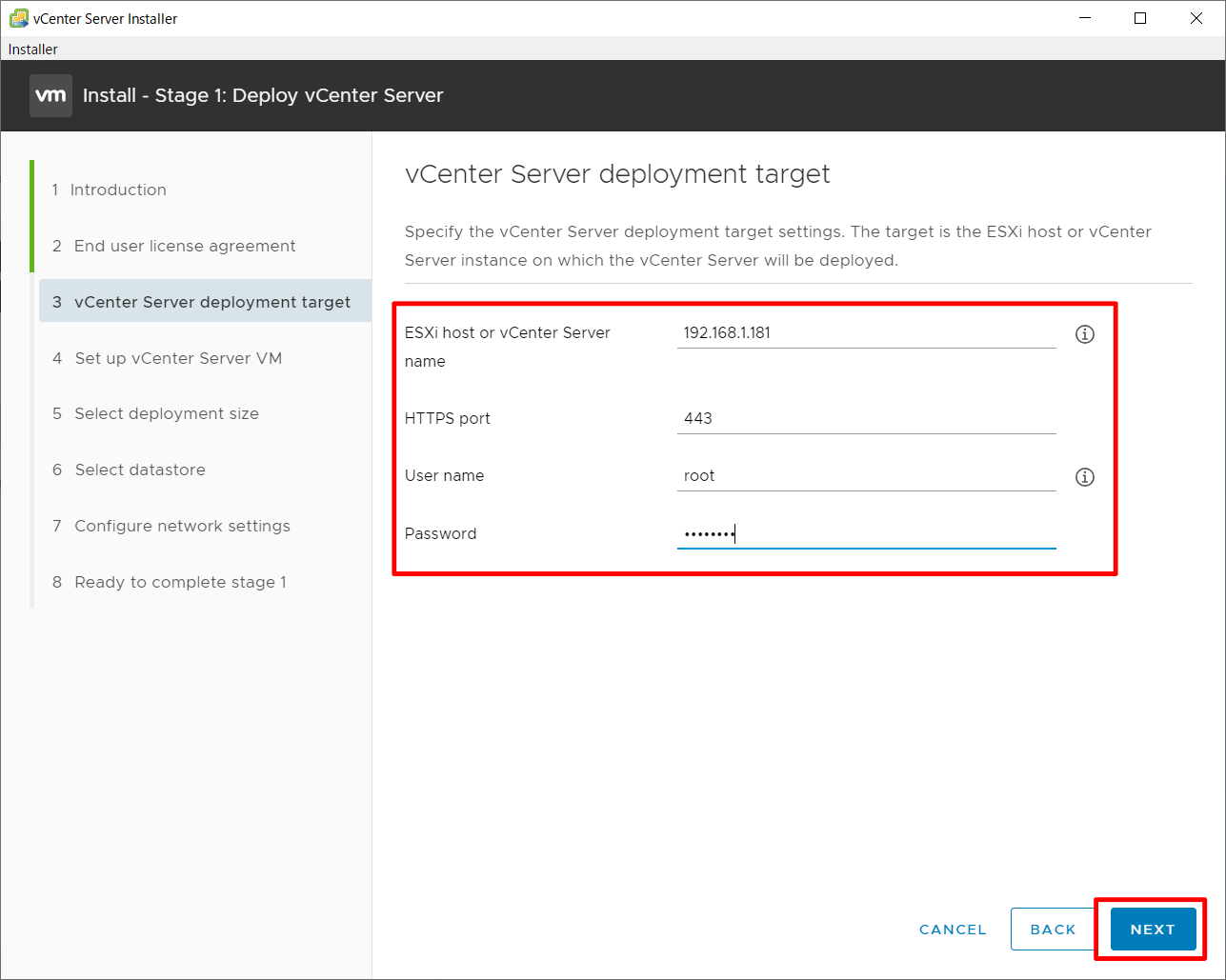
フィンガープリントが表示されますので、「Yes」を押下します。
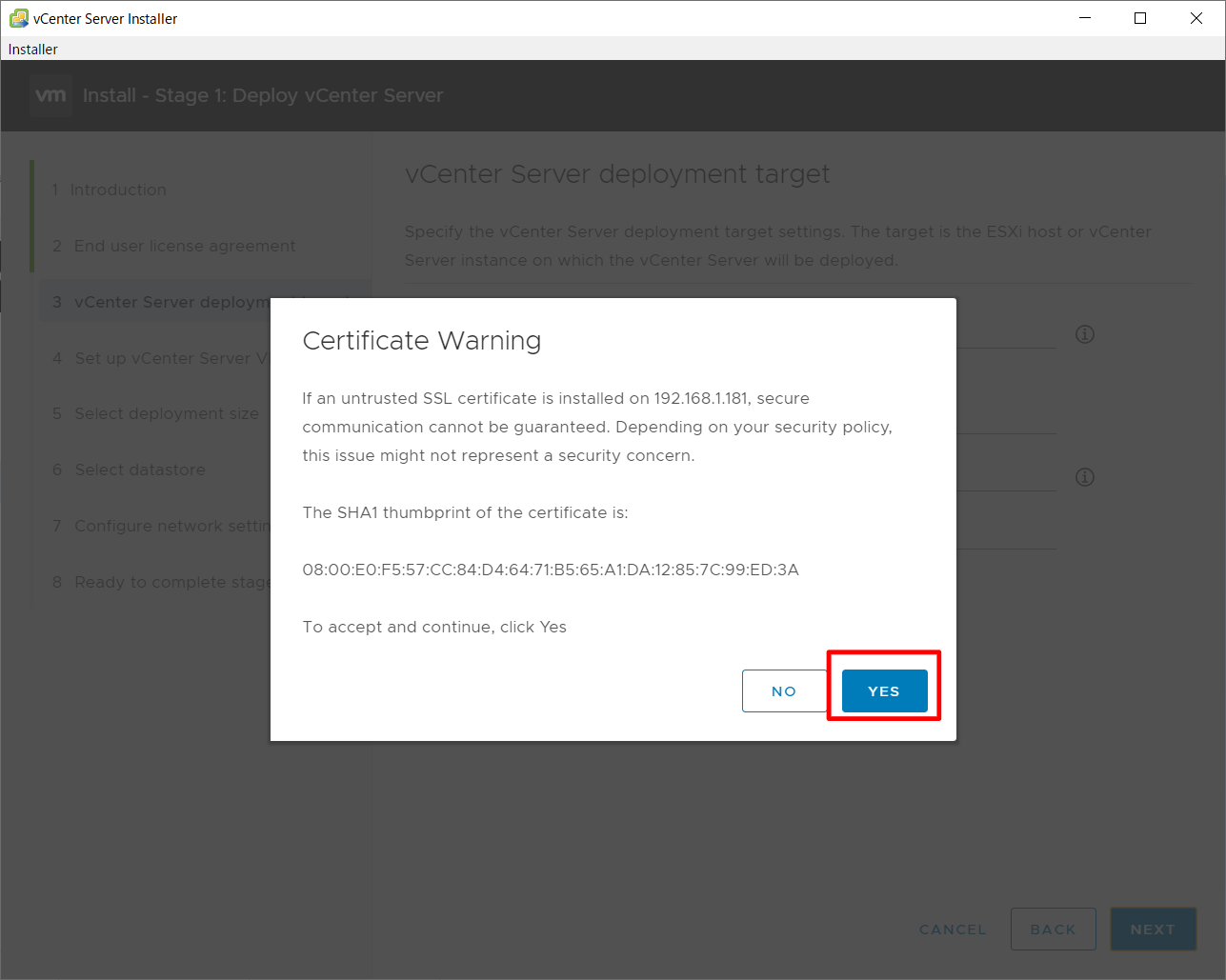
vCenterの仮想マシン名(ESXiやvCenterで表示されるマシンの名)とrootパスワードを入力し、「Next」を押下します。
ここで入力するのはブラウザでログインする時のパスワードではなく、コンソールやSSHでログインする時のパスワードです。
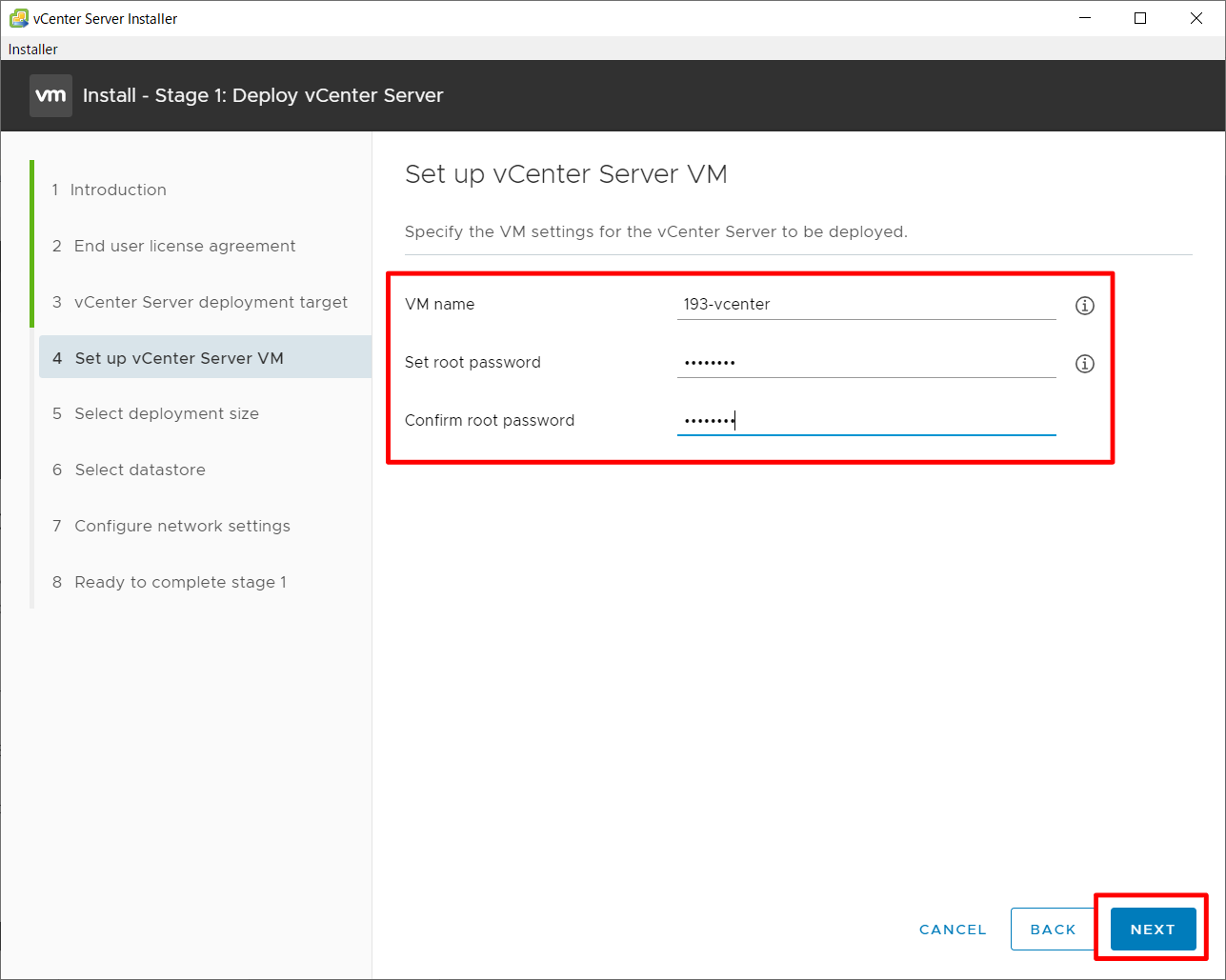
vCenterのスペックを選び、「Next」を押下します。
Tinyはかなり動作が重たいのでスペックに余裕があるならばSmall以上にしておきましょう。
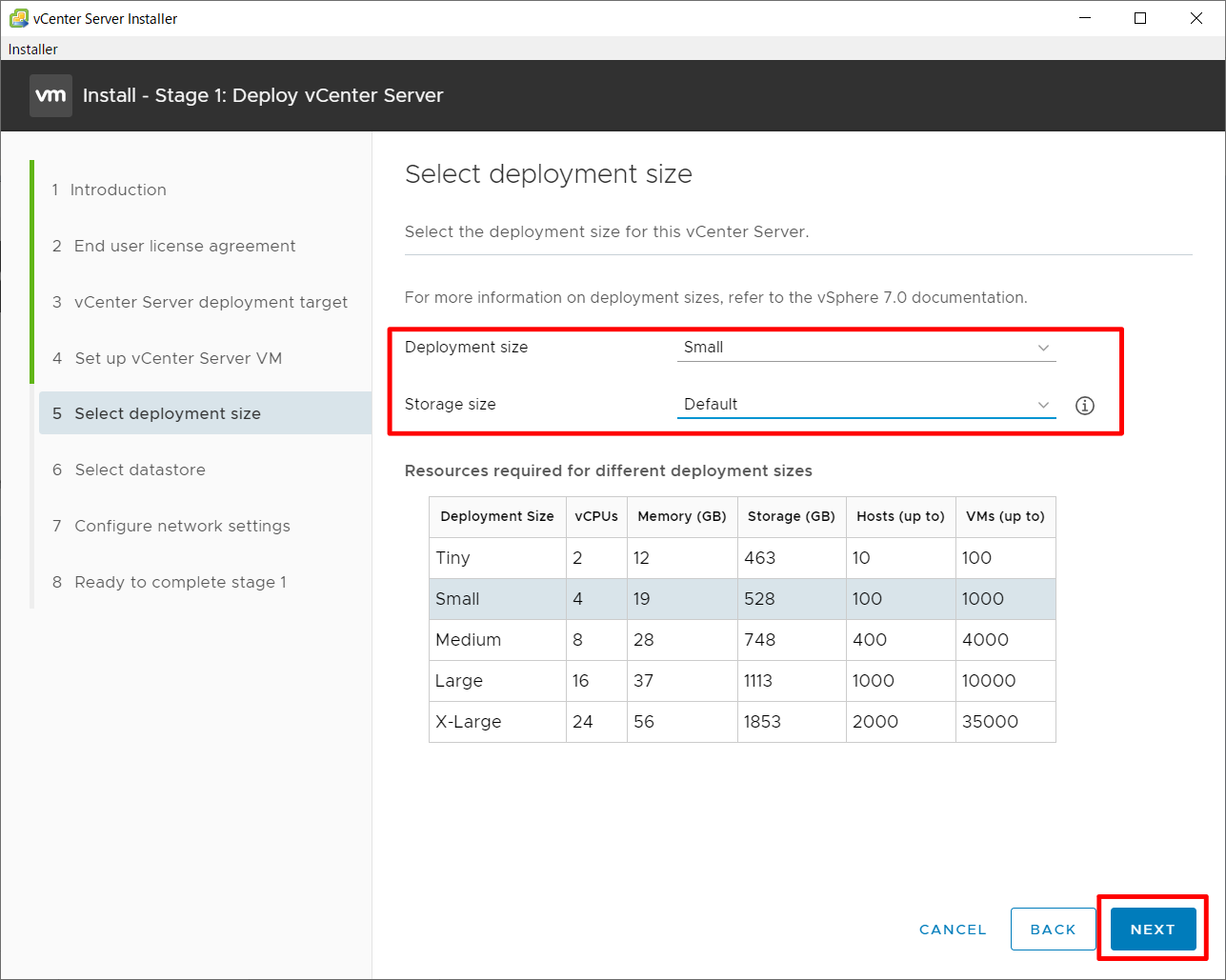
データストアを選択します。また、ここでThickかThinを選ぶ事ができます。選択後、「Next」を押下します。
商用の高価なストレージならば圧縮重複排除機能が効くのでThickが有用ですが、自宅環境のような貧弱な環境ならばThinを選んでディスクサイズを節約しても良いかもしれません。
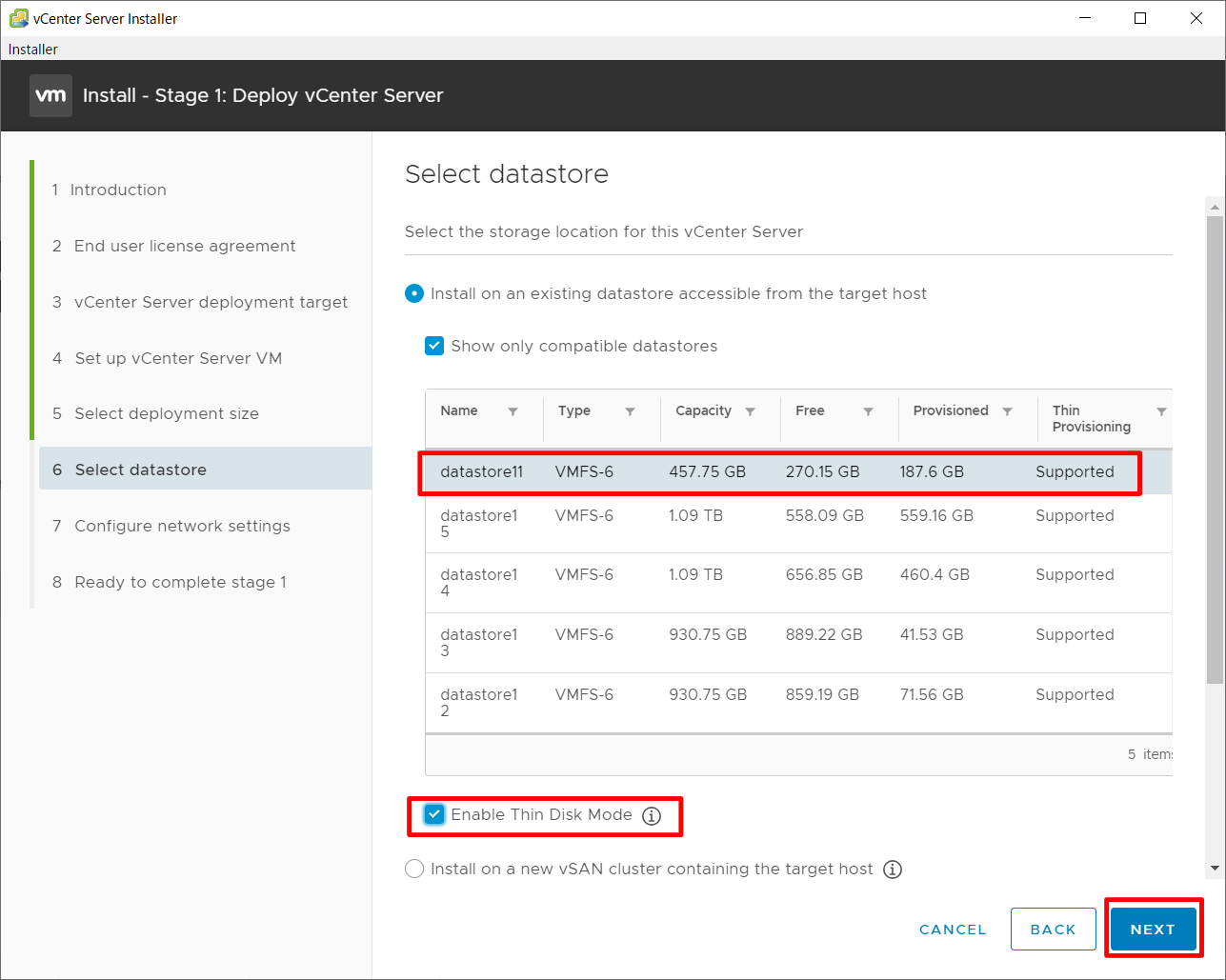
vCenterのIPアドレスやFQNDなどを入力します。ここで入力するFQDNは名前解決できる事が前提となっています。入力完了後、「Next」を押下します。
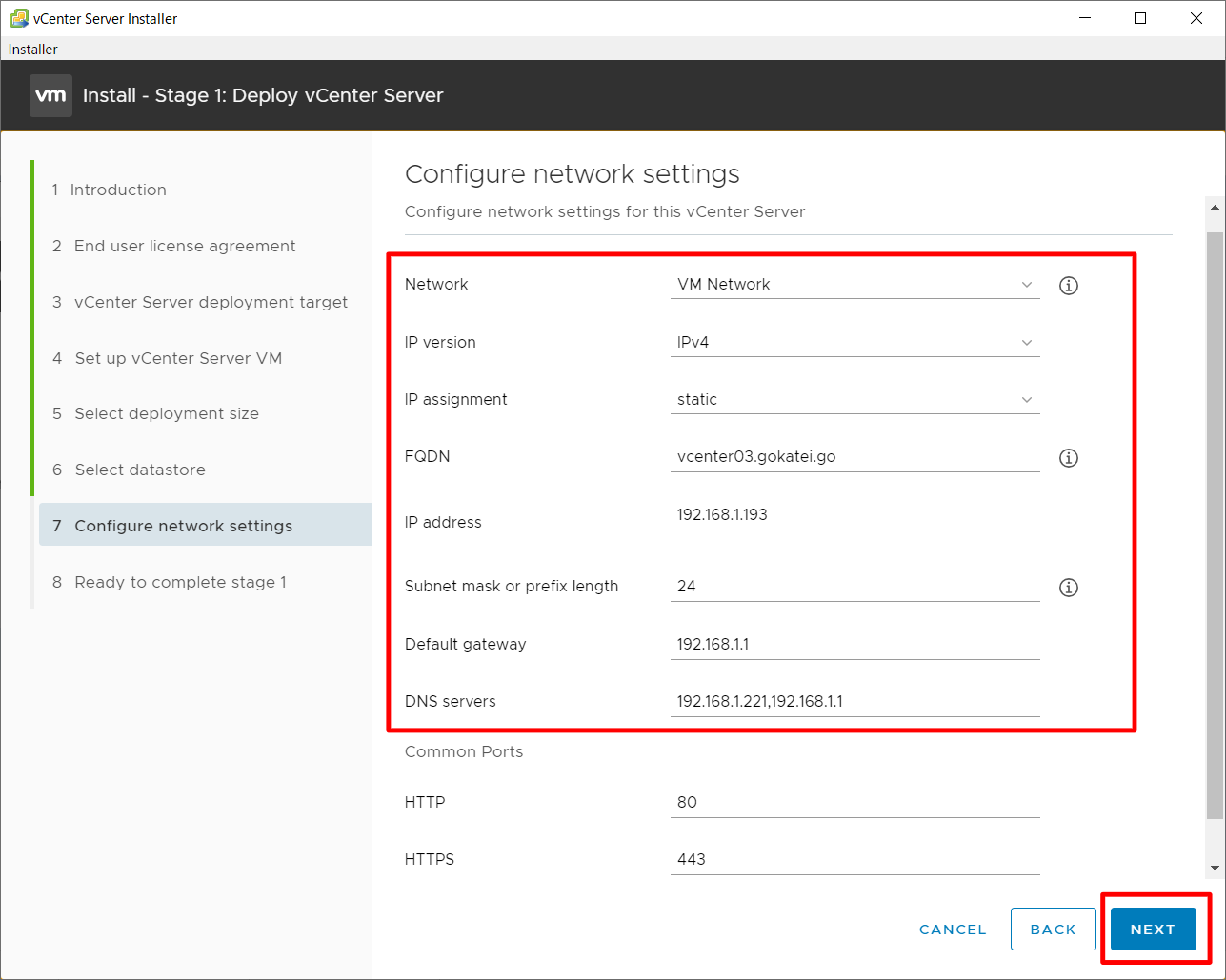
設定確認画面です。「Finish」を押下します。
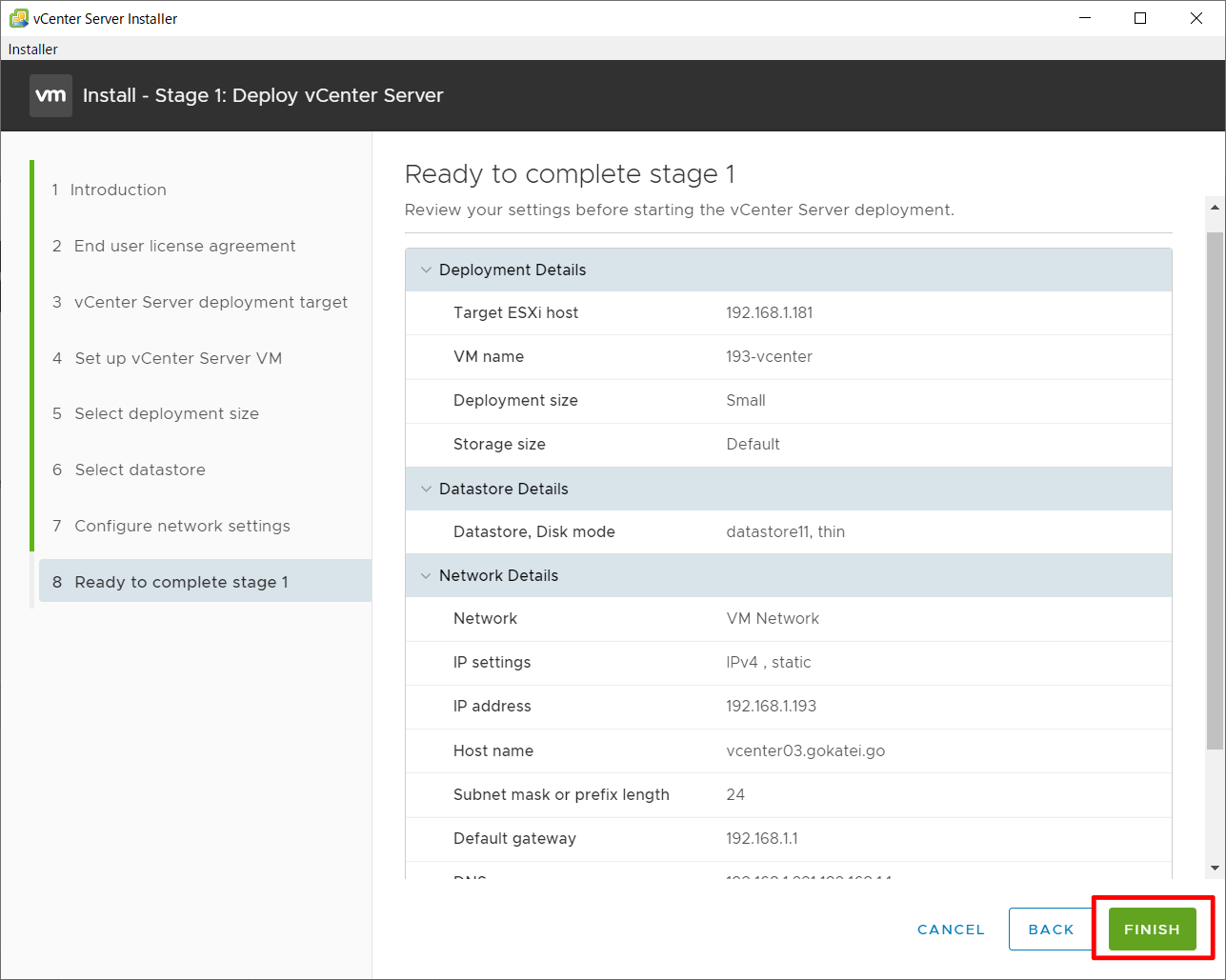
インストールが完了するまで待ちます。80%くらいで長い事の待ち時間が発生しますが、これは仕様です。気長に待ちましょう。
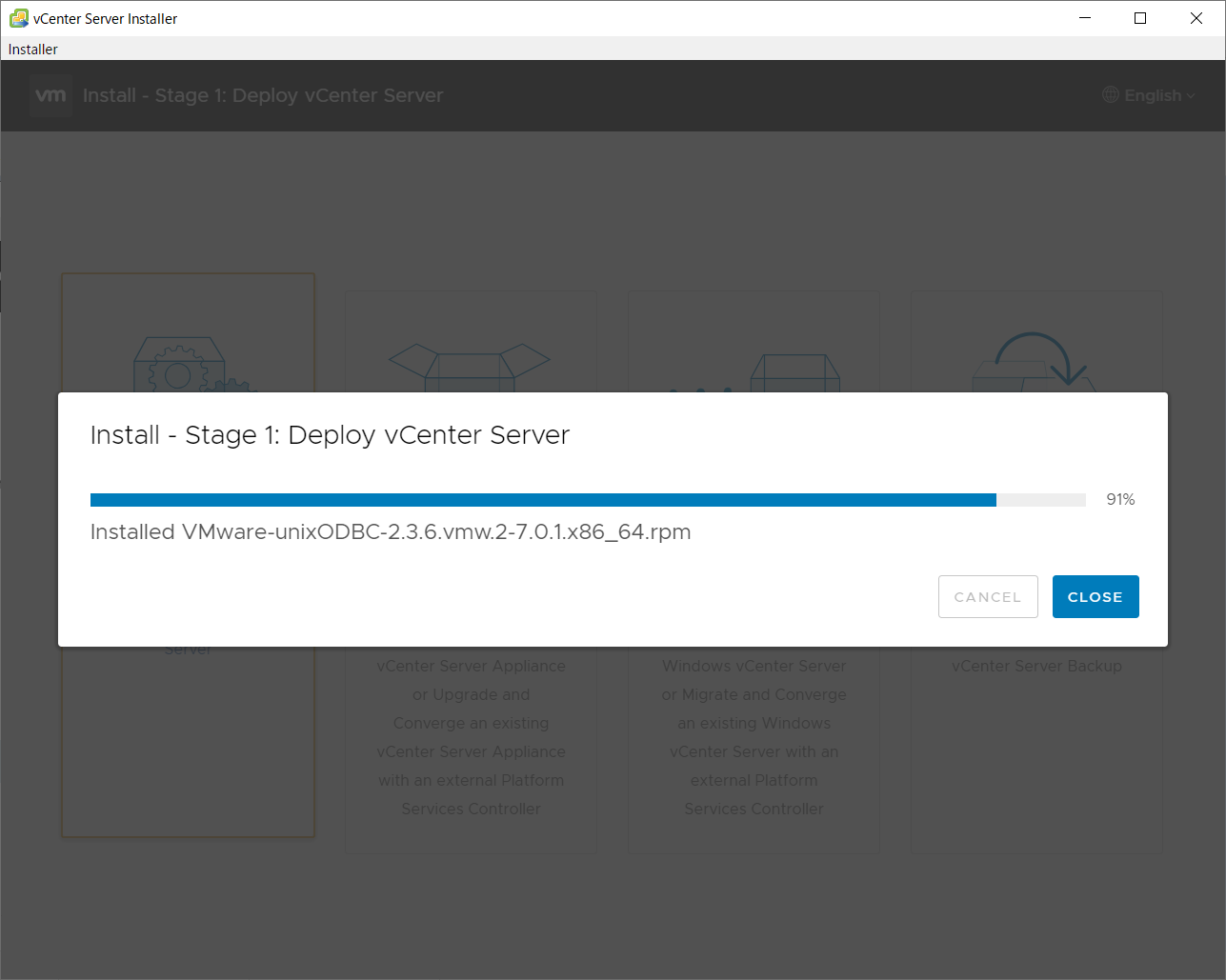
インストール完了後、「Continue」を押下します。
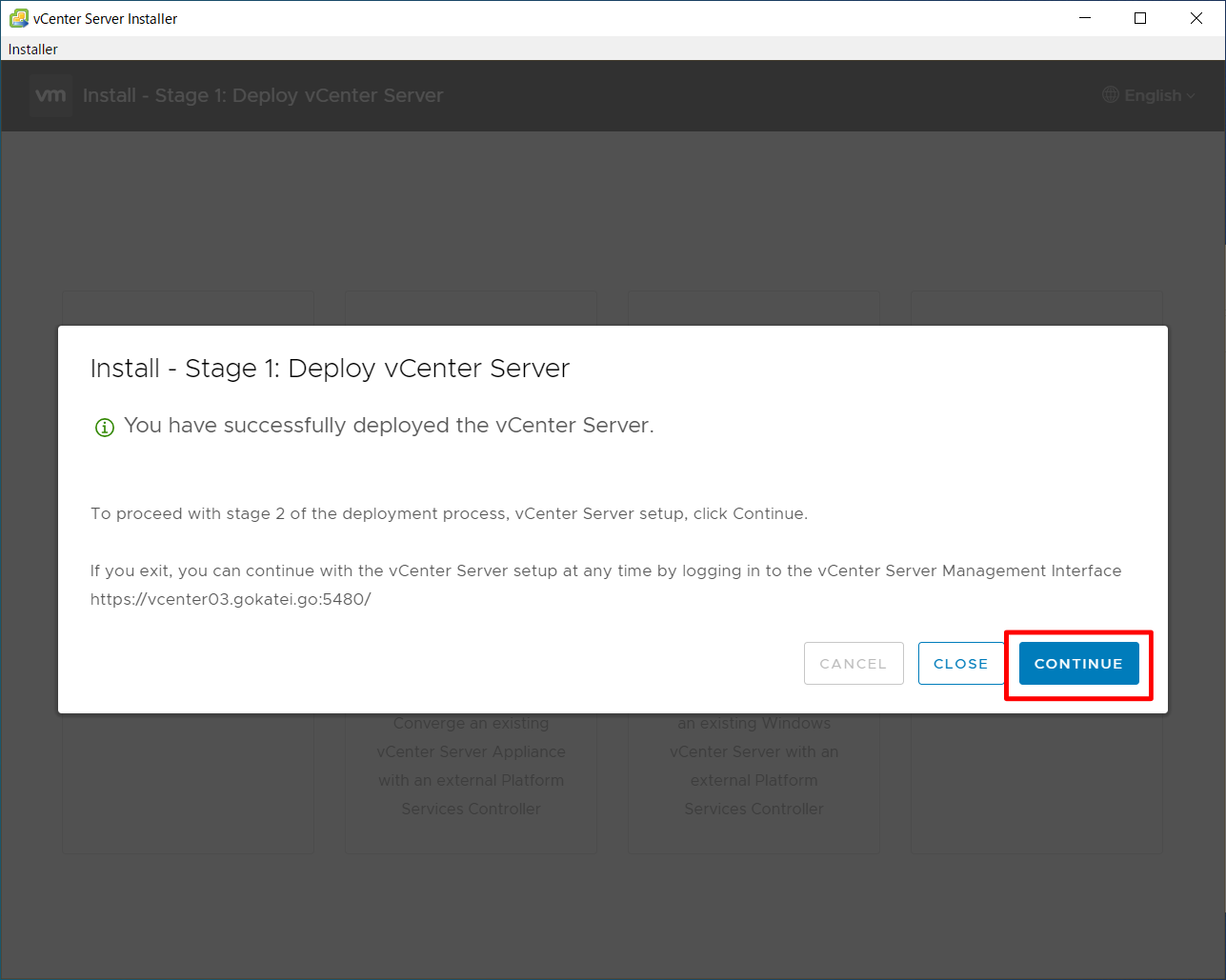
Stage 2
「Next」を押下します。

vCenterがホストOSと時刻同期するか、それともNTPサーバと時刻同期するかを選びます。また、SSHによるログインを許可するかどうかを選びます。選択完了後、「Next」を押下します。
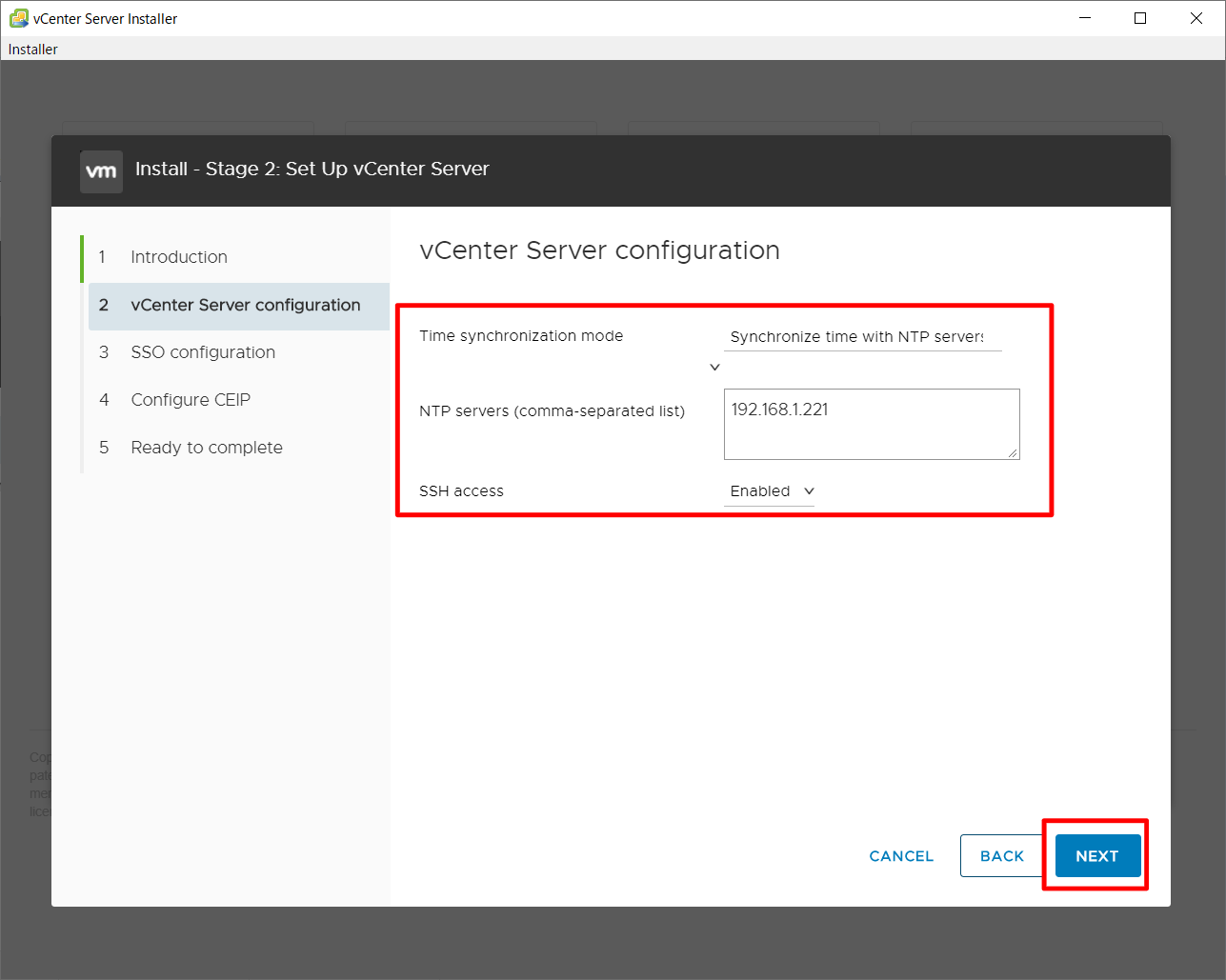
「SSOドメイン名」と「SSOパスワード」を入力します。例えば、「SSOドメイン名」に「gokatei3.go」を設定し「SSOパスワード」に「P@ssw0rd」を設定した場合は、ユーザ名「administrator@gokatei3.go」とパスワード「P@ssw0rd」でログイン可能になります。
「Join an existing SSO domain」はCross vCenter vMotionなどをする時に使用する設定です。ここでは説明を省略します。
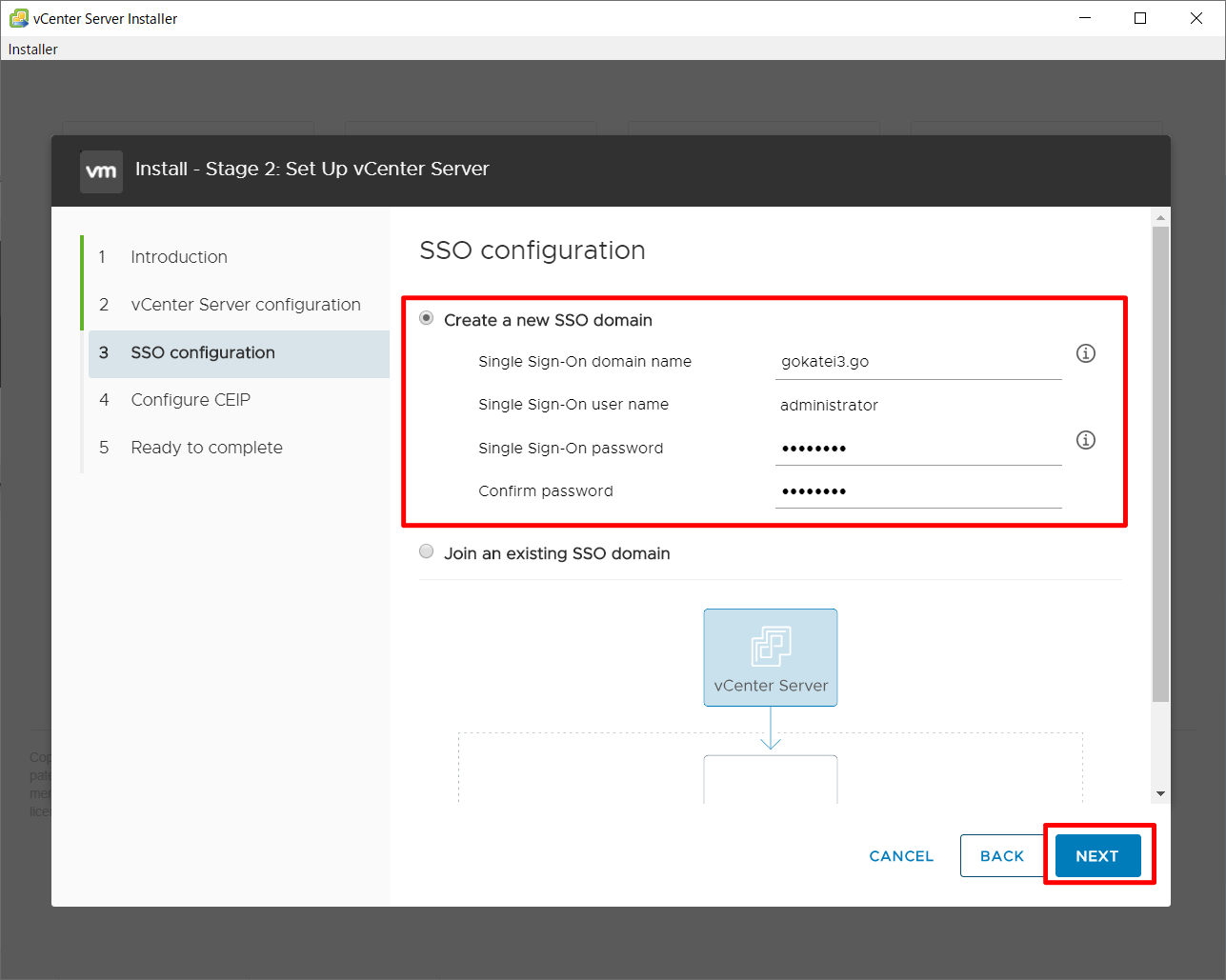
「CEIP(カスタマーエクスペリエンス向上プログラム)」に協力するかどうかを選びます。その後、「Next」を押下します。
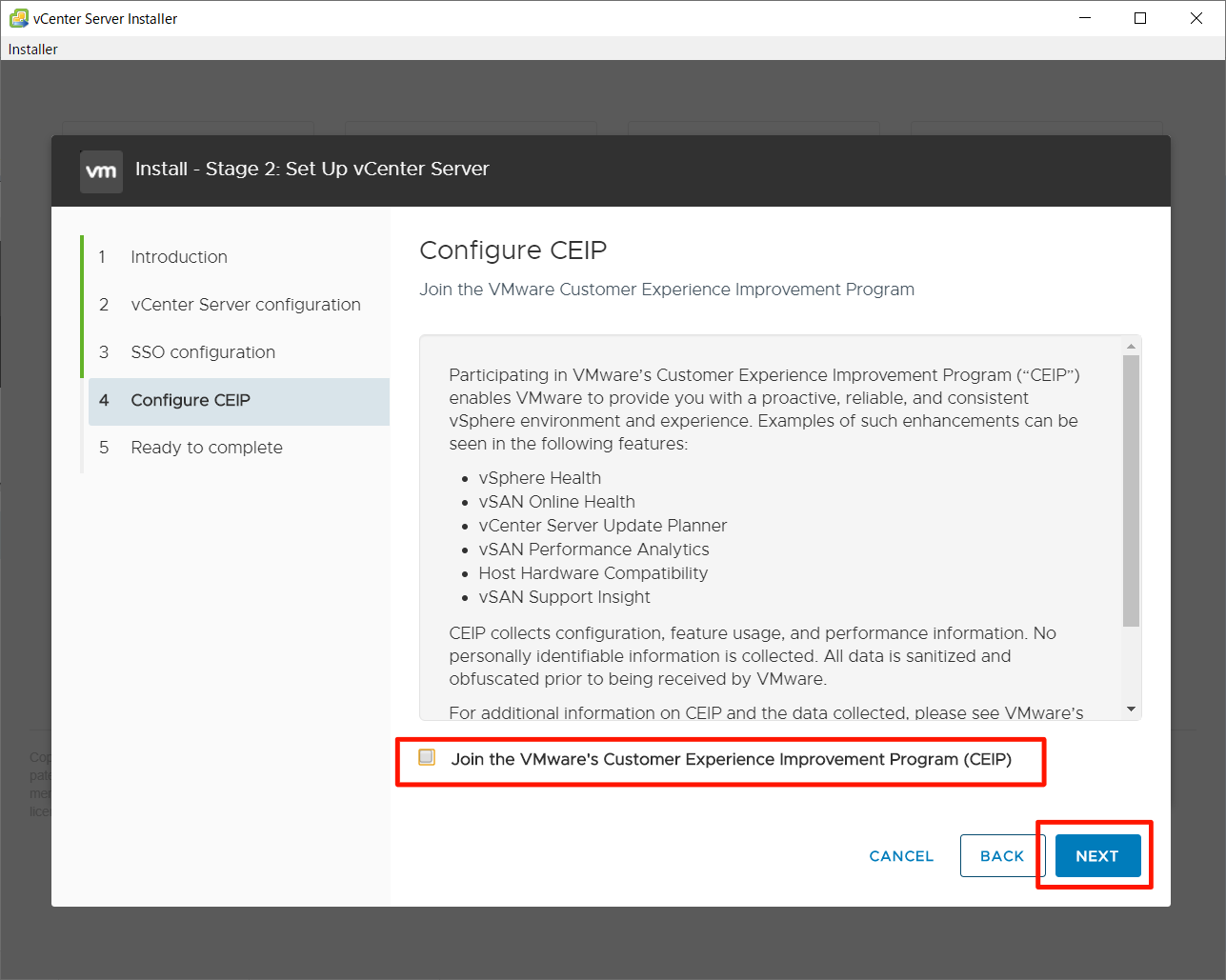
設定確認画面です。「Finish」を押下します。
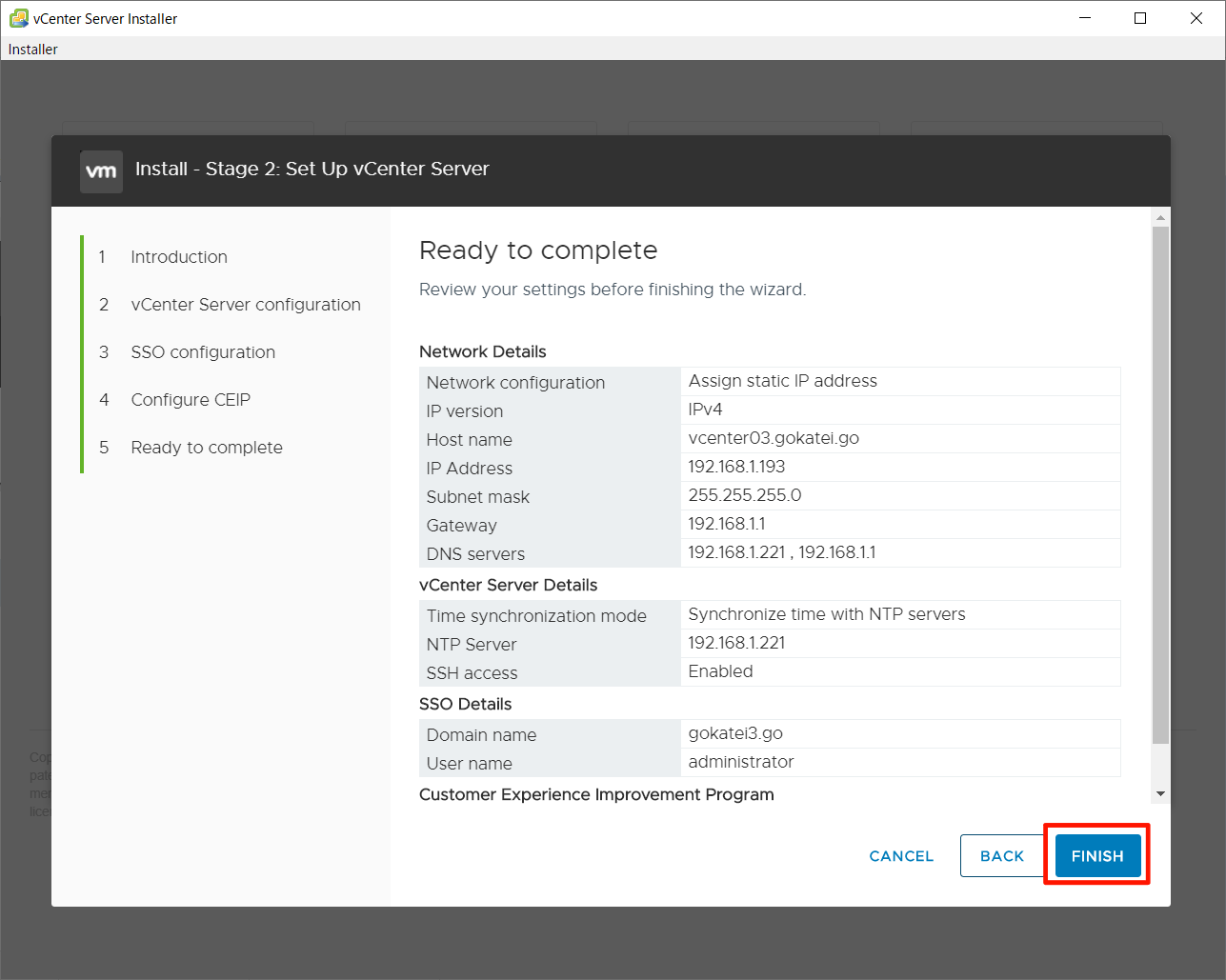
ここから先のインストール作業は中断できない旨の警告が現れます。「OK」を押下します。
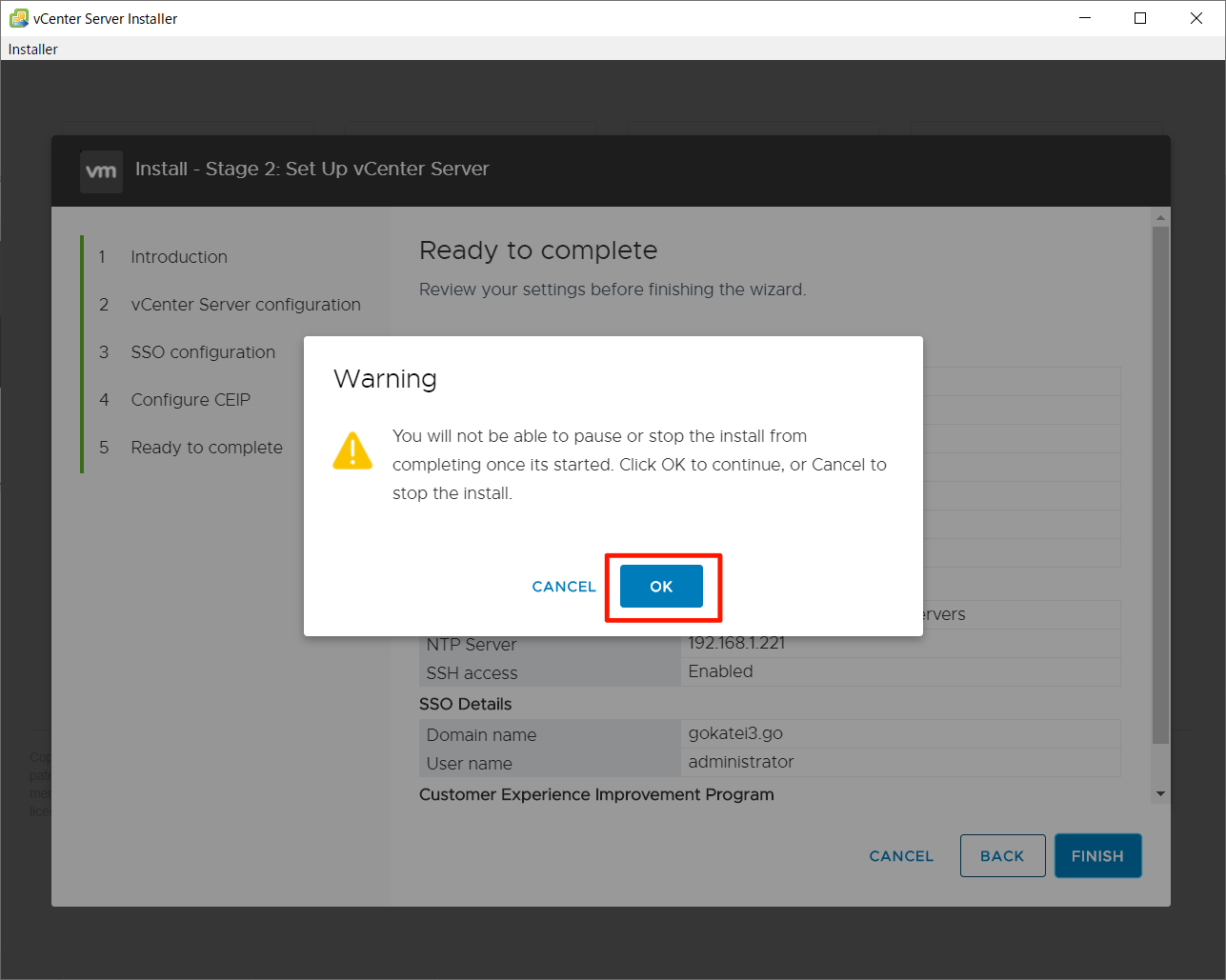
インストールが完了するまで待ちます。80%くらいで長い事の待ち時間が発生しますが、これは仕様です。気長に待ちましょう。
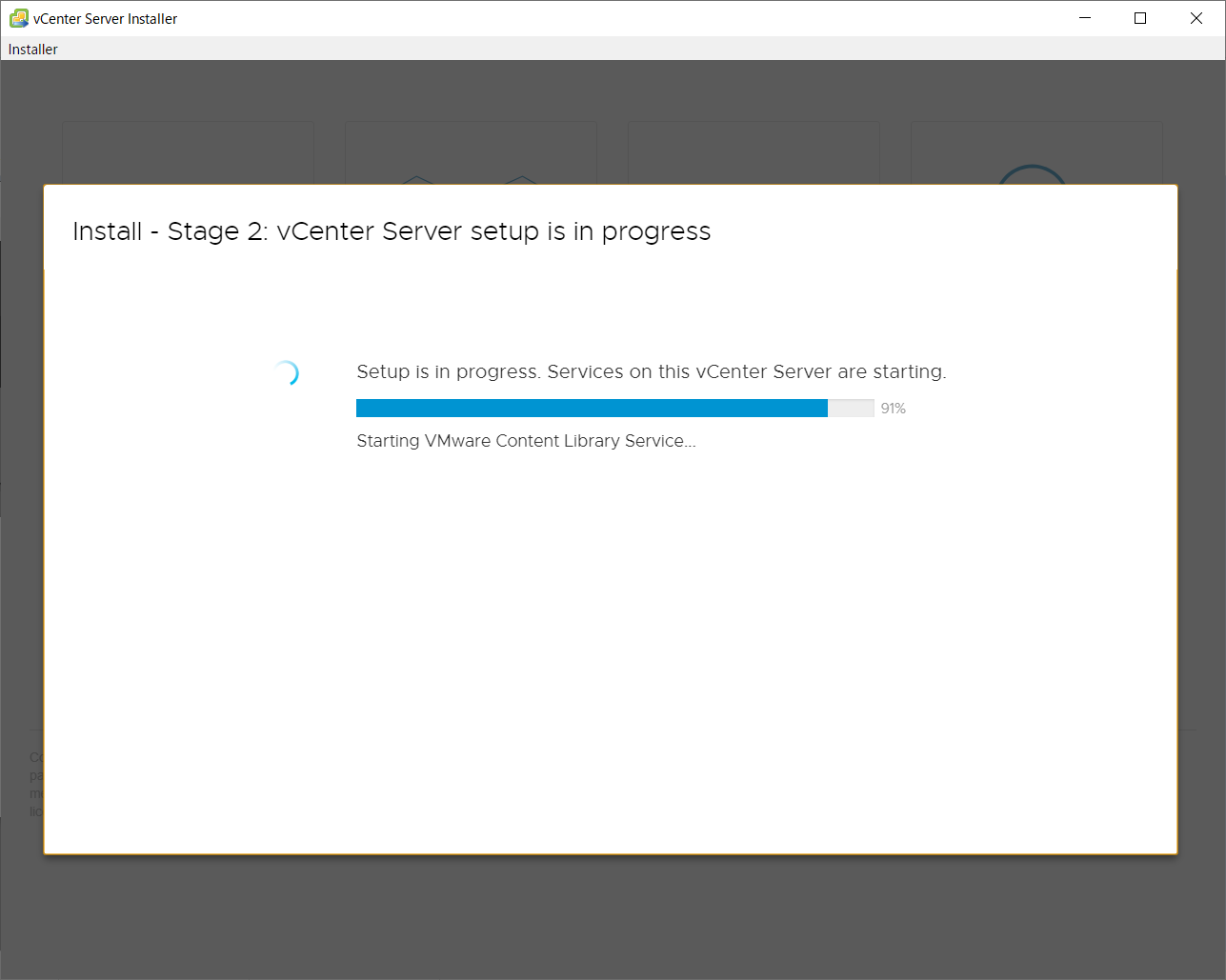
「CLOSE」を押下するとインストール完了です。

接続確認
ブラウザでvCenterへのアクセスを試みます。「VSPHERE CLIENT (HTML5) の起動」を押下します。

ユーザ名は「administrator」の後に「SSOドメイン名」を入力します。パスワードはStage 2で入力したadministratorパスワードを入力します。
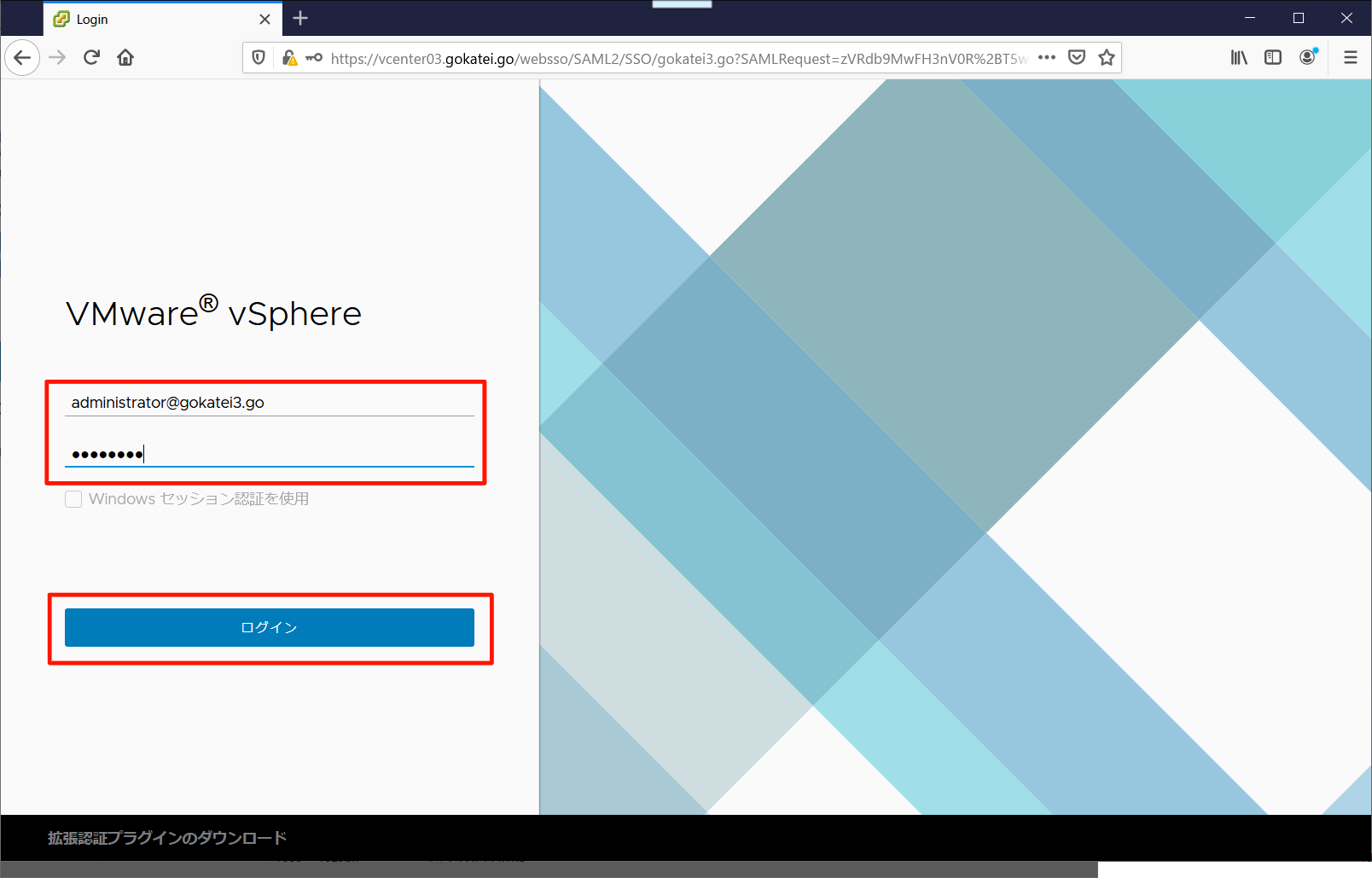
ログインに成功すると、以下のような画面が現れます。