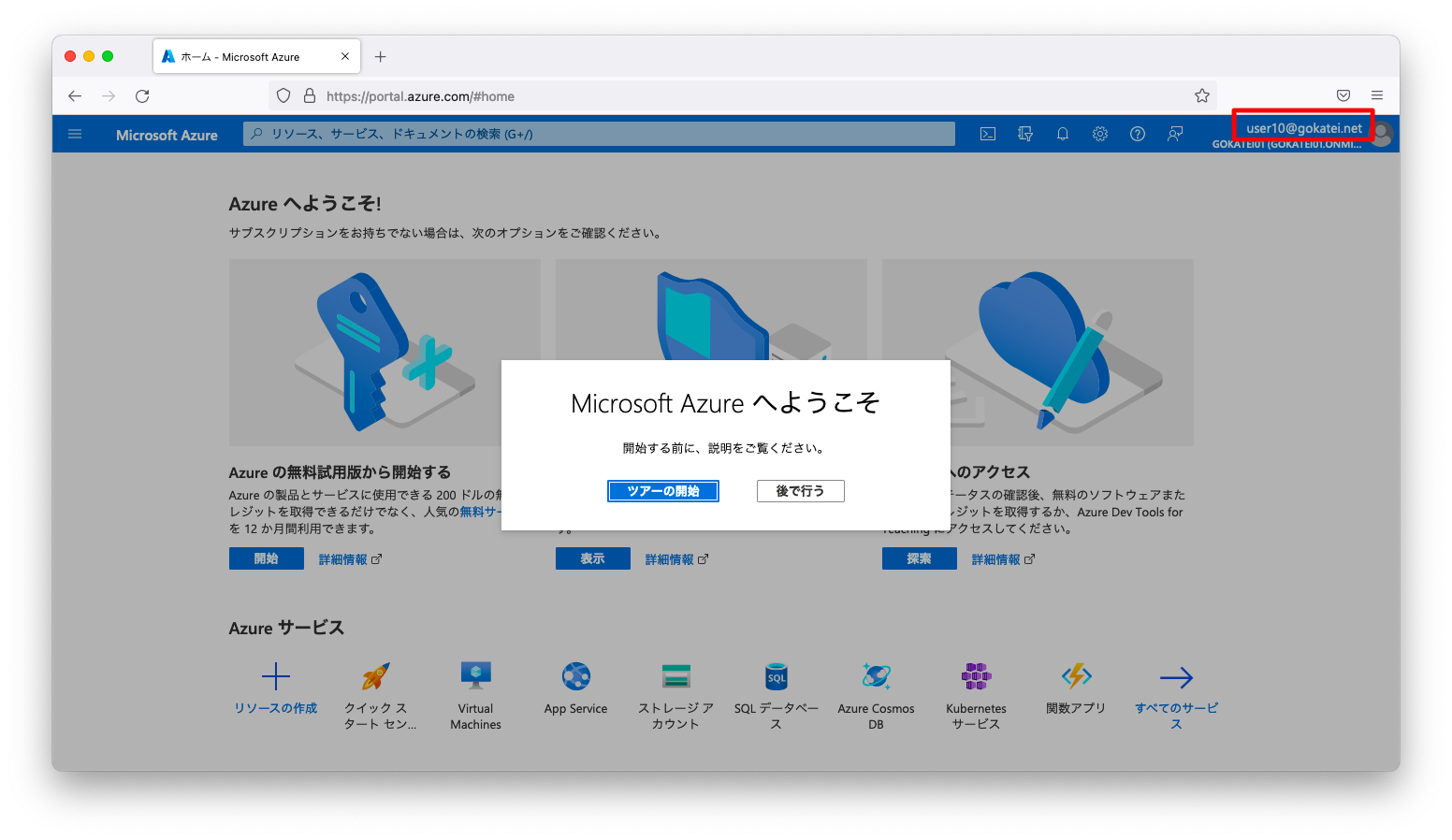カスタムドメインを設定すると、独自のドメイン名でアカウントを作成したりADDS(オンプレミスADと同義の事が多い)と連携したりする事ができます。このページではカスタムドメインの設定方法を説明します。なお、カスタムドメインを設定するには、名前解決可能なドメインを必要です。
ドメインの購入手続きは「Azure DNSドメイン購入手続き」などを参照ください。ADDSと連携させる方法は「ハイブリッド Azure AD デバイスの参加 (1/3)」などを参照ください。
カスタムドメインの設定
TXTレコードまたはMXレコードの情報表示
カスタムドメインを使用するにはTXTレコードまたはMXレコードを登録する必要があります。どのようなレコードを登録すれば良いかは、「Azure Active Directory」の画面から確認できます。
「ID」「Azure Active Directory」の順に押下し、「Azure Active Directory」の画面を開きます。
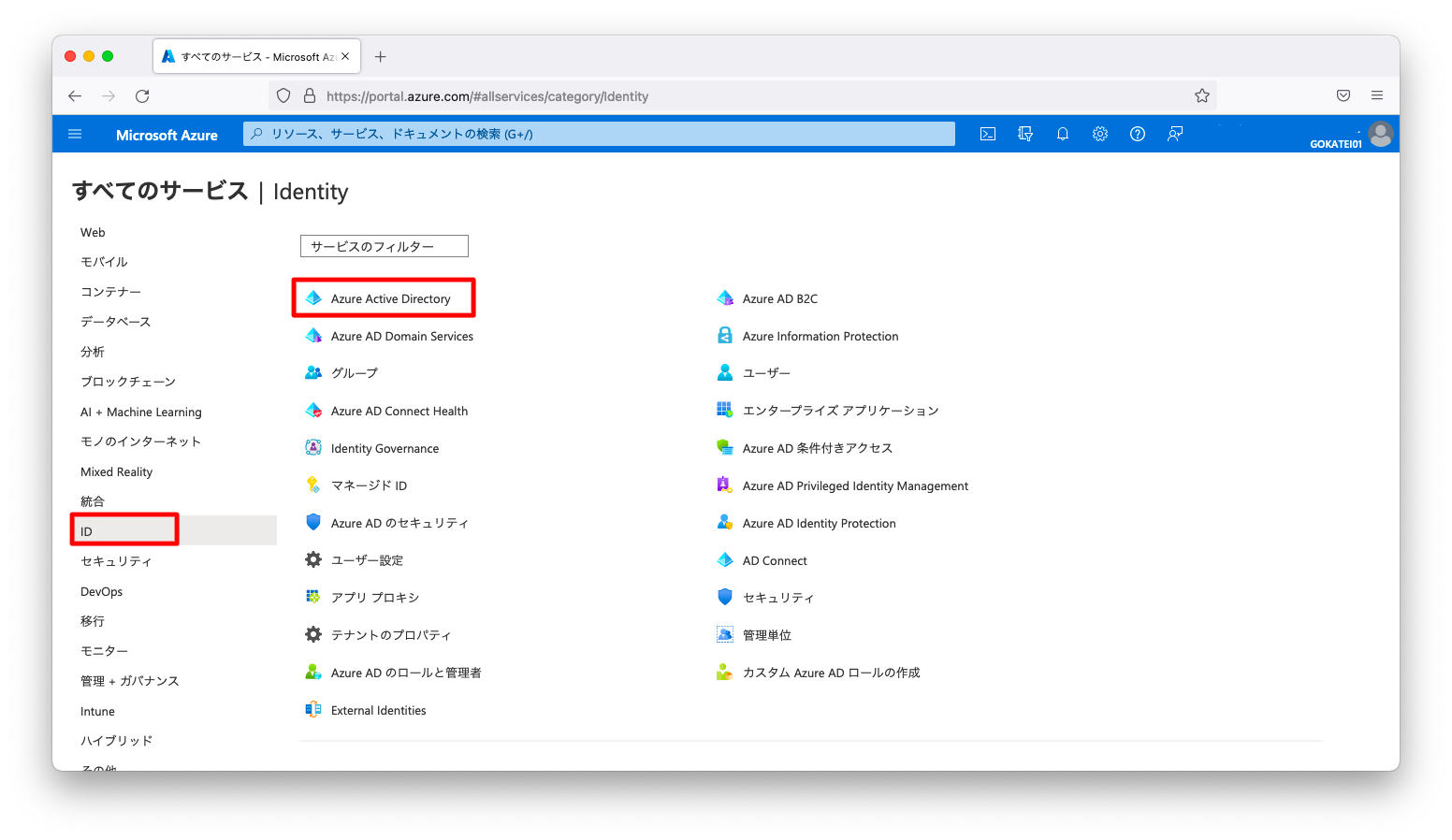
「カスタムドメイン名」「カスタムドメインの追加」の順に画面遷移し、「カスタムドメイン名」を入力して「ドメインの追加」を押下します。
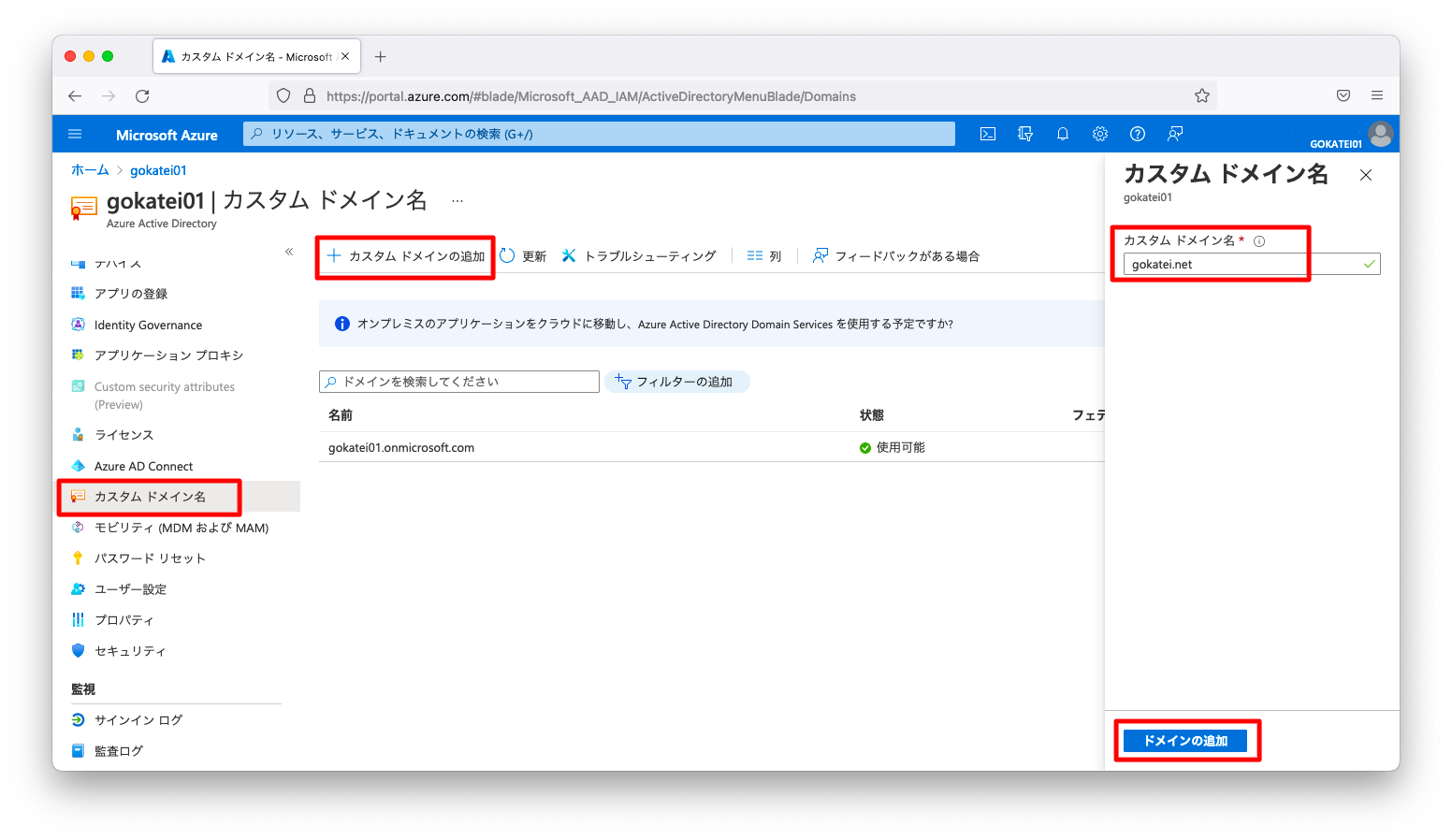
「TXT」タブを開き、TXTレコードとして登録すべき情報をメモに控えます。
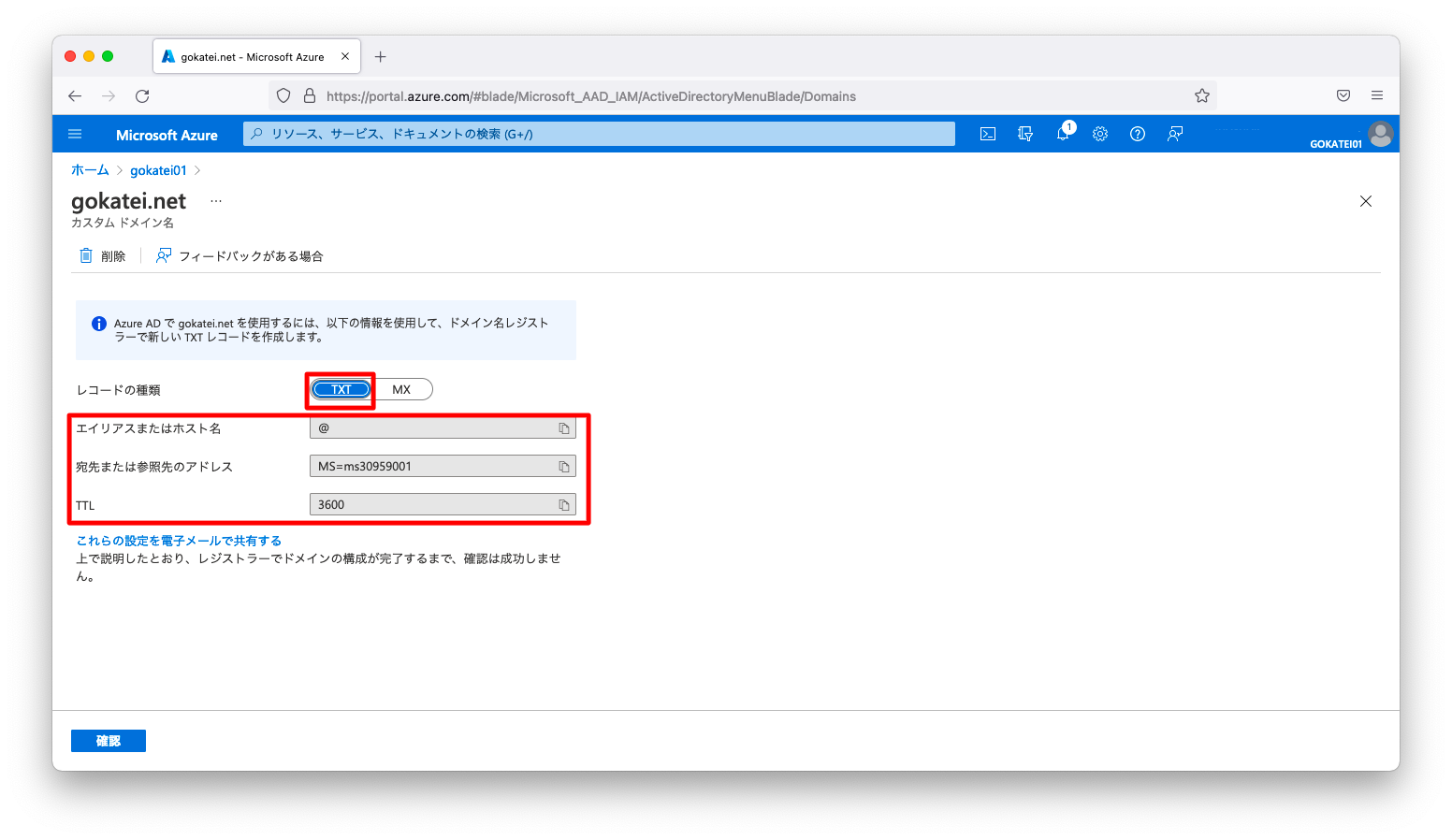
「MX」タブを開き、MXレコードとして登録すべき情報をメモに控えます。
この画面は後の操作で使用しますので、以降の操作はブラウザの別タブで作業をしてください。
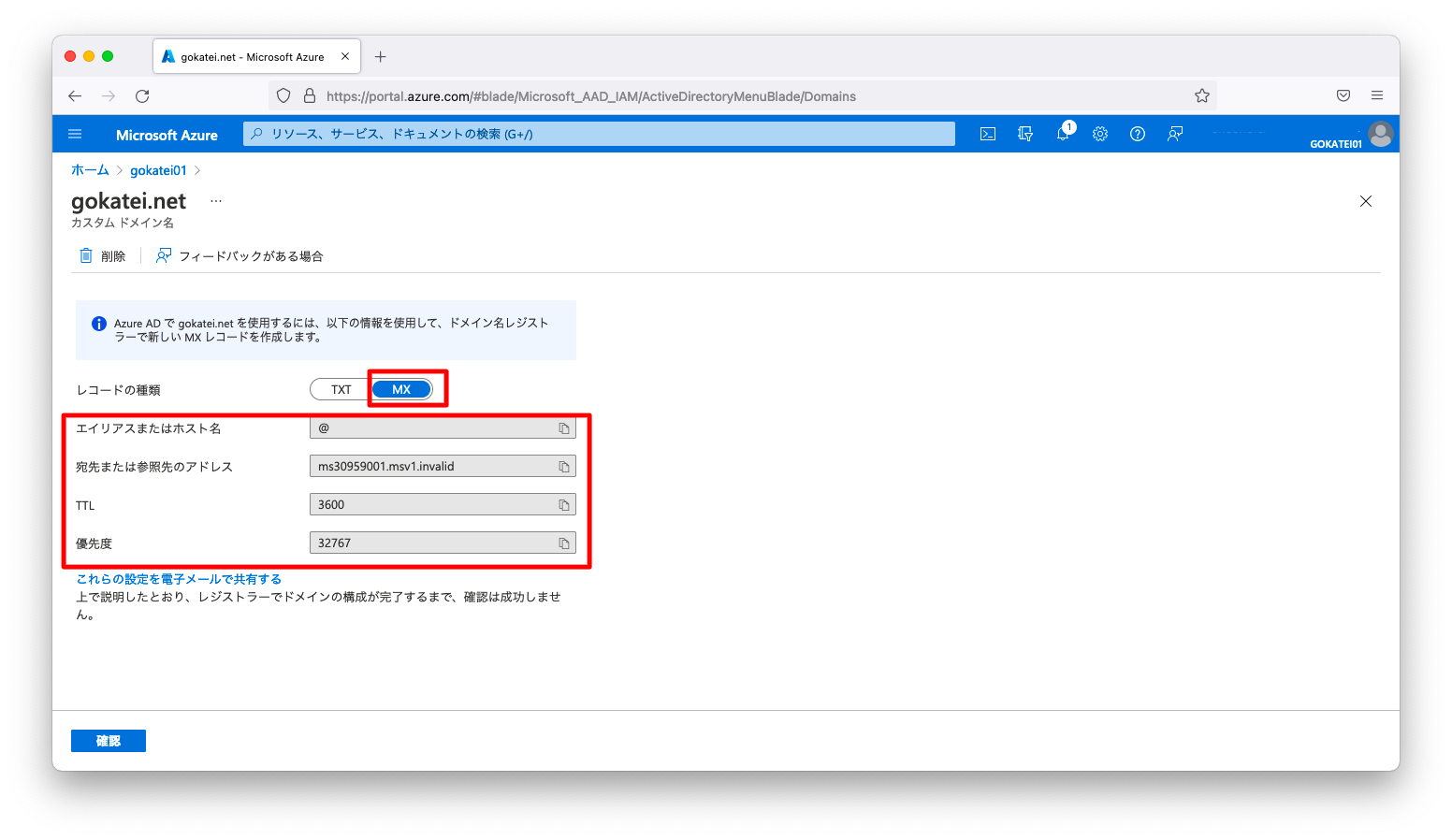
TXTレコードまたはMXレコードの設定
TXTレコードまたはMXレコードを登録します。操作方法はDNSを管理する業者によって異なりますが、ここではAzureを使用する場合の操作を紹介します。もちろん、AWS, さくらインターネット, お名前.comなどの他の業者でも同様の操作は可能です。
TXTレコードとMXレコードの両方のレコードを操作する方法を説明していますが、どちから片方のレコード登録のみでもカスタムドメインは使用可能です。
「ネットワーキング」「DNSゾーン」の順に押下し、「DNSゾーン」の画面を開きます。
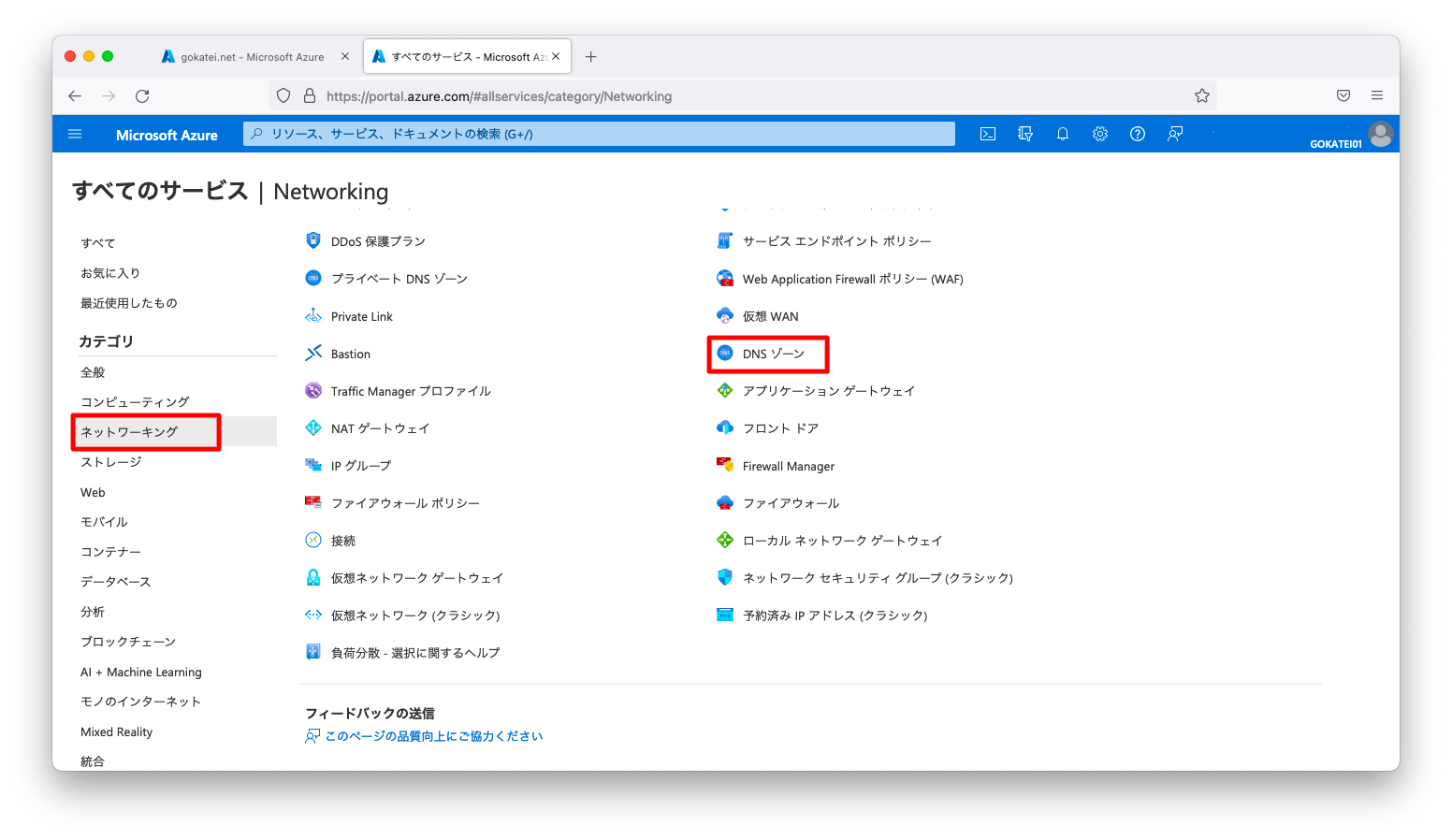
「ドメイン名(gokatei.net)」「レコードセット」の順に押下します。

TXTレコードを入力し、「OK」を押下します。
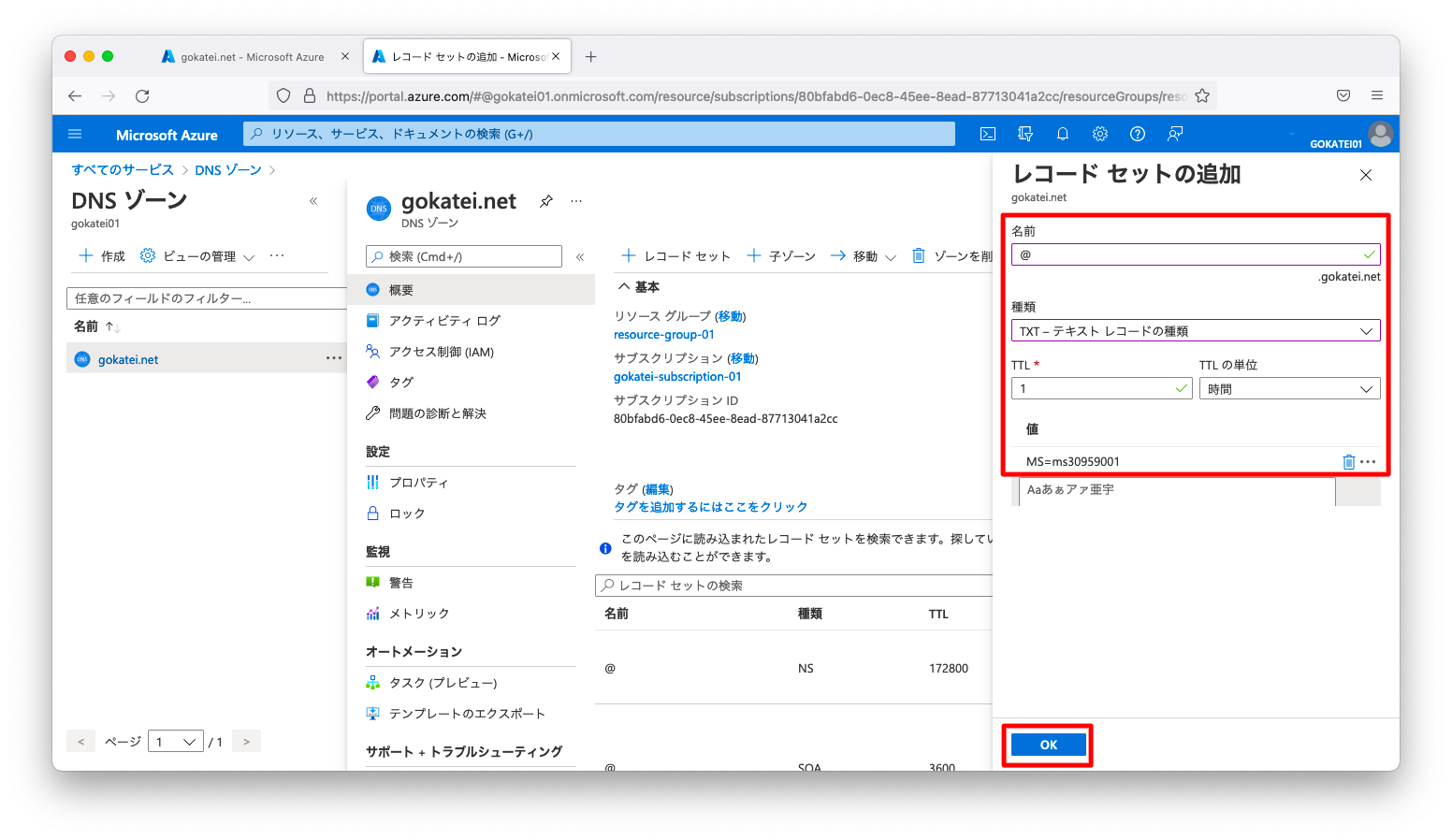
再度、「レコードセット」を押下します。
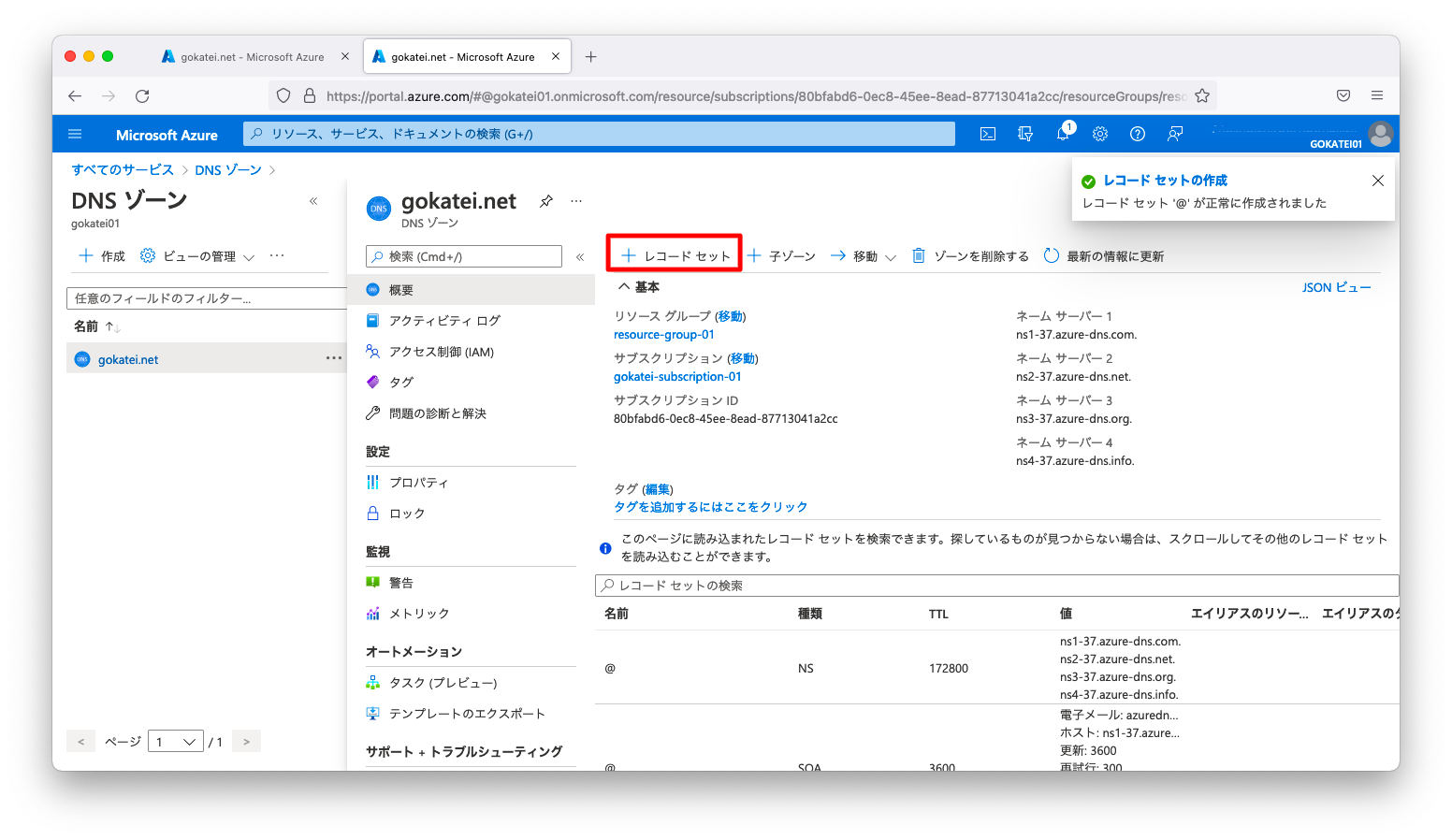
MXレコードを入力し、「OK」を押下します。
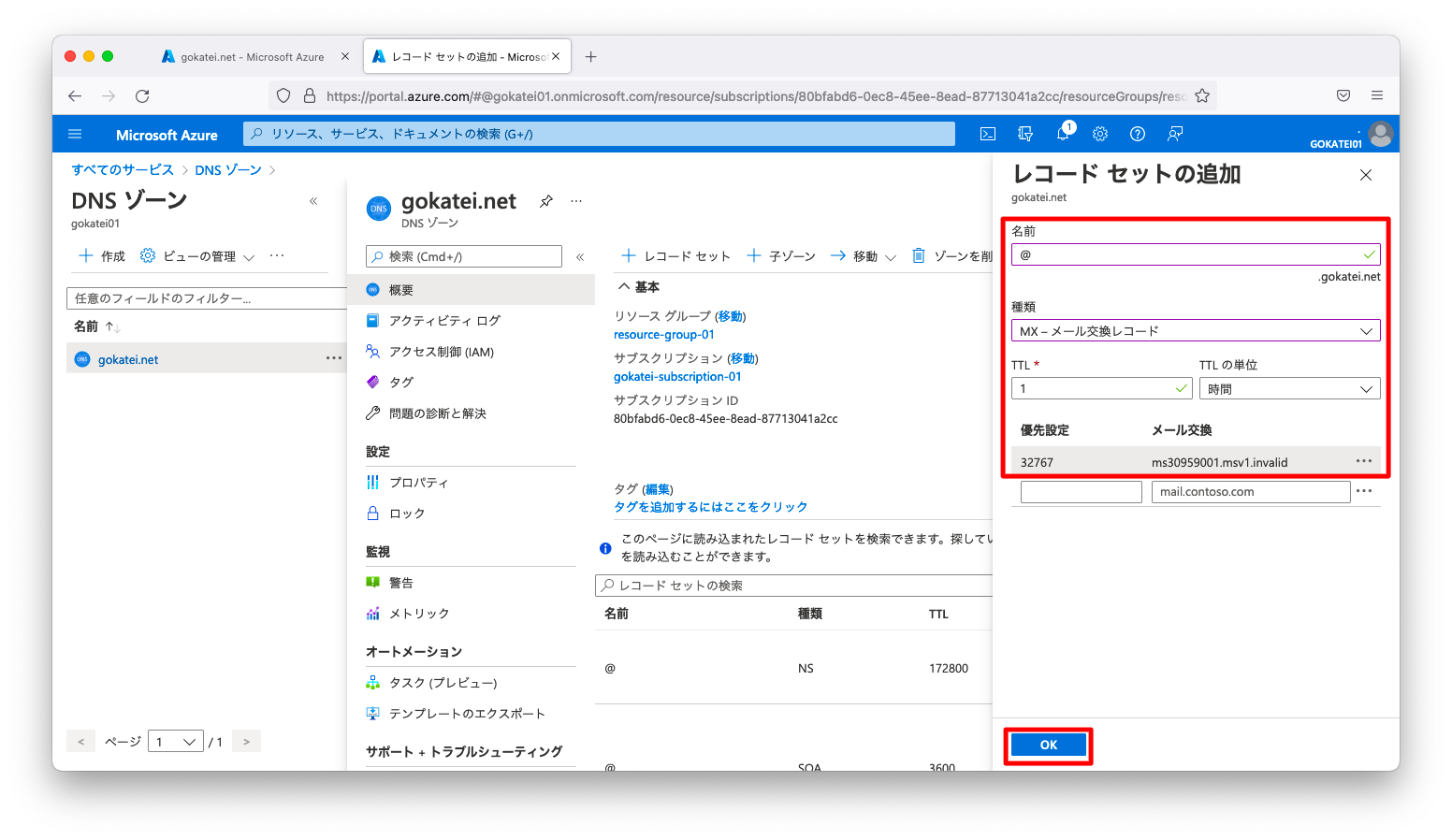
TXTレコード, MXレコードが追加された事を確認します。
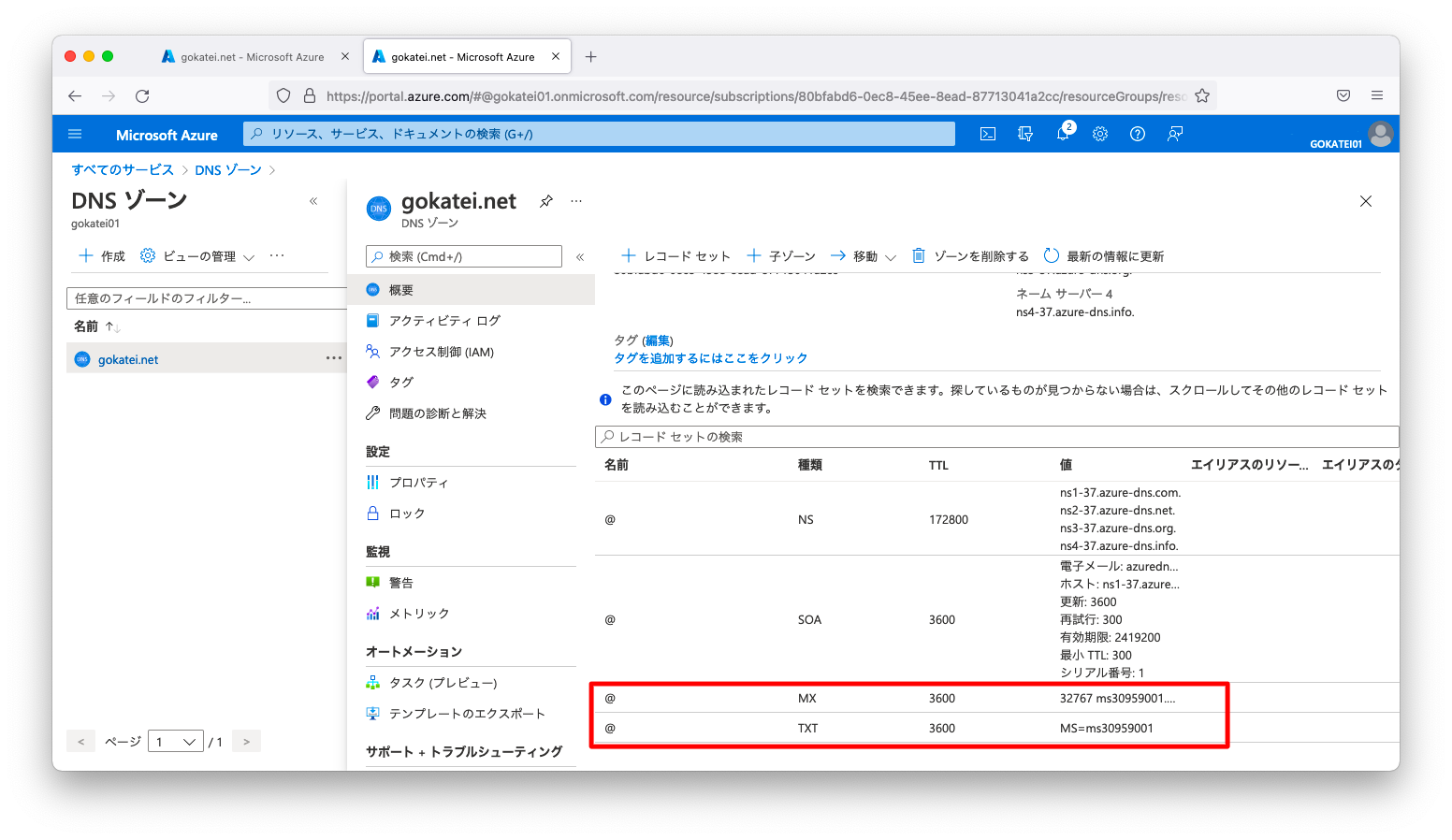
TXTレコードまたはMXレコードの確認
「カスタムドメイン」の設定画面に戻ります。「確認」を押下します。もし、ここでエラーメッセージが表示されるならば「TXTレコード」「MXレコード」の設定を見直して下さい。
TXTレコード, MXレコードの設定が反映されるには1分もかかりません。DNSは浸透しませんので、エラー時は設定を見直しましょう。
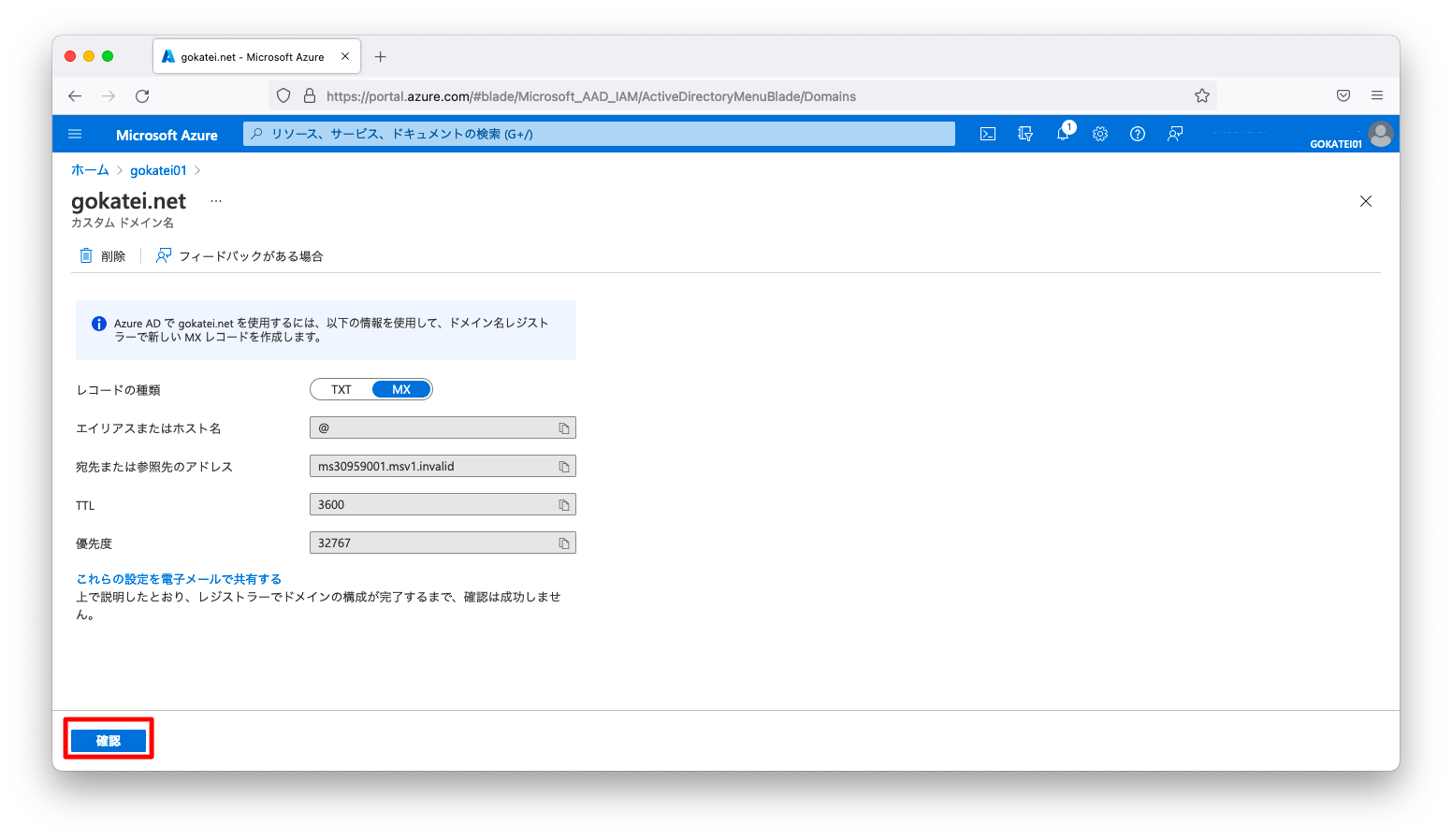
設定後、「カスタムドメイン」として使用するドメイン名の「状態」欄が「確認済み」と表示されるのを確認します。
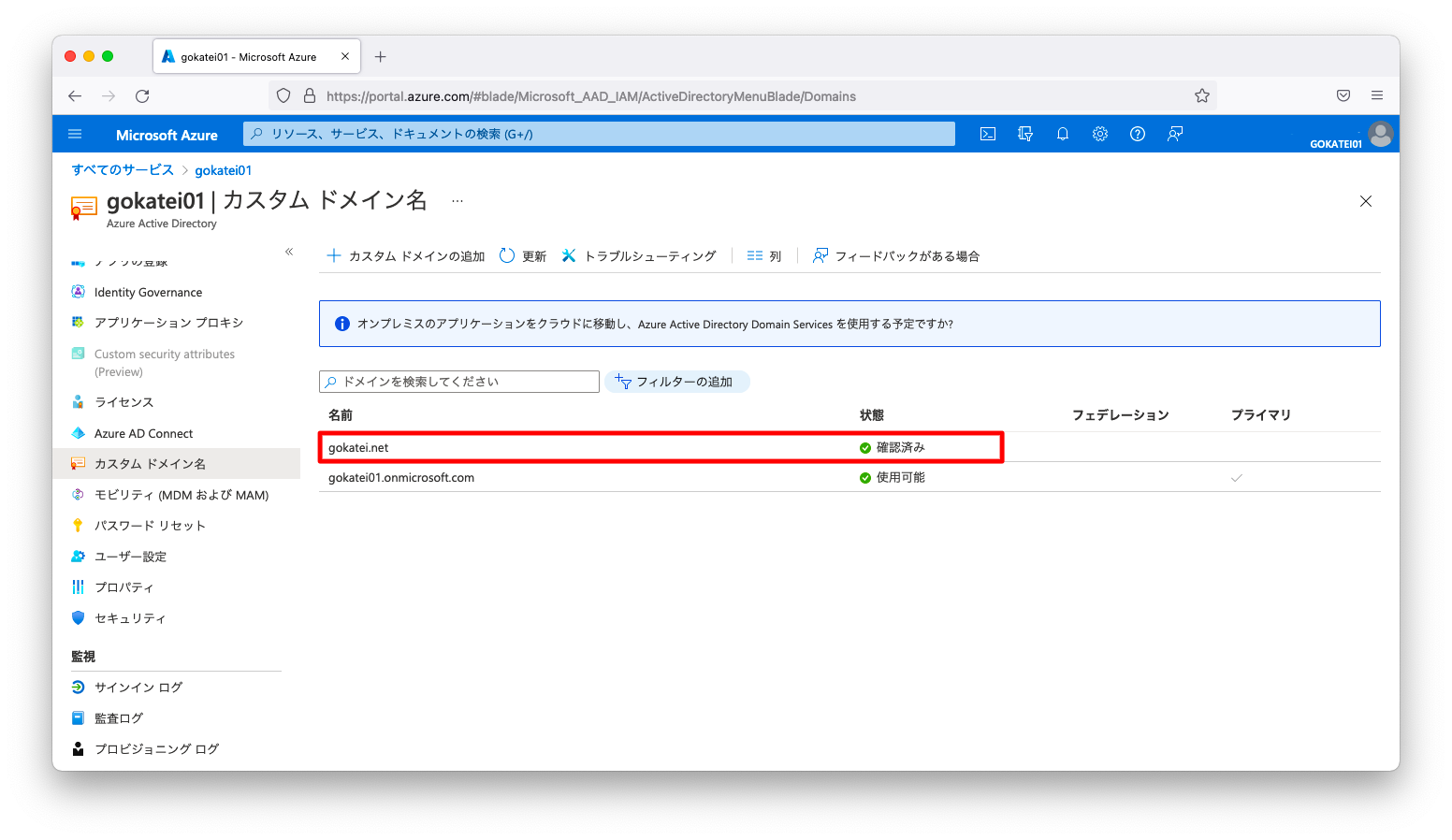
独自ドメインによるユーザ作成
ユーザ作成
「ID」「Azure Active Directory」の順に押下し、「Azure Active Directory」の画面を開きます。
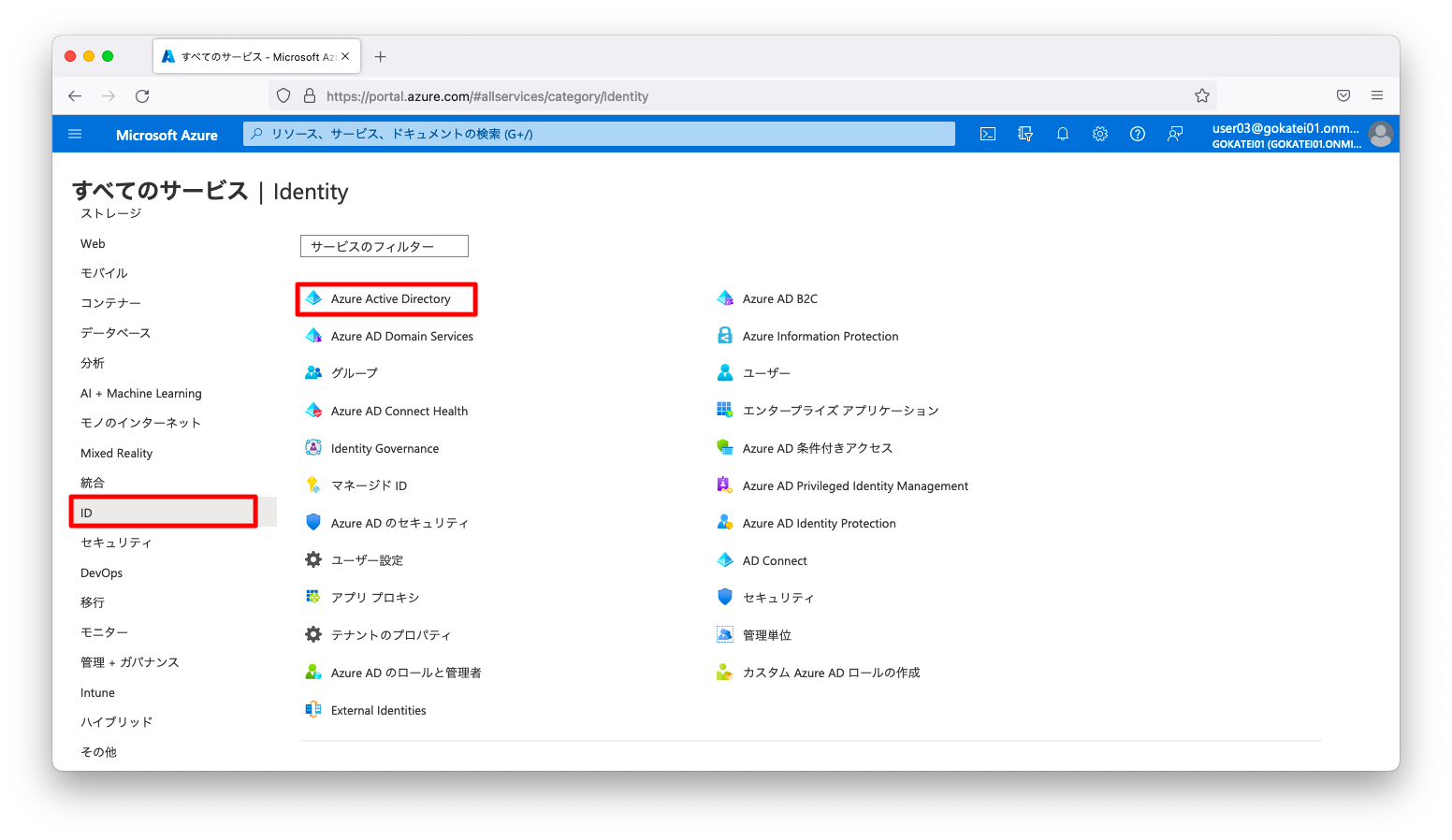
「ユーザー」「すべてのユーザー」の順に画面遷移し、「新しいユーザー」を押下します。
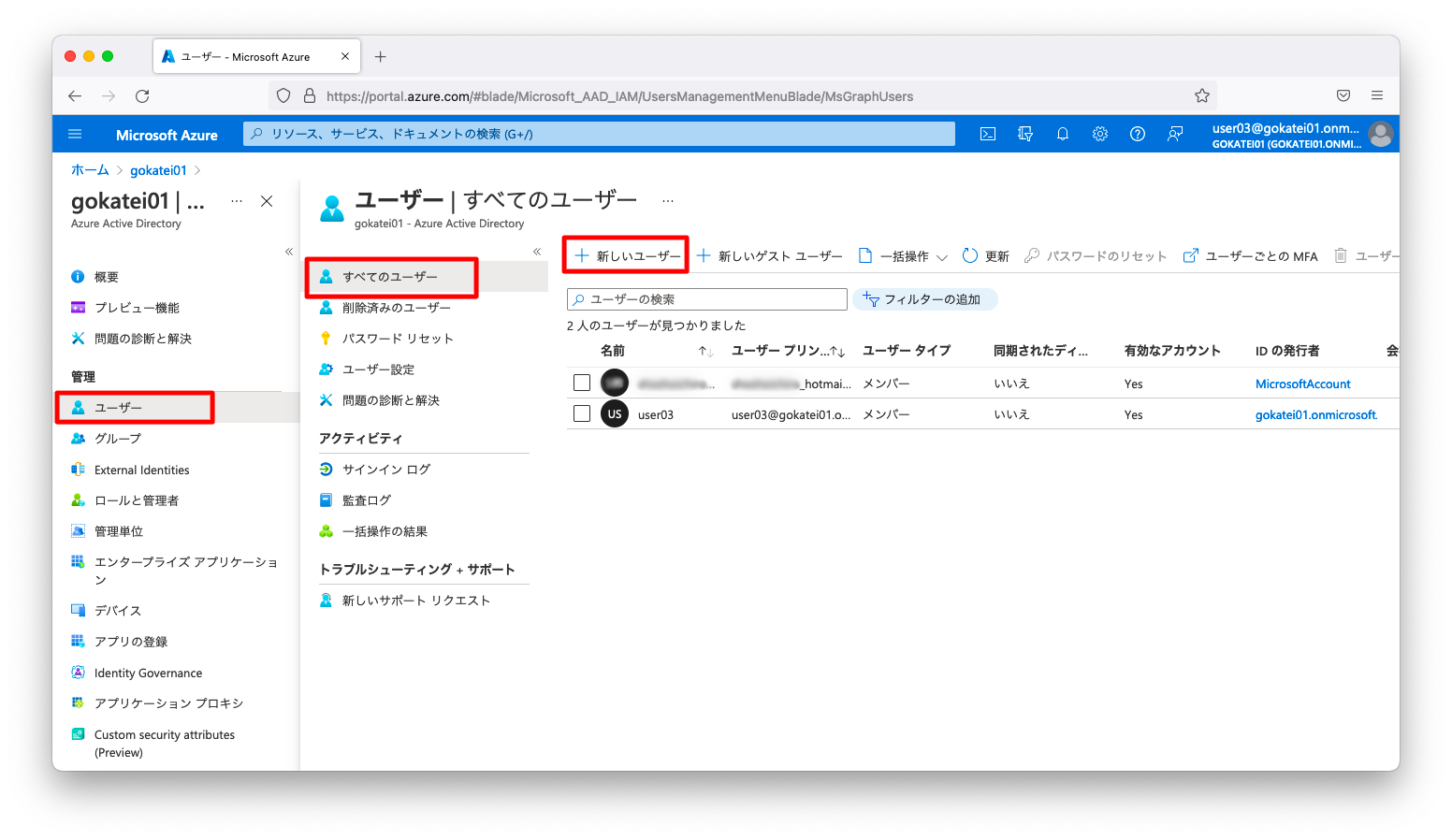
ドメイン名のプルダウンを押下します。先ほど設定したカスタムドメイン名が選択可能になった事が分かります。
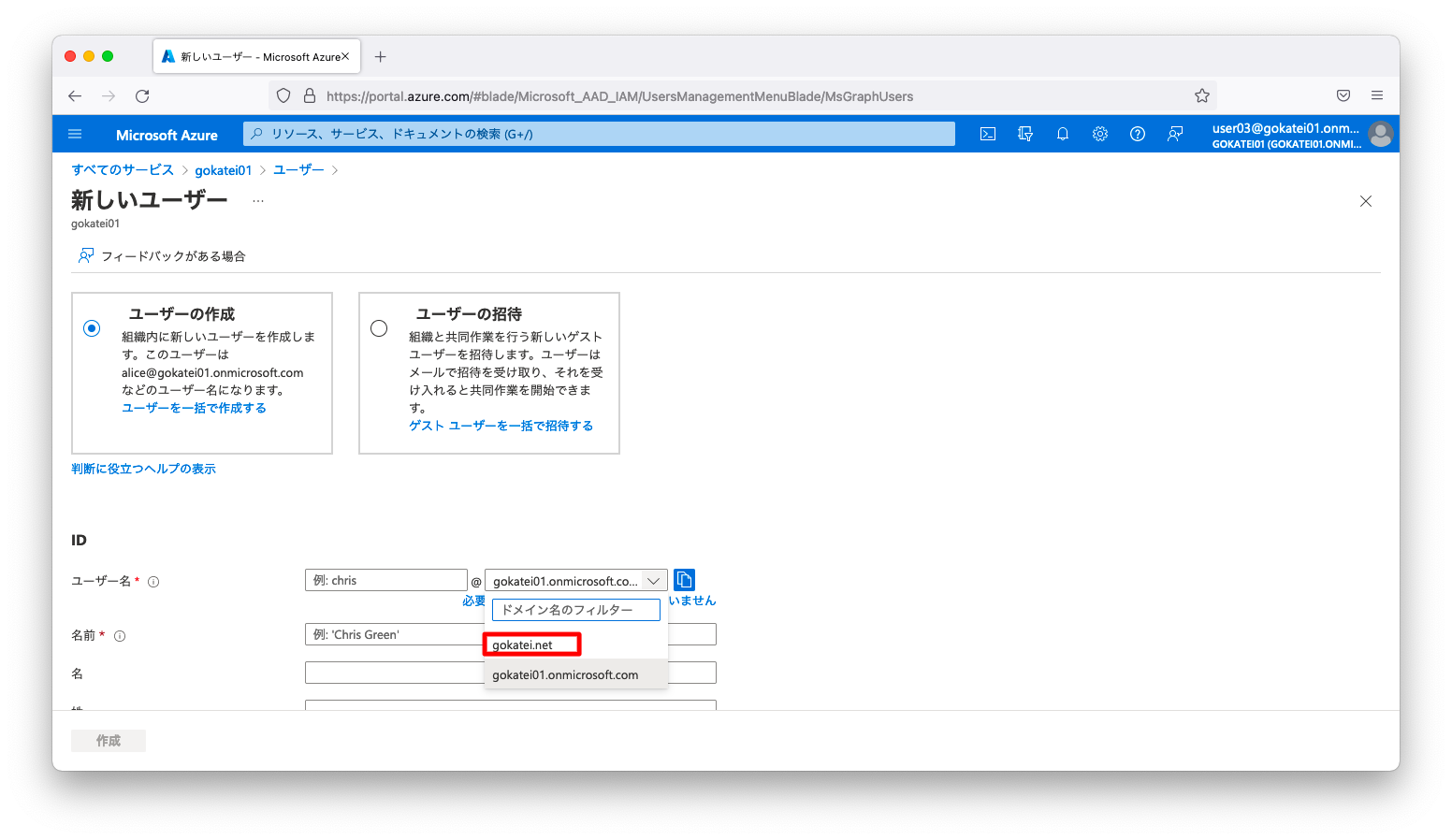
カスタムドメイン名を使用したユーザを作成します。「ユーザー名」「名前」「パスワード」などを入力し、「作成」を押下します。
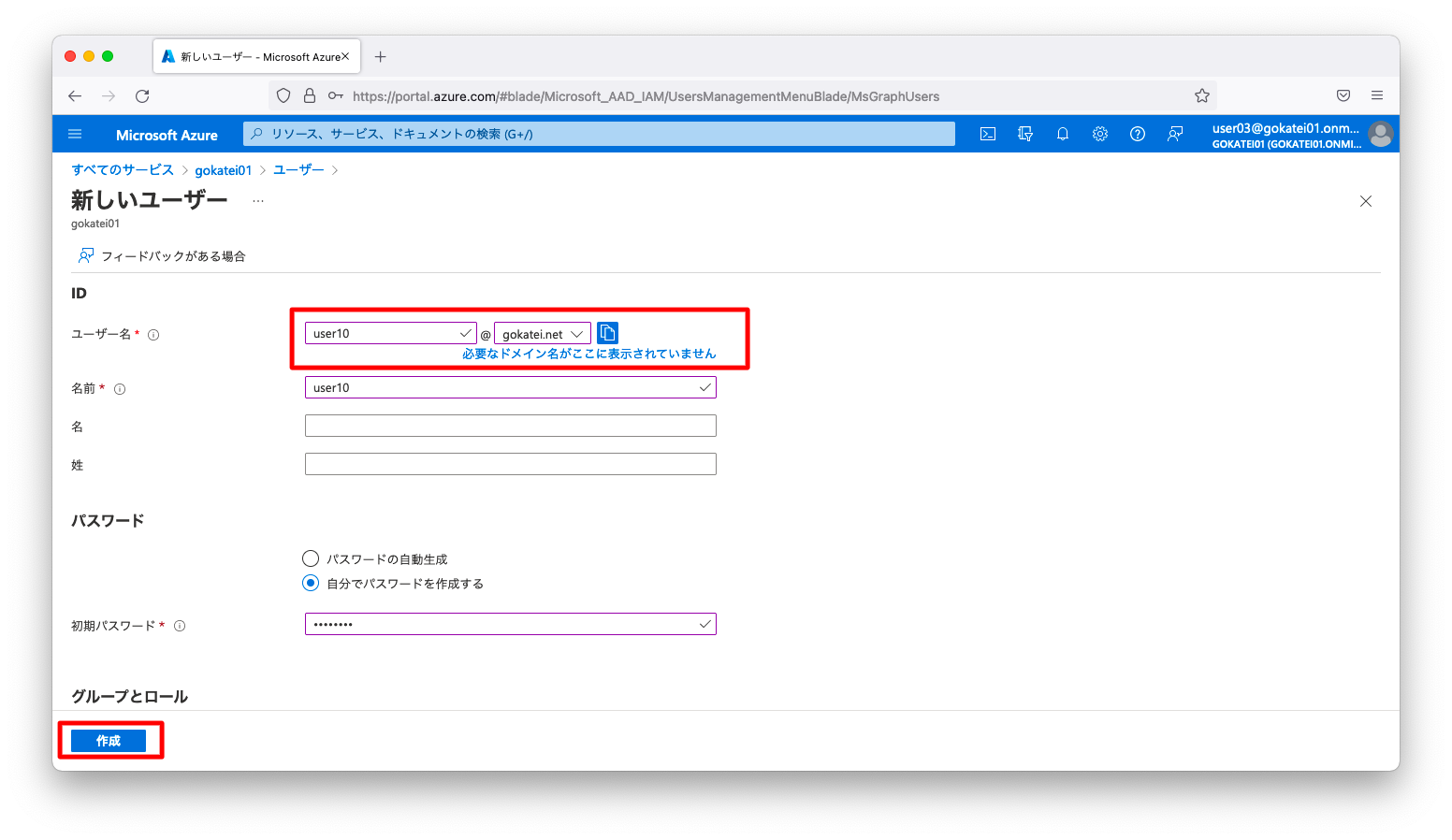
ログイン確認
カスタムドメイン名を使用したユーザでログインを試みます。
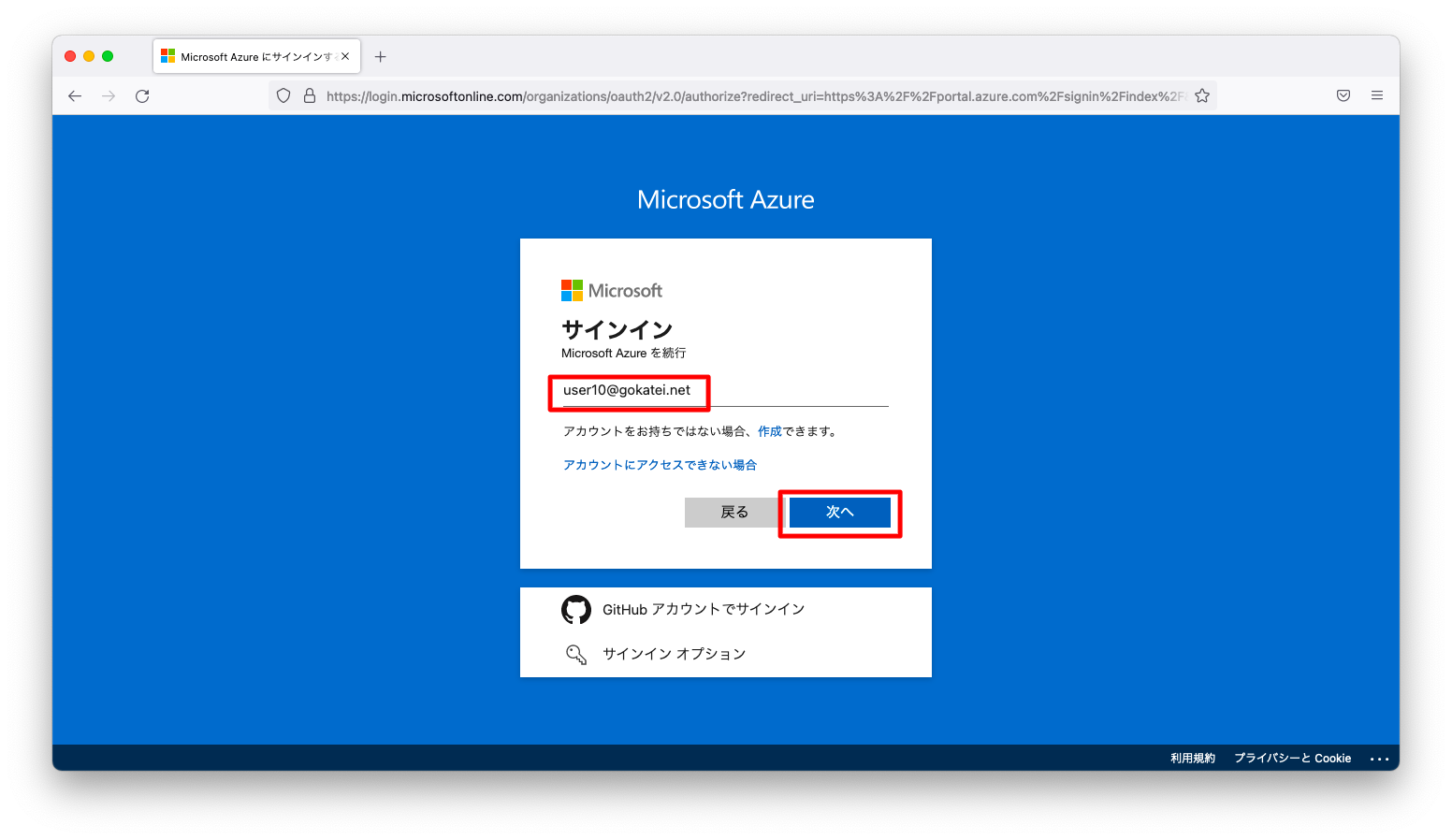
パスワード等の認証情報を入力し、Azureポータルへログインできる事を確認します。