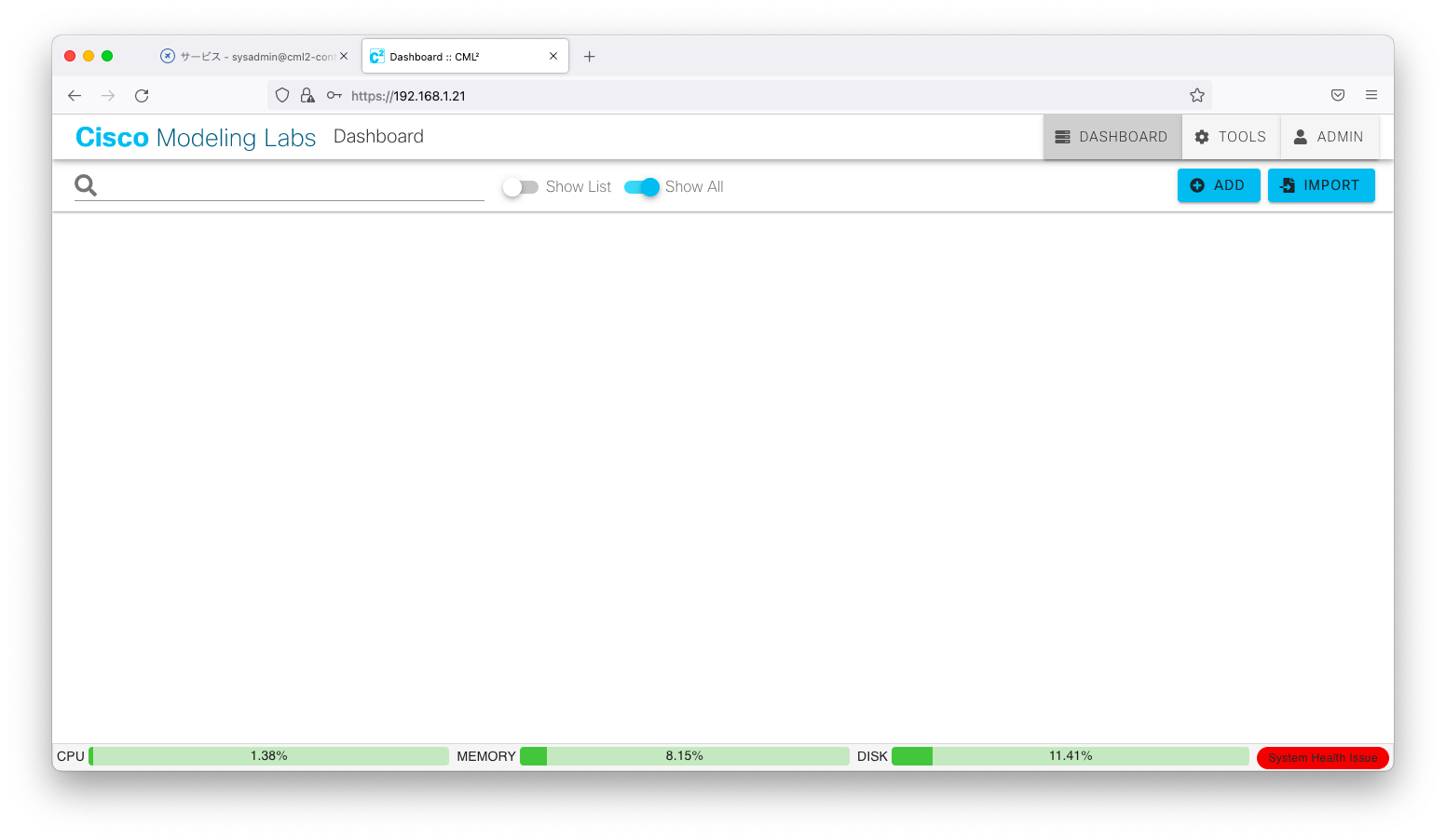CML2(Cisco Modeling Lab version 2.0)のインストール方法を説明します。CML2はシスコシステムズ合同会社が正式に提供しているネットワークエミュレータです。Cisco IOS-XE, NX-OSなどのシスコ製品の動作確認が出来る製品で、単なる学習用途だけではなく、エンタープライズ環境のテスト用途としても十分利用できる高機能なネットワークエミュレータです。
CML2 概要
CML2(Cisco Modeling Lab version 2.0)は、Cisco IOS-XE, Cisco NX-OSなどを使用できる仮想環境です。
これらソフトウェアは誰でもダウンロードできるわけではなく、Ciscoのパートナー企業勤務の方しか検証できないものでした。今日では、パートナー企業勤務ではない方でも、CML2を購入すればCisco製品の検証が誰でも出来るようになりました。ライセンス費用も年額199ドルの破格設定です。
CML2で動作確認が可能なソフトウェアはCML2 リリースノートに記載されています。2020/04/09時点で動作確認が可能なイメージ一覧を以下に転記します。
| Platform/Image | Description | Version |
|---|---|---|
| ASAv | Cisco ASA firewall image | 9.12.2 |
| CSR 1000v | IOS-XE Cloud Services Router | 16.11.01b |
| IOS XRv | IOS XR classic image (32-bit, deprecated) | 6.3.1 |
| IOS XRv 9000 | IOS XR 64-bit image | 6.6.2 |
| Nexus 7000v | NX-OS layer 3 image (deprecated) | 7.3.0.d1.1 |
| Nexus 9000v | NX-OS layer 2/3 image | 9.2.3 |
| IOSv | IOS classic layer 3 image | 15.8(3) |
| IOSv L2 | IOS classic layer 2/3 switch image | 15.2 |
| Linux Images | Description | Version |
|---|---|---|
| TRex | Linux-based image with Cisco’s packet generator | 2.6.5 |
| WAN Emulator | Linux-based image that provides WAN-like delay, jitter, and loss effects to links | 3.10 |
| Alpine Linux | Desktop Alpine Linux image that provides a graphical, Xfce interface | 3.10 |
| Tiny Core Linux | Tiny Core Linux server image | 8.2.1 |
| Ubuntu 18.04 | Full-featured Ubuntu server image using cloud-init YAML configuration | 18.04.3 LTS |
| CoreOS | Linux container-focused OS using cloud-init YAML configuration | 2135.4.0 |
CML2はVMware製品群上での動作がサポートされています。サポートされる最低ハードウェアスペックと仮想化環境はCML2 Quick Startに記載されています。転記すると以下の通りです。
| リソース | 最低スペック |
|---|---|
| メモリ | 8GB |
| CPU | 4core(物理コア) |
| ネットワーク(NIC) | 1インターフェース |
| ディスク | 16GB |
| 仮想化プラットフォーム | バージョン |
|---|---|
| VMware Workstation | 14以上 |
| VMware Fusion Pro | 10以上 |
| VMware Player | 14以上 |
| VMware ESXi | 6.5以上 |
CML2 注意点
Windows OS上でVMware Player, VMware Workstationを使用する場合は、VMware製品とHyper-Vが併用できない(排他関係である)事に注意ください。Hyper-VはDockerやWSL2が内部的に使用しますので、DockerやWSL2が使えなくなってしまう事に充分注意ください。
CML2の導入
CML2の購入手続き
「Cisco DevNetのCML2紹介ページ」をブラウザで開きます。アカウント作成済の方は「LOG IN」を、アカウント未作成の方は「SIGN UP FREE」を押下し、ログイン状態にしてください。
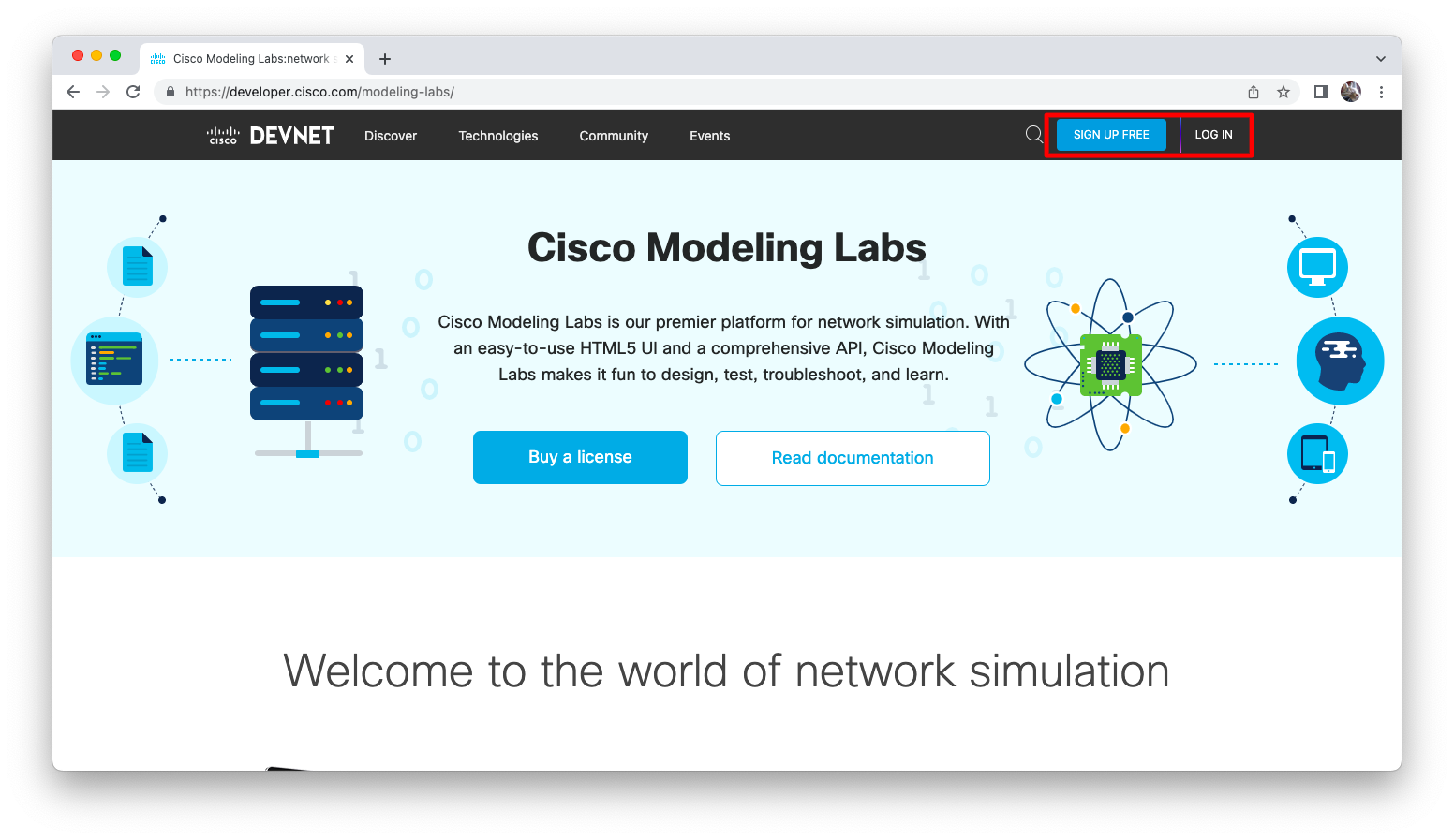
ログイン後、「Buy a license」を押下します。
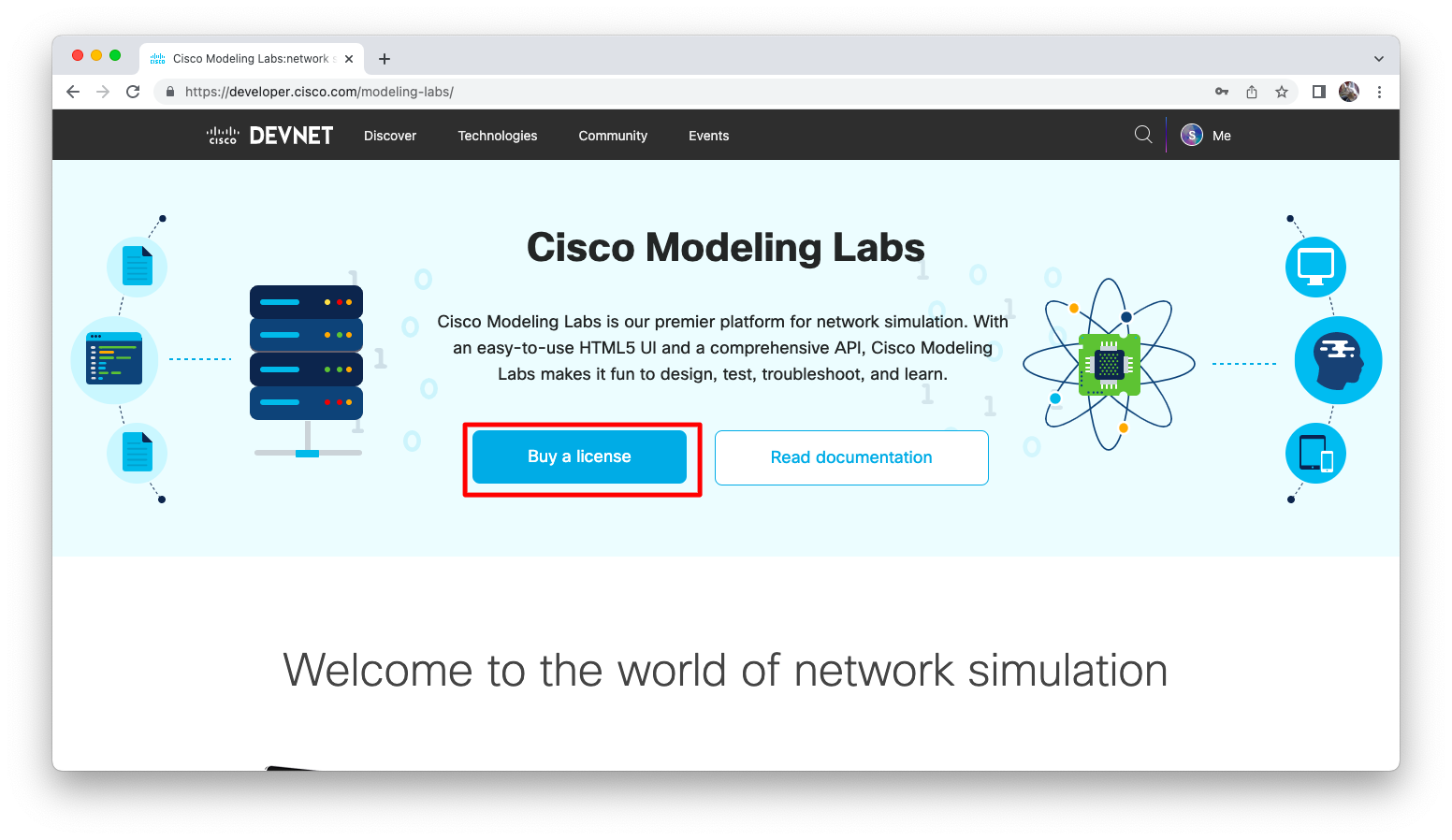
「Personal」と「Personal+」の複数のライセンスがあります。「Personal」は20ノードまで起動可能な個人利用限定のライセンスです。「Personal+」は40ノードまで起動可能で複数人で利用できるライセンスです。
用途に合わせて「Personal」または「Personal+」の「Buy now」を押下します。
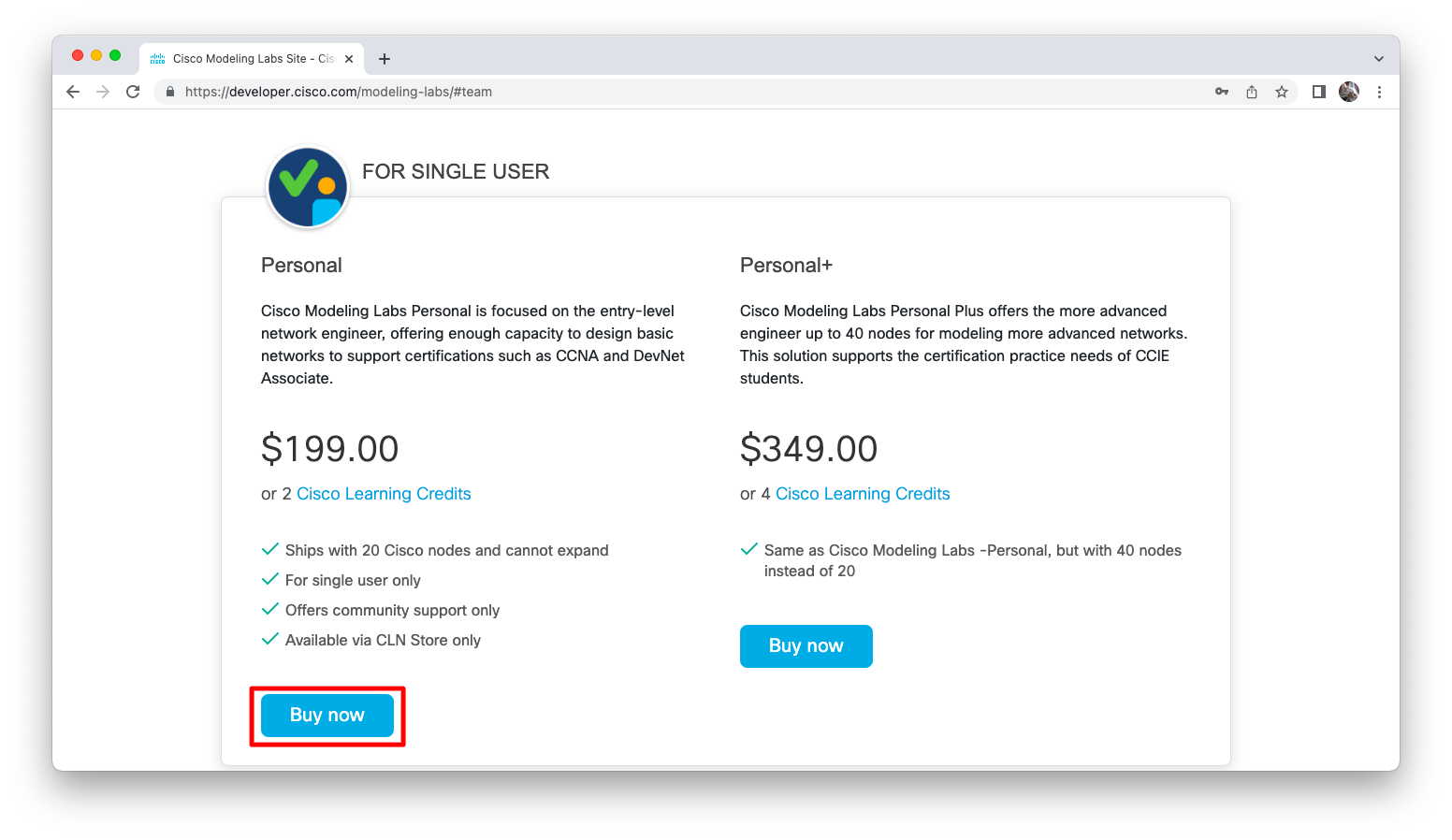
「Add to cart」を押下します。年に1度のCyber Mondayセールを狙うと、40%off等の破格で購入できます。
次回のCyber Mondayセールは2023/11/27です。
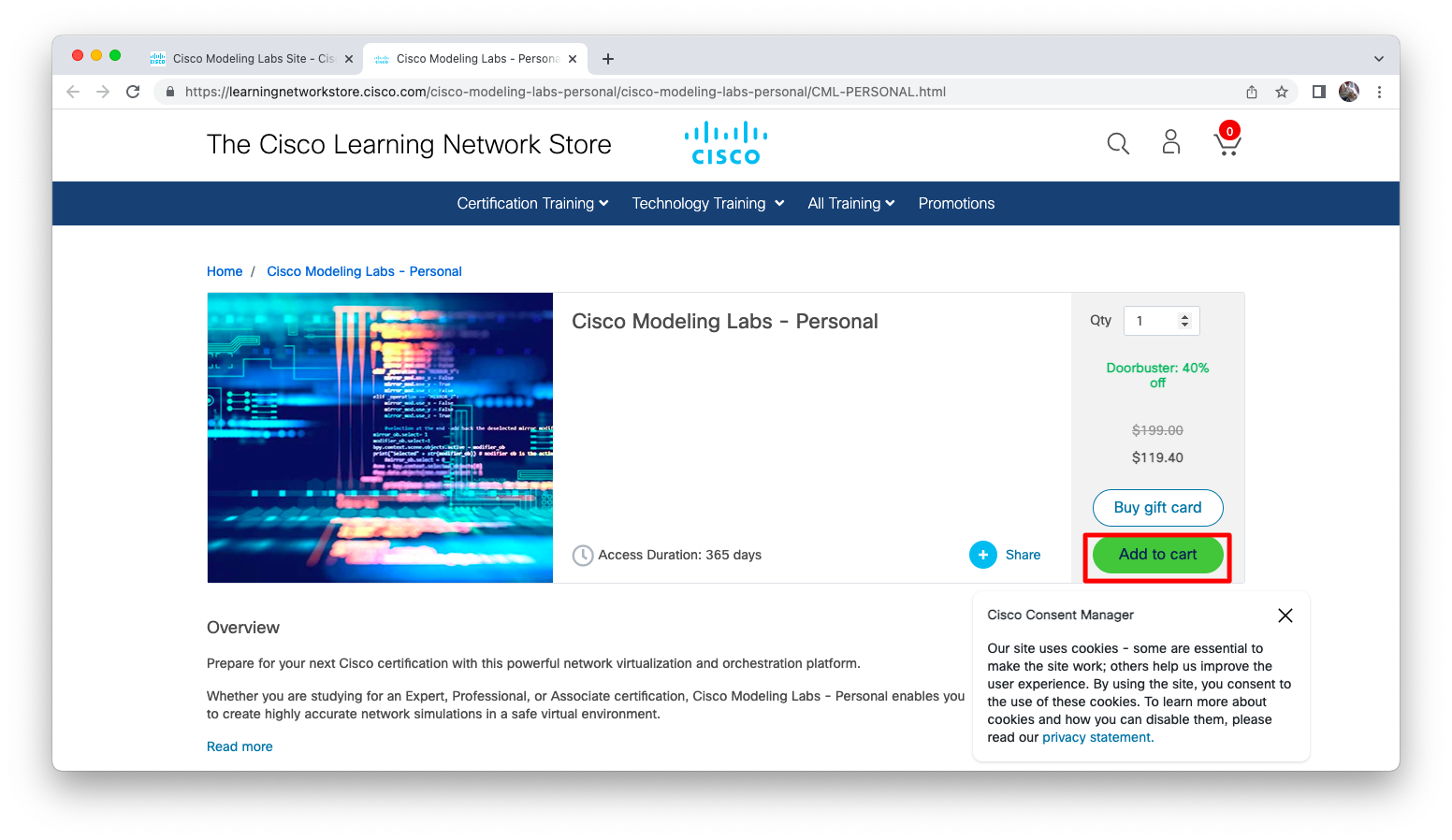
画面上の「カートボタン」を押下し、決済上方入力後に「Place Order」を押下すると購入処理完了です。
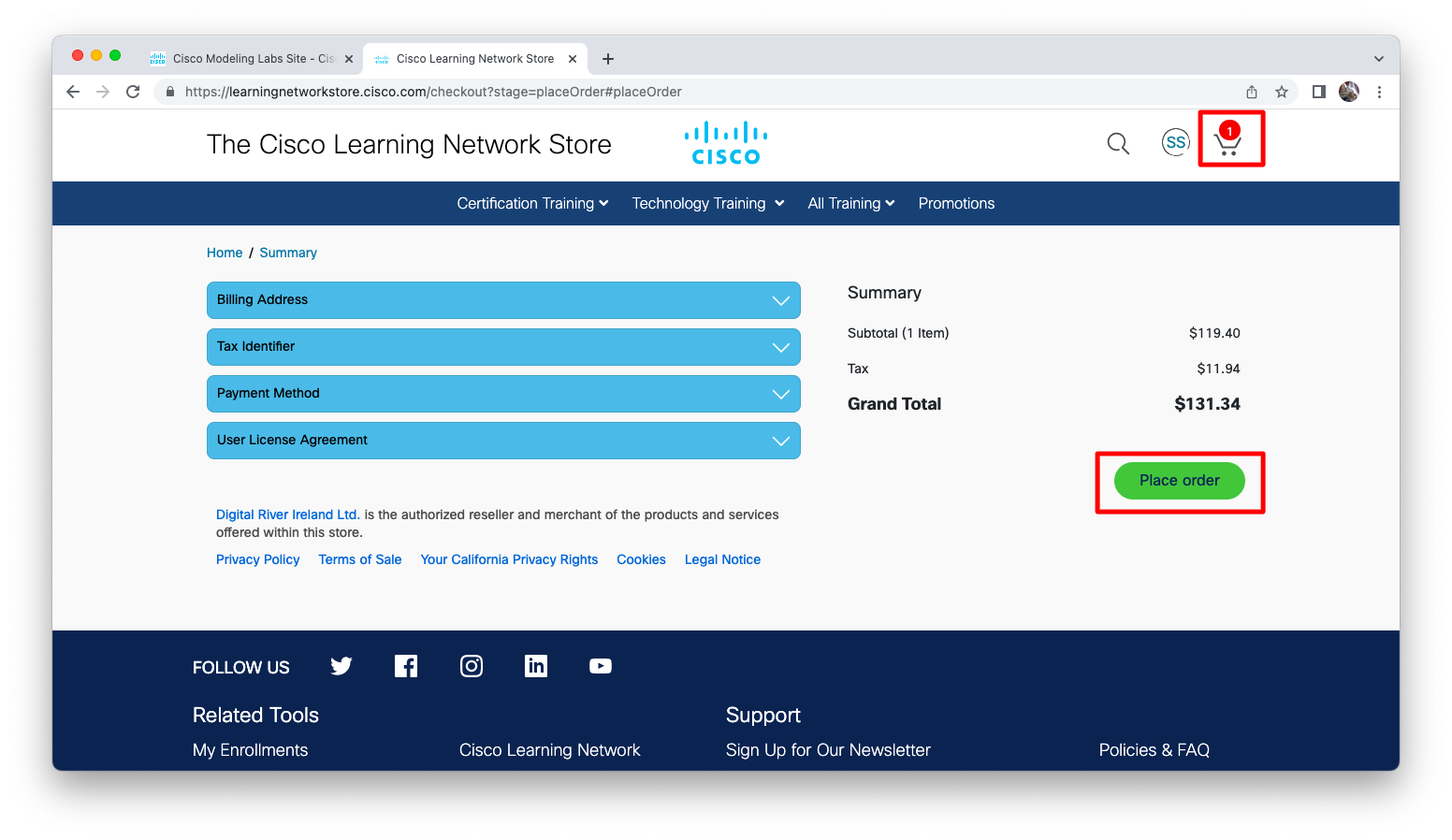
CML2のダウンロード
購入手続き完了後は「My Account」を押下すると、何度でもCML2をダウンロードする事ができます。「My Account」を押下し購入済製品一覧画面へと移ります。
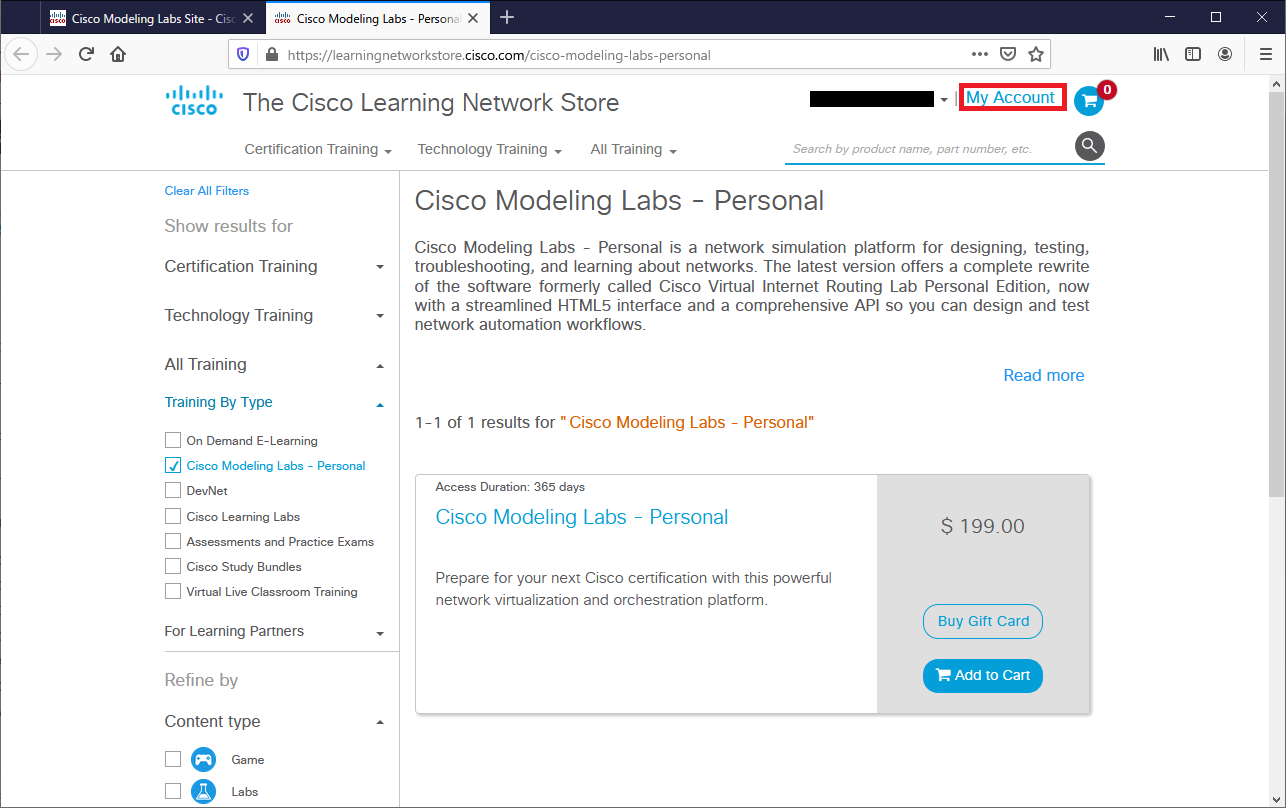
「Download」を押下し、ダウンロードページに移ります。
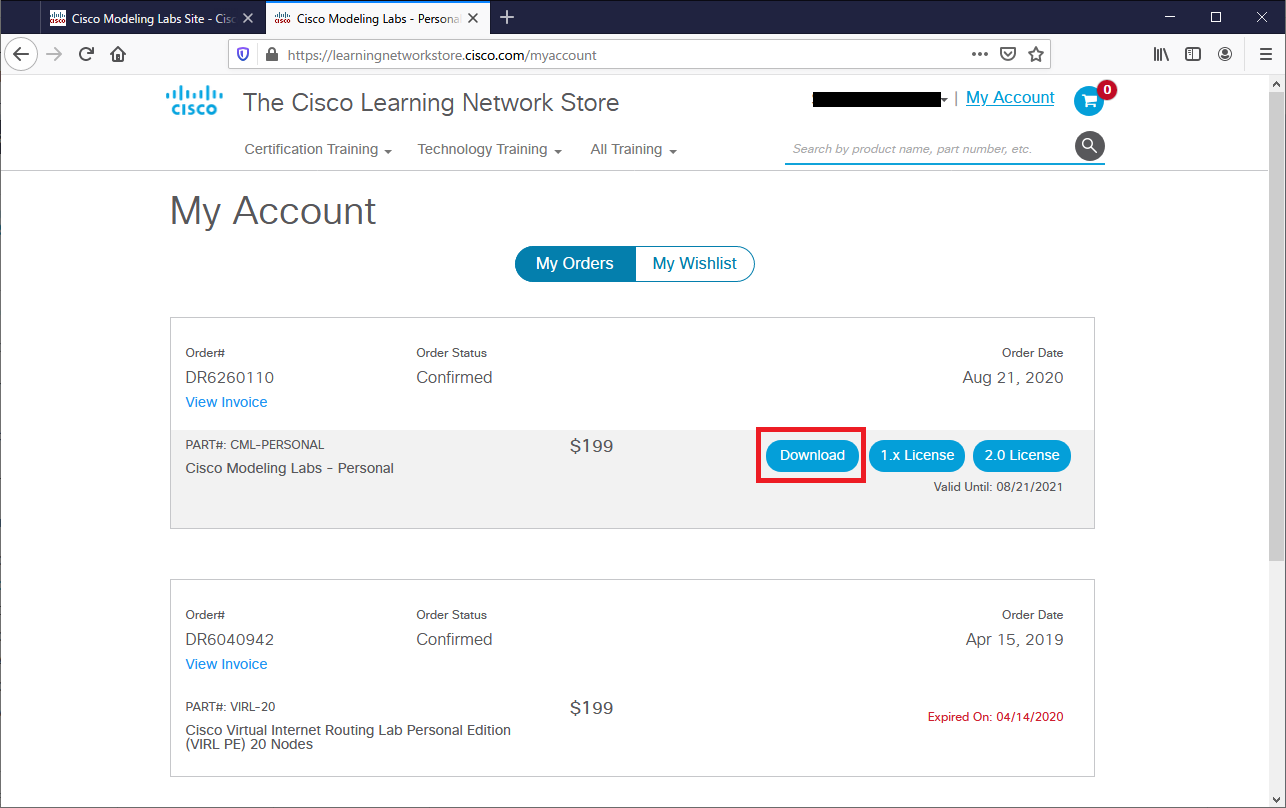
「cml2_p_controller-2.X.X-XX.el8.x86_64-XX.ova」「refplat_p-YYYYMMDD-fcs.iso」の2つのファイルが必要です。
2021年7月時点では、2.2.2が最新版です。「cml2_controller-2.2.2-52.el8.52.x86_64-159.ova」のダウンロードリンクを押下します。
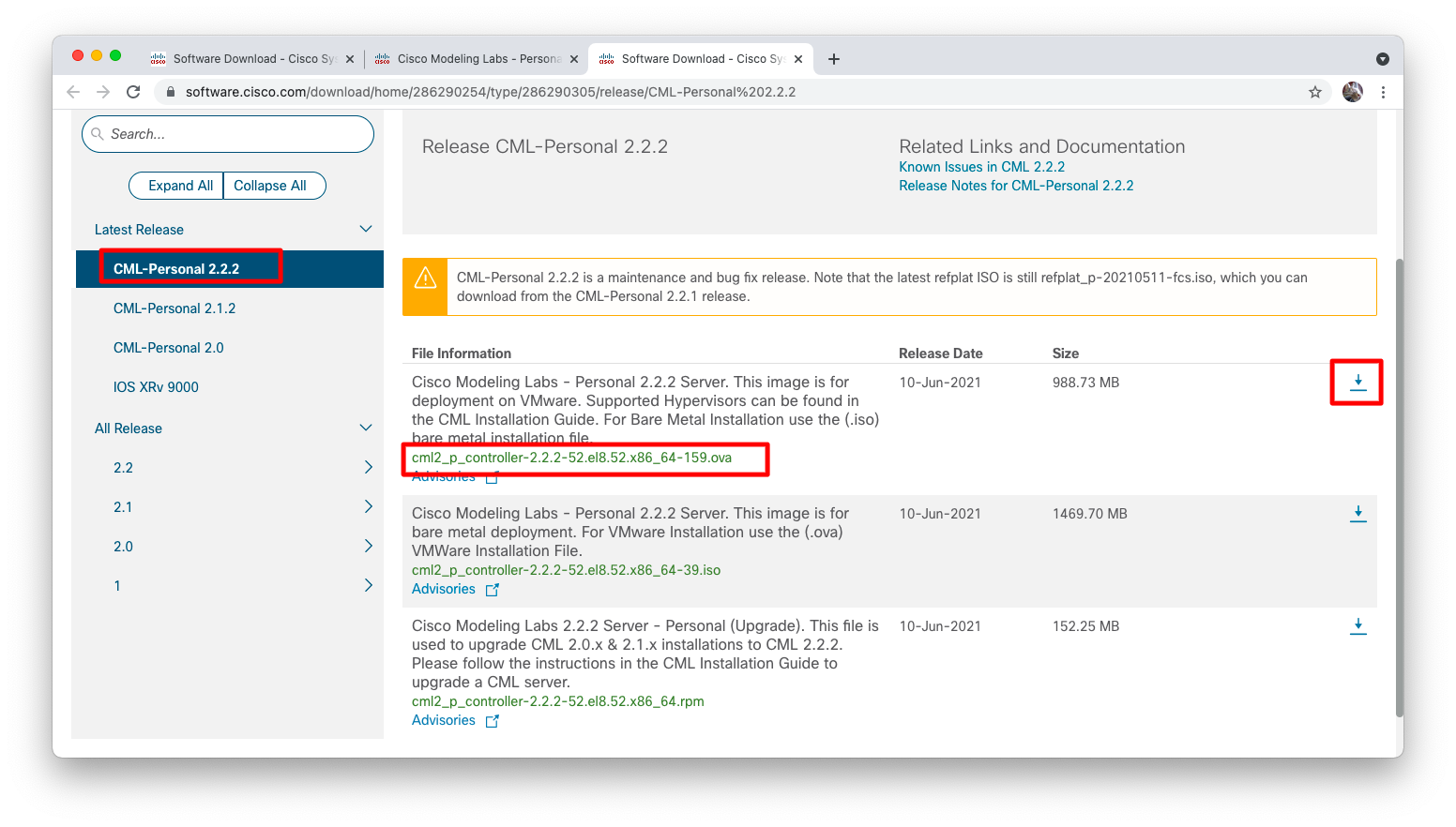
以下注意書きの通り、2021年7月時点の最新2.2.2はメンテナンスリリースであり、refplatのisoイメージはバージョン2.2.1配下に格納されているそうです。
CML 2.2.2 is a maintenance and bug fix release. Note that the latest refplat ISO is still refplat-20210511-fcs.iso, which can be found under the 2.2.1 release.
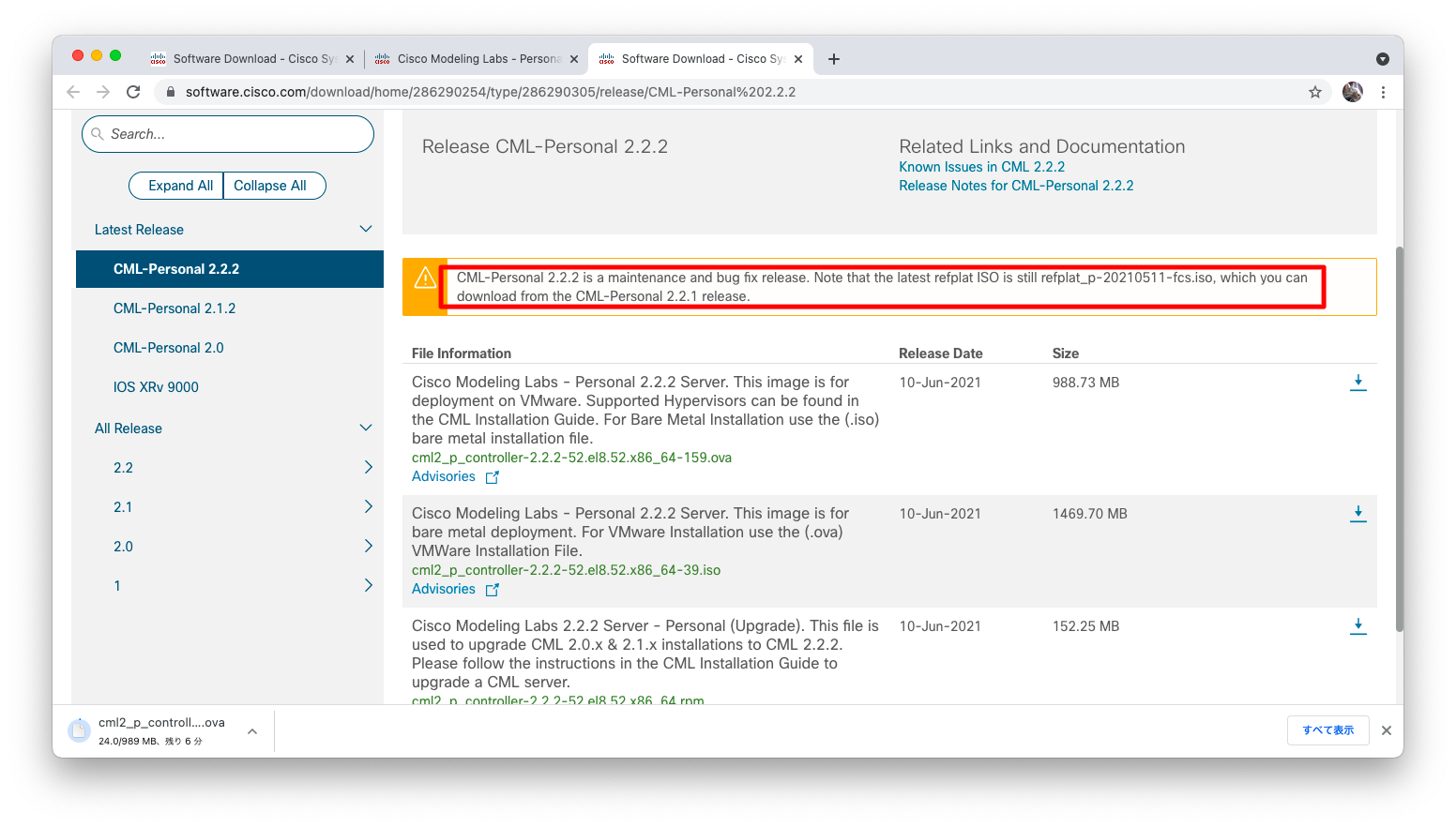
左側のメニューでバージョン2.2.1を選択し、refplatのisoイメージのダウンロードリンクを押下します。
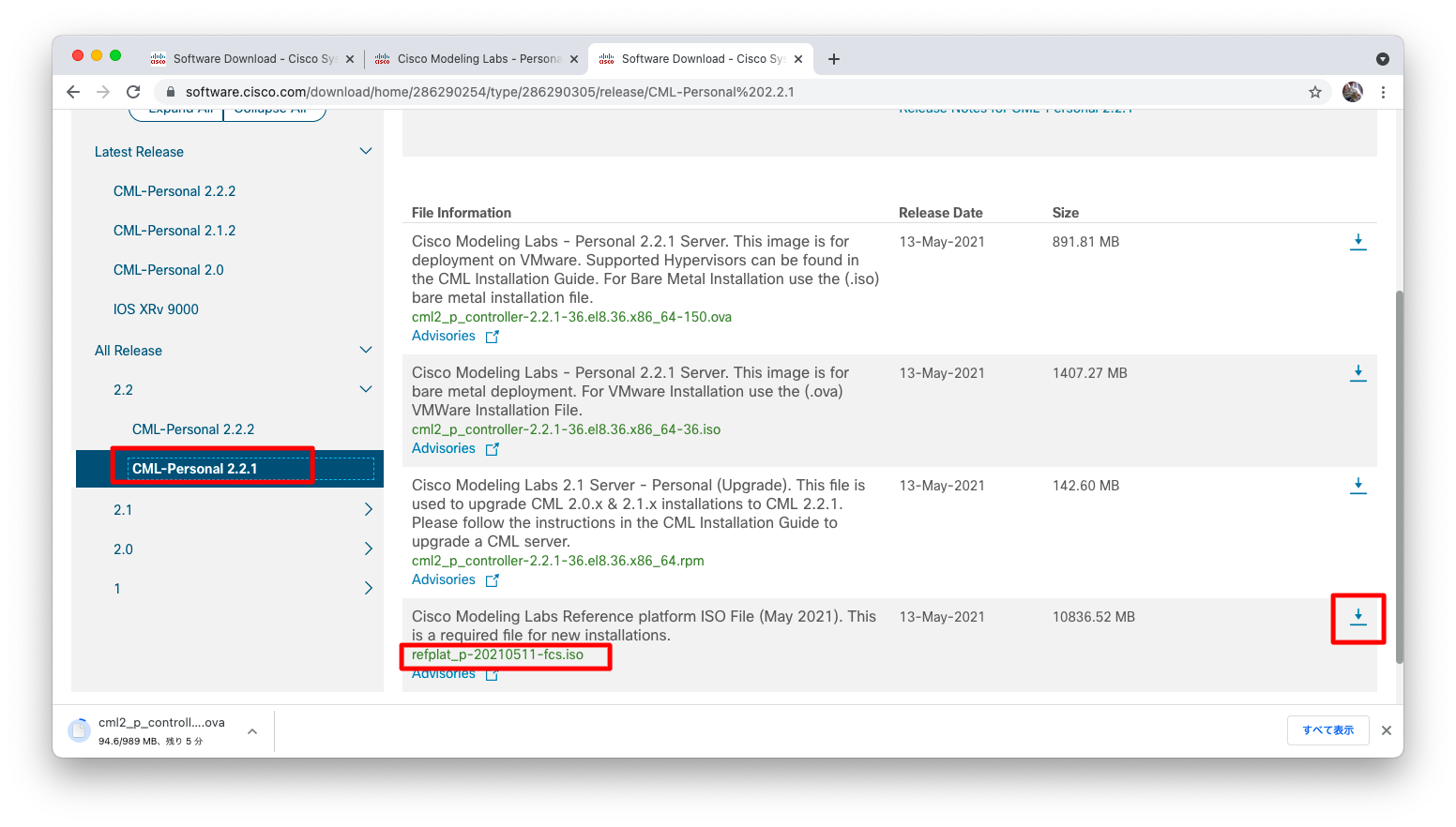
CML2のデプロイ
ダウンロードしたovaファイルをVMware製品にインポートします。
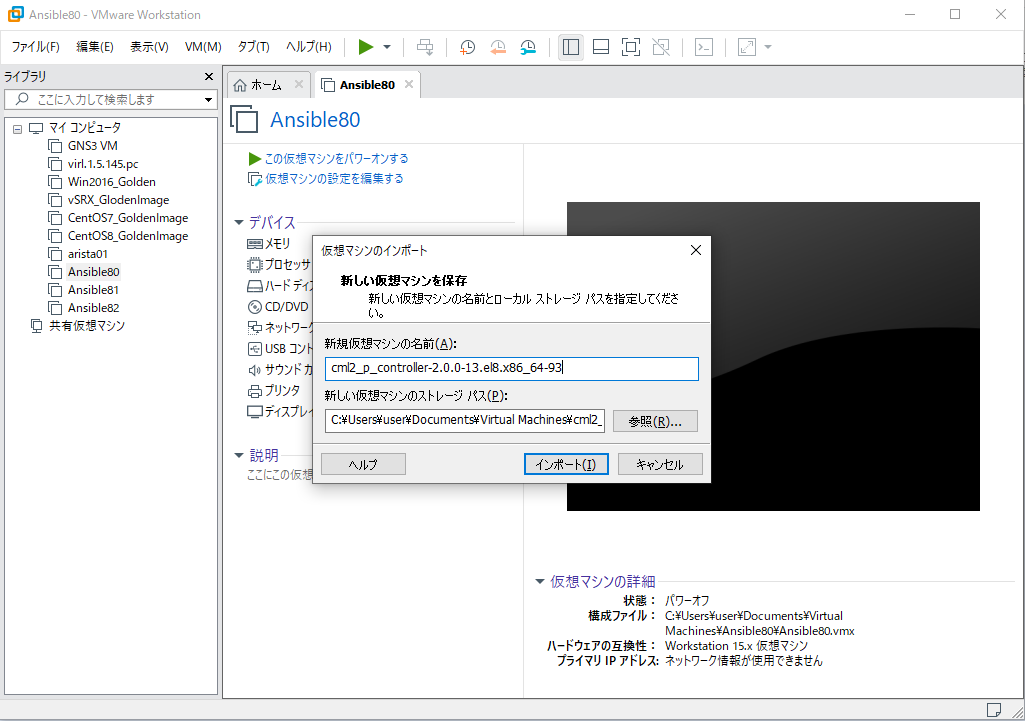
仮想マシンの起動前に仮想マシンの設定を編集します。以下の要件を満たすように設定ください。
スクリーンショットはWindows, VMware Workstationのものを掲載していますが、Mac OS, ESXiなども同様にサポートされます。
| 設定項目 | 要件 |
|---|---|
| CPU(1) | 4コア以上 |
| CPU(2) | 「Intel VT-x/EPTまたはAMD-RVIを仮想化」を有効に |
| メモリ | 8G以上 |
| ハードディスク | 32G以上 |
| DC/DVD(1) | 「refplat_p-YYYYMMDD-fcs.iso」を参照 |
| DC/DVD(2) | 「起動時に接続」 |
| ネットワークアダプタ | 「NAT」または「ブリッジ」 |
CML2からインターネットへ接続するような「中から外」への通信は「NAT」「ブリッジ」のどちらでも差支えありませんが、「外から中」への通信が必要となるような検証を行いたいならば「ブリッジ」を選んでおきましょう。
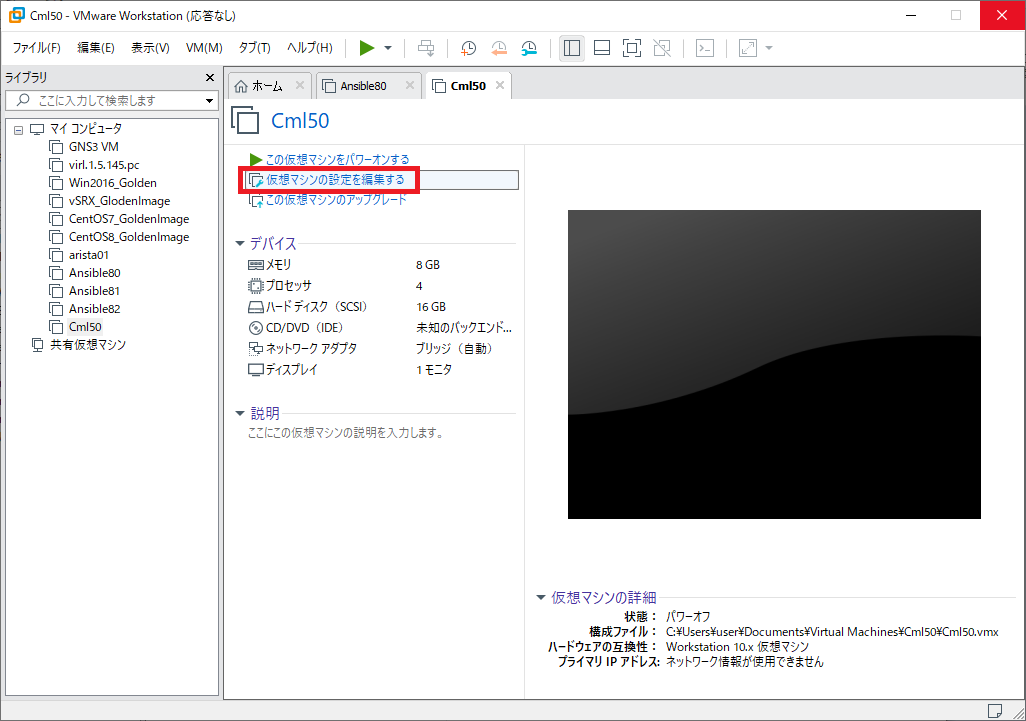
CML2のインストールウィザード
仮想マシンの編集が終わりましたら、仮想マシンを起動します。
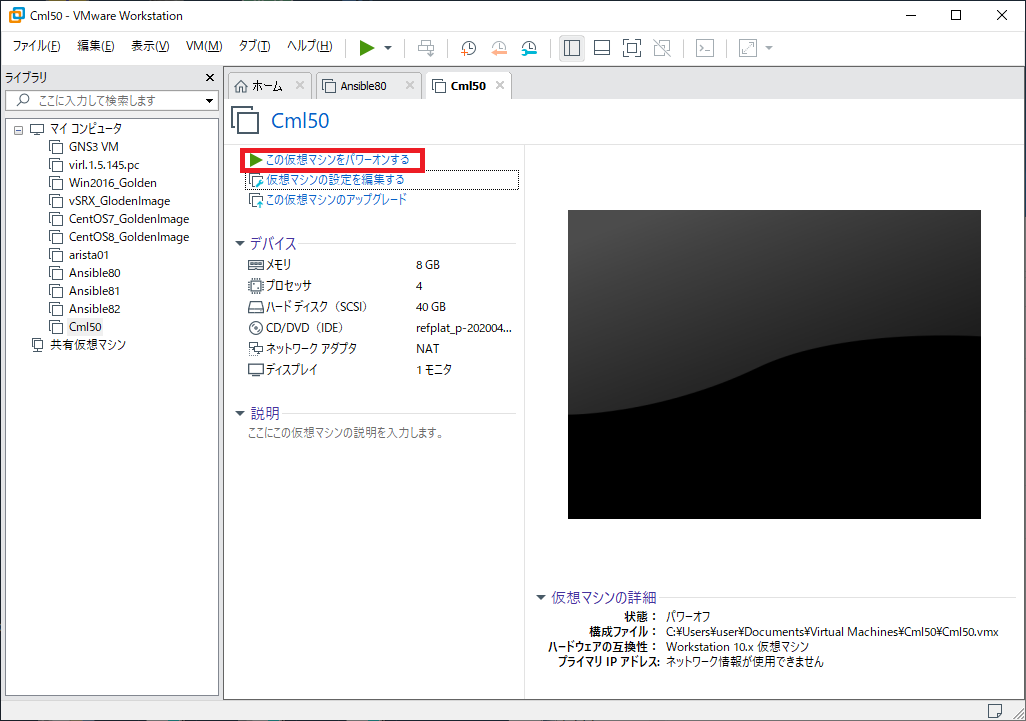
以降、インストールウィザードのメッセージに沿って、設定変更を行います。
「Continue」を押下します。
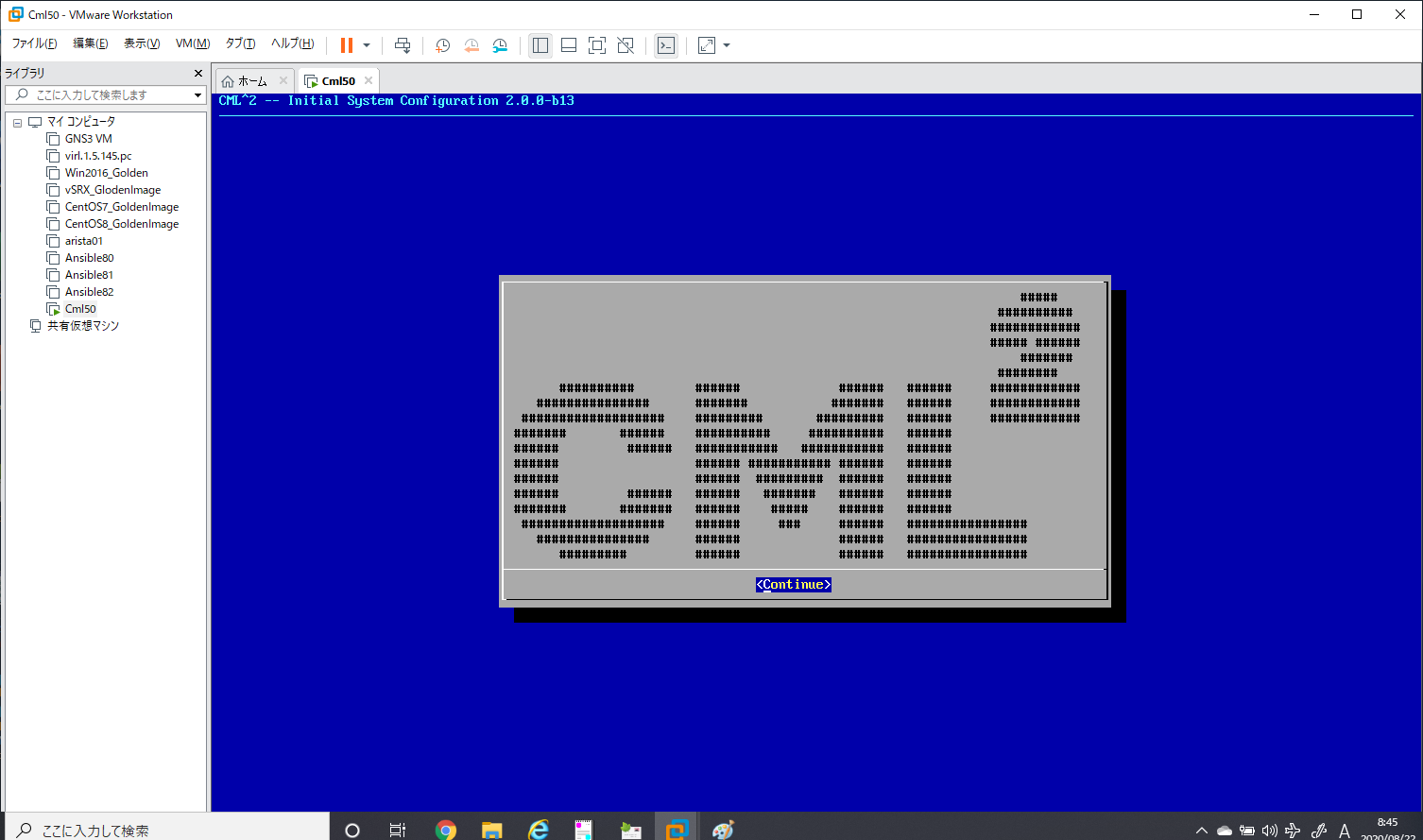
「Accept EULA」を押下します。
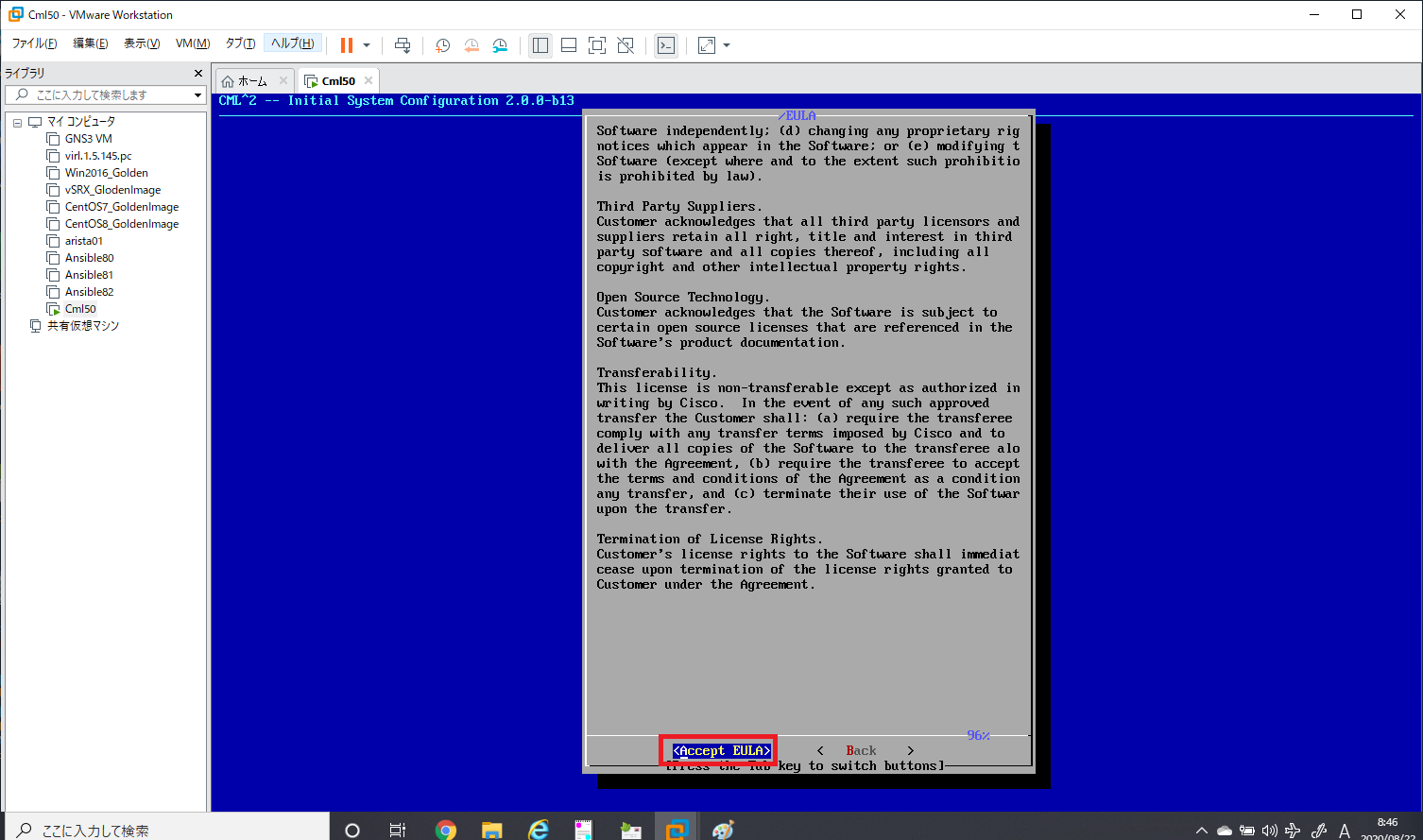
「Continue」を押下します。
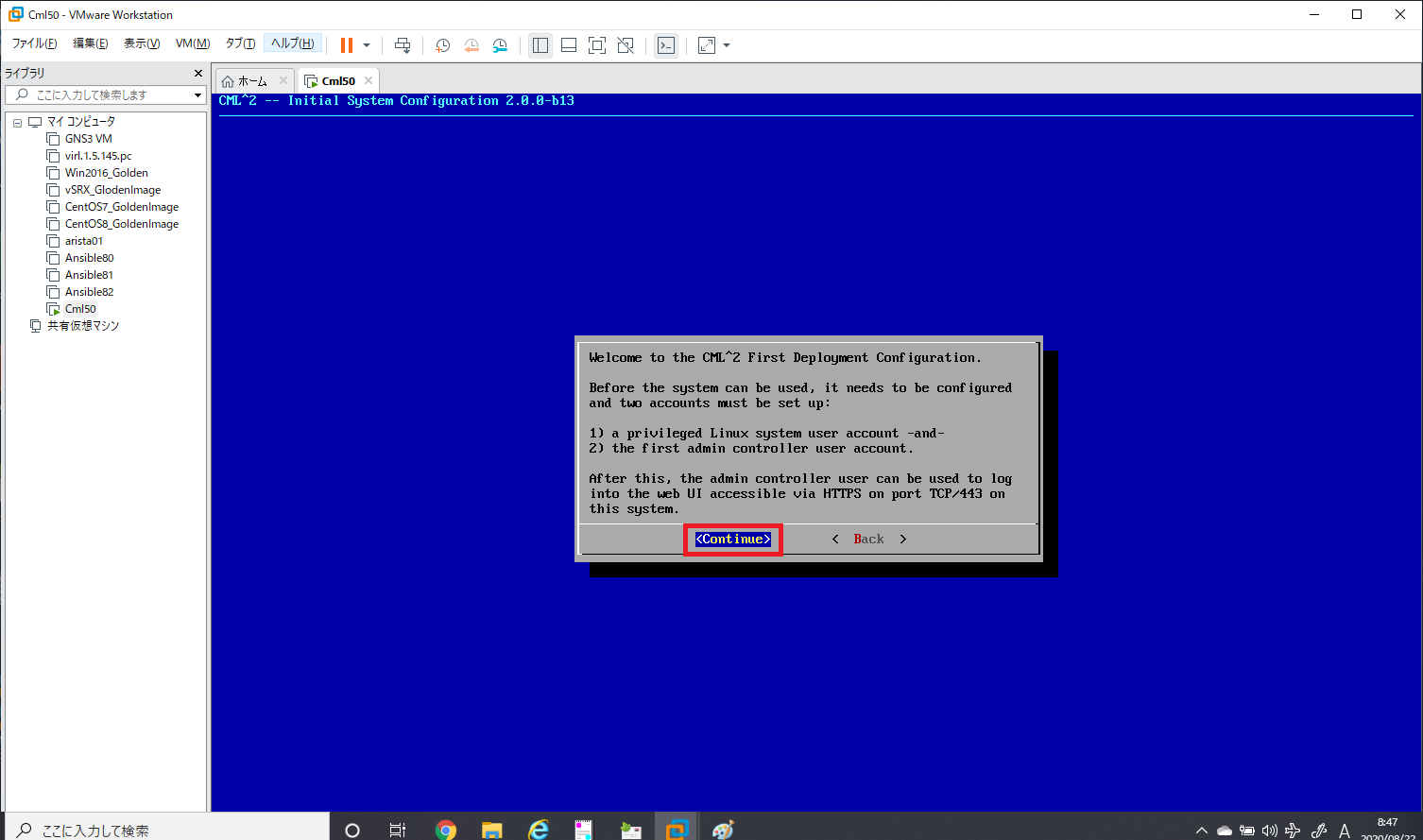
「Continue」を押下します。
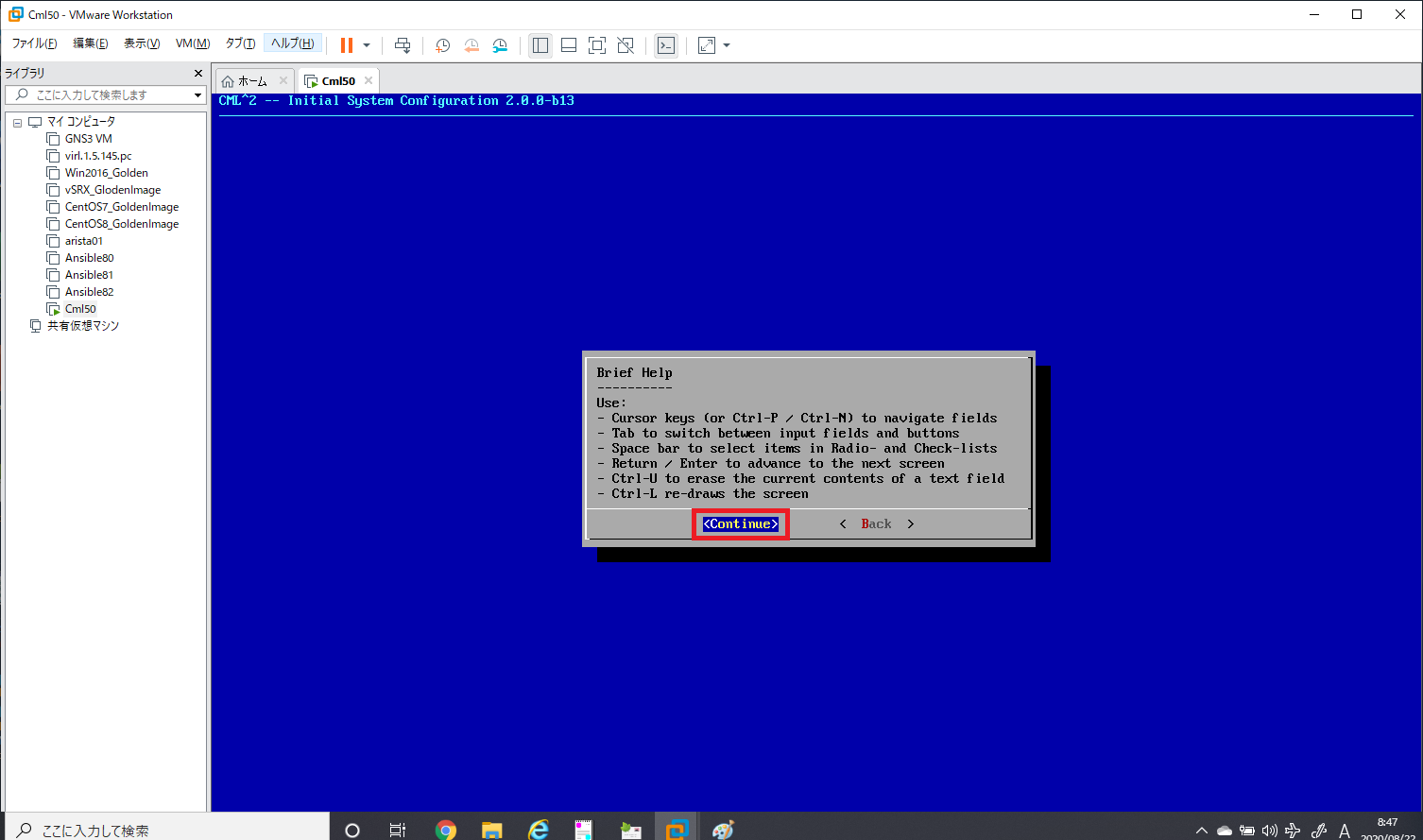
「CML-Personal」「CML-Enterprise」はライセンスを購入した方を選択した状態にして、「Continue」を押下します。
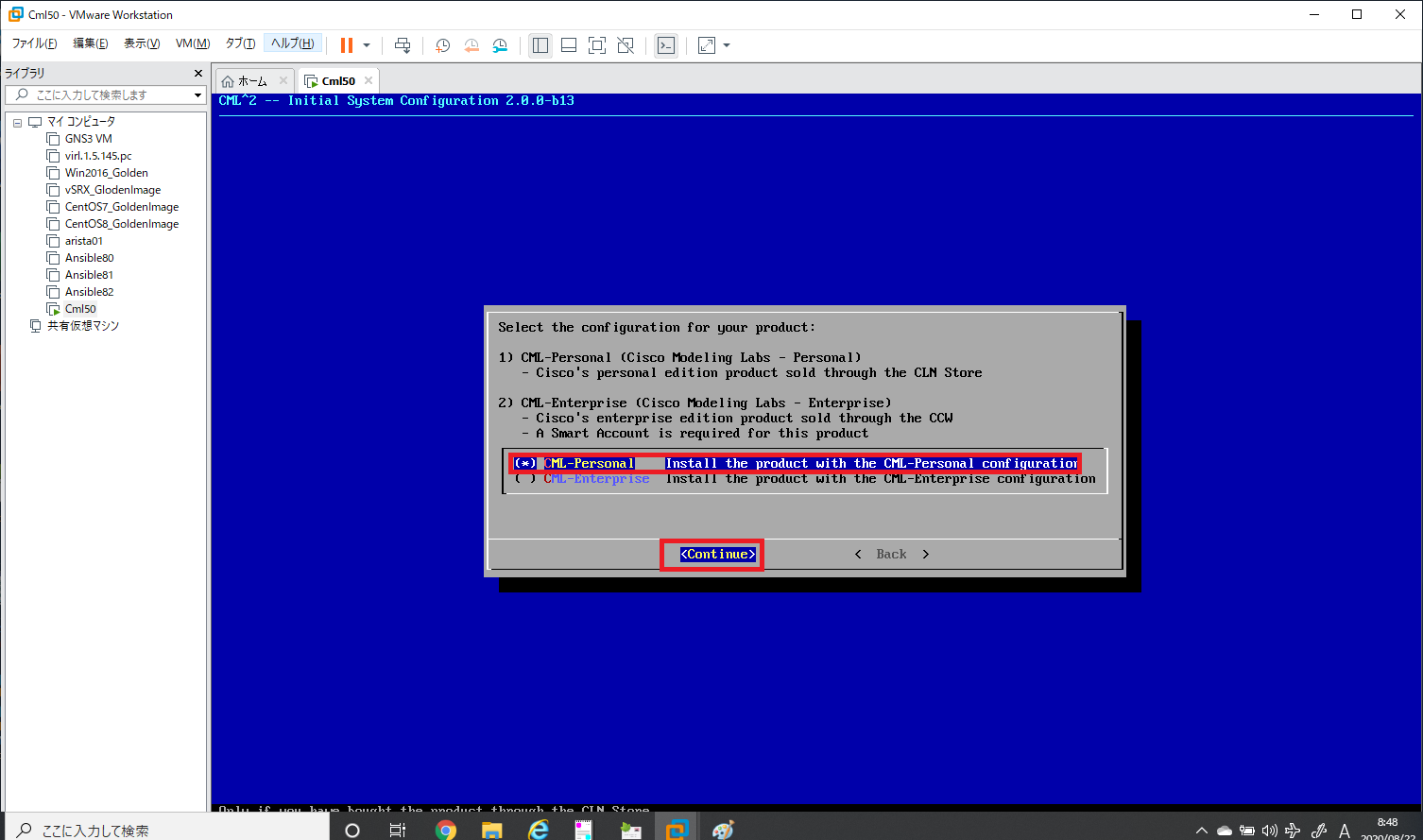
管理画面へログインするためのユーザ名とパスワードを入力します。この時、英字キーボードになっていますので、記号をパスワードで使用する場合は十分に注意ください。
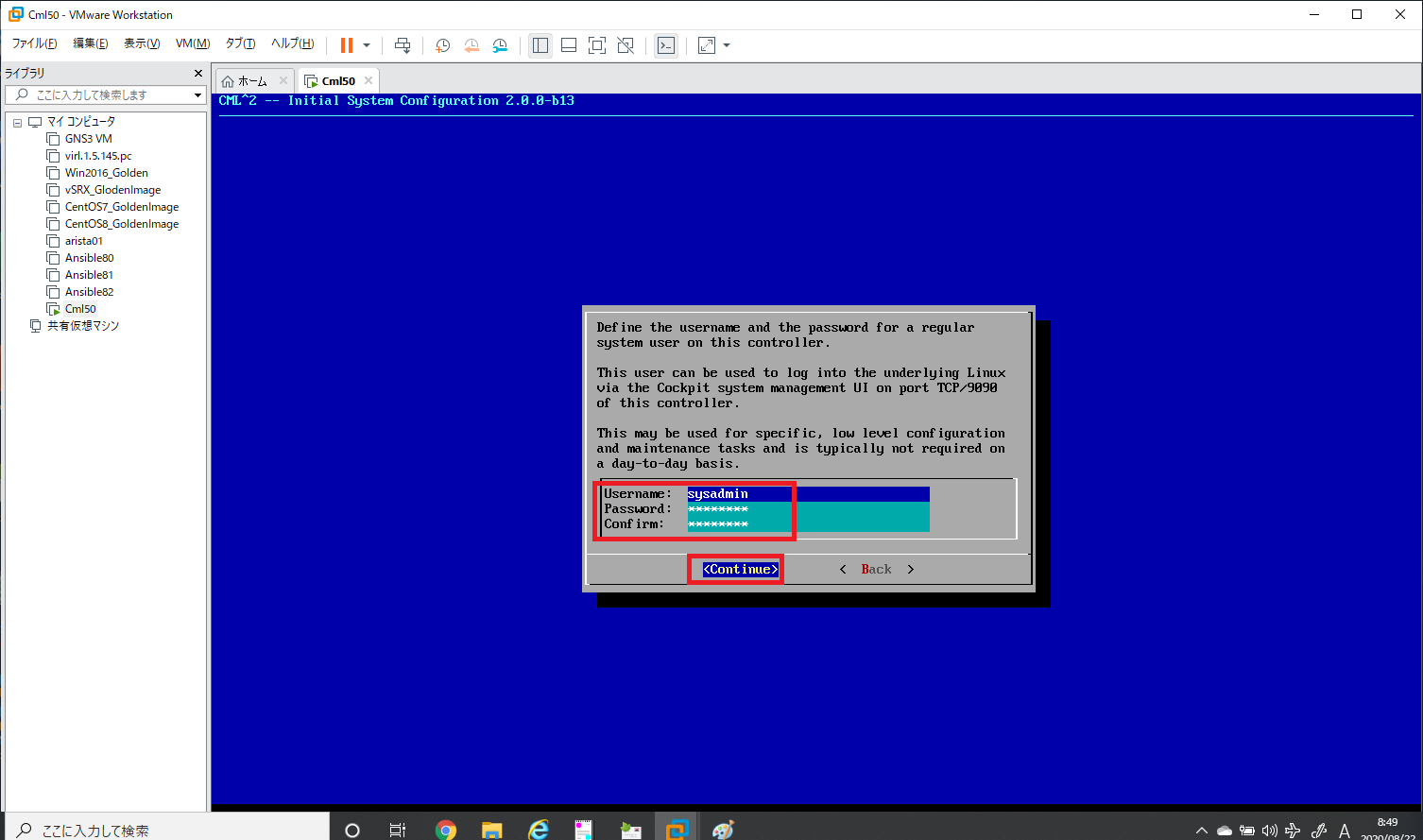
ラボ画面へログインするためのユーザ名とパスワードを入力します。この時、英字キーボードになっていますので、記号をパスワードで使用する場合は十分に注意ください。
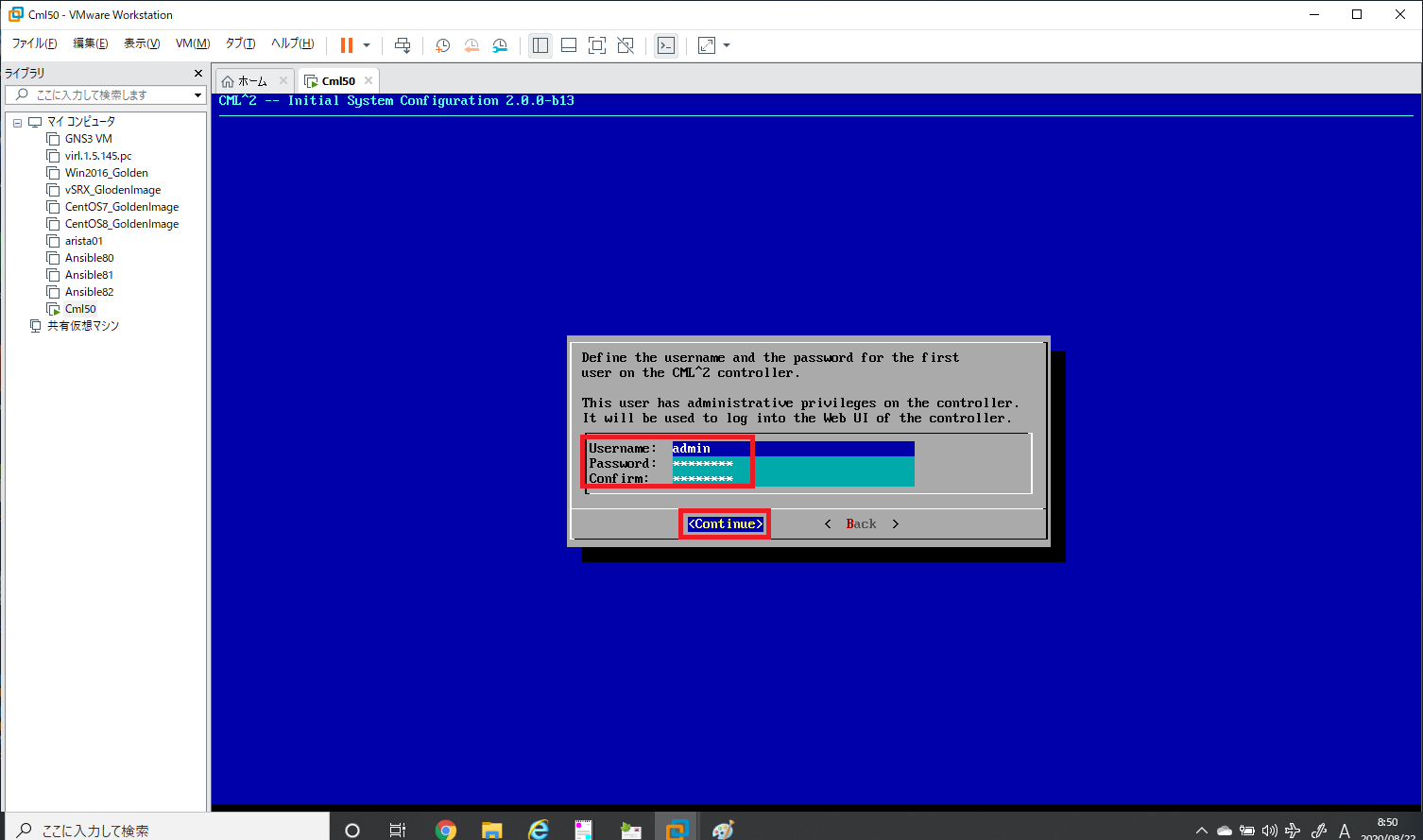
IPアドレスを「Static」に付与するか「DHCP」で付与するかを選択し、「Continue」を押下します。
以下「Static」を選んだ場合の設定例を紹介します。
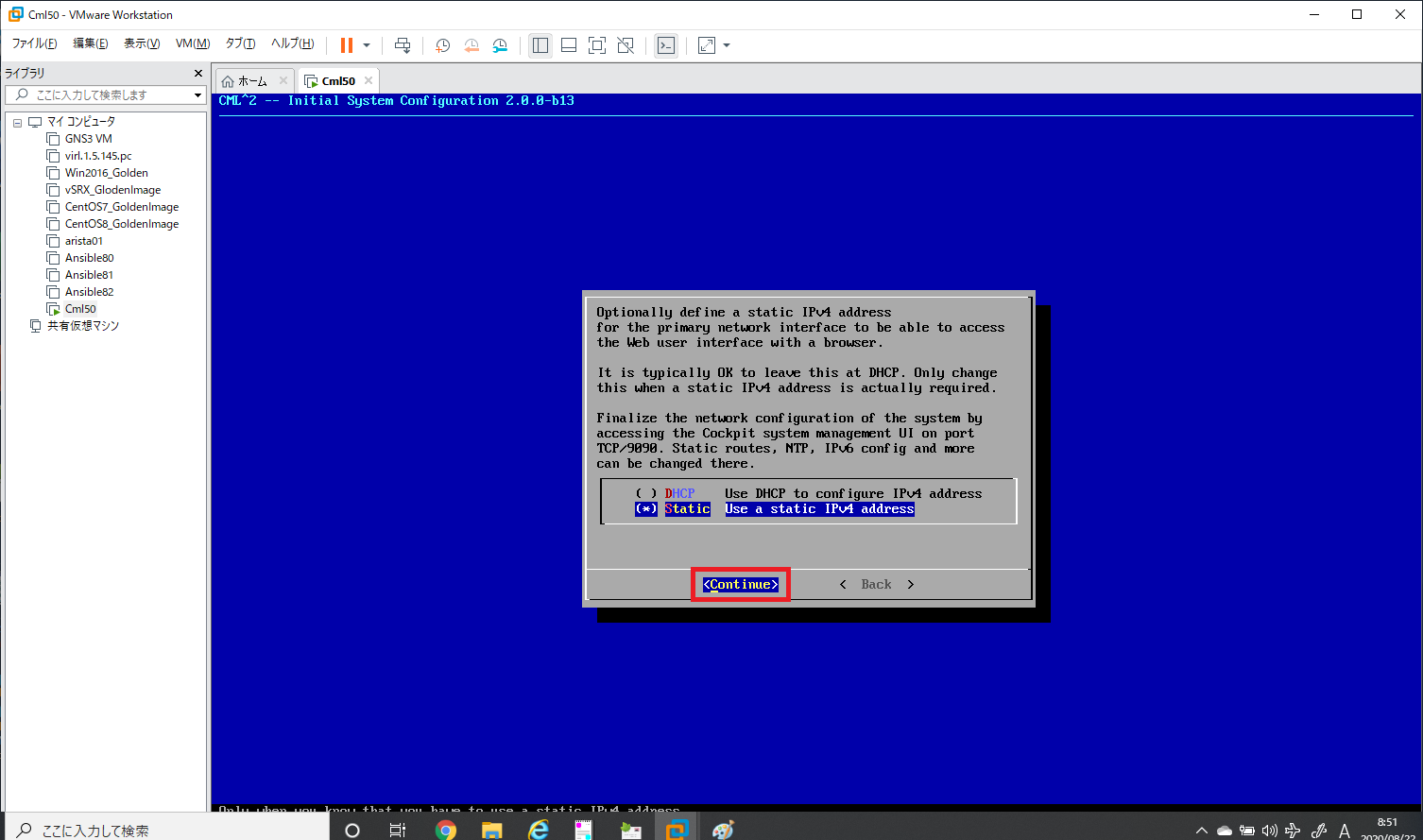
IPアドレスなどを入力し、「Continue」を押下します。
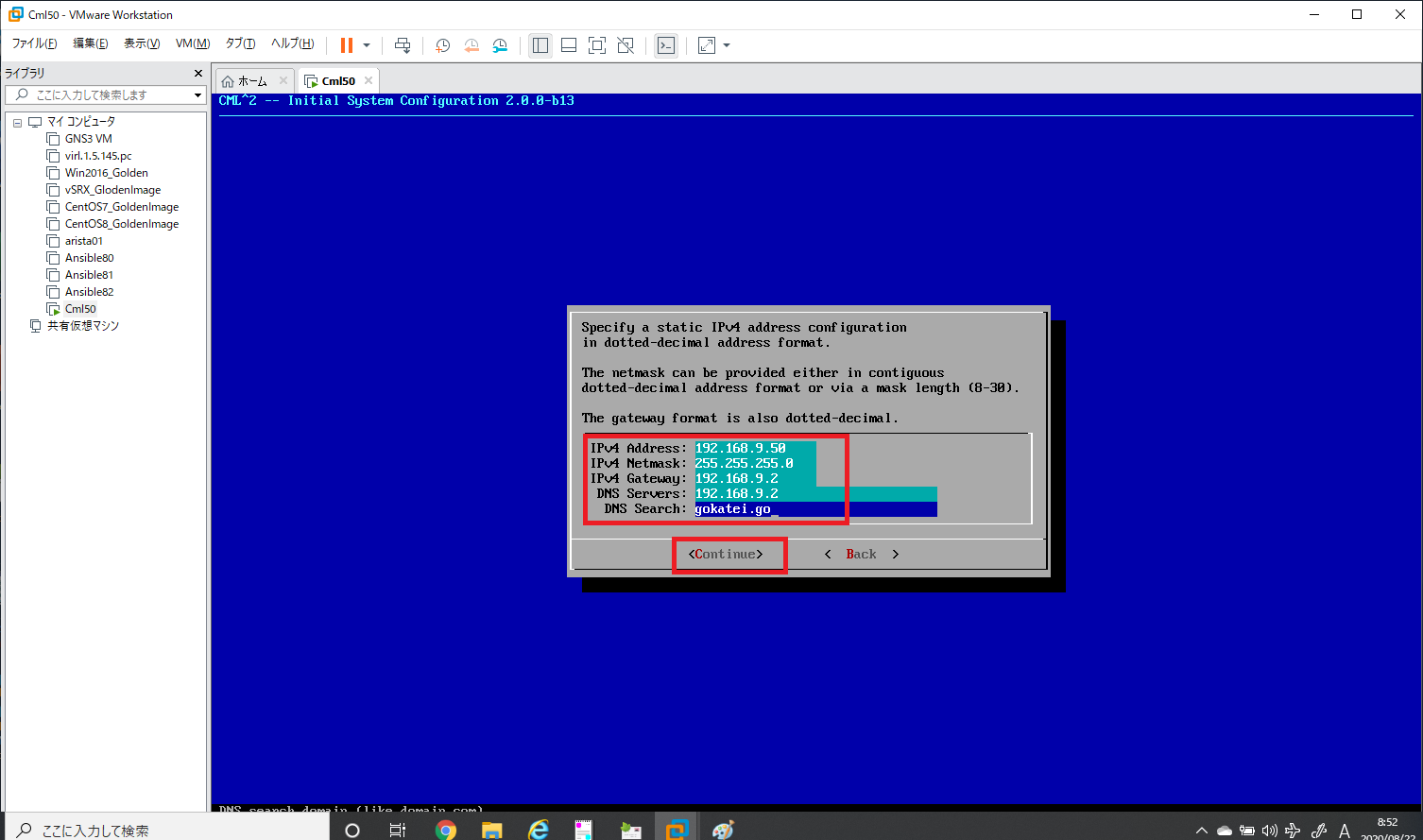
「Continue」を押下します。

設定が完了するまで待ちます

CML2が起動すると以下のような画面が表示されます。以降、ブラウザでの操作が可能です。

CML2の管理画面へのログイン確認
ブラウザでtcp9090ポートへアクセスすると、CML2の管理画面へアクセス可能です。管理画面へログイン可能かどうかを確認しましょう。
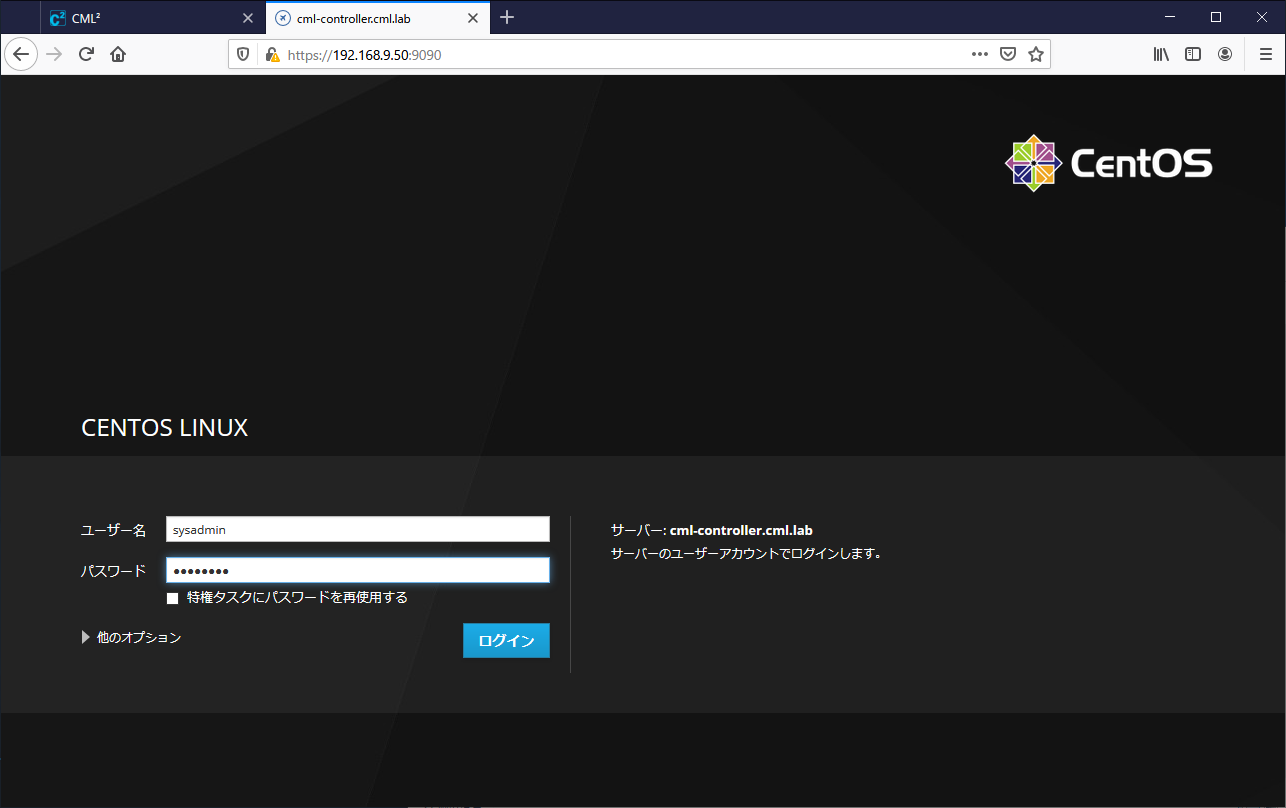
ログインに成功すると以下のような画面が表示されます。

CML2のラボ画面へのログイン確認
ブラウザでtcp443ポートへアクセスすると、CML2のラボ画面へアクセス可能です。管理画面へログイン可能かどうかを確認しましょう。
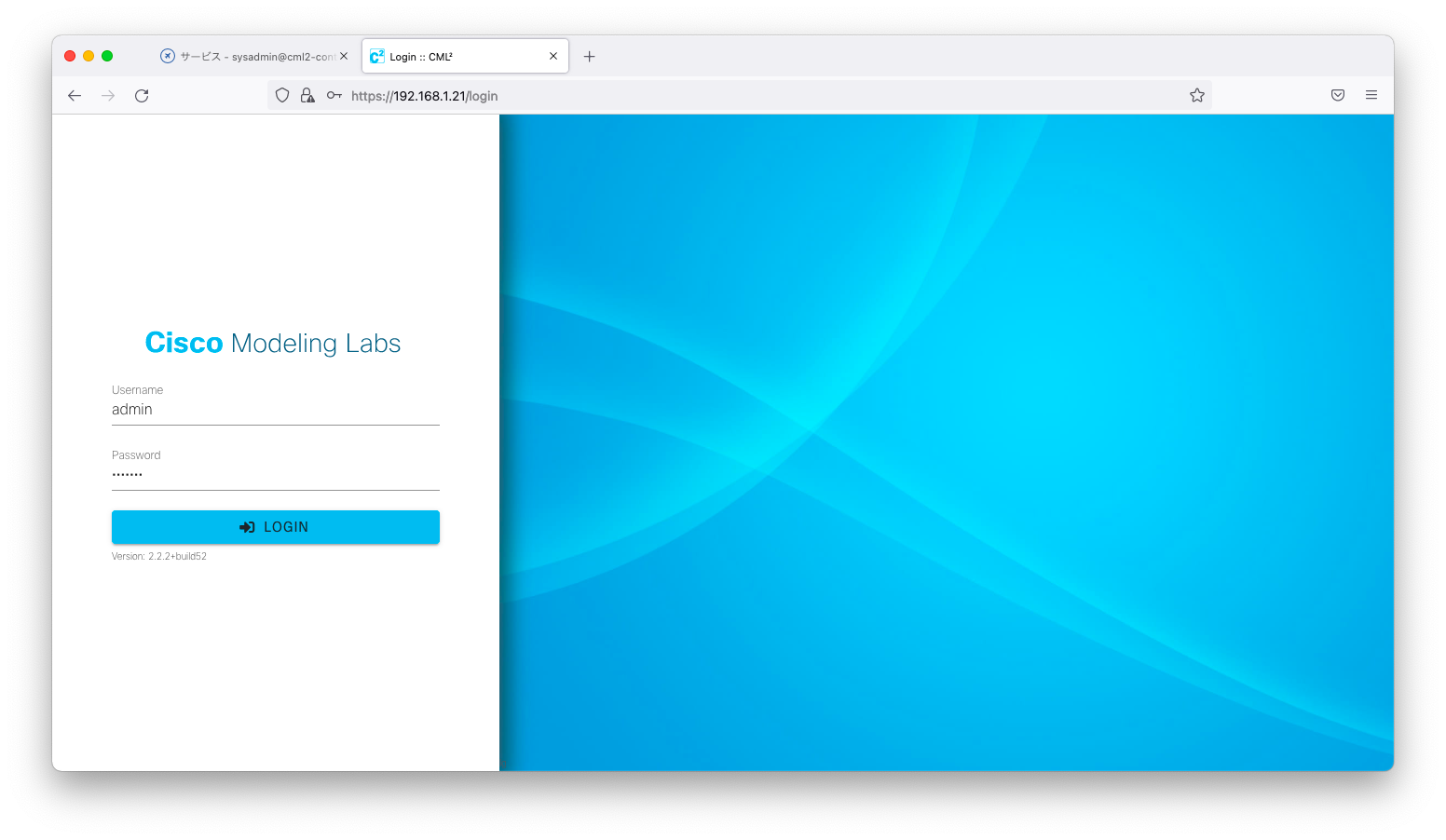
ログインに成功すると以下のような画面が表示されます。