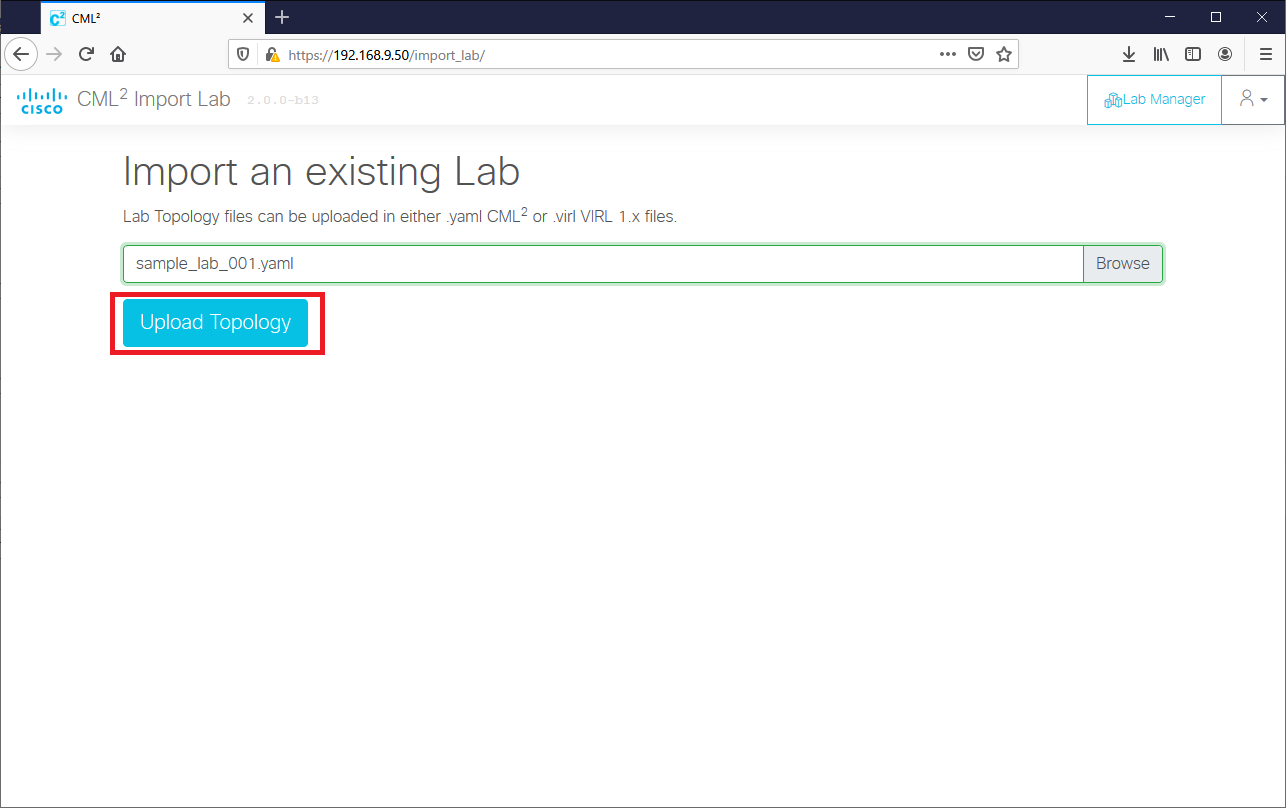CML2(Cisco Modeling Lab version 2.0)でラボを構築するための基本的な操作を説明します。
ラボの新規構築
ラボ追加操作
CML2のトップページで「Add Lab」を押下します。すると、ラボが1つ作成されます。
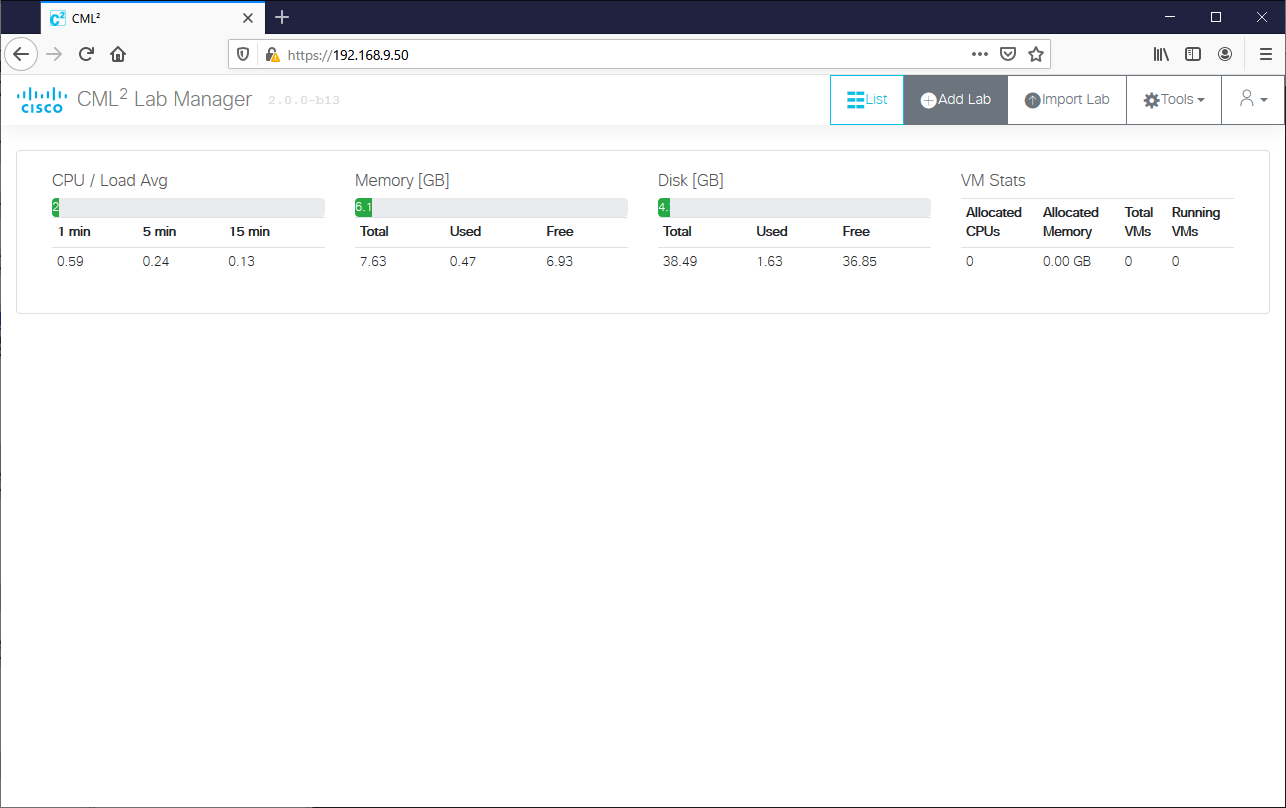
作成されたラボについて、何らかの分かりやすい名前をつけます。以下スクリーンショットの場合は「sample_lab_001」という名前にしています。
名前変更後、ラボの真ん中あたりをクリックすると、ワークベンチと呼ばれるラボの編集画面に遷移します。
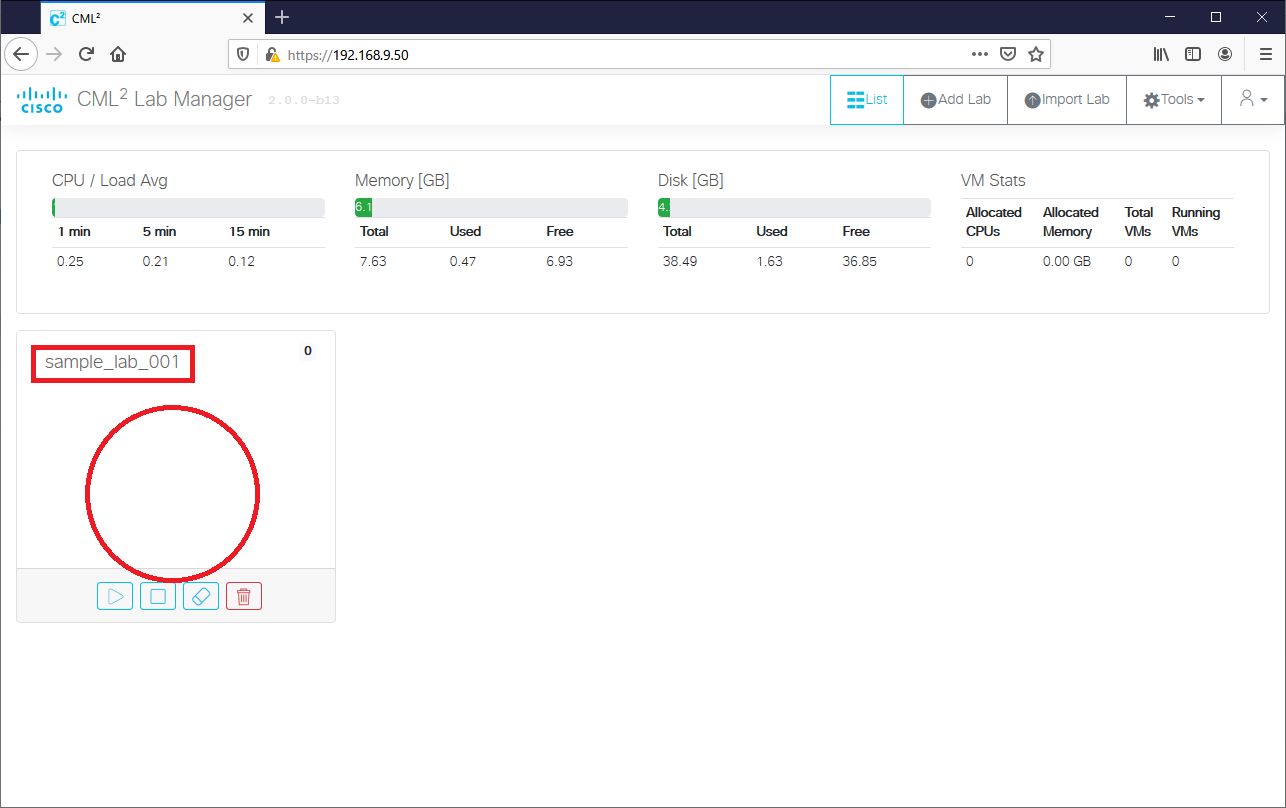
機器追加操作
ドラッグ&ドロップの操作で、機器を配置する事ができます。
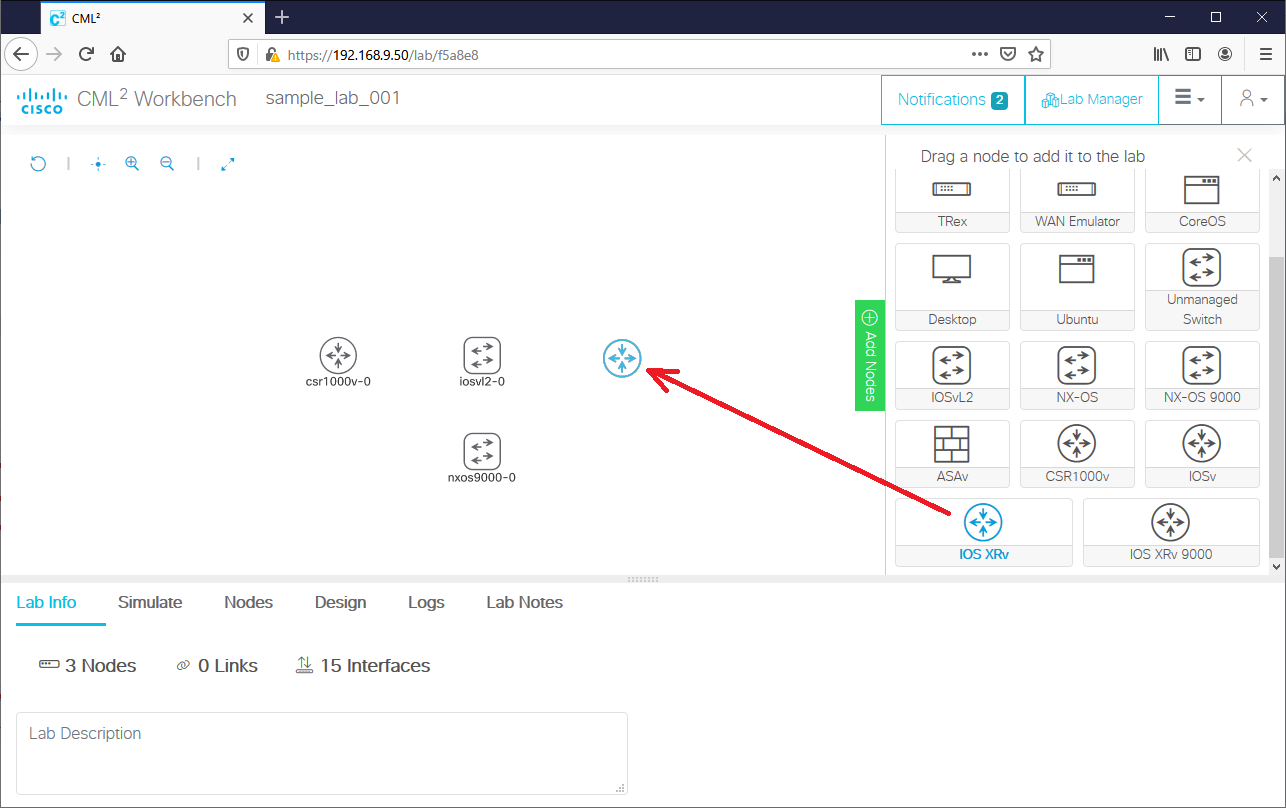
結線操作
各機器の青いアイコンを押します。(青いアイコンをクリックではなく、青いアイコンを推したらそのまま指を離さず押しっぱなしです)
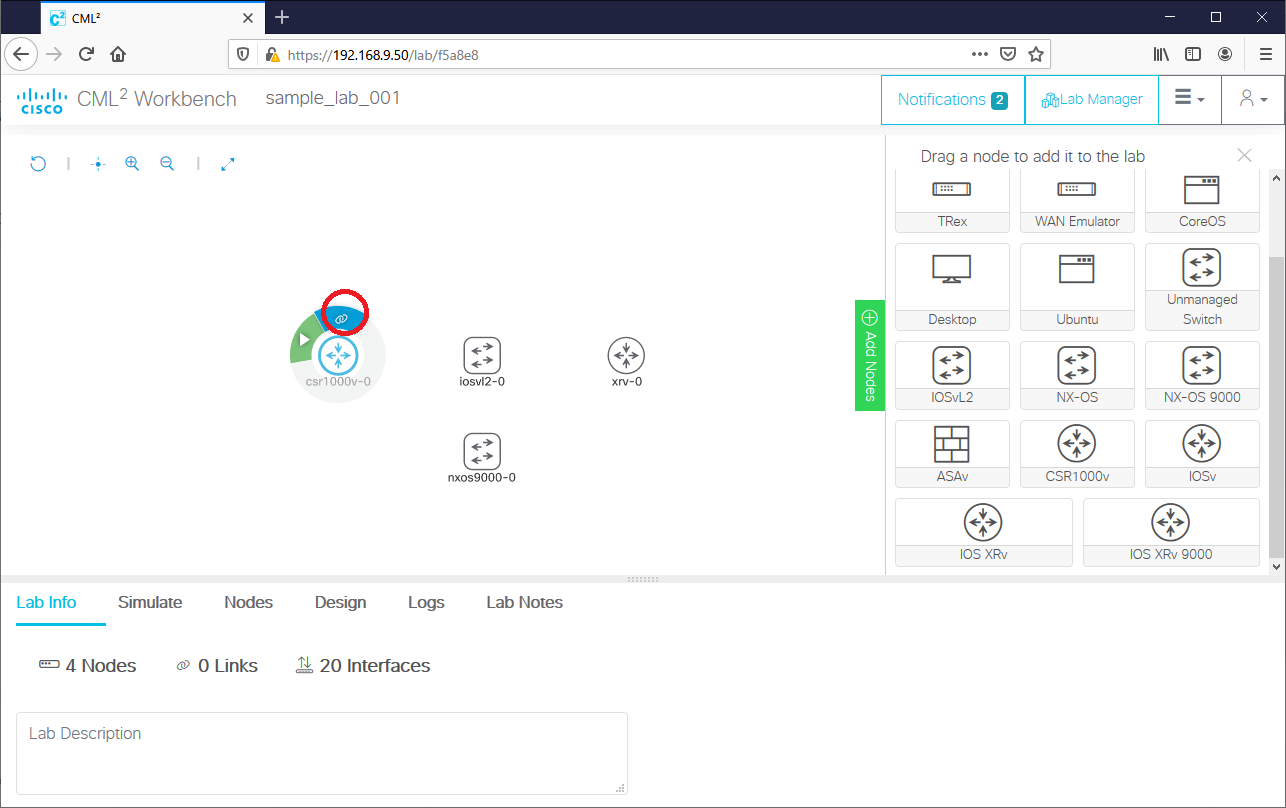
そのまま結線したい機器までドラッグ&ドロップします。
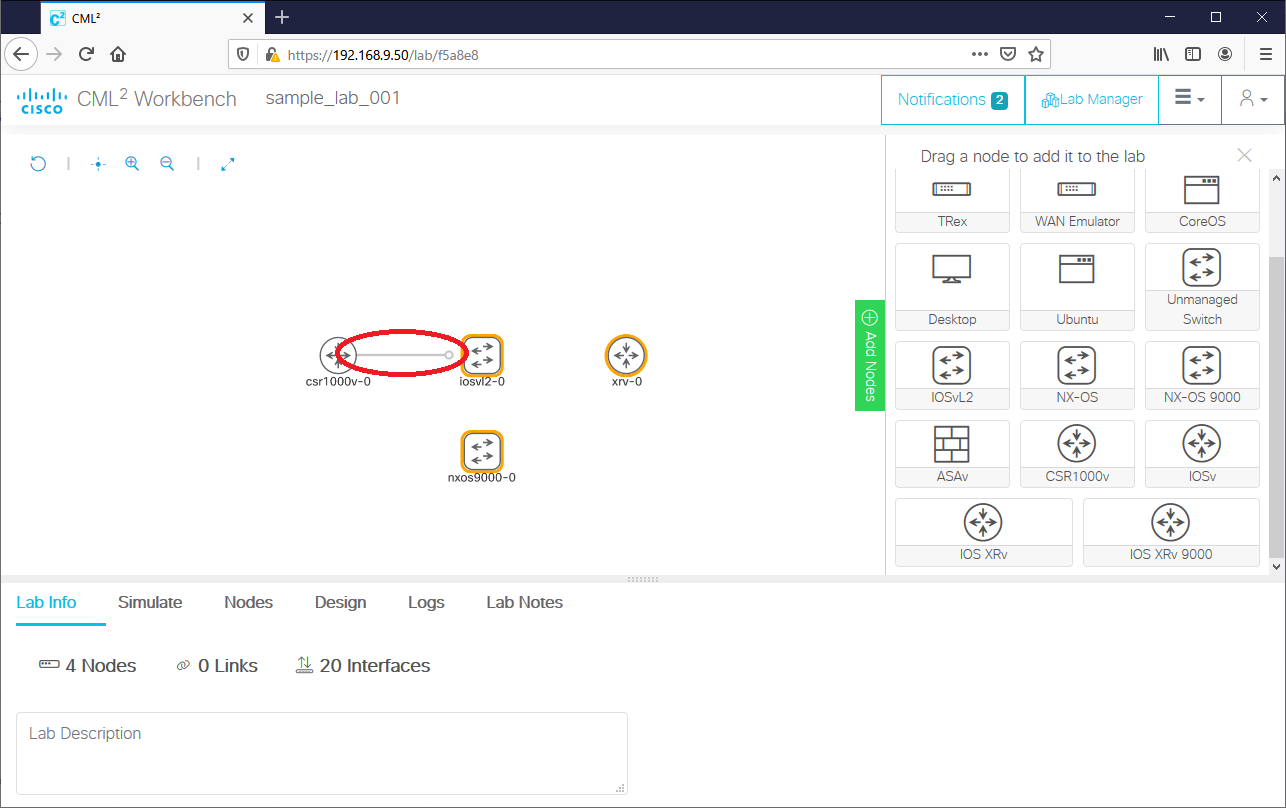
ドラッグ&ドロップの操作が完了すると、どのポートを結線するかの選択画面が現れます。
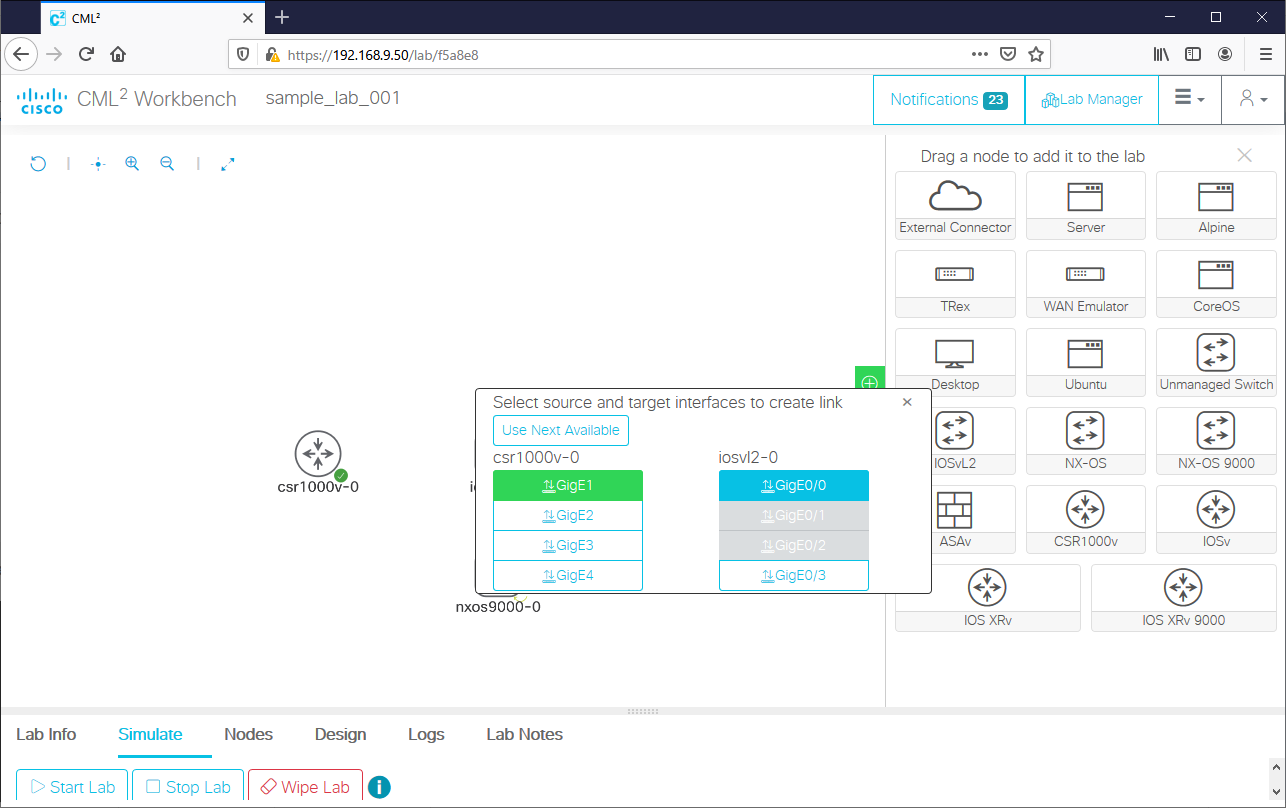
結線操作(リンク作成操作)が完了すると、以下のような画面になります。
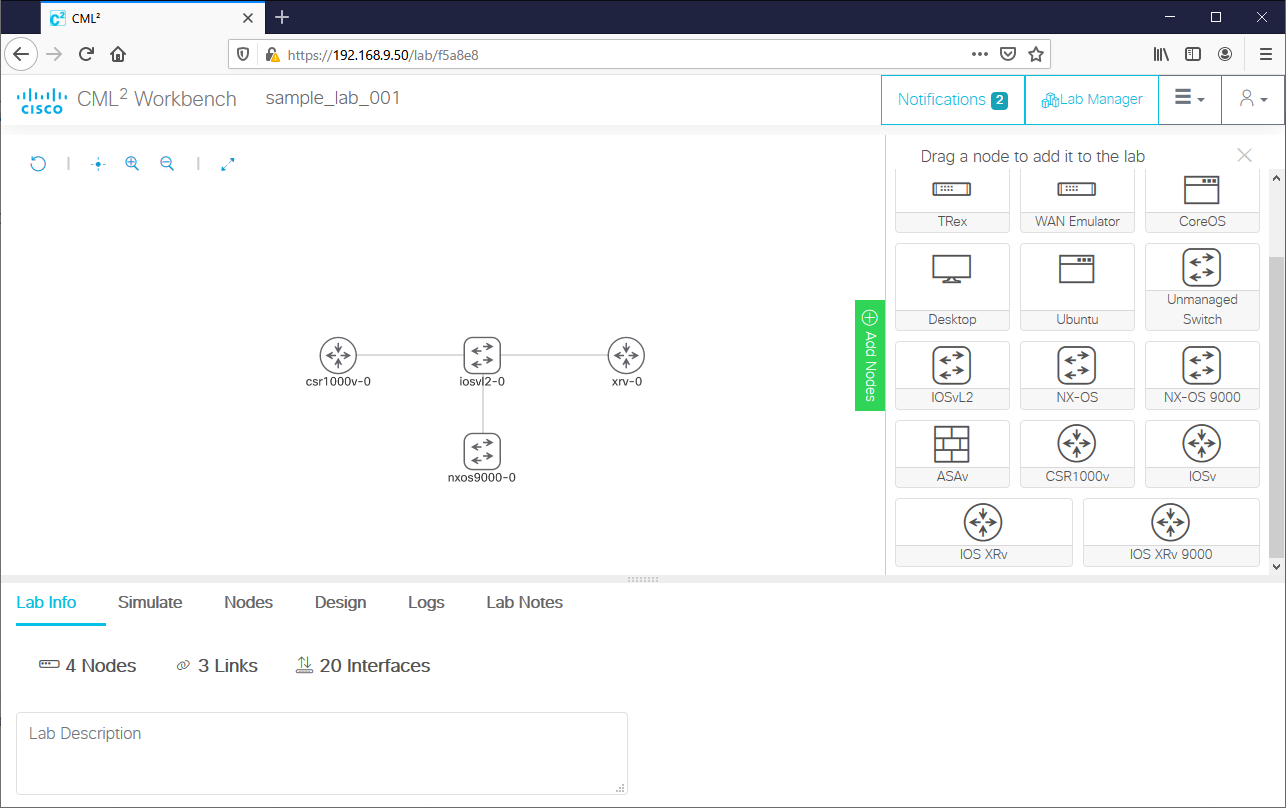
電源起動
各機器の緑色のボタンを押下すると、機器を電源起動する事ができます。
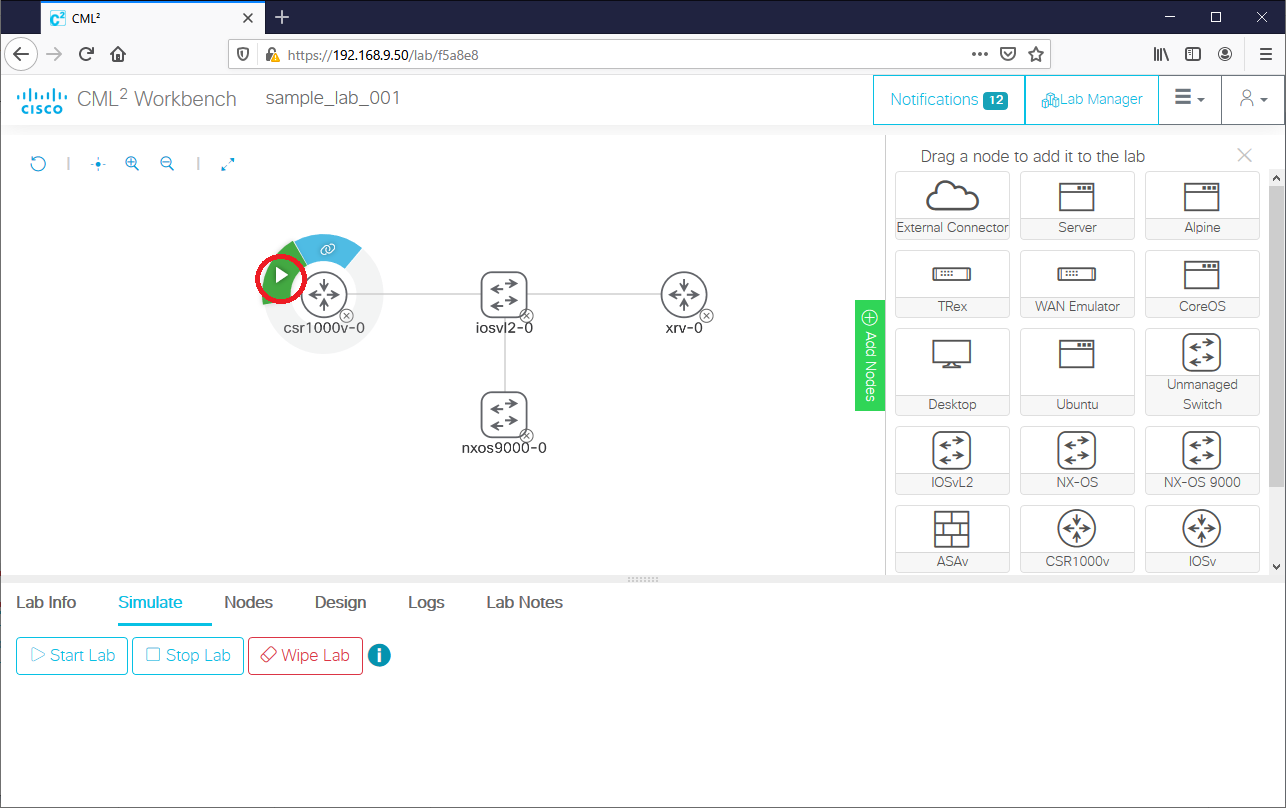
画面下メニューの「Start Lab」ボタンでも機器の電源起動が可能です。こちらは全台一斉の起動操作です。
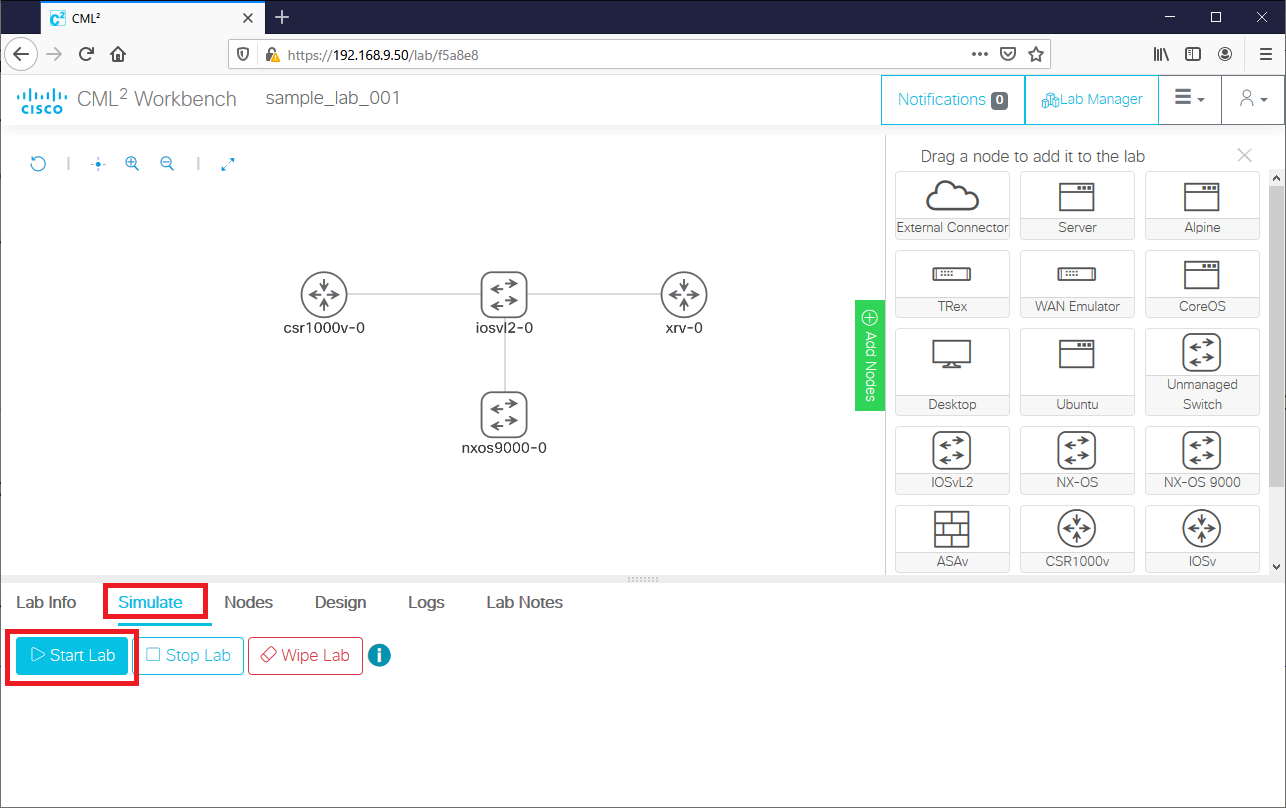
コンソール操作
ブラウザ経由のコンソール操作
各機器を選んだ状態で画面下の「Console」タブを表示し、「Open Console」を押下します。
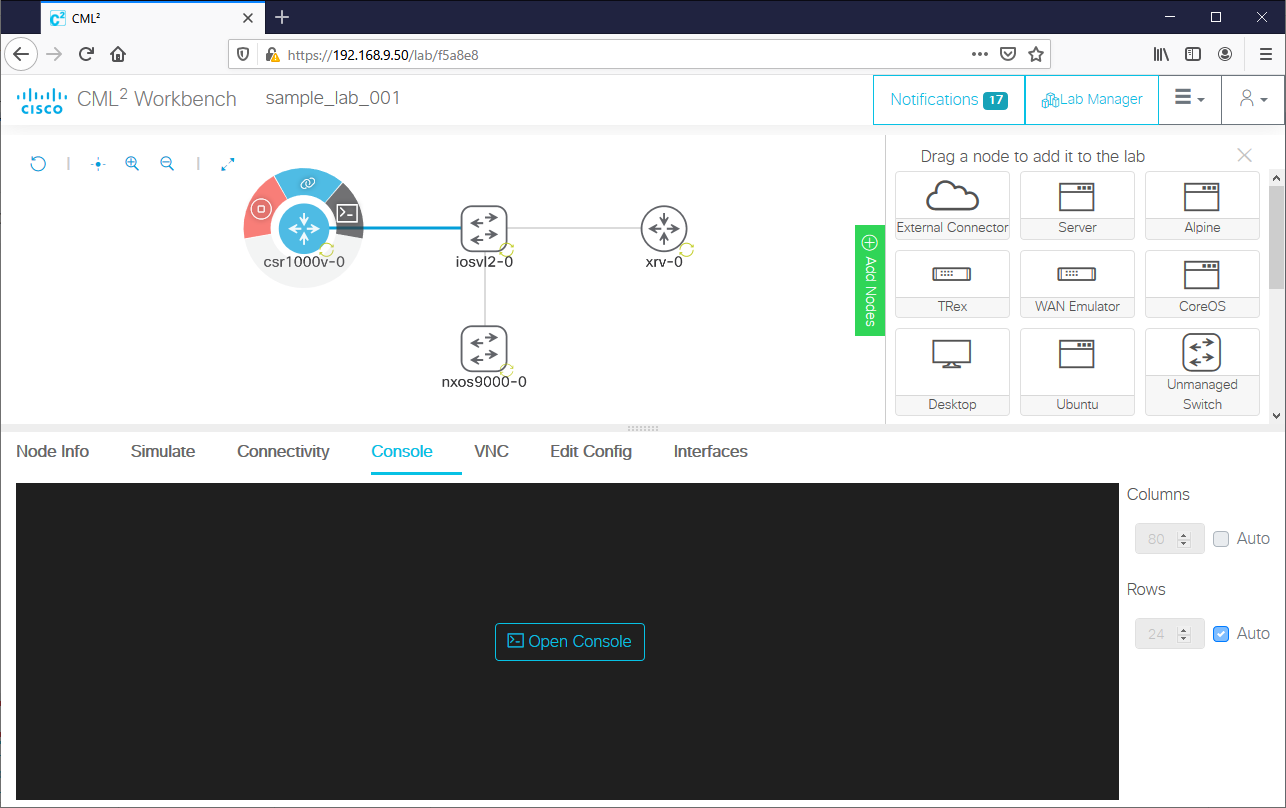
各機器のコンソール操作が可能になります。
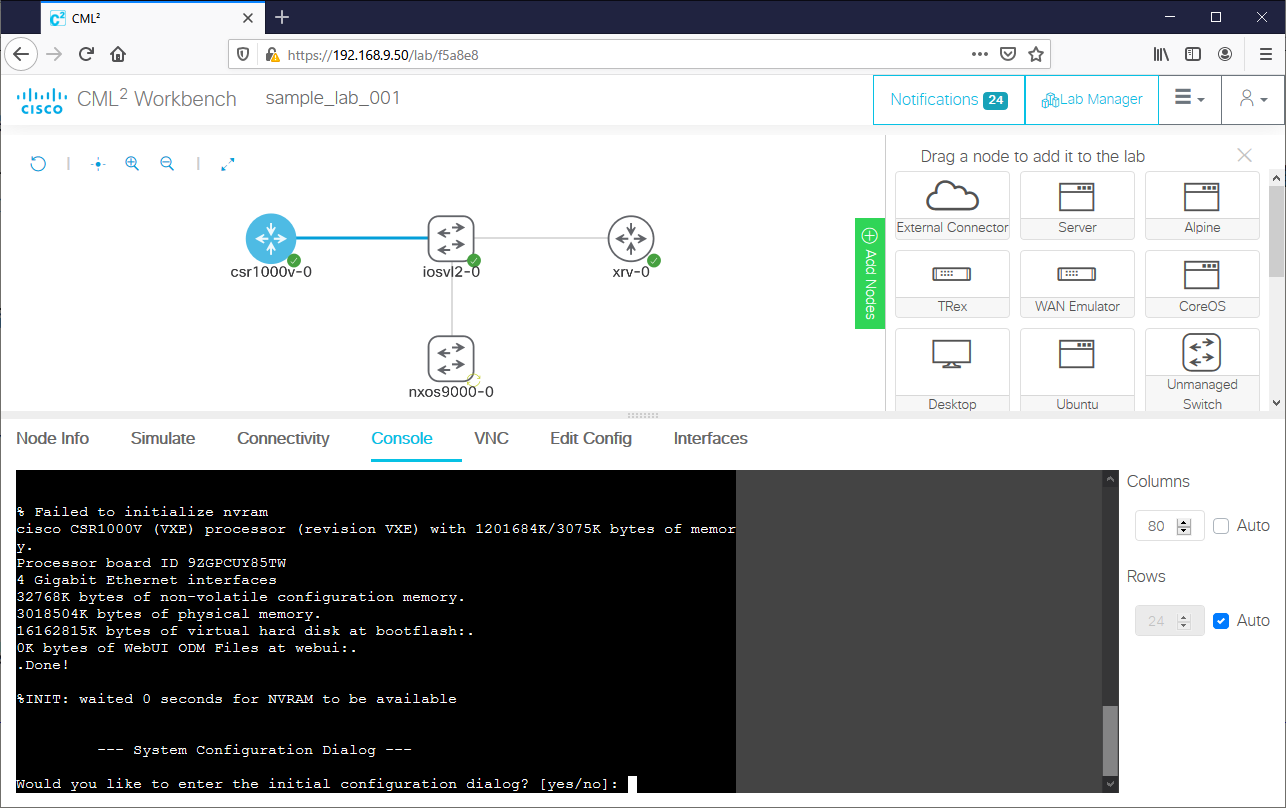
ターミナルソフト経由のコンソール操作
CML2はCML2のサーバそのものがコンソールサーバとしての機能も備えています。
CML2にSSHでログインします。
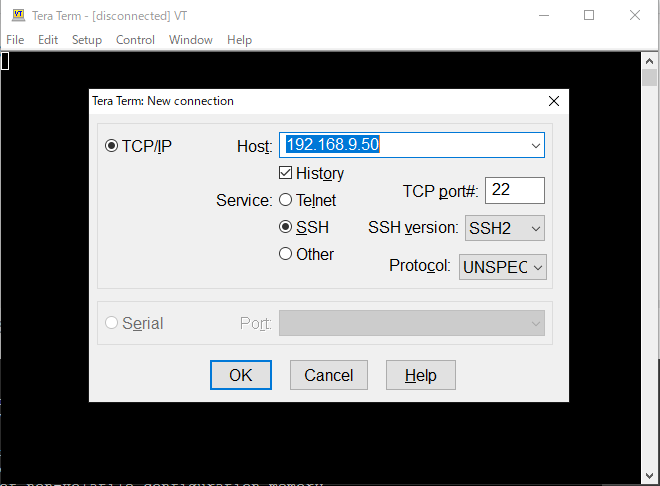
ログインすると以下のような画面が表示されます。
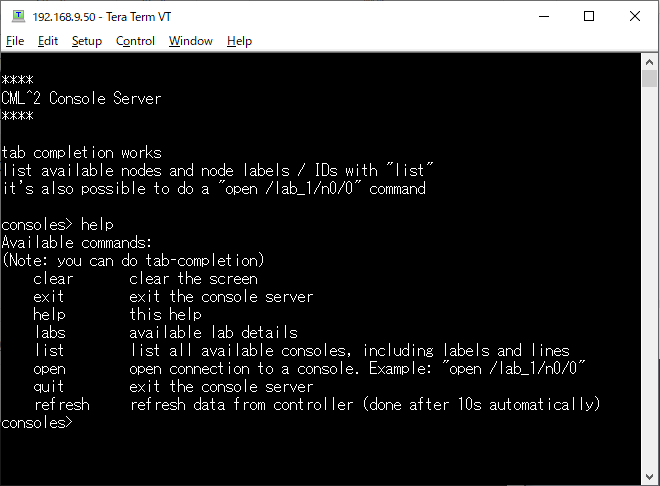
「help」と入力すると、コンソールサーバ上で操作可能なコマンド一覧が表示されます。
consoles> help
Available commands:
(Note: you can do tab-completion)
clear clear the screen
exit exit the console server
help this help
labs available lab details
list list all available consoles, including labels and lines
open open connection to a console. Example: "open /lab_1/n0/0"
quit exit the console server
refresh refresh data from controller (done after 10s automatically)
consoles>
listコマンドで接続可能なコンソール一覧が表示されます。
consoles> list Lab ID Node ID Lines Node Label Lab Title ------------------------------------------------------------------------ f5a8e8 n0 0,1 csr1000v-0 sample_lab_001 f5a8e8 n1 0,1 iosvl2-0 sample_lab_001 f5a8e8 n3 0,1,2 xrv-0 sample_lab_001 consoles>
openコマンドで各コンソールに接続できます。書式は「open /<Lab ID>/<Node ID>/<Lines>」です。タブによる入力補完も可能です。
consoles> open /f5a8e8/n3/0 User Access Verification Username: cisco Password: RP/0/0/CPU0:ios#
接続解除する時は、Ctrl + ^ + ]の3ボタンを同時押しします。
RP/0/0/CPU0:ios# disconnected. consoles>
エクスポートとインポート
エクスポート
ワークベンチの画面で「Download Lab」を押下すると、yaml形式でラボの構成を保存(バックアップ)する事ができます。この時に保存されるのはラボの構成のみで、configはバックアップされない事に注意ください。configが必要な方は、show runコマンドを実行するなどの方法で適宜バックアップを取得しましょう。
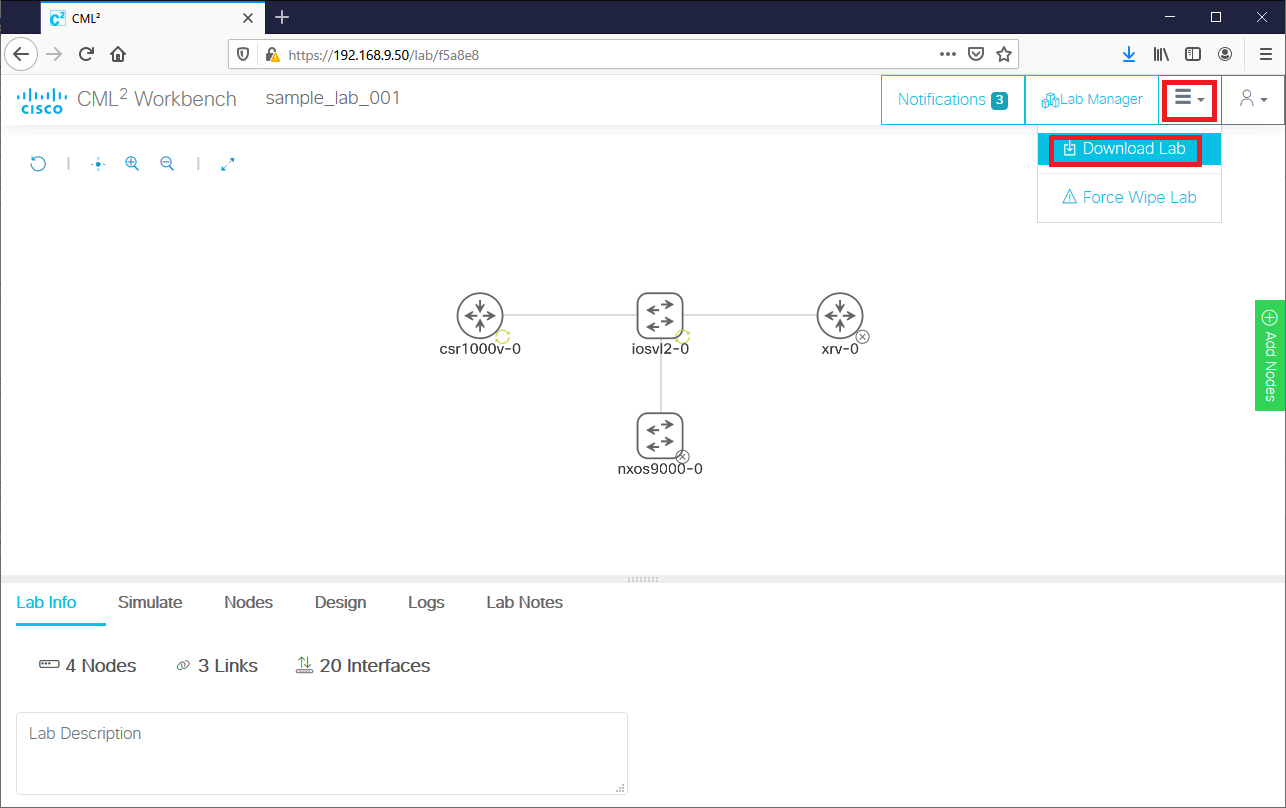
インポート
保存したyamlファイルは、いつでもトップ画面のImport Labボタンから復元できます。
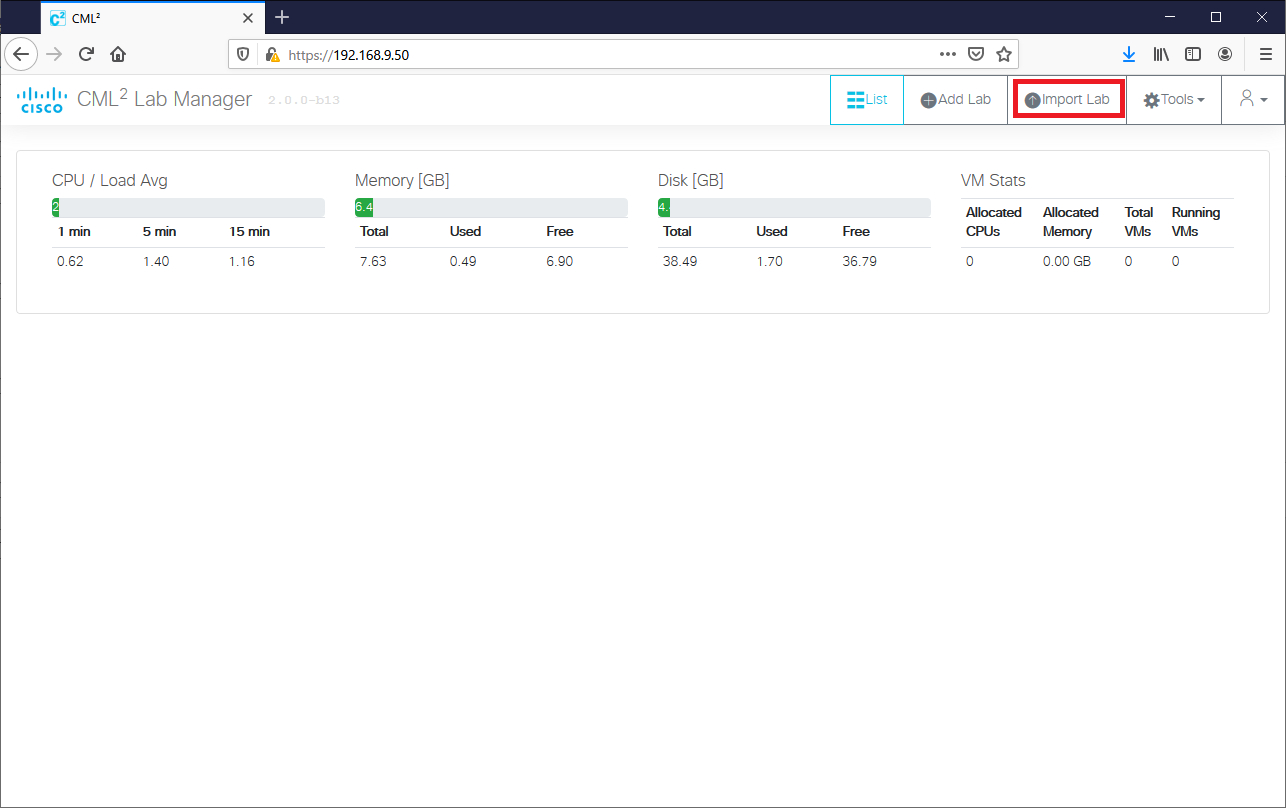
復元するyamlファイルを選んだ後、「Upload Topology」を押下します。