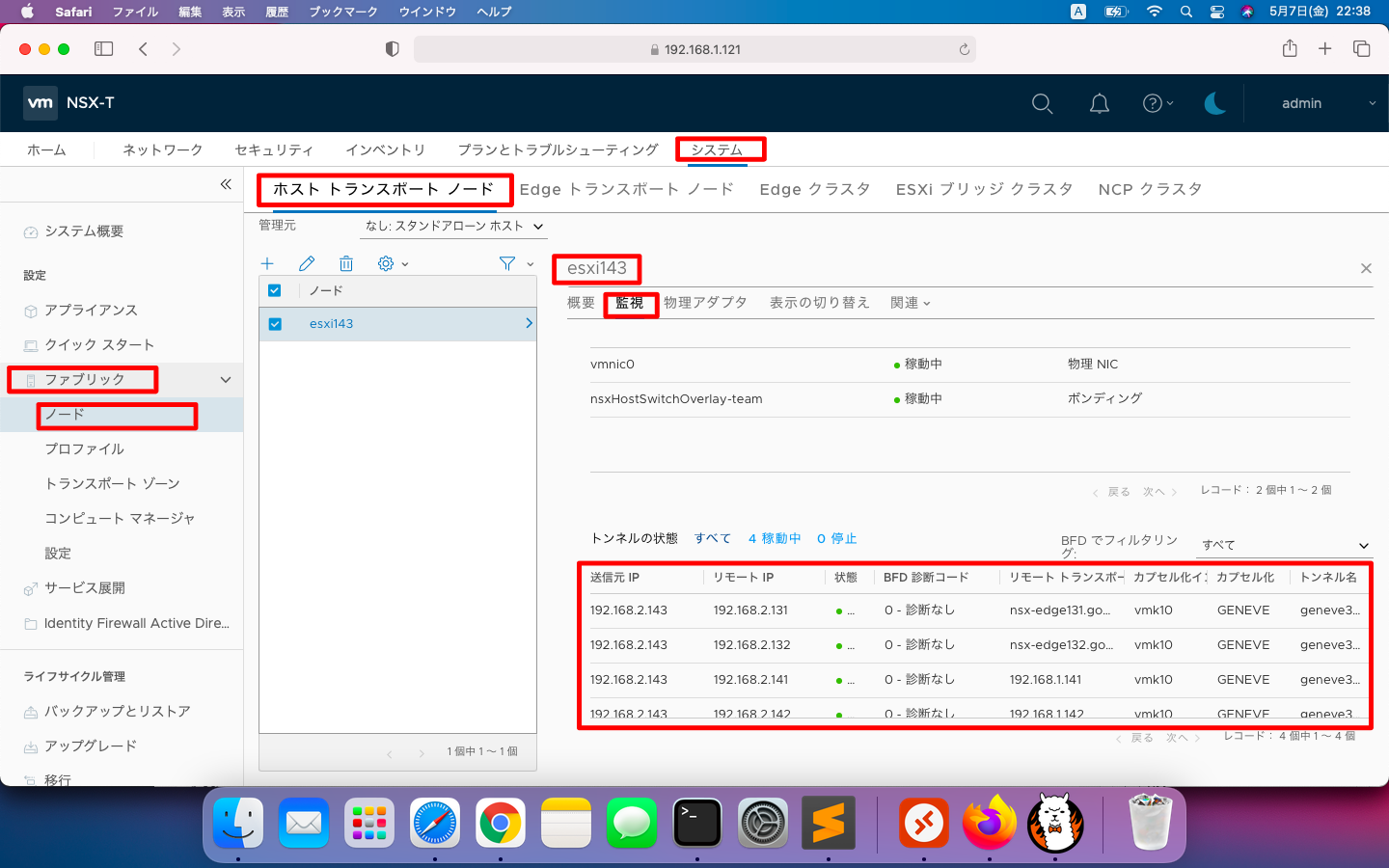vCenterに管理されてないスタンドアローンESXiをNSX-Tに組み込む方法を説明します。NSX-Tはバージョン3.0以降でvSphere(ESXi)との連携を強化するとの方針を打ち出しているので、vSphereの機能が制限されるスタンドアローンESXiは徐々に衰退していいくことが予想されます。しかしながら、実験用途などでスタンドアローンESXiを使用したいこともあるかと思いますので、スタンドアローンESXiをNSX-Tに組み込む方法を説明します。
前提条件
スタンドアローンESXiを導入する時に、途中で「アップリンクプロファイル」「オーバーレイトランスポートゾーン」の設定を求められます。このページでは「アップリンクプロファイル」「オーバーレイトランスポートゾーン」は設定済として説明を進めます。
「アップリンクプロファイル」を設定するには、「システム」「ファブリック」「プロファイル」「アップリンクプロファイル」の順に押下します。詳細は「NSX-T 3.1.2 最小限構成のインストール方法 (4/7) オーバーレイトランスポートゾーンの設定」を参照ください。
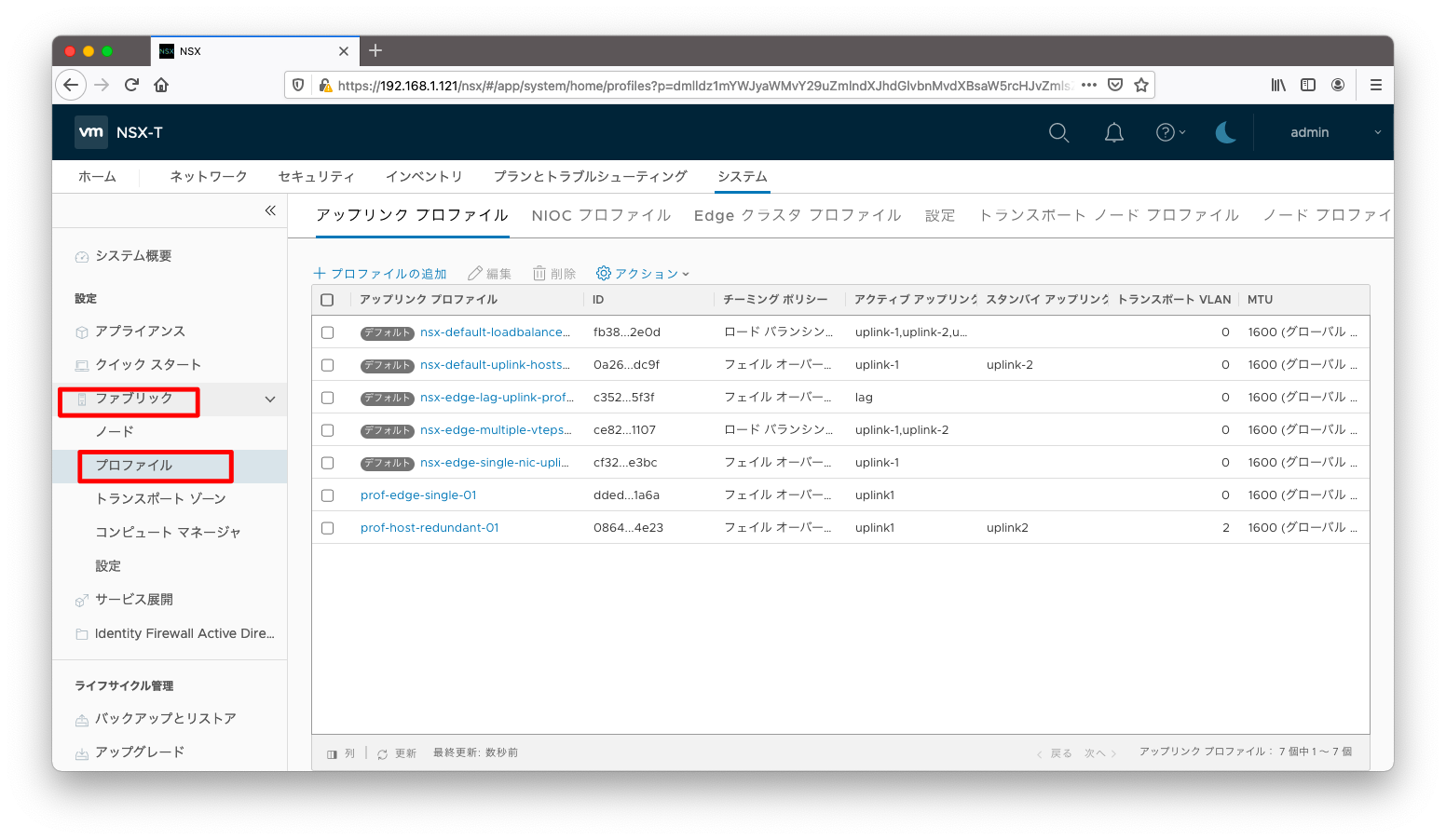
「オーバーレイトランスポートゾーン」を設定するには、「システム」「ファブリック」「トランスポートゾーン」「トランスポートゾーン」の順に押下します。詳細は「NSX-T 3.1.2 最小限構成のインストール方法 (4/7) オーバーレイトランスポートゾーンの設定」を参照ください。
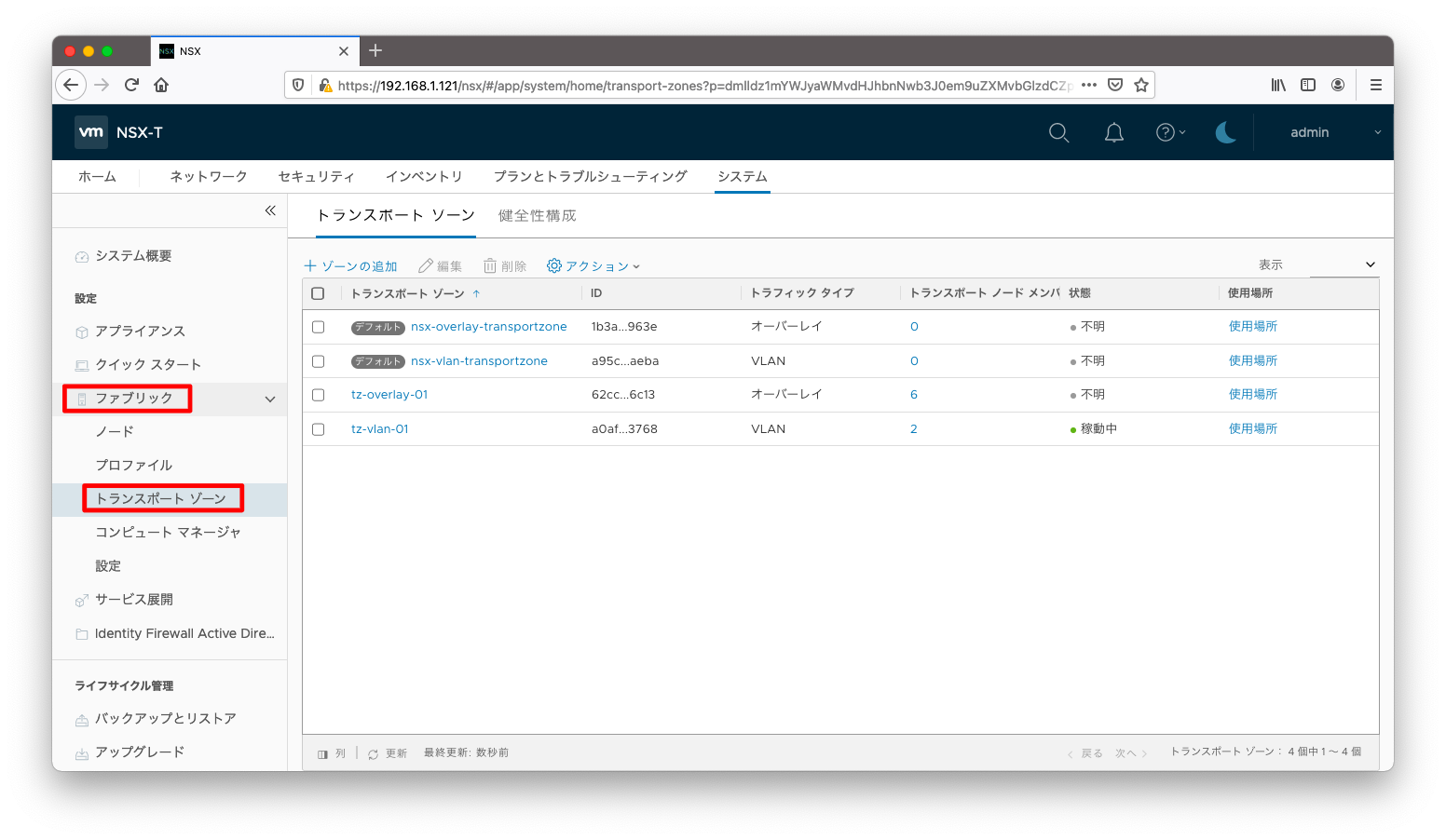
スタンドアローンESXiの追加
「システム」「ファブリック」「ノード」「ホストとランスポートノード」の順に押下して現れる画面で、「スタンドアローンホスト」が選ばれている状態で「ホストノードの追加」を押下します。
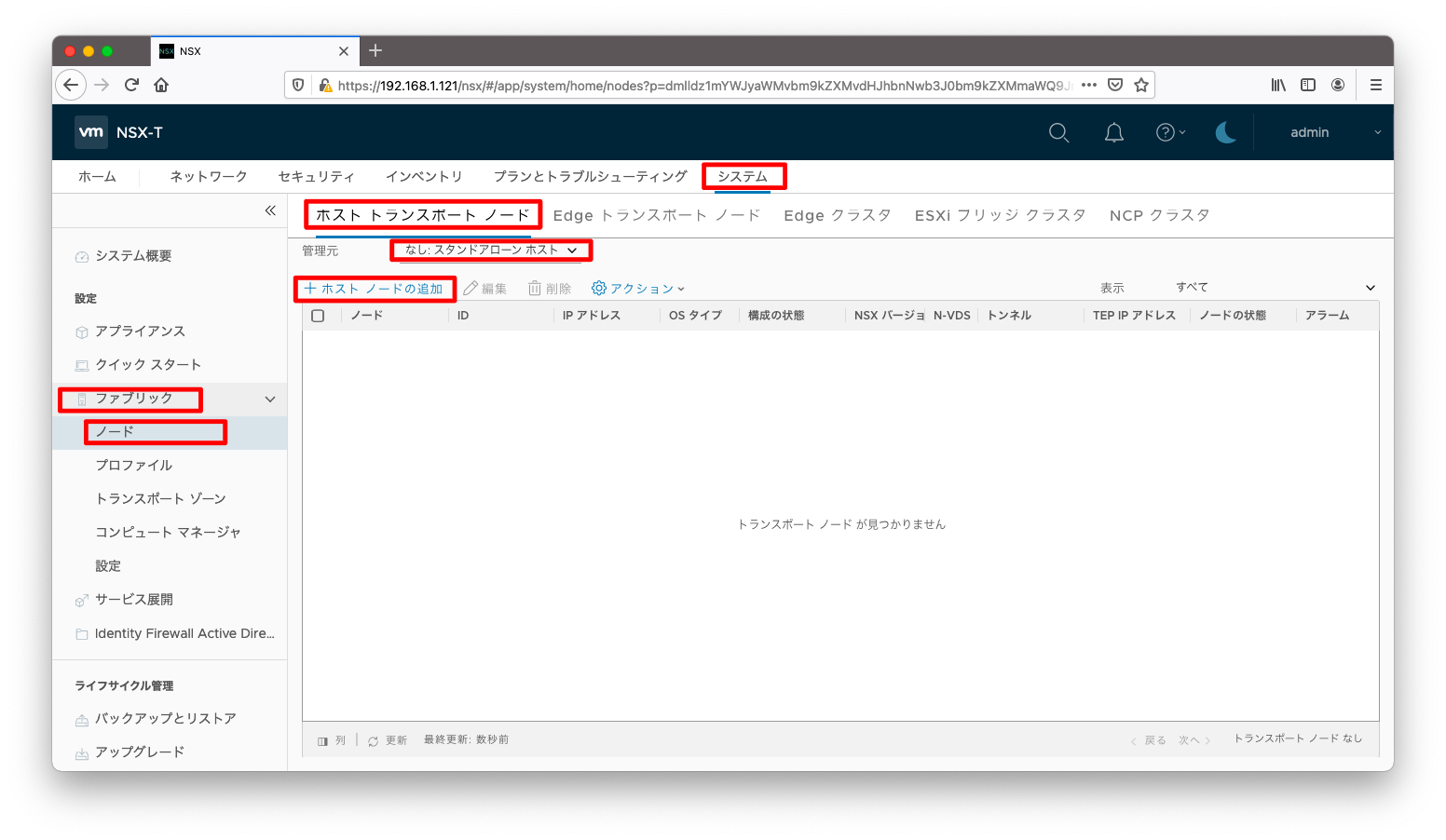
ESXiへの接続情報を入力し、「次へ」を押下します。

サムプリントの確認を求められます。
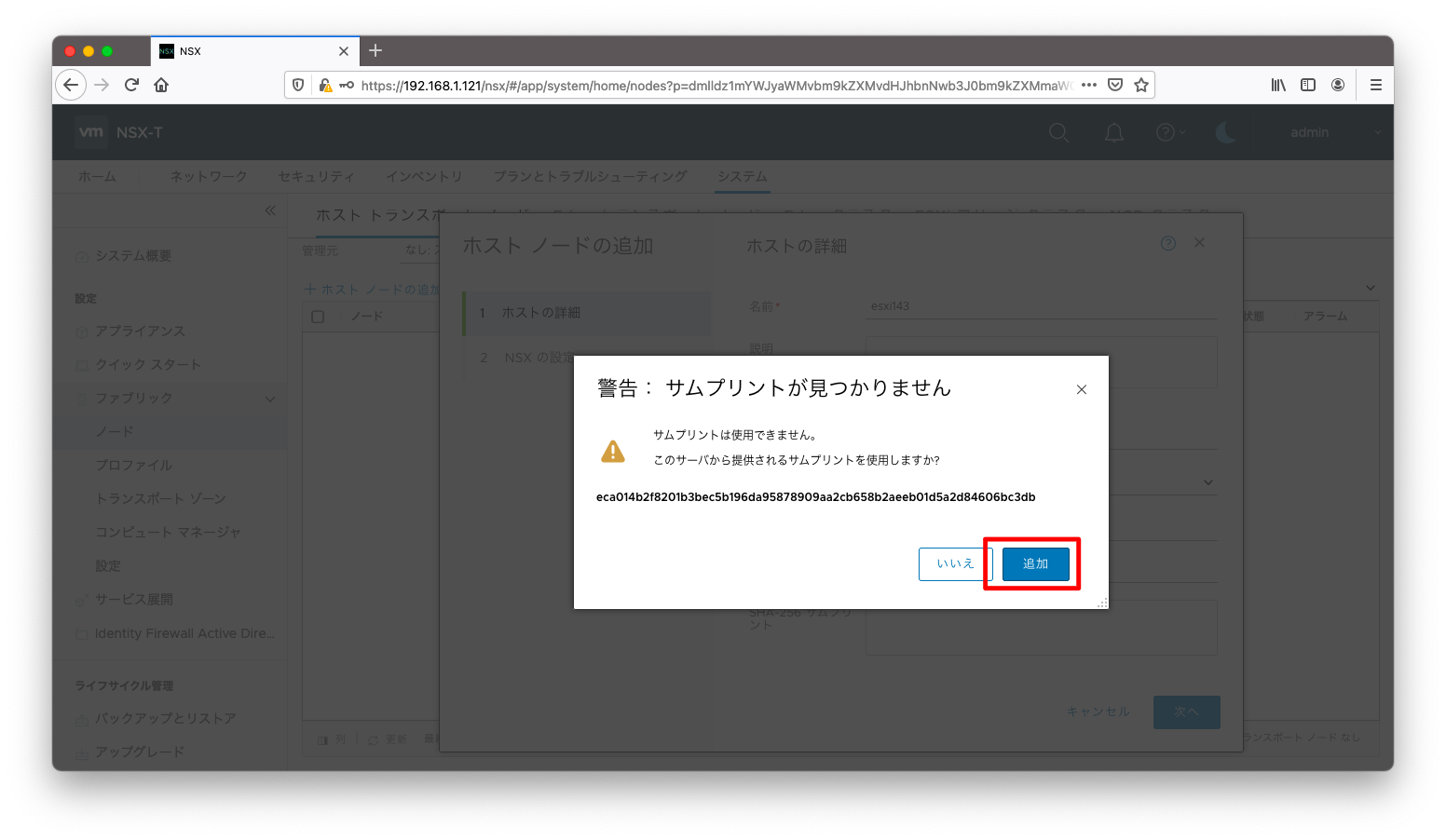
再度、「次へ」を押下します。
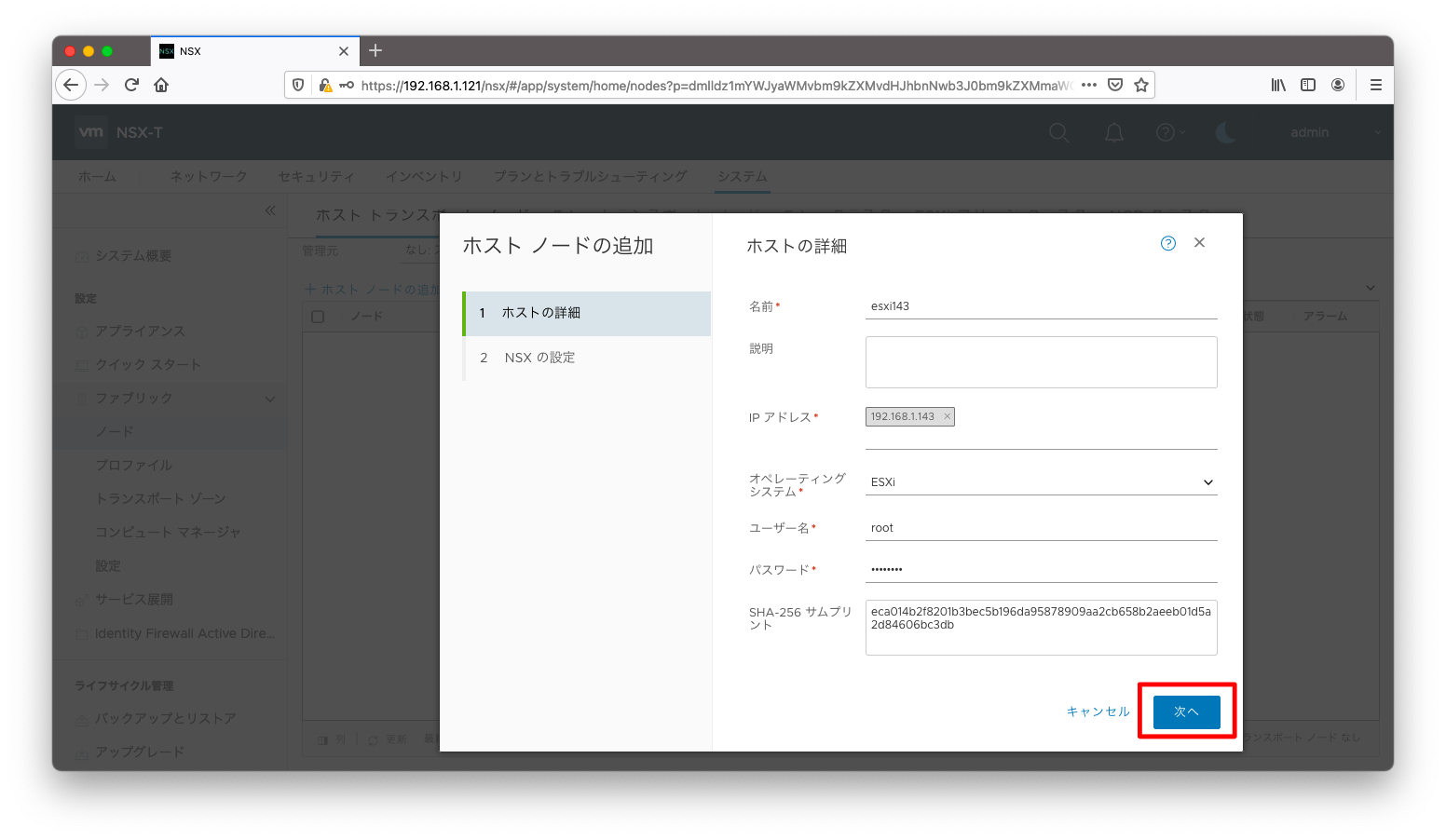
ESXi上に構築されるホストスイッチの設定をします。
「NSX-T 3.1.2 最小限構成のインストール方法 (4/7) オーバーレイトランスポートゾーンの設定」で紹介した操作はESXi上のVDS(分散仮想スイッチ)にホストスイッチを設定しますが、スタンドアローンの場合はVDSを使用することができません。
スタンドアローンの場合は、NSX-T 2.Xの頃に主流であったESXiにN-VDSを作成する方法を採用します。
設定すべきパラメタは「NSX-T 3.1.2 最小限構成のインストール方法 (4/7) オーバーレイトランスポートゾーンの設定」で紹介したVDSとほぼ同じです。「NIOCプロファイル」はN-VDS固有のQoSに関する設定です。デフォルトで作成されているNIOCプロファイルを適用すれば問題ないでしょう。
「NIOCプロファイル」はN-VDS固有の設定です。VDSを使用する場合は、VDSそのものに高度なQoS機能が備わっているため、NIOCプロファイルの設定は存在しません。
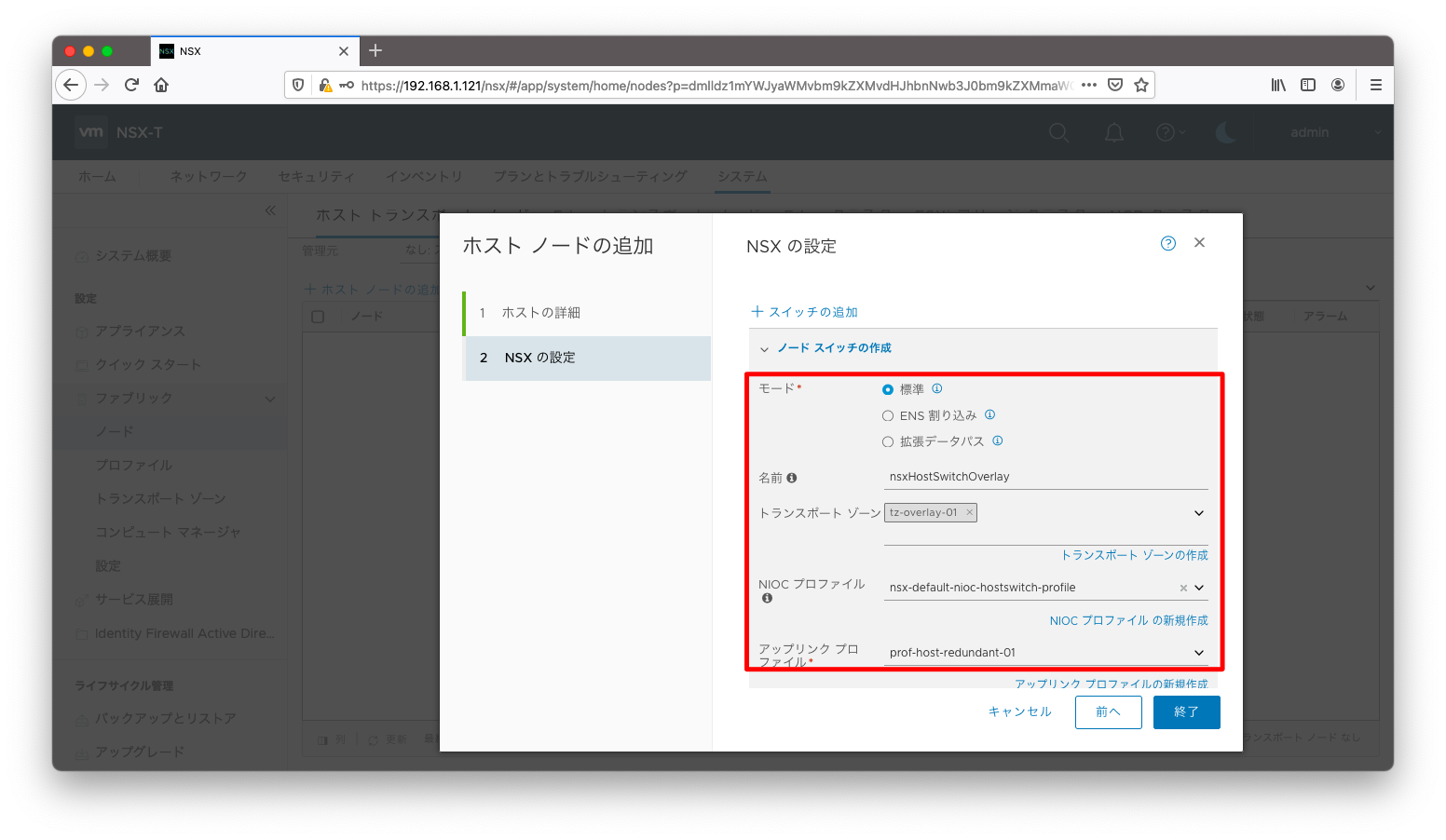
VDSではアップリンクプロファイルでVDSのアップリンク名を指定しましたが、N-VDSではアップリンクプロファイルで物理NICを指定します。設定完了後、「終了」を押下します。
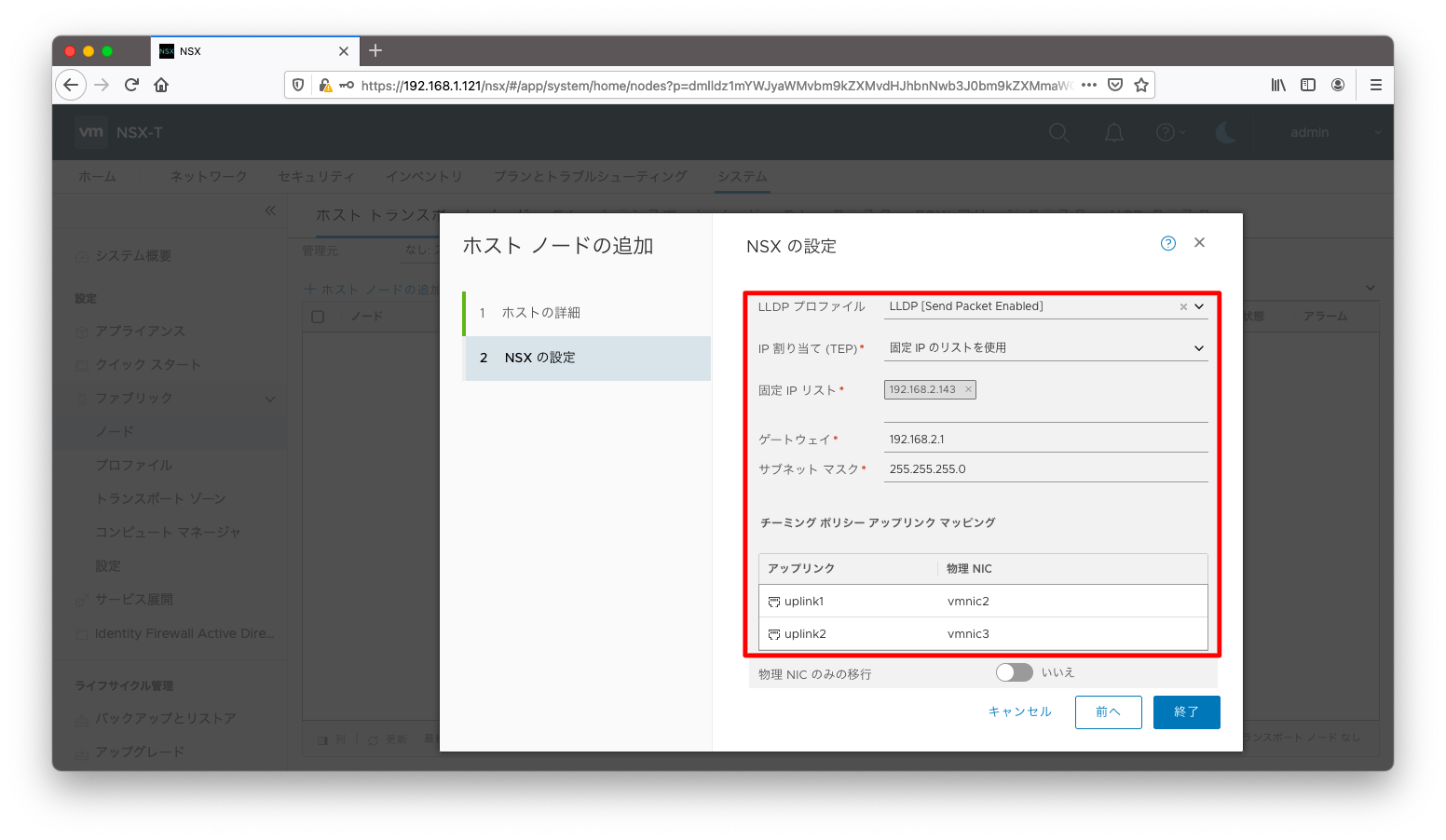
NSX-Tの設定が完了するまで待ちます。
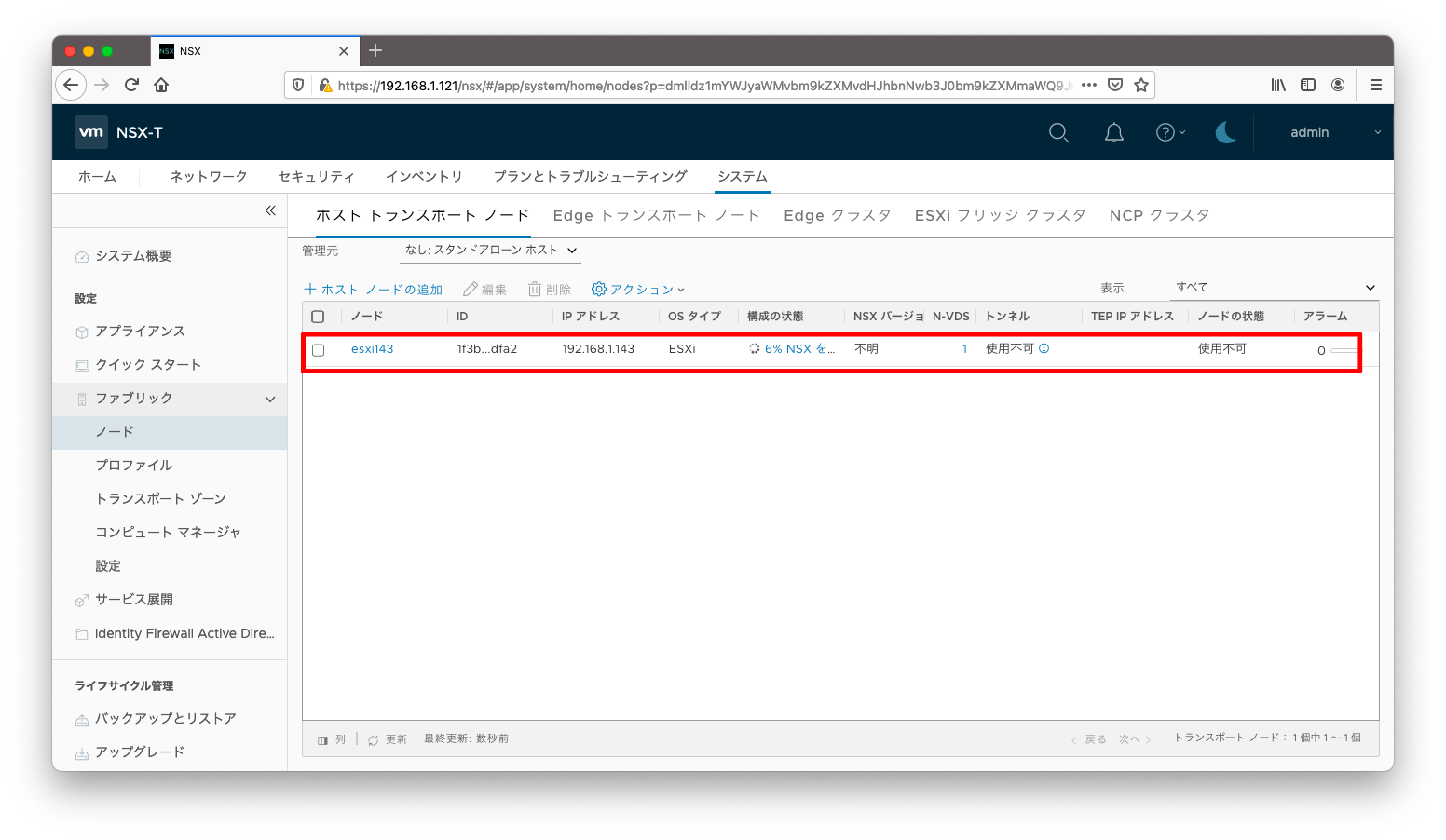
動作確認
スタンドアローンESXiが使用するN-VDSなどはGUI上から設定の閲覧ができず、トラブルシューティングはやや困難になります。以下にGUIとCLIで閲覧可能な情報をまとめます。
N-VDS
ESXiで表示されるスイッチ一覧の画面では、N-VDSは表示されません。
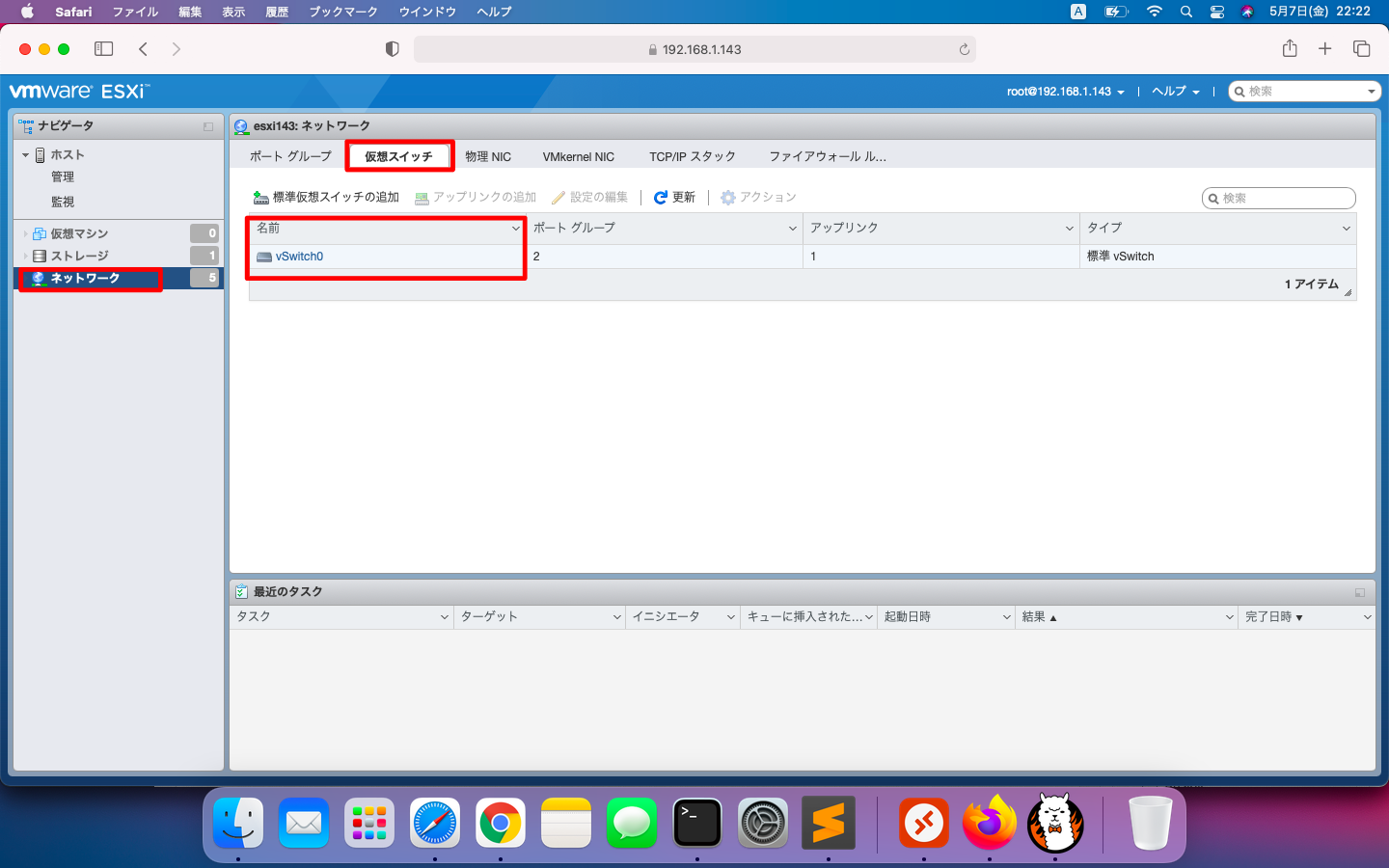
GUIでは表示されませんが、以下のようなCLIではN-VDSを確認することができます。N-VDSが作成されたか否かはCLIで確認しましょう。
[root@esxi143:~] esxcfg-vswitch -l Switch Name Num Ports Used Ports Configured Ports MTU Uplinks vSwitch0 2560 4 128 1500 vmnic0 PortGroup Name VLAN ID Used Ports Uplinks VM Network 0 0 vmnic0 Management Network 0 1 vmnic0 Switch Name Num Ports Used Ports Uplinks nsxHostSwitchOverlay 2560 8 vmnic3,vmnic2 [root@esxi143:~]
VMKernel
GUI上でのVMKernel一覧画面では、NSX-T用途のvmk10やvmk50は表示されません。
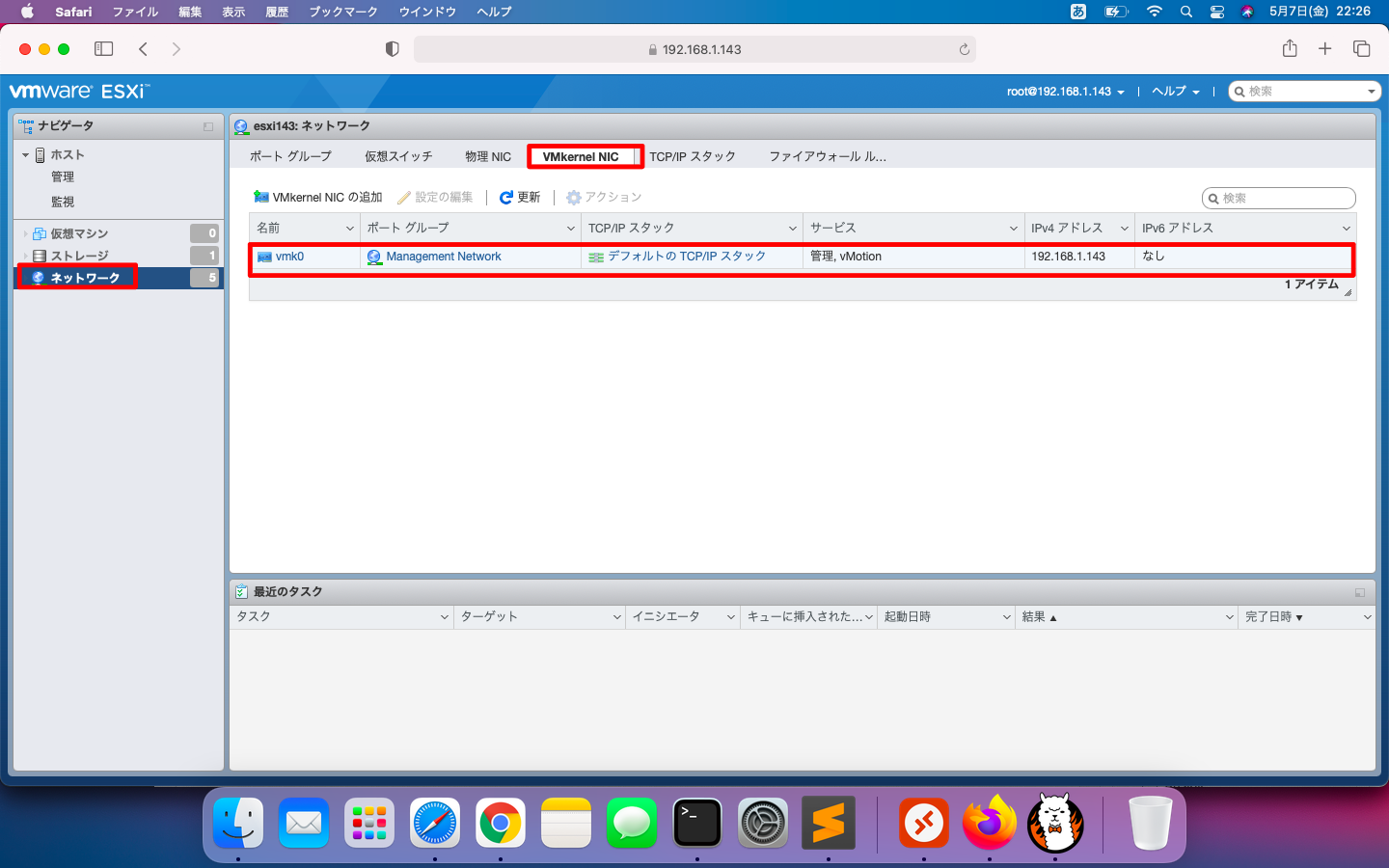
一方、CLIではvmk10やvmk50を確認することができます。
[root@esxi143:~] esxcli network ip interface ipv4 address list Name IPv4 Address IPv4 Netmask IPv4 Broadcast Address Type Gateway DHCP DNS ----- ------------- ------------- --------------- ------------ ----------- -------- vmk0 192.168.1.143 255.255.255.0 192.168.1.255 STATIC 192.168.1.1 false vmk10 192.168.2.143 255.255.255.0 192.168.2.255 STATIC 192.168.2.1 false vmk50 169.254.1.1 255.255.0.0 169.254.255.255 STATIC 192.168.1.1 false [root@esxi143:~]
セグメント(ポートグループ)
NSX-Tで作成されたセグメントは、GUIのポートグループ一覧の画面で確認することができます。
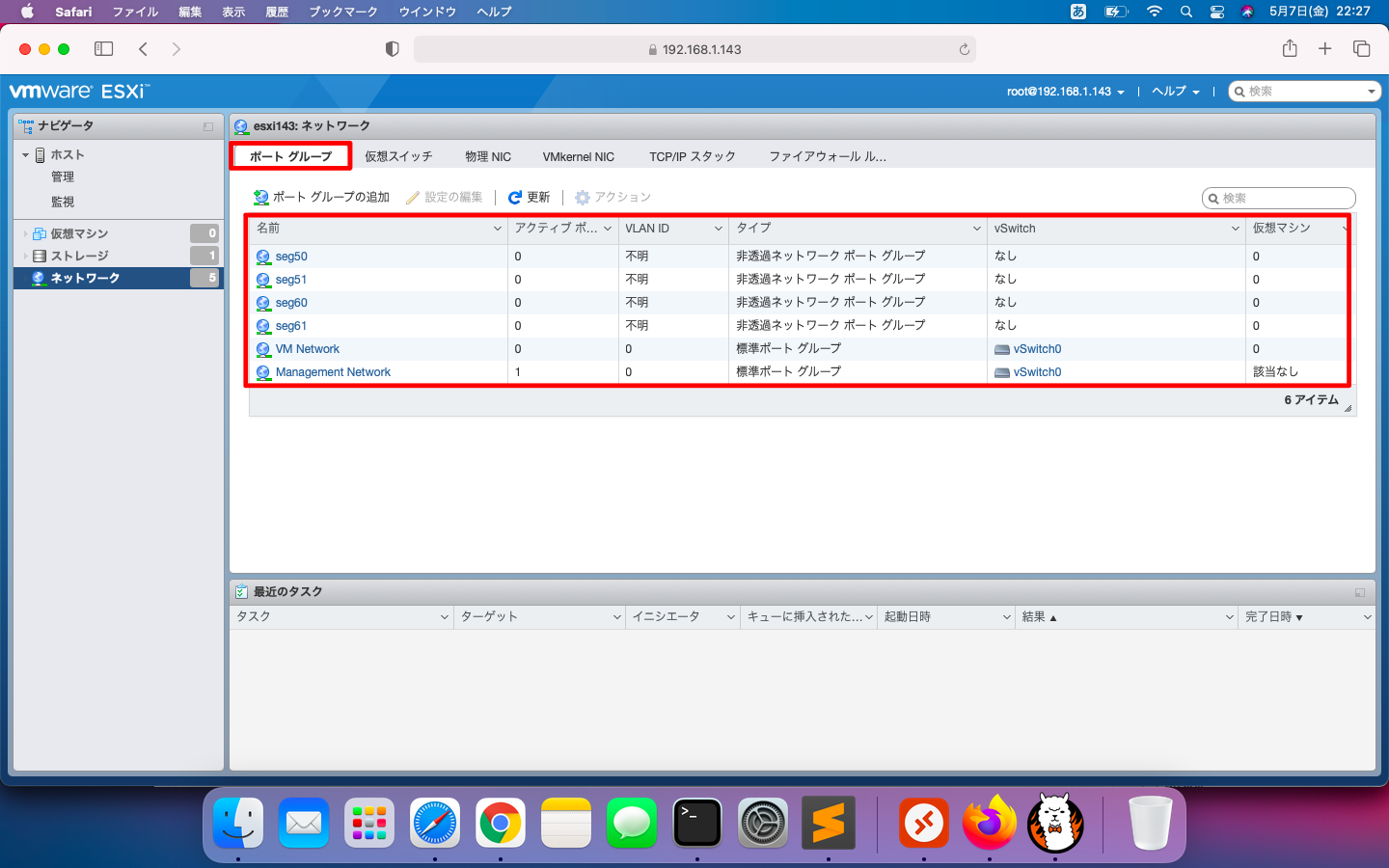
仮想マシンの作成
NSX-Tのセグメントの設定が問題なくESXiに反映されているようならば、そのセグメントを仮想マシンに割り当てることができます。まずは通常の仮想マシン作成と同じ手順を踏みます。
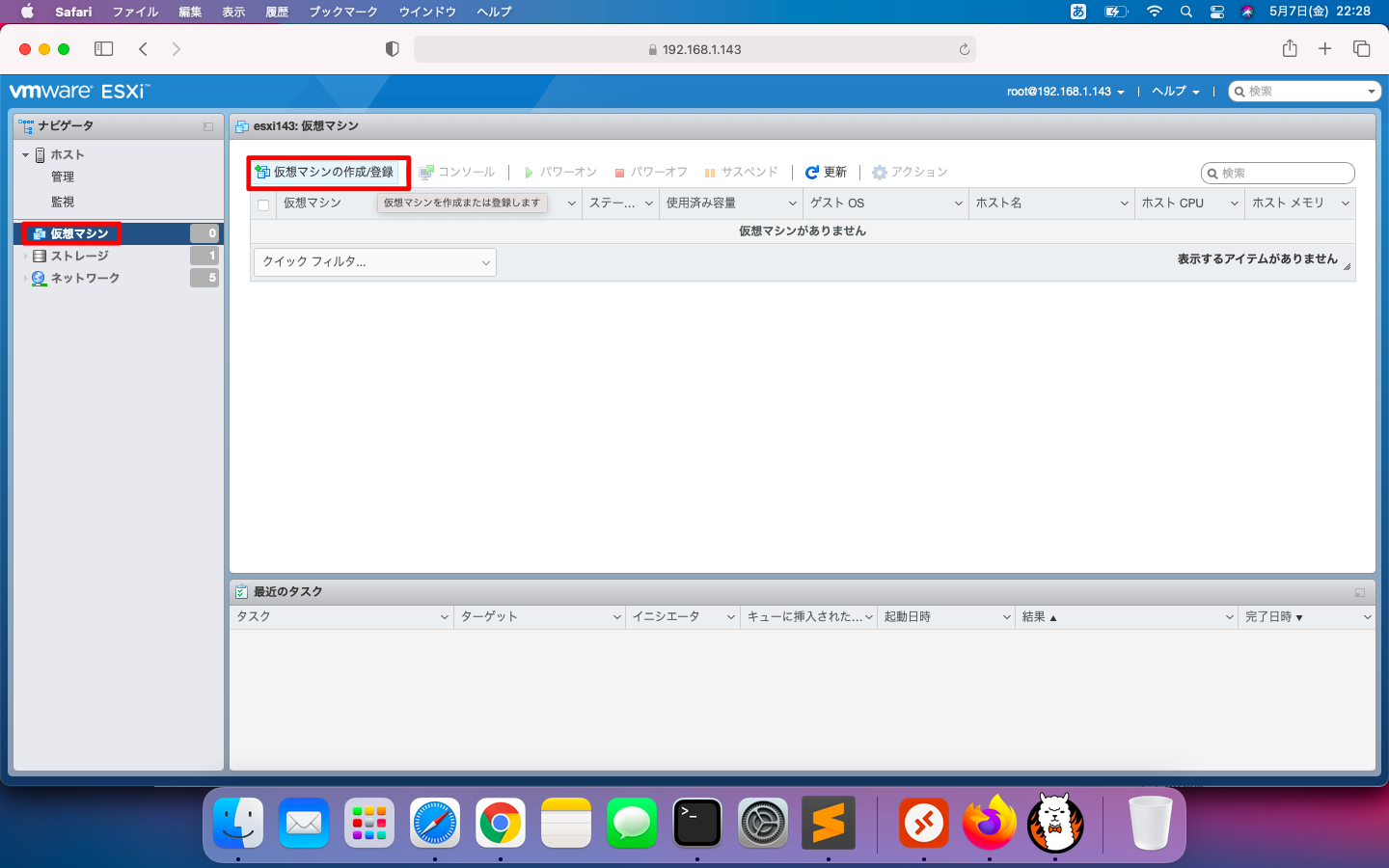
ポートグループの割り当て画面にて、NSX-Tで作成したセグメントを付与することができます。
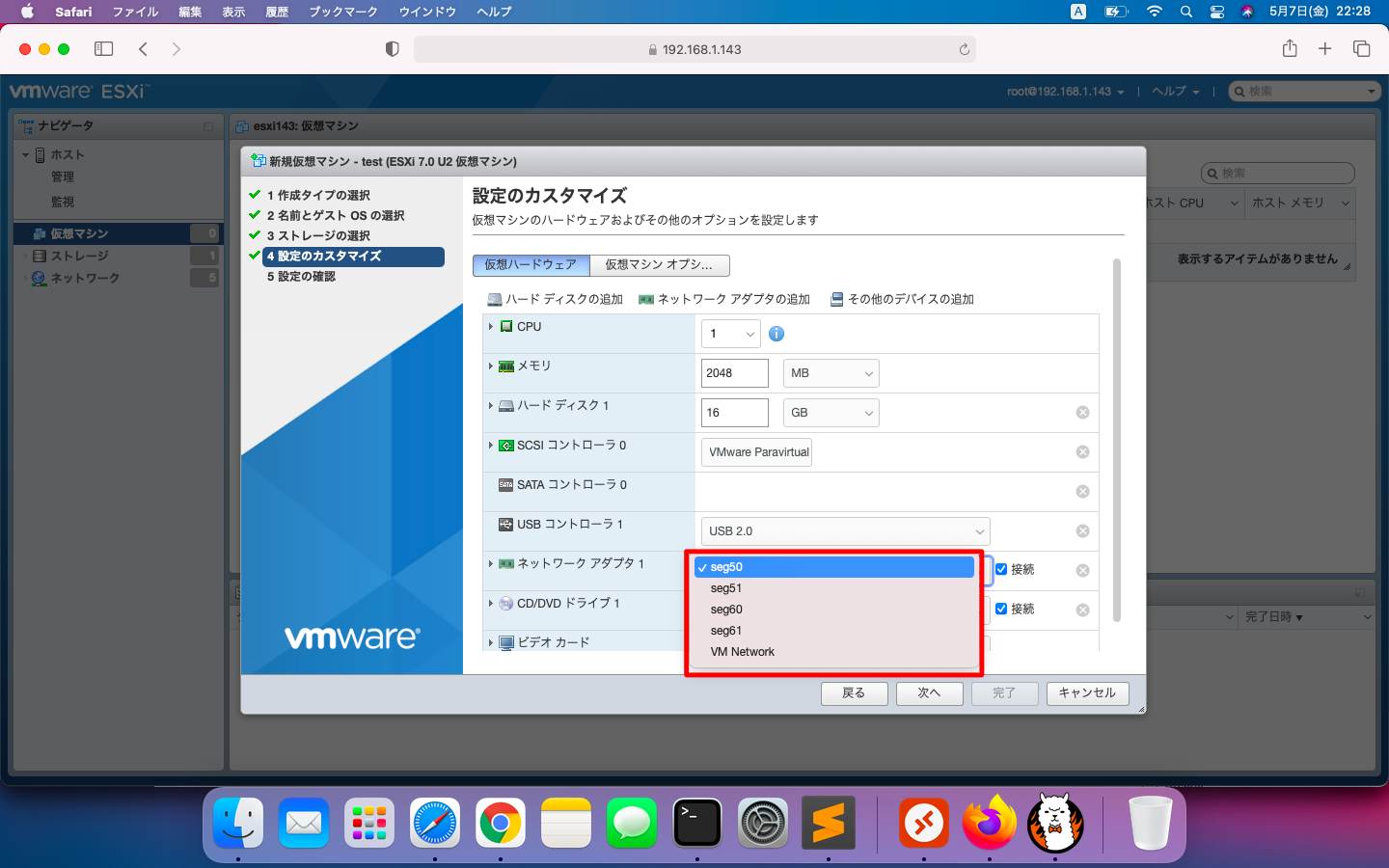
仮想マシンの起動後は、念の為、ホストトランスポートノードのトンネルを確立できたかどうかを確認しましょう。「システム」「ファブリック」「ノード」「ホストトランスポートノード」の順に押下すると現れる画面で、対象ホストの「監視」タブで「トンネルの状態」が緑色で表示されることを確認します。