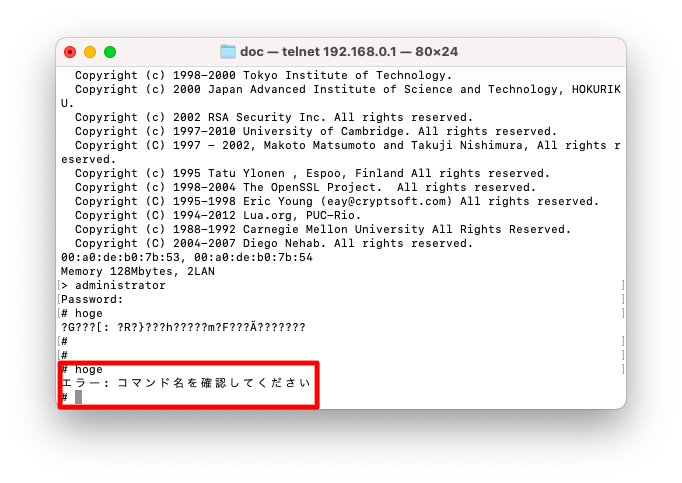Yamaha RTX ルータを起動し、telnetによる操作が可能になるまでの方法を説明します。Yamahaが使用するコンソールポートはマイナーなので、初期化の後、デフォルト設定のIPアドレスに対してtelnetアクセスする方法をお勧めします。
コンソールの形状
Ciscoなどの多くの機器が使用するコンソールの形状はRJ-45です。RTX830のような最近のYamaha RTXは、多くの機器と同様のRJ-45の形状です。

しかし、RTX810のような旧式のYamaha RTXはメス口DB-9のコンソールケーブルが必要になり、特殊なケーブルを常備する手間が必要です。

このサイトでは旧式でも最近の機器でも対応可能になるように、コンソールケーブルを使わずにtelnet接続する方法を紹介します。初期化後に、デフォルト設定のIPアドレスを利用すればtelnet接続可能です。
初期化
以下の図で示した”microSD”, “USB”, “DOWNLOAD”の3つのボタンを押したままで電源を投入します。すると工場出荷時の設定に初期化された状態でRTXルータが起動します。

初期設定
Yamaha RTXルータの初期設定はIPアドレス192.168.100.1/24とDHCPが設定されています。したがって、IPアドレス取得をDCHPの状態にしたクライアント端末をlan1のポートに接続すると、telnetやWEBブラウザによる管理操作が可能な状態になります。
「LAN1」に接続してください。「LAN2」に接続しないように注意ください。
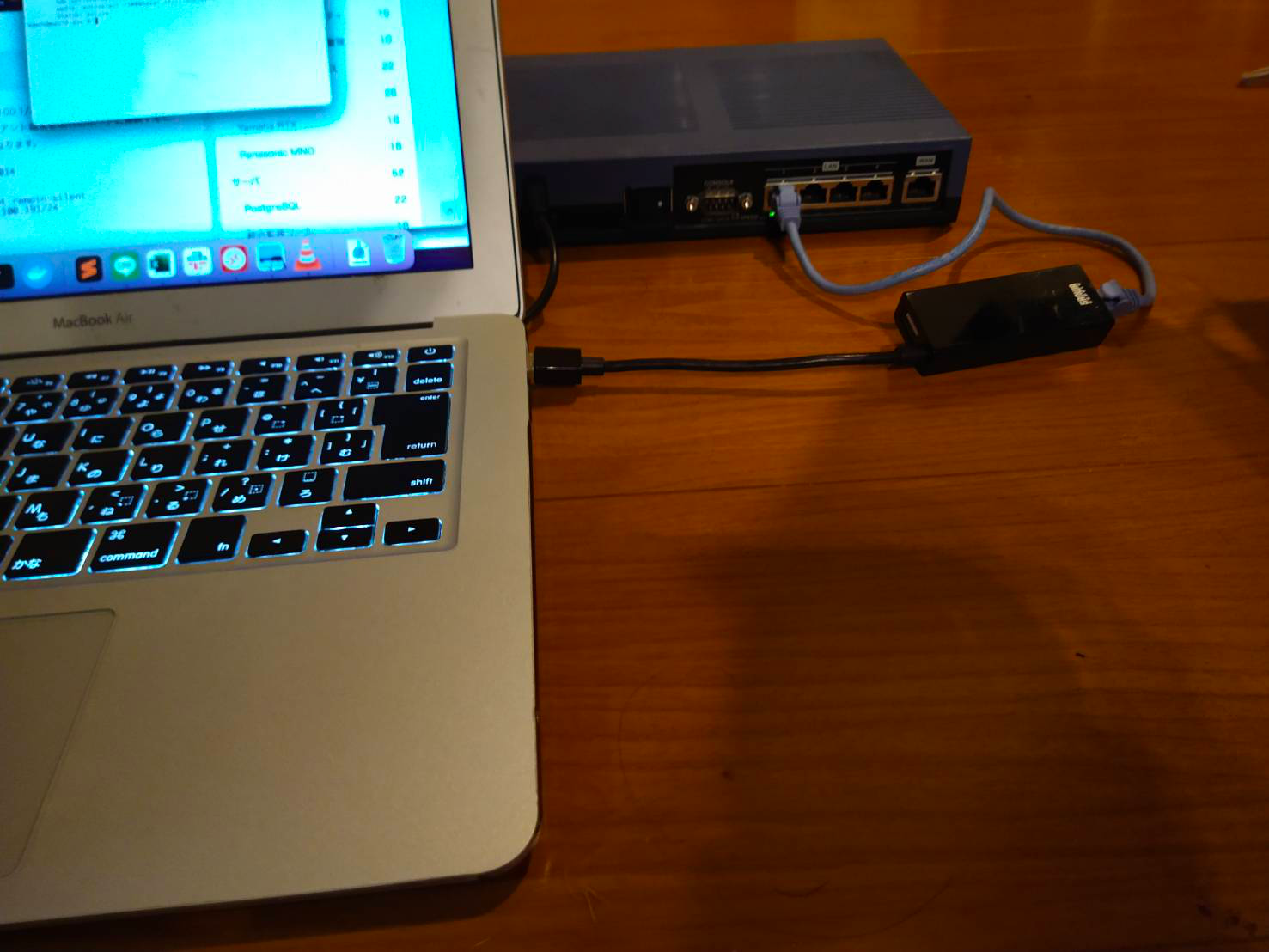
Yamaha RTXの初期設定は以下の通りです。
ip lan1 address 192.168.100.1/24 telnetd host lan dhcp service server dhcp server rfc2131 compliant except remain-silent dhcp scope 1 192.168.100.2-192.168.100.191/24 #
結線後、ipconfigコマンドやifconfigでIPv4アドレスを取得できている事を確認します。確認例は以下の通りです。
admin@mac19 ~ % ifconfig en3 en3: flags=8863<UP,BROADCAST,SMART,RUNNING,SIMPLEX,MULTICAST> mtu 1500 options=6467<RXCSUM,TXCSUM,VLAN_MTU,TSO4,TSO6,CHANNEL_IO,PARTIAL_CSUM,ZEROINVERT_CSUM> ether 00:17:89:03:61:e1 inet6 fe80::1c29:dcdc:8aaa:4e2%en3 prefixlen 64 secured scopeid 0xc inet 192.168.100.2 netmask 0xffffff00 broadcast 192.168.100.255 nd6 options=201<PERFORMNUD,DAD> media: autoselect (1000baseT <full-duplex>) status: active admin@mac19 ~ %
Yamaha RTXまで疎通可能かどうかを確認します。
admin@mac19 ~ % ping -c 3 192.168.100.1 PING 192.168.100.1 (192.168.100.1): 56 data bytes 64 bytes from 192.168.100.1: icmp_seq=0 ttl=255 time=0.448 ms 64 bytes from 192.168.100.1: icmp_seq=1 ttl=255 time=0.731 ms 64 bytes from 192.168.100.1: icmp_seq=2 ttl=255 time=0.704 ms --- 192.168.100.1 ping statistics --- 3 packets transmitted, 3 packets received, 0.0% packet loss round-trip min/avg/max/stddev = 0.448/0.628/0.731/0.128 ms admin@mac19 ~ %
初回ログイン
WEBブラウザによる操作
DHCPによるアドレス取得を確認したら、ブラウザで”http://192.168.100.1/”へアクセスします。認証を求められますが、初期設定ではログインパスワードが未設定の状態ですので、ユーザ名もパスワードも入力しない状態でOKを押下します。
Yamaha RTXに限った話ではないですが、商用製品をSafariで操作すると思わぬバグを引くことがあります。なるべくfirefoxかchromeを使用する事をお勧めします。
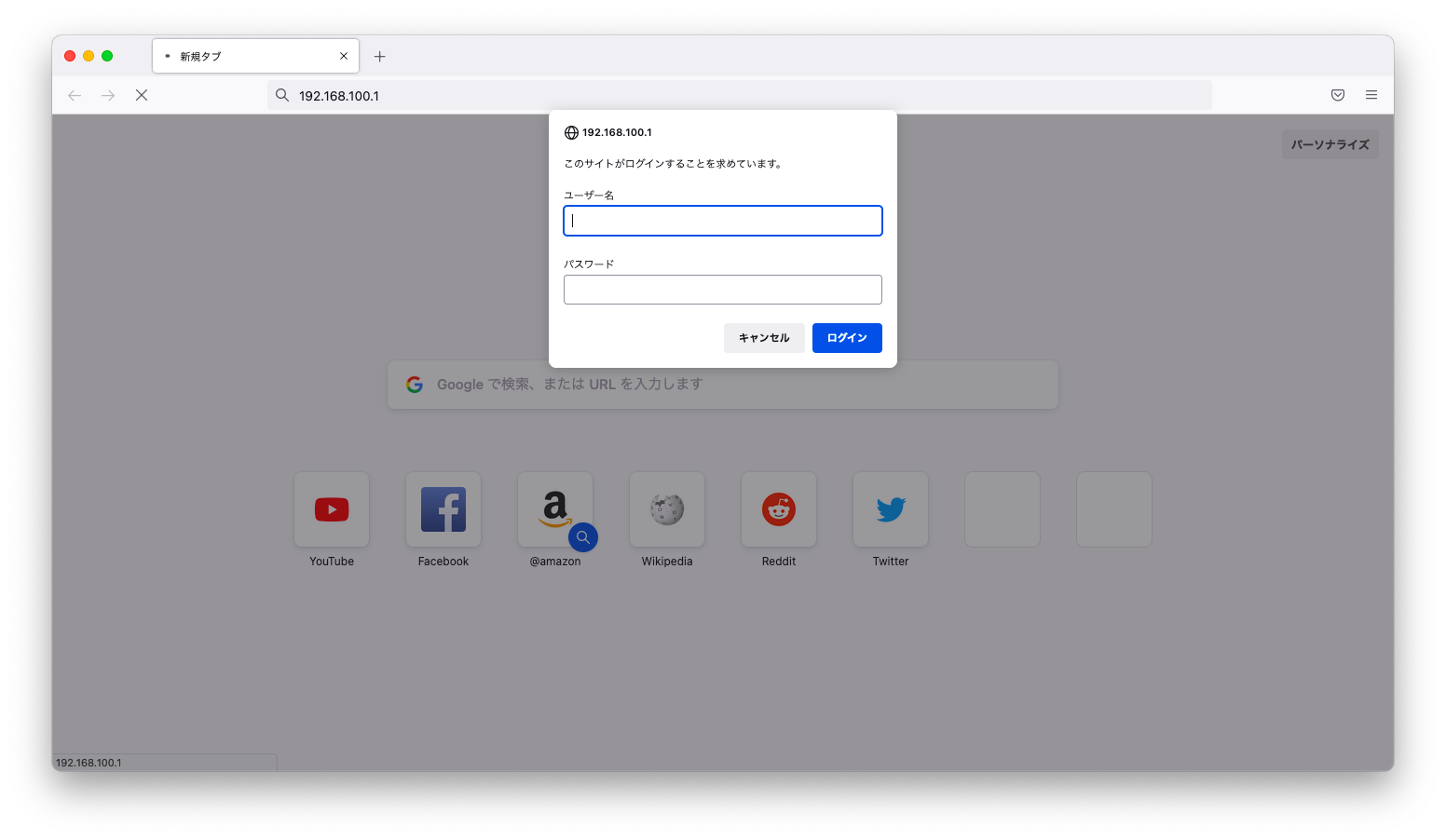
以下のような画面が表示されます。「プロバイダ情報の設定」はWAN側の設定、「スイッチ制御」はLAN側の設定、「詳細設定と情報」はその他管理系の設定です。
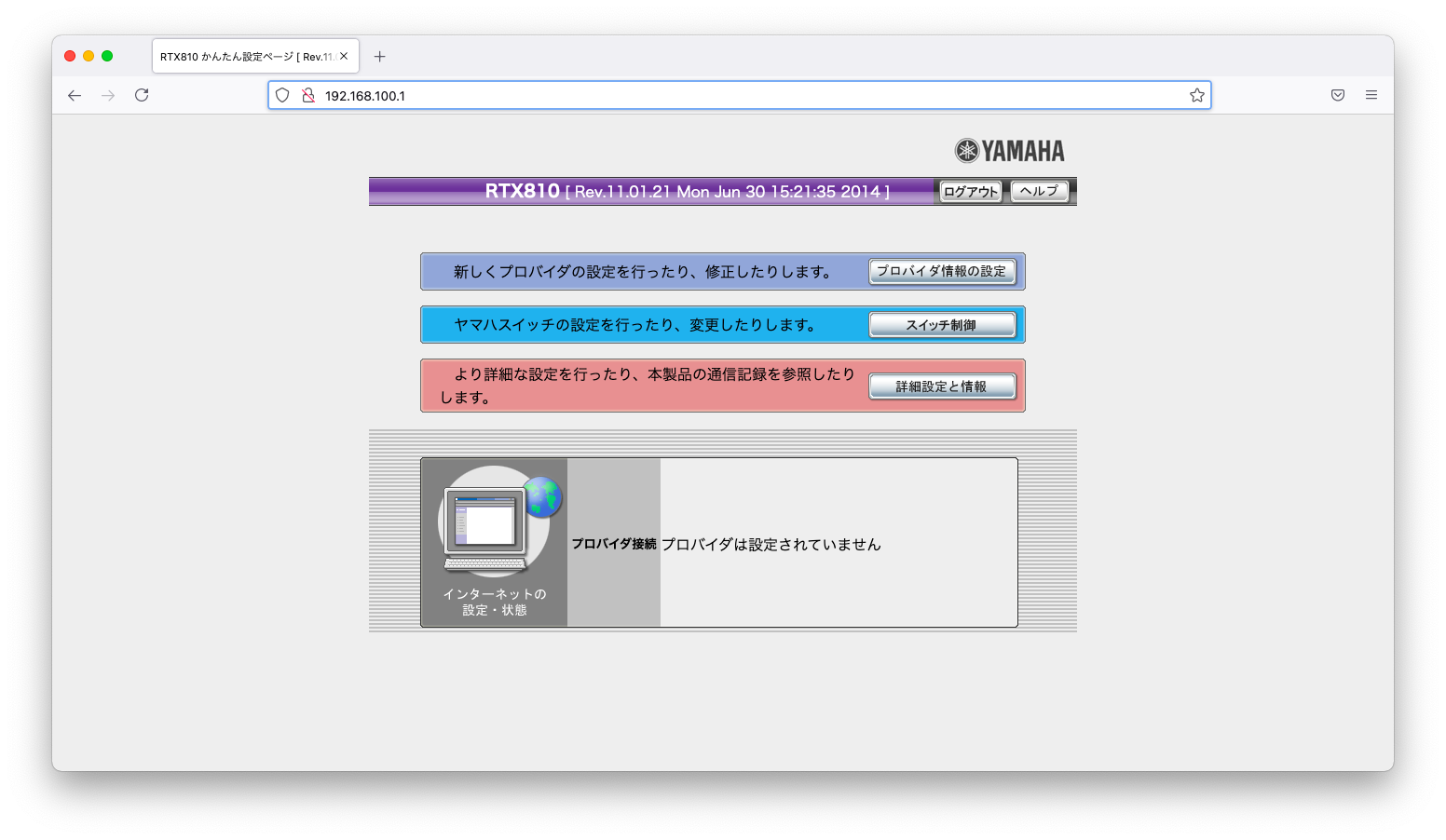
コマンドラインによる操作
お好みのターミナルソフトでtelnetログインします。以下WindowsでTera Termを使用する場合を紹介します。
対象ホスト「192.168.100.1」を入力し、接続方法(Service)は「telnet」とします。
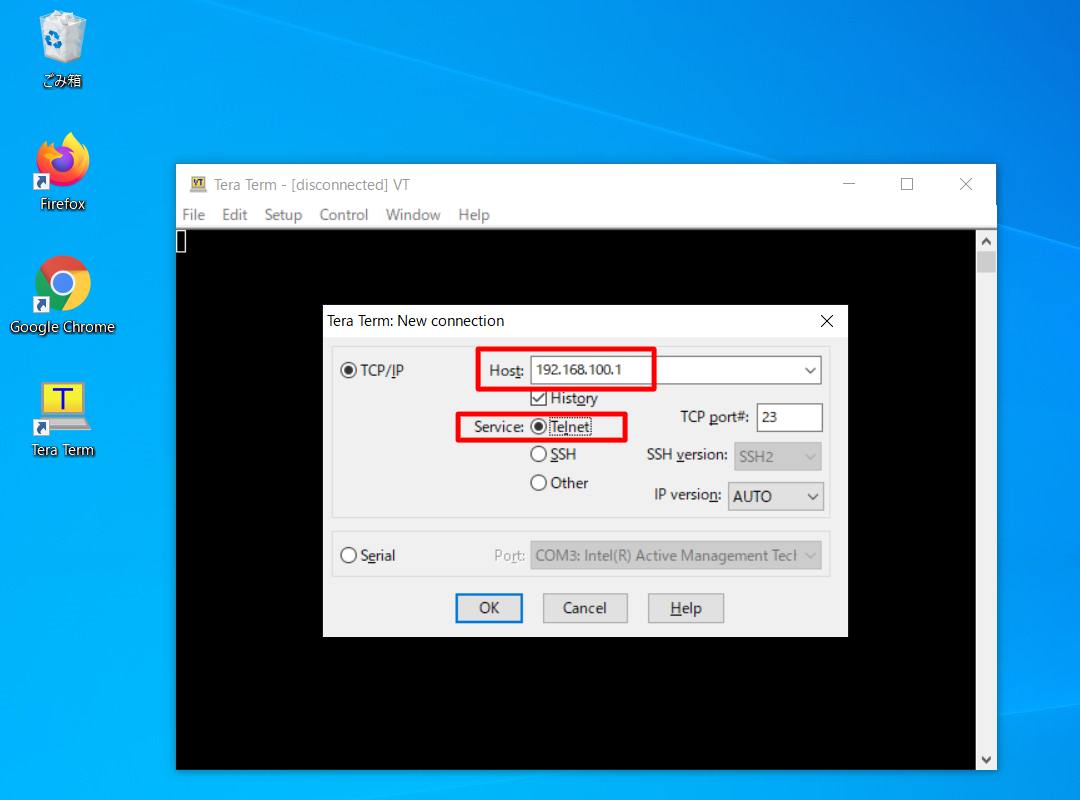
パスワードの入力を求められますが、初期設定は空パスワードの状態です。パスワード入力に対して、そのままエンターキーを押します。
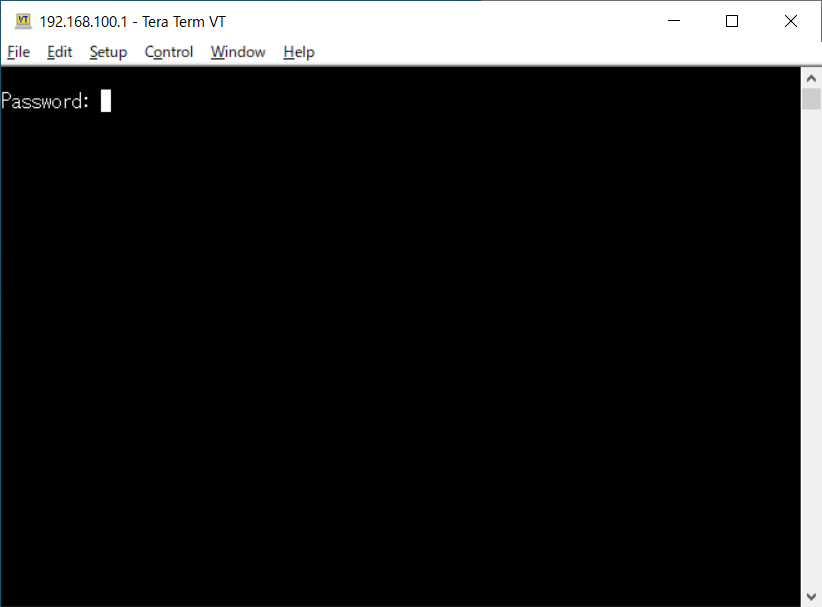
認証に成功すると、以下のように表示されます。
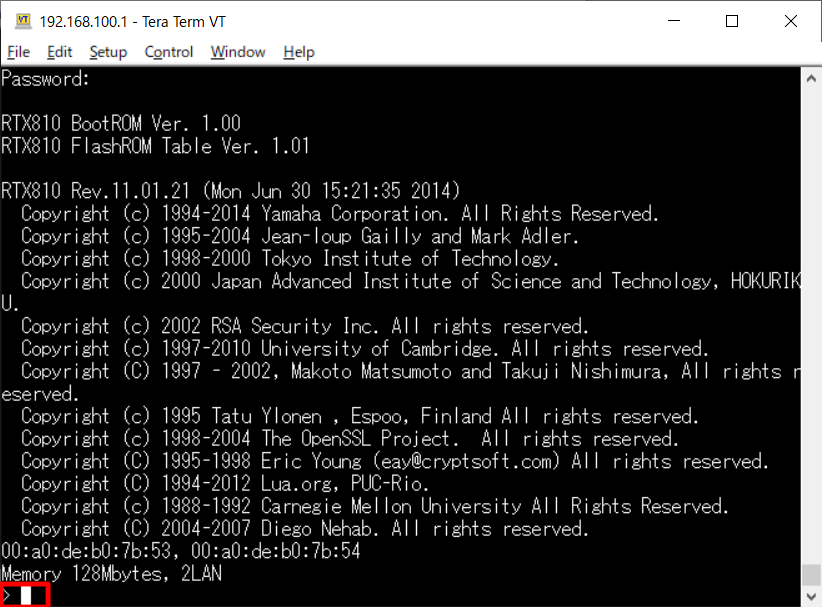
「administrator」と入力すると管理者ユーザに遷移できます。管理者パスワードを求められますが、初期設定では空パスワードですので、そのままエンターを押します。
Yamaha RTXルータには一般ユーザと管理者ユーザという概念があります。一般ユーザは閲覧専用で、管理者ユーザは設定変更が可能なユーザです。
> administrator Password: #
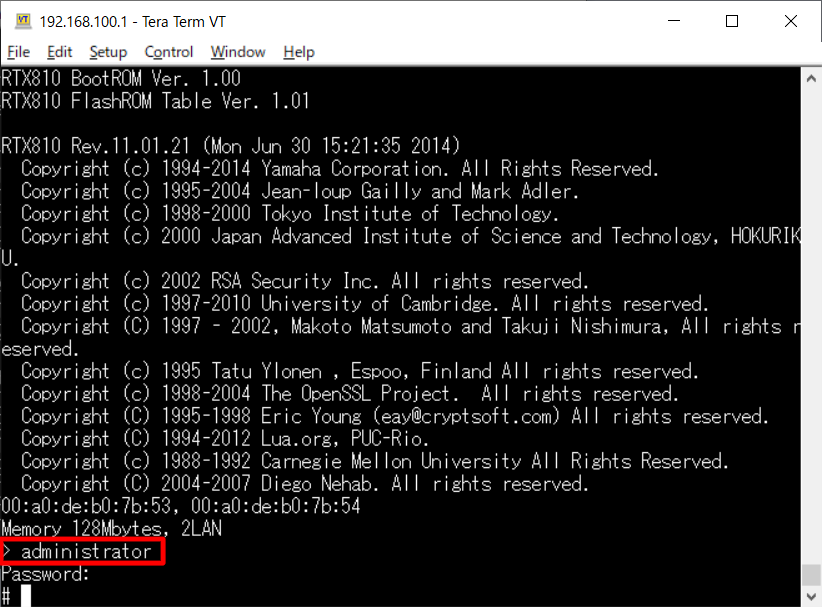
一般ユーザに戻るには、”exit”を入力します。
# exit >
文字化けの対応
Yamaha RTXでSJISの日本語でエラーメッセージを出力します。ですので、ターミナルソフトがSJIS以外になっていると文字化けを引き起こします。以下にターミナルソフトの文字コード設定変更の操作例をいくつか紹介します。
Tera Termの場合
Tera Termで何か不適切なコマンドを入力します。すると、本来ならば「コマンドが存在しない」旨のエラーが返されるはずですが、文字化けされていて読めない状況です。
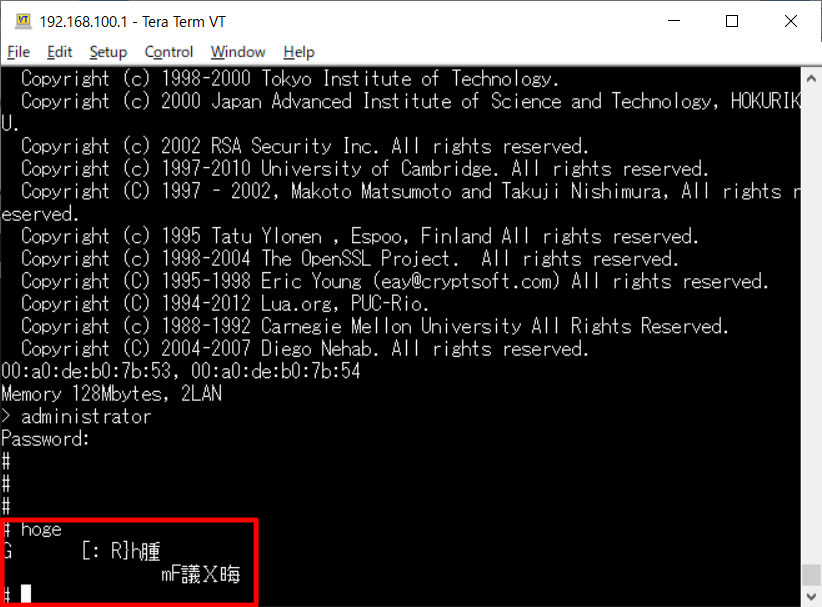
Tera Termで文字コードを変更するには、「Setup」「Terminal」の順に押下します。
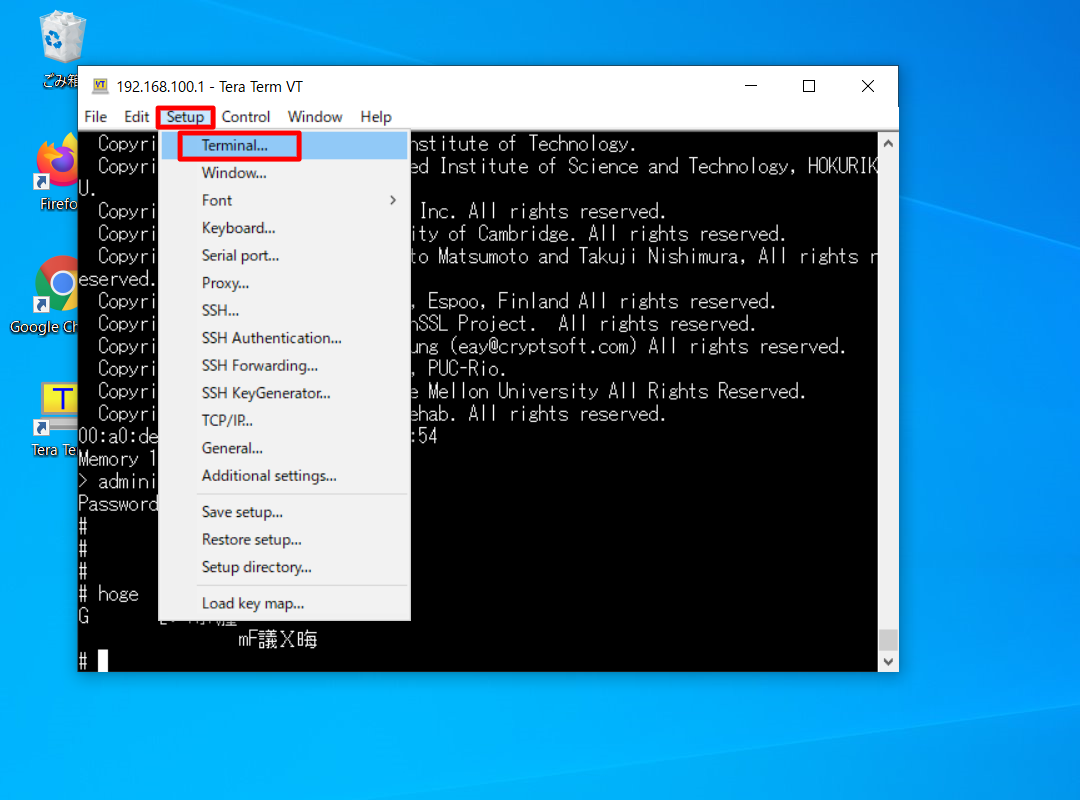
「Kanji(Recieve)」「Kanji(Transmit)」を「SJIS」に変更します。
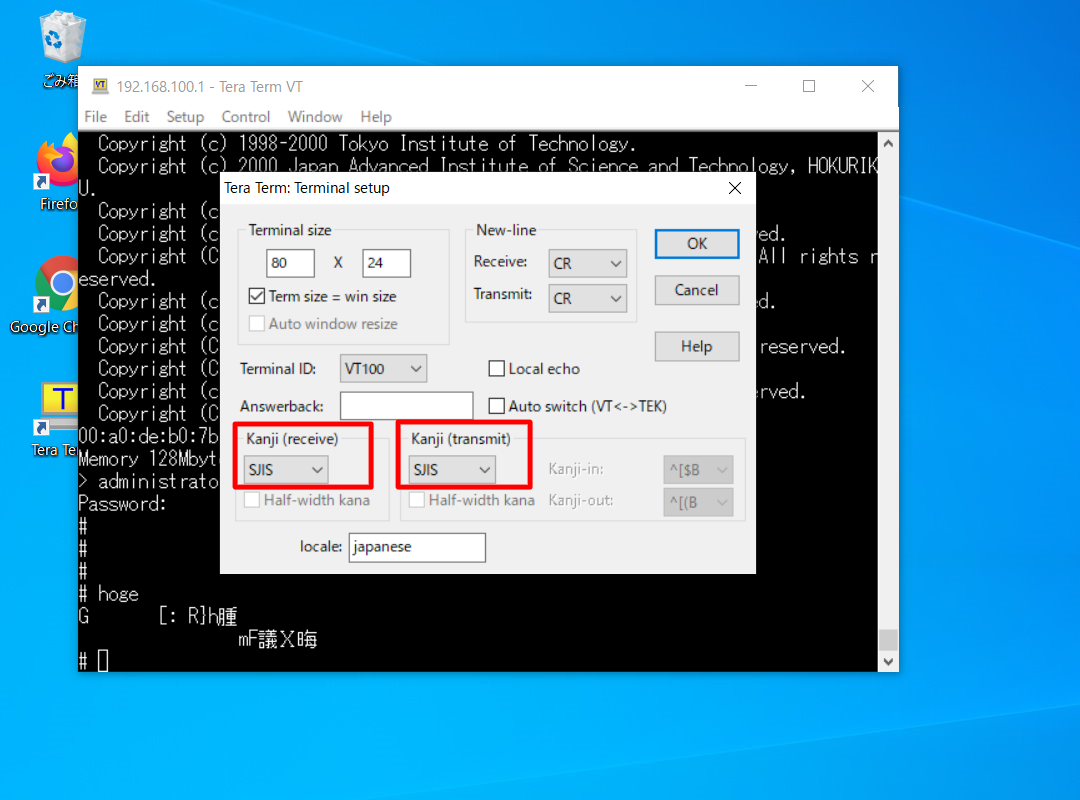
エラーメッセージが日本語で出力されるようになりました。
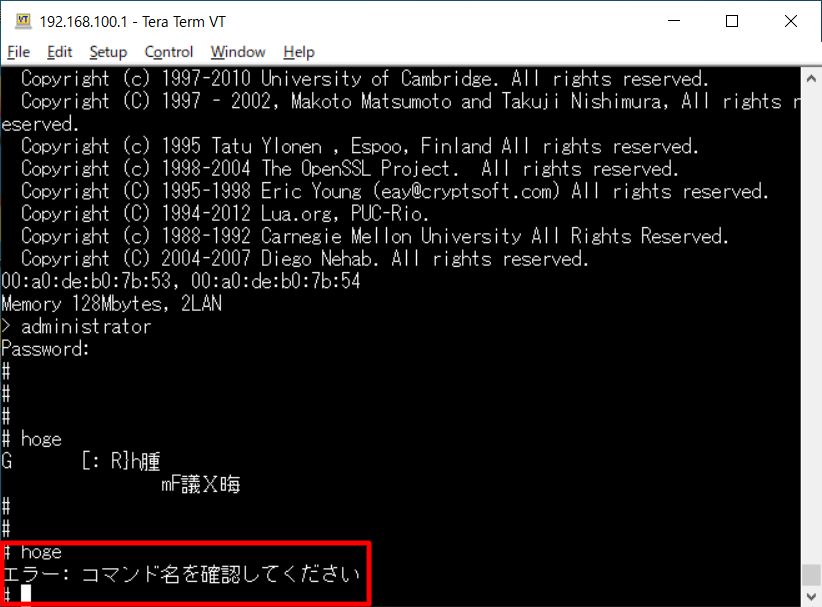
MacOS terminalの場合
terminalで何か不適切なコマンドを入力します。すると、本来ならば「コマンドが存在しない」旨のエラーが返されるはずですが、文字化けされていて読めない状況です。
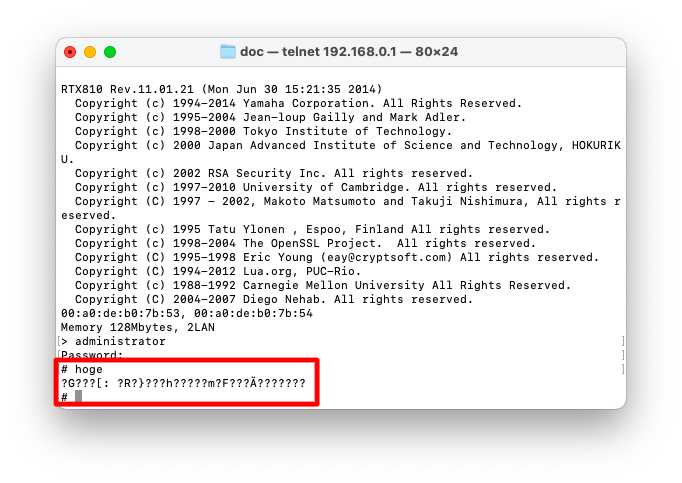
terminalで文字コードを変更するには、「ターミナル」「環境設定」の順に押下します。
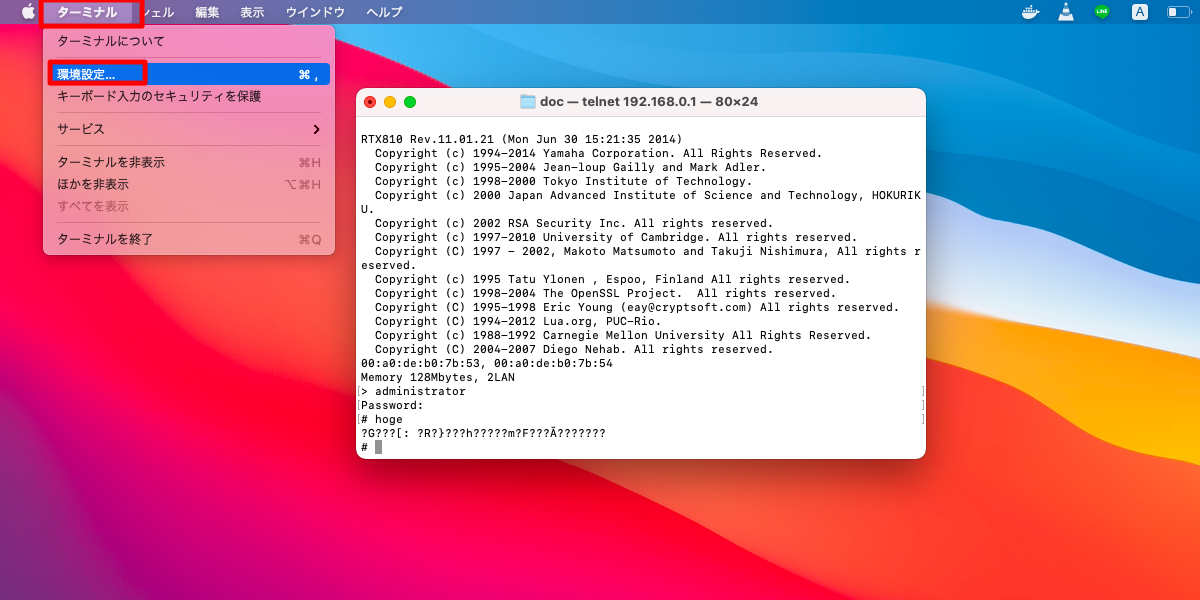
「プロファイル」「詳細設定」タブで、「テキストエンコーディング」を「日本語(Shift JIS)」に変更します。
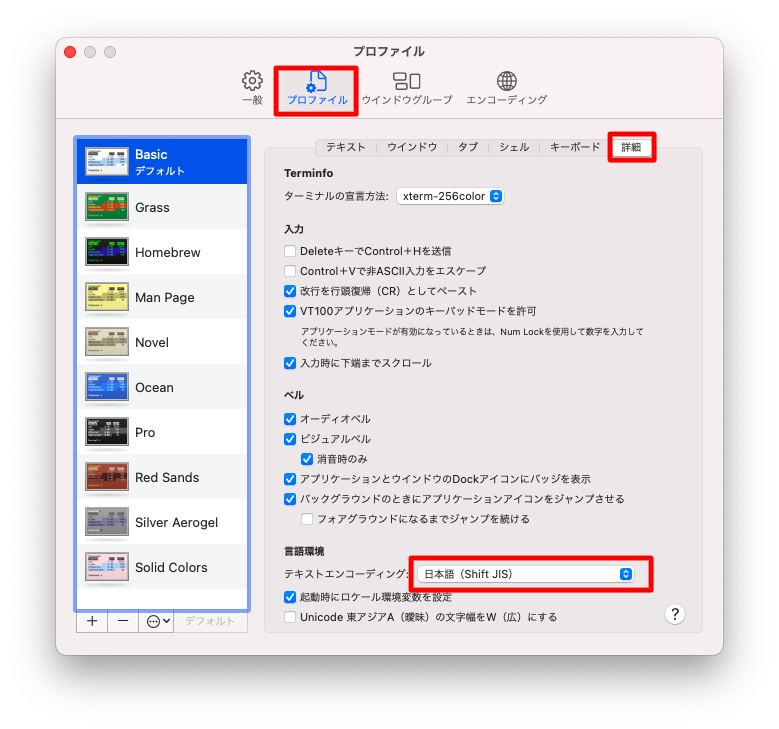
エラーメッセージが日本語で出力されるようになりました。