Yamaha RTX ルータでWAN側のIPアドレスを設定する方法をまとめます。GUIを使用する方法とCLIを使用する方法の2通りがありますが、GUIを使用する方法はIPアドレスだけでなく、DNS, NAT, ファイアウォールなど必要そうな初期設定含めて投入されるのに対し、CLIは必要最小限の設定を投入する事ができます。
このページではPPPoEを用いてIPアドレスを設定する方法を紹介します。
プロバイダから提供されるPPPoEサーバを使用した動作確認が困難であったため、このページはVyOSで構築したPPPoEサーバによる動作確認結果を記します。VyOSでPPPoEサーバを構築する方法は「Vyatta(VyOS) PPPoEサーバの構築」を参照ください。
GUIによるWAN IPアドレス設定
GUI操作の説明
「プロバイダ情報の設定」を押下します。
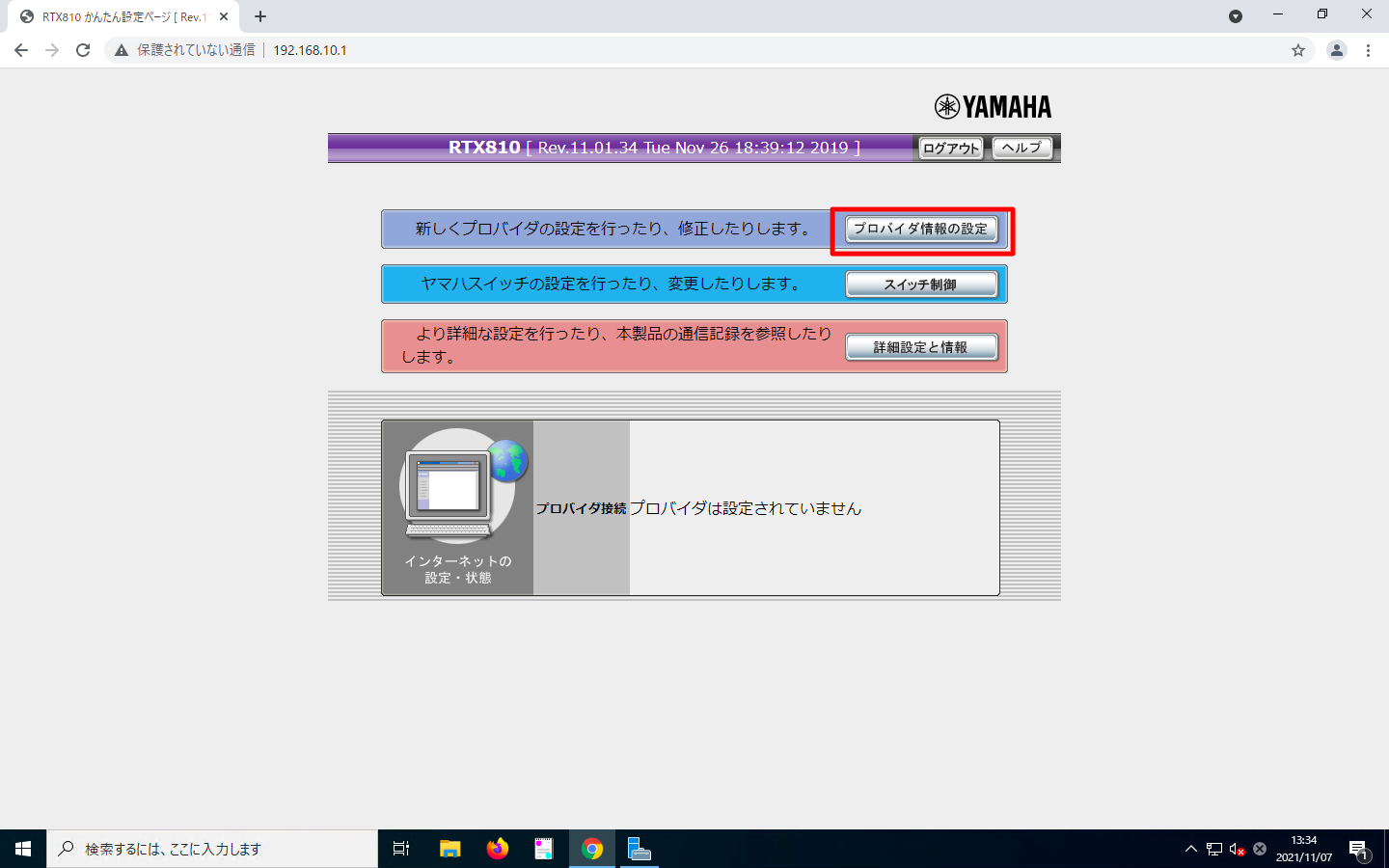
「PPPoEを用いる端末型ブロードバンド接続(フレッツ、Bフレッツなど)」を選びます。
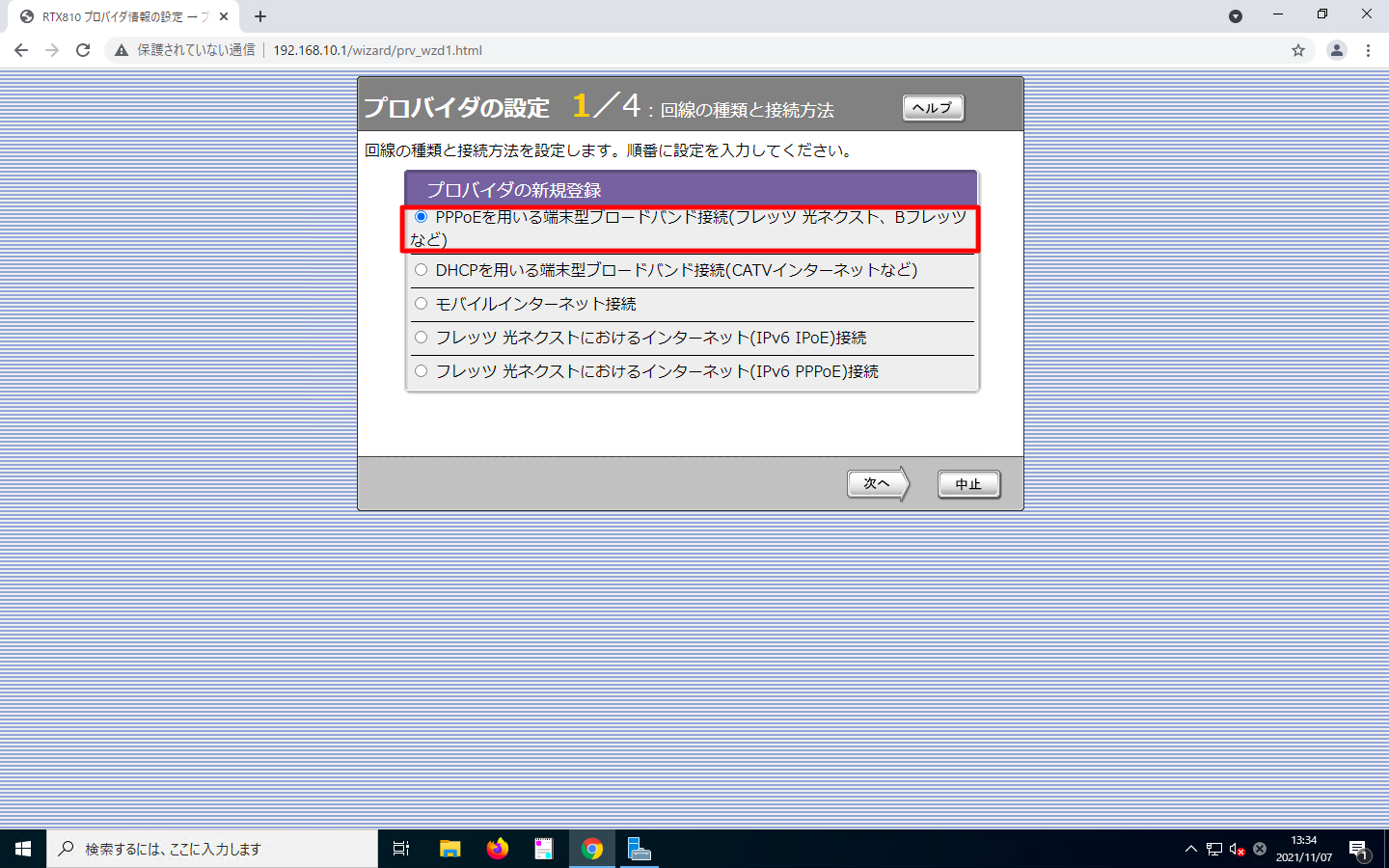
PPPoEサーバに対するユーザ名とパスワードを入力します。多くの場合は、ISPと契約を結ぶ時に契約書にユーザ名とパスワードが記載されています。
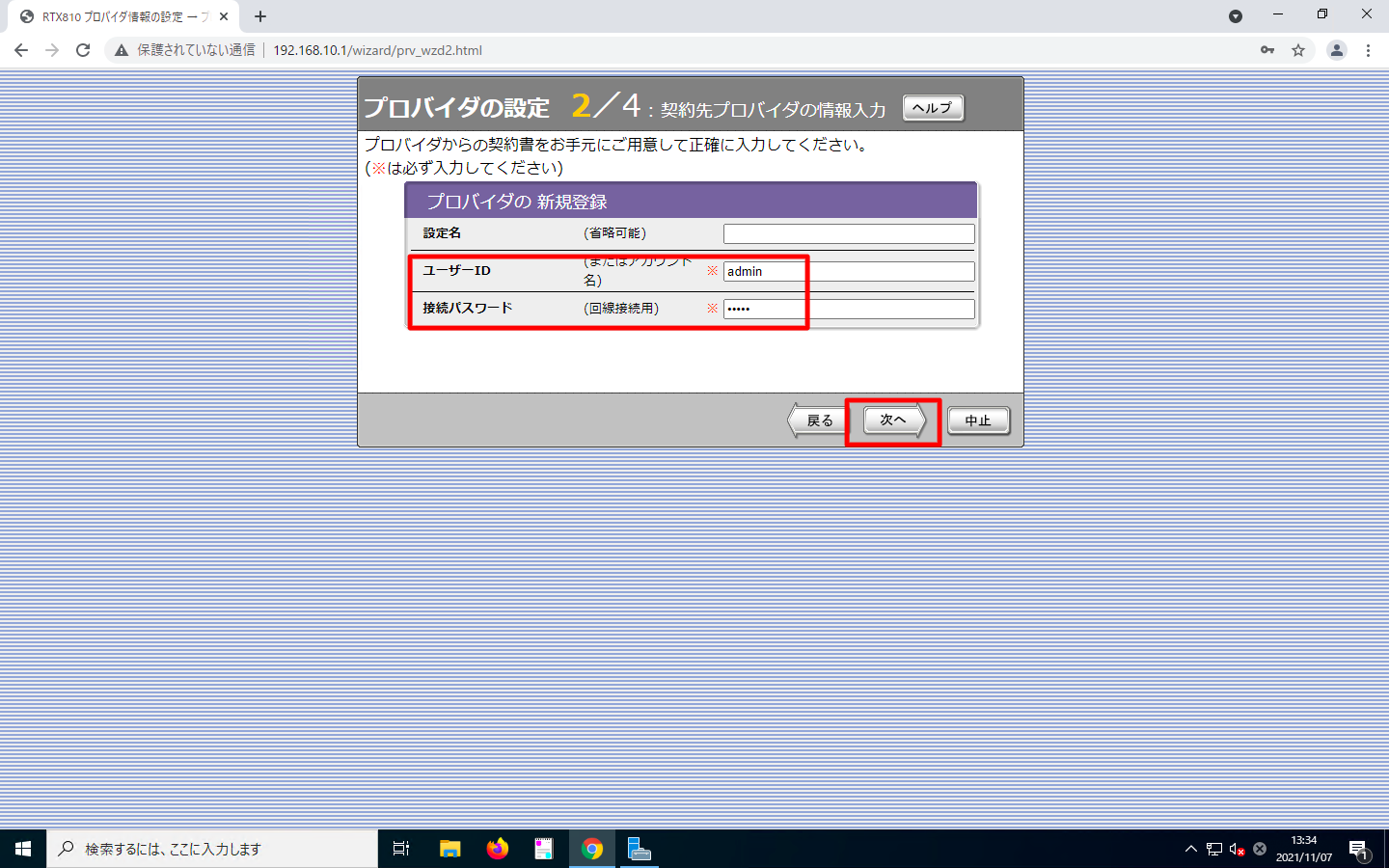
DNSサーバを入力します。静的に設定する事もできれば、PPPoEサーバから払い出されるDNSサーバも指定する事ができます。多くの場合は、後者のPPPoEサーバの設定を使用した方が無難です。
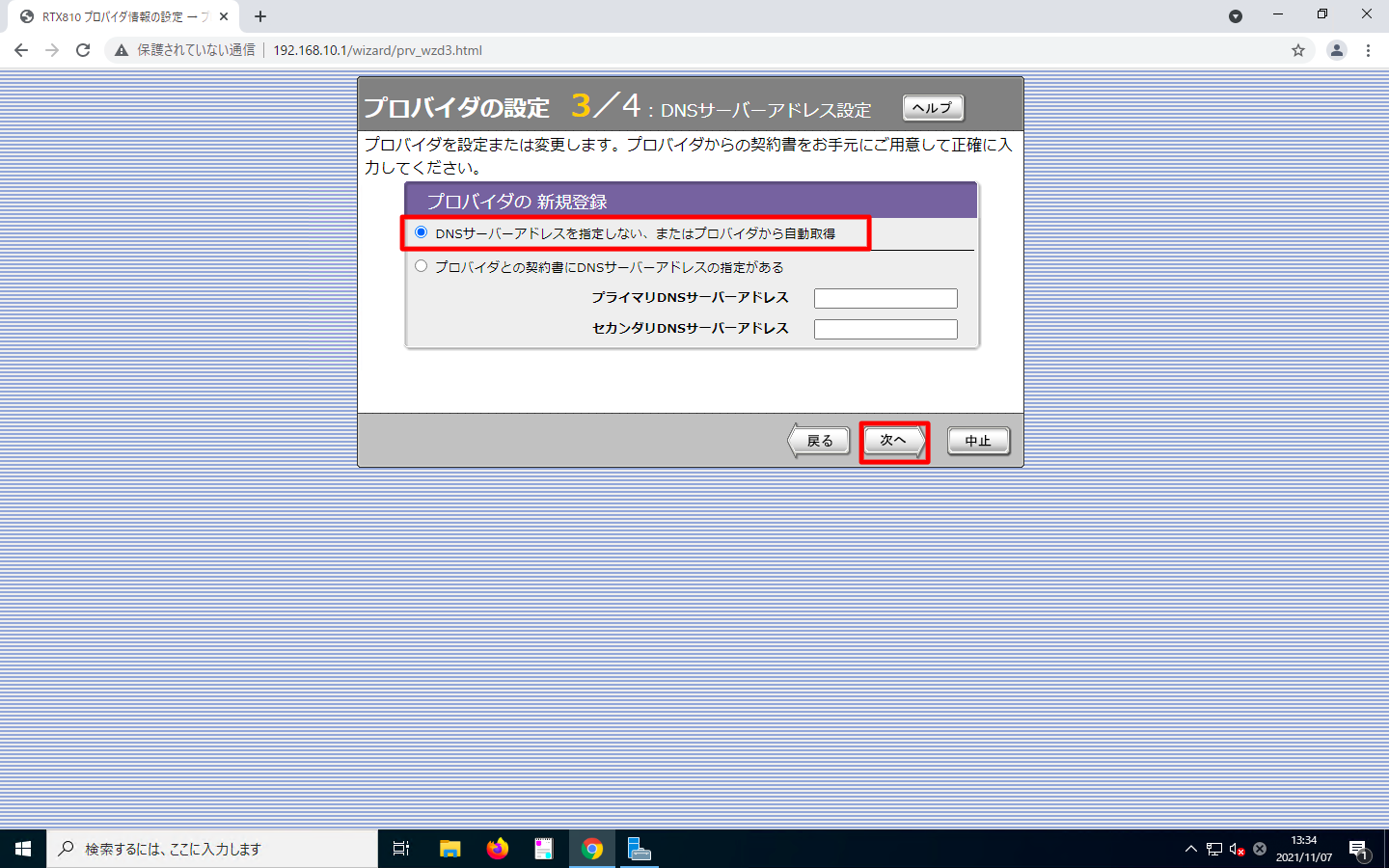
設定の確認画面です。「設定の確定」を押下すると、IPアドレスなどが設定されます。
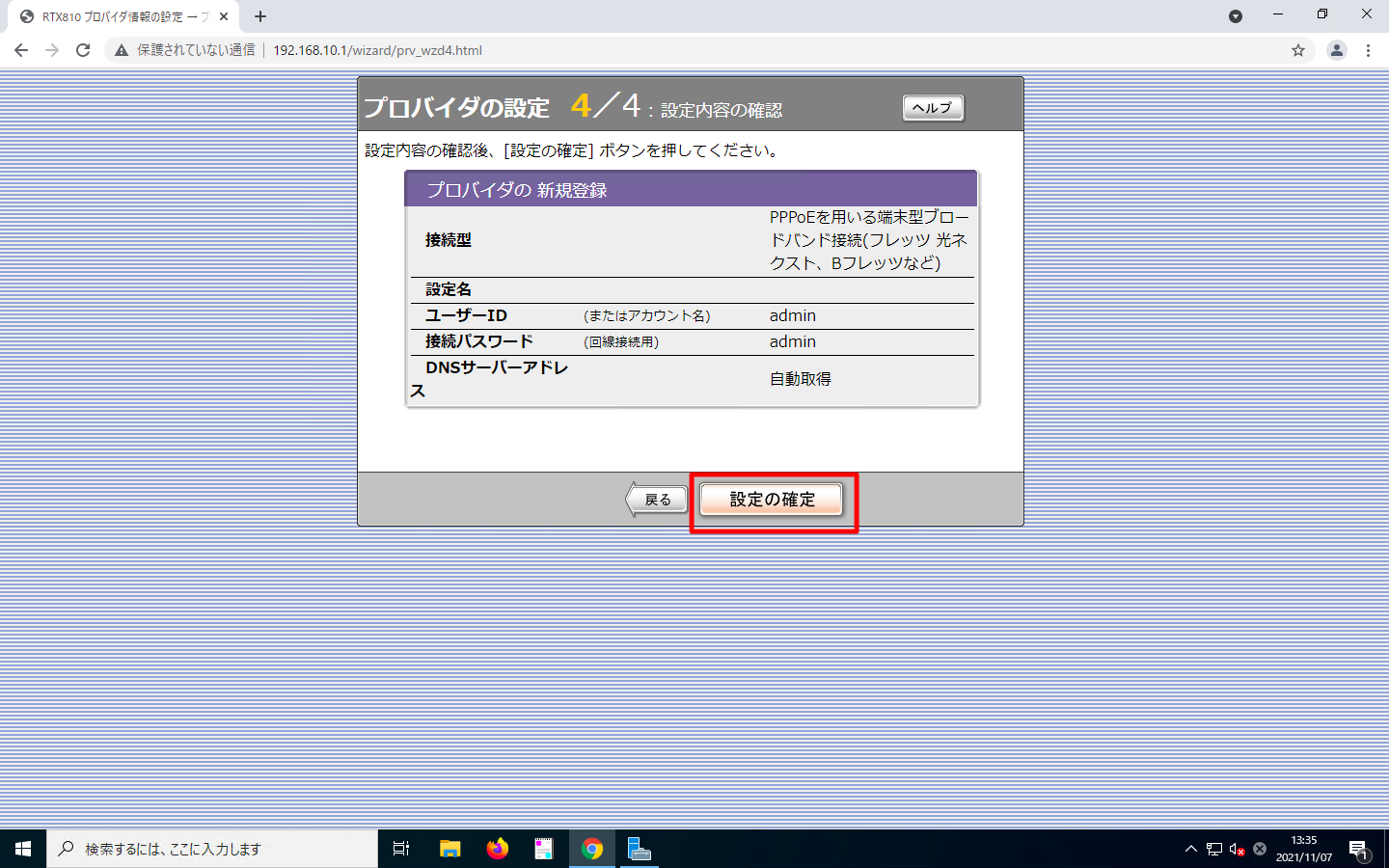
「接続」を押下します。
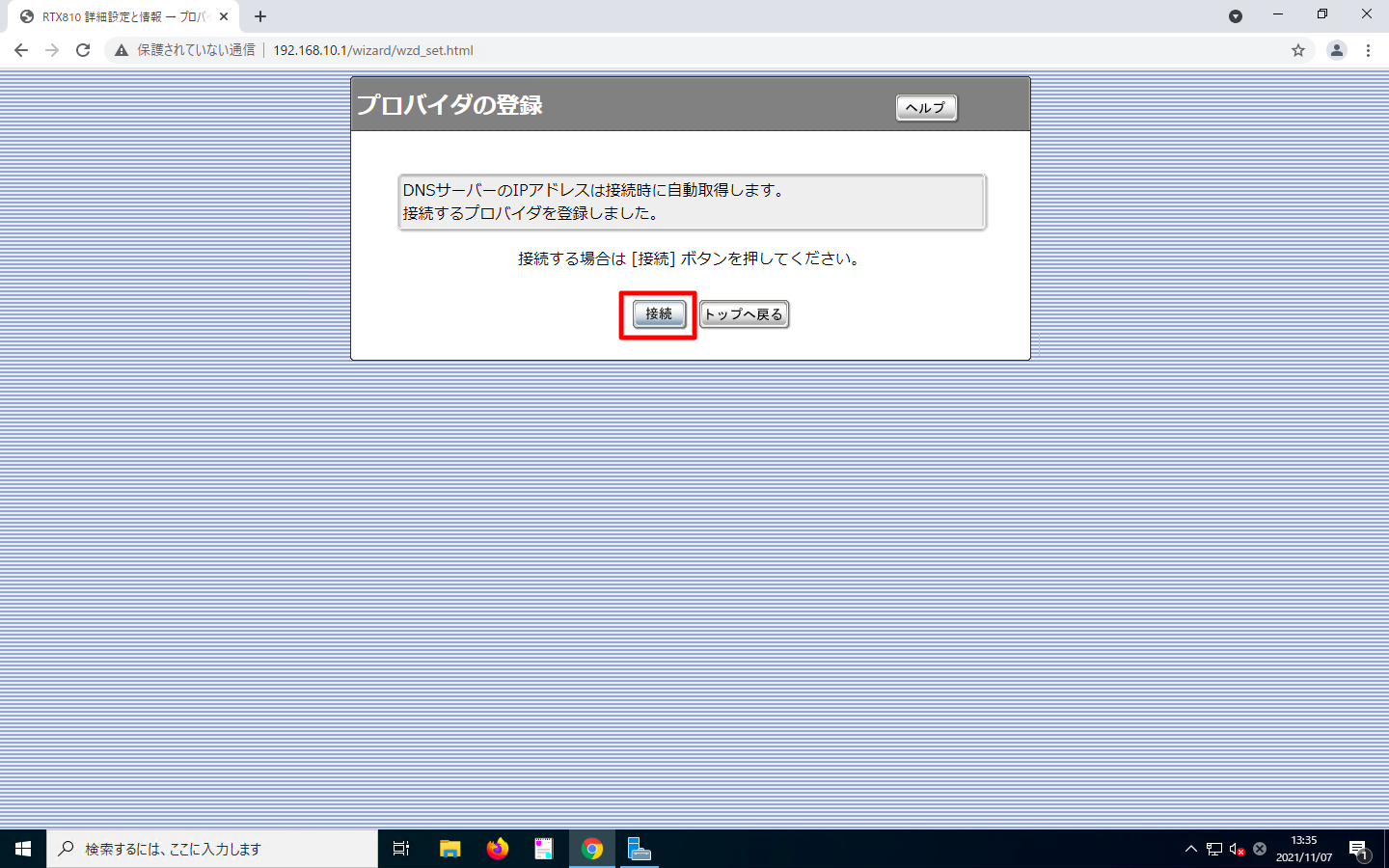
「トップに戻る」を押下します。
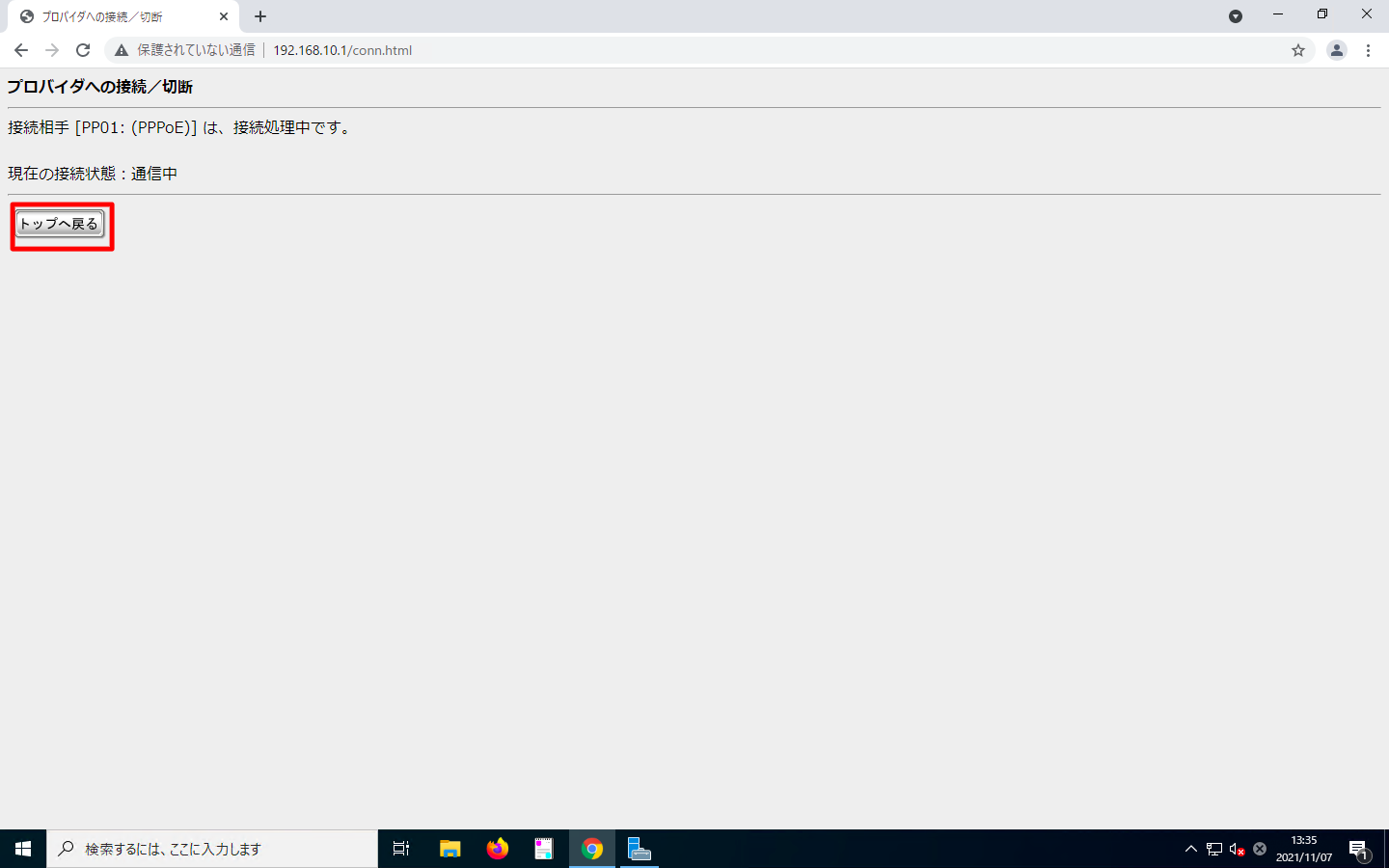
PPPoEによるIPアドレス取得が完了すると、以下のように「通信中」と表示されます。
PPPoEによるIPアドレス取得(IPCP)は、DHCPに比べるとやや時間がかかります。VyOSのPPPoEサーバの場合は約30秒程度です。もし「通信中」と表示されないならば、IPCPの処理が未完了の可能性もありますので画面をリロードして下さい。

実際に投入される設定の説明
GUIによる設定を行うと、IPアドレスだけでなく、NATやファイアウォールなどインターネット接続に必要となる設定も同時に投入されます。ネットワークに不慣れな人ならば、いわゆる「よろしく設定してくれる」GUI設定の方が楽でしょう。他方、設定を1つ1つ吟味したい方ならばCLIで設定した方が不要な設定削除の手間が省ける分だけ楽かもしれません。
以下にGUIによって投入される設定を示します。
CLIによるWAN IPアドレス設定
IPアドレス設定
“pp select”コマンドを使用すると、PPPoEの接続先に対する設定が可能です。以下は接続先「1」に対する操作例です。Yamaha RTX 810は接続先を最大で30個定義する事ができます。
# pp select 1 pp1#
PPPoEに関する最小限の設定は以下の通りです。認証方法としてpap, chapなどを指定できますが、両方試してみれば片方は受け付けてもらえる事が殆どです。
ISPとの契約書を見れば、認証方法がpapなのかchapなのかは書かれています。
pp1# pppoe use lan2 pp1# pp auth accept pap chap pp1# pp auth myname admin admin pp1# ppp ipcp ipaddress on pp1# pppoe use lan2
以下のコマンドでどのPPPoE設定を有効にするかを指定できます。
pp1# pp enable 1 connectコマンドでPPPoEサーバに接続します。 pp1# connect pp 1 pp1#
問題なく接続できたか、IPCPによってIPアドレスを取得できたかを確認します。
pp1# show pp connect time
PP 発信 着信 接続時間
01 8 0 0:30:05
pp1#
pp1#
pp1# show ip route
宛先ネットワーク ゲートウェイ インタフェース 種別 付加情報
192.168.10.0/24 192.168.10.1 LAN1 implicit
200.0.
pp1#
pp1#
pp1# show status pp 1
PP[01]:
説明:
PPPoEセッションは接続されています
接続相手: vyos-ac
通信時間: 1分48秒
受信: 24390 パケット [1538320 オクテット] 負荷: 0.0%
送信: 24126 パケット [724654 オクテット] 負荷: 0.0%
PPPオプション
LCP Local: Magic-Number MRU, Remote: PAP Magic-Number MRU
IPCP Local: IP-Address, Remote: IP-Address
PP IP Address Local: 200.0.10.10, Remote: 200.0.10.1
CCP: None
送ったUserId: admin
pp1#
うまくいかない場合は、設定修正後にPPPoEの再接続を試みます。
pp1# disconnect pp 1 pp1# connect pp 1 pp1#
自動接続設定
手動でconnectコマンドを入力するのは手間ですので、PPPoEサーバへ接続できるパラメタが入力できたら、次に自動接続の設定を施しましょう。
自動接続およびkeepaliveの設定例は以下の通りです。
pp1# pp keepalive interval 30 retry-interval=30 count=12 pp1# pp always-on on pp1# pppoe auto disconnect off
PPPoEに対する設定が完了したら、"pp select none"と入力し通常のプロンプトに戻します。
pp1# pp select none #
デフォルトゲートウェイ
以下のように入力すると、デフォルトゲートウェイがPPPoEになります。文字通り、point-to-pointですので対向機器は1台しかありません。よって、デフォルトゲートウェイのIPアドレスを明示的に入力する必要はありません。
ip route default gateway pp 1
デフォルトゲートウェイが設定されている事を確認します。
# show ip route 宛先ネットワーク ゲートウェイ インタフェース 種別 付加情報 default - PP[01] static 192.168.10.0/24 192.168.10.1 LAN1 implicit 200.0.10.1/32 200.0.10.10 PP[01] temporary #
DNSサーバ
以下のコマンドでIPCPによって通知されたDNSサーバを使用するように設定できます。
dns server pp 1

