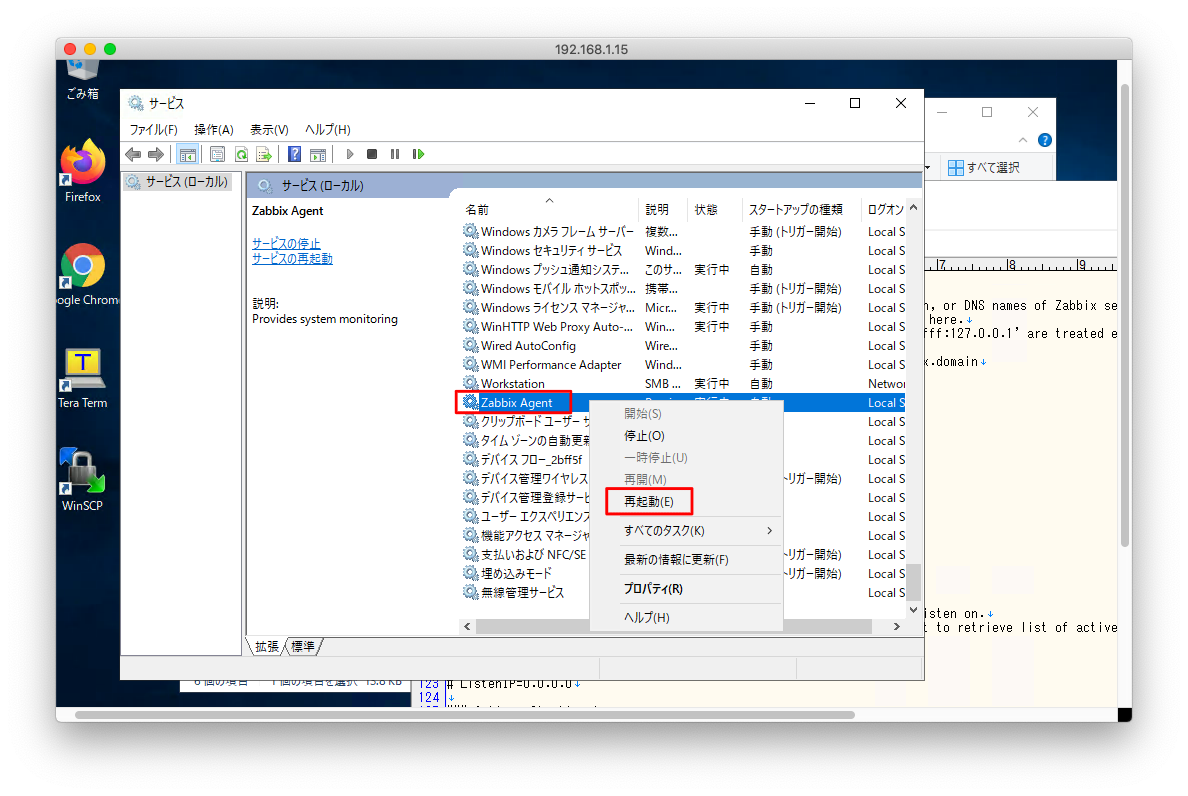Zabbix Agentのインストール方法をまとめます。Zabbixはエージェント型の統合監視ツールで、詳細な情報を取得するにはエージェントの導入が不可欠です。後継であるZabbix Agent2がリリースされましたが、このページでは旧型のZabbix Agentのインストール方法についてまとめます。
Zabbix AgentとZabbix Agent2の違い
Zabbix AgentとZabbix Agent2の違いは「公式情報 18 AGENT VS AGENT 2 COMPARISON」に記載されています。かいつまんで概要を説明すると以下の通りです。
| 評価観点 | Agent | Agent2 |
|---|---|---|
| サポートされるOS | Linux, IBM AIX, FreeBSD, NetBSD, OpenBSD, HP-UX, Mac OS X, Solaris: 9, 10, 11, Windows | Linux, Windows |
| 監視項目 | 旧来の監視項目 | Zabbix Agentの監視項目に加え、Zabbix Native Monitorが可能になる。例えば、Docker, Memcache, MySQLなどをネイティブに監視する事ができる。 |
上記以外にもメリット・デメリットはありますが、Linux, Windowsの場合ならば監視項目の多いZabbix Agent2が無難でしょう。他方、Zabbix Agent2がサポートされないAIX, FreeBSDなどの場合はZabbix Agentを使わざるを得ません。
CentOS 8.2へのZabbix Agent 導入方法
Zabbix Agentのインストール
Zabbixのリポジトリを有効にし、Zabbix Agentのパッケージをインストールします。
rpm -Uvh https://repo.zabbix.com/zabbix/5.0/rhel/8/x86_64/zabbix-release-5.0-1.el8.noarch.rpm dnf install zabbix-agent
Zabbix Agentを起動します。
systemctl enable zabbix-agent.service --now
Zabbix Agentの接続許可設定
zabbix_agentd.confを編集します。最低限の設定はServerのみですが、併せてServerActive,Hostnameの計3箇所の編集をお勧めします。
# vi /etc/zabbix/zabbix_agentd.conf <omitted> # Mandatory: yes, if StartAgents is not explicitly set to 0 # Default: # Server= Server=192.168.63.82 <omitted> # Mandatory: no # Default: # ServerActive= ServerActive=192.168.63.82 <omitted> # Mandatory: no # Default: # Hostname= Hostname=centos80.gokatei.go
設定を反映させるために、Zabbix Agentを再起動します。
systemctl restart zabbix-agent.service
疎通確認(1) telnet
Zabbix ServerからZabbix Agentへtcp10050による疎通が可能である事を確認します。
[root@centos82 ~]# telnet 192.168.63.80 10050 Trying 192.168.63.80... Connected to 192.168.63.80. Escape character is '^]'. QUIT Connection closed by foreign host. [root@centos82 ~]#
ブラウザでZabbixの管理画面を開きます。「Configuration」「Hosts」の順に画面遷移し、「Create Host」を押下します。
疎通確認(2) GUI操作
ホストの登録
「Configuration」「Hosts」「Create host」の順に押下します。
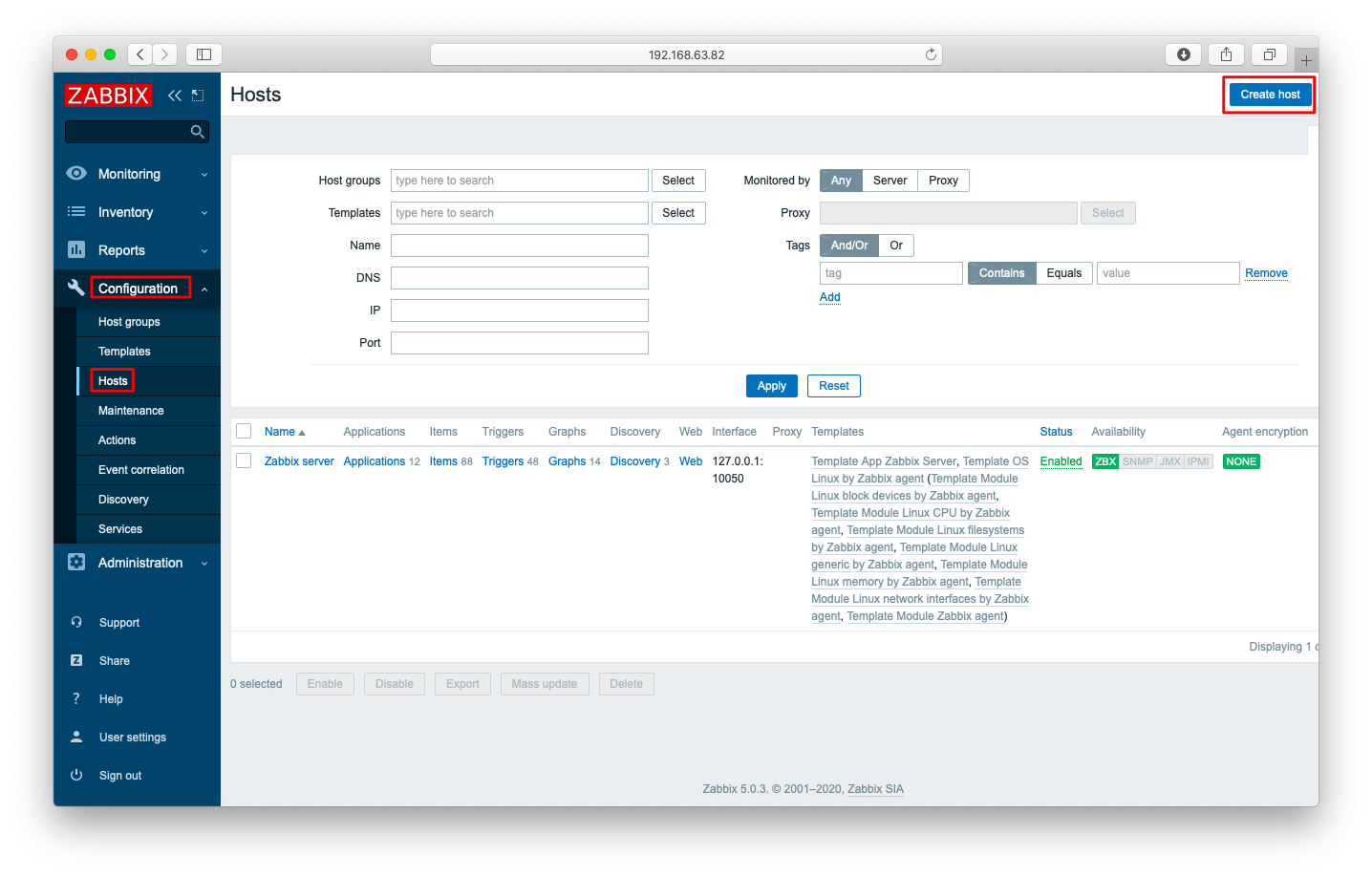
Zabbix Agentをインストールした機器の情報を入力し、「Add」を押下します。Groupsは動作確認のしやすさを加味し「Templates/Operating Systems」にしておきます。
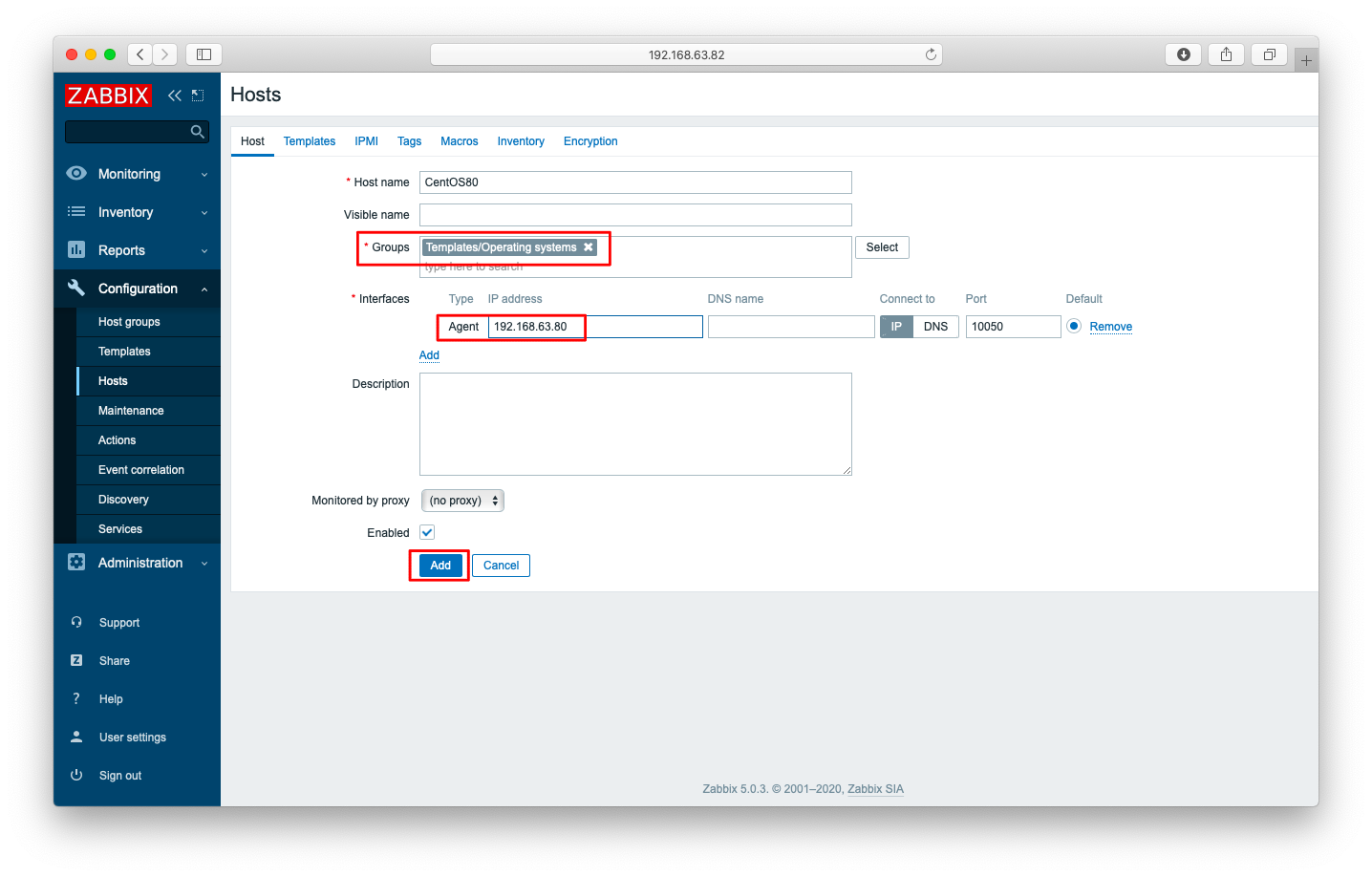
テンプレートの適用
ホスト一覧の画面にて、さきほど登録したホストを選びます。
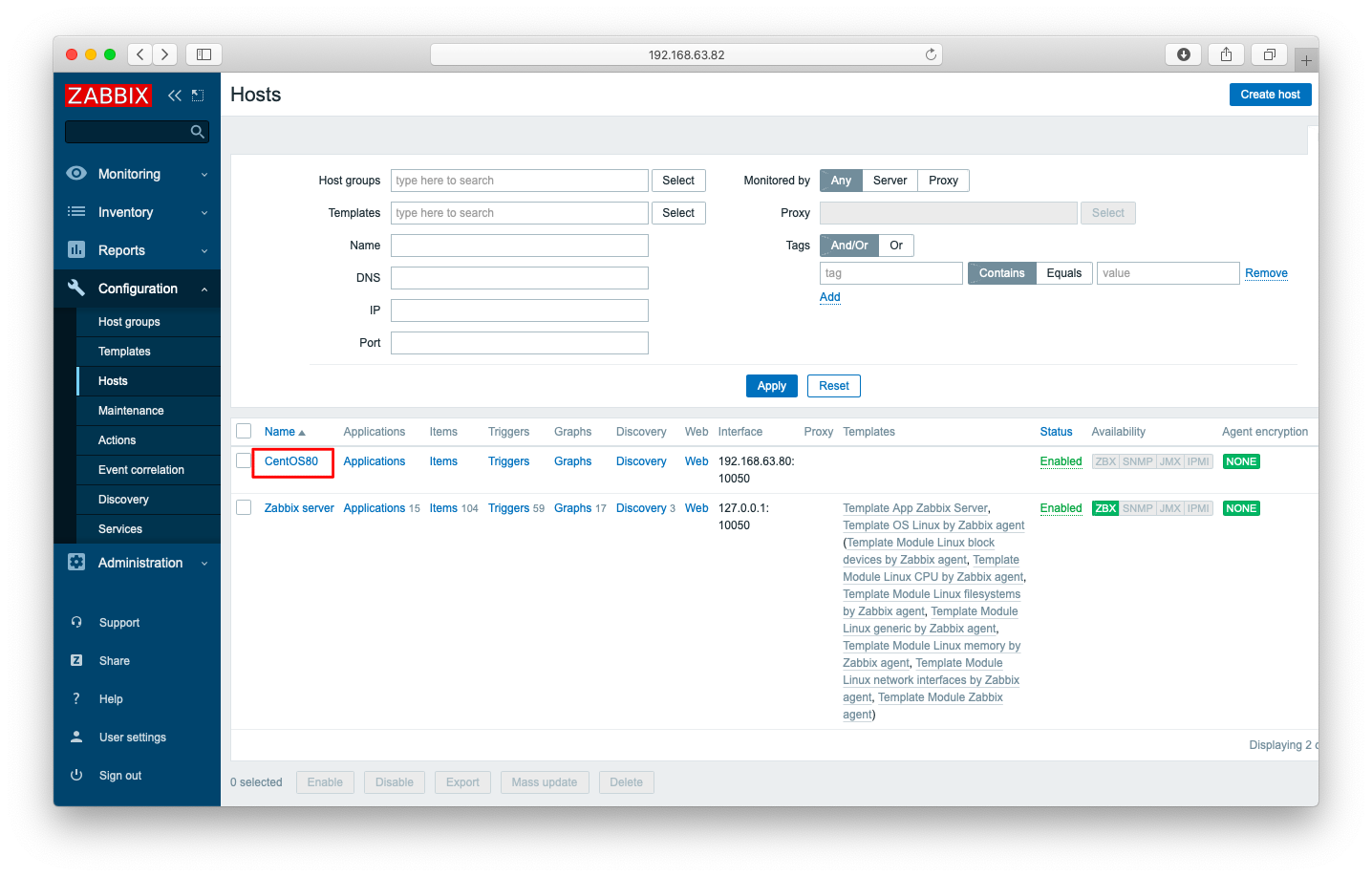
「template」「select」の順に選びます。
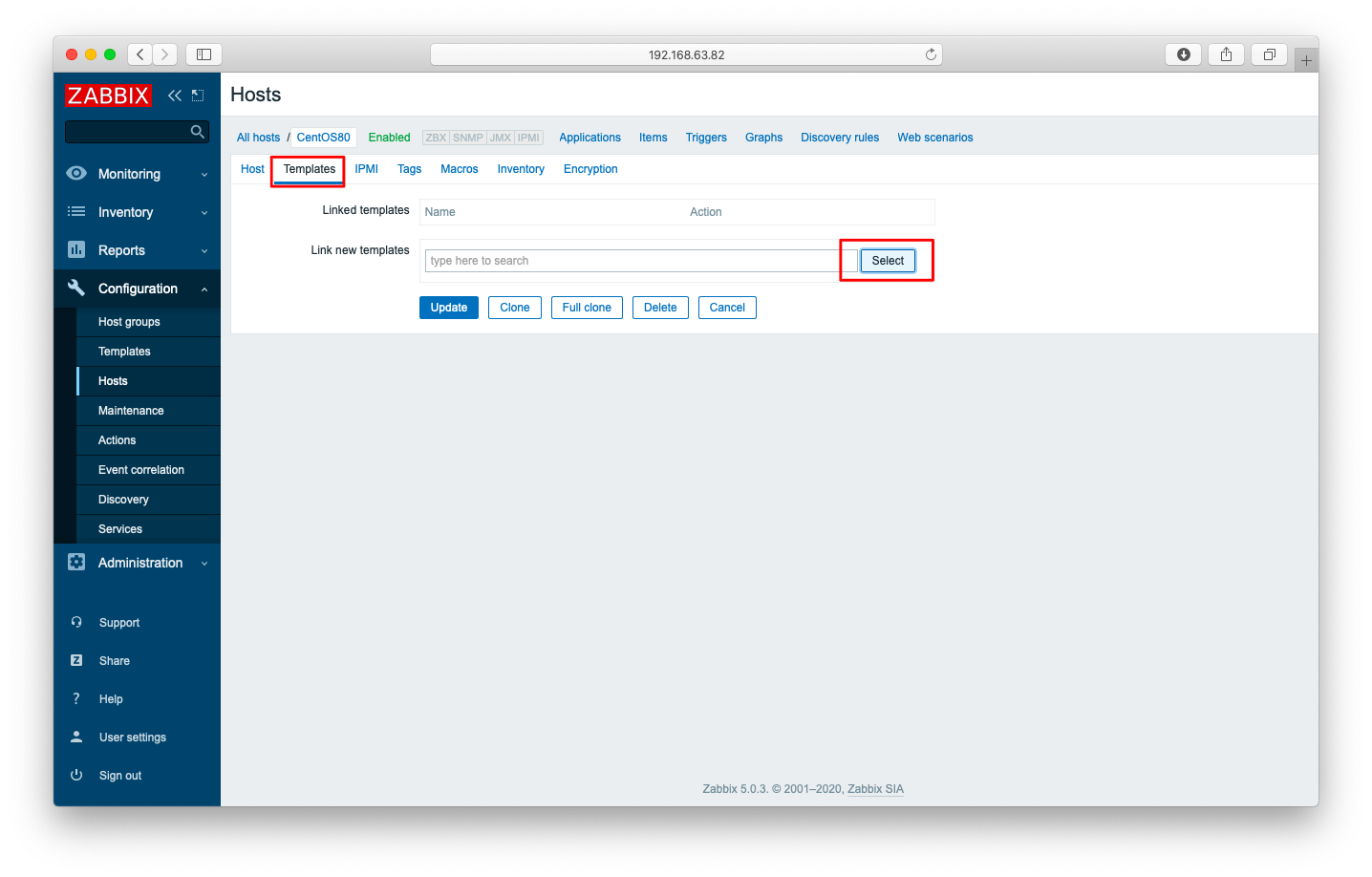
動作確認のため、何らかのテンプレートを適用します。このシナリオでは動作確認のしやすさを加味し「Templates OS Linux by Zabbix Agent」を選びます。
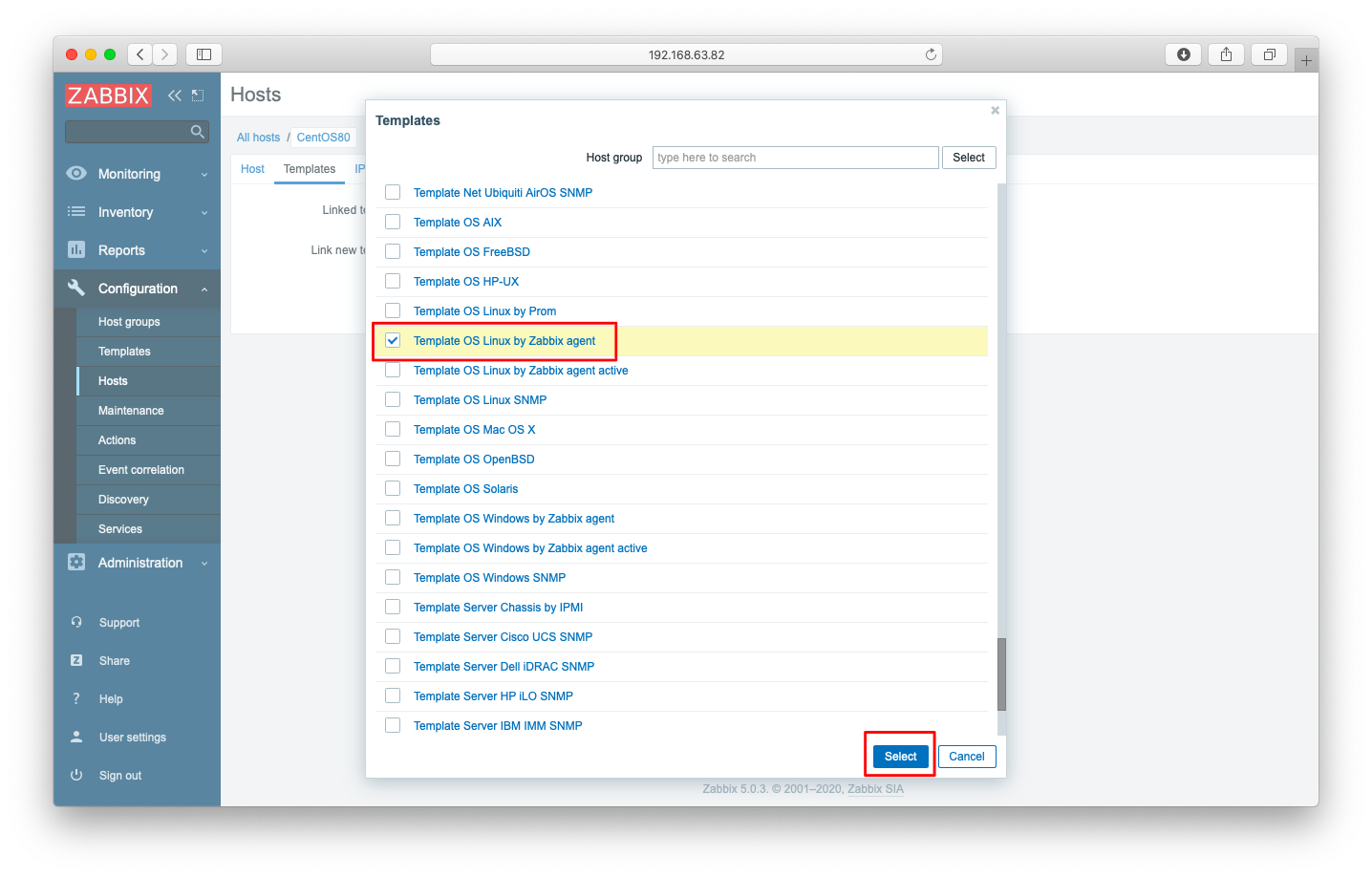
「Update」を押下し、ホストにテンプレートを適用します。
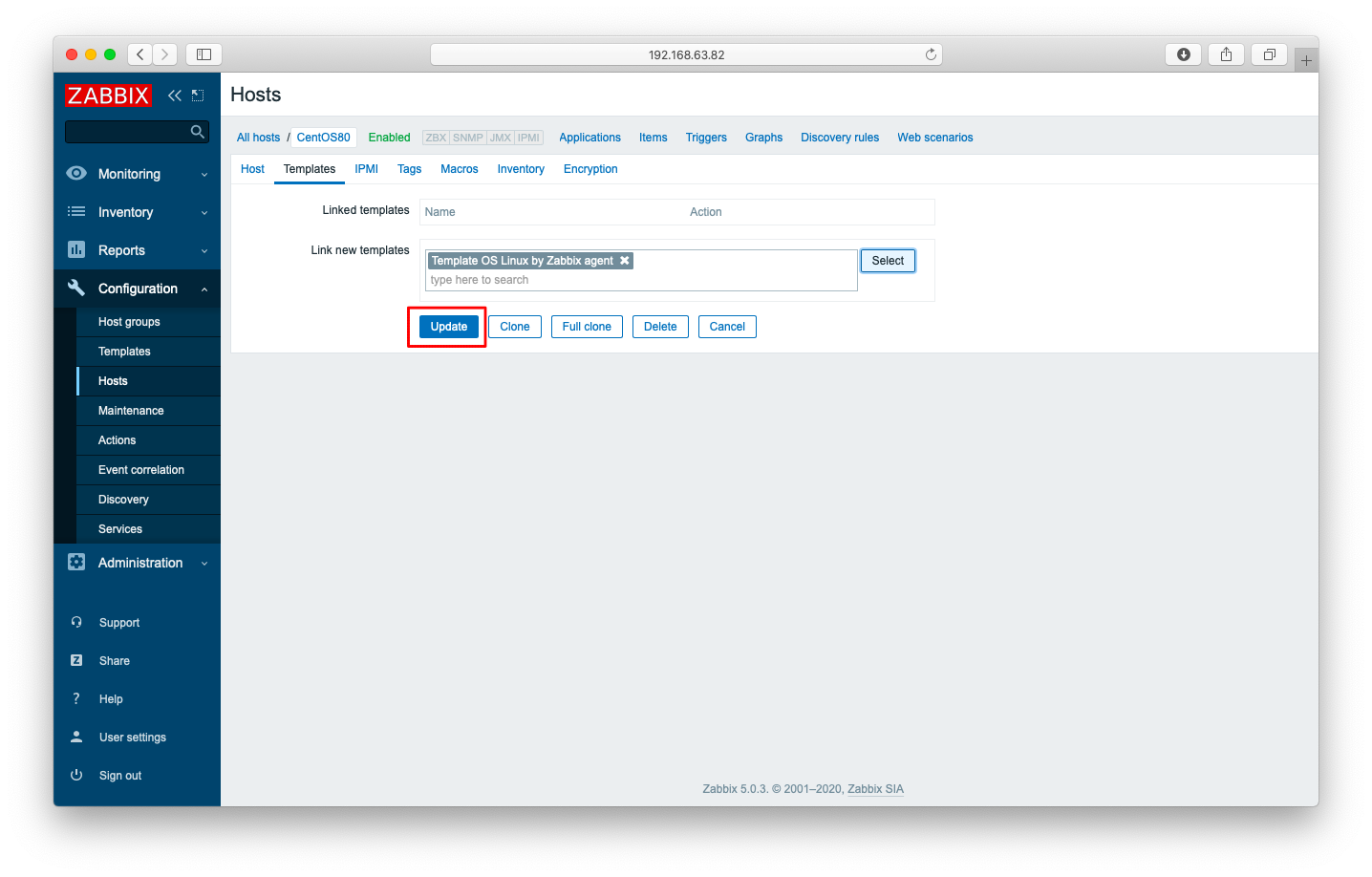
Zabbix Agentへの疎通確認
Zabbix ServerからZabbix Agentへの疎通が可能になると、「ZBX」という文字が緑色で表されます。画面のリロードを繰り返し、1,2分後に「ZBX」が緑色で表示されることを確認します。
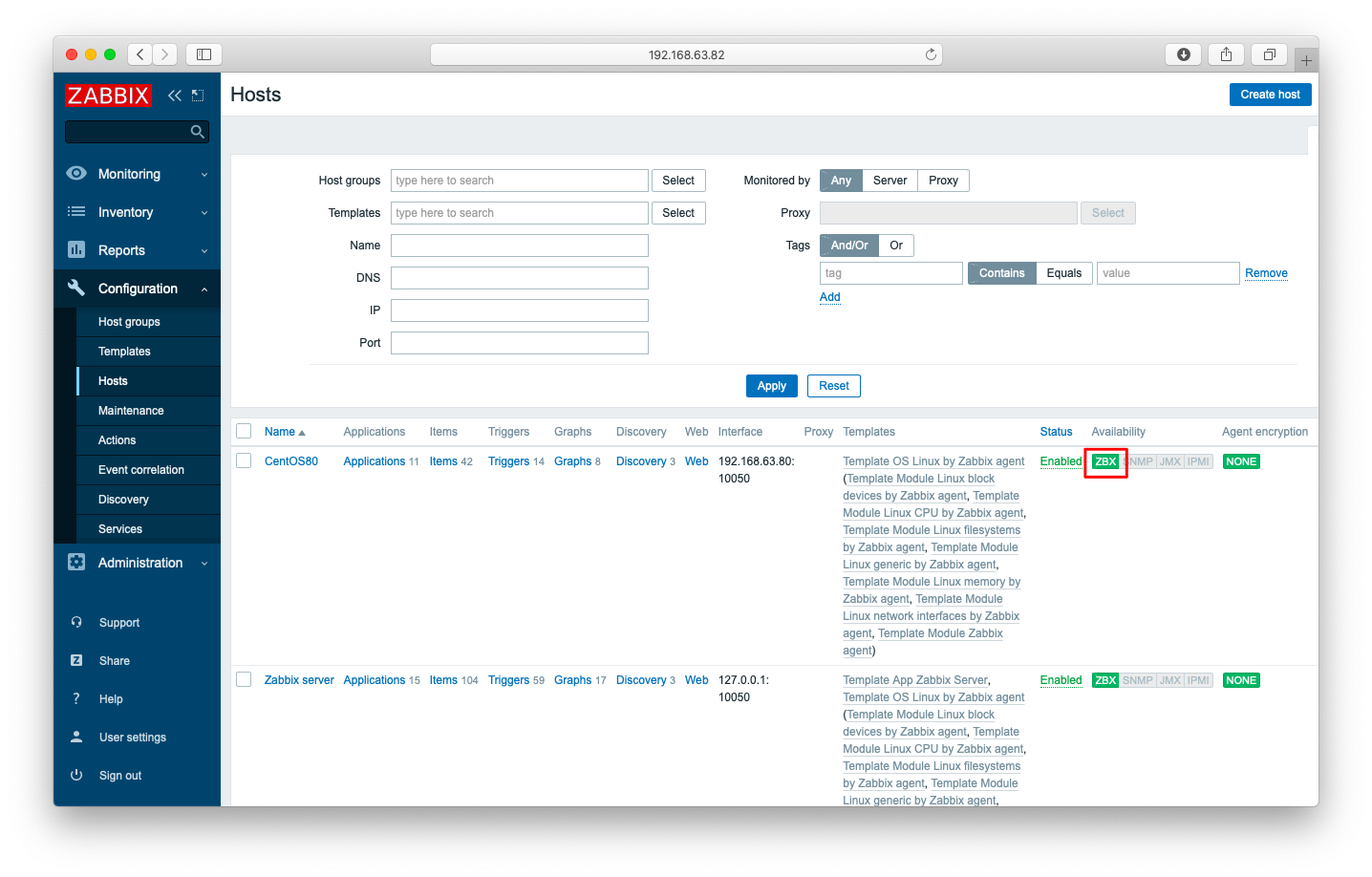
グラフ描画の確認
「Monitoring」「Hosts」「対象機器」「Graphs」の順に押下します。
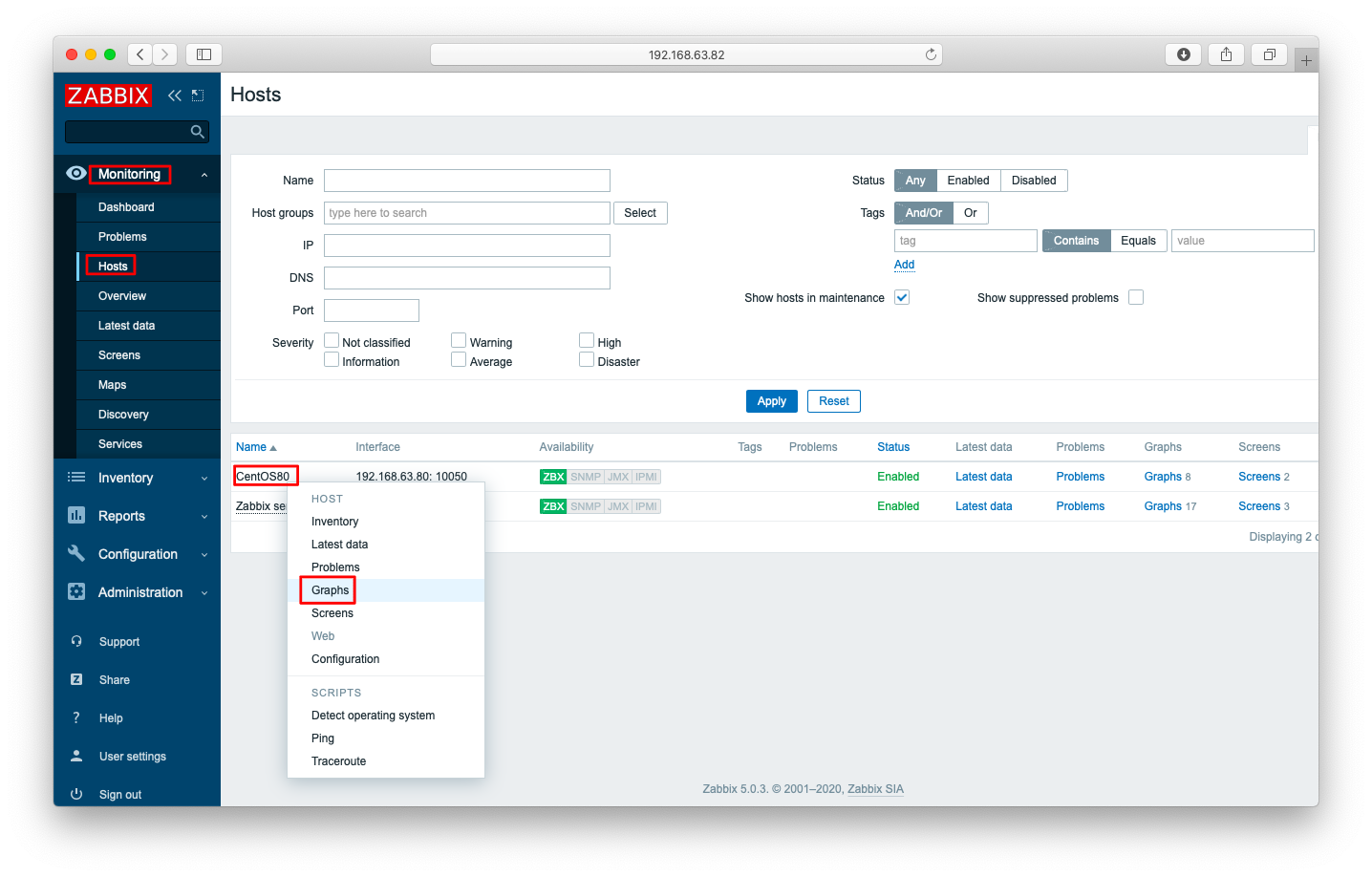
グラフが描画されている事を確認します。
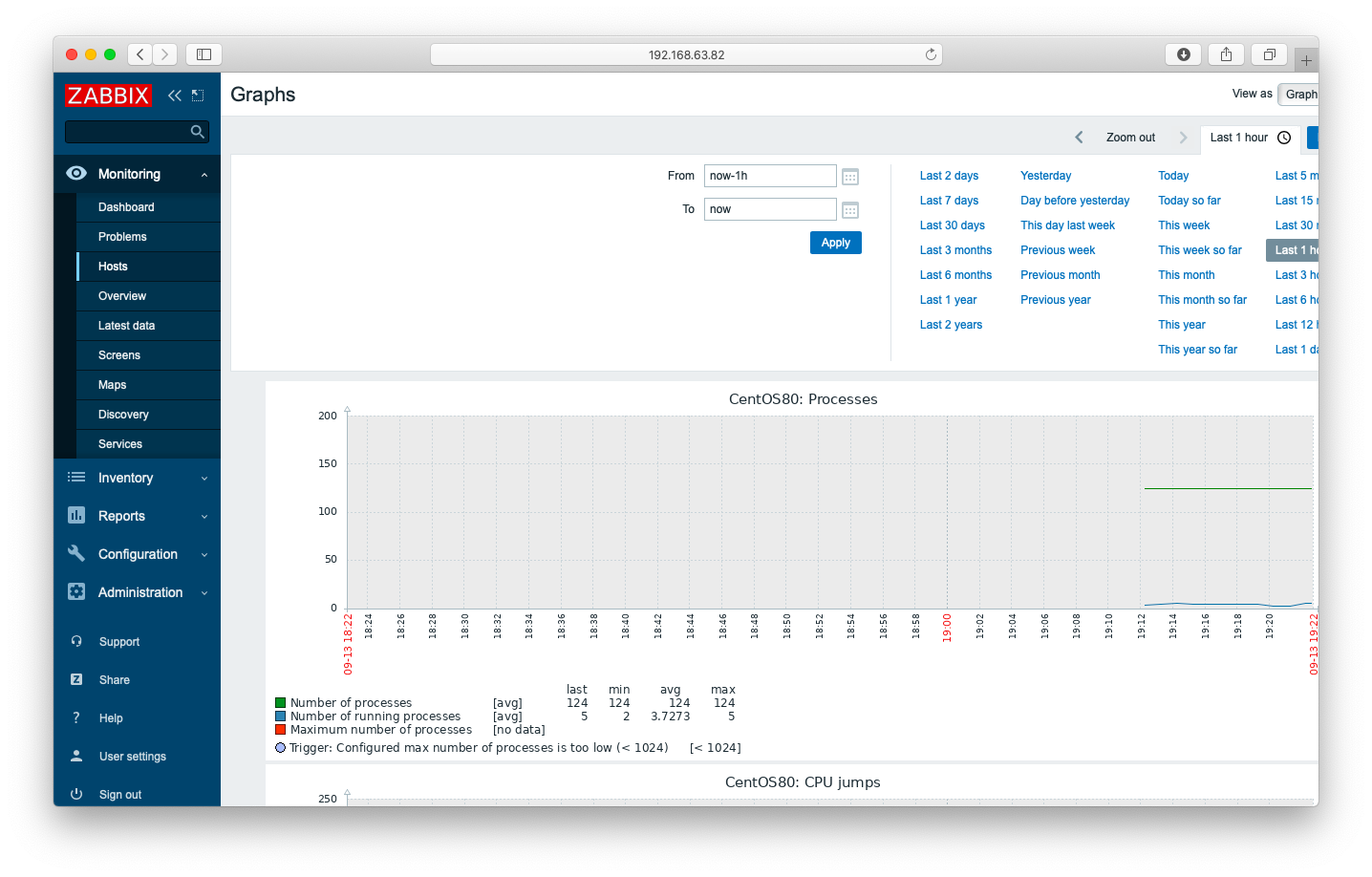
Windows Server 2019へのZabbix Agent 導入方法
Zabbix Agentのダウンロード
「Zabbix ダウンロードページ」をブラウザで開きます。「Zabbix Agent」を選び、OS DISTROBUTIONは「Windows」を選び、HARDWAREはCPUが32bitか64bitかを選択します。

選択後、画面下の方へスクロールし、「Download」ボタンからWindows用のインストーラー(msiファイル)をダウンロードします。
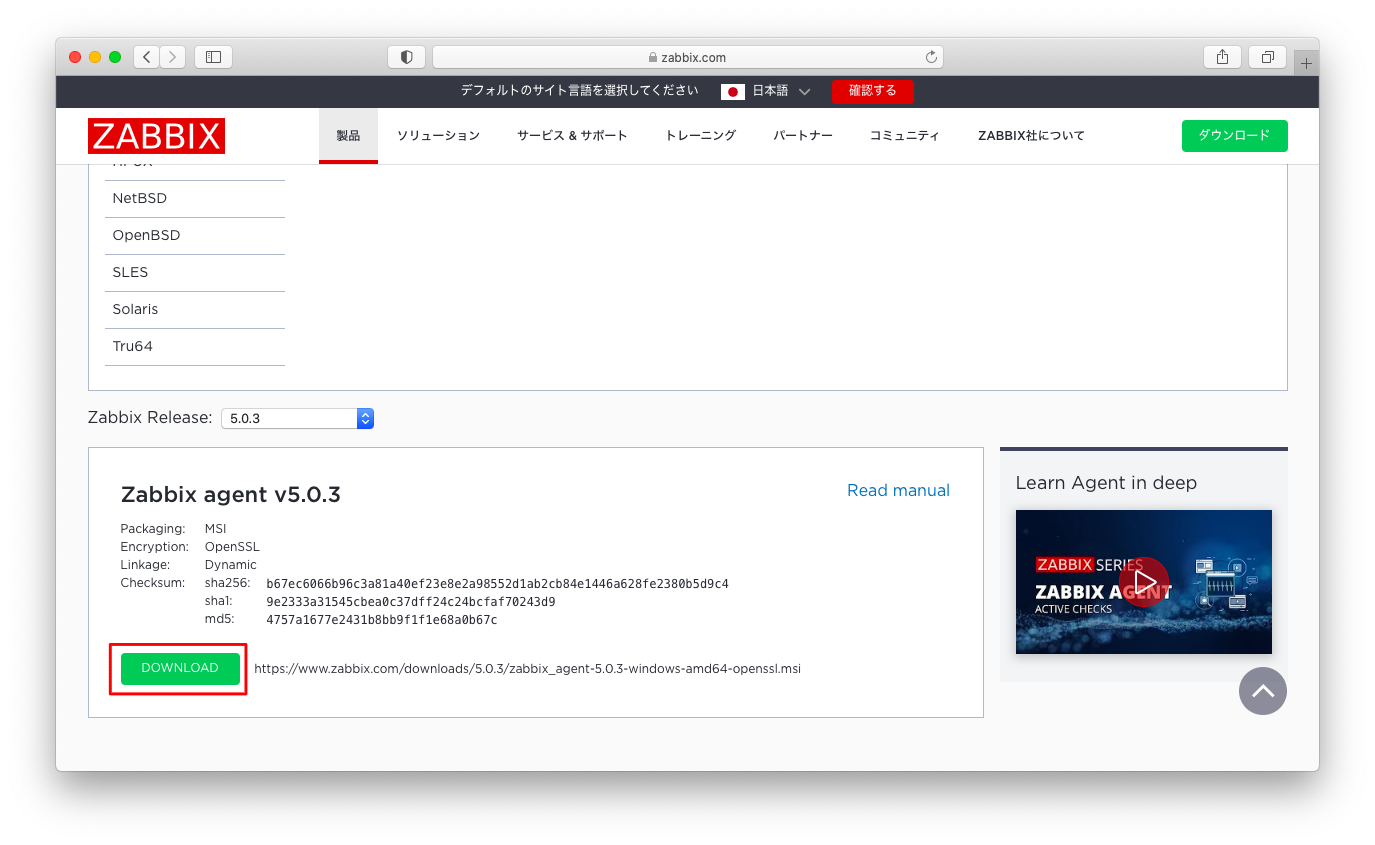
Zabbix Agentのインストール
さきほどの手順でダウンロードしたインストーラーをダブルクリックで実行します。

「Next」を押下します。
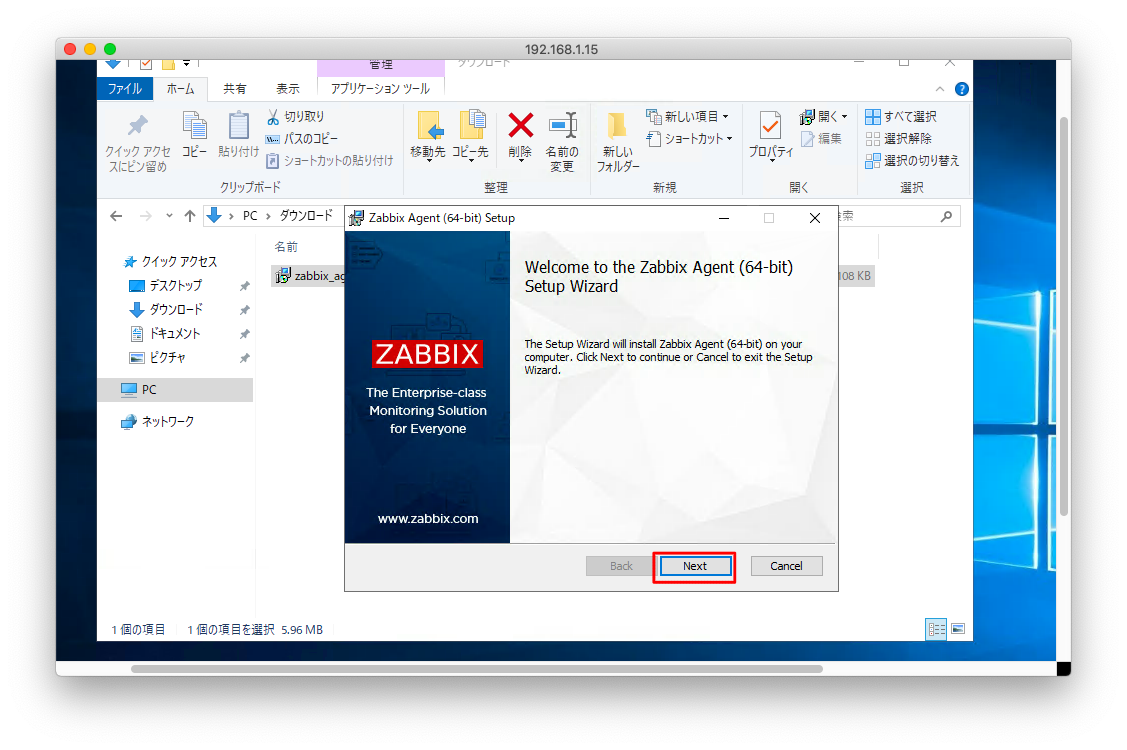
「Next」を押下します。
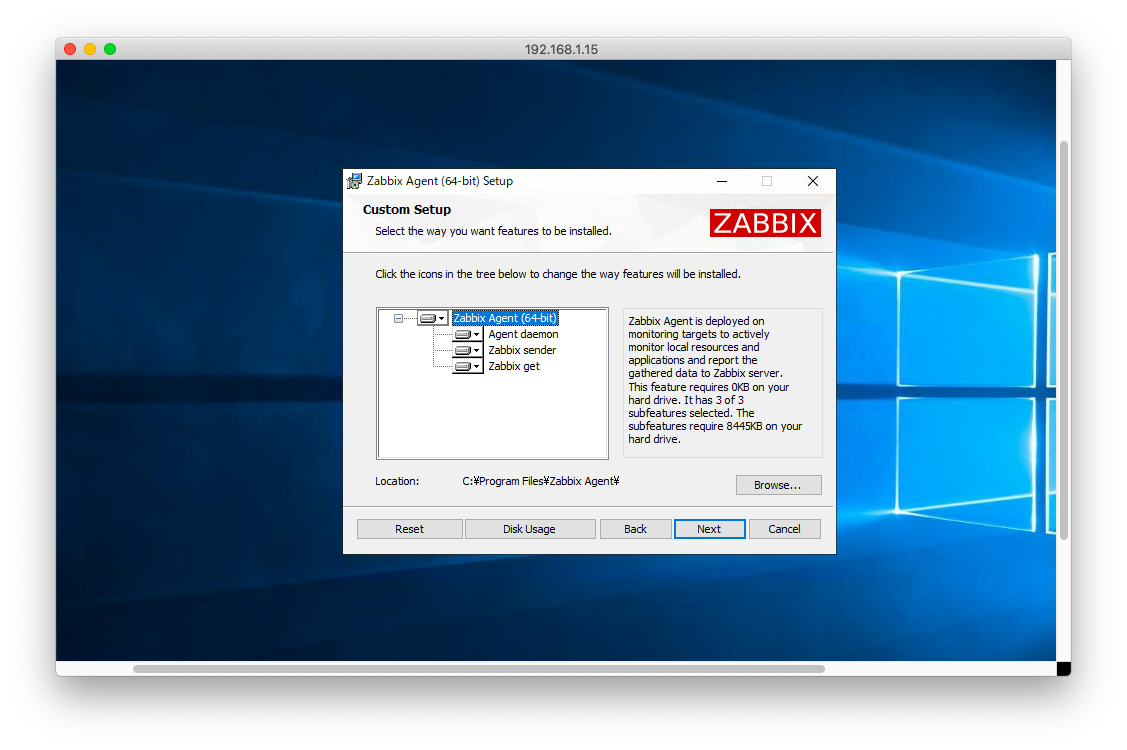
この画面のみやや注意ください。「Zabbix server IP/DNS」「Server or Proxy for active checks」にZabbixサーバのIPアドレスまたはFQDNを入力します。「Host name」は必須ではないですが、分かりやすいホスト名を入力した方が無難です。
ここで入力した値が「C:\Program Files\Zabbix Agent\zabbix_agentd.conf」に反映されます。もし、設定を誤ったり仕様変更が発生したりしても後からの修正は可能です。
入力が完了したら、「Next」を押下します。
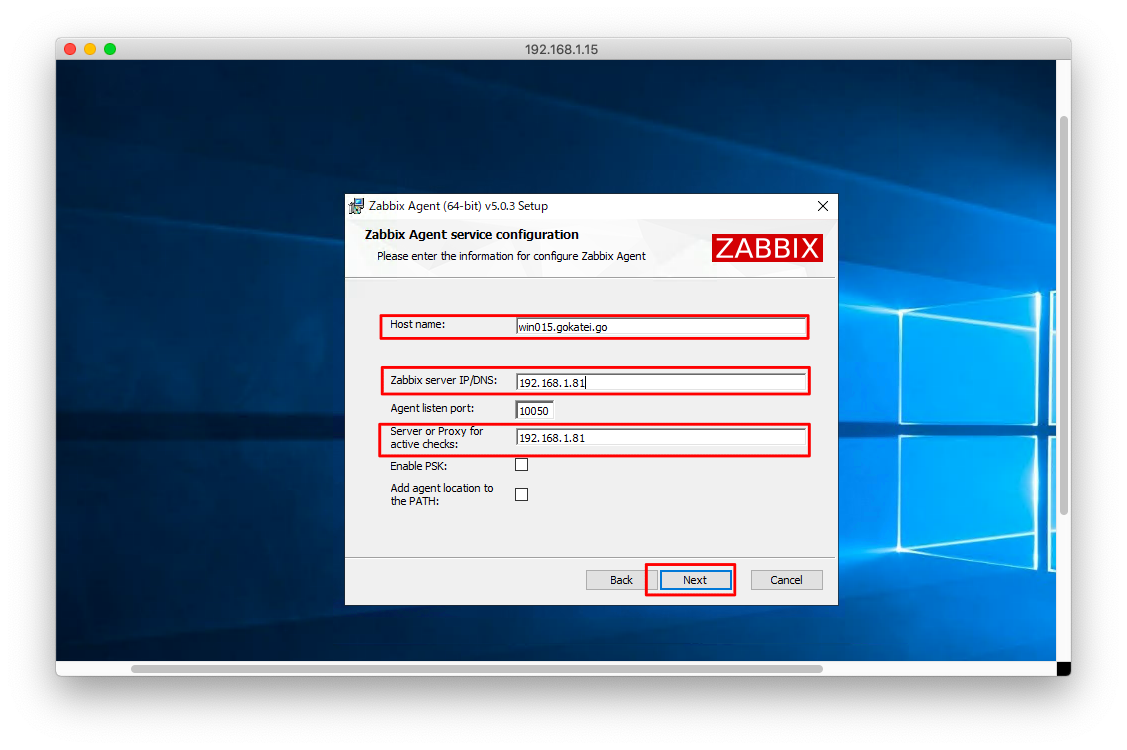
「I accept the terms in the License Agreement」にチェックを入れ、「Next」を押下します。
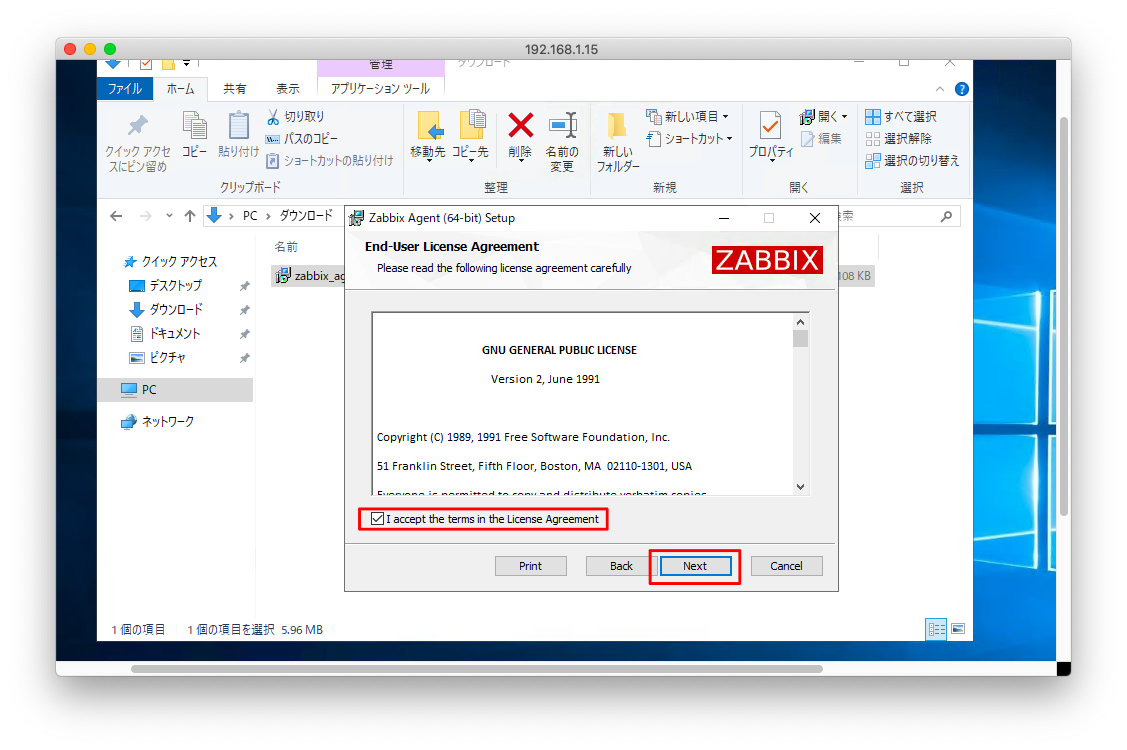
「Install」を押下します
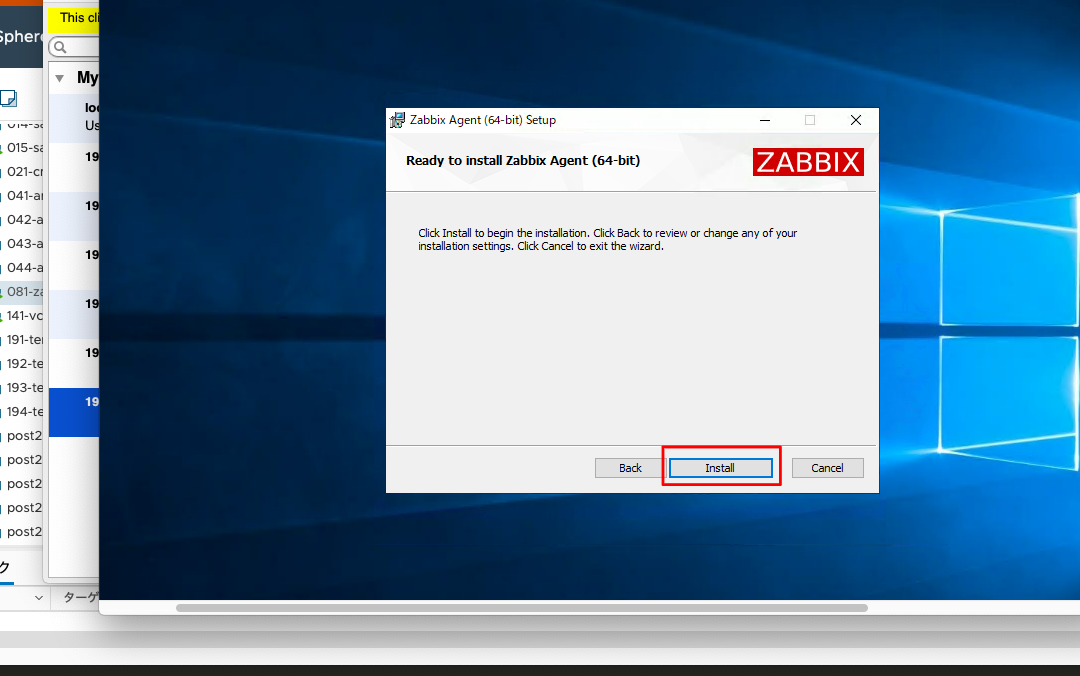
「Finish」を押下します
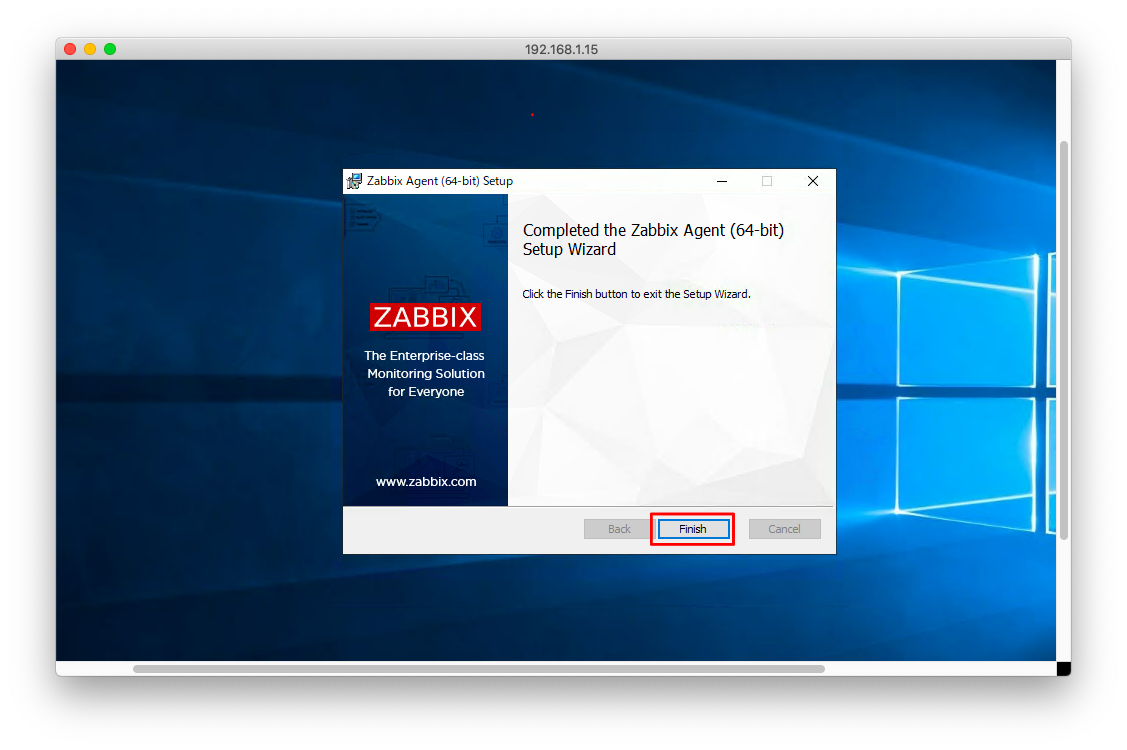
疎通確認(1) telnet
Zabbix ServerからZabbix Agentへtcp10050による疎通が可能である事を確認します。
このページではWindows Firewallの解放操作は説明を省略しています。Firewallを有効にしている環境ならば、適宜、Firewallを操作ください。
[root@centos82 ~]# telnet 192.168.1.15 10050 Trying 192.168.1.15... Connected to 192.168.1.15. Escape character is '^]'. QUIT Connection closed by foreign host. [root@centos82 ~]#
疎通確認(2) GUI操作
ホストの登録
「Configuration」「Hosts」「Create host」の順に押下します。
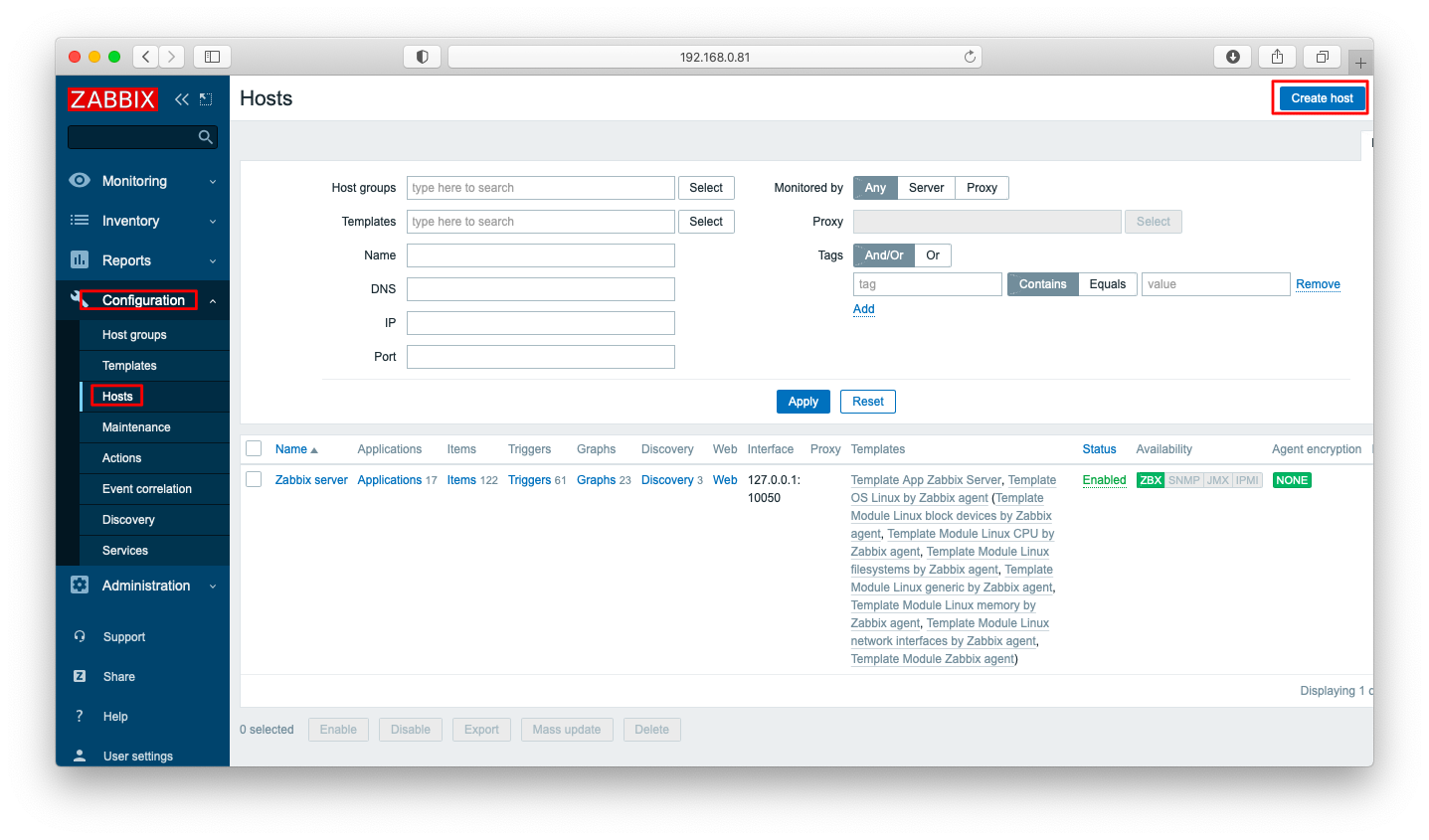
Zabbix Agentをインストールした機器の情報を入力し、「Add」を押下します。Groupsは動作確認のしやすさを加味し「Templates/Operating Systems」にしておきます。

テンプレートの適用
ホスト一覧の画面にて、さきほど登録したホストを選びます。
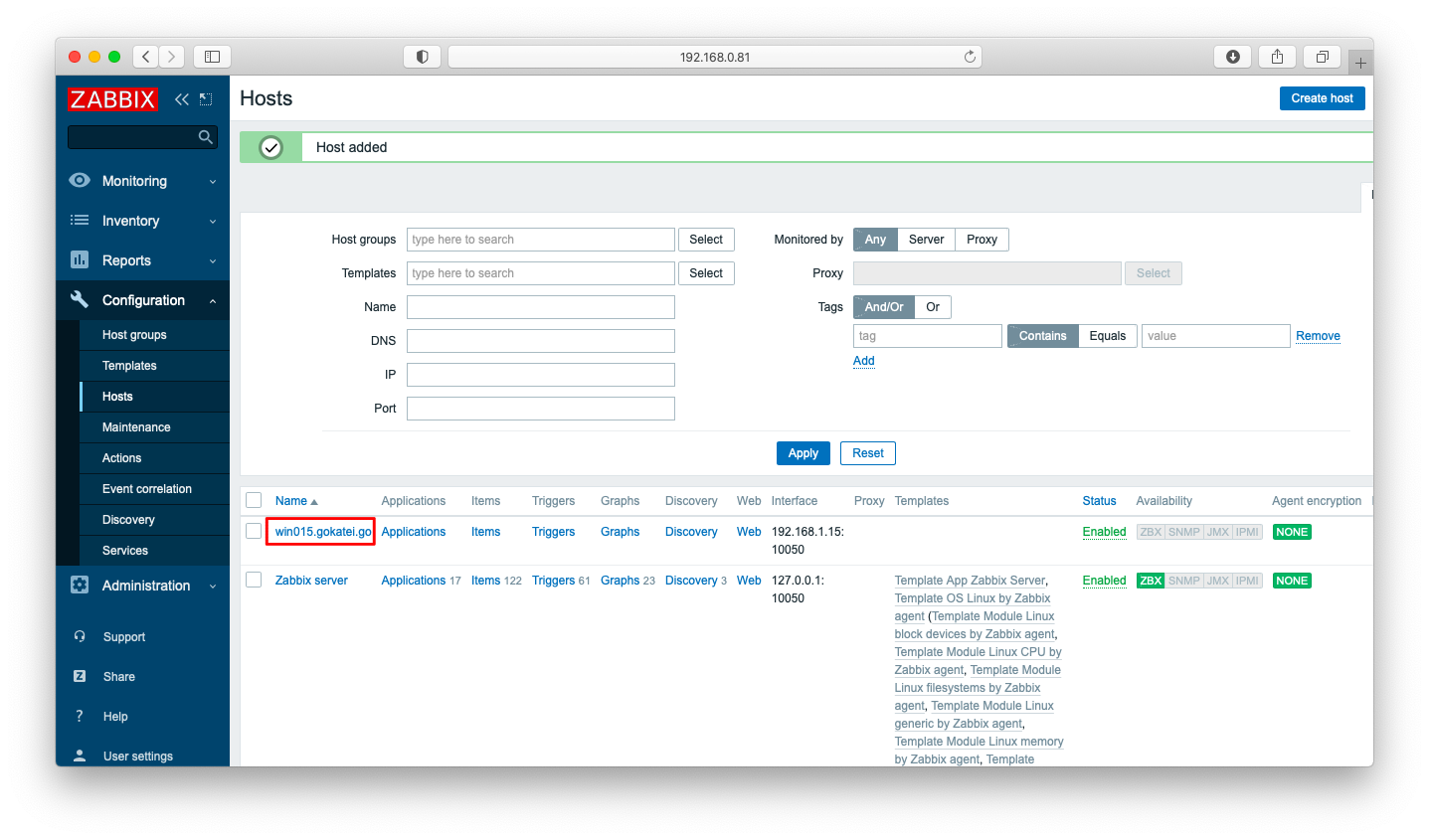
「template」「select」の順に選びます。
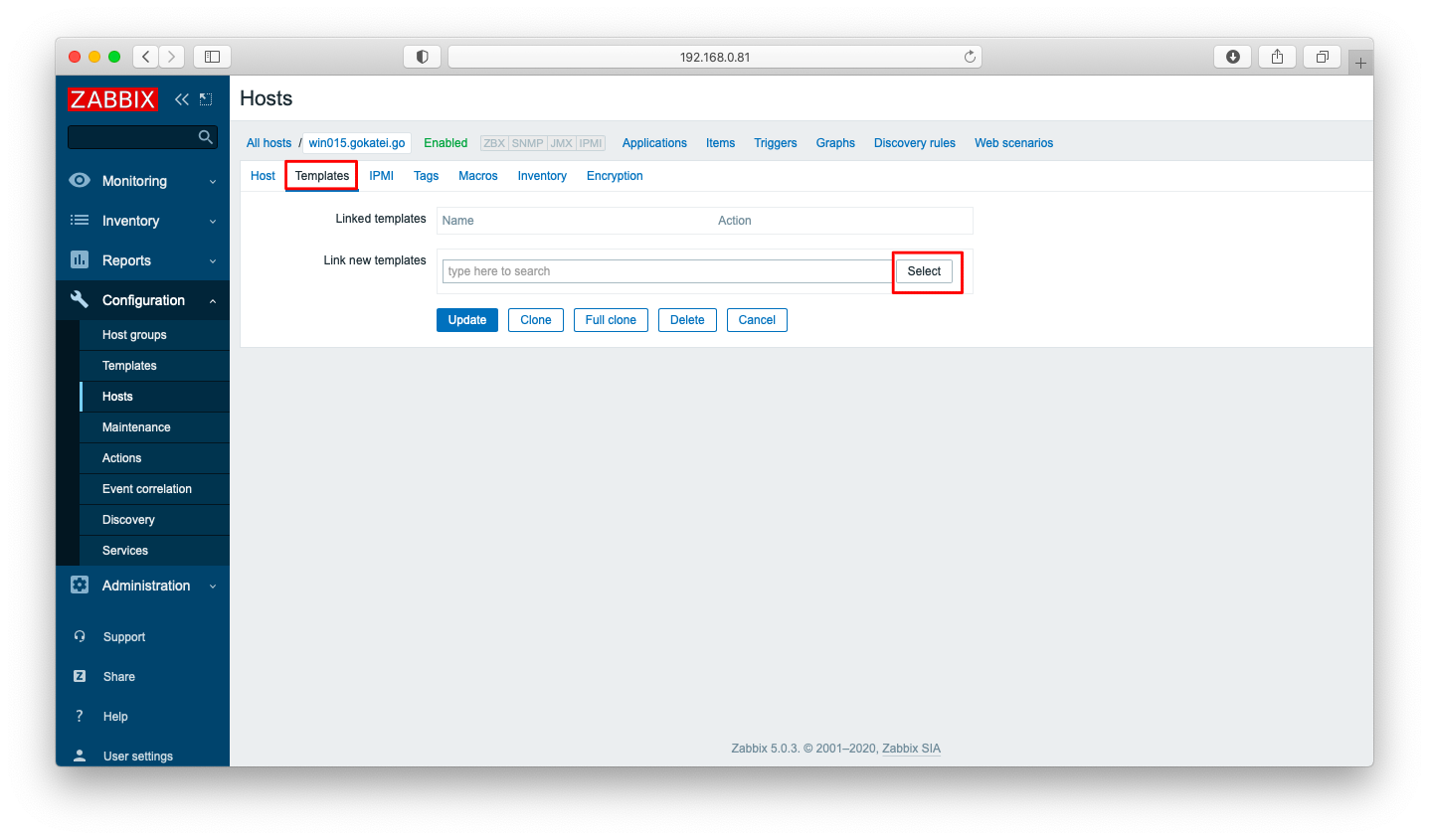
動作確認のため、何らかのテンプレートを適用します。このシナリオでは動作確認のしやすさを加味し「Template OS Windows by Zabbix agent」を選びます。
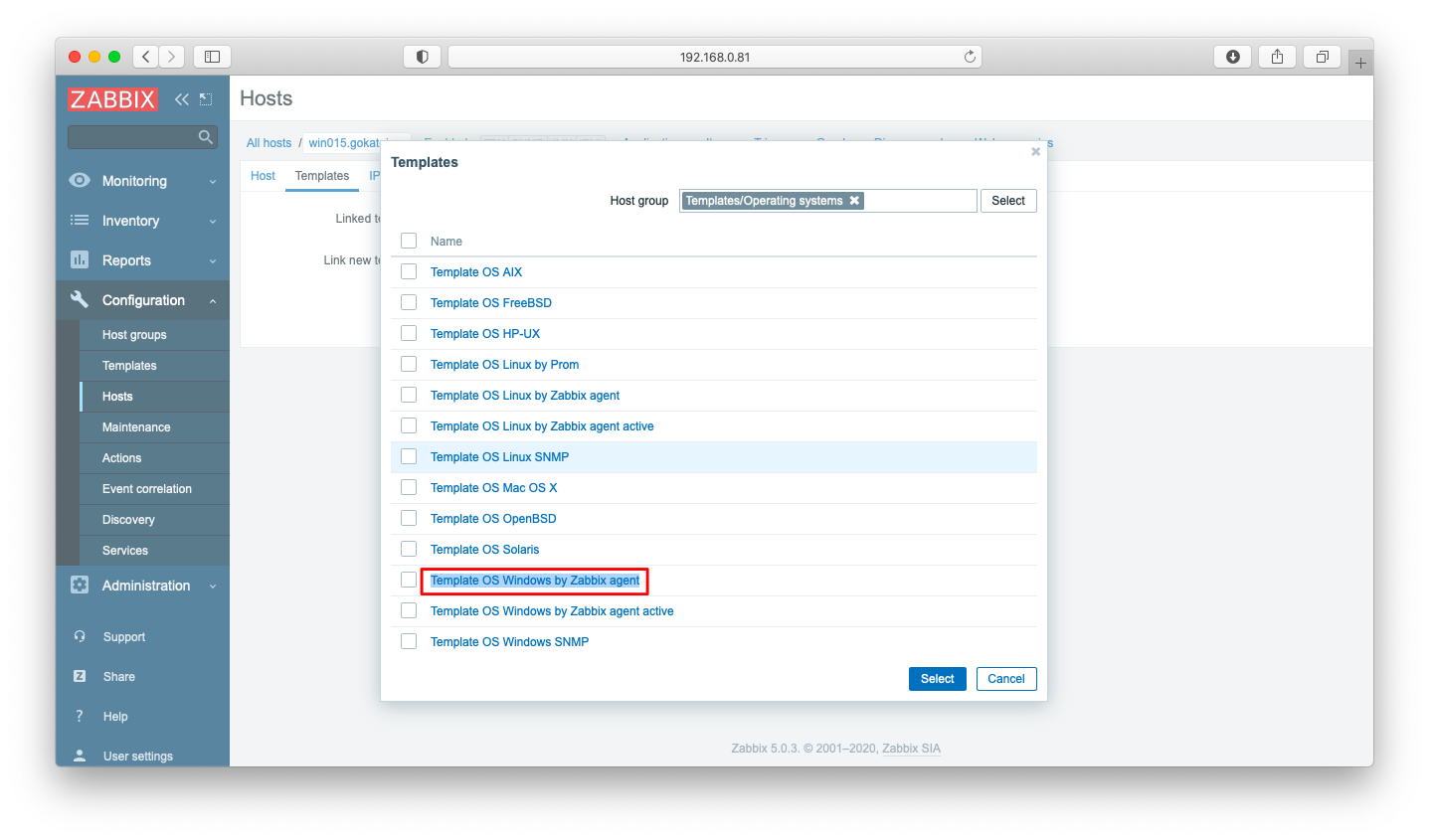
「Update」を押下し、ホストにテンプレートを適用します。

Zabbix Agentへの疎通確認
Zabbix ServerからZabbix Agentへの疎通が可能になると、「ZBX」という文字が緑色で表されます。画面のリロードを繰り返し、1,2分後に「ZBX」が緑色で表示されることを確認します。
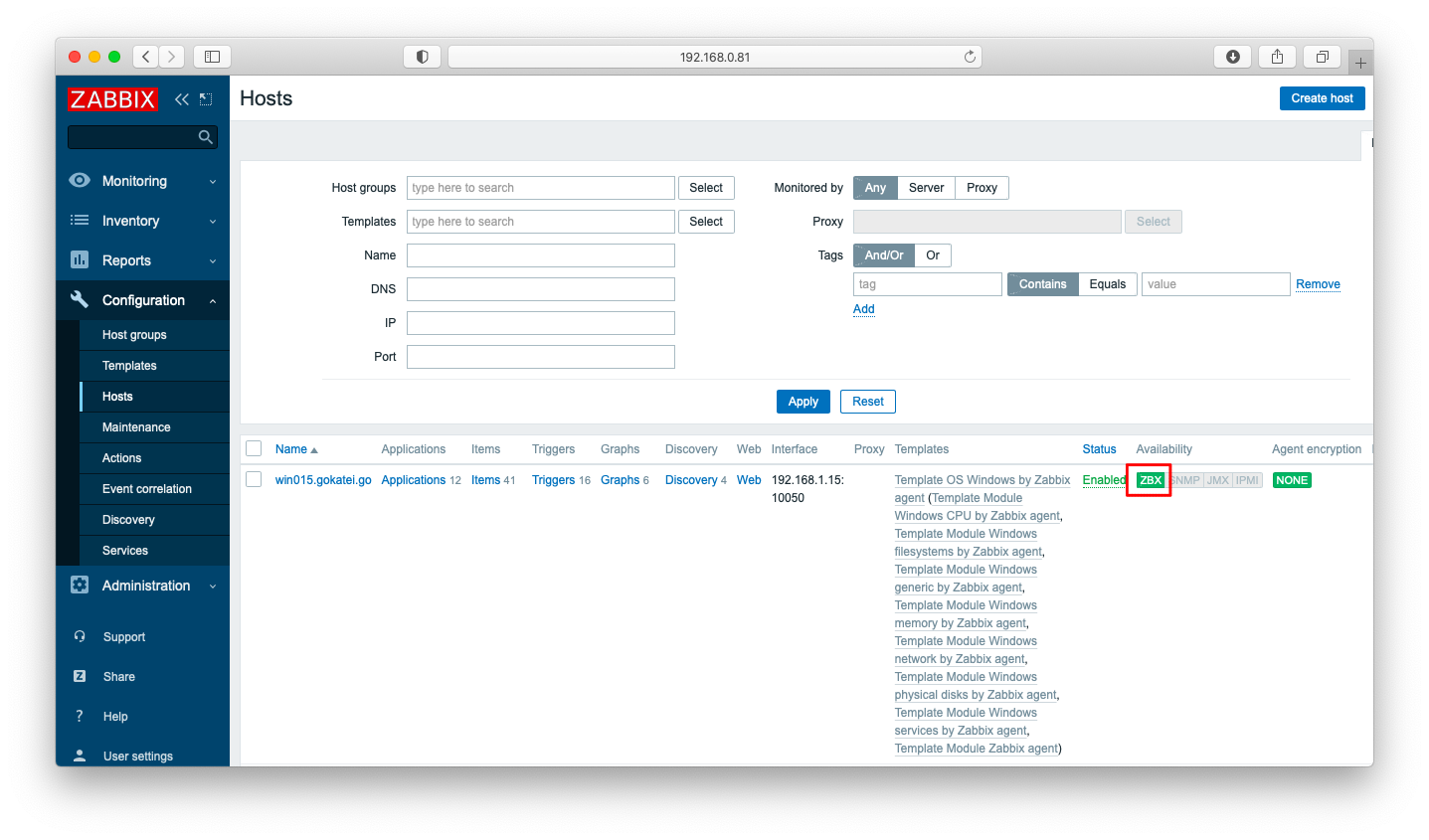
グラフ描画の確認
「Monitoring」「Hosts」「対象機器」「Graphs」の順に押下します。
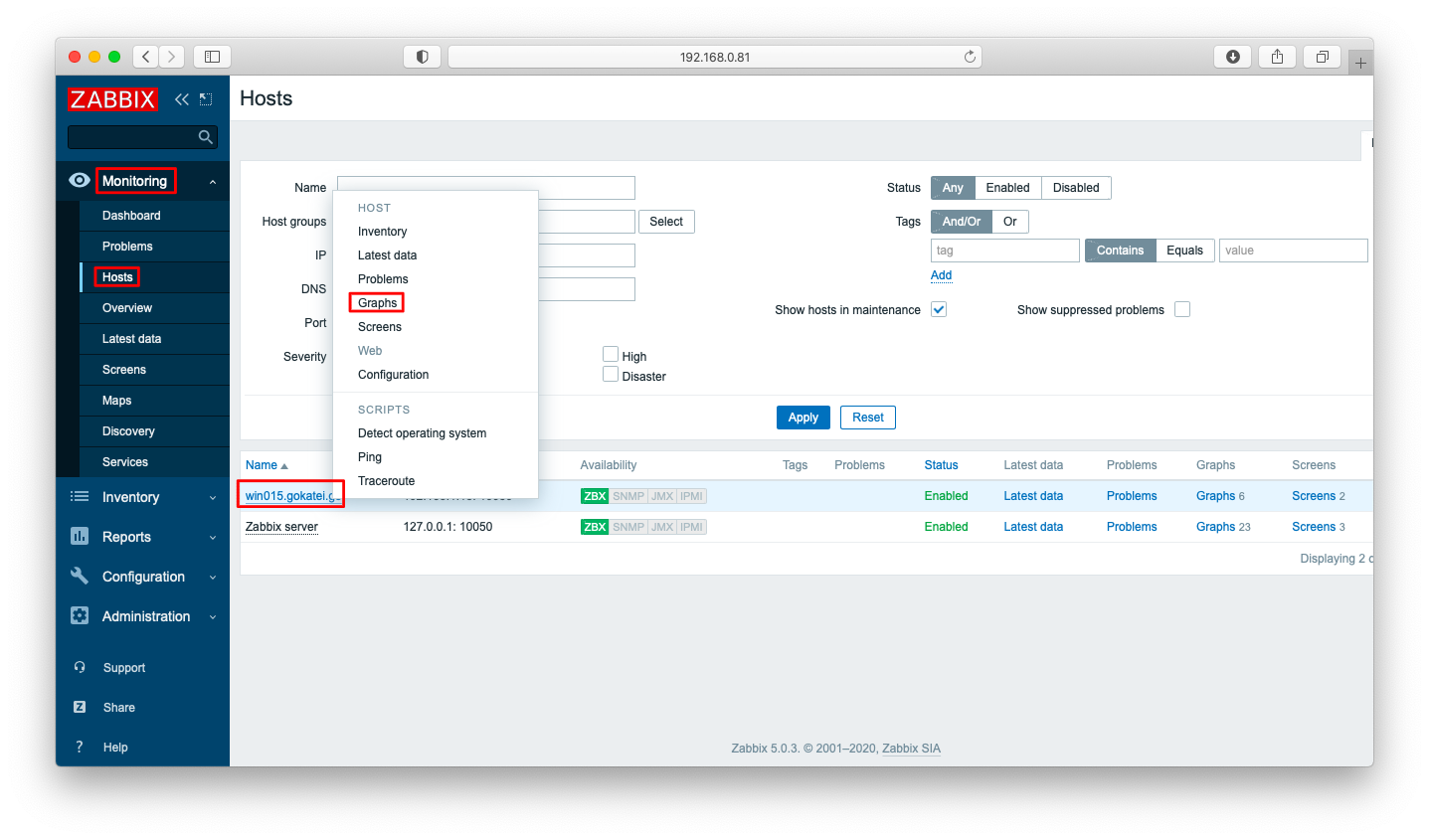
グラフが描画されている事を確認します。
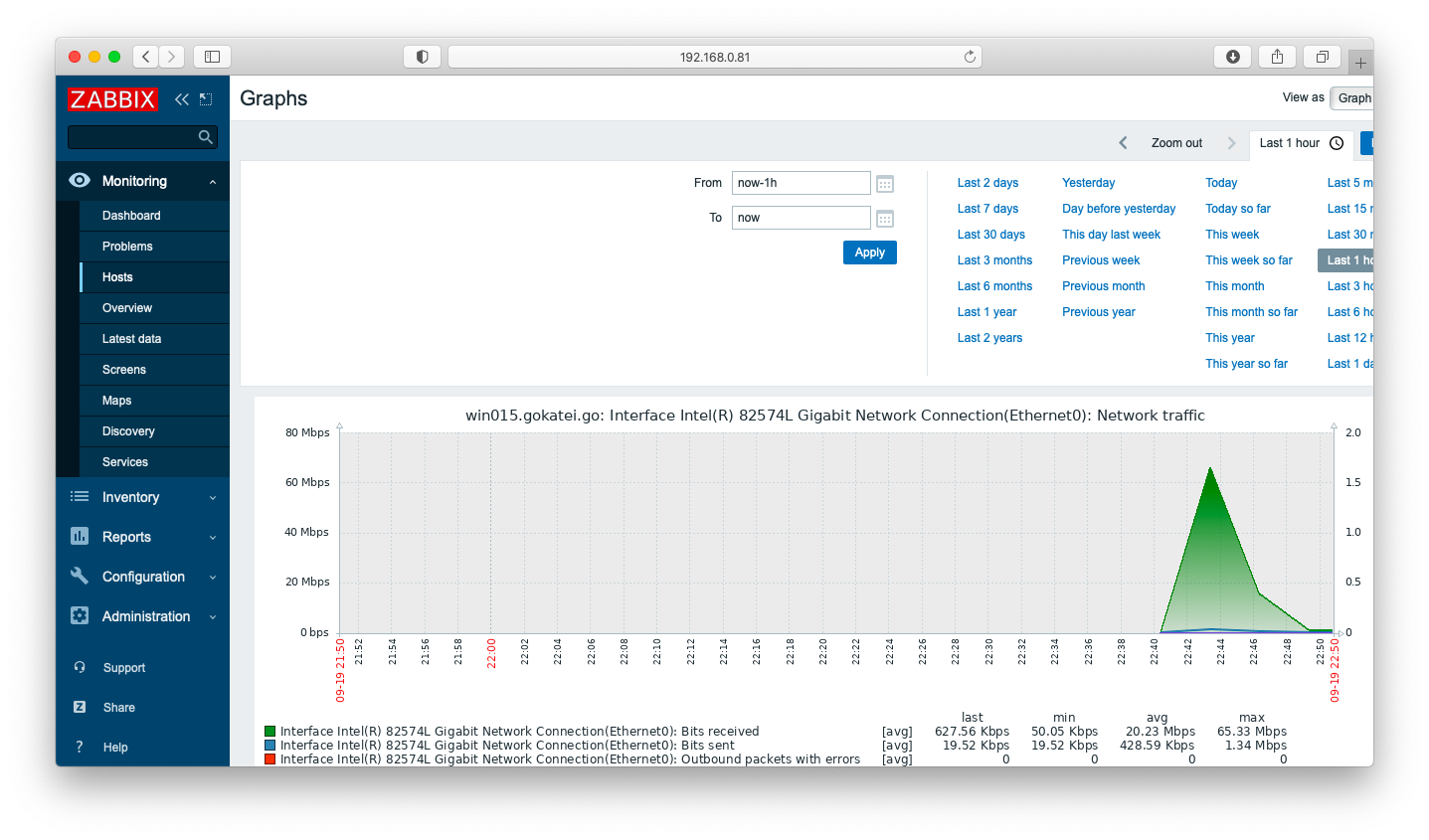
補足 Windows版 zabbix_agentd.confの編集
インストーラー実行時にZabbix Agentの設定を行いますが、インストール後でもZabbix Agentの設定変更は可能です。以下にZabbix Agentの設定変更方法を記します。
以下のファイルを適当なエディタで編集します。
C:\Program Files\Zabbix Agent\zabbix_agentd.conf
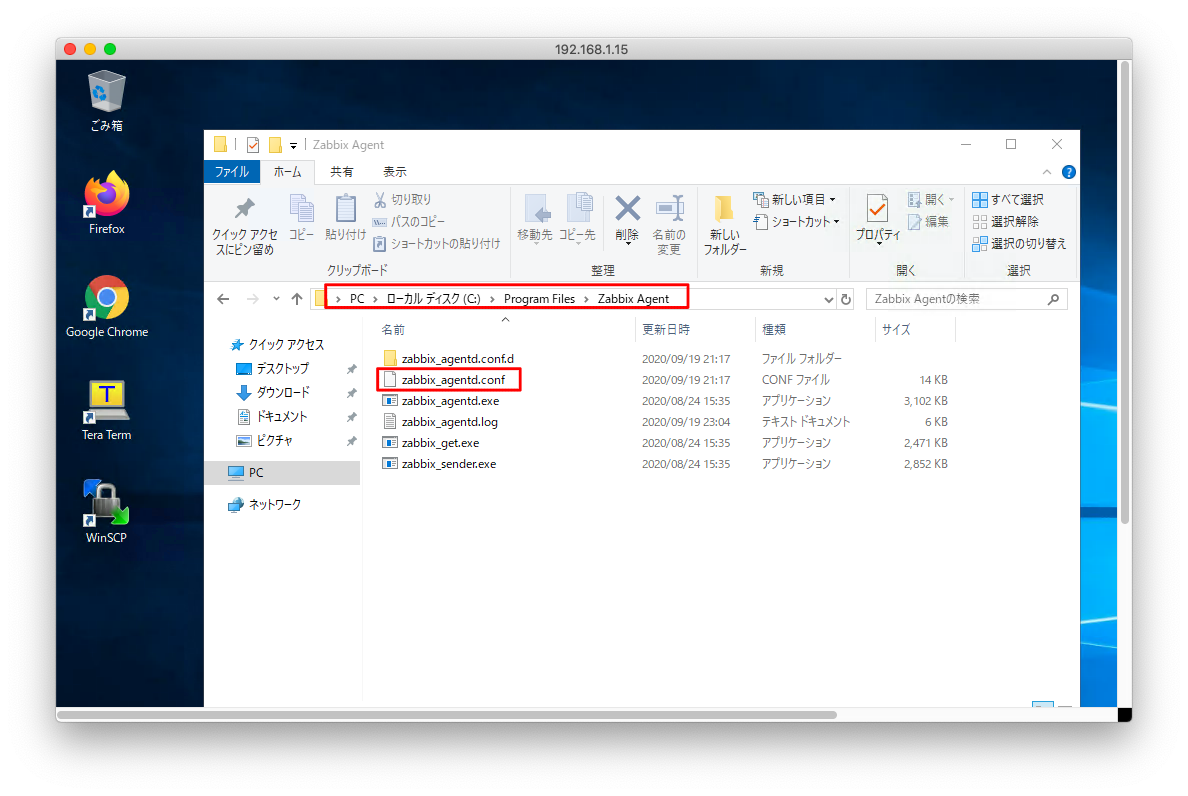
zabbix_agentd.confの編集後、設定を反映させるためにサービス再起動を試みます。検索窓に「service」等と入力し「サービス」を起動します。
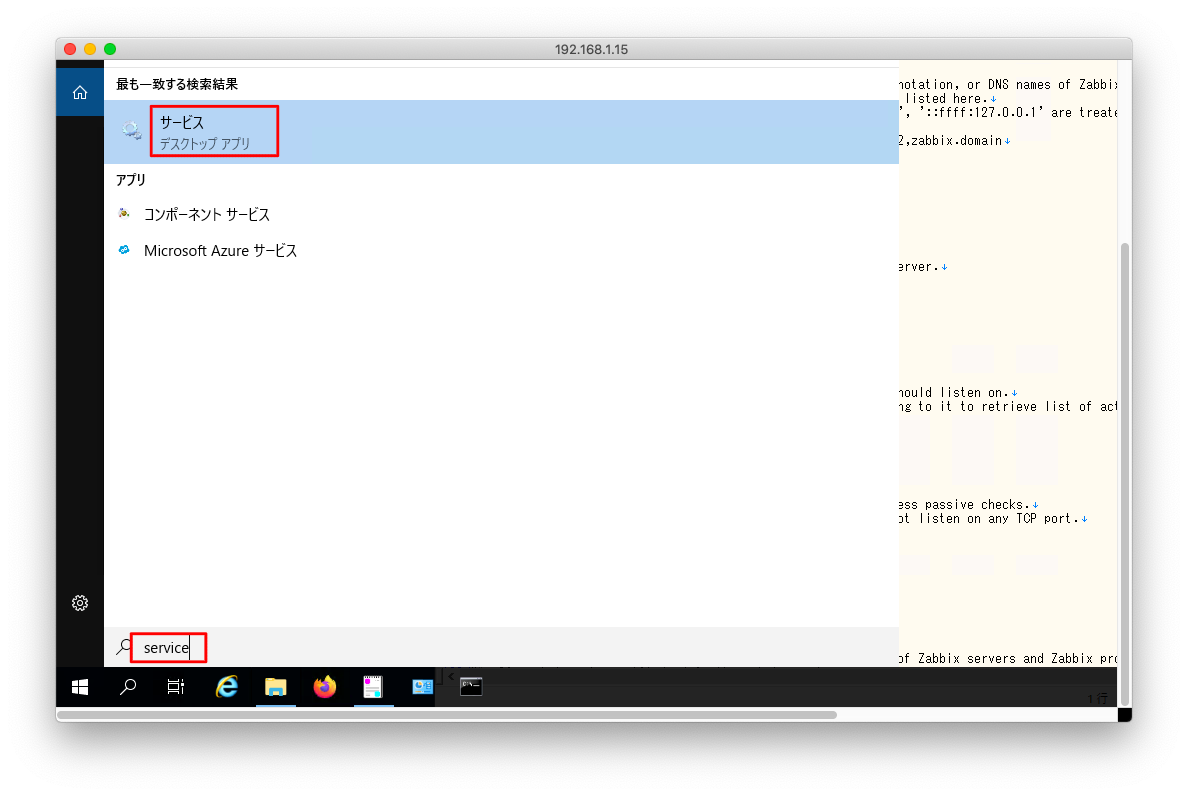
「Zabbix Agent」の右クリックメニューの「再起動」を選び、Zabbix Agentを再起動させ、設定を反映させます。