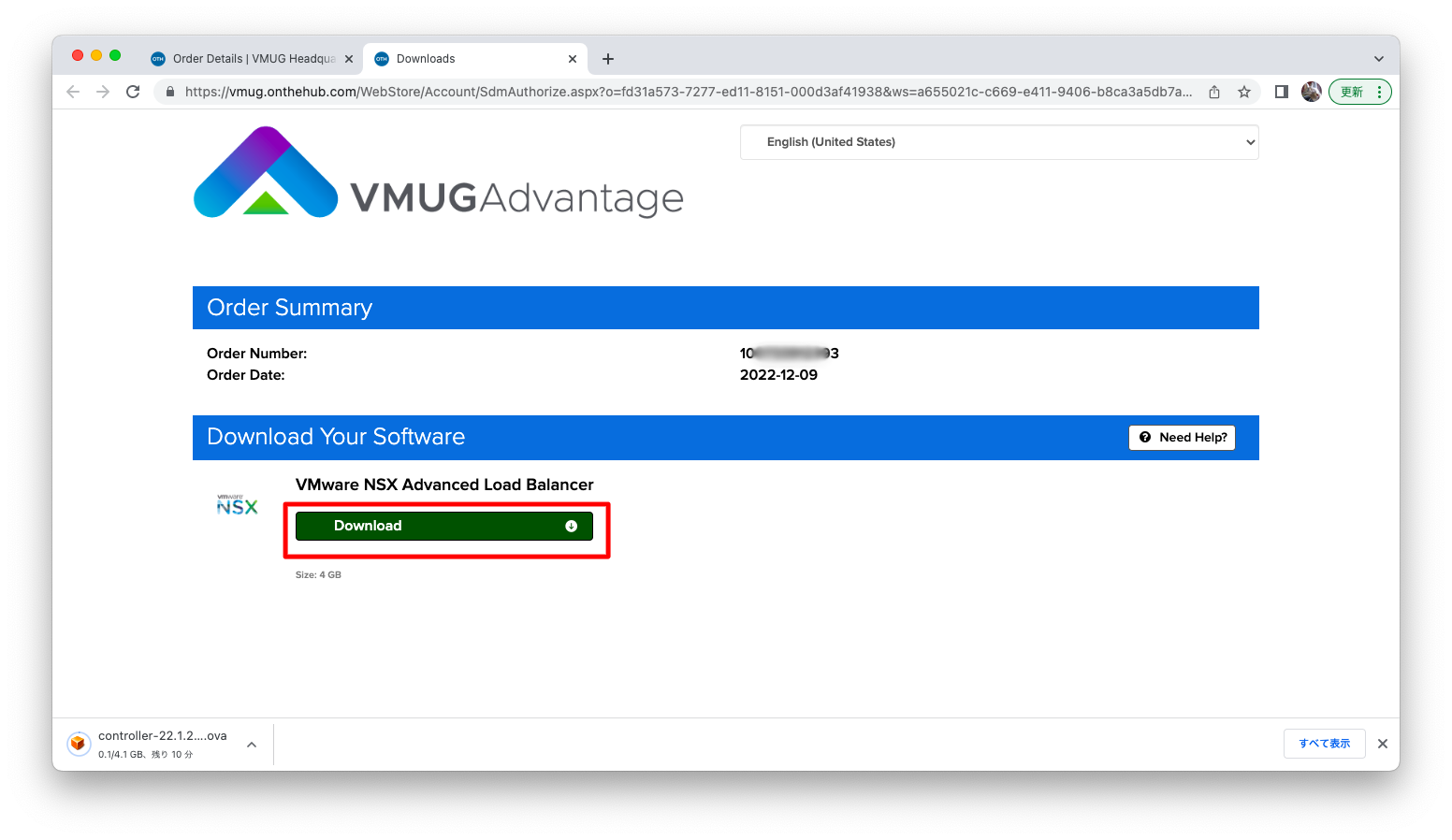VMware製品を学習するハードルの1つとしてライセンスの入手が挙げられます。ハードルを乗り越える1つの方法として、VMUG(VMware User Group) Advantage に加入し1年間の検証ライセンスを使用する権利が得る方法があります。このページではVMUG加入の1営業日に届くメールに記載された登録手続きの完了作業とライセンスのダウンロード方法を記します。
このページでは英語が苦手な方向けに、日本語でVMUG加入操作の説明をします。
VMUG登録完了手続き
メールの確認
米国西時間で1営業日ほど待つと、以下のようなメールが届きます。
「Complete My Registration」を押下すると、「vmug.onthehub.com」というサイトへ遷移します。検証ライセンスを入手するには、「vmug.onthehub.com」にて登録手続き完了の操作が必要です。
About your VMware Software Benefits VMUG Headquarters <noreply@kivuto.com> As a part of the VMUG community, you are entitled to access this VMware software for personal use at no cost in a non-production environment. Complete My Registration Once you have completed the registration process you can access your software benefits. If you have any questions, please visit this Help page. Thank you, VMUG Headquarters

アカウント登録
「vmug.onthehub.com」をブラウザで開くと、ユーザ名とパスワードの入力を求められます。認証完了後、以下に表示されるようなアカウント登録画面が表示されます。
「First Name(名前)」「Last Name(名字)」「Email Address(メールアドレス)」「Choose a Password(パスワード入力)」「Confirm Password(パスワード再入力)」を記入します。
「Recieve email communications from OnTheHub …」「I would like to recieve email communication from …」は、お知らせを受け取るか否かのメール受信設定です。以下スクリーンショットはチェック済ですが、チェックがなくても次の画面で遷移できます。
「CAPTCHA(私はロボットではありません)」の入力後、「Register(登録)」をクリックします。
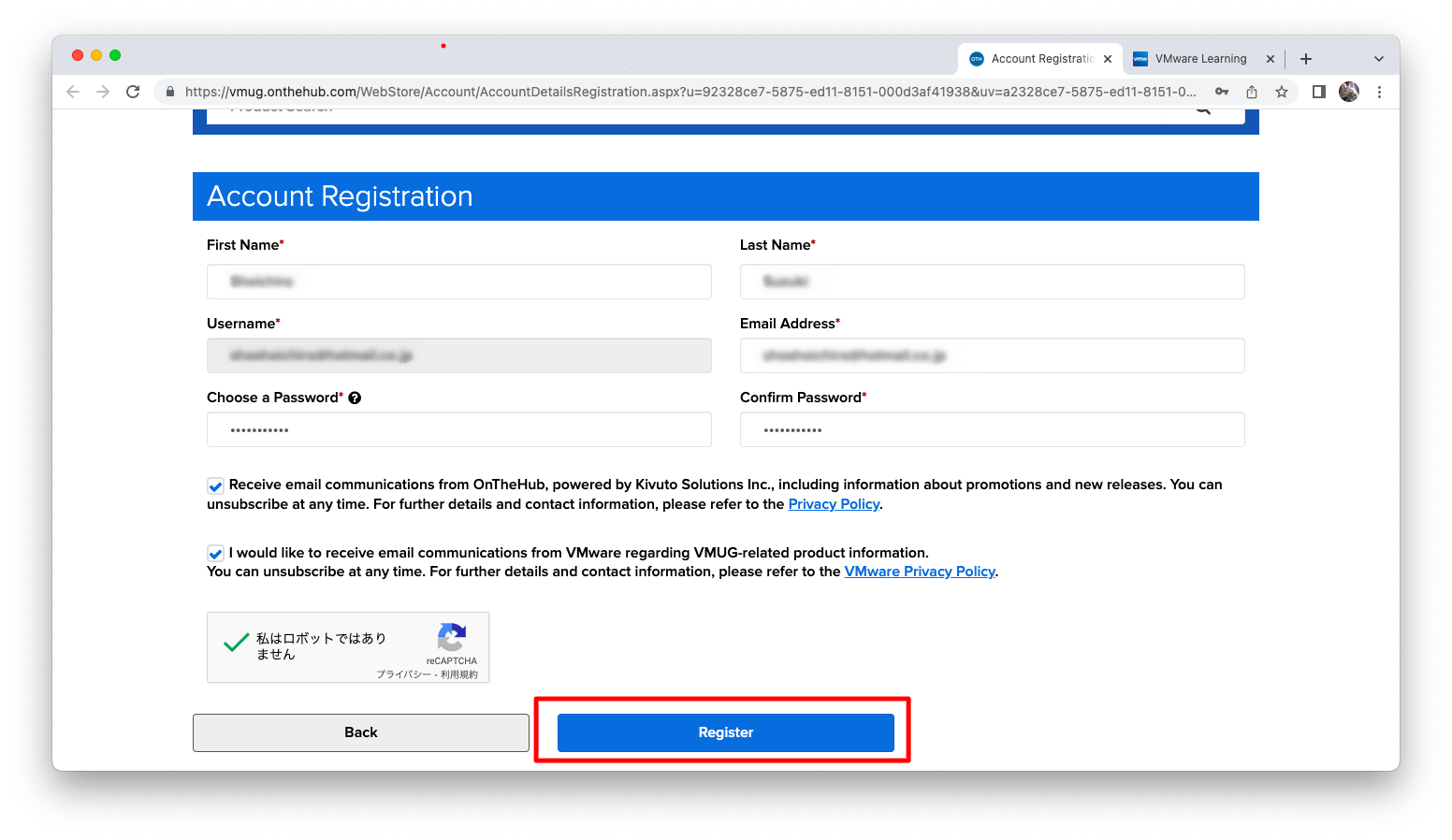
「Campany Name(所属会社名)」「Campany Name(従業員規模)」を入力し、「Save」を押下します。
以上でVMUGの登録操作を完了し、検証ライセンスがダウンロードできるようになりました。
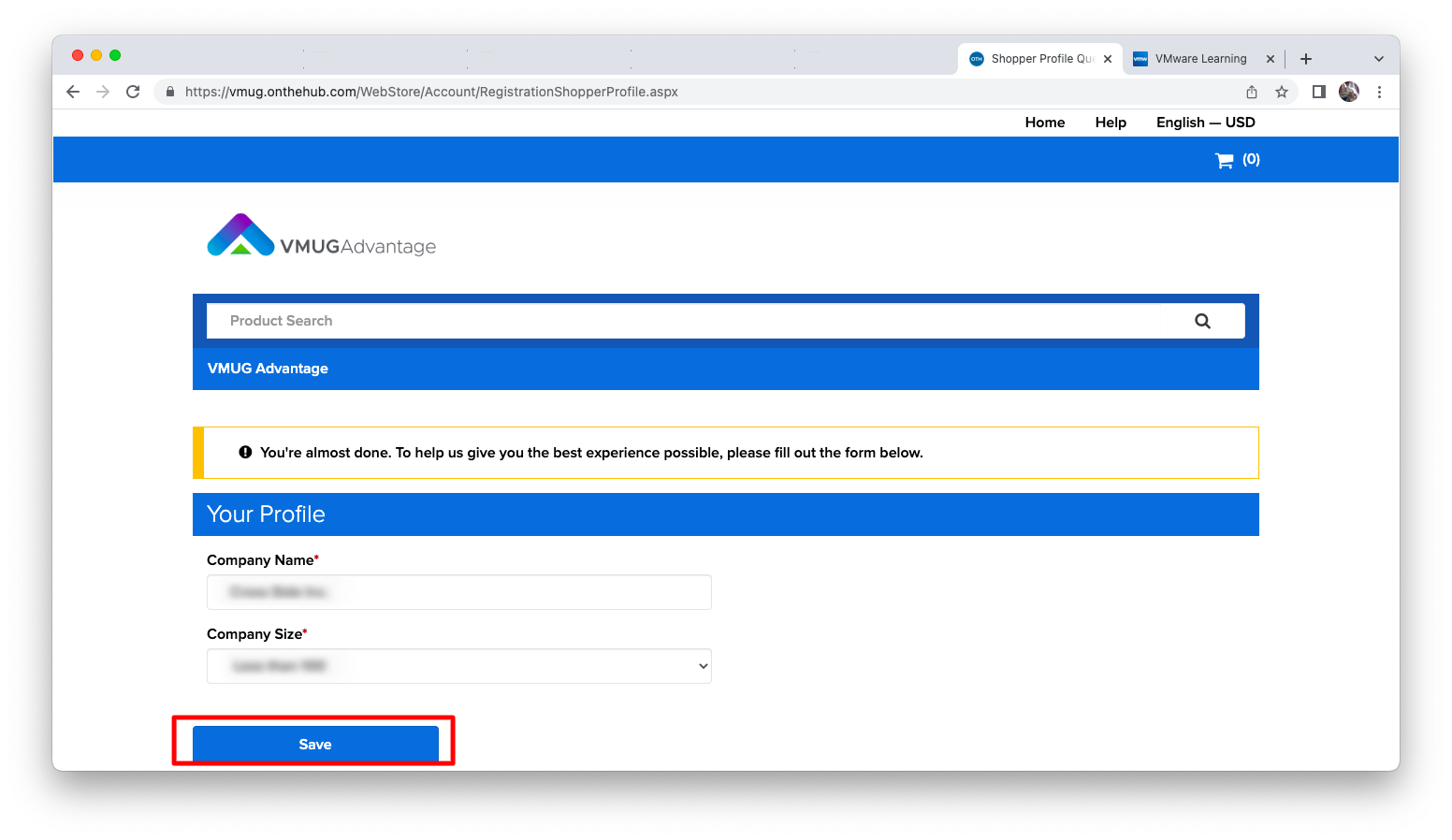
検証ライセンスの発行
VMUGへの登録が完了している状態で「vmug.onthehub.com」をブラウザで開くと、以下のような検証ライセンス発行画面が表示されます。
トップページで表示されている製品は、検証ライセンスが発行できる一部の製品です。もし、トップページに見当たらない製品を検証したい場合は検索窓に文字列を入力し、エンターを押下します。

検証したいライセンスのソフトウェアの欄で、「Add to Cart(カートに入れる)」を押下します。
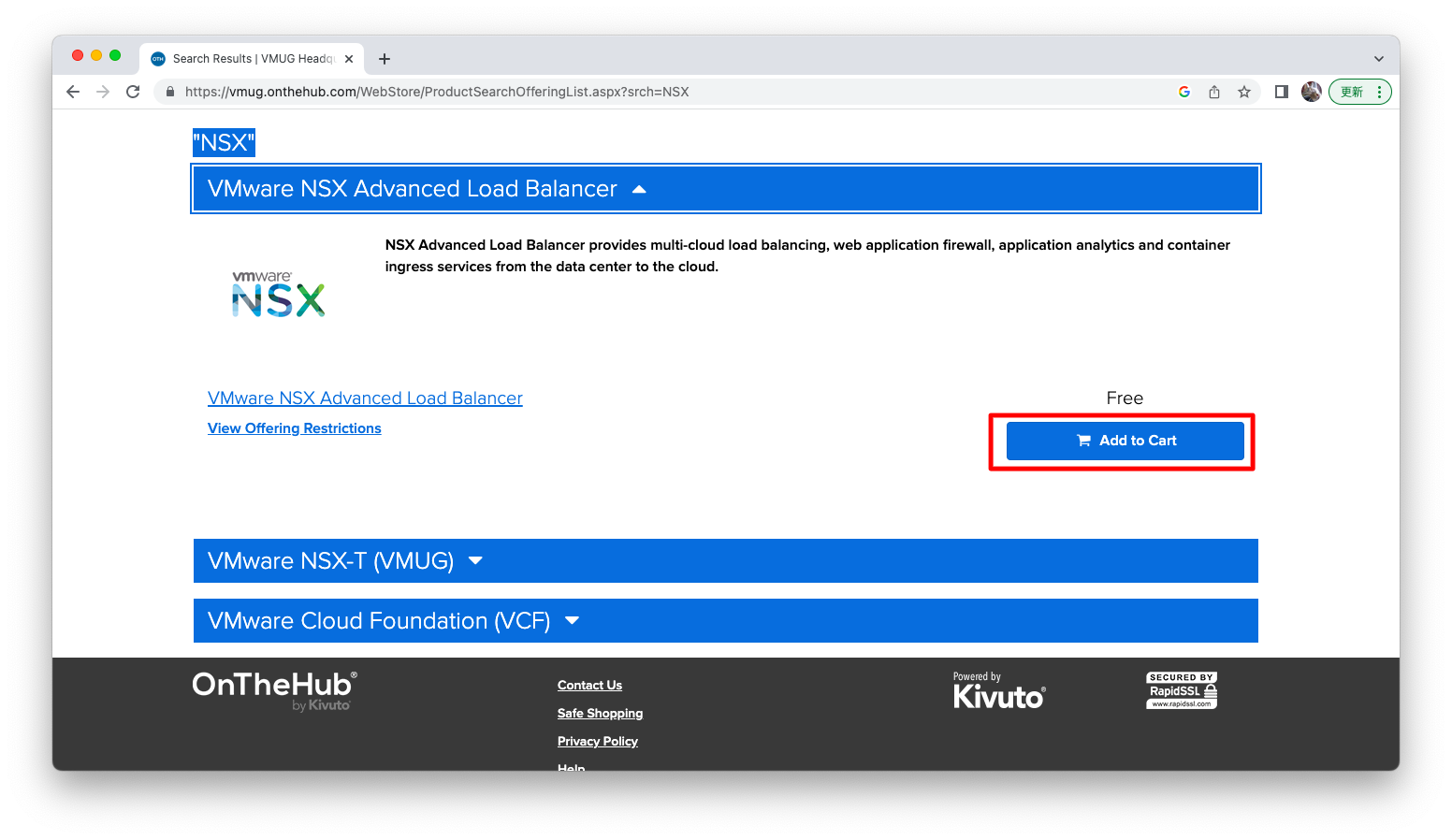
「Check Out(支払う)」を押下します。
「Check Out(支払う)」と書かれていますが追加費用は発生しません。
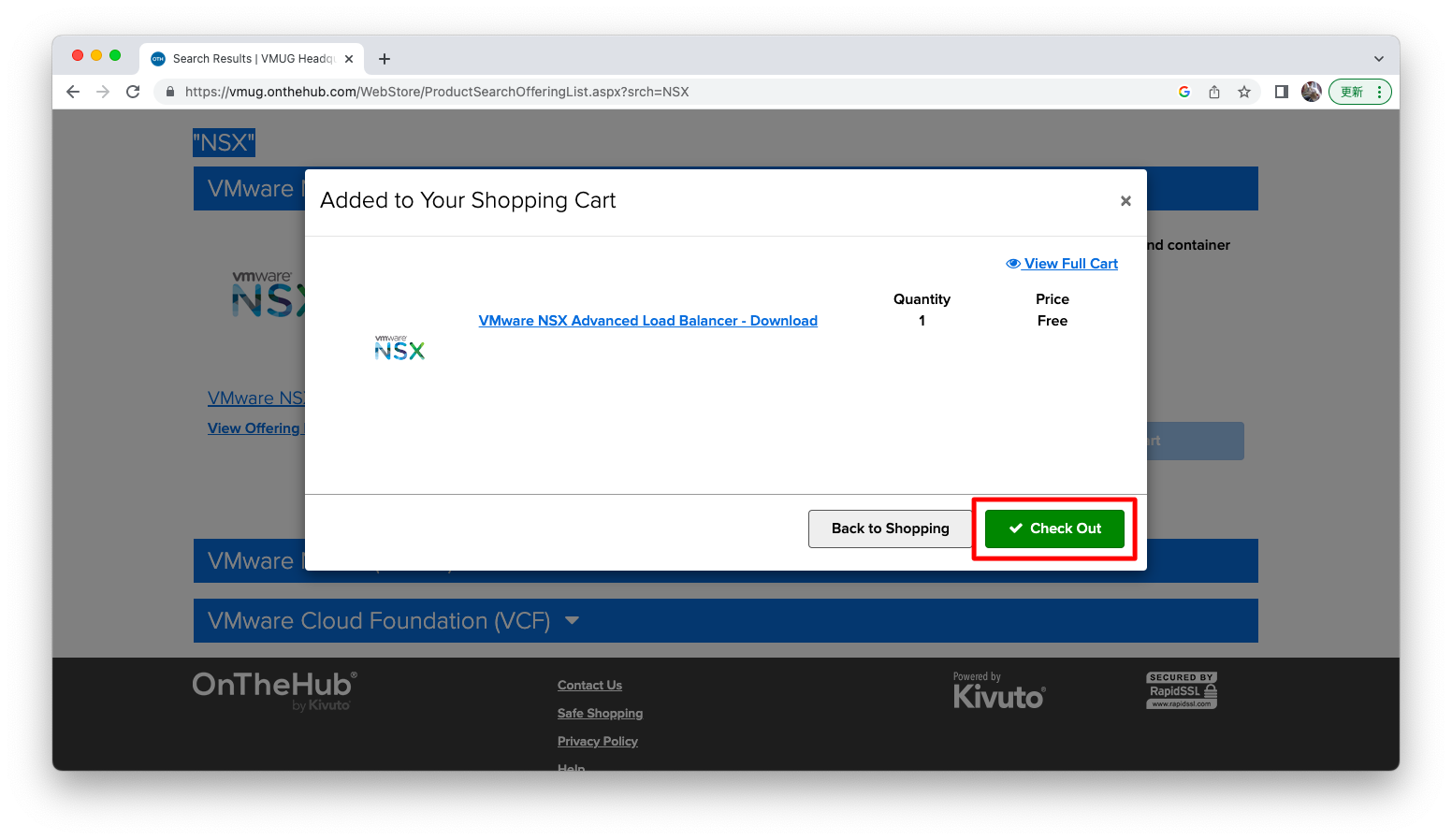
EULA(ソフトウェア利用許諾契約)が表示されます。画面を下へスクロールさせます。
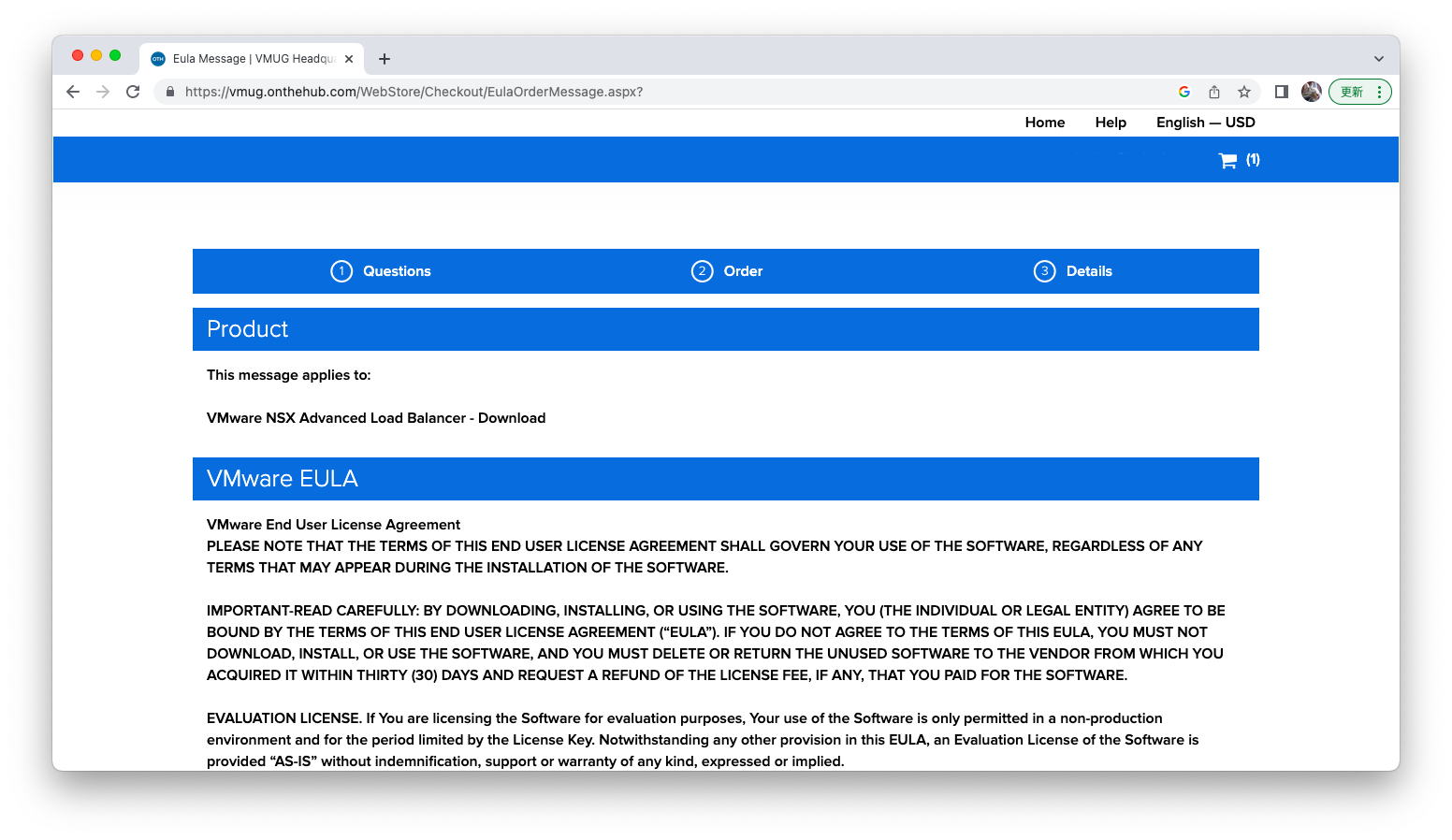
「Accept(許諾)」を押下します。
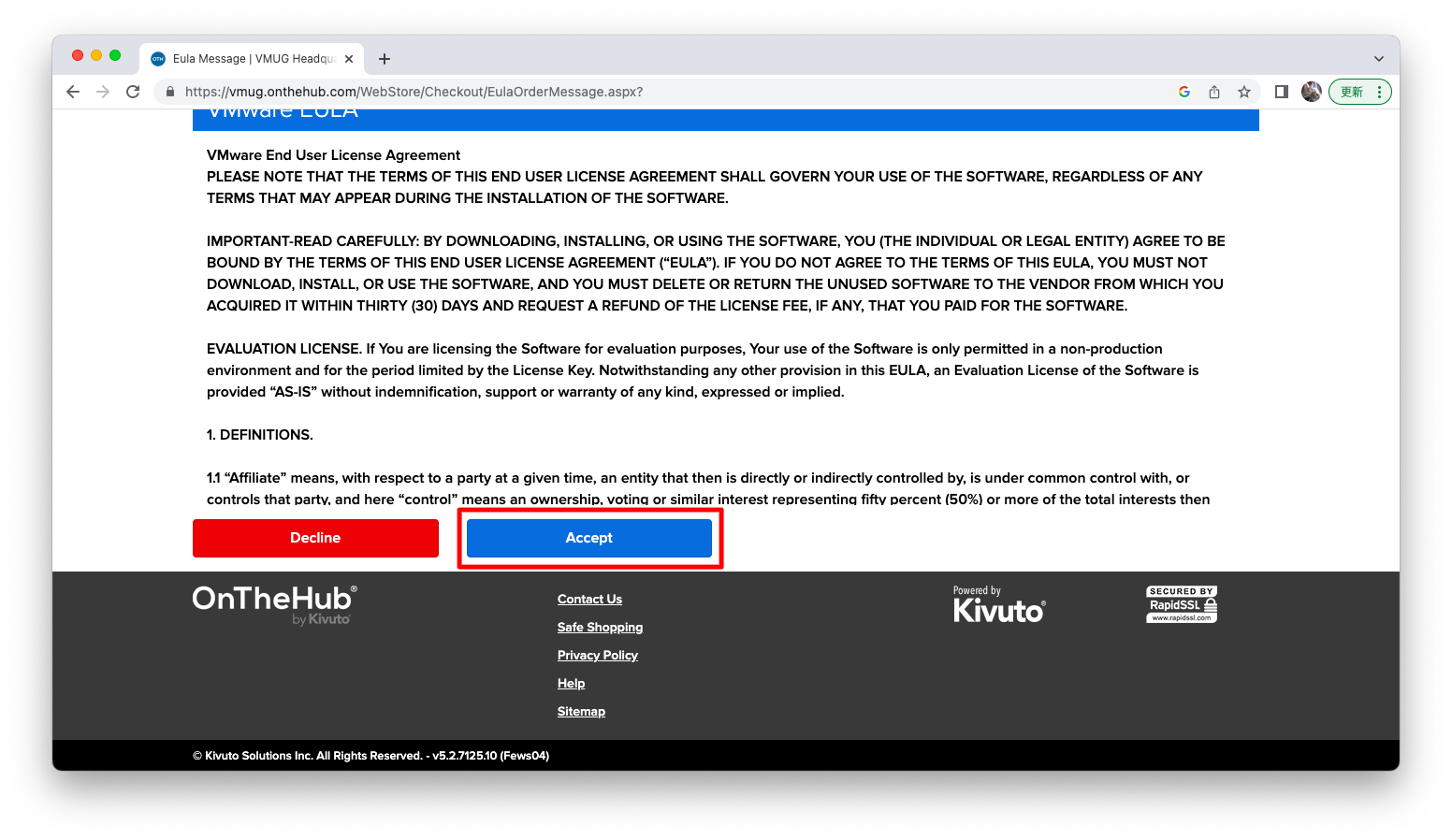
アンケート画面です。検証ライセンスを発行するソフトウェアによってアンケート内容は異なります。入力は必須である事もあるので、テキストボックス形式のアンケートの場合は何らかの文字列を入力してください。
アンケート回答後、「Next」を押下します。
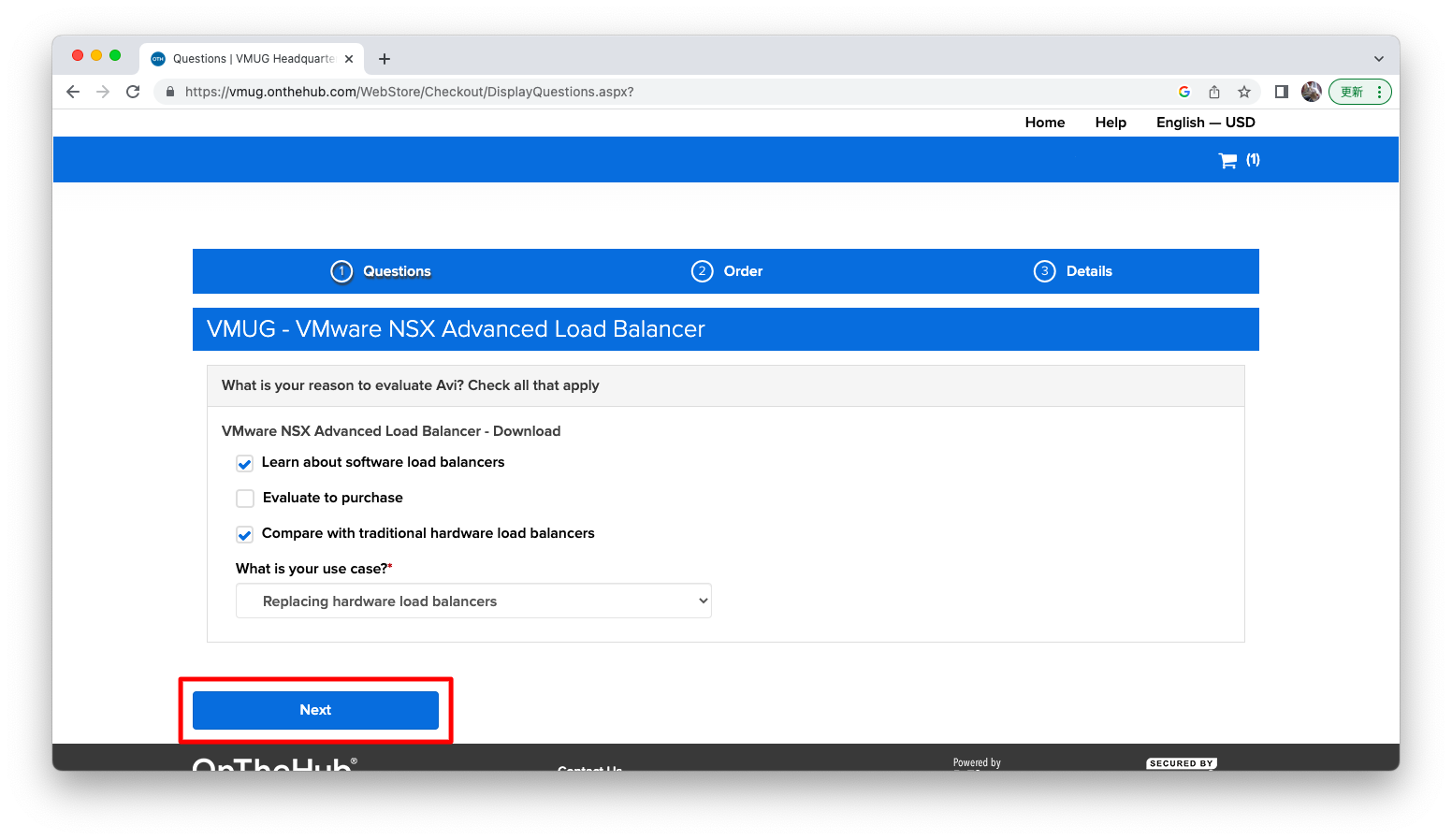
「Contact Information(問い合わせ先)」の入力画面が表示されます。画面を下にスクロールさせます。
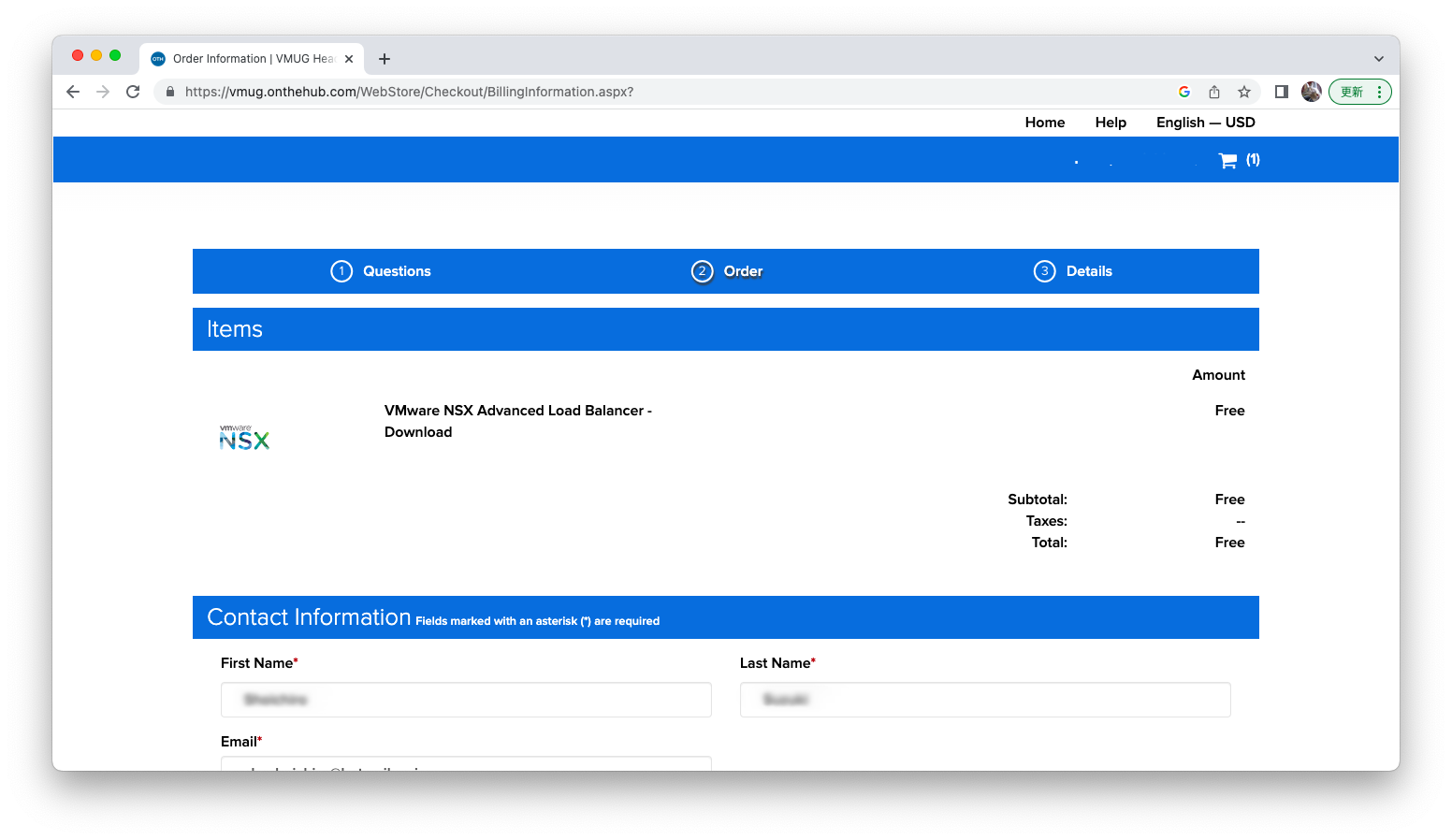
「First Name(名前)」「Last Name(名字)」「Email Address(メールアドレス)」を記入します。
「Recieve email communications from OnTheHub …」「I would like to recieve email communication from …」は、お知らせを受け取るか否かのメール受信設定です。
「CAPTCHA(私はロボットではありません)」の入力後、「Continue(続く)」をクリックします。
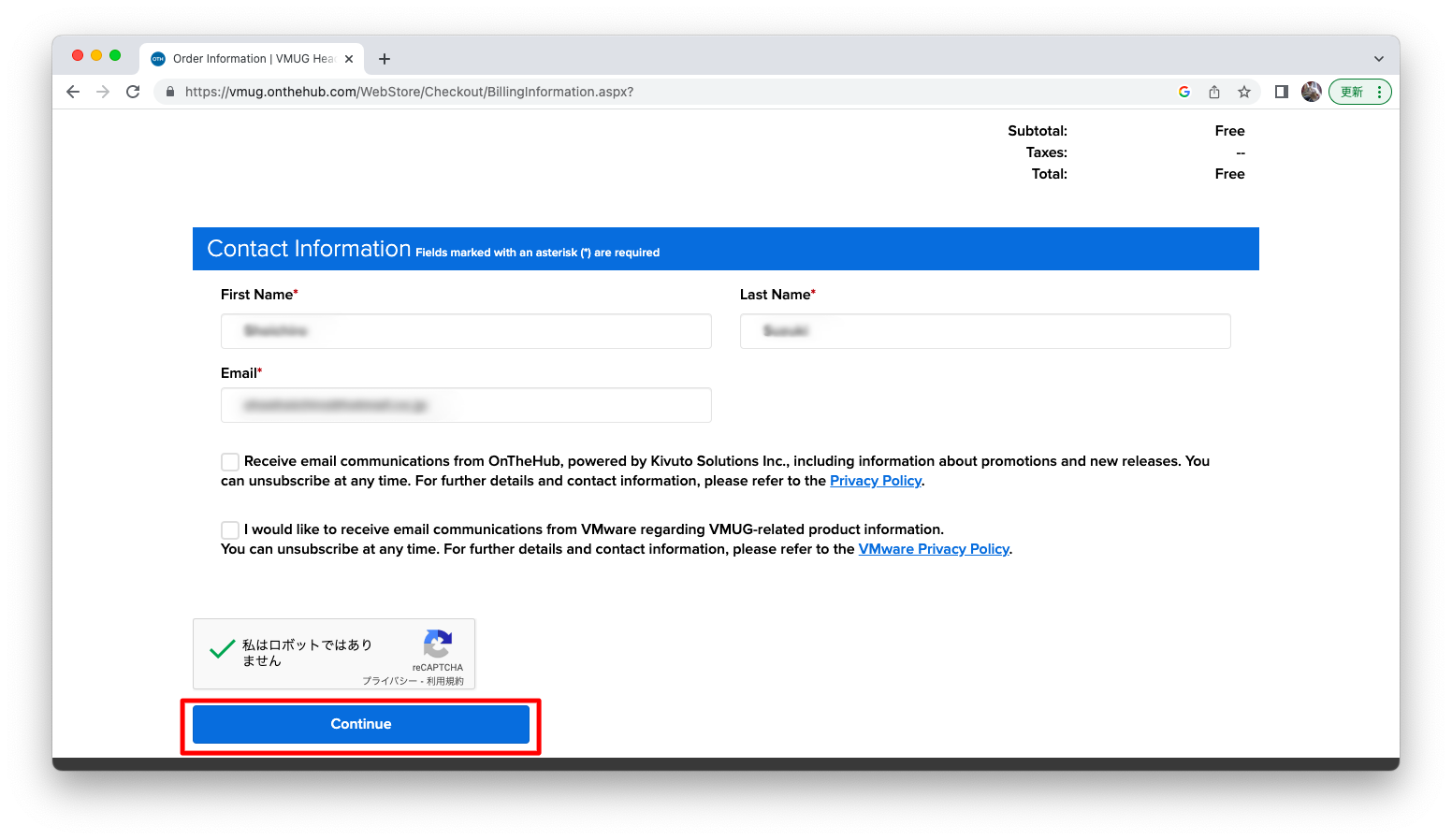
以上の操作で検証ライセンスの発行完了です。赤字で記載されたSerial Numberがライセンスキーです。この値をメモに控えておきましょう。
また、この画面で「Download」を押下すると、ソフトウェアダウンロード画面に遷移できます。
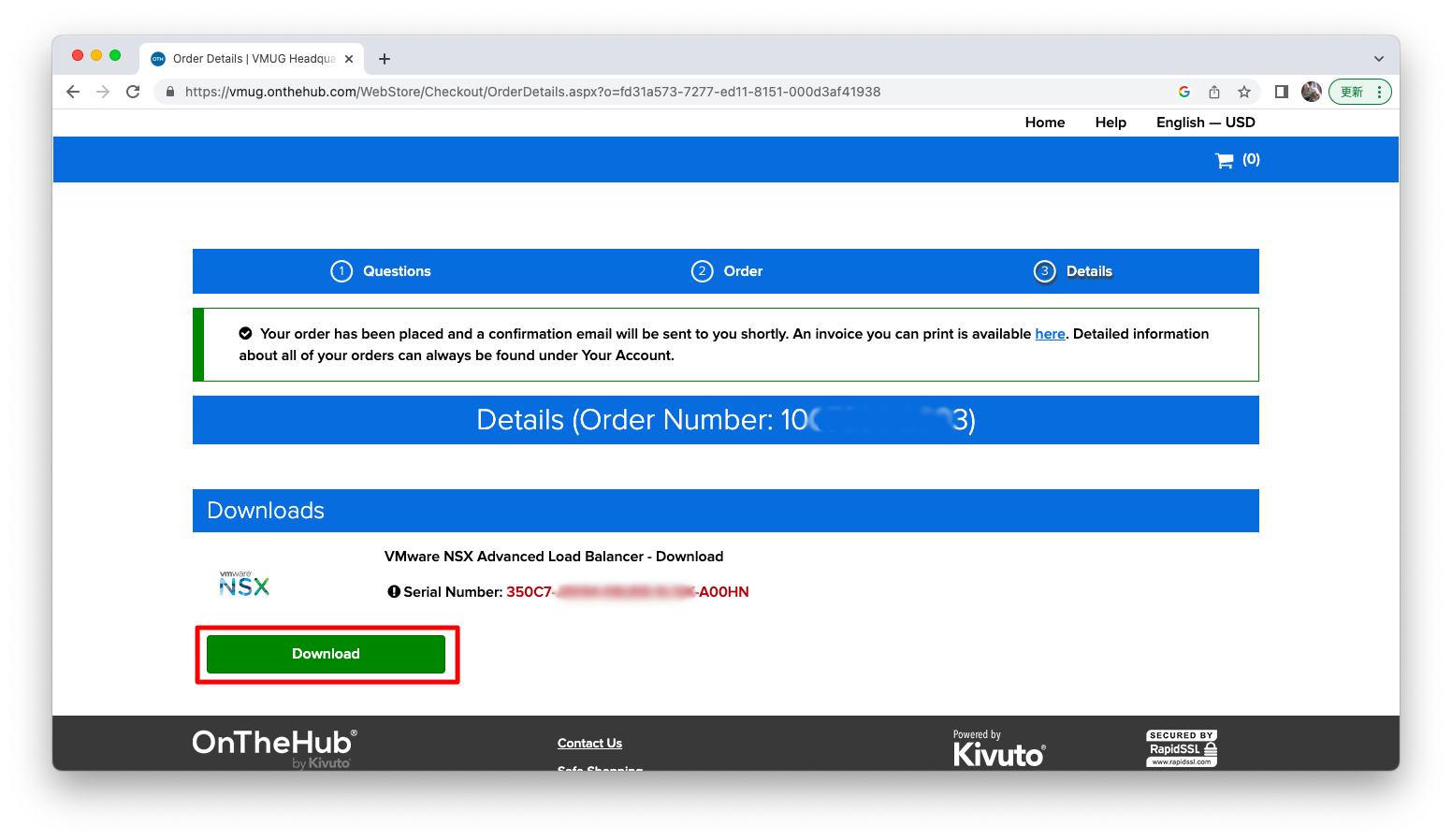
「Download」を押下すると、ソフトウェアのダウンロードを開始します。